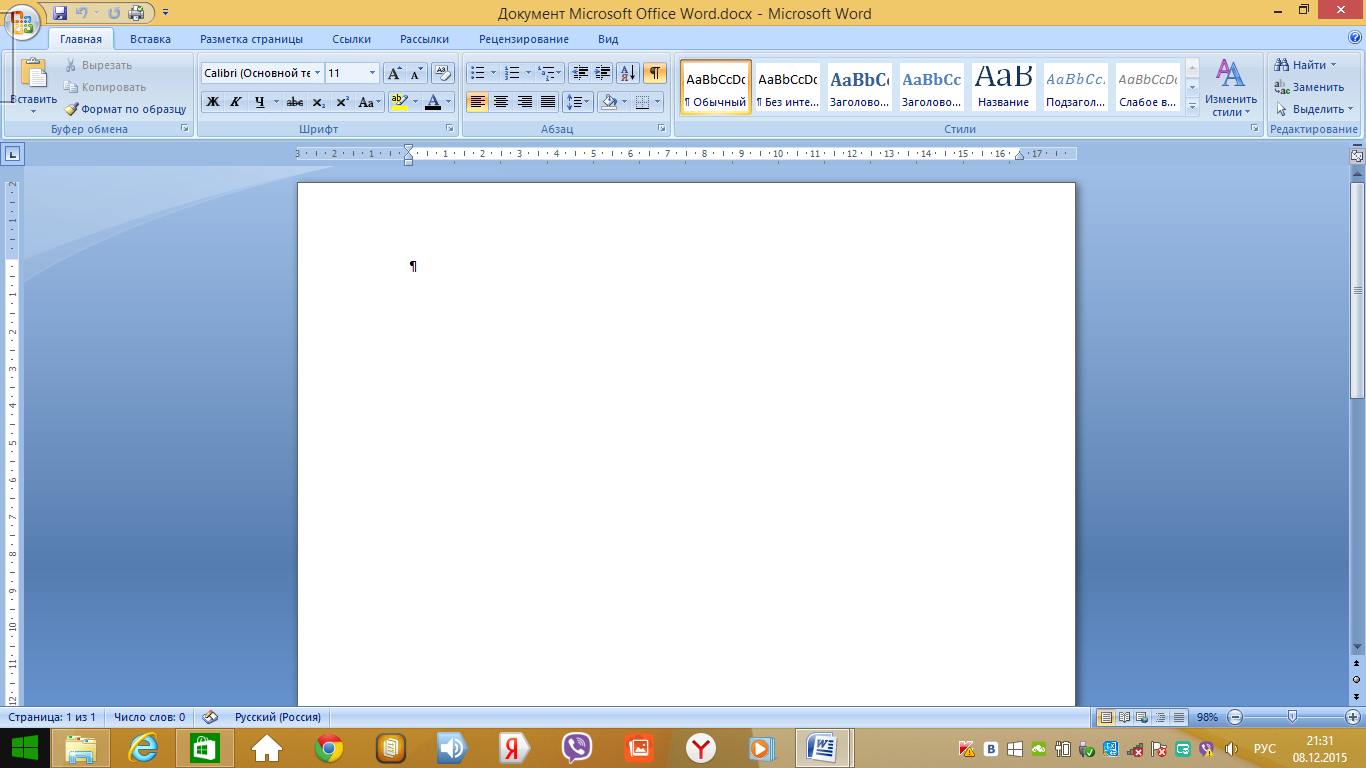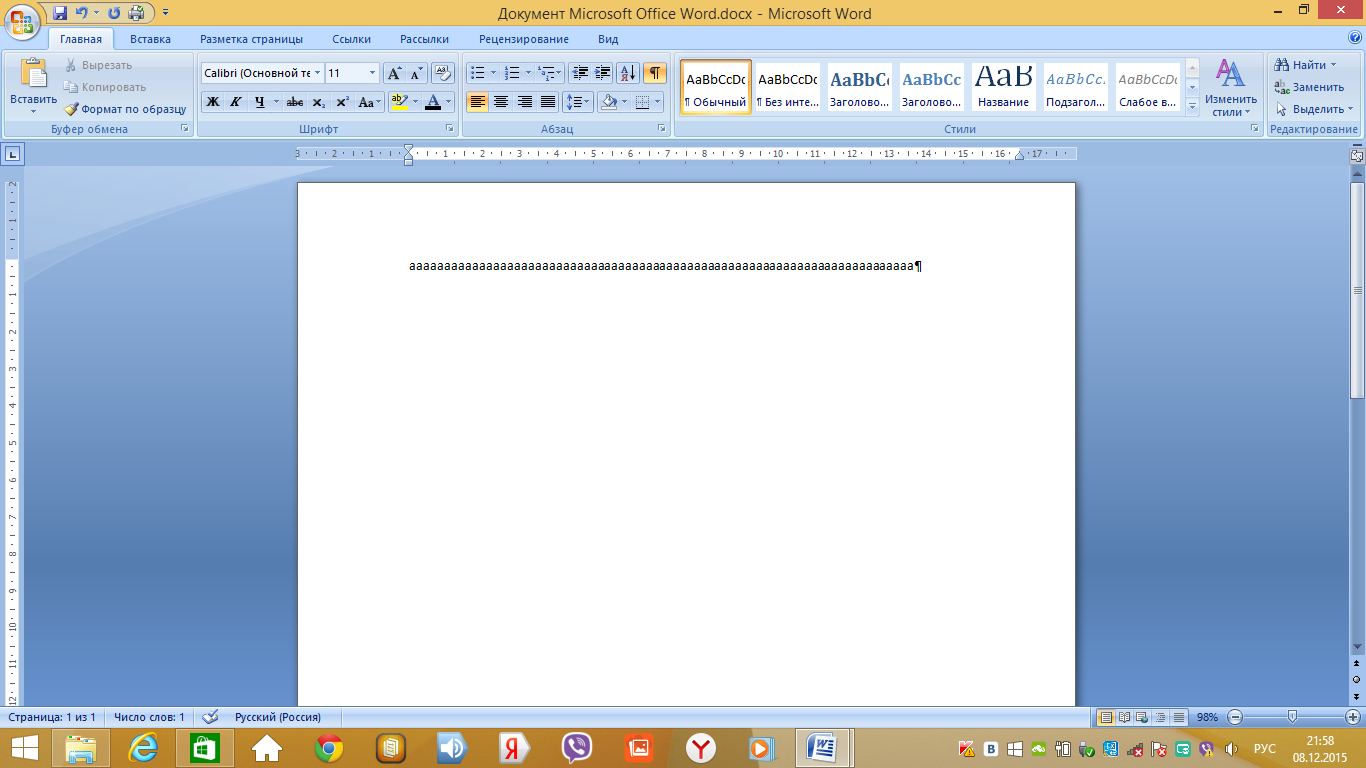Preuzmite planove lekcija za časove računarstva. Obrazovno-metodička podrška i softver za lekcije. pokrenite MS Word, izađite, sačuvajte kreirani dokument, koristite operacije uređivanja teksta
Okvirni prikaz lekcije pomoću projektne metode.
Tema: "Grafički urednik".
Klasa: Ocjena 5.
Ciljevi lekcije:
- reproducira koncepte multimedijske tehnologije i multimedijske prezentacije, računarsku grafiku.
Definiše vrste računarske grafike.
- radi u grupi
Ciljevi lekcije:
Obrazovni: generalizirati znanje na temu „Grafički urednik» .
Razvoj: razviti sposobnost analize, istaknuti glavno, razviti kreativnu aktivnost učenika, kognitivni interes, razviti informacijsku i komunikacijsku kompetenciju.
Obrazovni: razviti sposobnost rada u grupama i kvalitetne interakcije sa školskim kolegama.
Tip lekcije: Lekcija iz praktične primene znanja.
Tip lekcije: lekcija metodom projekta.
Oprema: računari, multimedijski projektor, kartice sa ključnim frazama za sastavljanje mini izvještaja.
Plan lekcije:
1. Organizacijski trenutak.
2. Priprema učenika za usvajanje gradiva (aktivno čitanje ciljeva).
3.Praktični dio(izrada projekata.):
Studenti su podijeljeni u grupe.
Svakom timu su dodijeljene uloge: povjesničar, urednik, umjetnik.
Izrada projekta.
Zaštita projekata.
4. Refleksija.
5. Sumiranje rezultata lekcije.
Tokom nastave.
Vrijeme organizacije:
Dobar dan momci! Danas ćemo svoju lekciju posvetiti ponavljanju teme "Grafički urednik". Nakon ove lekcije, momci ćete stvoriti projekte koje ćete zatim predstaviti publici. Svoje projekte predstavit ćete u obliku prezentacija koje će sadržavati informacije o vrstama računarske grafike.
Cijela grupa bit će podijeljena u tri tima. Svaki tim će stvoriti projekt posvećen svojoj vrsti računarske grafike. Informacije ćete tražiti na Internetu, ali koristeći samo određene web resurse.
Priprema učenika za savladavanje gradiva:
Projekt ćete izrađivati \u200b\u200bkoristeći sredstva multimedijske prezentacije, pa trebate zapamtiti što je multimedijska tehnologija, a posebno multimedijalna prezentacija?
Multimedijska tehnologija Je li interakcija vizualnih i audio efekata pod kontrolom interaktivnog softvera korištenjem modernog hardvera i softvera, oni kombiniraju tekst, zvuk, grafiku, fotografije, video u jednoj digitalnoj predstavi.
Multimedijske prezentacije - to su elektroničke prezentacije koje se sastoje od zasebnih dijelova, dijapozitiva i u svojoj strukturi mogu sadržavati tekstove, video, audio, slike, fotografije, dijagrame itd. Multimedijske prezentacije obično se koriste za vizualno predstavljanje informacija određenom krugu ljudi pomoću hardvera i softvera. Multimedijalne prezentacije kreiraju se pomoću MS PowerPointa, u našem slučaju ćemo koristiti MS PowerPoint 2007.
Budući da je tema projekta računalna grafika, to znači da se morate sjetiti što je to i koje vrste računarske grafikepostoje.
Računarska grafika Je područje aktivnosti u kojem koristi se kao alat, kako se stvara i za obradu izveden iz stvarnog svijeta.
Vrste računarske grafike: raster - slike koje se sastoje od piksela;vektor - slike koje se sastoje od najjednostavnijih geometrijskih oblika;fraktal - slike kreirane pomoću programskih jezika. Zasnovan je na principu ponavljanja pojedinih dijelova koji se sabiraju u jedinstvenu cjelinu;trodimenzionalni - slike koje imaju vizuelni volumen i mogu se pisati u trodimenzionalnom prostoru.
Praktični dio lekcije (izrada projekata):
Sad kad smo se sjetili što su računarska grafika, vrste računarske grafike, multimedijske tehnologije i prezentacije, vrijeme je da započnemo sa izradom projekata. Da biste to učinili, podijelili ste se u tri tima. Svaki tim kreira projekat prema svojoj vrsti računarske grafike:
1 tim izvodi projekat rasterske grafike;
2 tim izvodi projekat vektorske grafike;
Tim 3 izvodi 3D projekat.
Dodijelite uloge svakom članu tima. Moraš imatiistoričar , koji će tražiti informacije na mreži koristeći određene web resurse;urednik , koji ih, primajući podatke od povjesničara, udružuje i izrađuje gotovu prezentaciju;umjetnik , što stvara grubu sliku grafičkog izgleda njegovog tima.
Tijekom procesa izrade koristit ćete vodič za izradu projekta ( ). Priručnik strdetaljno je rečeno koja pitanja treba otkriti u okviru teme vašeg projekta.
Sad kad smo za sada o svemu razgovarali, prijeđite na direktnu provedbu projekata. Molim timove da idu iza računara (studenti sjedaju za računare). Na radnim površinama računara pronađite tekstualni dokument s imenomRučni link.txt ... Otvorite ovaj dokument i kopirajte vezu s njega. Zatim zatvorite dokument i otvorite preglednik Mozilla Firefox koji se nalazi na radnoj površini. U adresnu traku preglednika zalijepite vezu do priručnika i pritisnite tipku "Enter". Sada ste na glavnoj stranici priručnika. Pažljivo pročitajte zadatak za svakog člana tima, sa pitanjima koja treba otkriti u projektu, sa zahtjevima za dizajn projekta, sa listom informativni izvorikoje možete koristiti prilikom kreiranja projekata.
Nakon što su vaši projekti spremni, svaki tim priprema mini izvještaj o svom projektu. Kao predložak imate popis ključnih fraza koje se mogu koristiti u izvještaju (učenici se upoznaju s priručnikom, pitaju nastavnika, započinju projekte).
Zaštita projekta:
Timski projekti su spremni. Sada je vaš zadatak pomoću ključnih fraza sastaviti mini izvještaj o svojim projektima, drugim riječima, zaštititi ih pred publikom. Na radnim stolovima imate ispise s ovim ključnim izrazima. Imate 7 minuta da napišete izvještaj (studenti počinju pisati izvještaje).
Osnovne fraze za sastavljanje mini izvještajaNaš tim je izveo projekat na temu ________________________________________.
U grupi, POVIJESTAR je bio ___________________________, UREDNIK je bio ______________________________, a UMJETNIK je bio _________________________.
U okviru ove teme ispitali smo sljedeća pitanja:
________________________________________________________________
________________________________________________________________
________________________________________________________________
________________________________________________________________
________________________________________________________________
________________________________________________________________
Nakon obrade pronađenih podataka otkrili smo da je ____________________________
________________________________________________________________________________________________________________________________________________________________________________________________________________________________________________________________________________________________________________.
Radeći na projektu pod temom ________________________________________, otkrili smo nove činjenice koje nam do sada nisu bile poznate: __________________________________________________________________________
________________________________________________________________________________________________________________________________________________________________________________________________________________________.
U procesu izrade projekta koristili smo sljedeće metode rada s informacijama(Podvucite sve što je primjenjivo) : pretraga, analiza, sinteza, isticanje glavne stvari, generalizacija, analogija, poređenje, klasifikacija, sistematizacija.
Sljedeću sliku kreirao je UMJETNIK našeg tima u _________________ editoru _____________________. Ovaj uređivač je za ________________________________________________________________ slike.
Hvala vam na pažnji!
Izvještaji su sastavljeni. Vrijeme je da svoje projekte predstavite javnosti. Pozivamo prvi tim da predstavi svoj projekat (timovi naizmjenično pokazuju publici stvorene projekte i čitaju izvještaje o njima).
Reflection:
Svi timovi su jako dobro odradili posao i pripremili divne projekte na svoje teme. I na kraju naše lekcije, volio bih čuti od svakog tima njihovo mišljenje o projektima njihovih protivnika (šta im se svidjelo, što im se nije svidjelo, što bi trebalo poboljšati itd.) (Učenici izražavaju svoje mišljenje o projekti svakog tima).
Sažetak lekcije. Završna riječ nastavnika:
Naša lekcija je završila. Nadam se da ste uživali u radu u grupama, stvaranju projekata i međusobnoj interakciji. Mislim da ovo iskustvo za vas neće biti uzaludno. Hvala svima na aktivnom radu, naša lekcija je gotova. Zbogom!
Okvirni plan
lekcija informatike
« Informaciona tehnologija
rad s tekstom.
Uređivanje dokumenata "
Sastavila: Chudutova Elena Burchievna,
nastavnik informatike MBOU "Elista Lyceum"
Elista, 2015
Tema lekcije: „Informacione tehnologije za rad s tekstom. Uređivanje dokumenata ".
Tip lekcije: učenje novog gradiva.
Svrha lekcije:
Obrazovni:
formiranje znanja učenika o svrsi i osnovnim mogućnostima uređivača tekstaMicrosoft Word, upoznavanje sa strukturom prozora MS Word, upoznavanje sa operacijama uređivanja teksta;
Razvoj:
razvoj pažnje, pamćenja, logičkog mišljenja, neovisnosti;
Obrazovni:
obrazovanje informacijske kulture, discipline, ustrajnosti, samopouzdanja.
Zahtjevi za znanje i vještine učenika:
Studenti bi trebali
znam:
svrha i osnovne karakteristike uređivača tekstaMS Word, struktura prozora MS Word.
Studenti bi trebali biti sposobni:
pokrenite programMS Word, isključite, sačuvajte kreirani dokument, koristite operacije uređivanja teksta.
Obrazovna i metodološka podrška i softvera lekcija:
"Informatika. Osnovni kurs. Razred 8 "Semakin IG - Moskva, Laboratorija osnovnih znanja, 2008;
Metodološki vodič za nastavnike Semakin I.G. "Podučavanje osnovni kurs informatika u srednjoj školi ", M.: BINOM. Laboratorija znanja, 2006;
Informatika i IKT. Zbirka zadataka iz radionice: u 2 sveska, tom 2 / L.A. Zalog, itd .; izd. I.G. Semakin, E. K. Henner. M.: BINOM. Laboratorija znanja, 2011
Oprema lekcije: multimedijalni projektor, sistem za testiranje,GOSPOĐARiječ.
Plan lekcije:
Org. trenutak (3 min)
Postavljanje ciljeva lekcije. Ažuriranje znanja (4 min)
Učenje novog materijala (13 min)
Učvršćivanje novog materijala (10 min)
Refleksija (7 min)
Sažetak lekcije i domaći zadatak (3 min)
Tehnološka mapa lekcije.
Koraci lekcije
Aktivnost nastavnika
Tehnike i metode
Studentske aktivnosti
Formiranje UUD-a
Organizacijski trenutak (3 min)
Pozdravljanje učenika, provjera spremnosti učenika za lekciju, najava teme lekcije,
proglašavanje faza lekcije
Verbalno
Vizuelna demonstracija
Zapišite datum i temu lekcije
Lični: stvaranje ugodnog ambijenta za očuvanje zdravlja, stvaranje uslova za sticanje znanja i vještina.
Postavljanje ciljeva lekcije.
Ažuriranje znanja (4 min)
Izjava o ciljevima lekcije.
Konsolidacija proučenog materijala
(Prilog 1)
Verbalno
Vizuelna demonstracija
Slušajte nastavnika
Odgovorite na pitanja
Komunikativni: ovladavanje oblicima usmenog govora
Učenje novog materijala (13 min)
Objašnjenje novog materijala
(Dodatak 2)
Verbalno
Vizuelna demonstracija
Slušajte nastavnika
Radite s uređivačem teksta
Lični: stvaranje uslova za samospoznaju
Regulatorni: sposobnost formulisanja vlastitih ciljeva učenja
Kognitivno: sposobnost rada s uputama
Komunikativni: razumijevanje principa izgradnje sučelja, rad s dijaloškim okvirima, ovladavanje tehnikama stila za dizajn teksta
Osiguranje novog materijala (10 min)
Najava brojeva vježbi za vježbanje vještina uređivanja
(Dodatak 3)
Pretraživanje problema
Vježbe u uređivaču teksta
Lični:stvaranje uslova za samoostvarenje, sposobnost organizacije radnog vremena
Regulatorni:
Kognitivno:sposobnost planiranja, analiziranja, promišljanja, samoprocjene njihovih aktivnosti, sposobnost procjene početnih podataka i planiranog rezultata, sposobnost formalizacije rezultata njihovih aktivnosti
Komunikativni: posjedovanje stilskih tehnika za dizajn teksta
Reflection. (7 minuta)
Organizacija rada sa test sistemom
(Dodatak 4)
Pretraživanje problema
Odgovorite na pitanja
Lični: stvaranje uslova za samoostvarenje, stvaranje uslova za sticanje znanja i veština koje prevazilaze opseg predavane teme
Regulatorni: sposobnost donošenja odluka, preuzimanja odgovornosti
Kognitivno: sposobnost samoprocjene svojih aktivnosti, posjedovanje vještina korištenja tehnologije
Komunikativni: vođenje dijaloga „osoba“ - „tehnički sistem“, posjedovanje telekomunikacija za organiziranje komunikacije s udaljenim sagovornicima, sposobnost rada u grupi, tolerancija, sposobnost izgradnje komunikacije s predstavnicima drugih stavova
Rezimiranje lekcije. Zadaća (3 min)
Analiza učeničkih aktivnosti, rezimiranje lekcije, komentiranje domaćih zadataka
(Dodatak 5)
Verbalno
Slušanje učitelja, postavljanje pitanja, zapisivanje domaćih zadataka
Regulatorni:sposobnost postavljanja ličnih ciljeva, razumijevanja i razumijevanja značenja svojih aktivnosti
Kognitivno: stvaranje holističke slike svijeta na osnovu vlastitog iskustva
Prilog 1
Kako se tekst čuva na vanjskim medijima? (Tekst na vanjskom mediju se čuva kao datoteka)
Koliko bajtova memorije zauzima binarni kod svakog znaka u računarskom tekstu? (Binarni kod svakog znaka u računarskom tekstu zauzima 1 bajt memorije)
Kako je svaki znak kodiran u tekstu? (Svaki znak u tekstu kodiran je u osam-bitnom binarnom obliku)
Koliko je moćna abeceda za predstavljanje tekstova na računaru? (Abeceda od 256 znakova koristi se za predstavljanje tekstova na računaru)
Što se naziva tablicom kodiranja? (Tabela u kojoj su svim znakovima računarske abecede dodijeljeni serijski brojevi naziva se tablicom kodiranja).
Koji je međunarodni standard? (Međunarodni standard je ASCII - američki standardni kod za razmjenu informacija)
Koje je pravilo za tablicu kodiranja? (Princip sekvencijalnog kodiranja abeceda)
Koji je ovaj princip? (Latinična slova (mala i velika slova) abecednim su redom, a raspored brojeva rastućim redoslijedom)
Dodatak 2
Učitelj: Razgovarajmo o vremenu kada nije bilo štampanih knjiga. Da li je to moguće? - iznenadit ćete se. Možda!
Davno su knjige pisane ručno. Drevni kroničar je vrlo dugo sjedio nad knjigama i crtao zamršena slova. Nevjerovatno je teško napisati cijelu knjigu ručno, zbog čega su se u davnim vremenima knjige smatrale najvećom vrijednošću. Ljetopisac je ponekad radio mnogo mjeseci i godina.
Zašto su drevni ljudi dugo radili na stvaranju knjige?
Učenik: napisano rukom
Učitelj: Kasnije su ljudi počeli da štampaju knjige. U Rusiji je osnivač štamparije bio Ivan Fedorov. 19. aprila 1563. Fedorov je u Moskvi otvorio prvu „štampariju“ u Rusiji, odnosno štampariju. Prva knjiga objavljena je gotovo godinu dana. Recite mi, da je Ivan Fjodorov živio u naše vrijeme, što bi mu pomoglo da brže stvori knjigu?
Učenik: Naravno kompjuter.
Učitelj: Da, računalo je glavni alat za pripremu tekstova.
Koje vrste informacija sadrži knjiga?
Učenik : tekst, grafički, numerički.
Učitelj: Uređivač teksta - aplikativni program koji vam omogućava stvaranje tekstualnih dokumenata, njihovo uređivanje, pregled sadržaja dokumenta, ispis dokumenta, promjenu formata itd.
Tekstualni dokument je datoteka kreirana pomoću uređivača teksta. Sastoji se samo od kodova tablice kodiranja znakova. Tekstualni dokument mora imati određenu strukturu. Treba ga podijeliti na redove, odlomke, stranice, odjeljke. Svaka linija završava posebnim kontrolnim kodovima "povratak kočije" (kodASCII - 13) i "Nova linija" (šifraASCII - deset). Često u imenima tekstualne datoteke koristite produžetak.poruka - tekst. Postoje jednostavni uređivači teksta poput Notepad-a i moćni procesori za obradu tekstaGOSPOĐARIJEČ.
Studenti sjedaju za računare. Slijedite upute nastavnika.
Da biste pokrenuli MS Word, morate učiniti sljedeće:
Start - Svi programi -MicrosoftOffice - MS Word ili pokrenite prečicu MS Word na radnoj površini.
Pogledajmo prozor za obradu teksta. Izgleda ovako:
Nakon pokretanja otvara se glavni prozor uređivača MS Word. Upoznajmo se s njegovim elementima. Na ekranu vidite glavni prozor programa.
Glavni prozor se može podijeliti u pet glavnih područja:
Traka naslova
Traka glavnog menija
Alatna traka
Radni prostor
Status bar
Traka naslova
Naslov prozora sadrži naziv programa (Microsoft Word) i ime dokumenta (prema zadanim postavkama, dokument 1). Nakon spremanja dokumenta, naziv datoteke pojavljuje se u naslovnoj traci. Datotekama stvorenim u programu Word automatski se dodjeljuju .doc ili.docx... Na desnoj strani naslovne trake nalaze se uobičajeni gumbi za kontrolu prozora (Minimize, Maximize, Close). Na lijevoj strani linije nalazi se ploča za brzi pristup, na koju možete dodati često korištene alate.
Traka glavnog menija
Kao i kod ostalih Windows aplikacija, traka izbornika Word je kontrola koja omogućava pristup svim funkcijama programa. Svaka stavka izbornika ima svoju traku s alatima.
Alatna traka
U programu MS Word 2010, traka s alatima otvara se kada odaberete određenu stavku u glavnom izborniku. Alatna traka svake stavke izbornika podijeljena je u odjeljke.
Status bar
Statusna traka nalazi se na dnu glavnog prozora. Lijeva strana statusne trake prikazuje informacije o trenutnom dokumentu:
Pored toga, statusna traka sadrži indikatore načina rada koji vas obavještavaju u kojem načinu trenutno radite. Crna boja indikatora odgovara uključenom stanju, siva - isključenom. Na desnoj strani je i alat Scale.
Radni prostor
Radno područje prozora Word je polje dokumenta. U praznom radnom području, tekstualni kursor koji predstavlja poziciju unosa znakova postavljen je na prvu poziciju prvog retka. Veličina teksta na ekranu ovisi o odabranoj skali. Željenu skalu možete postaviti pomoću izbornika (Pogled -\u003e Skala) ili gumba Skala na statusnoj traci. Na padajućem popisu gumba Skala odaberite potrebnu vrijednost. Ako željena skala nije na popisu (na primjer, 90%), vrijednost se unosi direktno u polje za tekst (znak "%" se može izostaviti, dovoljno je unijeti brojeve) i pritisnite tipku Enter.
Vladari
Ravnala (vodoravna i okomita) omogućuju vam da vizualno procijenite trenutni položaj kursora u tekstu. Međutim, u MS Wordu vladari izvršavaju dodatne, možda i važnije funkcije.
Horizontalno ravnalo omogućava vam vizualnu promjenu:
Uvuci odlomke
Polja po stranici
Širina stupaca i stupaca tablica
Postavite zaustavljanjem jezičaka miša
Dok pomičete kursor, uvlaka i zaustavljanja na vodoravnom ravnalu odražavaju postavke odlomka u kojem se nalazi kursor.
Okomito ravnalo prikazuje se uz lijevu marginu stranice.
Pomoću nje možete brzo prilagoditi gornju i donju marginu stranice, kao i visinu redova u tablici.
Ravnala možete prikazati na ekranu kako želite ili ih ukloniti da biste oslobodili više prostora za dokument.
Zatvorite MS Word
Nakon završetka trenutne sesije, morate napustiti MS Word. Da biste to učinili, možete koristiti jednu od sljedećih metoda (slajd 14):
Odaberite izbornik Datoteka -\u003e Izlaz.
Odaberite stavku Zatvori u sistemskom meniju glavnog prozora programa MS Word.
Postavite pokazivač miša na ikonu sistemskog menija u glavnom prozoru MS Word i dvaput kliknite lijevu tipku miša.
Kliknite gumb Zatvori u naslovnoj traci glavnog prozora.
Pritisnite Alt + F4 na tastaturi.
Ako bilo koji od otvorenih prozora sadrži nespremljene informacije, MS Word će ponuditi da odabere šta će s njima raditi. Da biste to učinili, na ekranu će se pojaviti dijaloški okvir sličan sljedećem.
Da biste nastavili operaciju, odaberite jednu od opcija
Da - sprema dokument i izlazi iz MS Worda.
Ako datoteka još nije imenovana, MS Word će otvoriti dijaloški okvir Spremi dokument
Ne - izlazi iz MS Word-a bez spremanja dokumenta
Otkaži - zatvara trenutni dijaloški okvir i vraća se u MS Word
Rad sa uređivačima teksta. Uređivanje.
Vještine unošenja i uređivanja teksta neophodne su korisniku ne samo za rad s uređivačem teksta. Te su vještine osnovne pri radu s bilo kojom vrstom softvera koji koristi interaktivni način. Bilo kojom varijantom simboličkog unosa, korisniku se daje mogućnost da ispravi greške, odnosno uredi tekst. Postoji koncept osnovnog uređivačkog standarda. To je skup operacija koje izvode isto za sve vrste unosa znakova.
Osnovne tehnike uređivanja:
Dodatak 3
Izvođenje vježbi br. 1, 6, 7, 9, 10 str. 9 - 10, str. 5.1 Rad s tekstom iz v.2 praktične knjige.
Dodatak 4
Test uređivača teksta kreiran na test sistemuPametnoNotebook
Dodatak 5
Domaći zadatak: §14 - 15, pitanja na kraju odlomaka, vježba. 2, 3, 11, 12
Pavlodar učiteljski fakultet njih. B. Akhmetova
Odobravam
Zamjenik direktora za SD
_________ E.A. Poberezhnikova
"___" __________ 20__
Javna lekcija
na temu: " Radite saGOSPOĐA Excel»
stvar: Računarska tehnologija
grupa: DV-22
nastavnik: Saganaeva R.S.
Datum: 14.02.2015
Tema lekcije: Rad sa MS Excel-om
Ciljevi lekcije:
obrazovni - upoznati proračunske tablice u aplikacijskom okruženju Microsoft Excel; oblikuju početnu vještinu unošenja teksta, brojeva, formula u ćeliju; dati ideju o ugrađenim funkcijama; praktična primjena proučavanog materijala; konsolidacija znanja opšti principi rad procesora proračunskih tablica MS EXCEL i sposobnost izrade tablice za rješavanje određenog problema; Formiranje razumijevanja proračuna u proračunskim tablicama kao važne, korisne i široko korištene strukture u praksi.
u razvoju - promovirati razvoj logičkog mišljenja, pamćenja, pažnje, kreativne mašte, razvoj sposobnosti primjene obrazovnih informacija u nestandardnim situacijama, razvoj kognitivnog interesa; razvoj vještina za individualni i grupni praktični rad; razvoj vještina za primjenu znanja za rješavanje problema različitih vrsta pomoću proračunskih tablica.
obrazovni - njegovanje kreativnog pristupa poslu, želje za eksperimentisanjem; razvoj kognitivnog interesa, obrazovanje informativne kulture; profesionalno usmjeravanje i priprema za dalje samoobrazovanje za buduće radne aktivnosti; obrazovanje komunikativnih kvaliteta za racionalan i produktivan rad.
Tip lekcije:kombinovano.
Obrazac lekcije:razgovor, rad u grupi, individualni rad.
Interdisciplinarne veze:informatika i matematika.
Opremalekcija:
lični računari od operativni sistem Windows 7;
multimedijski projektor, platno;
program Microsoft Excel;
elektronska verzija lekcije je PowerPoint prezentacija;
brošura (za svakog studenta) - radna sveska, laboratorijski rad.
Tokom nastave:
Organizaciona faza.
Zdravo! Kao što vidite, danas imamo mnogo gostiju. Želim vam reći da sam jako zabrinut. Mislim da ste i vi malo zabrinuti. Stoga, pružam vam ruku i molim vas da mi pružite ruku. Nadam se da mi danas možete pomoći.
Pogledajte ekran i pokušajte formulirati temu naše lekcije.
Slide 1-5. Raznolikost stolova.
Slide 6... Tema naše današnje lekcije je "Rad s Microsoft Excel-om". Danas ćemo se u lekciji upoznati s aplikacijskim okruženjem Microsoft Excel i naučiti kako unositi tekst, formule i brojeve u ćeliju, izvoditi jednostavne aritmetičke proračune.
Pogledajte svoj sto. Svako od vas je dobio takav list. (Demonuklanja se radna sveska).Ovo je stranica u radnoj svesci. Ovdje ćemo bilježiti tijekom lekcije. Na kraju lekcije daću vam ocjene. Potpišite svoje radne knjižice.
2. Učenje novog materijala.
Pojmovi i koncepti. Slide 7

Tabela je program za obradu i pohranu numeričkih podataka.
Među korisnicima je najčešća tabela Microsoft Excel. Poziva se dokument kreiran u proračunskoj tablici radi knjiga ... Svaka knjiga se sastoji od radni listovi ... Svaki list sastoji se od 65.536 redova i 256 stupaca. Redovi su numerirani cijelim brojevima, a stupci slovima latinične abecede. Na presjeku stupa i reda je - ćelija .
Ćelija je najmanji objekt radnog lista na presjeku stupca i reda. Ime ćelije Je li naziv stupca i broj retka. Domet Jesu li susjedne ćelije u redu, stupcu ili pravokutnom području.
Dovršite u radnoj svesci br. 1.
Struktura prozoraMicrosoftExcel. Slajd broj 9

Popuniti u svesku broj 3
Slajd broj 10.

Aktivna ćelija -istaknuta ćelija.
Tri će se vrste podataka moći unijeti u ćelije radnog lista:
brojevi (neki niz znakova, koji uključuje brojeve i znakove "+", "-" ili "," (kao separator cjelobrojnih i razlomljenih dijelova));
formule (je niz simbola koji započinje znakom "\u003d");
tekst (niz znakova koji nije ni broj ni formula).
Popunite u radnoj svesci br. 5B.
Stvaranje formula.Slajd broj 11
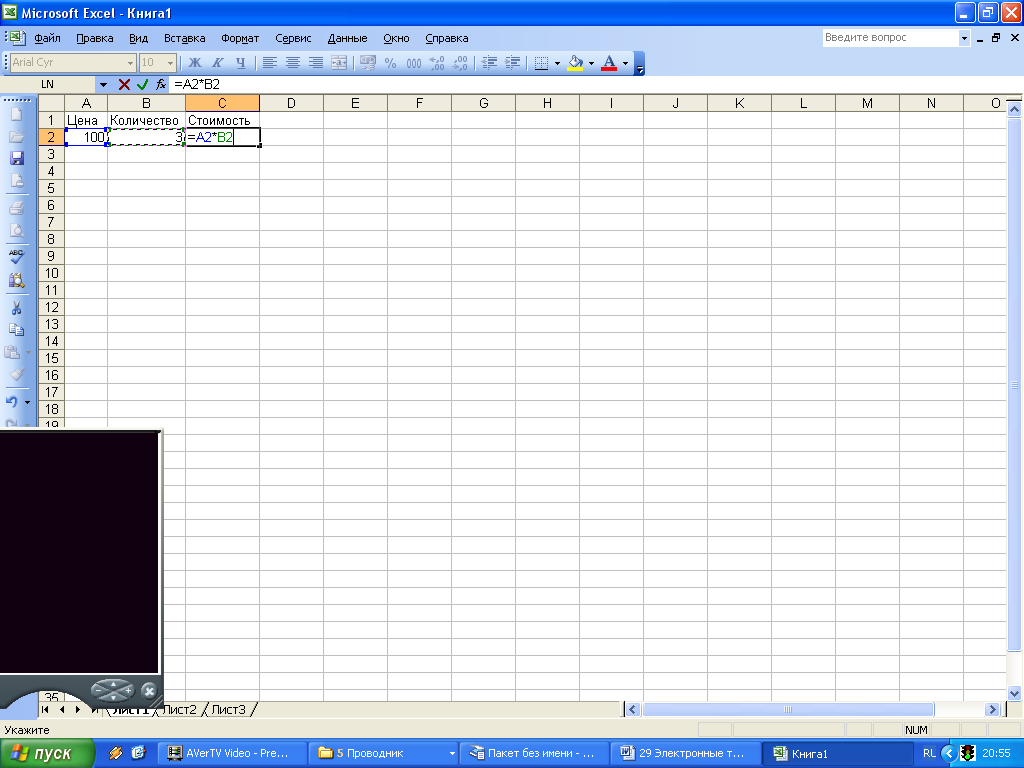
Da biste utvrdili troškove robe u ćeliji C2, trebali biste otići do ove ćelije,
Unesite znak "\u003d",
Kliknite na adresu ćelije A2
Stavite znak množenja (*).
Kliknite na adresu ćelije B2
Unos formule završava se pritiskom na tipku, nakon čega se rezultat izračuna prikazuje u ćeliji.
Dovršiti u radnoj svesci br. 5A.
Ugrađene funkcije u MS Excelu su funkcije koje se izračunavaju prema određenim algoritmima sadržanim u aplikaciji.
MS Excel. Slide 14
Poziv ugrađenoj funkciji događa se prilikom izračunavanja formule koja sadrži ovu funkciju. Slide 15
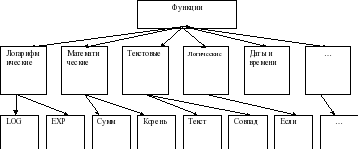
Sve brojne ugrađene funkcije procesora proračunskih tablica podijeljene su u nekoliko grupa: matematika, statistika, funkcije datuma i vremena itd.
U drugačijim tablični procesori skupovi ugrađenih funkcija se razlikuju. Slide 16
Excel sadrži preko 400 ugrađenih funkcija. Funkcija ima ime i listu argumenata u zagradama. Slajd 17
Primjer: \u003d SUM (A4: A7)
Pogledajmo najčešće korištene funkcije.
| Tip snimanja | Imenovanje |
|
| Matematički Slide 18 | KORIJEN (...) | Izračunavanje kvadratnog korijena |
| Izračunavanje apsolutne vrijednosti (modula) broja |
||
| Zaokružuje broj ili rezultat izraza u zagradi na najbliži (!) Cijeli broj |
||
| Vrijednost matematičke konstante "PI" (3.1415926 ...) |
||
| Statistički Slide 19 | Određivanje minimuma navedenih brojeva |
|
| Određivanje maksimuma navedenog broja |
||
| PROSJEČNO (...) | Utvrđivanje prosjeka navedenih brojeva |
|
| Utvrđivanje zbroja navedenih brojeva |
||
| datum i vrijeme Slide 20 | DANAS () * | Današnja vrijednost datuma kao numerički datum |
| MJESEC (datum) | Izračun rednog broja mjeseca u godini prema navedeni datum |
|
| DAN (datum) | Izračun rednog broja dana u mjesecu do navedenog datuma |
|
| GODINA (datum) | Izračunavanje godine od određenog datuma |
Neke najčešće korištene statističke funkcije mogu se primijeniti pomoću ikone u izborniku ∑. Potpuno u radnoj svesci br.
Osiguravanje novog materijala
3 zadatka na tabli:
1 zadatak: Struktura prozora MS Excel (vidi Dodatak 1)
2. zadatak: Pronađite tačne odgovore
Posebni programkoristi se za automatizaciju obrade podataka predstavljenih u tabelarnom obliku je (proračunska tabela).
Najmanji objekt radnog lista koji se nalazi na presjeku stupca i reda je (ćelija)
Ime ćelije je ... (ime stupca i broj retka).
Uzastopne ćelije u redu, stupcu ili pravokutnom području, ovo je (raspon)
Ćelija tablice koju kurzor trenutno zauzima naziva se (aktivna ćelija)
Ćelija može stati (tekst, broj, formula).
3 zadatak: Pronađite ispravne unose u formulu
Laboratorijski rad:
laboratorijski rad №1 "Stvaranje proračunska tablica»,
laboratorijski rad br. 2 "Izrada proračunske tablice",
laboratorijski rad br. 3 " Ugrađene funkcije Excel»
4. Verifikacijski rad
Test zadaci
Proračunska tablica je ...
a) program koji služi za stvaranje, uređivanje, spremanje i ispis različitih tekstova.
b) aplikacija koja pohranjuje i obrađuje podatke u pravokutnim tablicama.
c) aplikacija koja služi za proizvodnju proračuna i rješavanje matematičkih problema.
d) svi odgovori su tačni
2. Aktivna ćelija u programu Excel je:
a) ćelija sa A1 adresom; b) ćelija ocrtana okvirom; c) ćelija u koju se unose podaci; d) ne postoji tačan odgovor
3. Unošenje formule u Excel započinje:
a) sa znakom jednakosti; b) sa zagradom; c) iz broja; d) slovom.
4. Adresa ćelije u Excelu sastoji se od:
a) naziv datoteke;
b) zadati skup znakova;
c) naziv kolone i broj linije na čijem se preseku nalazi ćelija;
d) brojevi redova i imena stupaca na čijem se presjeku ćelija nalazi.
5. SUM () funkcija u programu Excel odnosi se na funkcije:
a) matematički; b) statistički; c) logično; d) finansijska.
6. Čarobnjak za Excel funkcije potreban je za:
a) uređivanje tabele; b) za brzo pokretanje programa;
c) čuvanje informacija; d) unošenje potrebnih funkcija.
7.Ako aktivirate ćeliju u programu Excel i pritisnete tipku Delete, tada:
a) sadržaj ćelije će biti izbrisan; b) format ćelije će biti obrisan;
c) ćelija će biti izbrisana; d) naziv ćelije će biti izbrisan.
8. Podaci u tabeli su predstavljeni u obliku:
a) datoteke; b) evidencija; c) tekst, brojevi, formule; d) svi odgovori su tačni
Unesite tačnu adresu ćelije:
10. Najmanji element u proračunskoj tablici je ...
a) ćelija; b) simbol; c) kolona; d) niz
11. Raspon ćelija u proračunskoj tablici naziva se ...
a) skup svih popunjenih ćelija tabele;
b) skup svih praznih ćelija;
c) skup ćelija koje čine pravougaonu regiju;
d) skup ćelija koje čine područje proizvoljnog oblika.
12. Navedite nevaljanu formulu za ćeliju F1
a) \u003d A1 + B1 * D1; b) \u003d A1 + B1 / F1; c) \u003d C1; d) sve formule su prihvatljive
13. Navedite neispravnu formulu za pisanje u ćeliju D1
a) \u003d 2A1 + B2; b) \u003d A1 + B2 + C3; c) \u003d A1-C3; d) sve formule su prihvatljive.
14. U tablici je istaknuta grupa ćelija A1: B3. Koliko je ćelija u ovoj grupi?
a) 2; b) 3; u 5; d) 6.
15. U proračunskoj tablici ne možete brisati
a) niz; b) kolona; c) naziv ćelije; d) sadržaj ćelije.
5. Refleksno-evaluativna faza.
Nadam se da će posao započet danas biti koristan u vašoj budućoj profesiji.
Šta smo danas uradili s tobom? Sta si uradio Koje ste nove stvari naučili za sebe?
Glavne prednosti proračunske tablice u odnosu na redovnu proračunsku tablicu su:
činjenica da se prilikom promjene početnih podataka rezultati automatski preračunavaju.
Gdje možemo koristiti ET?
u ekonomskim i računovodstvenim proračunima;
iz matematike;
u fizici;
u proučavanju informacionih modela sa predmeta hemije, istorije, biologije.
6. Domaći zadatak: Slide 28
Unosi u bilježnicu. Dizajnirajte i u bilježnicu nacrtajte strukturu tablice za rješavanje problema, koristeći PROSJEČNU funkciju.
Danas ste u lekciji otkrili nove mogućnosti za ET, naučili kako unijeti tekst, formulu i broj u ćeliju.
Danas se svako od vas podigao na novu fazu u razvoju svog razmišljanja. Čestitam vam na ovom događaju! Hvala svima! Lekcija je gotova.