Kao i pri tipkanju, podcrtajte gornje slovo. Podcrtajte tekst u dokumentu Microsoft Word
Kada radite sa Microsoft program Word, tada će vam vrlo često možda trebati različiti separatori u obliku linija. U ovom članku ćemo vam reći kako napraviti liniju u Wordu na različite načine.
1. Najlakši način je podcrtati. Da biste to učinili, morate otići na karticu "Početna" i kliknuti na ikonu sa slovom Ch. Tako aktivirate podcrtavanje teksta. Nakon toga će dolje podcrtati sav odabrani tekst.

Takođe možete "podvući" prazno područje. Da biste to učinili, aktivirajte ikonu podcrtavanja teksta (slovo "H") i pritisnite taster Tab na tastaturi nekoliko puta.
Možete postaviti izgled podcrtane linije i odabrati njenu boju.

2. Takođe vrlo jednostavan i efikasan način. Da biste to učinili, samo trebate pritisnuti tipku Shift i pritisnuti razmaknicu.
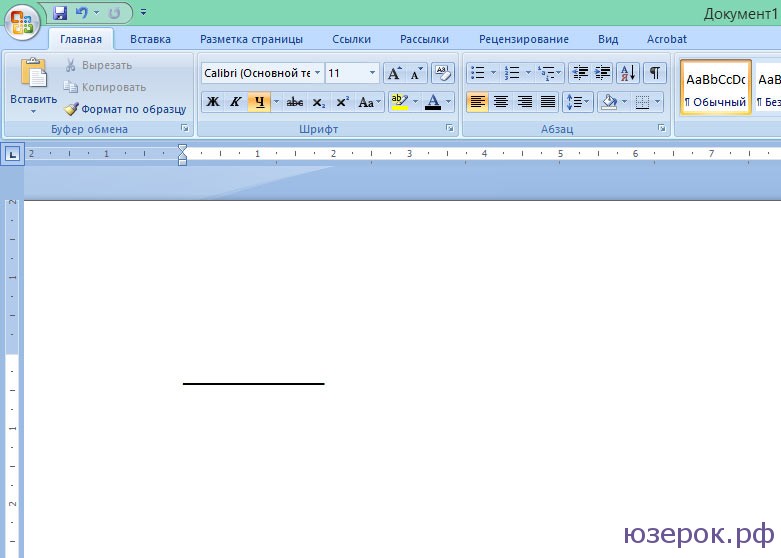
3. Da biste nacrtali liniju po cijeloj širini lista iznad ili ispod crte, možete koristiti Border Tool, koji se češće koristi za prilagođavanje obruba stranice. Linija može biti vodoravna i okomita.
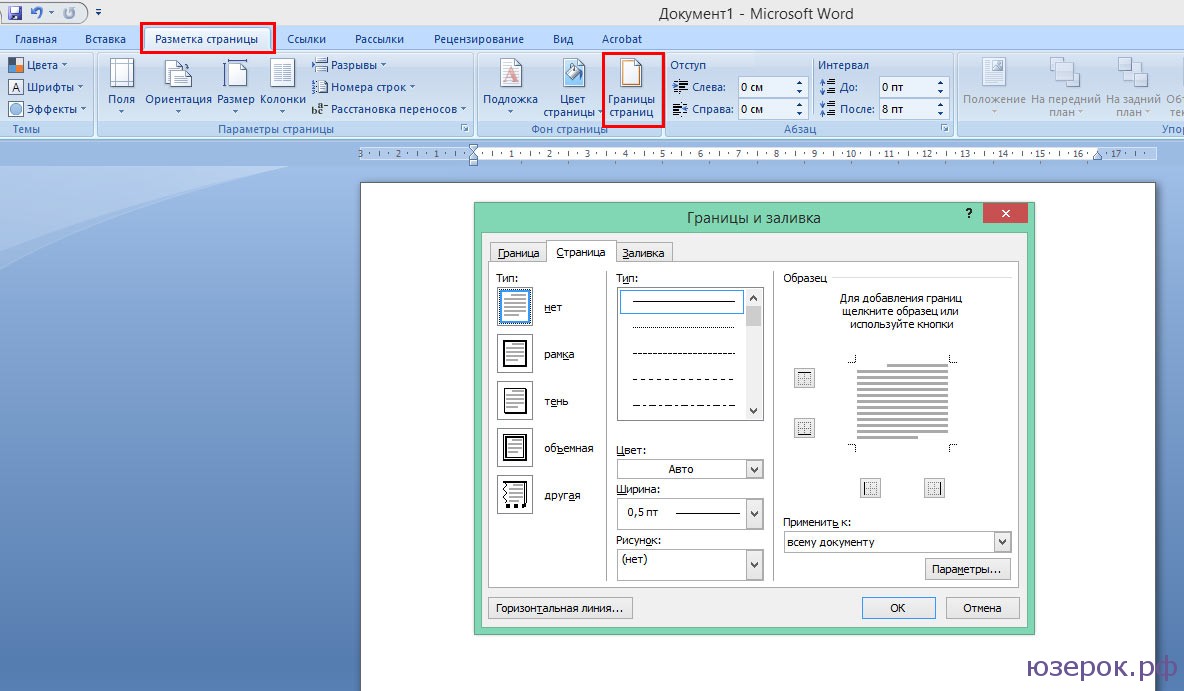
4. Ako trebate podcrtati u različitim oblicima ili složenim tekstovima, koristite tablice. Možete ih postaviti tako da jedan dio bude nevidljiv, a drugi kao podcrtani.
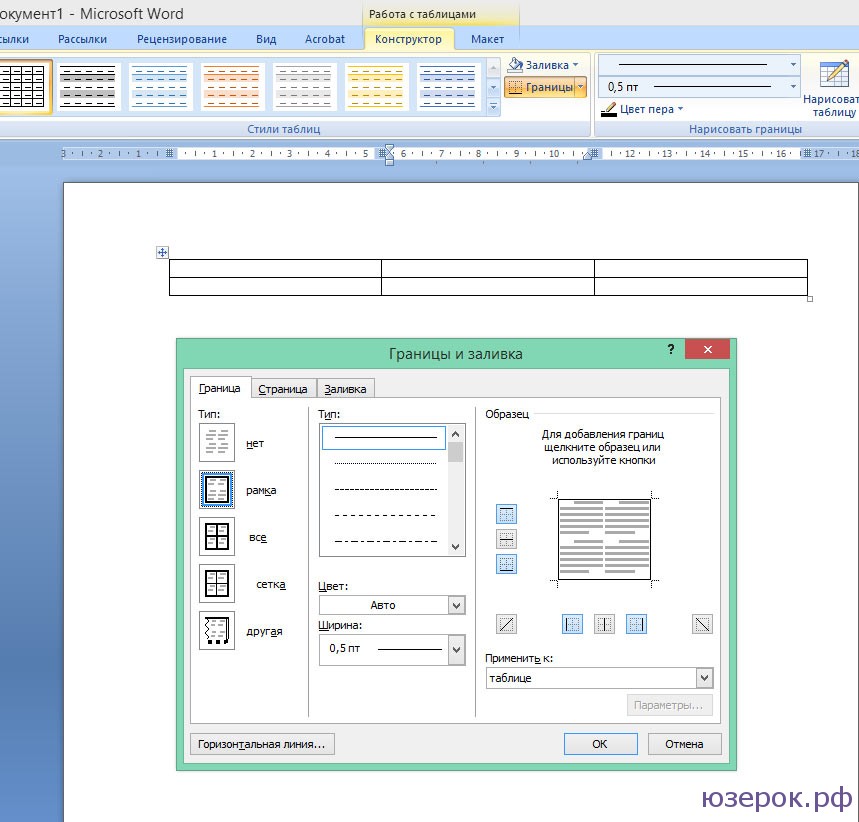
Kliknite na tablicu i odaberite "Granice i ispuni". Prilagodite tablicu tako da su neke linije vidljive, a druge nevidljive
5. Možete samo povući crtu u Wordu. Da biste to učinili, idite na karticu "Umetni" i u koloni "Oblici" odaberite stavku "Linija". Da biste liniju učinili vodoravnom, pritisnite tipku Shift.
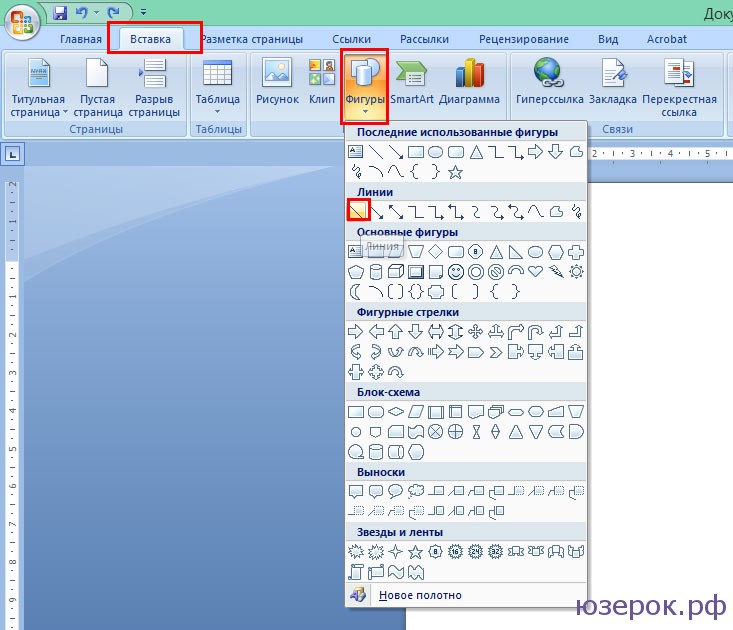
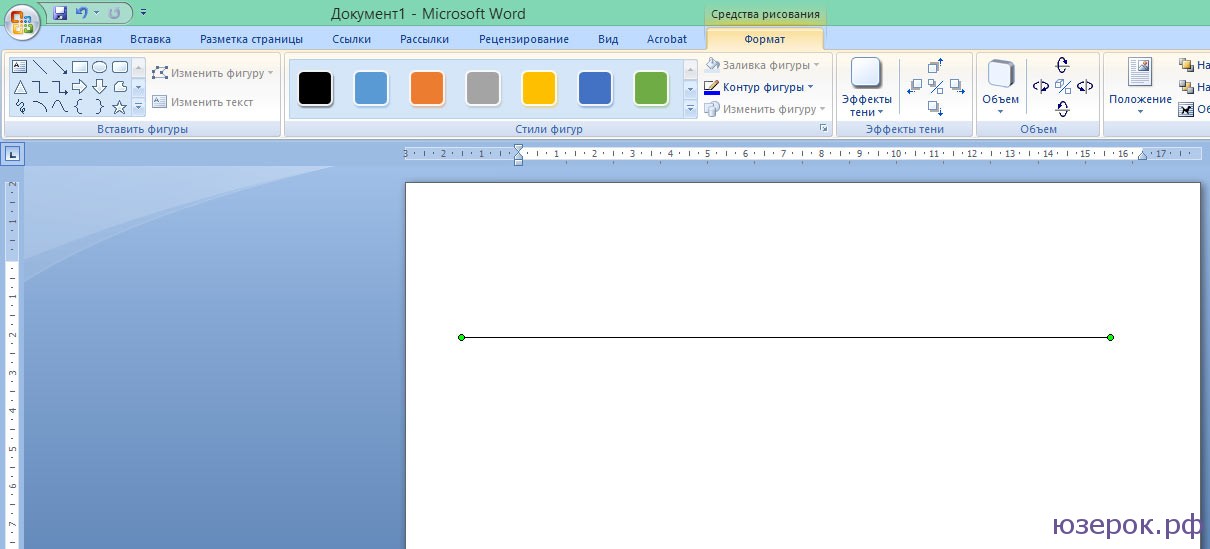
Kada nacrtate liniju, pojavit će se kartica Alati za crtanje pomoću koje možete prilagoditi liniju.
MS Word, kao i svaki uređivač teksta, ima veliki skup fontova u svom arsenalu. Osim toga, standardni skup, ako je potrebno, uvijek se može proširiti fontovima trećih strana. Svi se vizualno razlikuju, ali u samoj Riječi postoje načini za promjenu izgled tekst.
Osim standardnog izgleda, font može biti podebljan, kurzivan i podcrtan. Upravo o potonjem, naime, kako podcrtati riječ, riječi ili dio teksta u Riječi, reći ćemo vam u ovom članku.
Ako pažljivo pogledate alate koji se nalaze u grupi "Font" (kartica "Početna"), sigurno ćete primijetiti da postoje tri slova, od kojih je svako odgovorno za određenu vrstu pisanja teksta.
F- podebljano (podebljano);
TO- kurziv;
H- podvučeno.
Sva ova slova na upravljačkoj ploči predstavljena su u obliku u kojem će tekst biti napisan, ako ih koristite.
Da biste podvukli već napisani tekst, odaberite ga, a zatim pritisnite slovo H u grupi "Font"... Ako već niste napisali tekst, kliknite ovo dugme, unesite tekst, a zatim isključite podcrtani način.
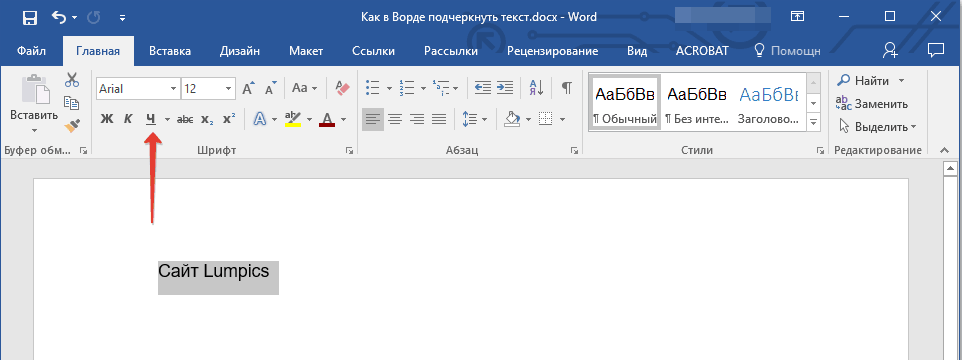
- Savjet: Prečicu na tastaturi možete koristiti i za podcrtavanje riječi ili teksta u dokumentu - "Ctrl + U".
Bilješka: Podcrtavanje teksta na ovaj način dodaje dno ne samo ispod riječi / slova, već i u razmake između njih. U Wordu također možete zasebno podcrtati riječi bez razmaka ili samih razmaka. Kako to učiniti pročitajte u nastavku.
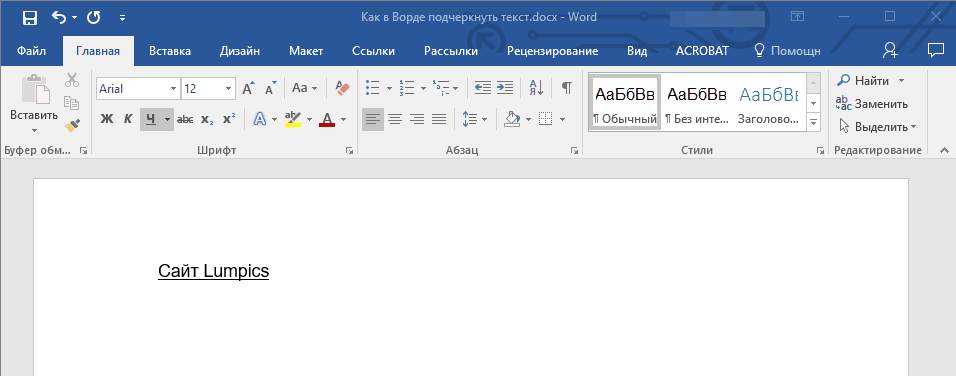
Podcrtajte samo riječi, bez razmaka između
Ako trebate podcrtati samo riječi u tekstualnom dokumentu, ostavljajući prazne razmake između njih, slijedite ove korake:
1. Odaberite fragment teksta u kojem želite ukloniti podcrtavanje u razmacima.

2. Proširite okvir za dijalog grupe "Font"(tab "Dom") klikom na strelicu u donjem desnom kutu.

3. U odeljku "Podvući" postavite parametar "Samo riječi" i pritisnite "UREDU".

4. Podcrtavanje u razmacima nestaje, dok riječi ostaju podcrtane.
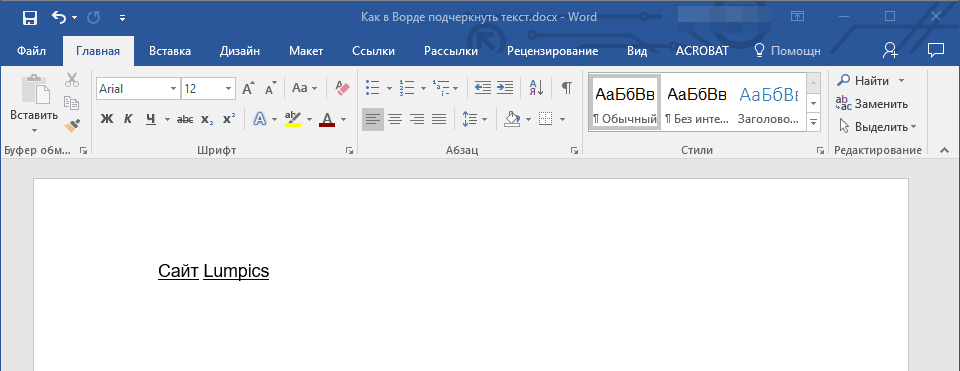
Dvostruko podvlačenje
1. Odaberite tekst koji želite podvući dvostrukom linijom.
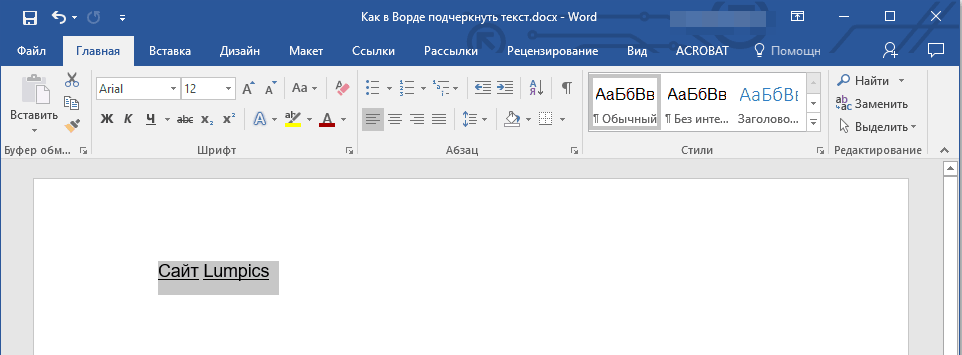
2. Otvorite okvir za dijalog grupe "Font"(kako to učiniti napisano je gore).

3. U odjeljku podcrtavanja odaberite dvostruku liniju i kliknite "UREDU".
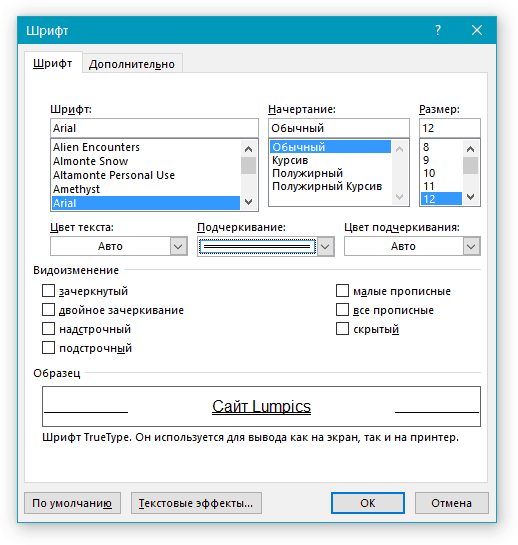
4. Podcrtani tip teksta će se promijeniti.

- Savjet: Slične radnje se mogu učiniti pomoću menija dugmeta "Podvući" (H
). Da biste to učinili, kliknite strelicu pored ovog slova i odaberite tu dvostruku liniju.
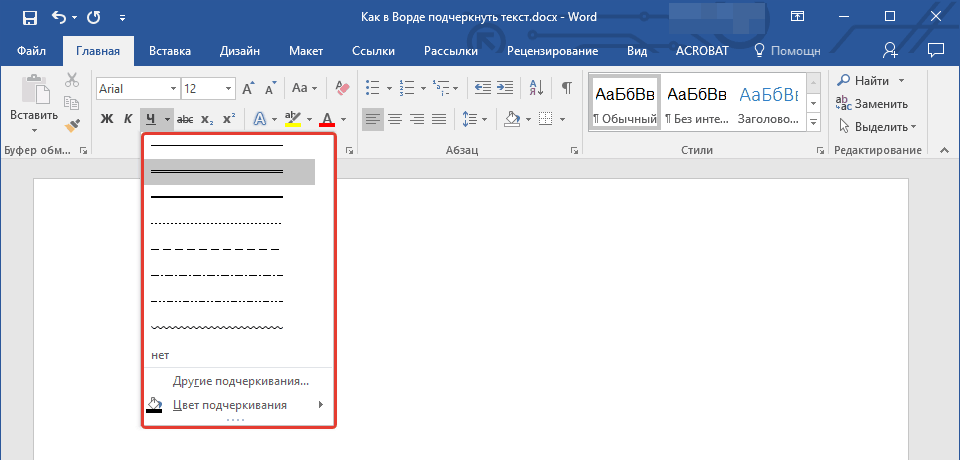
Podvuci razmake između riječi
Najlakši način za podcrtavanje samo u razmacima je pritisnuti tipku "donja crta" (pretposljednji ključ u gornjem redu s brojevima, na sebi ima i crticu) s prethodno pritisnutim gumbom "Shift".
Bilješka: U ovom slučaju, donja crta se stavlja umjesto razmaka i bit će u ravnini s donjim rubom slova, a ne ispod njih kao standardno podcrtavanje.

Međutim, valja napomenuti da ovom metodom postoji jedan veliki nedostatak - poteškoće u usklađivanju podcrtavanja u nekim slučajevima. Jedan od jasnih primjera za to je stvaranje obrazaca za popunjavanje. Osim toga, ako ste aktivirali opciju Automatsko oblikovanje u MS Wordu za automatsko ispravljanje donjih crta na graničnoj liniji pritiskom tri i / ili više puta "Shift + - (crtica)", kao rezultat toga, dobit ćete liniju jednaku širini odlomka, što je u većini slučajeva krajnje nepoželjno.
Pravo rješenje u slučajevima kada je potrebno podcrtati razmak je korištenje kartica. Samo trebate pritisnuti tipku "Tab" a zatim podvucite razmak. Ako želite naglasiti razmak u web obrascu, preporučuje se upotreba prazne ćelije tablice s tri prozirne ivice i neprozirnim dnom. Više o svakoj od ovih metoda pročitajte u nastavku.
Podcrtajte razmake u dokumentu za štampanje
1. Postavite kursor na mjesto gdje želite podvući razmak i pritisnite "Tab".
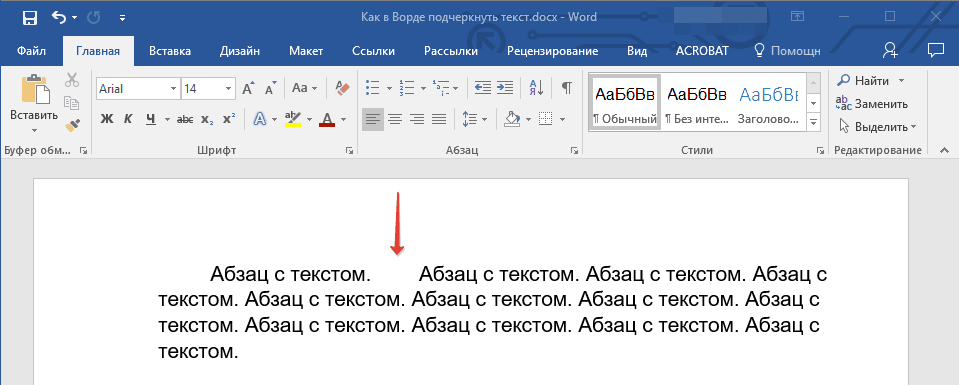
Bilješka: U ovom slučaju se umjesto razmaka koriste kartice.
2. Uključite način prikaza skrivenih simbola klikom na dugme koje se nalazi u grupi "Paragraf".
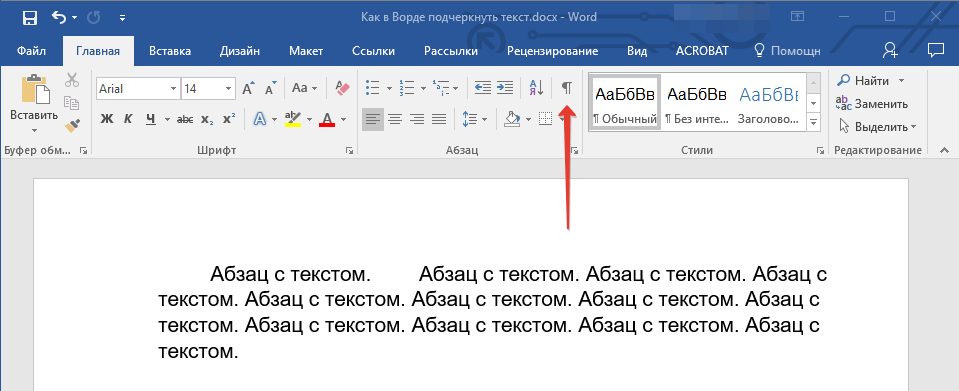
3. Označite trenutno postavljeni tabulator (pojavit će se kao mala strelica).
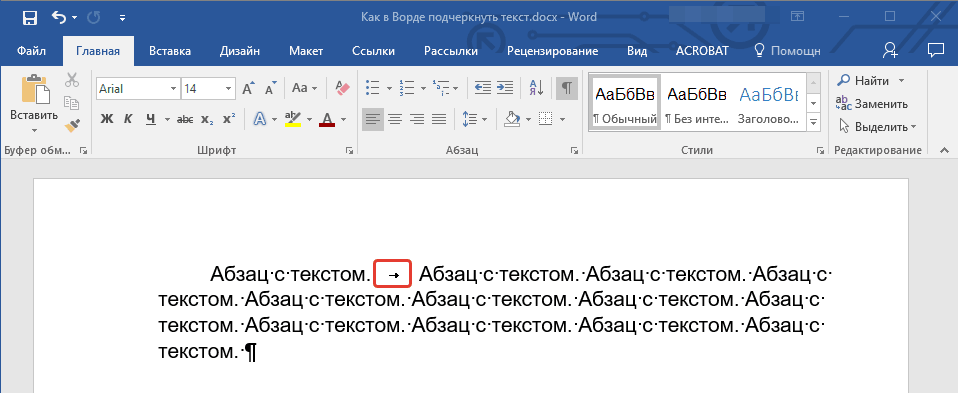
4. Pritisnite dugme Podcrtaj ( H ) koji se nalazi u grupi "Font" ili upotrijebite ključeve "Ctrl + U".
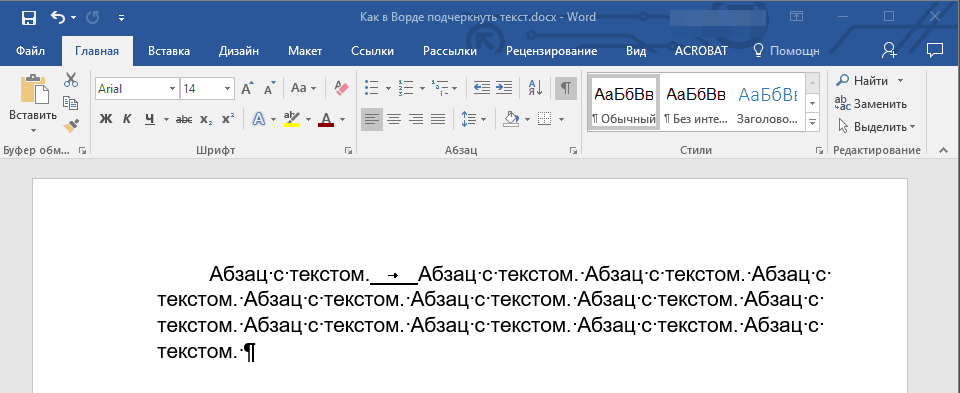
- Savjet: Ako želite promijeniti stil podcrtavanja, proširite izbornik za tu tipku ( H
) klikom na strelicu pored nje i odaberite odgovarajući stil.
5. Podvlačenje prostora će biti postavljeno. Ako je potrebno, učinite isto na drugim mjestima u tekstu.
6. Onemogućite način prikaza skrivenih znakova.
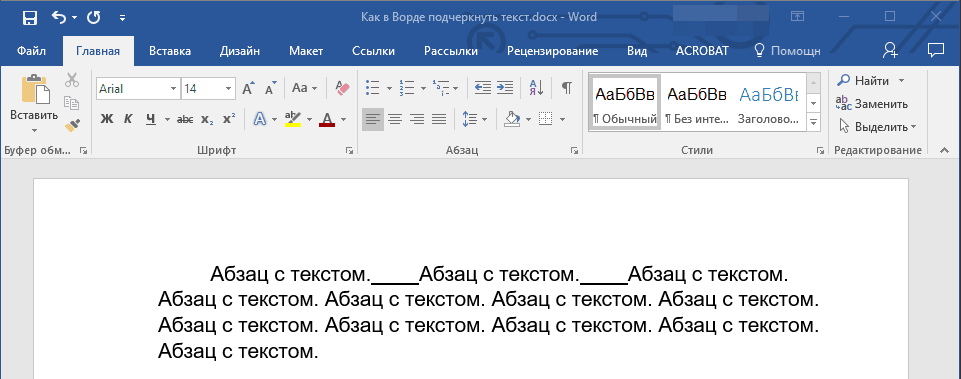
Podcrtajte razmake u web dokumentu
1. Pritisnite lijevu tipku miša na mjestu gdje želite podvući razmak.
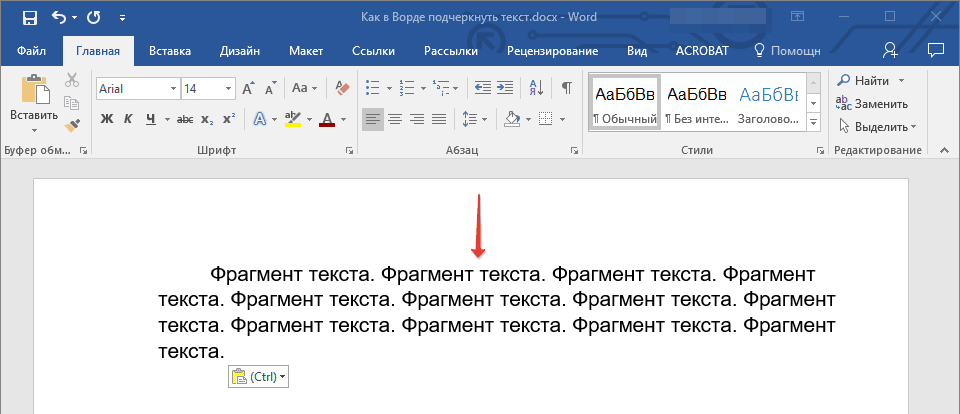
2. Idite na karticu "Umetni" i pritisnite dugme "Sto".

3. Odaberite jednoćelijsku tablicu, odnosno samo kliknite na prvi lijevi kvadrat.
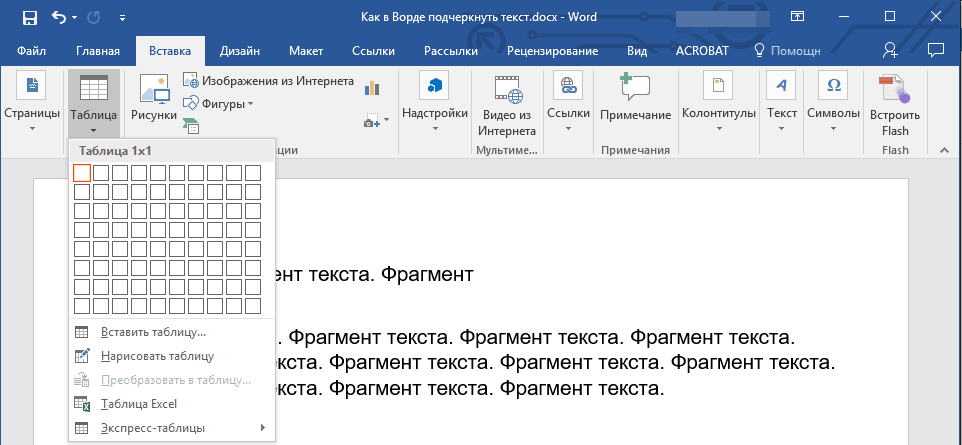
- Savjet: Ako je potrebno, promijenite veličinu tablice jednostavnim povlačenjem za rub.
4. Pritisnite lijevu tipku miša unutar dodane ćelije za prikaz načina rada tablice.
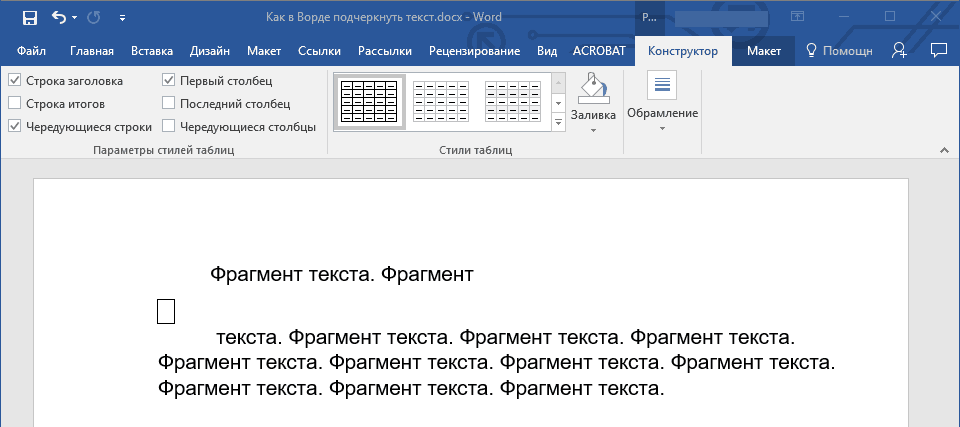
5. Kliknite desnim tasterom miša na ovo mesto i kliknite na dugme "Granice" gdje odaberite sa liste Granice i ispune.
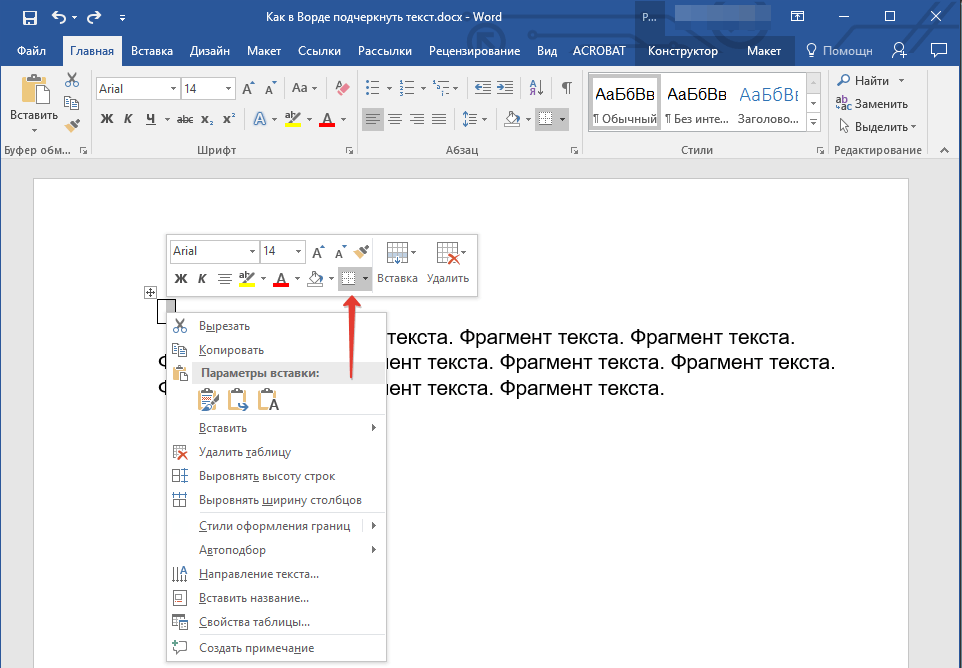
Bilješka: U verzijama MS Worda prije 2012. postoji posebna stavka u kontekstnom izborniku Granice i ispune.
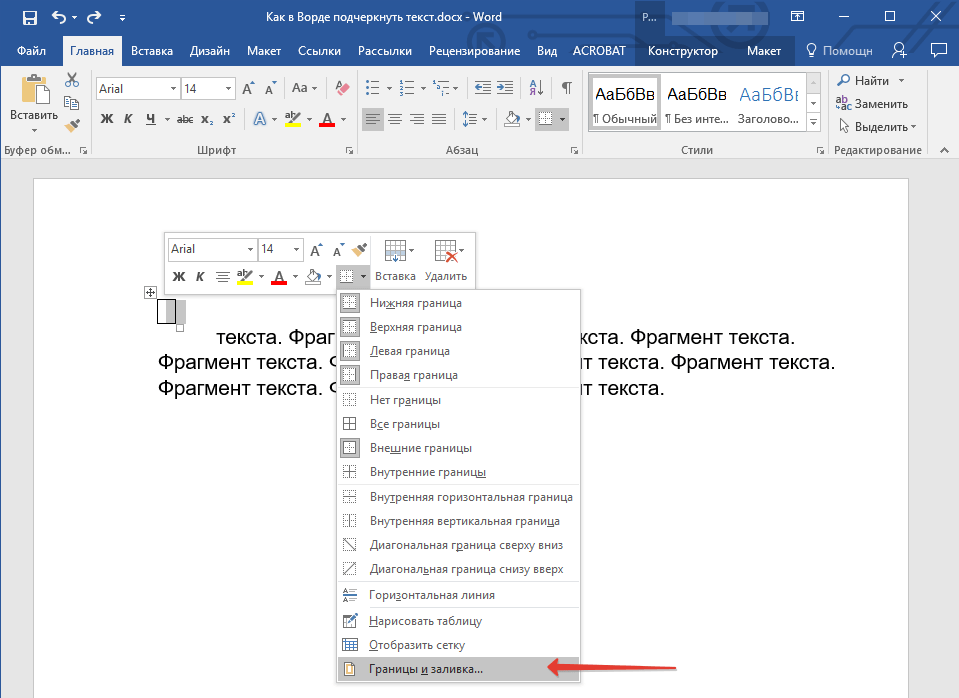
6. Idite na karticu "Granica" gdje u odjeljku "Vrstu" izabrati "Ne" a zatim u odjeljku "Uzorak" odaberite raspored tablice s donjom granicom, ali bez ostale tri. U poglavlju "Vrstu" to će pokazati da ste odabrali opciju "Ostalo"... Kliknite na "UREDU".

Bilješka: U našem primjeru, nakon izvršavanja gore navedenih radnji, podcrtavanje prostora između riječi je, blago rečeno, neprimjereno. Takođe se možete suočiti sa sličnim problemom. Da biste to učinili, morate promijeniti opcije oblikovanja teksta.
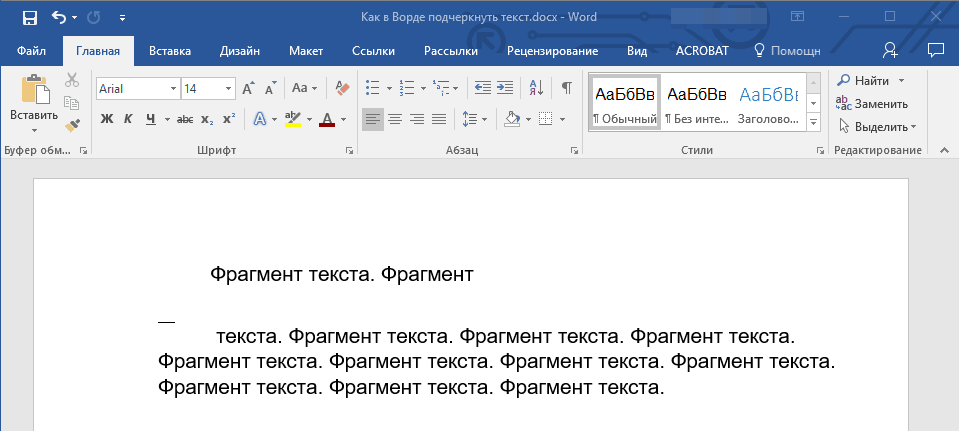
7. U odeljku "Stil"(tab "Konstruktor") odaberite željeni tip linije, boju i debljinu koju želite dodati kao podcrtavanje.

8. Za prikaz donje granice kliknite u grupi "Pogledaj" između oznaka donje margine na slici.
- Savjet: Za prikaz tablice bez sivih obruba (nije odštampana) idite na karticu "Raspored" gde u grupi "Sto" odaberite stavku "Mreža prikaza".
Bilješka: Ako trebate unijeti tekst objašnjenja prije podvučenog prostora, upotrijebite dvoćelijsku (vodoravnu) tablicu, čineći sve granice prve transparentne. Unesite željeni tekst u ovu ćeliju.
9. Podvučeni razmak bit će dodan između riječi na lokaciji po vašem izboru.
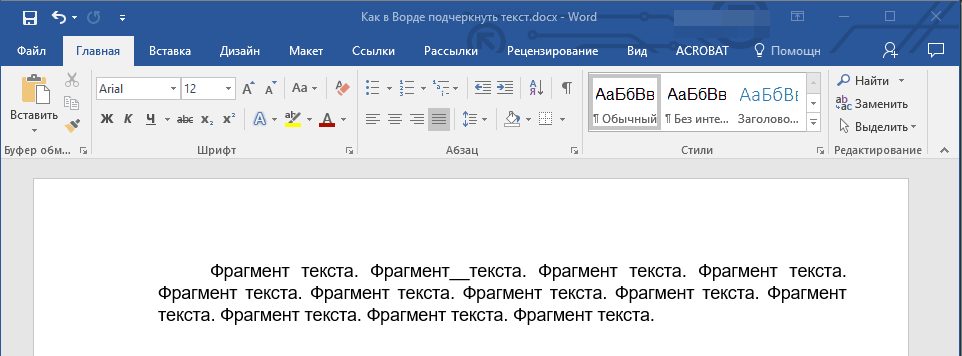
Ogromna prednost ove metode dodavanja podcrtanog prostora je mogućnost promjene duljine podcrtane linije. Samo trebate odabrati tablicu i povući je s desne ivice na desnu.
Dodavanje kovrčavog podcrtavanja
Osim standardnih jedne ili dvije podcrtane linije, možete odabrati i drugi stil linije i boju.
1. Odaberite tekst koji želite podcrtati posebnim stilom.
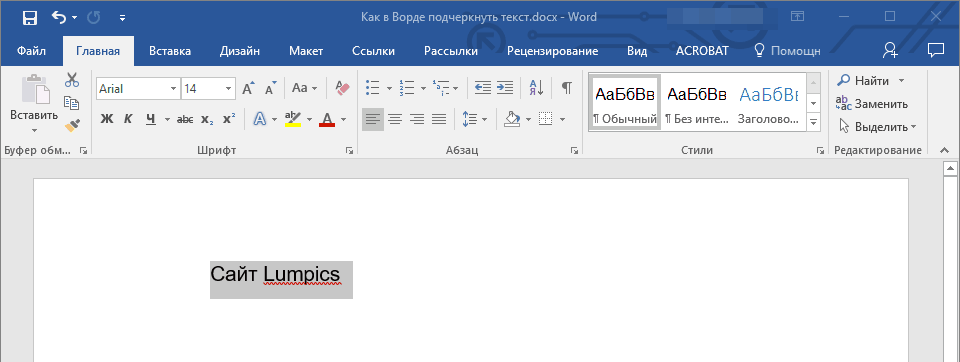
2. Proširite meni dugmeta "Podvući"(grupa "Font") klikom na trougao pored njega.
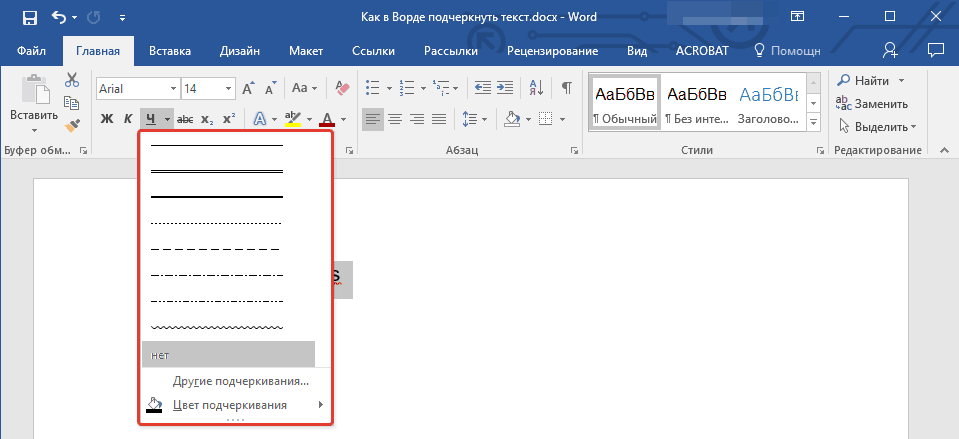
3. Odaberite željeni stil podcrtavanja. Ako je potrebno, odaberite i boju linije.
- Savjet: Ako vam linije uzorka predstavljene u prozoru nisu dovoljne, odaberite stavku "Ostali podvlaci" i pokušajte pronaći odgovarajući stil u odjeljku "Podvući".
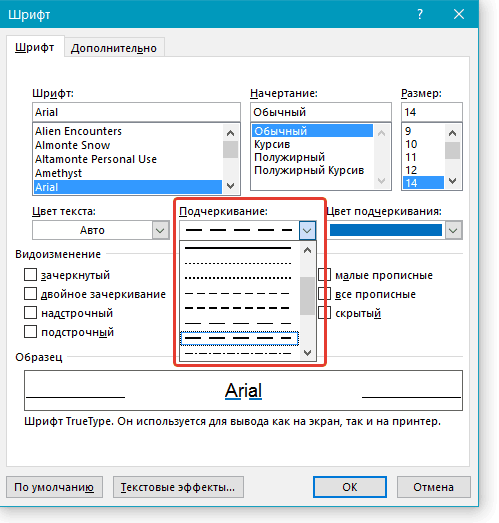
4. Kovrčava podvlaka dodaje se prema stilu i boji koju ste odabrali.
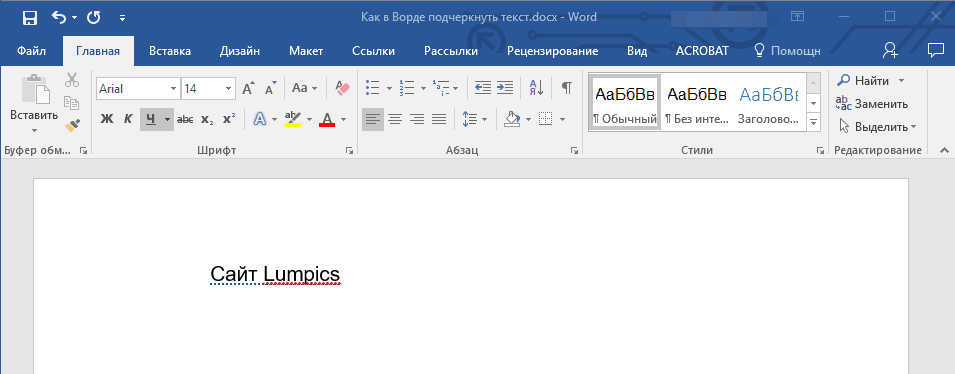
Ukloni podcrtavanje
Ako trebate ukloniti podcrtavanje iz riječi, fraze, teksta ili razmaka, slijedite iste korake kao i za njegovo dodavanje.
1. Odaberite podcrtani tekst.
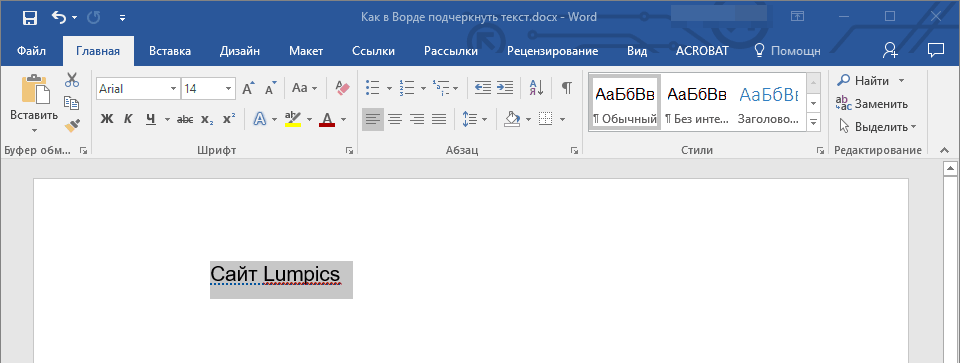
2. Pritisnite dugme "Podvući" u grupi "Font" ili ključeve "Ctrl + U".
- Savjet: Za uklanjanje posebnog podcrtavanja, dugme "Podvući" ili ključeve "Ctrl + U" mora se pritisnuti dva puta.
3. Podcrtavanje će biti uklonjeno.
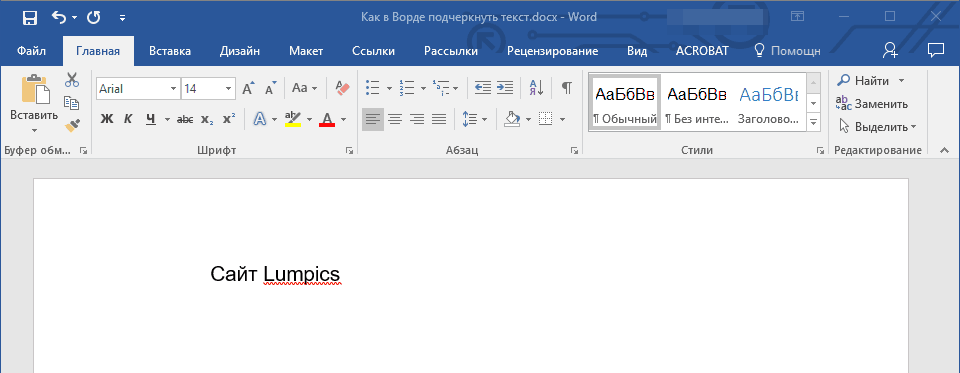
To je sve, sada znate kako podcrtati riječ, tekst ili razmak između riječi u Wordu. Želimo vam uspjeh u daljnjem razvoju ovog programa s kojim ćete raditi tekstualni dokumenti.
Mnogi od svih onih koji rade s tekstualnim dokumentima u uredskom uređivaču Word dobro su svjesni onoga što ponekad treba učiniti u njima kako bi se istaknuo njegov poseban značaj. Ili ostavite podcrtano mjesto za popunjavanje ako je ovo neka vrsta službenog obrasca u koji, na primjer, trebate unijeti podatke o pasošu ili druge podatke. To je opšte poznato. Sada će se raspravljati o tome kako podcrtati u "Riječi" bez riječi ili s tekstom. Osim toga, bit će identificirane osnovne vrste korištenih metoda i bit će navedene neke prečice na tipkovnici koje bi mogle biti korisne za pojednostavljenje vašeg rada.
Podcrtavanje riječi: osnovne vrste
Prije svega, postoji mnogo alata koji mogu stvoriti podcrtavanje ili čak precrtavanje teksta u uređivaču programa Word. U ovom slučaju zanima nas donja crta u "Riječi", jer se ona najčešće koristi.
Međutim, čak i u ovom slučaju možete koristiti nekoliko osnovnih metoda za stvaranje linija od standardnih simbola dostupnih u rasponu tastature, kao i primijeniti različite vrste linija (ravne, lomljene, valovite, pojedinačne, dvostruke itd.).
Najjednostavnije metode za postavljanje podcrtavanja
Za početak ćemo koristiti najjednostavniji primjer korištenja standardnog alata Word. Gornja traka sa alatkama sadrži posebno dugme sa slikom slova "H" sa crticom ispod. Dovoljno je odabrati željeni dio teksta i kliknuti na njega. Alternativno, možete koristiti dugme prije nego počnete unositi tekst. Efekat će biti isti. Za one koji radije koriste prečice nego tipke, za brzi pristup ovoj funkciji prikladna je kombinacija Ctrl + U.
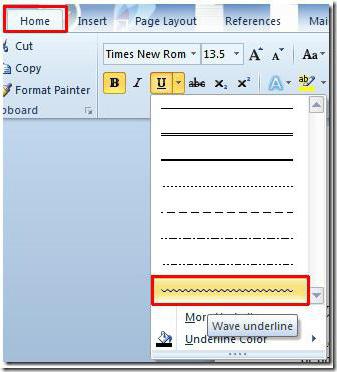
Mnogi ne obraćaju pažnju na činjenicu da se pored gumba nalazi strelica za pozivanje dodatnog izbornika u kojem možete pronaći mnogo zanimljivih stvari. Ovdje možete odrediti vrste linija, izbor boja. A ako uđete u odjeljak dodatnih podcrtavanja, možete upotrijebiti stvaranje obrisa i sjene, odrediti debljinu crte, postaviti gornju ili donju podcrtanu liniju, odabrati mala slova, a na kartici "Napredno" postavite i takozvani kerning ili čak minimalni broj znakova za koje će se podcrtavanje primijeniti automatski, a zatim isključiti.
Kako podvući Word bez riječi
Ali ovo su standardni alati za test polja, a ponekad morate naglasiti prazan prostor. Na pitanje kako bez riječi podcrtati Word, možete primijeniti nekoliko jednostavnih rješenja.
Najjednostavnije će biti unošenje podcrtavanja s tipkovnice, što je uzrokovano kombinacijom Shift i tipke "-". Takva linija bit će čvrsta, ali kada se koristi obična crtica bez "pomaka", linija će se pokazati isprekidanom i nalazit će se isključivo u sredini. Stoga će se morati premotati u novu liniju, što je vrlo nezgodno. I tekst će u ovom slučaju izgledati nečitko.

Lakši način je korištenje tipke Tab zajedno sa tipkom Shift kada je podcrtana tipka uključena. Time se postiže i postavljanje iste ili proporcionalne dužine retka i poravnanje prilikom unosa teksta. I tu dolazi glavni problem. Takve metode primjenjive su samo za ispisivanje dokumenta, ali kada trebate unijeti tekst iznad podcrtanog prostora u samom uređivaču, njihova se upotreba pokazuje neprikladnom (jednostavno će biti nemoguće ispisati nešto). Morat ćemo koristiti druge metode.
Rad s tablicama i korištenje automatske konverzije
I ovdje, u rješavanju problema kako bez riječi podcrtati Word, dizajner stola dolazi u pomoć. Samo rješenje je jednostavno i svestrano.

Samo trebate umetnuti tablicu s potrebnim brojem ćelija, a zatim postaviti prikaz granica na takav način da ostaju samo donje. Istina, neugodnost ove metode je što će sama ivica biti mnogo niža od položaja glavnog teksta, pa ćete stalno morati ili dijeliti ili spajati ćelije kada podcrtavanje jednostavno nije potrebno u nekom retku.
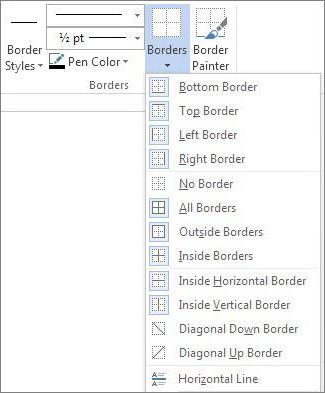
Konačno, zanimljiv način je korištenje granica za cijeli redak, bez obzira na to postoji li tekst ili ne. Da biste to učinili, jednostavno odaberite odgovarajuću vrstu obruba klikom na gumb na gornjoj ploči. Linija će se automatski uklopiti na cijelu dužinu linije. Ali možete bez problema ispisati takvo podcrtavanje.
Postoji još jedan složeniji način, a to je povlačenje crte pomoću ugrađenih grafičkih alata, ali izgleda potpuno iracionalno. Dakle, možete se ograničiti na najjednostavnija, iako primitivna sredstva.
Sasvim uobičajeno pitanje u vezi sa radom u Word program, je stvaranje linije. O kojoj liniji govorimo? Podebljano, čvrsto, isprekidano, vodoravno, okomito? Koju bi funkciju takva linija trebala obavljati? Prilično je teško dati jedan odgovor na sva ova pitanja. Stoga pogledajmo načine za stvaranje različitih redaka u Wordu.
Kako podcrtati tekst?
Ako ste napisali tekst i ispod njega morate povući ravnu liniju ili podvući riječ, rečenicu, program Word ima specijalni alat podvlačenje. Da biste ga primijenili, učinite sljedeće:
- Biramo donju rečenicu, riječ koju treba podvući.
- U ovom slučaju podcrtali smo zadnji red. Ispod se pojavila linija.
Kako napraviti podebljanu, isprekidanu ili dvostruku liniju u Wordu?
Da biste stvorili podebljanu liniju, dvostruku ili isprekidanu, trebate upotrijebiti sljedeće metode:
- Ako podebljani ili dvostruki red trebaju podcrtati tekst, odaberite alat za podcrtavanje. Ako kliknete strelicu pored nje, pojavit će se opcije za različite linije. Odaberite podebljani, točkasti, dvostruki ili drugi format.

- Ako podebljana linija treba biti izvan teksta, odaberite alat Granice. Odabir lokacije linije.

- Klikom na nju desnom tipkom miša odredite boju, debljinu i veličinu linije.
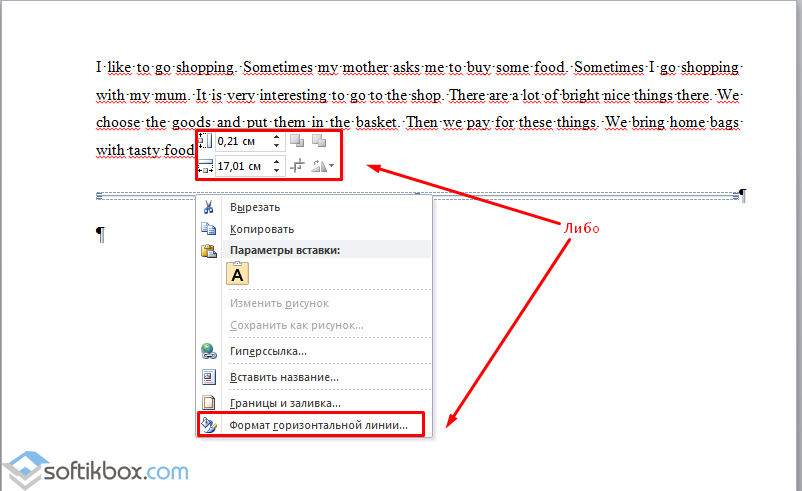
Kako mogu napraviti punu liniju ili liniju ispod teksta?
Na alatnoj traci postoji još jedno dugme koje se može koristiti za stvaranje pune širine ili linije ispod teksta.
- Postavljamo kursor iza linije ispod koje želite povući punu liniju.
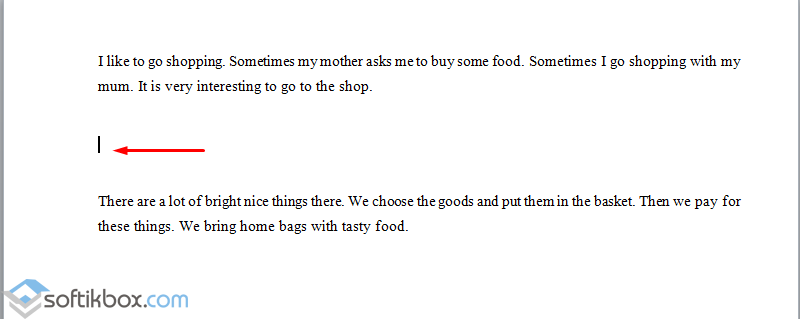
- Na kartici "Početna" odaberite dugme "Granice".

- U ovom slučaju moramo staviti crtu između teksta. Odabiremo "unutarnju" granicu. Ako liniju treba postaviti na kraj teksta - "Donja linija".
![]()

Kako nacrtati vodoravne i okomite linije?
Glatke vodoravne i okomite linije mogu se stvoriti na prethodni način pomoću alata Borders. Ima opcije vodoravnih i okomitih linija. Ako liniju treba povući bilo kojim redoslijedom, koristimo se sljedećom metodom.
- Idite na karticu "Umetni" i odaberite "Oblici".

- Odaberite "Linije" u skočnom izborniku.
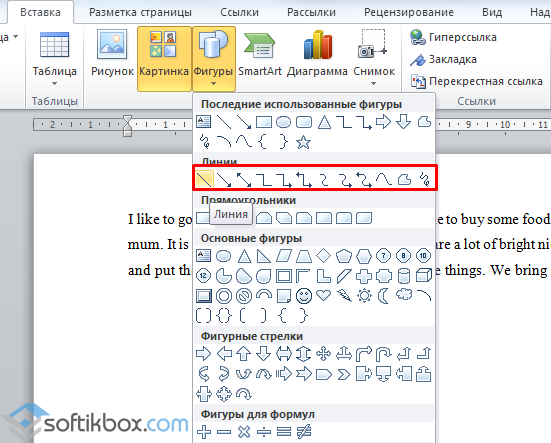
- Odaberite vrstu linije i nacrtajte je u željenom smjeru.
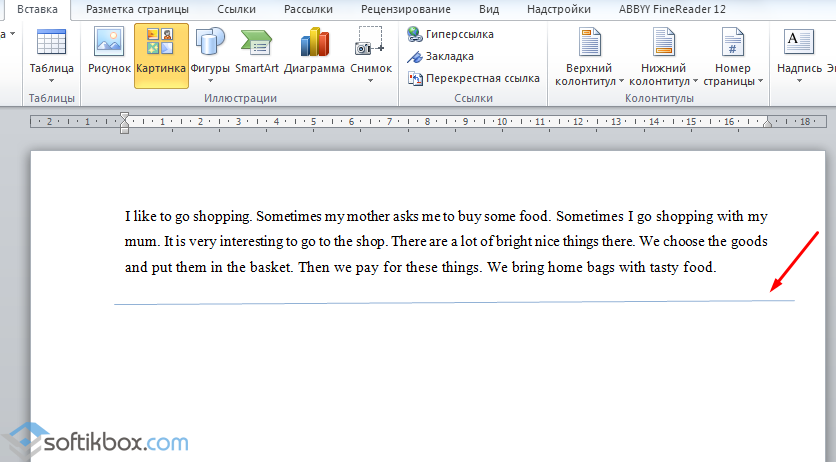
Kako napraviti ravnu liniju?
Na numeričkom redu tastature nalazi se dugme koje označava crticu. Ako držite pritisnutu tipku "Ctrl + crtica", pojavit će se ravna linija.

Međutim, ova metoda nije prikladna za podcrtavanje teksta.
Kako napraviti liniju za potpis?
Da biste napravili red za potpis u Wordu, slijedite ove korake:
- Pritisnite "Umetni" i odaberite ikonu "Linija potpisa".
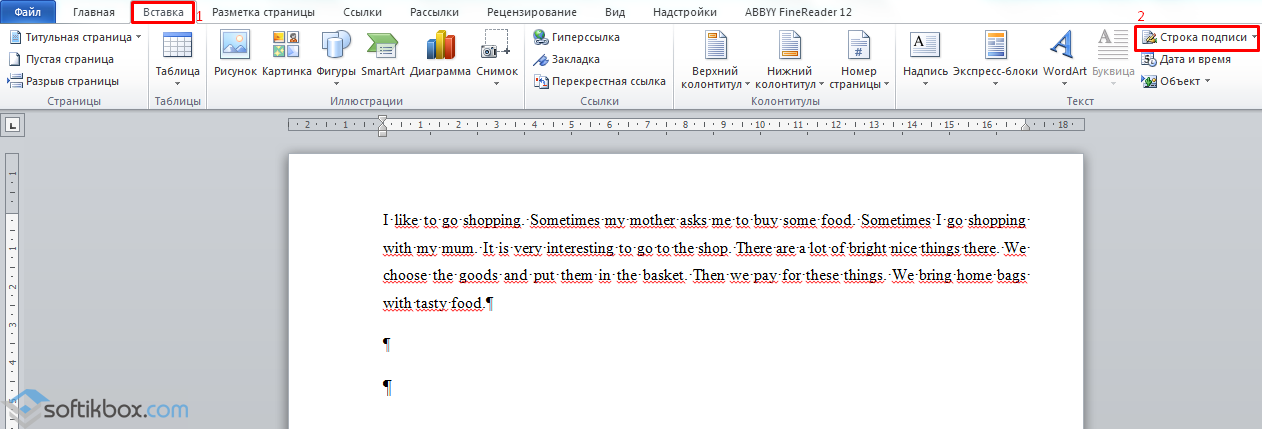
- Otvorit će se novi prozor. Unesite podatke o licu i kliknite "U redu".

- Ako vam položaj potpisa ne odgovara, odaberite područje za potpis i promijenite položaj u tekstu.
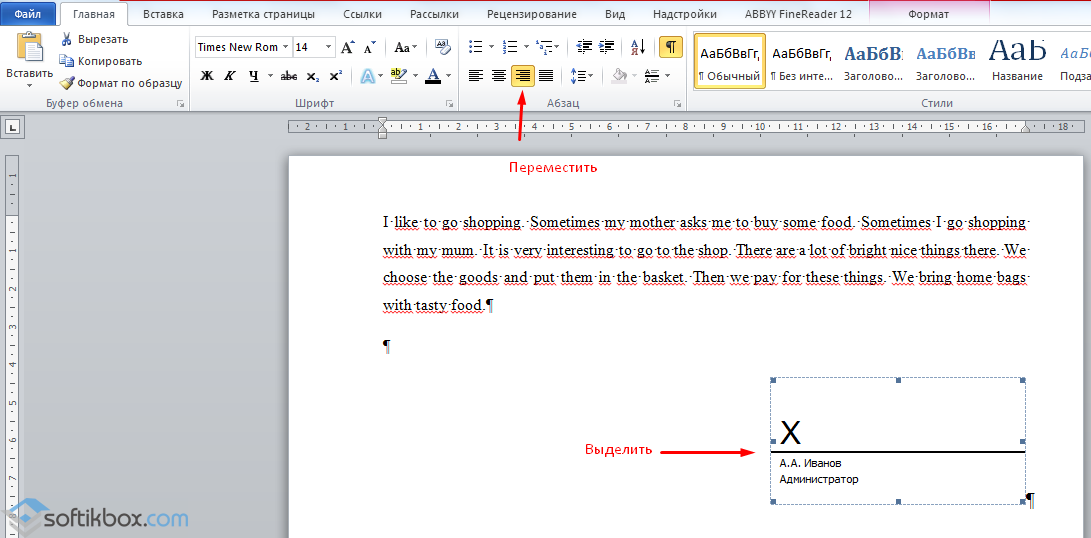
Kako nacrtati liniju stola?
Da biste nacrtali liniju tablice u Wordu ili nacrtali tablicu pomoću linija, učinite sljedeće:
- Kliknite "Umetni", "Tablica", "Nacrtaj tablicu".

- Olovka se pojavljuje na listu, a ivice stola su prikazane na ravnalu.
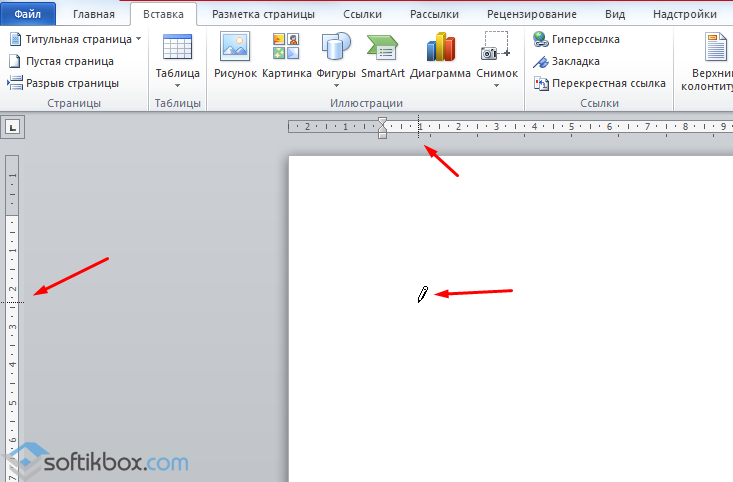
- Nacrtamo tablicu i crte u njoj.
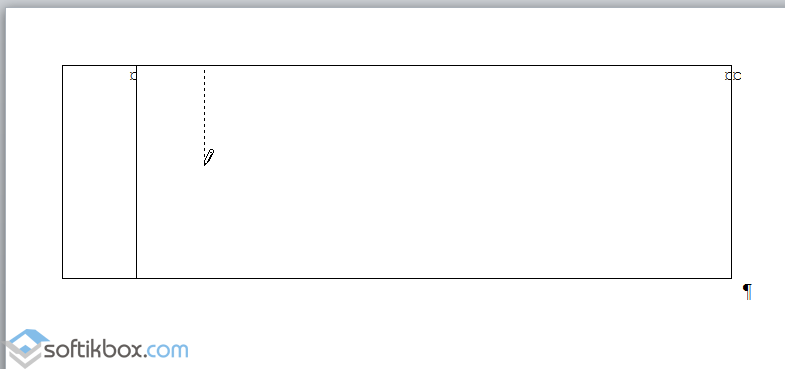
Ako prije morate dodati redak gotov sto, možete koristiti funkciju umetanja.

Ili odaberite tablicu, kliknite "Konstruktor", odaberite "Nacrtaj tablicu" i dodajte željenu liniju olovkom.
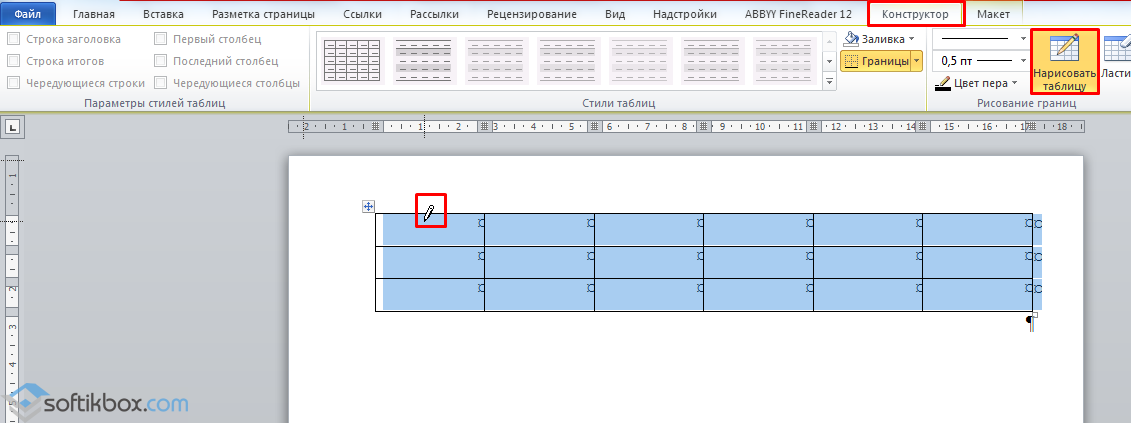
Kako liniju učiniti nevidljivom?
Da bi linija bila nevidljiva u Wordu, mora biti dio tablice.
- Nacrtajte tablicu i ispunite je tekstom ili brojevima.
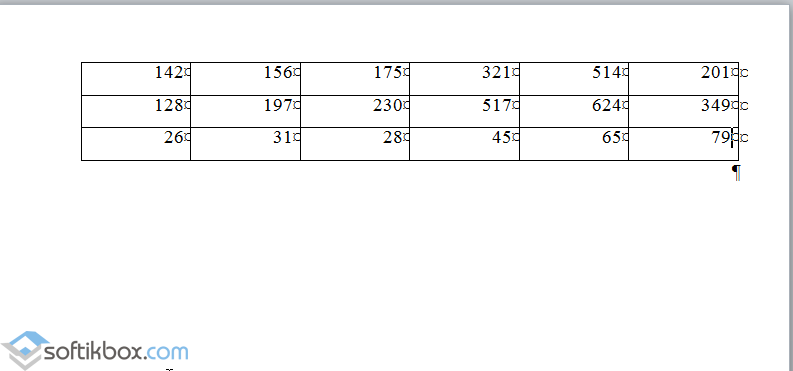
- Odaberite "Konstruktor", "Granice" i postavite "Bez granica".
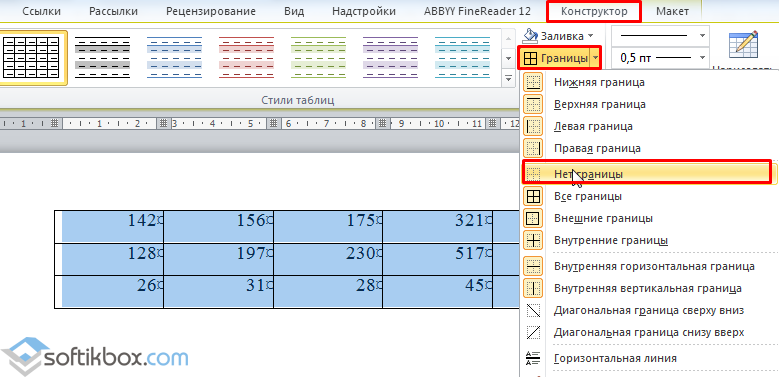
- Linije tablice postat će nevidljive.

Podcrtavanje je jedan od elemenata oblikovanja teksta koji vam omogućuje da poboljšate razumijevanje značenja onoga što ste napisali isticanjem njegovih najvažnijih dijelova. U programu za obradu teksta Microsoft Office Word možete odabrati riječi pomoću ove metode Različiti putevi dok dobivate različite opcije podcrtavanja.
Trebat će vam
- Procesor teksta Microsoft Office Word.
Instrukcije
Kliknite na dugme s podcrtanim slovom "H" u izborniku uređivača teksta - na kartici "Početna" nalazi se u grupi naredbi "Font". Alternativno, možete koristiti prečicu na tipkovnici Ctrl + U, rezultat će biti isti - Word će podcrtati istaknutu riječ.