Как да покажете телефона си на компютърен екран: три лесни решения. Екран на Android на компютъра. USB връзка.
Почти всеки IT -shnik и по принцип някои обикновени собственици на таблети мечтаят да го използват в своя полза - да го свържат към системния блок, така че информацията да се показва на таблета като на обикновен монитор. Първото нещо, което идва на ум, е да свържете таблет към видеокарта чрез HDMI - mini HDMI кабел, при условие че таблетът и графичната карта имат тези конектори.
В края на краищата с помощта на HDMI кабел трябва да се предаде цифров сигнал с мултимедийни данни - видео, звук и т.н. Но проблемът е, че в таблета HDMI конекторът е изход, а не вход. Тези. може да предава изображение на друго устройство (например монитор или телевизор), но да не го получава.
Дълго време търсех начин да направя подмяна на монитор от таблет и повярвайте ми поне от 2014 г. технически (на хардуерно ниво) няма да е възможно да се приложи това, освен ако някой не се опита запоявайте HDMI входа към таблета, който получава сигнал от видеокартата, или самите производители на таблети ще се сетят за това и ще започнат да правят таблети с универсален HDMI, способен да приема и предава сигнал.
Не бива обаче да се разстройвате, защото има добри новини.Можете да направите основния монитор от таблета на ниво софтуер. Специална програма ще помогне на компютъра да разпознае таблета като монитор. Има три варианта как можете да използвате такъв „монитор на таблет“:
- Пълна подмяна на стандартен монитор. Може да се използва в случай на спешност, например, ако конвенционален монитор е счупен.
- Таблетът може лесно да се превърне в допълнителен монитор към основния монитор. Всичко, което се случва на монитора, може да се дублира на дисплея на таблета.
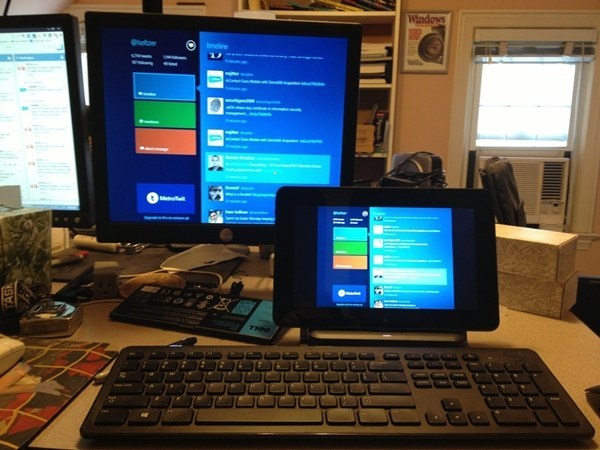
- Екранът на таблета може да се превърне в "продължение" на основния монитор, т.е. например на голям екран можете да гледате филм, а на екран на таблет можете да четете кореспонденция, да контролирате всяка компютърна програма с мишка и клавиатура, да четете поща и като цяло да правите абсолютно всичко, което обикновено правите на компютър .
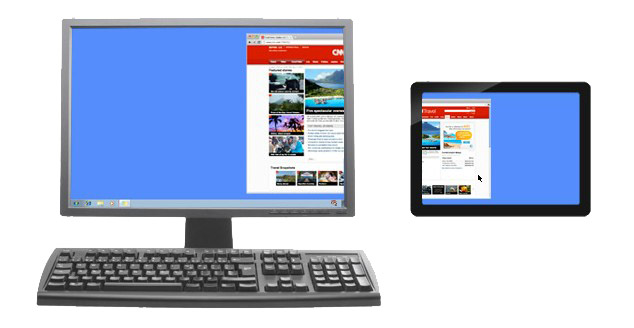
Инсталация
Нуждаем се от USB кабел, за да свържем таблета към компютър (или можете да се свържете чрез Wi-Fi), да инсталирате програмата на компютъра и на таблета.
- Инсталирайте iDisplay на вашия компютър - можете да го изтеглите безплатно за вашата версия на операционната система от официалния уебсайт. Не забравяйте да рестартирате компютъра, в противен случай връзката ще се провали.
- Инсталирайте приложението на таблет с Google Play... Плаща се и струва 5 долара (но ако наистина искате да изпробвате приложението безплатно, използвайте w3bsit3-dns.com.
- Стартирайте iDisplay на вашия компютър.
- Стартираме приложението iDisplay на таблета. Щракнете върху знака плюс, за да добавите „сървър“, т.е. данните на вашия компютър (за Wi-Fi връзка). За да се свържете чрез USB, свържете USB кабела към компютъра и таблета си и кликнете върху бутона „Свързване чрез USB“.
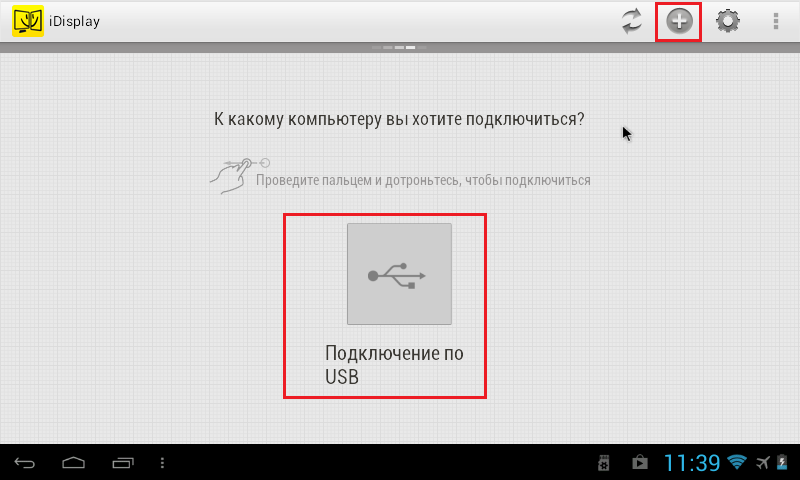
- От нас се изисква да въведем IP, порт и име. IP адресът и номерът на порта могат да се видят в тавата, като задържите мишката върху iDisplay. Прехвърляме данните към таблета. Въведете всичко за името.
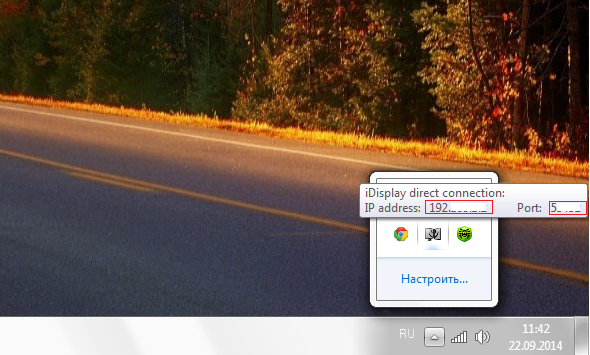
- Когато всичко е готово, щракнете върху „Добавяне и свързване“.
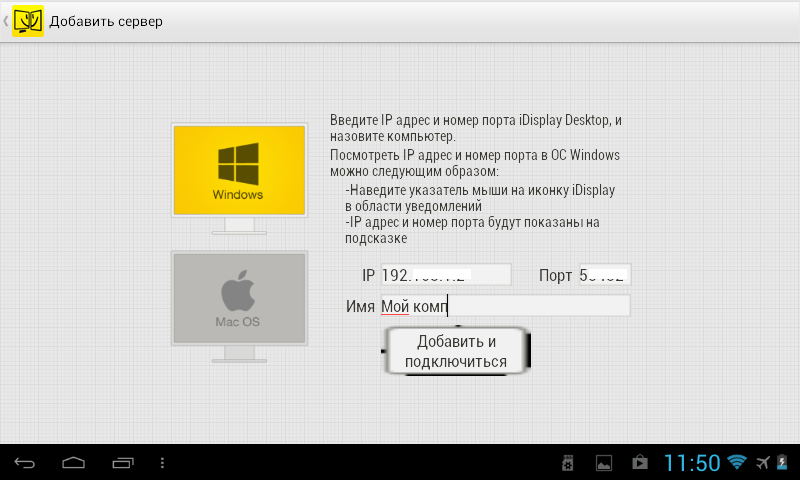
- Освен това, ако IP и портът са въведени правилно, на екрана на компютъра ще се появи прозорецът „iDisplay авторизация“ с въпрос дали искате да отхвърлите връзката с таблета, да се свържете веднъж или автоматично да се свързвате всеки път, когато получите заявка от таблета. Препоръчвам да кликнете върху „Винаги разрешавай“, така че този въпрос вече няма да се появява и връзката ще бъде автоматична.
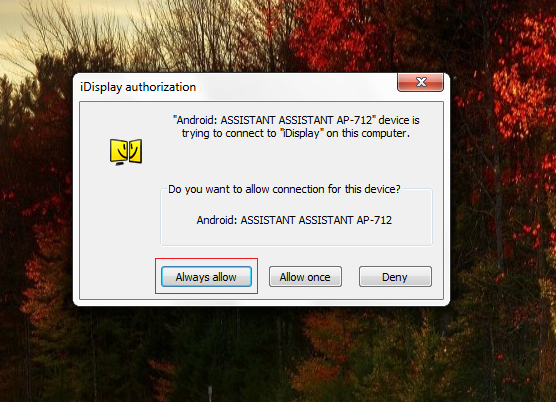
- Мониторът ще изгасне за няколко секунди, ще премигне малко и ще се успокои. След това работният плот на компютърната операционна система ще се появи на таблета.
Персонализиране
Това завършва инсталацията, но трябва да изберем дали таблетът ще бъде основният, резервен или допълнителен монитор. За да направите това, в Windows отидете на настройките за разделителна способност на дисплея (за да отворите менюто - щракнете с десния бутон върху работния плот).
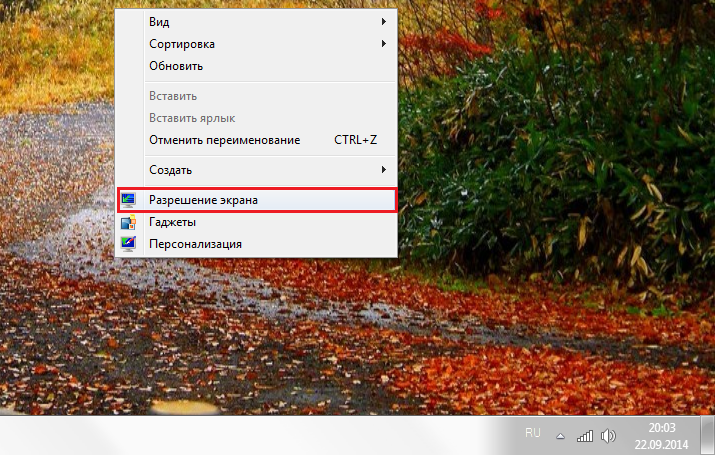
До думите „Множество екрани“ кликнете върху малкия триъгълник. Ако е избрано „Дублирани екрани“, таблетът ще повтори цялото съдържание на основния монитор, почти като папагал. Опцията Expand Screens ще позволи различна информация да се показва на два монитора. Те ще използват един и същ работен плот, но могат да работят независимо, допълвайки се взаимно.
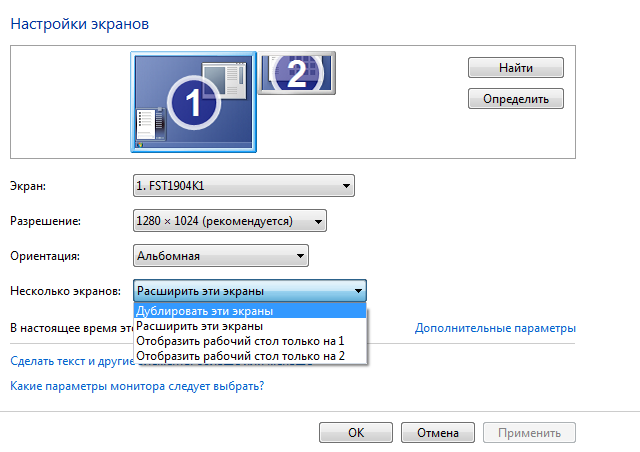
Сега идва забавната част. Ако искате таблетът да действа като основен монитор, изберете „Показване на работния плот само 2“ и след това щракнете върху Прилагане. След това трябва да отворите тавата, да щракнете с десния бутон върху иконата на iDisplay, да изберете „Настройки“ и да кликнете върху „стартиране при стартиране на Windows“, така че там да се появи отметка.
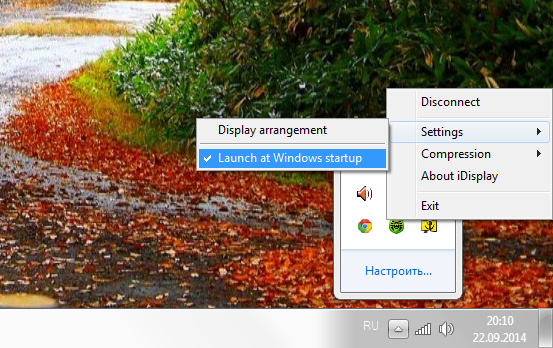
Сега, когато рестартирате компютъра си и изключите нормалния монитор, когато системата се стартира, програмата ще стартира автоматично и просто трябва да се свържете с тази програма чрез таблета, а работният плот на вашата ОС ще се появи на екрана на вашия таблет.
За да не бъда неоснователен, направих експеримент дали таблетът ще работи като монитор, когато изключа нормален монитор, и записах резултата на видео. Влязох в текстов редактор, отворих браузър, гледах видеоклипа през YouTube и отидох на сайта, където четете тази статия. Свързах се с таблета чрез Wi-Fi, плюс беше включена програма за заснемане на видео от екрана, така че е възможно леки забавяния във видеото да бъдат видими. Ако се свържете чрез USB, връзката ще бъде по -стабилна и картината ще бъде по -бърза. Предварително се извинявам за качеството на видеото (максимум 480p).
Този монитор има няколко недостатъка.... Първо, за да използвате екрана на таблета като монитор, първо трябва да инсталирате програмата и за това трябва да видите какво правите. Тези. ако мониторът е счупен, трябва да свържете друг работник към компютъра, да инсталирате и конфигурирате програмата и едва след това да изключите монитора и вместо това да използвате екрана на таблета. Вторият недостатък е, че когато стартирате системата, трябва всеки път ръчно да стартирате връзката с компютъра на таблета. И трето, най -важното е, че имате нужда от таблет добра резолюцияи доста голям дисплей. Таблетът във видеото е 7-инчово, най-евтиното китайско устройство на планетата с напукано стъкло... Има много малък комфорт от използването на такъв „монитор“, но 9-10-инчовият таблет е много по-подходящ за такива цели.
Предимства: остава възможността за докосване от таблета; с „монитор“ можете да легнете на дивана или да отидете в кухнята, ако Wi-Fi сигналът е достатъчен, и да използвате компютъра си.
Таблетните компютри, без преувеличение, могат да бъдат наречени технологични върколаци на нашето време. Едно и също устройство може да обслужва и двете електронна книга, и навигатор, и компютър или телефон. Може ли таблет да се превърне в монитор? Виж това!
От много години цените на LCD дисплеите падат. Ако преди 19-инчовият монитор беше лукс, днес има дори 27-инчови в средния ценови сегмент. В допълнение, работната разделителна способност на дисплеите се е увеличила значително, което е продиктувано от популярността на видео с висока разделителна способност и сложността на софтуерните интерфейси. Новите монитори с голям диагонал и висока разделителна способност ви позволяват да поберете повече информация на единица площ на екрана. Например, на модел с разделителна способност 2560x1440 пиксела може лесно да се подрежда един върху друг Документ на Word, PDF книга и прозорец на браузъра, което ви позволява да изпълнявате много задачи едновременно с оглед на трите прозореца. Но дори такава привидно голяма площ на екрана понякога не е достатъчна. За да разширите полезната площ, можете да закупите втори монитор и да работите с две устройства наведнъж. Просто трябва да ги конфигурирате така, че „Работният плот“ на единия да е продължение на другия, или да използвате монитори в огледален режим за изпълнение на конкретни задачи. Но, виждате ли, закупуването на друг монитор не винаги е икономически оправдано, особено ако не се изисква огромен екран, но би бил достатъчен малък дисплей, на който например може да се покаже прозорец на имейл клиент.
Почти всеки таблет (и дори смартфон) може перфектно да се справи с ролята на такъв спомагателен дисплей. Androidили iOS. Специалните програми ви позволяват да свържете таблета към настолен компютър или лаптоп чрез Wi-Fi (понякога чрез USB кабел) по този начин, така че системата да го идентифицира като втори монитор. Това се постига чрез инсталиране на специални видео драйвери и приложения.
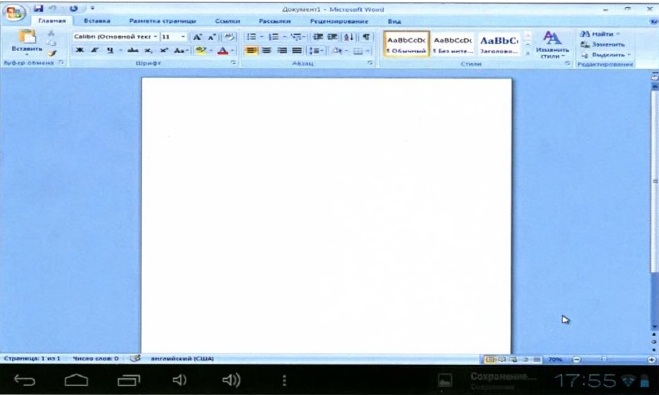
ЗАЩО СВЪРЗВАТЕ ТАБЛИЦАТА С РС
- За използване като втори монитор.
- За докосване на обикновени приложения на Win-dows.
- За дистанционно управление на компютър.
- За излъчване на видео и звук.
Разбира се, таблетът не винаги може да се превърне в пълноценен заместител на монитор поради редица причини: забавяне на показването на изображение и малък диагонал на дисплея. Но за определени задачи е перфектен. Например, много е удобно да показвате музикален плейър на таблета, което ще ви позволи да изчистите работното пространство на основния монитор и ще ви позволи да управлявате плейъра от сензорния екран. Може да е удобно за програмистите да показват помощни работни променливи и помощна информация на отделен дисплей, докато основният работен процес ще се извършва на главния екран. По същия начин можете да показвате отделни ленти с инструменти в музикални програми на Photoshop и видео редактори на вашия таблет.
Когато работите с офис пакети, може да се наложи постоянно да наблюдавате прозореца с входяща поща, съобщения в Skype и т.н. С други думи, възможностите за необикновена употреба на таблета заедно с компютър са ограничени само от вашето въображение.
ЕКРАНЕН ПЛАЙДЪР: ПЪТЕТЕ КЪМ ТАБЛЕТКА
За работа с тази програма ще се поберат почти всеки таблет с Android версия 2.2 и по -нова, с достъп до магазина на Google Play и компютър с Windows. Базовата версия на ScreenSlider поддържа всички основни функции за симулиране на монитор, базиран на таблет, докато разширената версия на ScreenSlider Pro поддържа сензорно управление на елементите на Windows и редица други функции, като например прехвърляне на файлове между устройства. Освен това можете да използвате услугата гласово въвежданетекст от Android на компютър и др.
За да започнете, трябва да изтеглите приложението с инсталационния пакет на "Desktop". Стартирайте инсталационния файл. Отговорете утвърдително на исканията на инсталатора за разрешение да се изпълнява като администратор и да правите промени в системните файлове. Завършете инсталацията, като кликнете върху бутона „Край“.
Стартирайте ScreenSlider, като щракнете върху новия пряк път на "Desktop"
Успешното завършване на инсталацията трябва да бъде сигнализирано с информационен прозорец.
След това можете да преминете към следващия етап - инсталиране на таблетната част на приложението, която ще работи в тандем с настолната. За да го инсталирате, сканирайте QR кода със смартфона си
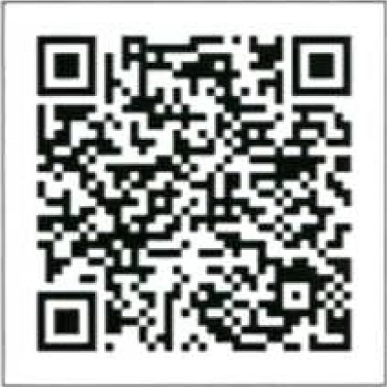
При първото стартиране ScreenSlider ще предложи да измисли име за вашия таблет (под това име той ще бъде открит от програмата, инсталирана на компютъра чрез Wi-Fi)
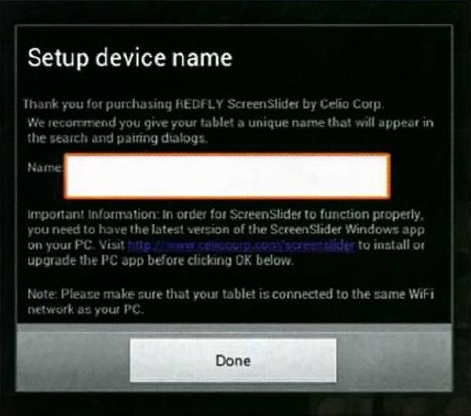
Въведете всяко име, което харесвате, след като приключите с конфигурирането, кликнете върху бутона „OK“ в появилия се информационен прозорец. Оставете таблета в текущото му състояние включен: с работещ Wi-Fi и с работещо приложение ScreenSlider.
Отидете на клиентски компютър. В системната област щракнете с десния бутон върху иконата ScreenSlider и изберете Find Devises от менюто, което се отваря. След известно време името на вашия таблет ще се появи в прозореца
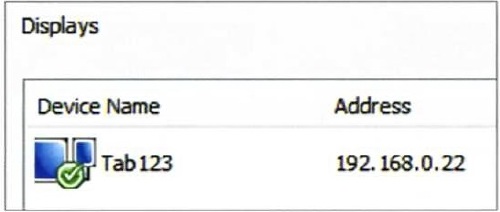
Щракнете двукратно върху името на устройството, за да свържете компютъра към таблета. Погледнете появилия се ПИН-код на екрана на таблета
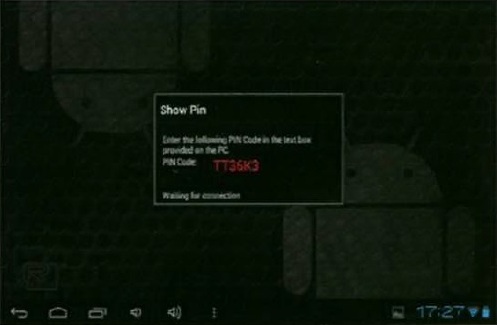
въведете го в прозореца ScreenSlider на вашия компютър и кликнете върху „OK“. Ако връзката е успешна, в тавата ще се появи известие, а пространството "Desktop" ще бъде мащабирано до екрана на таблета.
С настройките по подразбиране екранът на таблета се превръща във функционално пространство, което допълва основния работен плот. С други думи, можете да плъзнете прозорците на приложенията върху екрана на таблета така, сякаш към компютъра ви е свързан втори монитор.
IDISPLAY: НАЙ -УМНИЯТ МОНИТОР
IDisplay е съвместим с Android, iOS, Mac OS и Windows.
В повечето сценарии на използване той перфектно се справя с превръщането на таблет в допълнителен монитор и най -важното iDisplay ви позволява да свържете до 36 (!) Мобилни устройства към един компютър. Друго предимство е възможността да поставите таблета и монитора не само чрез Wi-Fi, но и чрез USB. Изтеглете програмата, инсталирайте я и я стартирайте. След това инсталирайте iDisplay на мобилното си устройство, като сканирате QR кода.
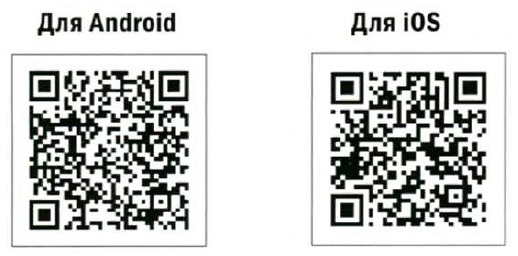
Работният прозорец iDisplay ще покаже името на вашия компютър (при условие, че програмата работи на работния плот и Wi-Fi е активиран)
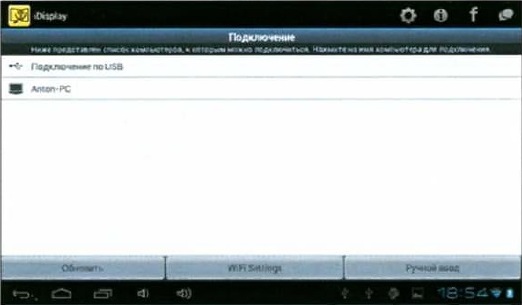
Щракнете двукратно върху името на работния плот, за да установите връзка. Когато се свързвате чрез USB, изберете USB връзка.
На компютър в прозорец
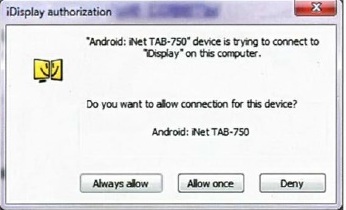
щракнете върху Винаги разрешаване за синхронизиране на двете устройства. Ако връзката е успешна, на таблета ще се появи прозорец със съобщение за готовността на пакета да работи
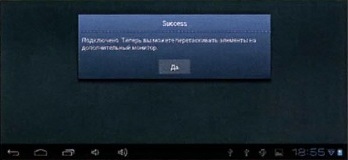
Сега екранната област на таблетния компютър е добавена към "Desktop" на основния монитор.
Основната версия на iDisplay поддържа управление с докосване - тоест всяко приложение на Windows, прехвърлено на екрана на таблета, може да се контролира чрез докосване. За да промените мащаба, можете да извикате допълнително меню, като докоснете екрана с два пръста наведнъж. За да симулирате десен бутон на мишката, просто задръжте пръста си върху екрана за известно време. Някои приложения могат да се превъртат с два пръста. В допълнение, iDisplay ви позволява да оптимизирате бързината на актуализиране на картината на таблета. Ако вашата Wi-Fi връзка е бавна и таблетът ви се забавя, може да намалите леко качеството на предаденото изображение. За да направите това, щракнете с десния бутон върху иконата на програмата в системната област и отворете списъка с настройки. По подразбиране В подменю Компресия автоматичният избор на качество на картината се задава в зависимост от вида на съдържанието и средния обменен курс между устройствата Автоматичен ... Настроики Ужасяващо и Бърз значително ще увеличи честотата на опресняване на изображението на таблета и ще намали забавянето на движението на курсора с цената на намаляване на цялостното качество на картината. Опция Нормално поддържа баланс между скорост и качество. За да излъчвате изображения с максимално качество (без загуби) използвайте опцията Без загуба .
Както и в други подобни програми, в раздела Настройка , в менюто Подреждане на дисплея можете да зададете позицията на допълнителния монитор спрямо основния
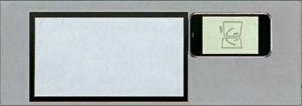
ДУПЛИКАЦИЯ
За да активирате огледален режим, щракнете с десния бутон върху иконата на приложението в системната област и в менюто, което се отваря, изберете елемента Огледален работен плот ... Така разделителната способност на основния монитор ще бъде намалена до работната разделителна способност на таблета (за изравняване на пропорциите и площта на изображението на големия дисплей и екрана на таблета), а картината на таблета ще дублира „Desktop- основен дисплей. В същия прозорец с настройки (ако изоставите огледалния режим и използвате основния режим на допълнителни дисплеи), можете да зададете позицията на таблета спрямо основния монитор
ПОВЕЧЕ ОТ ПРОСТО МОНИТОР
Повечето приложения, които ви позволяват да използвате таблета като втори монитор, поддържат взаимодействие с докосване с активни елементи на интерфейса. Но за пълноценно управление на компютър това не е достатъчно. Ако искате да управлявате дистанционно основния компютър с помощта на таблет, препоръчваме да обърнете внимание на специализиран софтуер, който ви позволява не само да излъчвате картина от работния плот на екрана на таблета, но и да изпращате всички основни команди за управление.
Приложението Remotix за Android и iOS ви позволява не само да виждате съдържанието на основния монитор, но и да управлявате дистанционно компютъра си чрез интернет, като използвате защитен канал. Приложението трябва да бъде инсталирано на таблет и десктоп. След това можете да установите отдалечена връзка с поддръжка на жестове с много докосвания, разширена клавиатура (с клавиши, които липсват в основната клавиатура на Android) и опционално мащабиране, за да разрешите проблема с различните разделителни способности на екрана. Уникалността на приложението се крие във факта, че поддържа популярни модификаторни клавиши, режим на щракване с десния бутон и много други команди, които осигуряват удобно дистанционно управление на работния плот от всяка точка на света.
VNC Viewer
VNC Viewer изпълнява почти същите задачи като Remotix, но има някои специални функции. В допълнение към излъчването на изображение от монитор на настолен компютър към екрана на преносимо устройство, програмата предоставя разширени функции за администриране. Като се използва отдалечена връзкаможете да задавате настройки на компютъра от таблета, да променяте разделителната способност на екрана до 5120x2400 пиксела, да прехвърляте текст от приложения за смартфони към приложения за настолни компютри и много други. С лични и корпоративни лицензи услугата ви позволява да използвате 256-битово AES криптиране, което осигурява повишена сигурност на данните и намалява риска от неоторизиран достъп до вашия компютър.
TeamViewer
Известната програма TeamViewer за дистанционно управление на компютъра е налична и във версията за Android. След като инсталира хост приложението на работния плот и клиентската помощна програма на таблета или смартфона, потребителят получава богат набор от инструменти на свое разположение. Програмата не само знае как да излъчва изображение от работния плот на ръчен екран и предоставя инструменти за дистанционно управление на компютър, но също така ви позволява да прехвърляте файлове от компютър на мобилно устройство и обратно. Друг акцент на помощната програма е възможността за провеждане на конференции и отдалечени презентации.
НЕ САМО ANDROID И IOS
В допълнение към приложенията за работа с устройства с Android и iOS, има специализирани програми, фокусирани изключително върху работата с iPad.
MaxiVista
Приложението MaxiVista е специално проектирано за използване на iPadкато допълнителен монитор в средата на Windows. За разлика от много конкурентни програми, този продукт използва Virtual VGA технология, която според разработчика осигурява по-бърз обмен на данни от Wi-Fi канал. В допълнение, MaxiVista поддържа работа не само с нови версии на операционната система, но и с Windows XP и Vista, които могат да бъдат важни за корпоративен потребител. Програмата е оптимизирана за динамично показване на допълнителни панели на Photoshop, прозорци за съобщения в Skype, помощни програми за офиса (например калкулатор), терминален прозорец и много други инструменти на дисплея на iPad, с които е удобно да се работи на малък екран.
XDisplay
XDisplay е оптимизиран само за iPad и за разлика от други подобни програми, не само ви позволява дистанционно да прехвърляте изображение от основния компютър на екрана на преносимо устройство, но също така успешно излъчва звук и дори HD видео (ако имате бърза мрежа Връзка). Програмата изисква пакета Splashtop Streamer, чиито дистрибуции за Windows и Mac OS са достъпни на страницата на разработчика.
Android Mirror
J5 Create демонстрира необичайно устройство, което ви позволява да показвате картина от дисплея на смартфон на екрана на компютъра. JUC610 Android Mirror е оборудван с два USB порта: единият се включва към компютър, а другият включва кабел за данни, който се свързва със смартфон. В ерата на безжичните технологии и горните методи за свързване на устройства перспективите за подобно решение са много неясни. Може да се използва само за бързо въвеждане на текст и визуално „плъзгане и пускане“ на файлове.
Здравейте, скъпи читателю!
... Ако нашият ресурс ви е станал полезен, ще бъдем благодарни за всеки ваш принос (Webmoney Z667342162966, R290774558293). Всички събрани средства ще бъдат използвани за плащане на мениджъра на съдържанието.
Екипът на сайта прави всичко, за да предаде на своите читатели най -надеждната информация за таблетите. Но ако вече го използвате, ще бъдем много благодарни, ако напишете свое собствено мнение, защото мнението на потребителите е по -ценно от всеки преглед и тест!
Благодаря ви предварително!
Това ръководство описва как да инсталирате и конфигурирате безплатни инструменти, които ви позволяват да прехвърлите екрана на вашето устройство с Android към компютъра си чрез USB кабел. Има много програми за решаване на този проблем, но повечето от тях, освен че са платени, изискват и root в устройството с Android. Друго предимство е, че описаният по -долу инструмент не трябва да инсталира допълнителен софтуер Android устройство... Инструкциите са написани предимно за операционната система Windows, но всичко описано по-долу е валидно и за други операционни системи (MacOS, Linux), тъй като споменатият в статията софтуер е междуплатформен.
Инструкция стъпка по стъпка
Ще ви трябва следното софтуер:
- Най -новата версия на Java;
- Дроид в аплета на екрана.
Етап 1
Изтеглете и инсталирайте "Java" на вашия компютър. За да работи приложението „Droid at Screen“, просто изтеглете пакета „JRE“.
Преди да изтеглите инсталатора, поставете превключвателя в позиция „Приемам лицензионното споразумение“. Не забравяйте да изтеглите файла, който съдържа битовете на вашата Windows система в името.
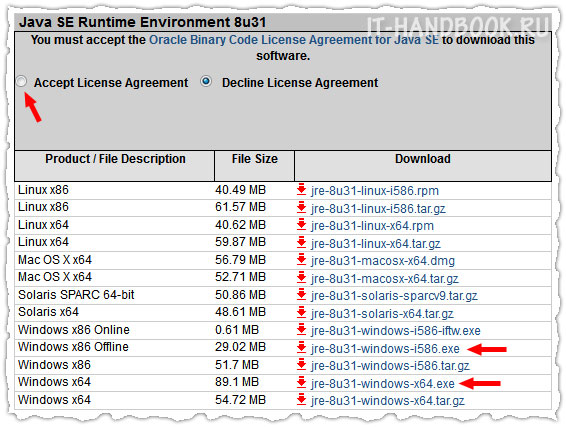
Стъпка 2
Намерете секцията „Само инструменти за SDK“ на страницата за изтегляне на „Инструменти за SDK за Android“ и щракнете върху изтегляне, както е показано на снимката.
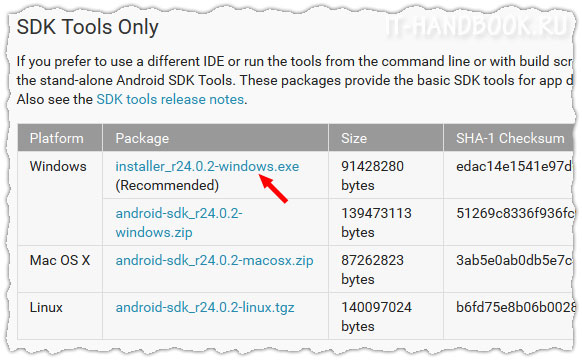
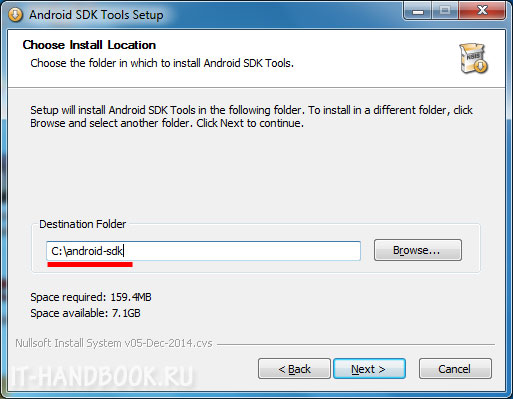
След инсталирането „Android SDK Manager“ трябва да стартира автоматично. Кликнете върху „Премахване на избора на всички“, поставете отметка в квадратчето „Android SDK Platform-tools“ и кликнете върху бутона „Install 1 package…“.
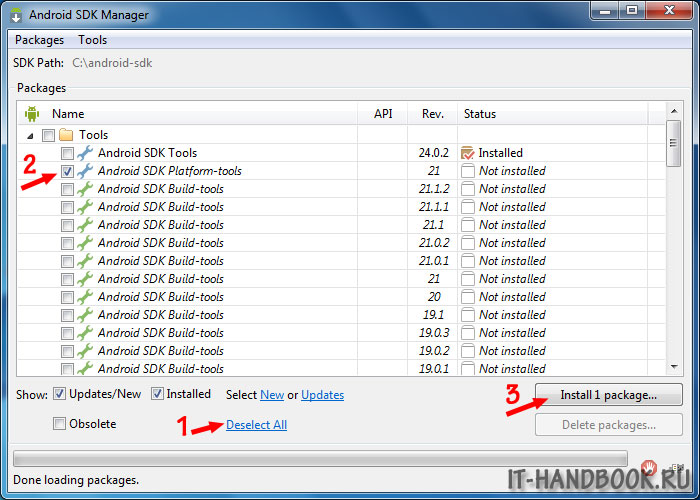
Задайте бутона за избор на „Приемете лиценз“ и кликнете върху бутона „Инсталиране“. Изчакайте инсталацията да завърши.
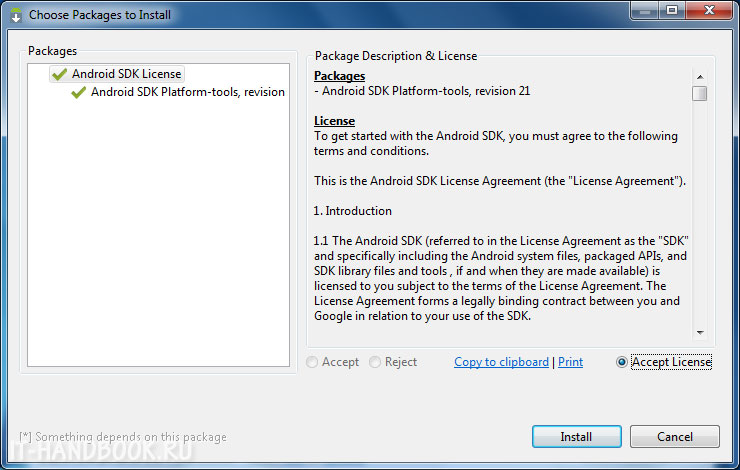
Стъпка 3
Разопаковайте и стартирайте аплета "Droid at Screen". Изберете командата "ADB> ADB изпълним път" в главното меню на програмата.
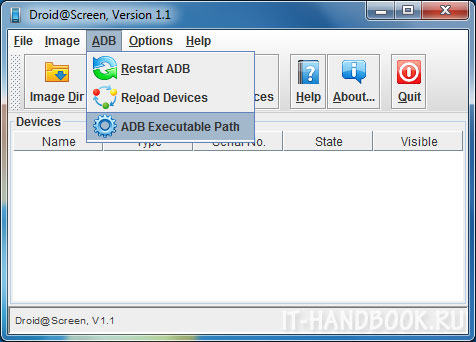
Посочете пътя към драйверите на ADB, инсталирани на стъпка 2: въведете папката с „Android SDK Tools“, подпапка „platform-tools“, изберете файла „adb.exe“ и щракнете върху „OK“.
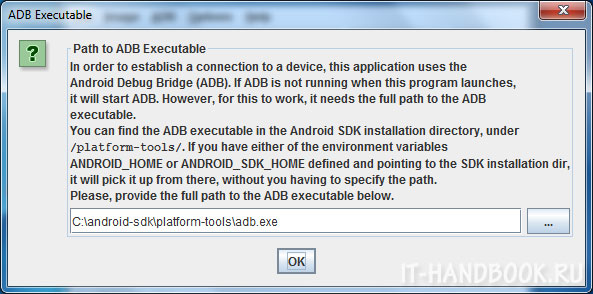
Стъпка 4
Вземете устройството си с Android, отидете на:
(за Android 2+)„Настройки> Приложения> Развитие“ и активирайте опцията „USB отстраняване на грешки“.
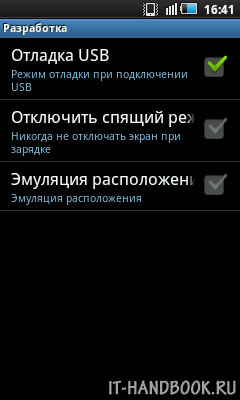
(за Android 4+)„Настройки> За разработчици> ВКЛ. (Горе вдясно)“ и активирайте опцията „USB отстраняване на грешки“.
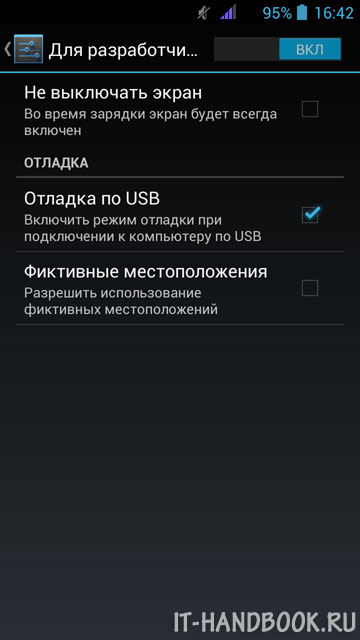
Стъпка 6
Свържете устройството си с Android към компютъра с USB кабел. Ако USB драйверите вече присъстват в системата на Windows, трябва да се появи прозорец с екрана на вашата притурка. Панелът вляво съдържа полезни бутони за завъртане и мащабиране на екрана на свързано устройство на вашия компютър.
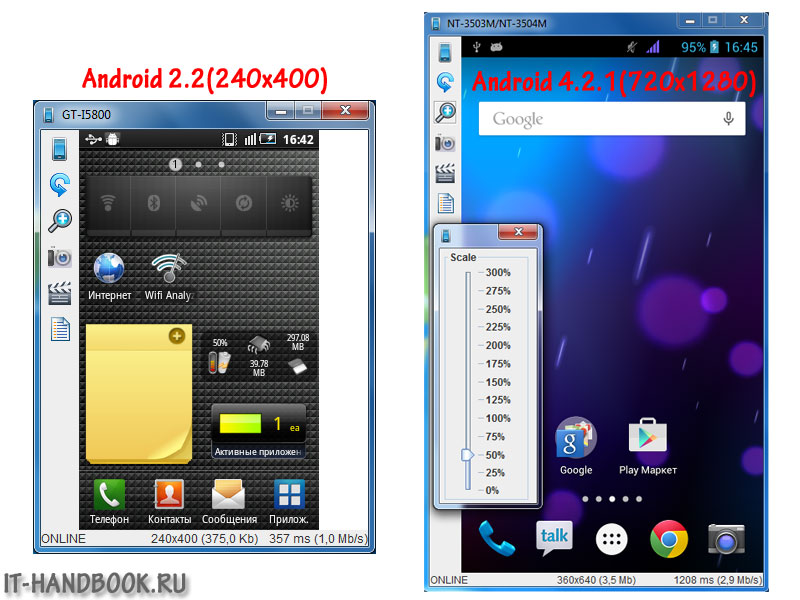
Ако Windows не открие вашето устройство, трябва да изтеглите и инсталирате USB драйвери (обикновено можете да го изтеглите от уебсайта на производителя на вашето устройство в раздела „Поддръжка“).
Много собственици на съвременни мобилни устройства биха искали, за удобство на работа, когато свързват устройството към компютър или лаптоп, да извършват всички контролни операции от компютър, но така че екранът на притурката да се показва на терминала. След това ще обсъдим как да покажем екрана на телефона на компютър. Правете това в повечето случаи, без да използвате специални програминевъзможен. Единствените изключения са стационарните системи Windows 10, сдвоени с устройства с Android или устройства с Windows Mobile.
Как да изведете телефона си на екрана на вашия компютър с Windows 10?
Повечето програми за управление на смартфони или таблети като Samsung Kies, HTC Sync и други имат един недостатък - те работят само с устройства от един конкретен производител. И много хора се нуждаят от универсално решение, защото няма да инсталирате софтуер за всеки модел?
Има такова решение за смартфони и таблети с Android от най -новите поколения. Почти всички от тях поддържат технологията Miracast. Как да покажа телефона на екрана на компютъра, като го използвам? Лесно като пай. С актуализацията на годишнината, инсталирана за Windows 10, използвайте функцията Connect, където менюто ще търси налични устройства.
На телефона трябва да намерите точката за прехвърляне на изображение, която най -често се намира в настройките на дисплея, въпреки че в зависимост от производителя достъпът може да бъде направен от друго меню. Остава само да активирате и двете устройства и да настроите търсенето, след което се прилага функцията за свързване към безжичния екран.
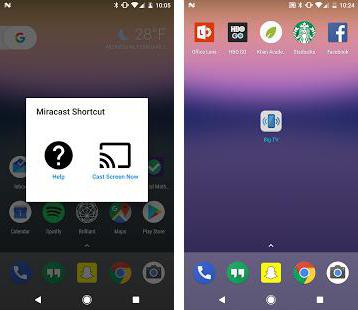
Ако всичко друго се провали, можете да инсталирате малък аплет Miracast Widget & Shortcut на Android.
С устройства, базирани на Windows Mobile, въпросът как да покажете телефона на екрана на компютъра е още по -лесен за решаване. Стационарен компютър и мобилен телефон операционна системасинхронизиран без проблеми. Всички устройства трябва да бъдат свързани с интернет, например чрез Wi-Fi.
Как да покажа екрана на телефона на компютърен монитор с помощта на MyPhoneExplorer?
Едно от универсалните решения ще бъде инсталирането на програмата MyPhoneExplorer и съответния клиент на смартфон или таблет на компютър.
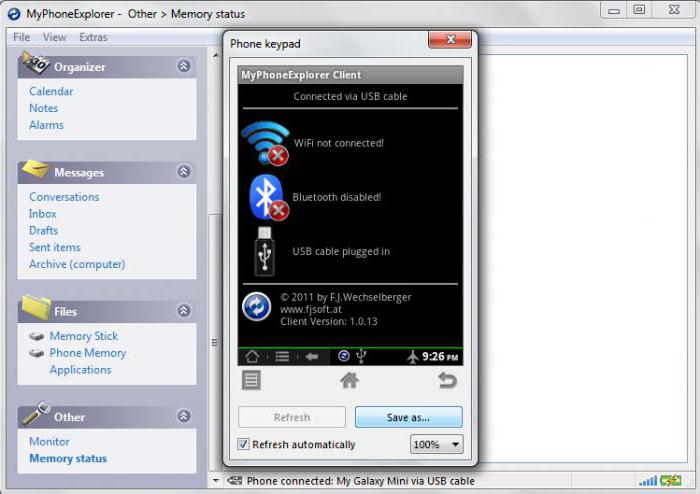
На мобилно устройство трябва да активирате режима за програмисти и да разрешите В програмата на компютър чрез менюто с файлове и раздела с настройки трябва да стигнете до настройката за тип връзка (USB, Wi-Fi, Bluetooth) и да изберете тази ти искаш. След като установите връзката на компютъра, трябва да използвате менюто „Разни“, където избирате елемента от клавиатурата на телефона и изтегляте екранна снимка. Ако няма екран на телефона, поставете отметка в квадратчето за автоматична актуализация.
Програмата има интересна функция - показване на курсора на мишката на екрана на смартфона. Не е ясно обаче защо е необходимо, но изглежда доста необичайно.
Използване на MyMobiler връзка
Нека разгледаме още една опция, която ни позволява да решим проблема как да покажем телефона на екрана на компютъра. В този случай използваме клиента MyMobiler за компютъра и за мобилно устройство- WiFi клавиатура + заснемане на екрана.
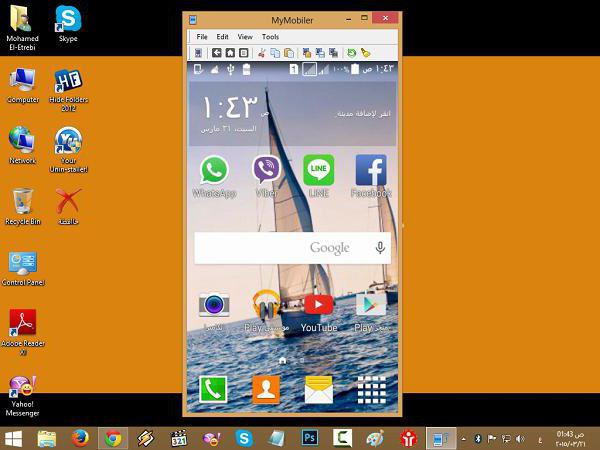
Стартираме и двата клиента и на компютъра кликваме върху иконата на програмата в системната област, след което на смартфона първо натискаме бутона Device Setup, а след това Display. В опциите отново изберете бутона Display, а в новия прозорец - Other. Компютърът незабавно ще покаже екрана на мобилното устройство.
Заключение
Това, разбира се, не са всички методи и програми, които ви позволяват да синхронизирате мобилни устройства с компютърни системи за този тип синхронизация. Независимо от това, тези три метода се считат от много за най -прости и програмите са достъпни за изтегляне и инсталиране безплатно. Между другото, мобилните клиенти могат да бъдат намерени дори в Google Play. Настройката е доста проста и отнема само няколко минути.