Какви са скритите знаци в Word. Как да премахнете неразпечатващи се символи в Word
Както вероятно знаете, в текстовите документи, освен видими знаци (препинателни знаци и т.н.), има и невидими, или по-скоро непечатани. Те включват интервали, раздели, интервали, прекъсвания на страници и раздели. Те са в документа, но не са визуално посочени по никакъв начин, но ако е необходимо, винаги могат да бъдат разгледани.
Забележка:Режимът на показване на непечатаеми символи в MS Word позволява не само просто да ги виждате, но и, ако е необходимо, да разпознавате и премахвате ненужни отстъпи в документа, например двойни интервали или раздели вместо интервали. Също така в този режим можете да различавате редовно пространство от дълго, кратко, четворно или непрекъснато пространство.
Докато режимът на непечатване на символи на Word е много полезен в много случаи, той може да бъде сериозен проблем за някои потребители. Така че много от тях, включили този режим по погрешка или несъзнателно, не могат да разберат как да го изключат сами. Точно за това как да премахнете неразпечатващи се героив Словото ще обясним по -долу.
Забележка:Както подсказва името, символите, които не могат да се отпечатват, не се отпечатват, те просто се показват в текстов документ, ако този режим на изглед е активиран.
Ако във вашия Документ на Wordрежимът на показване на непечатани знаци е включен, той ще изглежда така:
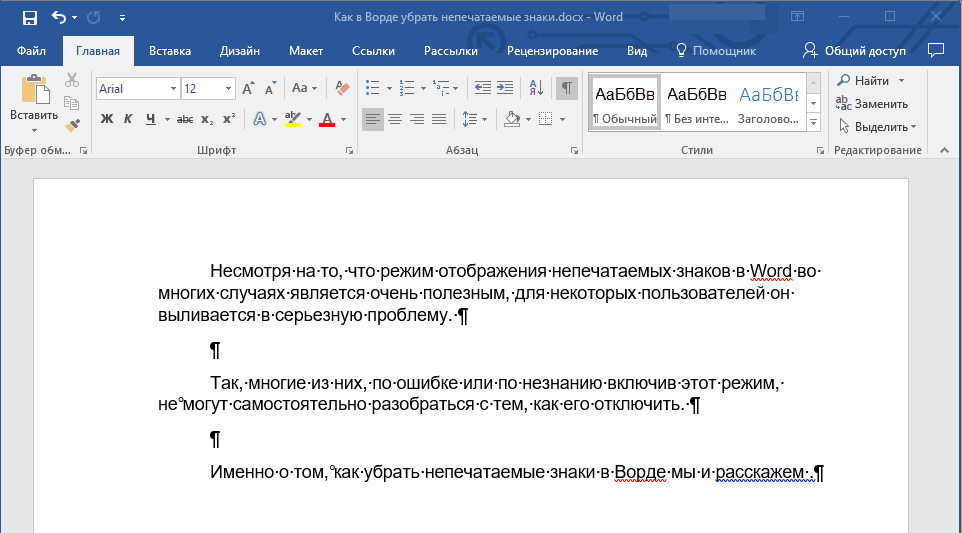
В края на всеки ред има знак “¶” , той също се намира на празни редове, ако има такива в документа. Можете да намерите бутона с този символ на контролния панел в раздела "Основното"в група "Параграф"... Той ще бъде активен, тоест натиснат - това означава, че режимът на показване на непечатани знаци е включен. Следователно, за да го деактивирате, просто трябва да натиснете отново същия бутон.
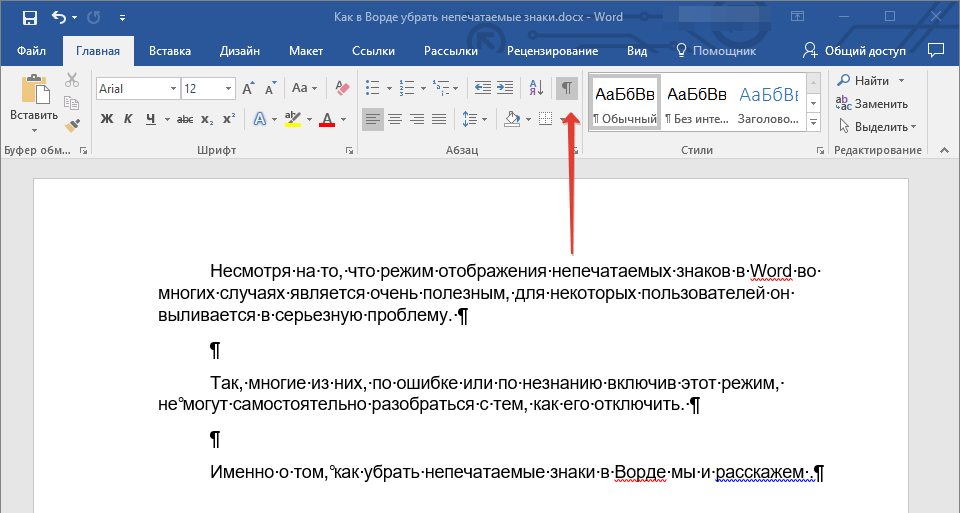
Забележка:Във версии на Word по -рано от 2012 г. групата "Параграф", а с него и бутонът за активиране на режима на показване на непечатани знаци, се намира в раздела "Оформление на страница"(2007 и нагоре) или "Формат"(2003).

В някои случаи обаче проблемът не се решава толкова лесно, особено потребителите на Microsoft Office за Mac се оплакват. Между другото, потребителите, които са скочили от Стара версияпродукт за нов също не винаги може да намери този бутон. В този случай е по-добре да използвате комбинация от клавиши, за да изключите режима на показване на символи, които не могат да се отпечатват.
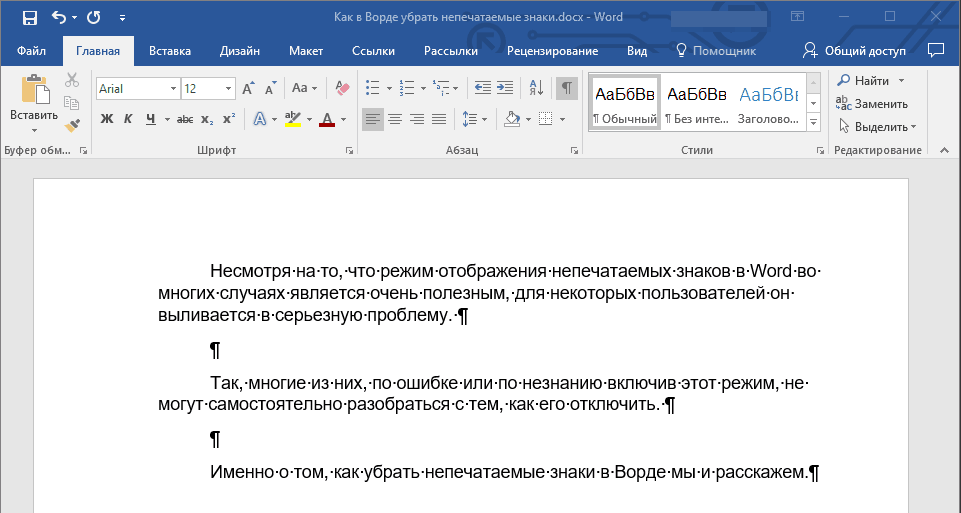
Просто щракнете "CTRL + SHIFT + 8".
Показването на символи, които не могат да се отпечатват, ще бъде деактивирано.

Ако това не ви е помогнало, това означава, че в настройките на Word е необходимо да се показват символи, които не могат да се отпечатват, заедно с всички други символи за форматиране. За да деактивирате дисплея им, изпълнете следните стъпки:
1. Отворете менюто "Файл"и изберете елемента "Параметри".
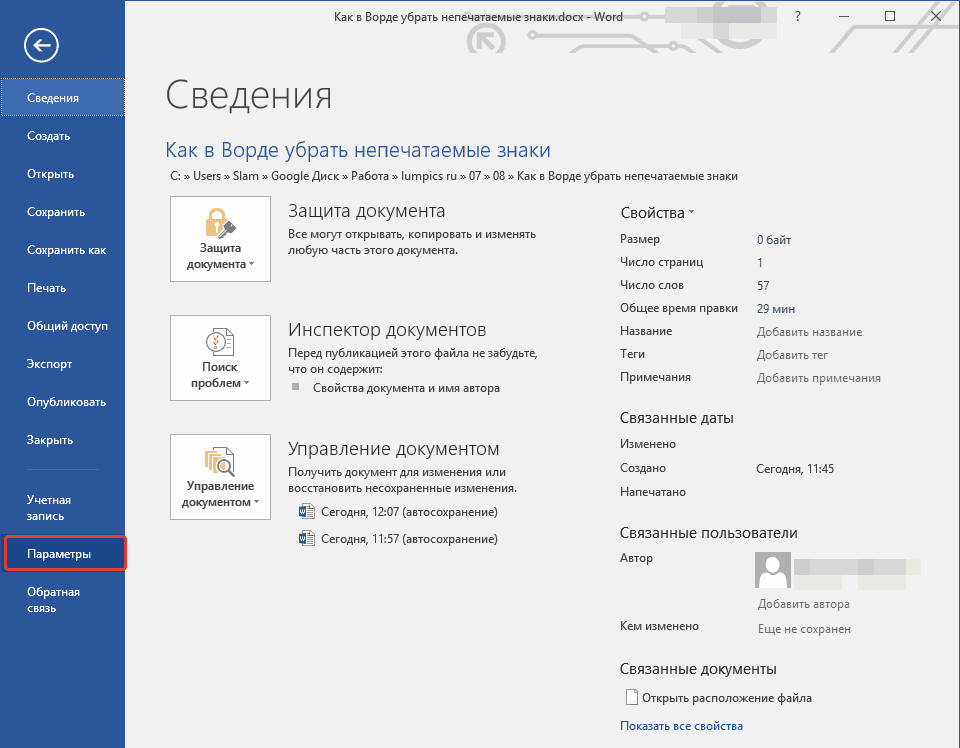
Забележка:Преди това в MS Word вместо бутон "Файл"имаше бутон "MS Office"и раздел "Параметри"беше повикан „Опции за Word“.
2. Отидете в раздела "Екран"и намерете елемента там „Винаги показвайте тези форматиращи знаци на екрана“.
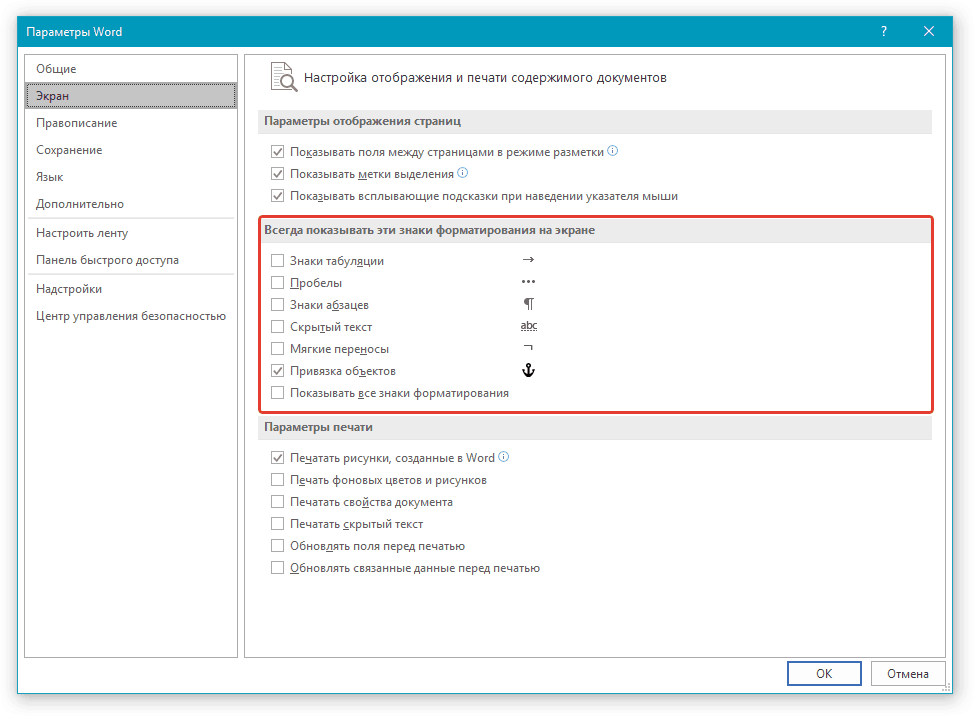
3. Премахнете отметката от всички полета с изключение "Счупване на обекти".
4. Сега неразпечатващите се символи определено няма да се появяват в документа, поне докато не активирате сами този режим, като натиснете бутона на контролния панел или използвате комбинации от клавиши.
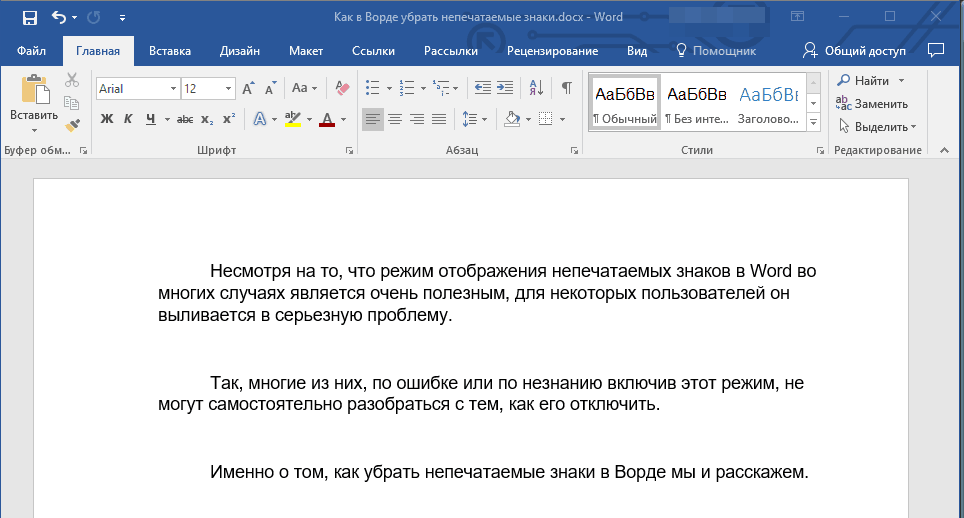
Това е всичко, от тази кратка статия научихте как да деактивирате показването на непечатани знаци в текстов документ на Word. Пожелавам ви успех в по -нататъшното овладяване на функционалността на тази офис програма.
Мислите ли, че това се нарича "нецензурен език"? Нищо подобно. Това са знаци, които просто не могат да бъдат отпечатани в полето Find на диалоговия прозорец Find and Replace и правилното им име не може да се отпечата. Опитайте да напишете тук, например символ на табулация: натиснете клавиша
За да търсите специални скрити знаци, в диалоговия прозорец Намерете и заменетещракнете върху бутона | Повече ▼, след това върху бутона Специален(фиг.5.3). Ще видите списък различни героикойто Word може да намери, но които, както видяхте, е адски трудно да се въведе (Фигура 5.4).
Изберете всеки специален знак от този списък и неговото специално, понякога смешно обозначение ще се появи в полето Find (например, При- за раздели). Щракнете върху бутона Намери следващото, и Word ще започне да търси този знак.
- Всеки знак, всяка цифра, всяка буква - може да представлява различна информация. Тези символи се използват като шаблони на символи, в които замествате нужните думи за търсене.
- Cap Mark - Намира символа на каретката (l), който е специална характеристика на героя. Ако просто въведете този знак (L), Word ще го приеме като сигнал, че следващият ще бъде въведен специален знак.
- Знакът на абзаца (¶) е същият като символа Enter; въвеждате го в края на всеки параграф, като натискате клавиша
- Табулатор - Премества курсора до следващата табулатор.
- Символ за бяло пространство - означава всяко празно пространство (интервал, раздел и т.н.).
Ориз. 5.4. Този списък може да се използва за търсене на специални знаци
Между другото, можете да използвате специални знаци и обикновен текст едновременно, т.е., ако трябва да намерите дума Номерпредшестван от табулатор, въведете символ на табулатор (на екрана ще изглежда така ^ t) с помощта на списък Специалени думата Номернаберете ръчно. Изглежда така:
^ tКоличество
Не е нужно да използвате специалния списък, ако можете да запомните списъка със символи на услугата. Позовавам се на него през цялото време, защото знам, че клавишната комбинация ^ p замества клавиша
- Параграфна марка ^ стр
- Табулатор ^ t
- Някой ^ знак?
- Всяка цифра ^ #
- Всяка буква ^ $
- Покривен знак ^^
- Прекъсване на ред ^ I
- Прекъсване на страницата ^ m
- Празно място ^ w
В допълнение към основното съдържание, в документ на Word има знаци, които обикновено не се появяват на екрана. Някои специални Символи на думиизползва за свои собствени цели. Например знаци, които сигнализират края на ред или параграф.
Word ги третира като герои, които не могат да бъдат отпечатани. Защо да ги показвате в документ? Защото, когато тези символи са видими, е по -лесно да се разбере разстоянието и оформлението на документа.
Например, можете лесно да определите къде сте поставили две интервали между думите или сте направили допълнителен край на параграф. Но за да видите документа как ще бъде отпечатан, трябва да скриете тези знаци. Ще ви научим как лесно да скриете и покажете герои, които не могат да бъдат отпечатани.
Забележка:Илюстрациите за тази статия са от Word 2013.
За да покажете специални символи, които не могат да се отпечатват, щракнете върху раздела Файл(Файл).

В менюто вляво кликнете върху Параметри(Настроики).

От лявата страна на диалоговия прозорец Опции за Word(Опции на Word) щракнете Екран(Дисплей).

В групата параметри Винаги показвайте тези символи за форматиране на екрана(Винаги показвайте тези знаци за форматиране на екрана) поставете отметки в квадратчетата за непечатващите се символи, които искате винаги да се показват във вашия документ. Параметърът (Показване на всички форматиращи знаци) позволява показването на всички непечатани знаци в документа наведнъж, независимо от горните елементи.

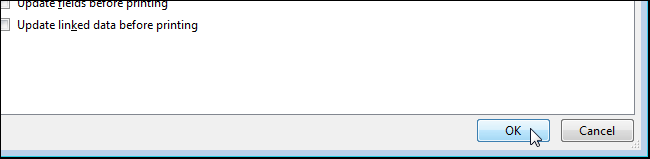
Можете също да активирате показването на символи, които не могат да се отпечатват, като кликнете върху бутона, който прилича на главна латиница P(само огледално). Този символ е Параграфна марка... Бутонът е в секцията Параграф(Параграф) основното(У дома).
Забележка:Бутон, подобен на обратна буква P, изпълнява същата задача като параметъра Показване на всички символи за форматиране(Показване на всички знаци за форматиране), които разгледахме малко по -горе. Включването или изключването на едното директно влияе върху състоянието на другото.
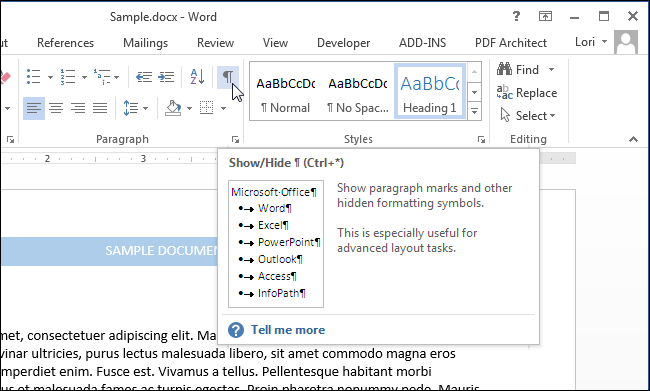
Моля, обърнете внимание, че символите за форматиране, които изберете в раздела ЕкранДиалогов прозорец (Дисплей) Опции за Word(Опции на Word) ще се покаже във всеки случай, дори ако решите да скриете символите, които не могат да се отпечатват, като щракнете върху бутона за маркиране на абзац.
При работа с текстов документв Word програма 2007 има настройка за показване на непечатани знаци. Какво неразпечатващи се героии за какво са? За начинаещи непечатаните знаци са по -страшни (както и дисплейни), отколкото желание да работят с неразбираеми знаци на страницата. В края на краищата героите, които не могат да се отпечатват, на пръв поглед са неясни икони, точки и стрелки и това, както им се струва, само затруднява работата с текст. За професионалистите обаче всеки непечатан герой е подсказка и помощ, която в документа е редактирана по погрешка. Следователно, за правилно и професионално редактиране на документи, обучете се да работите незабавно с непечатани знаци в Word. Услуги, които не се отпечатват - абзаци, раздели, интервали, таблици, фигури и др. - помогнете за правилното навигиране в документа, за да видите грешки при въвеждане и форматиране: допълнителни пространства, раздели, параграфи и др.
Важно е да знаете: герои, които не могат да се отпечатватсе показват само на екрана на монитора и не е отпечатано, и независимо дали са гледани или не.Те се изтриват, както всички други знаци, цифри и букви - с клавишите Delete и Backspace.
Как да персонализирам показването на непечатани знаци в текстово поле? Как да включа непечатващи се герои?
За да покажете символи, които не могат да се отпечатват в Word 2007, изпълнете следните стъпки:1. Вътре отворен документотидете на раздела "Начало".
2. В групата "Параграф" кликнете върху бутона "Показване на всички знаци" (виж фиг. 1)
Ориз. 1. Команда „Покажи всички знаци“ (непечатващи се знаци)
Забележка... Ако бутонът е активиран, символите се показват, ако не, знаците не се виждат.
Горни клавиши за активиране и деактивиране на символи, които не могат да се отпечатват
° Сtrl + *- клавишна комбинация в Word 2007 за показване на всички знациКак да настроя показването на някои непечатани знаци на?
В допълнение към общото включване на символи, които не могат да се отпечатват в текстово поле, е възможно някои (или дори всички знаци) винаги да бъдат видими при работа с документ.1. В горния ляв ъгъл на прозореца на програмата кликнете върху бутона „Офис“. ()
2. От менюто Типични задачи изберете Опции на Word.
3. В прозореца „Опции на Word“ активирайте раздела „Екран“ и в групата „Винаги показвайте тези символи за форматиране на екрана“ включете необходимите символи (вижте фиг. 2).
Замисляли ли сте се, скъпи читатели, какво ще се случи с текста ви след въвеждане? Някой ще го редактира ли? Ако планирате да отпечатате текста на хартия и след това безопасно да забравите за него, тогава тази статия не ви е необходима. Ако планирате определени манипулации с текста (увеличаване / намаляване на шрифта, увеличаване / намаляване на разстоянието между редовете и т.н.), тогава тази статия ще ви бъде много полезна.
Представете си ситуация, в която текстът, който сте въвели, е променен: шрифтът е увеличен. Как ще изглежда след такава операция? Ще се измести ли началото на разделите? Сигурен?
За да знаете точния отговор, трябва да приложите определени правила, когато пишете.
Първо, нека активираме режима на преглед на непечатващите се символи.
Режимът на преглед на непечатани знаци може да бъде включен чрез натискане на бутона „ Покажете всички знаци»В лентата с инструменти в раздела основното, в група Параграф( Ctrl + Shift + *) (виж фиг.).
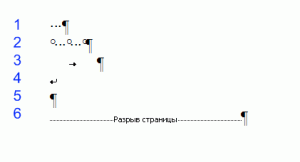 Непечатаните знаци са:
Непечатаните знаци са:
- Космос
- Непрекъснато пространство
- Раздел
- Принудително завършване на линия
- Прекратете абзац
- Разделител на страница
- Прекъсване на раздел
1.Космос- всичко е ясно с това, необходимо е да се отделят думите един от друг.
2. Непрекъснато пространство... Има моменти, когато при смяна на текста инициалите от фамилията се откъсват (появяват се на различни редове). Неразширяващо се (непрекъснато) пространство (клавишни комбинации- Ctrl+ Shift + интервал)не разбива думи в различни редове, между които е вмъкнат (удобно е да се използва в случаите: 2012; Петров А.А., 234 рубли) и запазва стойността на това пространство непроменена за всяко подравняване на абзаци (не се разтяга, за разлика от обикновеното интервал ) ...
3.Раздел... Това е голяма отделна тема, затова ще пиша подробно за разделите тук.
4.Принудително прекратяване струни(Горни клавиши - Преместване+ Въведете)използва се, когато сами трябва да попълните ред в параграф; когато е необходимо да пропуснете ред. След натискане на клавишната комбинация Преместване+ Въведете, нов параграф не започва!
5.Ключ за край на абзацасе появява след натискане на клавиша Въведете... В този случай се появяват всички признаци на форматиране на абзаци (интервали преди, след, междуредие и т.н.).
6.Разделител на страница... Много удобна функция. Използва се за големи, няколко глави, текстове. Ако искате всяка нова глава да започне с нова страница, тогава това може да се постигне по два начина.
1 -ви метод - толкова прост като света, използван от начинаещи потребители - това е ключът Въведете. Кликнете върху определен брой пъти, стигнете до нова страница и сте готови. Сега си представете, че няколко реда са добавени към първата страница на вашия текст. Какво се случи с всички нови глави? Точно така, те се изместиха. Ето защо е по -добре да използвате втория метод. Той се състои в това, че след всяка глава се поставя непечатан символ Разделител на страницас помощта на клавишна комбинация Ctrl +Въведете. След този символ цялата информация ще бъде разположена на нова страница.
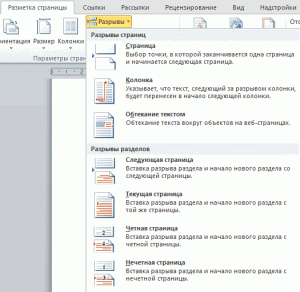 7. И накрая, много полезен персонаж, който не може да се печата - Прекъсване на раздел... Кога е необходимо? Да предположим, че имате голям документ, който използва различни Настройки на страницата(да речем два вида ориентация - Книжарницаи Пейзаж). Ако промените ориентацията на страницата, тя се променя за целия документ. Остава да се приложи прекъсването на раздела. Раздел Оформление на страница, Прекъсвания... (виж фиг.). Можете да зададете прекъсване на колона, прекъсване на секция, да посочите къде ще започне следващата секция (на тази страница или не на следващата). В допълнение, концепцията за раздел се използва и при задаване на параметри на страницата, които могат да бъдат приложени към целия документ или само към конкретен раздел.
7. И накрая, много полезен персонаж, който не може да се печата - Прекъсване на раздел... Кога е необходимо? Да предположим, че имате голям документ, който използва различни Настройки на страницата(да речем два вида ориентация - Книжарницаи Пейзаж). Ако промените ориентацията на страницата, тя се променя за целия документ. Остава да се приложи прекъсването на раздела. Раздел Оформление на страница, Прекъсвания... (виж фиг.). Можете да зададете прекъсване на колона, прекъсване на секция, да посочите къде ще започне следващата секция (на тази страница или не на следващата). В допълнение, концепцията за раздел се използва и при задаване на параметри на страницата, които могат да бъдат приложени към целия документ или само към конкретен раздел.