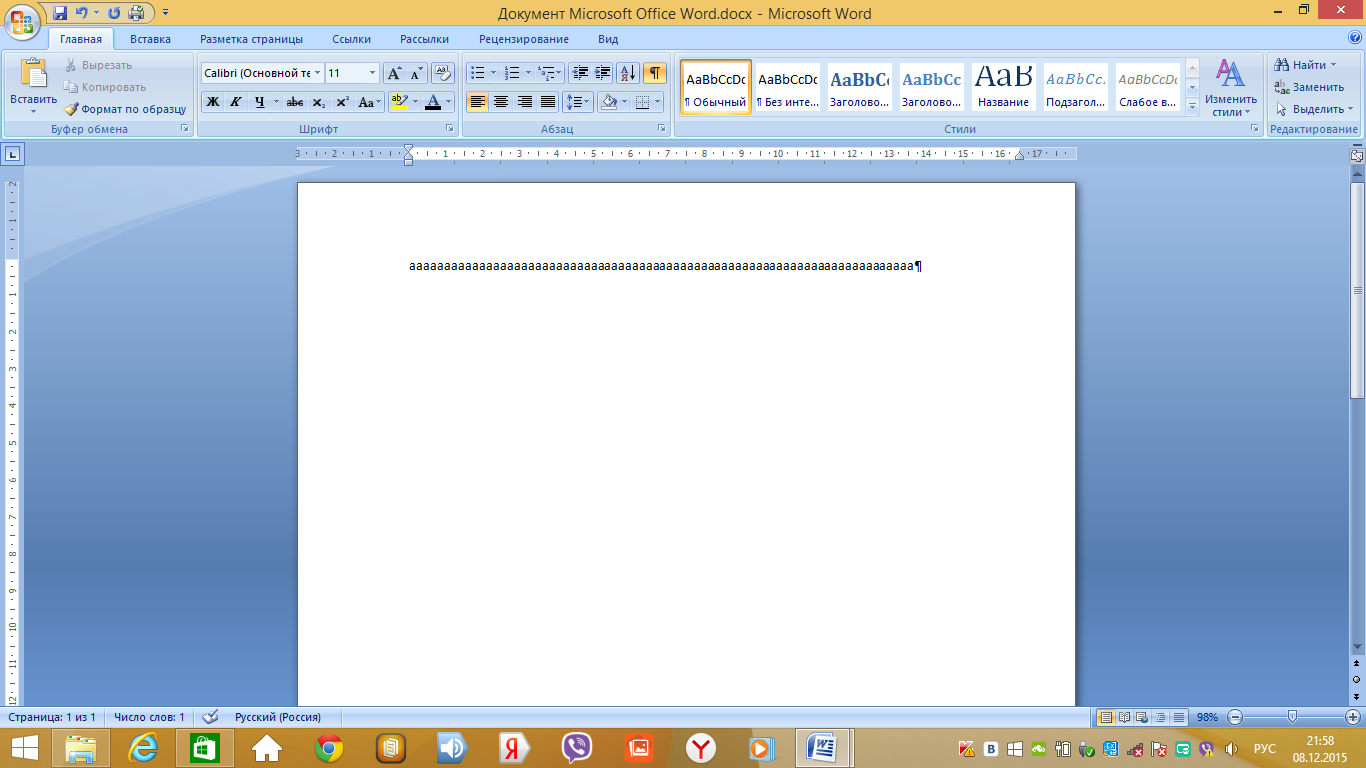Оборудване на урока: мултимедиен проектор, система за тестване, MS Word. Тема на урока: „Информационни технологии за работа с текст. Редактиране на документ "
Очертателен план
урок по информатика
« Информационни технологии
работа с текст.
Редактиране на документ "
Съставител: Чудутова Елена Бурчиевна,
учител по информатика МБОУ „Лицист Елиста“
Елиста, 2015 г.
Тема на урока: „Информационни технологии за работа с текст. Редактиране на документи ".
Тип на урока: изучаване на нов материал.
Целта на урока:
Образователни:
формиране на знанията на учениците за предназначението и основните възможности на текстов редакторМайкрософт Уърд, запознаване със структурата на прозореца на MS Word, запознаване с операциите за редактиране на текст;
Развиващи се:
развитие на внимание, памет, логическо мислене, независимост;
Образователни:
възпитание на информационна култура, дисциплина, постоянство, самочувствие.
Изисквания към знанията и уменията на учениците:
Студентите трябва
зная:
предназначение и основни характеристики на текстов редакторMS Word, структура на прозореца на MS Word.
Студентите трябва да могат:
стартирайте програматаMS Word, изключете, запазете създадения документ, използвайте операции за редактиране на текст.
Образователно-методическа поддръжка и софтуер за уроци:
"Информатика. Основен курс. 8 клас „Семакин И. Г. - Москва, Лаборатория за основни знания, 2008;
Методическо ръководство за учители Semakin I.G. „Преподаване основен курсинформатика в гимназията “, М.: BINOM. Лаборатория на знанието, 2006;
Информатика и ИКТ. Учебна проблемна книга: в 2 тома. Т. 2 / Л.А. Залог и др .; изд. I.G. Семакин, Е. К. Хенър. М.: BINOM. Лаборатория на знанието, 2011 г.
Оборудване на урока:мултимедиен проектор, система за тестване,Г-ЦАWord.
План на урока:
Org. момент (3 минути)
Поставяне на целите на урока. Актуализация на знанията (4 минути)
Изучаване на нов материал (13 минути)
Закрепване на нов материал (10 минути)
Отражение (7 минути)
Обобщение на урока и домашна работа (3 минути)
Технологична карта на урока.
Стъпки на урока
Учителска дейност
Техники и методи
Дейности на учениците
Формиране на UUD
Организационен момент (3 минути)
Поздравяване на учениците, проверка на готовността на учениците за урока, обявяване на темата на урока,
обявяване на етапите на урока
Глаголен
Демонстрация
Запишете датата и темата на урока
Лично:създаване на комфортна здравеопазваща среда, създаване на условия за придобиване на знания и умения.
Поставяне на целите на урока.
Актуализация на знанията (4 минути)
Деклариране на целите на урока.
Укрепване на изучения материал
(Приложение 1)
Глаголен
Демонстрация
Слушай учителя
Отговори на въпросите
Комуникативна:овладяване на форми на устна реч
Изучаване на нов материал (13 минути)
Обяснение на новия материал
(Приложение 2)
Глаголен
Демонстрация
Слушай учителя
Работете с текстов редактор
Лични: създаване на условия за самопознание
Регулаторни:способността да формулирате собствените си учебни цели
Когнитивно:способност за работа с инструкции
Комуникативна:разбиране на принципите на изграждане на интерфейс, работа с диалогови прозорци, овладяване на стиловите техники на текстовия дизайн
Закрепване на нов материал (10 минути)
Обявяване на практическо редактиране на номера на упражнения
(Приложение 3)
Проблем-търсене
Упражнения в текстов редактор
Лично:създаване на условия за самореализация, способност да организирате работното си време
Регулаторни:
Когнитивно:способността да планират, анализират, отразяват, самооценяват дейностите си, способността да оценяват първоначалните данни и планирания резултат, способността да формализират резултатите от своите дейности
Комуникативна:притежаване на стилови техники за текстов дизайн
Отражение (7 минути)
Организация на работа с тестовата система
(Приложение 4)
Проблем-търсене
Отговори на въпросите
Лично:създаване на условия за самореализация, създаване на условия за придобиване на знания и умения, които излизат извън обхвата на преподаваната тема
Регулаторни:способност за вземане на решения, поемане на отговорност
Когнитивно:способност за самооценка на дейностите си, притежаване на умения за използване на технологии
Комуникативна:провеждане на диалог „човек“ - „техническа система“, притежаване на телекомуникации за организиране на комуникация с отдалечени събеседници, способност за работа в група, толерантност, способност за изграждане на комуникация с представители на други възгледи
Обобщаване на урока. Домашна работа(3 минути)
Анализ на дейностите на учениците, обобщаване на резултатите от урока, коментиране на домашните
(приложение 5)
Глаголен
Слушане на учители, задаване на въпроси, записване на домашните
Регулаторни:способността да си поставят лични цели, да разбират и осъзнават смисъла на своите дейности
Познавателни: създаване на цялостна картина на света въз основа на нашия собствен опит
Приложение 1
Как се съхранява текстът на външен носител? (Текстът на външен носител се записва като файлове)
Колко байта памет заема двоичният код на всеки знак в компютърен текст? (Двоичният код на всеки знак в компютърния текст заема 1 байт памет)
Как е кодиран всеки знак в текста? (Всеки знак в текста е кодиран в осембитов двоичен код)
Колко мощна е азбуката, използвана за представяне на текстове в компютър? (256-знакова азбука се използва за представяне на текстове в компютър)
Какво се нарича таблица за кодиране? (Таблицата, в която всички знаци на компютърната азбука са присвоени серийни номера, се нарича кодираща таблица).
Какъв е международният стандартен код? (Международният стандарт е ASCII - Американски стандартен код за обмен на информация)
Какво е правилото за таблицата за кодиране? (Принцип на последователно кодиране на азбуки)
Какъв е този принцип? (Латинските букви (малки и главни) са в азбучен ред, а подреждането на числата е във възходящ ред)
Приложение 2
Учител: Нека поговорим за време, когато нямаше печатни книги. Това възможно ли е? - ще се изненадате. Може би!
Много отдавна книгите се писаха на ръка. Древният летописец седеше много над книгите и рисуваше сложни букви. Невероятно трудно е да се напише цяла книга на ръка, поради което в древни времена книгите се смятаха за най -голямата ценност. Понякога летописецът работи много месеци и години.
Защо древните хора са работили дълго време върху създаването на книгата?
Студент: написано на ръка
Учител: По -късно хората започнаха да печатат книги. В Русия пионер на печатарския бизнес е Иван Федоров. На 19 април 1563 г. Федоров открива в Москва първата „печатница“ в Русия, тоест печатница. Първата книга е отпечатана почти година. Кажете ми, ако Иван Фьодоров живееше в наше време, какво би му помогнало да създаде книга по -бързо?
Студент: Разбира се компютърът.
Учител: Да, компютърът е основният инструмент за подготовка на текстове.
Какви видове информация съдържа книгата?
Студент : текстови, графични, цифрови.
Учител: Текстов редактор- приложна програма, която ви позволява да създавате текстови документи, да ги редактирате, да преглеждате съдържанието на документа, да отпечатвате документа, да променяте формата и т.н.
Текстов документ е файл, създаден с помощта на текстов редактор. Състои се само от кодове за таблица за кодиране на символи. Текстовият документ трябва да има определена структура. Тя трябва да бъде разделена на редове, параграфи, страници, раздели. Всеки ред завършва със специални контролни кодове за „връщане на каретка“ (кодASCII- 13) и „Нов ред“ (кодASCII- 10). Често в имена текстови файловеизползвайте разширението.текст- текст. Има прости текстови редактори като Notepad и мощни текстови процесори катоГ-ЦАДУМА.
Учениците сядат пред компютрите. Следвайте инструкциите на учителя.
За да стартирате MS Word, трябва да направите следното:
Старт - Всички програми -MicrosoftОфис- MS Word или стартирайте пряк път MS Word на вашия работен плот.
Нека да разгледаме прозореца на текстовия процесор. Изглежда така:
След стартиране се отваря главният прозорец на редактора на MS Word. Нека се запознаем с неговите елементи. На екрана виждате главния прозорец на програмата.
Главният прозорец може да бъде разделен на пет основни области:
Заглавна лента
Лента на главното меню
Лента с инструменти
Работно пространство
Лента за състоянието
Заглавна лента
Заглавието на прозореца съдържа името на програмата (Microsoft Word) и името на документа (по подразбиране, Документ 1). След като документът бъде записан, името на файла се появява в заглавната лента. Файлове, създадени в Word програма, разширението ..doc или.docx... От дясната страна на заглавната лента са обичайните бутони за управление на прозореца (Минимизиране, Увеличаване, Затваряне). От лявата страна на реда има панел за бърз достъп, където можете да добавите често използвани инструменти.
Лента на главното меню
Както при другите приложения на Windows, лентата с менюта на Word е контрола, която осигурява достъп до всички функционалности на програмата. Всеки елемент от менюто има своя собствена лента с инструменти.
Лента с инструменти
В MS Word 2010 лентата с инструменти се отваря, когато изберете конкретен елемент в главното меню. Лентата с инструменти на всеки елемент от менюто е разделена на секции.
Лента за състоянието
Лентата на състоянието се намира в долната част на главния прозорец. Лявата страна на лентата на състоянието показва информация за текущия документ:
В допълнение, лентата на състоянието съдържа индикатори за режима на работа, които ви информират в кой режим работите в момента. Черният цвят на индикатора съответства на състоянието включено, сивото - изключено. От дясната страна се намира и инструментът за мащабиране.
Работно пространство
Работната област на прозореца Word е полето на документа. В празна работна област текстовият курсор, представляващ позицията за въвеждане на знаци, е разположен на първата позиция на първия ред. Размерът на текста на екрана зависи от избрания мащаб. Можете да зададете желаната скала, като използвате менюто (Изглед -> Мащаб) или бутона Мащаб в лентата на състоянието. В падащия списък на бутоните Scale изберете необходимата стойност. Ако желаната скала не е в списъка (например 90%), стойността се въвежда директно в текстовото поле (знакът "%" може да бъде пропуснат, достатъчно е да въведете числа) и натиснете клавиша Enter.
Владетели
Линейките (хоризонтални и вертикални) ви позволяват визуално да прецените текущата позиция на курсора в текста. В MS Word обаче управниците изпълняват допълнителни, вероятно по -важни функции.
Хоризонтална линийкави позволява визуално да промените:
Отстъпете абзаците
Полета на страница
Ширина на колони и колони на таблици
Задайте с табулатори на мишката
Докато премествате курсора, отстъпът и разделите на хоризонталната линийка отразяват настройките за абзаца, в който е позициониран курсорът.
Вертикална линийкасе показва по лявото поле на страницата.
С негова помощ можете бързо да регулирате горните и долните полета на страницата, както и височината на редовете в таблицата.
Можете да показвате линийките на екрана, както желаете, или да ги премахнете, като по този начин освободите повече място за вашия документ.
Излезте от MS Word
След като завършите текущата сесия, трябва да излезете от MS Word. За да направите това, можете да използвате един от следните методи (слайд 14):
Изберете менюто Файл -> Изход.
Изберете елемента Затвори в системното меню на главния прозорец на MS Word.
Поставете показалеца на мишката върху иконата на системното меню в главния прозорец на MS Word и щракнете двукратно върху левия бутон на мишката.
Щракнете върху бутона Затвори в заглавната лента на главния прозорец.
Натиснете Alt + F4 на клавиатурата си.
Ако някой от отворените прозорци съдържа незаписана информация, MS Word ще предложи да избере какво да прави с нея. За да направите това, на екрана ще се появи диалогов прозорец, подобен на следния.
За да продължите операцията, изберете една от опциите
Да - Запазва документа и излиза от MS Word.
Ако файлът все още не е кръстен, MS Word ще отвори диалоговия прозорец Запазване на документ
Не - Излиза от MS Word без запазване на документа
Отказ - затваря текущия диалогов прозорец и се връща към MS Word
Работа с текстови редактори. Редактиране.
Уменията за въвеждане и редактиране на текст са необходими на потребителя не само за работа с текстов редактор. Тези умения са основни при работа с всички видове софтуеркъдето се използва интерактивен режим. При всеки вариант на символно въвеждане на потребителя се дава възможност да коригира грешки, тоест да редактира текста. Съществува концепция за основен стандарт за редактиране. Това е набор от операции, които изпълняват еднакво за всички видове въвеждане на символи.
Техники на основния стандарт за редактиране:
Приложение 3
Изпълнение на упражнения No 1, 6, 7, 9, 10 страници 9 - 10, стр. 5.1 Работа с текста от т.2 на практическата книга.
Приложение 4
Тест за текстов редактор, създаден в тестова системаУменТетрадка
Приложение 5
Домашна работа: §14 - 15, въпроси в края на параграфи, упражнение. 2, 3, 11, 12
Павлодар учителски колежтях. Б. Ахметова
Аз одобрявам
Заместник -директор по СД
_________ E.A. Побережникова
"___" __________ 20__
Публичен урок
по темата: " Работете сГ-ЦА Excel»
Група: DV-22
учител:Саганаева Р.С.
Датата: 14.02.2015 г.
Тема на урока:Работа с MS Excel
Цели на урока:
образователни - запознаване с електронни таблици в средата на приложение Microsoft Excel; формира първоначалното умение за въвеждане на текст, числа, формули в клетка; дават представа за вградени функции; практическо приложение на изучения материал; затвърждаване на знанията основни принципиработата на процесора за електронни таблици MS EXCEL и възможността за съставяне на таблица за решаване на конкретен проблем; формиране на разбиране за изчисленията в електронните таблици като важна, полезна и широко използвана структура на практика.
развиващи се - да насърчава развитието на логическото мислене, паметта, вниманието, творческото въображение, развитието на способността за прилагане на образователна информация в нестандартни ситуации, развитието на познавателния интерес; развитие на умения за индивидуална и групова практическа работа; развитие на умения за прилагане на знания за решаване на различни видове проблеми с помощта на електронни таблици.
образователни - възпитаване на творчески подход към работата, желание за експерименти; развитие на познавателния интерес, образование на информационната култура; професионално ориентиране и подготовка за по-нататъшно самообразование за бъдещи работни дейности; възпитание на комуникативни качества за рационална и продуктивна работа.
Тип на урока:комбинирани.
Форма на урока:разговор, групова работа, индивидуална работа.
Интердисциплинарни връзки:компютърни науки и математика.
Оборудванеурок:
персонални компютрис операционна система Windows 7;
мултимедиен проектор, екран;
Програма Microsoft Excel;
електронната версия на урока е презентация на PowerPoint;
раздавани материали (за всеки ученик) - работна тетрадка, лабораторна работа.
По време на часовете:
Организационен етап.
Здравейте! Както можете да видите, днес имаме много гости. Искам да ви кажа, че съм много притеснен. Мисля, че и вие сте малко притеснени. Затова протягам ръка към вас и ви моля да ми подадете ръка. Надявам се, че можете да ми помогнете днес.
Погледнете екрана и се опитайте да формулирате темата на нашия урок.
Слайд 1-5. Разнообразие от маси.
Слайд 6... Темата на днешния ни урок е „Работа с Microsoft Excel“. Днес в урока ще се запознаем със средата на приложението Microsoft Excel и ще научим как да въвеждаме текст, формули и числа в клетка и да извършваме прости аритметични изчисления.
Погледнете бюрото си. Всеки от вас е получил такъв лист. (Демонработната тетрадка се отстранява).Това е страница с работна книга. Тук ще си правим бележки през целия урок. В края на урока ще ви дам оценките. Подпишете трудовите си книжки.
2. Изучаване на нов материал.
Термини и понятия. Слайд 7

Електронна таблицае програма за обработка и съхраняване на числови данни.
Най -често срещаната сред потребителите е електронната таблица на Microsoft Excel. Документът, създаден в електронната таблица, се нарича работещ Книга ... Всяка книга се състои от работни листове ... Всеки лист се състои от 65 536 реда и 256 колони. Редовете са номерирани с цели числа, а колоните - с букви от латинската азбука. В пресечната точка на колона и ред се намира - клетка .
Клетката е най -малкият обект в работен лист, който е в пресечната точка на колона и ред. Име на клетката Името на колоната и номерът на реда. Обхват Съседни клетки са в ред, колона или правоъгълна област.
Попълнете в работна тетрадка №1.
Прозоречна конструкцияMicrosoftExcel. Слайд номер 9

Попълнете в бележник номер 3
Слайд номер 10.

Активна клетка -подчертана клетка.
В клетките на работния лист могат да се въведат три типа данни:
числа (някаква последователност от знаци, която включва числа и знаци "+", "-" или "," (като разделител на цели и дробни части));
формули (е поредица от символи, която започва със знака "=");
текст (поредица от знаци, която не е нито число, нито формула).
Попълнете в работна тетрадка # 5B.
Създаване на формули.Слайд номер 11
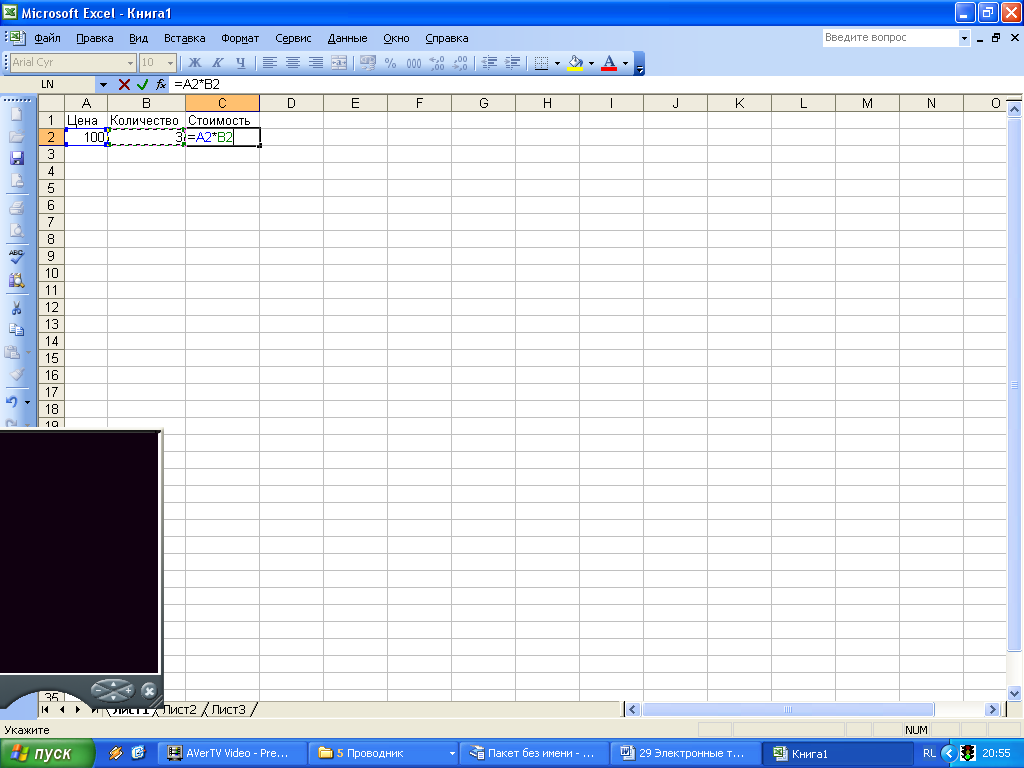
За да определите цената на стоките в клетка C2, трябва да отидете в тази клетка,
Въведете знака "=",
Кликнете върху адреса на клетка А2
Поставете знака за умножение (*).
Кликнете върху адреса на клетка В2
Въвеждането на формулата се завършва с натискане на клавиша, след което резултатът от изчисленията се появява в клетката.
Попълнете в работна тетрадка # 5A.
Вградените функции на MS Excel са функции, които се изчисляват според определени алгоритми, съдържащи се в приложението.
MS Excel. Слайд 14
Извикване на вградена функция възниква при изчисляване на формула, съдържаща тази функция. Слайд 15
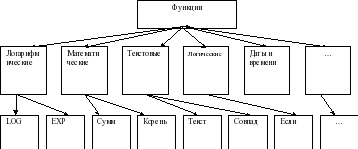
Всички многобройни вградени функции на електронната таблица са разделени на няколко групи: математика, статистика, функции за дата и час и т.н.
В различни таблични процесоринаборите от вградени функции варират. Слайд 16
Excel съдържа над 400 вградени функции. Функцията има име и списък с аргументи в скоби. Слайд 17
Пример: = SUM (A4: A7)
Нека да разгледаме най -често използваните функции.
| Тип запис | Назначаване |
|
| Математически Слайд 18 | ROOT (...) | Изчисляване на квадратния корен |
| Изчисляване на абсолютната стойност (модул) на число |
||
| Закръглява число или резултат от израз в скоби до най -близкото (!) Цяло число |
||
| Стойността на математическата константа "PI" (3.1415926 ...) |
||
| Статистически Слайд 19 | Определяне на минимума от посочените числа |
|
| Определяне на максимума от посочените числа |
||
| СРЕДНО АРИТМЕТИЧНО (...) | Определяне на средната стойност на посочените числа |
|
| Определяне на сумата от посочените числа |
||
| дата и час Слайд 20 | ДНЕС () * | Днешната стойност на датата като числова дата |
| МЕСЕЦ (дата) | Изчисляване на редния номер на месеца в годината по посочената дата |
|
| ДЕН (дата) | Изчисляване на редния номер на деня в месеца до определената дата |
|
| ГОДИНА (дата) | Изчисляване на година от определена дата |
Някои често използвани статистически функции могат да бъдат приложени с помощта на иконата в менюто ∑. Попълнете в работна тетрадка №6.
Осигуряване на нов материал
3 задачи на дъската:
1 задача:Структурата на прозореца на MS Excel (виж Приложение 1)
2 -ра задача:Намерете верните отговори
Специална програмаизползвани за автоматизиране на обработката на таблични данни е (електронна таблица).
Най -малкият обект на работен лист, който е в пресечната точка на колона и ред, е (клетка)
Името на клетката е ... (име на колона и номер на ред).
Последователни клетки в ред, колона или правоъгълна област, това е (диапазон)
Клетката на таблицата, която курсорът заема в момента, се нарича (активна клетка)
Клетката може да се побере (текст, номер, формула).
3 задача:Намерете правилни записи във формули
Лабораторна работа:
лабораторна работа№1 "Създаване електронна таблица»,
лабораторна работа No 2 "Изграждане на електронна таблица",
лабораторна работа No3 " Вградени функции Excel»
4. Работа по проверка
Тестови задачи
Електронната таблица е ...
а) програма, която служи за създаване, редактиране, запазване и отпечатване на различни текстове.
б) приложение, което съхранява и обработва данни в правоъгълни таблици.
в) приложение, служещо за производство на изчисления и решаване на математически задачи.
г) всички отговори са верни
2. Активната клетка в Excel е:
а) клетка с адрес А1; б) клетка, очертана с рамка; в) клетката, в която се въвеждат данните; г) няма правилен отговор
3. Въвеждането на формулата в Excel започва:
а) със знак за равенство; б) със знак за скоби; в) от число; г) с буква.
4. Адресът на клетката в Excel се състои от:
а) име на файл;
б) даден набор от знаци;
в) името на колоната и номера на реда, в пресечната точка на която се намира клетката;
г) номера на редове и имена на колони, в пресечната точка на която се намира клетката.
5. Функция SUM () в Excel се отнася до функции:
а) математически; б) статистически; в) логически; г) финансови.
6. Съветникът за функции на Excel е необходим за:
а) редактиране на таблицата; б) за бързо стартиране на програмата;
в) запазване на информацията; г) въвеждане на необходимите функции.
7. Ако направите клетка активна в Excel и натиснете клавиша Delete, след това:
а) съдържанието на клетката ще бъде изтрито; б) форматът на клетката ще бъде изчистен;
в) клетката ще бъде изтрита; г) името на клетката ще бъде изтрито.
8. Информацията в таблицата е представена под формата:
а) файлове; б) записи; в) текст, числа, формули; г) всички отговори са верни
Въведете правилния адрес на клетката:
10. Най -малкият елемент в електронна таблица е ...
а) клетка; б) символ; в) колона; г) низ
11. Обхватът на клетките в електронна таблица се нарича ...
а) множеството от всички запълнени клетки на таблицата;
б) множеството от всички празни клетки;
в) набор от клетки, които образуват правоъгълна област;
г) набор от клетки, които образуват област с произволна форма.
12. Посочете невалидна формула за клетка F1
а) = A1 + B1 * D1; б) = A1 + B1 / F1; в) = С1; г) всички формули са допустими
13. Посочете невалидна формула за запис в клетка D1
а) = 2А1 + В2; б) = A1 + B2 + C3; в) = A1-C3; г) всички формули са допустими.
14. Група клетки A1: B3 е подчертана в електронната таблица. Колко клетки има в тази група?
а) 2; б) 3; в 5; г) 6.
15. В електронна таблица не можете да изтриете
струна; б) колона; в) име на клетка; г) съдържанието на клетката.
5. Рефлексивно-оценъчен етап.
Надявам се, че започналата днес работа ще бъде полезна за бъдещата ви професия.
Какво направихме с вас днес? Какво направи? Какви нови неща научихте за себе си?
Основните предимства на електронната таблица пред обикновената електронна таблица са:
фактът, че когато първоначалните данни се променят, резултатите се преизчисляват автоматично.
Къде можем да използваме ET?
в икономически и счетоводни изчисления;
по математика;
по физика;
в изучаването на информационни модели от курсове по химия, история, биология.
6. Домашна работа: Слайд 28
Записи в бележника. Проектирайте и нарисувайте структура на таблица в бележник, за да разрешите проблема с помощта на функцията AVERAGE.
Днес в урока открихте нови възможности за ET, научихте как да въвеждате текст, формула и число в клетка.
Днес всеки от вас се е издигнал до нов етап в развитието на мисленето си. Поздравявам ви за това събитие! Благодаря на всички! Урокът приключи.
Очертайте конспекта на урока, използвайки метода на проекта.
Тема: „Графичен редактор“.
Клас: 5 клас.
Цели на урока:
- възпроизвежда концепциите за мултимедийни технологии и мултимедийно представяне, компютърна графика.
Определя видовете компютърна графика.
- работи в група
Цели на урока:
Образователни: да обобщим знанията по темата „Графичен редактор» .
Развиващи се: развиват способността за анализ, подчертават основното, развиват творческата активност на учениците, познавателния интерес, развиват информационна и комуникационна компетентност.
Образователни: да развият способността да работят в групи и да взаимодействат добре със съучениците си.
Тип на урока: Урок за практическо приложение на знанията.
Тип на урока: урок по метода на проекта.
Оборудване: компютри, мултимедиен проектор, карти с ключови фрази за съставяне на мини-отчет.
План на урока:
1. Организационен момент.
2. Подготовка на учениците за усвояване на материала (активно четене на цели).
3.Практическа част(създаване на проекти.):
Учениците са разделени на групи.
На всеки екип са разпределени роли: историк, редактор, художник.
Създаване на проект.
Защита на проекти.
4. Отражение.
5. Обобщаване на резултатите от урока.
По време на часовете.
Време за организиране:
Добър ден момчета! Днес ще посветим нашия урок на повторението на темата „Графичен редактор“. След този урок вие ще създадете проекти, които след това ще представите на публиката. Проекти, които ще представяте под формата на презентации, които ще съдържат информация за видовете компютърна графика.
Цялата група ще бъде разделена на три отбора. Всеки екип ще създаде проект, посветен на собствен тип компютърна графика. Ще търсите информация в Интернет, но ще използвате само определени уеб ресурси.
Подготовка на учениците за усвояване на материала:
Ще създадете своя проект, използвайки средства за мултимедийно представяне, така че трябва да запомните какво е мултимедийна технология и по -специално мултимедийна презентация?
Мултимедийни технологии - това е взаимодействието на визуални и аудио ефекти под контрола на интерактивен софтуер, използващ съвременен хардуер и софтуер, те комбинират текст, звук, графики, снимки, видео в едно цифрово представяне.
Мултимедийни презентации - това са електронни презентации, които се състоят от отделни части, слайдове и могат да съдържат текстове, видео, аудио, изображения, фотографии, диаграми и др. Обикновено мултимедийните презентации се използват за визуално представяне на информация пред определен кръг хора с помощта на хардуер и софтуер. Мултимедийните презентации се създават с помощта на MS PowerPoint, в нашия случай ще използваме MS PowerPoint 2007.
Тъй като темата на проекта е компютърна графика, това означава, че трябва да запомните какво представлява и какви видове компютърна графикасъществуват.
Компютърна графика Е област на дейност, в която използвани като инструмент, как да създавате и за обработка извлечени от реалния свят.
Видове компютърна графика: растер - изображения, състоящи сеот пиксели;вектор - изображения, които се състоят от най -простите геометрични фигури;фрактална - изображения, създадени с помощта на езици за програмиране. Тя се основава на принципа на повторение на отделни части, които се събират в едно цяло;триизмерен - изображения, които имат визуален обем и могат да бъдат записани в триизмерно пространство.
Практическа част от урока (създаване на проекти):
Сега, когато си спомнихме какво представляват компютърната графика, видовете компютърна графика, мултимедийните технологии и презентациите, е време да започнем да създаваме проекти. За да направите това, се разделяте на три отбора. Всеки екип създава проект според собствен тип компютърна графика:
1 екип изпълнява проект за растерна графика;
2 екип изпълнява проект за векторна графика;
Екип 3 изпълнява 3D проект.
Разпределете роли на всеки член на екипа. Трябва да имашисторик , който ще търси информация в мрежата, използвайки определени уеб ресурси;редактор , който, получавайки информация от историка, я компанира и изготвя готовата презентация;художник , което създава груб образ на вида на графиката за неговия екип.
По време на процеса на създаване ще използвате ръководството за създаване на проект ( ). Ръководството стрподробно е посочено какви въпроси трябва да бъдат разкрити в рамките на темата на вашия проект.
Сега, когато сме обсъдили всичко за сега, преминете към директното изпълнение на проекти. Моля отборите да отидат зад компютрите (учениците сядат до компютрите). Намерете на настолните компютри на компютрите си Текстов документпод иметоВръзка към manual.txt ... Отворете този документ и копирайте връзката от него. След това затворете документа и отворете браузъра Mozilla Firefox, който се намира на работния плот. В адресната лента на браузъра си поставете връзката към ръководството и натиснете клавиша „Enter“. Вече сте на главната страница на ръководството. Прочетете внимателно заданието за всеки член на екипа, с въпросите, които трябва да бъдат оповестени в проекта, с изискванията за дизайна на проекта, със списък информационни ресурсикоито можете да използвате при създаване на проекти.
След като вашите проекти са готови, всеки екип изготвя мини-доклад за своя проект. Като шаблон имате списък с ключови фрази, които могат да бъдат използвани в доклада (учениците се запознават с ръководството, задават въпроси на учителя, започват проекти).
Защита на проекти:
Екипните проекти са готови. Сега вашата задача е, като използвате ключови фрази, да съставите мини-доклад за вашите проекти, с други думи, да ги защитите пред публика. Имате разпечатки на бюрата си с тези ключови фрази. Имате 7 минути, за да напишете доклад (учениците започват да пишат доклади).
Основни фрази за съставяне на мини-отчетНашият екип осъществи проект на тема ________________________________________.
В групата ИСТОРИКЪТ беше ___________________________, РЕДАКТОРЪТ беше ______________________________, а ХУДОЖНИКЪТ беше _________________________.
В рамките на тази тема разгледахме следните въпроси:
________________________________________________________________
________________________________________________________________
________________________________________________________________
________________________________________________________________
________________________________________________________________
________________________________________________________________
След обработка на намерената информация установихме, че ____________________________
________________________________________________________________________________________________________________________________________________________________________________________________________________________________________________________________________________________________________________.
Работейки по проекта по темата ________________________________________, открихме нови факти, които не ни бяха известни досега: __________________________________________________________________________
________________________________________________________________________________________________________________________________________________________________________________________________________________________.
В процеса на създаване на проект използвахме следните методи за работа с информация(Подчертайте всичко приложимо) : търсене, анализ, синтез, подчертаване на основното, обобщение, аналогия, сравнение, класификация, систематизация.
ХУДОЖНИКЪТ на нашия екип създаде следното изображение в _________________ редактор _____________________. Този редактор е за ________________________________________________________________ изображения.
Благодаря за вниманието!
Докладите са съставени. Време е да представите вашите проекти на обществеността. Каним първия екип да представи своя проект (екипите се редуват да показват създадените проекти на публиката и да четат отчети за тях).
Отражение:
Всички екипи свършиха много добра работа и подготвиха прекрасни проекти по темите си. И в края на нашия урок бих искал да чуя от всеки екип мнението им за проектите на своите опоненти (какво им харесва, какво не им харесва, какво трябва да се подобри и т.н.) (учениците изразяват мнението си за проектите на всеки екип).
Обобщение на урока. Заключителни бележки от учителя:
Нашият урок приключи. Надявам се да ви е харесало да работите в групи, да създавате проекти и да взаимодействате помежду си. Мисля, че това преживяване няма да е напразно за вас. Благодаря на всички за активната работа, нашият урок приключи. Довиждане!