Това е интересно: Как да отстъпим абзац.
1. Стартирайте Word и в автоматично отворения нов документ въведете няколко десетки думи, например, въведете текста на който и да е абзац в тази книга. Имайте предвид, че когато се достигне десният ръб на страницата, текстът автоматично се премества в следващия ред.
2. Когато приключите с въвеждането на абзаца, натиснете клавиша Enter. Текстовият курсор ще се премести на нов ред, маркирайки края на текущия абзац и подготвяйки текстовия процесор за въвеждане на следващия.
3. Въведете още няколко абзаца.
4. Щракване върху бутона Режим на оформление превключете на режим на оформление на страница, който ви позволява да видите точното форматиране на текста. (Използвайте този изглед на документа през целия урок.)
5. Ако на екрана няма вертикални и хоризонтални линийки, включете ги с командата Изглед\u003e Линийка... Прозорецът на Word сега трябва да изглежда като този, показан на фиг. 6.1. За да зададете разстоянието от границите на лявото и дясното поле на страницата до параграфите на определен блок текст, трябва да коригирате отстъпите на блока. Когато промените ширината на полетата на страницата, размерите на абзаците се променят така, че отстъпите от полетата да останат непроменени. За да зададете отстъп на блок текст, първо трябва да изберете този текст. Ако трябва да промените параметрите само на един абзац, просто поставете текстовия курсор в него.
6. Маркирайте втория и третия абзац.
Фигура: 6.1. Пет абзаца и линийки в режим на оформление на страница в Word
7. От лявата страна на хоризонталната линийка намерете триъгълния маркер Тире на първи ред, чийто връх е насочен надолу, хванете го с мишката и го плъзнете надясно с 3 см. Чрез преместване на този маркер можете да промените позицията на началото на първите редове на избраните параграфи, без да променяте отстъпите на останалата част от текста. Имайте предвид, че първият ред може да започва или отдясно (отстъп) или отляво (отстъп) на основния текст.
8. Плъзнете маркера на 1 см надясно Издатък, под формата на триъгълник, чийто връх е насочен нагоре. Лявият отстъп на тялото на абзаца ще се промени, но отстъпът на първите редове ще остане същият.
9. От лявата страна на хоризонталната линийка има още един правоъгълен маркер - Отстъп вляво... Плъзнете го надясно 1 см. Ще видите, че преместването на този маркер е еквивалентно на синхронно изместване на маркерите Тире на първи ред и Издатък със същото разстояние, тоест води до отместване на левия ръб на абзаца спрямо полето на страницата.
10. Щракнете върху текста на втория абзац, като премахнете избора на блока текст и поставите курсора в тялото на този абзац.
11. Плъзнете маркера на 4 см наляво Отстъп вдясноразположен от дясната страна на хоризонталната владетел. Той определя десния поле на абзаца.
След всички извършени операции текстът изглежда както е показано на фиг. 6.2.
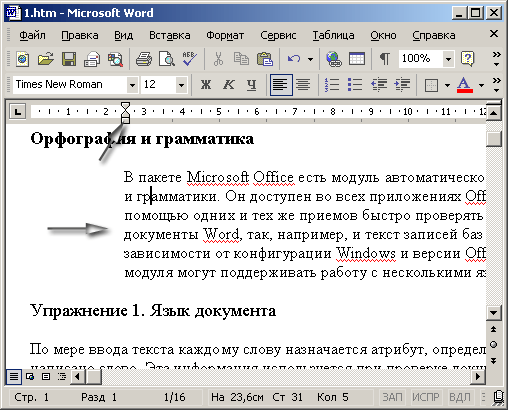
Фигура: 6.2. Настройте отстъпи в Word
12. Щракнете върху бутона Център ленти с инструменти Форматиране.

Фигура: 6.3. Режими на подравняване

Фигура: 6.4. Диалогов прозорец Параграфи на параграфи в Word
13. Изберете третия абзац и кликнете върху бутона Десен ръб същата лента с инструменти.
14. Щракнете върху четвъртия абзац и след това върху бутона По ширина... Първите четири абзаца на текста сега демонстрират четири режима на подравняване на текста (Фигура 6.3).
15. Изберете втория, третия и четвъртия абзац и изберете командата Формат\u003e Абзац... Раздел Тирета и интервали диалоговият прозорец, който се отваря (фиг. 6.4) ви позволява да зададете отстъпи на параграфи и режим на подравняване, които ние настроихме с помощта на хоризонталната линийка и бутоните на лентата с инструменти Форматиране... Раздел Интервал същият раздел ви позволява да зададете разстоянието между редовете в даден абзац и разстоянието между абзаците.
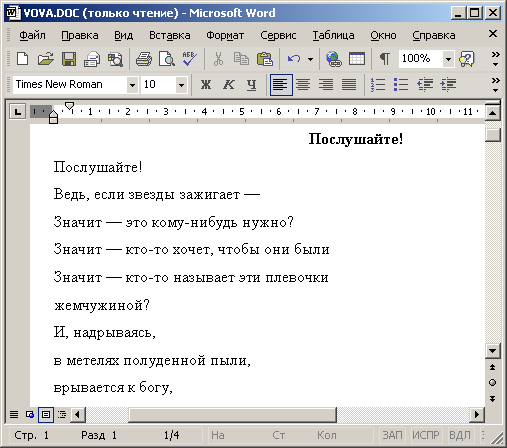
Фигура: 6.5. Регулирайте разстоянието в Word
16. Въведете 6 пред брояча.
17. В списъка Interline изберете Едно и половина (1,5 зъба).
18. Щракнете върху бутона Добре... Разстоянието в трите избрани параграфа ще се промени, за да съответства на разстоянието, показано на фиг. 6.5. Моля, обърнете внимание, че районът Проба диалогови прозорци Параграф ви позволява да наблюдавате ефекта на въведените стойности върху появата на текущия абзац дори преди окончателното прилагане на избраните стойности на параметри към текста на документа.
19. Запазете документа за използване в следните упражнения.
Червената линия ни е позната от училище. И ако по-рано го измерихме с размера на пръстите ни, сега Word го прави успешно и ние само му командваме докъде да премести реда на абзаца.
Как да отстъпите абзаца в Word 2007
- Ако трябва да преместите целия абзац наляво или надясно, а не на един ред, намираме раздела „Абзац“ в лентата с инструменти в раздела „Основно“, изберете бутона Намаляване на отстъп “или„ Увеличаване на отстъп “, съответно. В този случай курсорът трябва да е върху "подвижния" абзац.
- Можете да регулирате отстъпа на червената линия, като щракнете с десния бутон на мишката върху прозореца, в който трябва да изберете реда "Абзац" (или щракнете върху долния десен ъгъл на раздела "Абзац" в горния панел). Ще отворите меню, в което можете да зададете настройките не само за първия ред, но и за всички отстъпи в документа.
- Ако поставите курсора в началото на реда и натиснете "Tab" на клавиатурата, редът автоматично ще се премести надясно.
- Можете да регулирате отстъпите на червената линия с помощта на плъзгачите в горната част на страницата; за това първо трябва да изберете текста. Ако плъзгачите не се виждат, трябва да отидете в раздела "Преглед" - раздела "Показване или скриване" - поставете отметка в квадратчето "Линийка".
Тире в Word 2003
- Изберете текста, който ще се форматира, с десния бутон на мишката изберете от списъка "Абзац", в раздела "Отстъпи" задайте необходимото разстояние в полето "Първи ред". Или направете подходящите настройки, като отидете на „Форматиране“ в лентата с инструменти - подраздел „Абзац“.
- Можете също да коригирате отстъпите с плъзгача в горната част на страницата, който се извиква от раздела „Изглед“ - раздела „Линийка“. Изберете форматирания текст.

С това минимално усилие постигате необходимото форматиране на текст в областта на отстъпите на абзаца.
Покорете Word и до скоро!
В Word можете да използвате няколко начина за разделяне на абзаци. Например отстъпете началото на първия ред на всеки абзац.
Виждал съм как тези, които не знаят как да работят в Word, страдат с отстъпи на абзаци. Обзалагам се, че натискате клавиша Tab в началото на всеки абзац. Разбира се, това е непрофесионално, но ви се прощава - вие просто се учите. Така че не забравяйте: Word ще отстъпи самия абзац - автоматично!
В следващите раздели ще разгледаме няколко опции за отстъп на абзаци.
Автоматично отстъпва първия ред на абзац
Не, не и НЕ! Не е нужно да докосвате клавиша Tab! Word сам ще създаде необходимите отстъпи. Това обаче изисква първо да се изпълнят следните стъпки.
- Изберете командата Формат ›Абзац.
Ще се появи диалогов прозорец Параграф... Щракнете върху раздела раздел Тирета и интервали (фиг. 12.2).
- Отворете списъка Първи ред.
Ще го намерите в дясната част на района Тире диалогов прозорец.
- Изберете отстъп от списъка на първия ред.
- В полето По посочете размера на отстъп.
Ако не сте объркани, това поле по подразбиране е 1,27 см. Това означава, че Word ще измести първия ред на всеки абзац на половин инч от лявото поле. В този случай измерванията се извършват в сантиметри (или инчове - зависи от настройките на вашия компютър), а не в точки.
- Щракнете върху бутона OK.
Избраният текст или текущият абзац (в който е позициониран курсорът), както и всички следващи абзаци на първия ред ще имат абзац тире.
За да отмените отстъп, следвайте същите стъпки, но в списъка Първа линия Избери предмет ( Не). Щракнете върху бутона Добре.
В Word има два начина за отделяне на абзаци. Първо, можете да увеличите празното пространство след абзаца, както е описано в предишния раздел. Вторият начин не е да увеличите разстоянието между абзаците, а да отстъпите в началото на първия ред на всеки абзац.
Как да създадете висящ отстъп
Висящото вдлъбнатина няма нищо общо с неразкрито престъпление. Това е отстъп, при който само първият ред започва по обичайния начин от левия поле, а всички останали са отстъпени, - абзацът изглежда е хванал ръба на страницата с лявата ръка. Например форматирах следния текст по този начин.
Препарат за премахване на петна „Изненада... Нов препарат за пране, който не премахва петна, мирише лошо и замърсява околната среда. Но всичко е честно! За богати клиенти. (При поръчка на повече от 10 опаковки - 8% допълнително заплащане.)
За да получите такъв параграф, направете следното.
- Поставете курсора в абзаца, където искате да зададете висящия отстъп.
Можете също така да позиционирате курсора в точката, в която искате да започне новият абзац с висящи отстъпи. (Можете да изберете блок текст.)
- Кликнете върху CTRL + T, клавишна комбинация за командата Outstroke.
CTRL + T премества целия абзац до първия таб, оставяйки първия ред на място.
Тези действия могат да се извършват с помощта на диалоговия прозорец Параграф... В списъка Първа линия Избери предмет Издатък, в полето By въведете стойност (обикновено половин инч - 1,27 cm). Щракнете върху бутона Добре!
- Бъдете сигурни, че в параграф с висящ отстъп ще бъдат изместени абсолютно всички редове, с изключение на първия.
- Ако искате да увеличите отстъпа, натиснете клавишите CTRL + T многократно.
- Странно е, че Word предоставя клавишна комбинация за създаване на висящ отстъп, но няма пряк път за отстъпване на първия ред. Последното, струва ми се, е много по-често.
- За да отмените висящия отстъп, щракнете върху CTRL + SHIFT + T... Тази клавишна комбинация бързо ще накара абзаца ви да се държи за шевовете.
Документът е по-лесен за четене и по-добро визуално възприемане, ако текстът е разделен на параграфи и е отстъпен от първия ред. Когато пишете на компютър, използвайки интерфейса на Word, не е необходимо многократно да натискате интервал в началото на всеки абзац. Има няколко начина за отстъп, всеки със своите предимства.
Ключ
Най-лесният начин да направите абзац в Word с помощта на ключа
Регулиране с око под линийката
В Word 2003, 2007 и 2010 можете да направите абзац на око. За да направите това, трябва да използвате хоризонталната линийка в горната част на страницата. Ако линийката липсва, в раздела на менюто „Преглед“ поставете отметка срещу командата „Линийка“.
Има два начина за персонализиране на параграф с линийка:
- Изберете редактируеми абзаци. На хоризонталната линийка преместете курсора на малкия триъгълник в горната част на "Тирето на първия ред", щракнете върху него с левия бутон на мишката и, докато държите, плъзнете до желаното място.
- На пресечната точка на хоризонталните и вертикалните линийки намерете индикатора за спиране на табулатора (квадрат) и кликнете върху него, докато вътре се появи иконата "Отстъп на първия ред". След това кликнете върху хоризонталната линийка, където трябва да започне първият ред на абзаца.
Фина настройка чрез диалоговия прозорец Абзац
За фина настройка на отстъпа използвайте прозореца "Абзац". На първо място, трябва да изберете абзаците, за които е зададен параметърът за отстъп, и да щракнете с десния бутон върху избрания фрагмент. Изберете "Абзац" в появилото се контекстно меню.
В раздела „Отстъпи и интервали“ намерете групата „Отстъп“ и в нея колоната „Първи ред“. В падащото меню изберете "Offset" и в полето "on" посочете стойността в сантиметри. Вдлъбнатината по подразбиране е 1,25 cm.
В Word 2010 диалоговият прозорец "Абзац" може да бъде извикан и чрез щракване върху менюто в раздела "Начало" и след това в групата "Абзац" квадратът със стрелка в долния десен ъгъл. След това продължете, както е описано по-горе.
Зрителното възприятие е важен компонент при работа с всякакъв вид информация, включително текст. Визуалната памет „работи“ по-ефективно, когато пред очите ви е ясно структуриран текст.
Най-често срещаният и популярен текстов редактор е MS Word. Точно това приложение се използва от лъвския дял от потребителите, когато е необходимо да се подготвят такива текстов документ... Един от основните атрибути на форматирания текст е отстъпът. Компетентно поставените параграфи ще помогнат не само за подобряване на визуалното възприемане на информацията, но и ще подчертаят семантичните блокове за по-добро разбиране на съдържанието на документа.
Как да направите абзац в Word: линийката и нейните маркери
Един от инструментите на редактора на MS Word, който се използва активно при създаване на отстъпи на абзаци, е линийката. Този атрибут се намира над и вляво от основното поле на документа. Ако не виждате линийката, проверете:
- Режимът на оформление на страницата зададен ли е? Ако не, включете го.
- Дали опцията Ruler е активирана. За да направите това, отидете в раздела "Преглед" и в раздела "Показване" поставете отметка в квадратчето до полето "Линийка".
Що се отнася до самия атрибут, той е представен с 4 маркера. 3 от тях са разположени от лявата страна, 1 - от дясната.
- Отдолу вляво маркер - ще отстъпи целия текст (или неговия фрагмент), без да избира първия ред.
- Среден маркер - ще отстъпи (изместване надясно) за целия блок, с изключение на първия ред текст.
- Топ маркер - за оформяне на абзац в текста. Ще отстъпи само първия ред - червен ред.
- Долният десен маркер се използва за задаване на размера на отстъп вдясно (разстояние до десния поле).
Преди да започнете да редактирате текста, решете от какъв вид отстъп се нуждаете и какъв ще бъде размерът му. След това започвате да форматирате.
Как да направите абзац в Word: отстъп на абзаца от лявата страна
Има няколко начина за създаване на това отстъп.
Владетел
- Поставете курсора на мишката във фрагмента, в който трябва да изберете червената линия или да изберете целия текст (Ctrl + A).
- Премествайки долния маркер, задайте необходимия размер на отстъп.
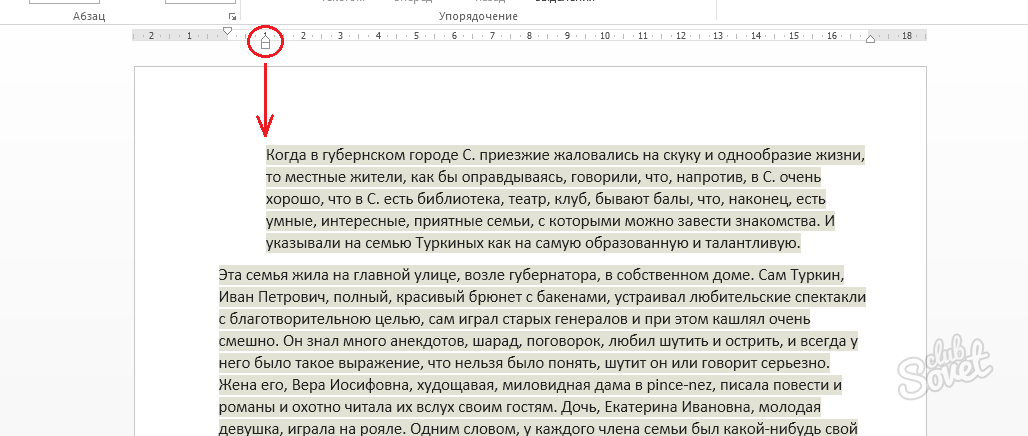
Меню на MS Word
- Изберете част от текста, която изисква отстъп, или целия документ.
- Отидете в менюто на документа: „Оформление на страницата“ - „Параграф“ и щракнете върху иконата в ъгъла със стрелката.
- Задайте желаните параметри за лявото поле (разстоянието се измерва от зададеното ляво поле).
- Щракнете върху "Ok".
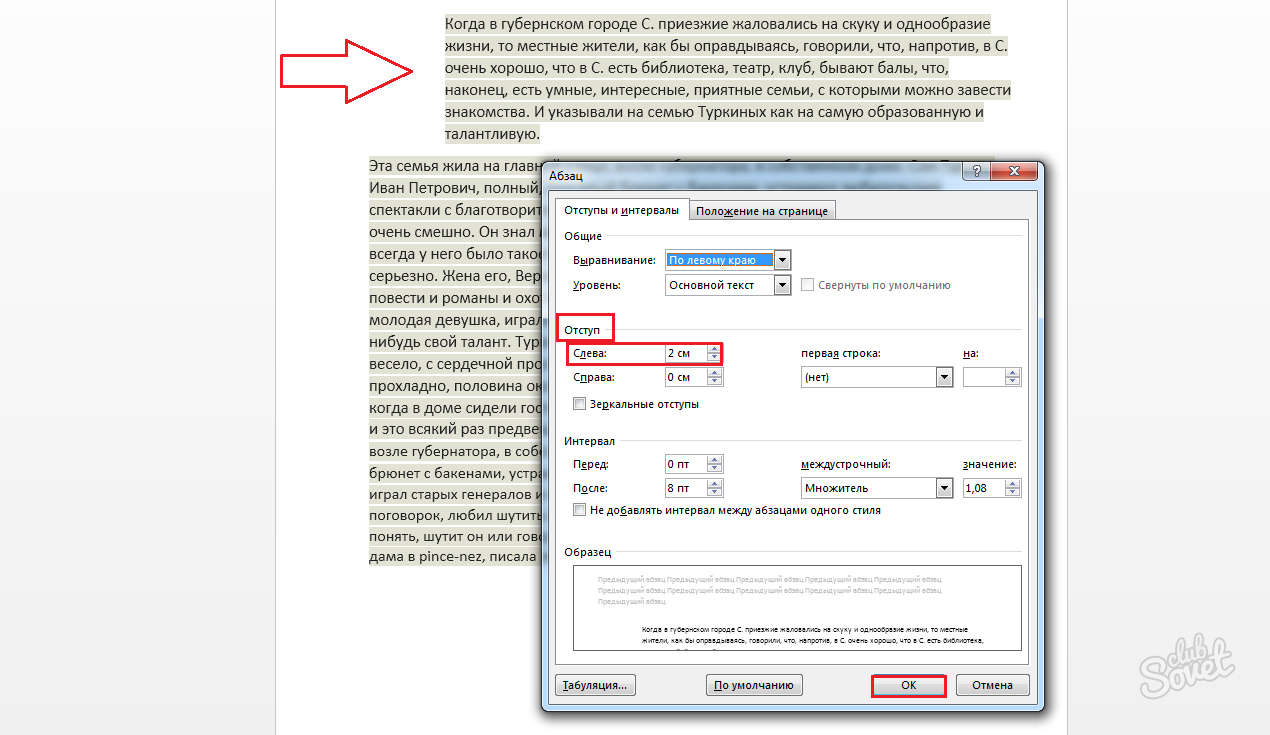
Как да направите абзац в Word: отстъп на абзаца от дясната страна
В допълнение към традиционното ляво отстъпче, може да се наложи да отстъпите дясната страна, докато форматирате текста си.
- Изберете документ (натискане на Ctrl + A) или част от него.
- Отидете в раздела "Абзац" в раздела "Оформление на страницата" и щракнете върху иконата със стрелка в квадрата (в долния десен ъгъл).
- Задайте необходимия брой см в полето "Десен поле".
Друг начин да зададете правилния марж е да се обърнете към долния десен маркер на линийката и да го поставите там, където искате. Чрез задаване на десния и левия полета едновременно можете да постигнете желаното местоположение на текстовия фрагмент (в центъра, с изместване наляво или надясно).
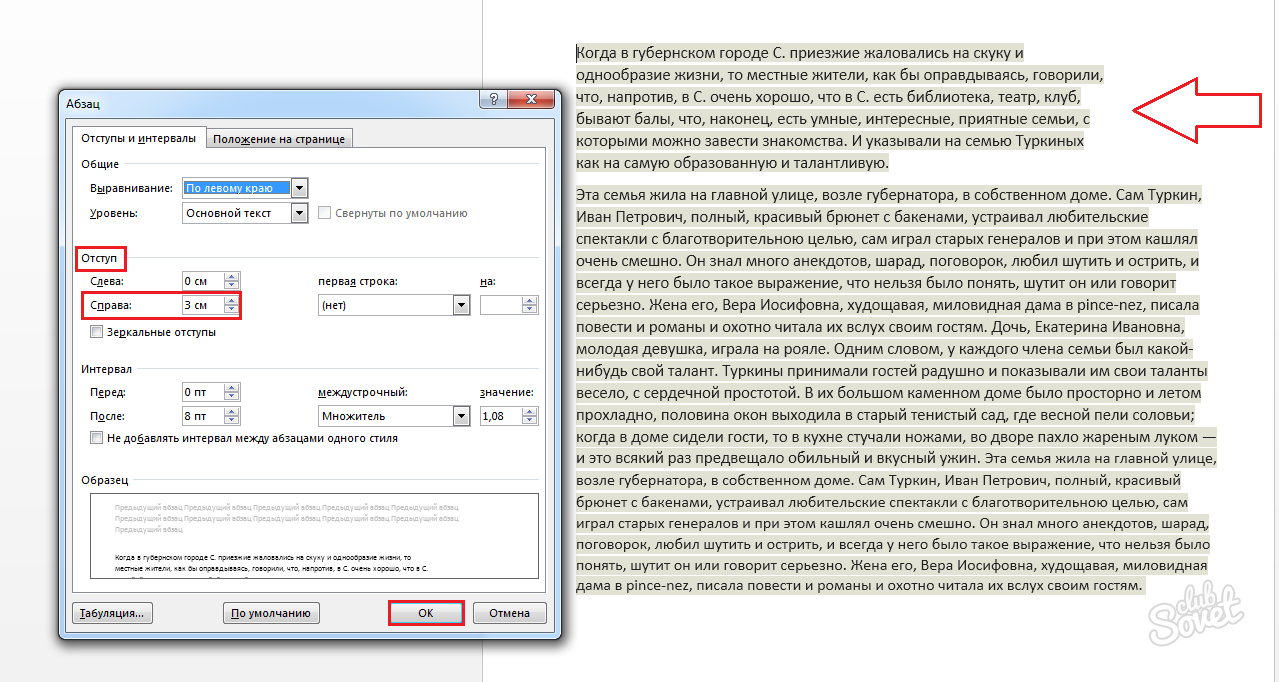
Как да направите абзац в Word: червена линия
За да маркирате следващия логически блок на вашия документ, е разумно да използвате "червената линия". Този термин предполага образуването на отстъп (или перваз) изключително за първия ред на семантичен фрагмент.
- Ако потребителят работи с "Ruler" - трябва да се обърнете към горния маркер и да го преместите наляво - за да създадете издатина или надясно - за да създадете параграф.
- Или отидете в раздела „Оформление на страницата“ и в блока „Параграф“ кликнете върху иконата със стрелка. В полето "Червена линия" задайте вида на отстъп (издатина или абзац) и неговата стойност.
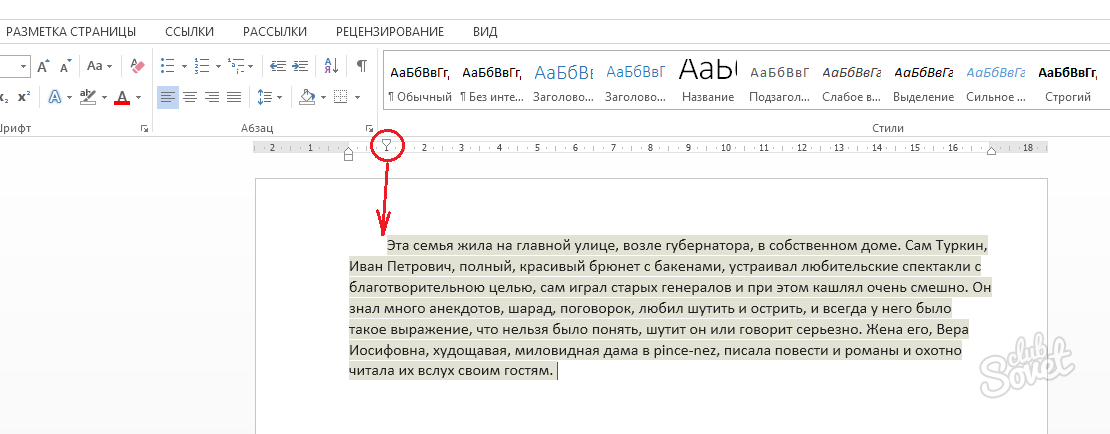
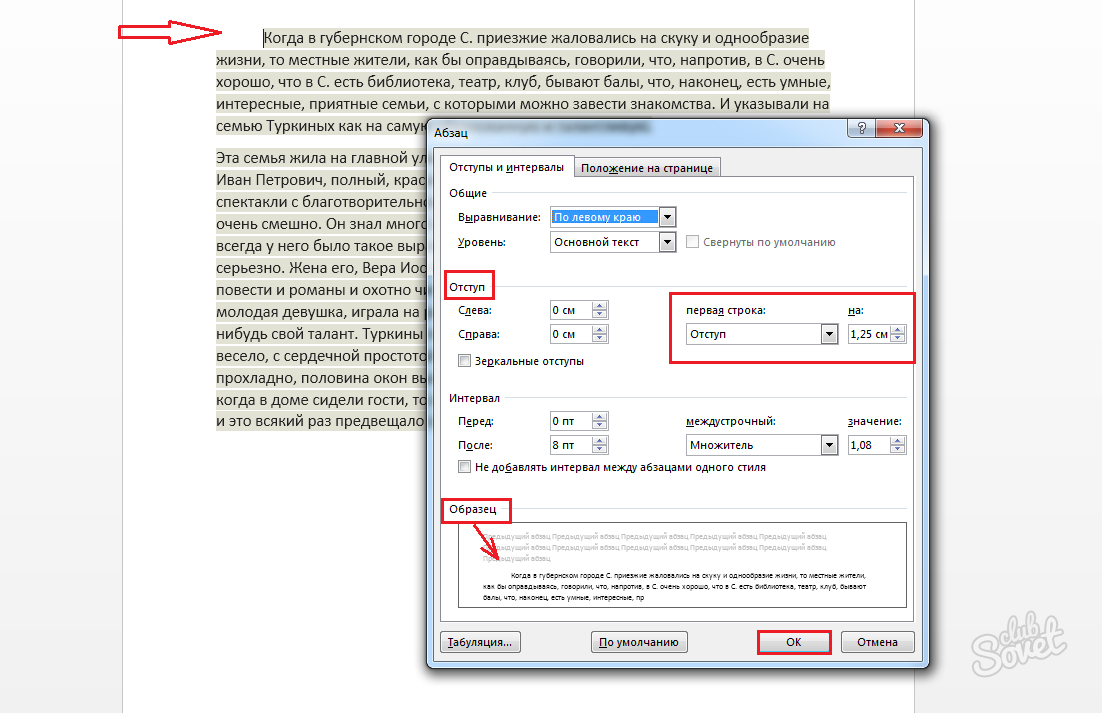
Как да направите абзац в Word: огледални отстъпи
Тази опция е особено полезна при отпечатване на документ във формат "Книга".
- Изберете текст или фрагмент от него.
- Отидете на „Оформление на страницата“ - „Абзац“ - „Икона със стрелка“.
- В прозореца за форматиране задайте стойностите за отстъпите (отляво и отдясно) и маркирайте полето "Огледални полета".
- Опциите за подплата отляво и отдясно ще се променят на подплата „Вътре“ и „Отвън“.
- Натиснете бутона "OK", за да приложите посочените промени към текста.
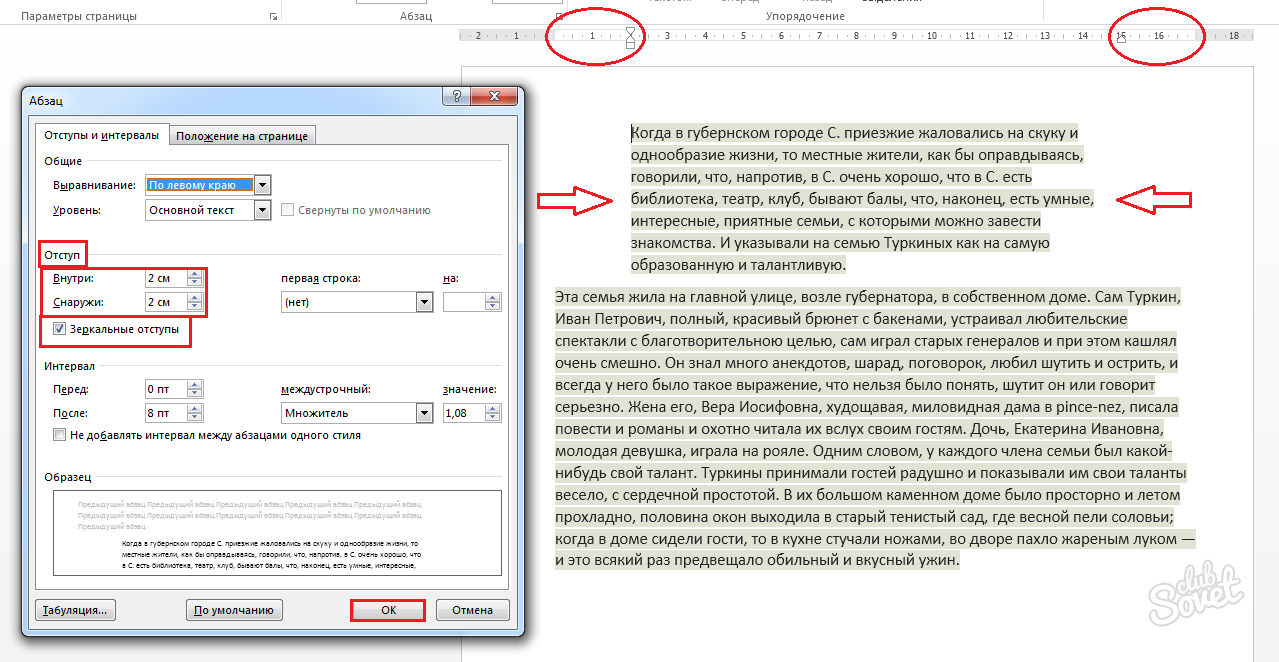
Ако искате текстът ви да бъде интересен и разбираем, направете правилно проектиран и компетентен документ.