1 Албум Други книги. Как в думата правят един лист албум друга книга
Начините се нареждат в програмата Word ориентация на страницата. Това е книга или албум.
По подразбиране във всеки документ ориентацията на книгата е обичайните вертикални листове. Но можете да ги превърнете, да направите албум.
Как да направите албуми
един. Отворете раздела "Page Markup" в горната част на програмата.
2. Кликнете върху бутона "Ориентация" и изберете "Албум".
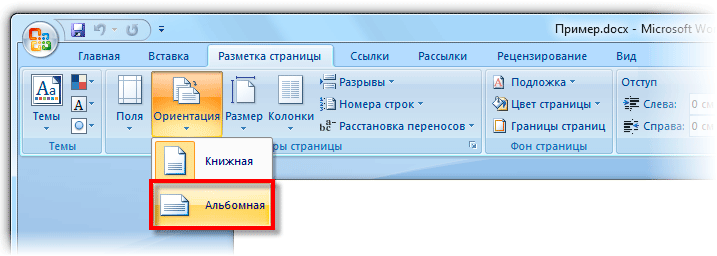
Сега всички листове на документа ще бъдат хоризонтални.
Подходящ е за всички съвременни версии. microsoft Programs. Дума. А именно, 2007, 2010, 2013 и 2016.
В Word 2003 това се прави по различен начин: файл - параметри на страници - раздел "Полета" - пейзаж (отчасти "ориентация").
Как да направите само един лист албум
Понякога трябва да направите това, че всички страници на документа са обикновени ориентация на книгатаНо един или повече от тях - пейзаж. Тук трябва да действате по различен начин.
един. Сложихме мигащия курсор на листа, който трябва да се обърне. За да направите това, просто кликнете върху страницата един или два пъти по левия бутон на мишката.
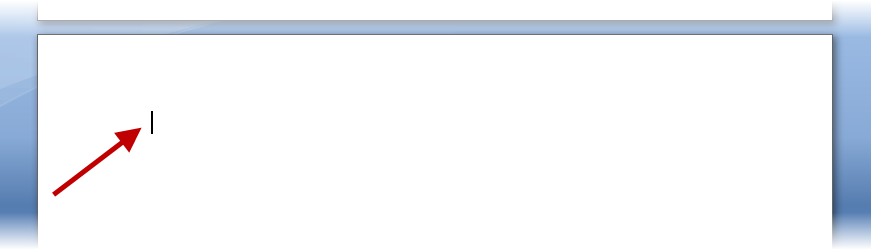
2. Отворете раздела "Page Markup" и кликнете върху малка стрелка до надписа "Настройки на страницата".
В Word 2003 за това отидем в "файла" и изберете "параметри на страници". И в Word 2016: оформление - полета - персонализирани полета (отдолу).

3. В прозореца, в раздела "полета", кликнете върху "пейзажа" и в долната част на списъка "до края на документа".
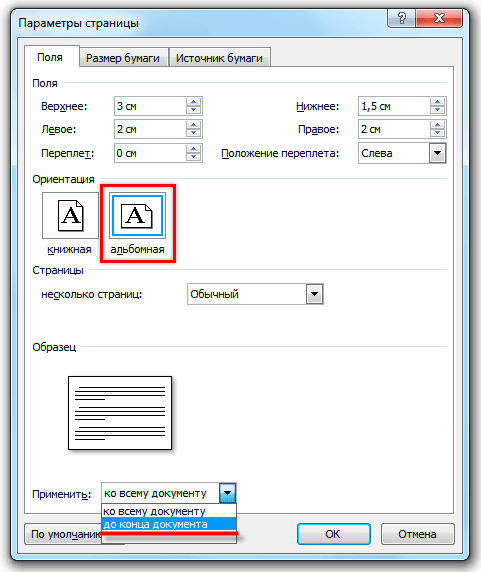
След това желаната страница ще се обърне. И също така да бъдат албуми всички останали страници, които надхвърлят нея. За да им представите книга за тях, трябва да действате по същия начин:
- Поставете курсора на следващия лист
- Отидете на раздела "Маркиране на страницата" и отидете на "Параметри на страници"
- В прозореца, посочете "книга" и "до края на документа"
Режимът за маркиране на страницата ви позволява да видите документ, тъй като той ще бъде на хартия, отпечатани на принтера. Тук, под формата на бели правоъгълници, се показват страниците на документа, на които, заедно с текста, абсолютно всички обекти са видими, както е показано на фиг. 5.14. Ако документът съдържа многобройни рисунки или графики, е по-удобно да работим с него в режим на маркиране на страницата.
Фиг. 5.14. Режим на маркиране на страницата
Прозорецът за режим на маркиране почти не се различава от прозореца нормален режим. Но включването на дисплея на линията виждате и вертикалната хоризонтална линия, която ви позволява да оцените позицията на обектите на страницата от втората координатна. Методите за изместване съгласно документа също съвпадат в двата режима, но в падащия списък Мащаб В режим на маркиране се появяват три допълнителни елемента - От ширината на текста, Страница Full. и Две страници, чиито имена не изискват допълнителни обяснения.
Работейки в режим на маркиране, не бързайте да подреждате обекти и текст текст. За да започнете, регулирайте размера на страницата и полетата му.
1. Изберете командата Файл\u003e Параметри на страници.
2. В диалоговия прозорец, който се отваря, кликнете върху раздела. Размер на хартиятакоето е показано на фиг. 5.15.
3. В списъка Размер на хартията Изберете размера на листа, на който трябва да бъде отпечатан документът.
4. За да зададете нестандартни размери, изберете елемент. Друг и въведете ширината и височината на страницата в броячите Ширина и Височина.
![]()
Фиг. 5.15. Настройки на страницата
5. След настройка на размера на страницата, задайте размера на тирето и изберете опцията за изхода на текста към принтера. За да направите това, разширете раздела Полекоето е показано на фиг. 5.16.
6. в броячи Горна част, Нисък, Ляво I. Дясно Въведете ширината на полетата на страницата.
7. Използване на превключвателя Ориентация Диалогов прозорец Опции за страница Изберете страница за книга или пейзаж относно текста.
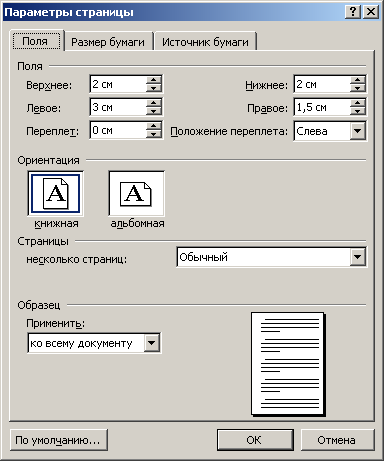
Фиг. 5.16. Настройки на полето
8. Ако ще отпечатате документ от двете страни на листите, а лявото и дясното тире не са равни един на друг, след това в падащия списък Няколко страници Избирам Огледални полета. Това ще гарантира правилното поставяне на полетата. При избор 2 страници на лист На един лист хартия ще бъдат поставени две страници. Поле Проба Показва текущата оформление на страницата и ви позволява визуално да наблюдавате въведените параметри.
Забележка В горната и долната страница се намират горните и долните крака, в които са разположени номера на страници или името на текущите дялове на документа. Ако използвате долния колонтитул, не правете горната и долната област твърде тясна.
9. Разширете раздела Източник на хартия. В глава Заплашени долни колонтитули С помощта на съответните измервателни уреди настройте разстоянието от ръба на страницата в горните и долните крака.
10. Кликнете върху бутона Добре Затворете диалоговия прозорец параметър на страницата.
11. Полетата могат да бъдат конфигурирани с помощта на линията. За да увеличите ширината на лявата ръка, поставете показалеца на мишката на границата със сивата и бялата област на хоризонталната линия (виж фиг. 5.14), щракнете върху бутона на мишката и плъзнете границата на полето. По същия начин са конфигурирани другите три полета.
12. Б. многократен документОбикновено се изискват номера на страниците. Няма смисъл да го правите ръчно. Word може автоматично да номерира страници. Изберете екип Вмъкване\u003e Номера на страниците. Диалоговият прозорец се появява на фиг. 5.17.
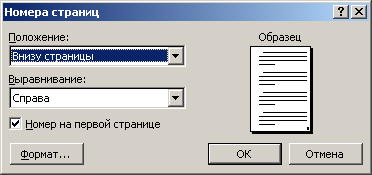
Фиг. 5.17. Добавяне на номерации на страници
13. Използване на падащия списък Позиция Посочете дали номерата на страниците трябва да бъдат разположени в горната или долната част на страницата. В списъка Подравняване Изберете желания режим на изравняване в долния колонтитул.
14. Така че номерът липсва на първата страница на документа, загубите квадратчето за отметка. Номер на първата страница.
15. Ако са необходими допълнителни номера, кликнете върху бутона Формат и конфигуриране на опции за диалоговия прозорец Номер Формат.
16. Кликнете върху бутоните ДОБРЕ. Затворете всички диалогови прозорци. Думата автоматично посочва страниците на документа. Когато редактирате текст, можете да изхвърлите и да вмъкнете фрагменти, както и да преместите цели блокове от страници. Word автоматично настройва номерацията и осигурява правилната последователност от числа.
17. За да промените шрифта на номерата на страниците и да добавите друга информация на командирите, изберете командата Преглед\u003e Долен колонтитул. Текстът на документа ще стане избледнял и долните колонтитули ще бъдат маркирани от пунктирани правоъгълници, както е показано на фиг. 5.18. В допълнение, лентата с инструменти ще се появи Прескулите.
18. Използване на лентата за превъртане намерете правоъгълник с надписа. Заглавие на страницата.
19. Въведете текст в него. то заглавие на страницата . Сега в горното поле на всяка страница ще бъде даден такъв надпис. Ще кажете, че никой не е необходим от такива заглавия. Да, разбира се, това е само най-простият пример. Да видим какви функции предлагат лентата с инструменти Прескулите.
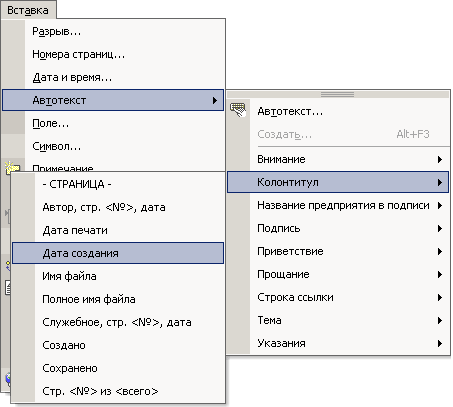
Фиг. 5.18. Редактиране на долните колонтитули
20. Кликнете в правоъгълника Долен колонтитул.
21. В панела Прескулите Кликнете върху бутона Поставете автоматичен текст.
22. Изберете елемента в падащото меню Пълно име Файл. Сега няма да забравите как се нарича файлът, в който се съхранява източникът на отпечатания текст. Името на този файл ще се появи в долен колонтитулник Всяка страница. Ако преименувате файла на документа или го преместете в друга папка, следващия път, когато отворите документа в долния колонтитул, ще се появи новото име на файла. Лента с инструменти Прескулите Позволява на Tayuk да вмъкне изразяването на датата и часа последна актуализация Документ, Дата на отпечатване на документи, Име на автора и друга информация.
23. За да затворите режима на клавиатурата, кликнете върху бутона. Близо Ленти с инструменти Прескулите. Понякога преглеждате документ в оформлението на страницата, можете да останете недоволни от това как Word наруши текста на страниците. В този случай ръчно вмъкнете допълнителна страница в текста.
24. Поставете курсора в точката, в която трябва да започне новата страница и изберете командата Вмъкване\u003e Break. Диалоговият прозорец се появява на фиг. 5.19. В него горният превключвател ви позволява да изберете вид почивка от три позиции. Долният превключвател ви позволява да вмъкнете етикет, за да стартирате следващия дял и да изберете как трябва да се намира секцията: от началото на следващата страница, от равномерно, с нечетна или без прекъсване.
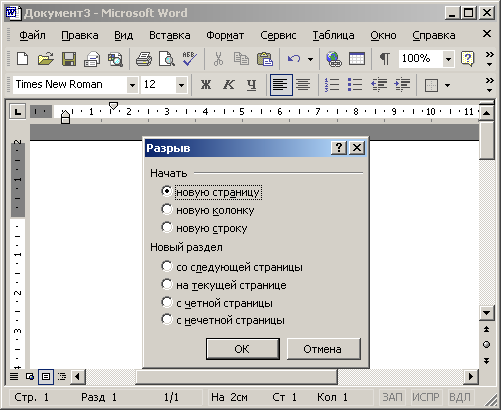
Фиг. 5.19. Вмъкване на пробив
25. Изберете превключвателя позицията на новата страница.
26. Кликнете върху бутона Добре. Текстът вдясно и под курсора ще бъде отложен до началото на следващата страница, а краят на текущата страница ще остане празен.
Режим на електронен документ, който е включен от екип Преглед\u003e Уеб документЕ комбинация от обичайния режим и режим на маркиране на страницата. Електронният документ ви позволява да виждате всички обекти, включително чертежи и графики, преместете ги според документа и променете техния размер. Но в режима на електронния документ няма повреда на страницата и целият текст се показва като безкрайна вертикална лента. Няма вертикална линия. Тъй като се предполага, че електронният документ ще бъде публикуван на уебсайта, разработчиците на думи са научили, че уеб страниците могат да имат някаква дължина и да ги видят в използвания прозорец на браузъра вертикална ивица превъртане.
Ако използвате текстовия процесор на думата, за да подготвите уеб страници, вместо режима на маркиране на страницата, винаги използвайте режима на електронни документи. В този случай, след конвертиране на HTML формата, зададеното форматиране няма да се случи. Например, на уеб страницата е невъзможно да поставите текст в няколко колони (ако не използвате таблици), така че електронният режим на преглед на документи игнорира такова форматиране, което ясно следвайки HTML стандартите.
Забележка HTML формат в Office XP се извършва без грешки, а получената уеб страница точно повтаря вида на електронния документ на източника.
За да образувате уеб страница, достатъчно е да изберете команда Файл\u003e Запазване като уеб страница и в прозореца за диалог Запазване на документ Въведете името на HTML файла. Получената уеб страница може да продължи да променя както в Word, така и във всеки уеб-редактор.
Забележка Моля, обърнете внимание, че след конвертиране в уеб страницата или след отваряне на файла на HTML формат в менюто Изглед Се появява нов екип HTML източникИзборът на който отваря прозореца с оригиналния HTML код, който е редактиращ документ.
Как да поставите страниците, започвайки с третата (за първите две две числа)?
Решението е да се приложи различен стил на дизайн на първите две страници.
- Номер на всички страници по обичайния начин;
- Отворете стилиста (F11), намерете стила на страницата Първа страницаКликнете с десния бутон Промяната - Раздел Контрол.
- В следващия стил променете стойността на стила Обикновен на Първа страница. Това трябва да се направи, защото страниците със стил Първа страница В нашия случай, не един, но два.
- Поставете курсора до края на втората страница и изпълнете Inset - прекъсване на страницата, указващ ясен стил на следващата страница Нормално.
- Придвижете се до първата страница и приложите стила на страницата към него. Първа страница.
Ако всичко е направено правилно, първите две страници ще имат стил Първа страницаИ номерацията ще започне с третата.
Къде да промените настройките за формат / страница (полета, долните колонтитули и т.н.)?
| Участвайте в проекта! |
|---|
| Общи въпроси |
| Форматиране на отговори |
| Въпроси употреба |
| Популярни раздели: |
| Писател: често задавани въпроси |
| Calc: Често задавани въпроси |
| Правография и граматика |
| Полезност и тайни |
| Главна страница |
Формат - Страница или със стилист
Как да поставите номера на страници?
Номерът на страницата е част от долния колонтитул. Следователно, ако в документа няма долен колонтитул, след това поставете долния (или горния) долния колонтитул: Вмъкване - долния колонтитул, и след това чрез инсталиране на курсора в долния колонтитул, Вмъкване - поле - Номер на страницата.
Ако рангът вече е там, просто отидете на главата на главата. За това:
- просто кликнете върху съответната страница на страницата или;
- кликнете<Ctrl.>+<Pagep.\u003e да отидете в горния долен колонтитул или<Ctrl.>+<Pagedown.\u003e за превключване към долния колонтитул;
- след това поставете полето с номера на страницата, както е споменато по-горе.
Ако се изисква преместване на номера, вижте
Ако искате да зададете несъществуващ номер, вижте
Включени номер на страницата. Но вместо номера с номера на страницата са показани думите "номера на страници"
Как да зададете Отместване на номера на страници?
Ако е необходимо в долния колонтитул Поставете произволни номера на страници, след това трябва да вмъкнете полето в долния колонтитул " Номер на страницата"И, допълнително използвайте менюто Формат - параграф - Позиция на страницата - Добавяне на почивка - със стила на страницата - Номер на страницата...
Преди да извършите тази команда, курсорът трябва да е в първия параграф на страницата (не в долния колонтитул!).
Ако трябва да се обърнете към номера на страницата на страницата, която е в момента н. напред или назад, след това вмъкнете в текста полето " Номер на страницата"И тогава, щракнете с десния бутон на мишката върху това поле с номер, обадете се на контекстното меню, изберете полето ...
Отваря се прозорецът за редактиране на полето, задайте желаното отместване. н..
| Посоченото по този начин изместване не е запазено в док. |
Ако първата страница трябва да бъде номерирана, да речем, сто десети, след това цифрите в полето изчезват напълно (самата област е запазена и се показва, тъй като трябва да се засенчва и няма номера в него)
Това се дължи на неправилното използване на инструмента.
За номера за принудителна инсталация редактирате полето " номер на страницата"- Раздел" пристрастие". Тази функция е предоставена за вмъкване връзки към номера Страници в текста на документа, \\ t но не и за броя на номерацията!
За ръчна инсталационна страница трябва да използвате менюто Формат - параграф - Позиция на страницата - Добавяне на почивка - със стила на страницата - Номер на страницата... - Посочете желания номер.
Преди да извършите този екип, курсорът трябва да е в първия параграф на дадена страница.
Как да настроите изхода на номерата на страниците в заглавката на формуляра "x / y", където y се различава от физическия брой страници в документа
Пример: Трябва да направите две листа. На втората пропаст с новия номер "5". Ще се окаже: страница №1, страница номер 5. Броят на страниците ще бъде издаден: 2. Поле "Брой страници" дава 2 и се нуждаете от 5.Отметка е поставена на последната страница (наричайте го " последна страница ")
Където е необходимо да получите (показване) Броят на страниците вмъкнете кръстосаната справка
- Вмъкване - препратка,
- в списъка Тип Избирам Отметки,
- в списъка Избор - последна страница (нашата поставена отметка),
- в списъка Поставете връзка - Като стил на страницата,
- Натиснете Вмъкване.
Как да се отървете от номера на първата страница?
Номерата на страниците се вмъкват в долните колонтитули. И долните колонтитули са част стил.
Затова, за да започне първата страница, тя трябва да постави стил, различен от стиловете на други страници. Например, стил " Първа страница". За да направите това, открийте стилиста<F11.\u003e, в реда на иконите, изберете стила на страницата и задайте желания стил.
Възможно ли е в OpenOffice.org за всяка страница на документа, за да зададете вашия дизайнерски стил?
Това е възможно. Включете стилиста<F11.\u003e Ако е изключено и след това направете необходимия номер на стиловете на желаните страници (например един албум, другият е книгата и т.н.). Стиловете на страницата са достъпни, когато натиснете бутона в горната част на стилиста с изображението на листа с тъкан ъгъл. След това просто задайте желания стил на желаната страница.
Как да направим един лист албум на документа, а останалата част - ориентация на книгата?
Създайте свой собствен стил отделна страница.И в стил, посочете ориентацията на ландшафта за страницата:
Прозорец "стилове и форматиране" (F11). Създайте нов стил на страница (четвърти бутон подред отгоре), попитайте го например, например " Страница на труда"И посочете в ориентацията на ландшафта (таб страница, ориентация на албума) и след това приложите този стил на желаните страници.
За да вмъкнете нова страница от трудова ориентация Изберете менюто Вмъкване - Почивай в мир - Разделител на страница, Когато посочвате стила "Lame Page".
За следващата страница отново има ориентация на книгата, трябва да поставите прекъсването на страницата и да изберете подходящия стил на страница.
Първата страница е номерираща по някаква причина от 25-ти. Как да премахнете?
Стаите на крайните бележки в текста трябва да имат същия стил като текста. Например, трябва "в статията са показани ...", и се оказва "[34]. Може ли това да бъде фиксирано?
Да, редактиране на стила на "свързване на краен под линия" или Обслужване - бележки под линия. Заменете стила на "обвързване на краен бележка под линия" на друг.
Как да създадете връзка към думата в същия документ като връзката?
Как да въведете отново връзка към съществуваща бележка под линия?
- Вмъкване - кръстосана връзка. .
- Тип на полето - "Бележки под линия" или "Край бележка под линия" за различни видове бележки под линия. В полето "Paste Link" избийте текста на връзката.
- За да може връзката да изглежда толкова добре, тя може да бъде маркирана и натиснете комбинацията Ctrl + Shift + P.
Как да направите бележка под линия не е в долната част на страницата или в края на документа и в края на всяка глава?
- Подчертаваме текста на документа.
- Вмъкване - Раздел - бележка под линия / бележки под линия
- Поставете отметка Донесе до края на секцията"
Как да направите номерация за бележка под линия започва на всяка страница?
Меню Обслужване - Облекчаване - Резултат
Как да направите текста на крайните бележки под линия на една и съща страница, където основният текст на документа приключва?
Използване на вмъкването и монтажа на бележките под линия в края на секцията Вмъкване - Раздел - бележки под линия / бележки под линия
Йерархично номериране на заглавия при импортиране от MSWORD формат.
Когато импортирате от msword, номерирането на заглавията ще бъде лесно. Ако всички заглавия са определени от стилове, но няма номера, тогава трябва да отидете в менюто Обслужване - номерираща структура ... Проверете дали заглавията съответстват на правилните нива на номерация и щракнете върху бутона Възстановяване. Всички номера на заглавията са видими правилно.
В OpenOffice.org, при създаване на съдържание, хипервръзките не се създават в документа.
По подразбиране, хипервръзките не се създават при генериране на съдържанието. Но можете да конфигурирате съдържанието по правилния начин. Вижте полезност LLC: Как да направите съдържание под формата на хипервръзка
Как да изберете различен цвят на линията (елементи) на съдържанието?
- Вмъкване - Съдържание и указатели - Съдържание и указатели - Раздел Изглед
- Махнете отметката от квадратчето Защитени от ръчни промени - ДОБРЕ
- Маркирайте необходимите елементи и им въведете цвета, който ви харесва.
Необходимо е в таблицата на съдържанието всички заглавия на първото ниво да са червени
Подходящ стил Съдържание 1. С помощта на стилист
Как се показва знакът за прекъсване на страницата?
Вижте писателя. Потребителски интерфейс: Често задавани въпроси # Как се показва знакът за разкъсване на страницата? | Полезност Съдържание
Направете го къде е толкова трудно.
Над въпроса как да качите снимки в Instagram от компютър, създателите на услугата не мислят по принцип. На сайта няма формуляр за изтегляне на снимката от други източници или от потребителски компютър.
Ние не мислим, че би било трудно за такъв напреднал и мощен проект, като Instagram. Обяснение Просто: Администрацията на услугата не иска снимките да бъдат заредени от стационарни източници.
Възможно ли е да се заобиколите това ограничение? С редовен начин - не. Нито официалният уебсайт, нито услугите на трети страни Instagram получават такава възможност. Както знаете, клиентите за Windows и друг работен плот операционна система също не съществува.
Или може би поне можете да поставите снимка в Instagram от компютър?
Да, разбира се, можете да инсталирате Android емулатор на компютъра - Bluestacks. Тя е по-лесна, отколкото в случай на IOS или Windows телефон.
Можете да го изтеглите от официалния сайт: Bluestacks.com
Преди да публикувате снимка в Instagram от компютър, трябва да инсталирате Bluestacks, излезте от него в Google и след това да инсталирате приложението Instagram и да публикувате снимки от него.
Искате ли всички тези действия? Да. В статията "Как да изтеглите Instagram на вашия компютър", описахме подробно как да инсталираме Bluestacks и Instagram на компютър под Windows.
Може би след пускането на Windows 10 ситуацията ще се промени. Microsoft обещава, че приложенията за десктоп и мобилна версия Windows ще получи ново ниво на съвместимост, дължащо се на общото ядро. Може би тогава ще бъде възможно да се инсталира приложение за инсталиране на мобилни прозорци и на компютър след известно усъвършенстване.
Така че това е или не - ще разберем през 2015 година.
Има ли хрътки?
Както знаем, от Instagram можете да излъчвате снимки в други социални мрежи. Или може би можете да направите същото с Instagram и вместо дадена задача, как да поставите снимка в Instagram чрез компютъра, трябва да решите проблема с друга мрежа?
Няма да ви кажем нищо успокоително. Има приложения за мобилни устройстваТова позволява експортиране на снимки директно в Instagram, но техните уеб версии такава функционалност, уви, не притежават. Това важи и за известния PIXLR-O-matic онлайн филтър, в който няма опция за експорт към социалните мрежи.
Следователно един сто процента работен метод (поне преди интеграцията на заявленията за различни версии на Windows.) - Използва се от Bluestacks, и чрез IT - Instagram приложение на компютър.