لا يظهر القرص الصلب الخارجي لنظام التشغيل Windows 8. لا يرى Windows القرص الصلب
في كثير من الأحيان لا ترى أنظمة التشغيل بعض الأجهزة ، ولكن hDD تبرز بينهم. بعد كل شيء ، هذه التفاصيل مهمة للغاية في عمل مشترك الكمبيوتر ، لذلك يجب تثبيته بشكل صحيح. يمكن أن تنشأ المشكلة أثناء تثبيت نظام التشغيل وأثناء تثبيت محركات الأقراص الثابتة. تختلف طريقة الحذف لكلا الخيارين ، لذا يجدر التفكير فيها بمزيد من التفصيل.
Windows 8 لا يمكنه رؤية القرص الصلب - الحل
في كثير من الأحيان أثناء تثبيت نظام التشغيل ، لا توجد برامج تشغيل على القرص الصلب ، لذلك لا يراها النظام. ولكن هذا ينطبق دائمًا تقريبًا على أجهزة الكمبيوتر المحمولة ، وهذه المشكلة أقل شيوعًا على أجهزة الكمبيوتر. تحتاج إلى إلقاء نظرة على شهادة جهاز الكمبيوتر الخاص بك ، ومعرفة المعالج المستخدم. بعد ذلك ، قم بتنزيل وتثبيت برنامج تشغيل تقنية التخزين.
كل هذا يجب أن يتم على جهاز منفصل ، قم بفك ضغط الأرشيف. نسقطه على محرك أقراص فلاش USB ، في نفس المكان الذي يوجد فيه نظام التشغيل... علاوة على ذلك ، أثناء التثبيت ، تحتاج إلى الانتقال إلى علامة التبويب "التنزيلات" وتحديد تثبيت برامج التشغيل. عند اكتماله ، تظهر أقسام جديدة من القرص الصلب ، يتم حل المشكلة.
هناك نوع آخر من المشكلة - عندما لا يرى الكمبيوتر نفسه محرك الأقراص الثابتة إذا كان متصلاً عبر وسائط خارجية. تم حل المشكلة على النحو التالي:
- افتح لوحة التحكم واضبط "الرموز الكبيرة" لمعلمة العرض. انتقل إلى قسم الإدارة وحدد التحكم في الكمبيوتر الشخصي ؛

- الآن نقوم بتشغيل هذه الأداة والبحث فيها القائمة اليسرى، نحن بحاجة إلى إيجاد - أجهزة التخزين. بعد ذلك ، انتقل إلى إدارة القرص واعرض جميع الأجهزة المتصلة.
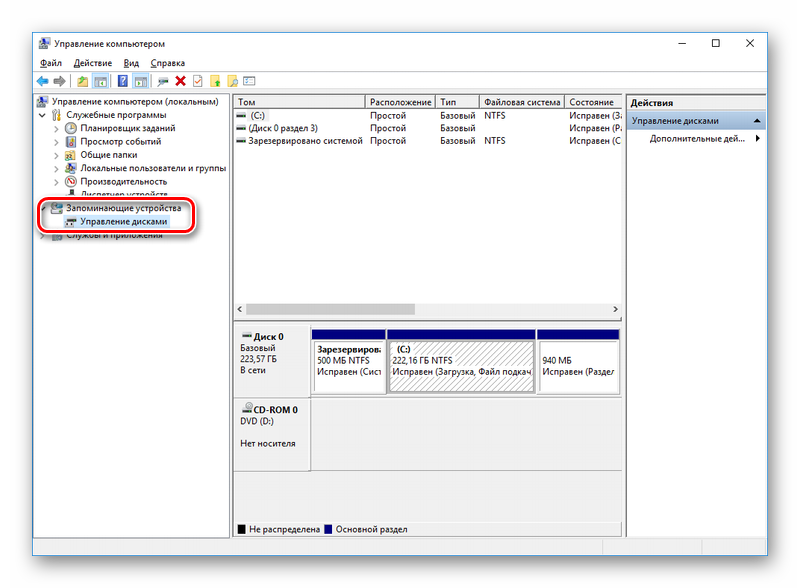
إذا كان لديك ثمانية أو عشرة ، فسيتم الإجراء بسرعة كبيرة ، ولكن إذا كان لديك XP ، فهناك اختلافات طفيفة. على سبيل المثال ، لا يمكن فتح الإدارة إلا من خلال علامة التبويب "البرامج" بعد النقر فوق زر البدء.
واجه العديد من مستخدمي Windows 8.1 هذه المشكلة بالفعل. يحدث ذلك بعد توصيل محرك أقراص ثابت خارجي مع واجهة USB 3.0 لجهاز الكمبيوتر ، فإنه لا يكتشفها. لم يكتشف نظام التشغيل محرك الأقراص المتصل حديثًا ، وبالتالي ، فإن البيانات الموجودة عليه غير مرئية من مستكشف Windows. من الممكن أن يكون السبب الوحيد لهذه المشكلة هو التثبيت غير الصحيح لبرامج تشغيل USB على الكمبيوتر.
لذلك ، تحتاج أولاً إلى تحديد نوع الخطأ الذي حدث. ثانيًا ، تحتاج إلى تشغيل مستكشف أخطاء الأجهزة والأجهزة أو مستكشف أخطاء Windows USB ومصلحها ومعرفة كيفية عملها. ستتحقق هذه الأدوات المساعدة تلقائيًا مما إذا كانت متصلة بشكل صحيح جهاز USB:٪ s إلى الكمبيوتر ، قم بتأهيل المشكلة المعروفة بشكل صحيح وحاول إصلاحها من تلقاء نفسها.
الشيء التالي الذي يجب فعله هو التحقق مما إذا كان تحديث Windows المثبت على جهاز الكمبيوتر الخاص بك محدثًا. تتعلق بعض التحديثات بالتشغيل الصحيح لبرامج التشغيل ويجب تثبيتها على الكمبيوتر. لذلك ، تأكد من التحقق من تثبيتها على جهاز الكمبيوتر الخاص بك. قم أيضًا بزيارة موقع الويب الخاص بالشركة المصنعة للقرص وابحث عن أحدث برنامج تشغيل لطراز جهاز التخزين الخارجي.
قم بتنزيل وتثبيت برنامج التشغيل على جهاز الكمبيوتر الخاص بكثم تحقق من حل مشكلة الاتصال.
إذا لم يفلح ذلك ، فجرّب الخطوات التالية.
قم بإزالة محرك الأقراص الخارجي من النظام وافصله عن الكمبيوتر
1. أولاً ، قم بإلغاء تثبيت محرك الأقراص الصلبة الخارجي وفصله. للقيام بذلك ، اكتب في مربع البحث "مربع البحث" اسم الأداة المساعدة لمدير الجهاز "إدارة الأجهزة" وانقر على أيقونتها.
3. مباشرة بعد إزالة محرك الأقراص الخارجي برمجيًا ، افصل uSB للكمبيوتر كابل. انتظر دقيقة واحدة وأعد توصيل الجهاز بجهاز الكمبيوتر الخاص بك. سيتم تثبيت برنامج التشغيل تلقائيًا.
تحقق مما إذا كان محرك أقراص USB الخارجي مرئيًا في مستكشف Windows.
تعمل هذه الطريقة بشكل جيد إذا كنت تواجه مشكلات مع برنامج تشغيل USB نفسه. يمكن أن يظهر هذا على أنه محرك أقراص USB غير مستقر أو معطل.
1. افتح إدارة الأجهزة مرة أخرى وقم بتوسيع القسم باستخدام وحدات تحكم USB "Universal Serial Bus"
2. ثم ، انقر بزر الماوس الأيمن فوق أول وحدة تحكم USB وانقر فوق "إلغاء التثبيت" لإلغاء تثبيتها. كرر لجميع وحدات التحكم الأخرى.
3. أعد تشغيل جهاز الكمبيوتر الخاص بك. سيتم تثبيت برامج تشغيل جميع وحدات تحكم USB تلقائيًا.
1. انقر فوق رمز البطارية الظاهر على شريط مهام سطح المكتب. تم تكوين الكمبيوتر الآن لخطة الطاقة التي حددتها. انقر على رابط "تغيير إعدادات الخطة" لتغييره.
2. بالنسبة لخطة الطاقة الحالية ، في مربع الحوار الجديد ، حدد خيار "تغيير إعدادات الطاقة المتقدمة" لتغيير إعدادات الطاقة المتقدمة.
3. في النافذة الجديدة ، في قائمة المعلمات الإضافية ، ابحث عن قسم "إعدادات USB". افتحه.
5. إذا كنت تستخدم جهاز كمبيوتر محمول ، فانقر على رابط "On battery" وحدد "معطل" من القائمة المنسدلة.
6. انقر تباعا على الزرين "تطبيق" و "موافق".
تذكر إنشاء نقطة استعادة للنظام قبل بدء تجاربك. أيضًا ، لا تنسَ التراجع عن تغييراتك إذا لاحظت أنها لم يكن لها أي تأثير.
قبل ذلك ، أخذنا في الاعتبار الخيار عندما ، أي أنه لا يتفاعل مع أي من إجراءاتنا ، في نفس المقالة يتم تشغيل الكمبيوتر ، ولكن نظام التشغيل يتم تشغيله بخطأ ، أي أنه لا يمكن اكتشاف محرك الأقراص الثابتة المثبت .
من حيث المبدأ ، يرتبط هذا الخلل بطريقة ما بأجهزة الكمبيوتر لدينا ، أي مع وجود أعطال وأخطاء في نظام التشغيل نفسه أو بإعدادات غير صحيحة.
لذلك تم تشغيل جهاز الكمبيوتر الخاص بنا بأمان ، وخضع لإجراءات ما بعد ، ولكن بدلاً من التحية على الشاشة ، يقول النقش "قرص غير نظام" أو "لم يتم العثور على نظام التشغيل" أن نظام التشغيل لا يمكنه العثور على ملفات النظام الضرورية تحميله. دعونا ننظر في جميع الأسباب المحتملة لهذا الخطأ.
- الأكثر شيوعًا هو أولوية أجهزة التمهيد التي تم تعيينها بشكل غير صحيح في BIOS ، أي في قائمة Setup BIOS في المعلمات المسؤولة عن تحميل نظام التشغيل ، الجهاز الأول ، على سبيل المثال ، قرص مضغوط ، والثاني هو القرص الصلب ، ولا يوجد قرص تمهيد أو قرص تمهيد أول في محرك الأقراص في الوقت الحالي. يحتوي الجهاز على محرك أقراص مرنة ولا يحتوي على قرص مرن قابل للتمهيد ، فأنت بحاجة إلى إزالتها ومحاولة التمهيد مرة أخرى.
- في بعض الأحيان لا يوجد قرص في محرك الأقراص ويكون محرك الأقراص المرنة فارغًا ، وفي هذه الحالة يجب أن يقوم نظام التشغيل بالتمهيد وفقًا لجميع القواعد ، لأن الجهاز الثاني مضبوط على القرص الثابت ونظام التشغيل موجود عليه ، ولكن التمهيد لا يحدث. في هذه الحالة ، تحتاج إلى إدخال معلمات BIOS جهاز التمهيد الأول وتعيين القرص الثابت كأول جهاز تمهيد. في هذه الصورة يمكننا أن نرى أن القرص الصلب قد تعرض كأول جهاز تمهيد.
- دعنا نقول أنه لم يساعد وعلى أي حال ، دعونا نفكر أكثر إذا لم يتم اكتشاف القرص الصلب على الإطلاق في BIOS ، فإننا ننظر بشكل صحيح وما إذا كان متصلًا جيدًا بنا. نحاول توصيله بوحدة تحكم أخرى على اللوحة الأم ، وتغيير الكبل ، وفشل أحيانًا ، ونحاول تحميل إعدادات BIOS في الإعدادات المثلى. كيف تفعل هذا في مقالتنا. إذا كان لديك قرص ثابت لواجهة "IDE" ، فتأكد من تعطيل وحدة التحكم هذه في BIOS ، على سبيل المثال ، قد يطلق عليها "Marvell IDE controller" ، إذا تم تعطيلها ، قم بتمكينها ، واحفظ الإعدادات وأعد التشغيل.
تم تمكين حالة تحكم Marvell IDE.
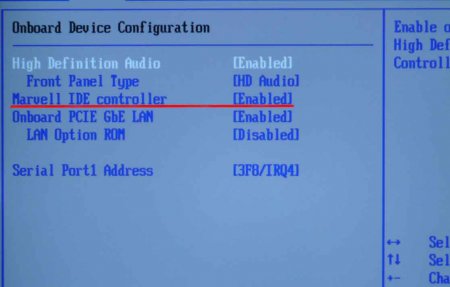
قد لا يتم الكشف عن القرص الصلب في BIOS إذا تم تكوين وصلات العبور بشكل غير صحيح ، والتي تحول القرص الثابت إلى أوضاع Master و Single و Slave و Cable Select. إلى عن على الاتصال الصحيح تحتاج إلى الالتزام بالمخطط الموجود على ملصق القرص الصلب ، يمكنك قراءة مقالتنا

وصلة مرور القرص الثابت "IDE"

كان لدي مثل هذه الحالة ، لقد غيرت إعدادات BIOS ، وأعدت التشغيل ، لكن الإعدادات ظلت كما هي ، أي أنها لم تتغير. تبين أن المشكلة كانت في بطارية CMOS ميتة ، بعد استبدالها ، أصبحت جميع التغييرات سارية المفعول.
كانت هناك حالة أخرى أكثر إثارة للاهتمام ، عند توصيل القرص الصلب الثاني بوحدة النظام ، لم يكن يريد رؤيته في BIOS ، وبالتالي ، لم يراه Windows فارغًا ، على الرغم من أنني قمت بتوصيل محرك الأقراص الثابت هذا بالتناوب قبل ذلك إلى وحدتي نظام أخريين وكان كل شيء على ما يرام هناك. اتضح أنه مصدر طاقة معيب 350 واط ؛ إنه ببساطة لم يسحب محركي أقراص صلبة في نفس الوقت. بعد استبدال مصدر الطاقة ، عمل محركي الأقراص الثابتة بشكل جيد في هذا النظام. لذا ضع في اعتبارك أن مصدر الطاقة الخاطئ يمكن أن يمثل مشكلة حتى لقرص صلب واحد.