كيف يتكون الإطار في الكلمة. كيفية إنشاء إطار على الصفحة
قم بإنشاء مستند باستخدام الأمر "جديد" من قائمة "ملف". إذا كنت تستخدم Word 2003 ، فانتقل إلى قائمة "تنسيق" وانقر فوق حدود وتعبئات. انتقل إلى علامة التبويب "الصفحة". على الجانب الأيسر من النافذة ، يمكنك تحديد نوع الإطار: عادي ، مع ظل أو حجمي. انقر فوق الإطار الذي تريده.
في القسم الموجود على اليمين في نافذة "النوع" ، يمكنك الاختيار من بين أنواع مختلفة من الإطارات: منقط ، مفردة ، مزدوجة ، متعرجة ، إلخ. إذا كنت بحاجة إلى إطار ملون ، فانقر فوق السهم لأسفل الموجود على يمين نافذة اللون وانقر فوق الظل المناسب في اللوحة. لزيادة التحديد ، انقر فوق المزيد من ألوان الخطوط. في مربع العرض ، حدد عرض خطوط الحدود.
يمكنك إنشاء مربع تحرير وسرد بأنواع مختلفة من الخطوط لتمييز الجوانب الرأسية والأفقية للمستند. ابحث عن الخط المناسب ، واختر لونًا له ، وفي قسم "العينة" ، انقر فوق الزر للحد المطلوب. ثم حدد الخط الجديد وانقر فوق زر الحدود المختلفة. قم بإنشاء إطار للصفحة بهذه الطريقة. انقر فوق الزر "خيارات" وقم بتحرير عرض الإطار إذا لزم الأمر.
في القائمة "تطبيق على" ، حدد مكان وضع الإطار: في كل صفحات المستند ، أو في الصفحة الحالية ، أو في جميع أنحاء المستند باستثناء الصفحة الحالية.
إذا كان لديك إصدار أحدث من Word مثبتًا ، فانتقل إلى علامة التبويب تخطيط في القائمة الرئيسية وحدد حدود الصفحة. ثم تابع بنفس الطريقة.
كيفية إزالة حد من الصفحة
انقر بزر الماوس الأيمن فوق الإطار وحدد تنسيق الإطار من قائمة السياق ، ثم انقر فوق حذف.
هناك طريقة أخرى. ابحث عن زر إزالة الحدود على شريط الأدوات. انقر فوق السهم لأسفل وفي القسم المنسدل ، انقر فوق الأزرار ذات الحد الذي تريد إزالته.
تعليمات
افتح الملف النصي الذي تريد إنشاءه الإطار، في كلمة. إذا كنت تتعامل مع ملف من النوع الذي تم إنشاء ارتباط لهذا البرنامج به ، فما عليك سوى النقر نقرًا مزدوجًا فوق رمز الملف. يمكنك تحميل الملف في البرنامج باستخدام الأمر "فتح" من قائمة "ملف".
عن طريق Word يمكنك إنشاء الإطار حول الجزء نصأو فقرة أو تطبيق هذا التصميم على المستند بأكمله. إذا كنت بحاجة لالتقاط في الإطار جزء فقط نص، حدد هذا الجزء بالماوس.
افتح نافذة إعدادات المظهر باستخدام أمر "حدود وملء" من قائمة "تنسيق". إذا كان المستند يحتوي على نص محدد ، فستفتح النافذة الافتراضية في علامة التبويب "الحدود". على الجانب الأيسر من هذه النافذة ، حدد نوع الإطار بالنقر فوق أحد الرموز. يتيح لك البرنامج إنشاء ملف الإطار, الإطار مع تأثير الظل والحجم وأكثر تعقيدًا.
حدد نمط الخط للإطار من القائمة باستخدام شريط التمرير. إذا لزم الأمر ، يمكنك ضبط لون الإطار وعرضه بالنقاط. سيكون الإطار الملون الافتراضي باللون الأسود.
من القائمة المنسدلة على الجانب الأيمن من النافذة ، حدد نطاق التصميم. إذا كنت قد اخترت الجزء من قبل نص، ستتيح القائمة تأطير فقرة أو جزء نص... في الحالة الأخيرة ، سيحيط الإطار الذي قمت بتكوينه بكل سطر من التحديد على حدة. إذا كنت بحاجة لالتقاط في واحدة الإطار فقرة كاملة ، حدد "فقرة". انقر فوق موافق.
في برنامج Word ، من الممكن إنشاء إطارات ، لا تتكون فقط من خطوط ، ولكن أيضًا من الصور. لا يمكن تطبيق هذه الإطارات إلا على الصفحة بأكملها. إذا كنت بحاجة إلى مثل هذا التصميم ، فانتقل إلى علامة التبويب "الصفحة" في نافذة إعدادات الحدود.
حدد من القائمة المنسدلة "صورة" أحد أنواع الصور المتاحة التي ستشكل الإطار. في حقل "العرض" ، عيِّن عرض الإطار بالنقاط. على الجانب الأيمن من النافذة ، حدد نطاق التصميم المحدد من القائمة المنسدلة. انقر فوق الزر موافق.
وضع الكتل المخفية نص يحسن الإدراك البصري لصفحة موقع الويب - يتم تحميلها في المتصفح تمامًا كما صممها المصمم ، بغض النظر عن كمية المعلومات المنشورة. بالإضافة إلى ذلك ، فهو أكثر ملاءمة للزائر - بحثًا عن كتلة المعلومات الضرورية ، لا يتعين عليه النظر في المجموعة بأكملها ، ولكن فقط "نصائح من الجبال الجليدية" الصغيرة.
سوف تحتاج
- معرفة أساسية بلغة HTML و JavaScript.
تعليمات
استخدم وظيفة JavaScript مخصصة لإخفاء وعرض الكتل التي تريدها في صفحة HTML الخاصة بك نص... تعد الوظيفة المشتركة لجميع الكتل أكثر ملاءمة من إضافة رمز لكل منها على حدة. إلى الجزء الرئيسي مصدر الرمز الصفحة ، ضع علامتي البرنامج النصي الافتتاحي والإغلاق ، ثم أنشئ بينهما وظيفة فارغة باسم ، على سبيل المثال ، تبديل ومعرف معلمة الإدخال المطلوب:
أضف سطرين من كود JavaScript إلى جسم الوظيفة ، بين الأقواس المتعرجة. يجب أن يقرأ السطر الأول الحالة الحالية للكتلة نص - إمكانية رؤيتها مفعّلة أو مطفأة. يمكن أن يكون هناك العديد من هذه الكتل في المستند ، لذلك يجب أن يكون لكل منها معرف خاص به - وظيفته هي التي تتلقى id كمعامل الإدخال الوحيد. باستخدام هذا المعرف ، يبحث عن الكتلة الضرورية في المستند ، ويعين قيمة الرؤية / الاختفاء (حالة خاصية العرض) إلى متغير sDisplay: sDisplay \u003d document.getElementById (id) .style.display؛
يجب أن يغير السطر الثاني خاصية عرض الكتلة المطلوبة نص على العكس - إخفاء إذا كان النص مرئيًا ، وإظهار ما إذا كان مخفيًا. يمكن القيام بذلك باستخدام الكود التالي: document.getElementById (id) .style.display \u003d sDisplay \u003d\u003d "none"؟ "": "لا شيء" ؛
أضف ورقة الأنماط التالية إلى العنوان:ستحتاج إلى عرض مؤشر الماوس بشكل صحيح عندما تحوم فوق علامة ارتباط غير مكتملة. بمساعدة هذه الروابط ، تقوم بالتنظيم في الصفحة لتبديل رؤية / إخفاء كتل النص.
ضع روابط التبديل هذه في النص قبل كل كتلة مخفية ، وفي الكتل في النهاية نص - إضافة ارتباط مماثل. قم بإحاطة النص غير المرئي في علامات الامتداد التي لها خاصية إخفاء محددة في سمات النمط الخاصة بها. على سبيل المثال: قم بتوسيع النص +++ في هذا النموذج ، سيؤدي النقر فوق ارتباط الثلاثة زائد إلى استدعاء الوظيفة أعلاه في حدث onClick ، \u200b\u200bوتمرير معرف الكتلة المراد إظهارها. وداخل الكتلة يوجد رابط من ثلاثة سلبيات لها نفس الوظائف - سيؤدي النقر عليها إلى إخفاء النص.
أنشئ العدد المطلوب من الكتل النصية المشابهة لتلك الموصوفة في الخطوة السابقة ، مع تذكر تغيير المعرفات في سمة المعرف الخاصة بعلامة span وفي المتغير الذي تم تمريره إلى الوظيفة بواسطة حدث onClick في الرابطين.
يعد Word برنامجًا عالميًا مفيدًا لكتابة وتحرير النص المضمن في مجموعة Microsoft Office. يوفر للمستخدمين خيارات معالجة غير محدودة تقريبًا للكلمات. استخدم مربع نص لجعل المستند يبدو عمليًا أو لتمييز نقاط معينة.

سوف تحتاج
- - حزمة البرامج المثبتة من Office.
تعليمات
افتح Word على جهاز الكمبيوتر الخاص بك. أدخل النص المطلوب. إذا كان الملف الذي يحتوي على نص الإطار مكتوبًا بالفعل ، فما عليك سوى فتحه.
ستجد كل ما تحتاجه لإنشاء إطار للنص في البرنامج نفسه. انتبه إلى الإصدار المثبت على جهاز الكمبيوتر الخاص بك برامج الكلمات... يمكنك معرفة ذلك من خلال النقر بزر الماوس الأيمن على أيقونة البرنامج على سطح المكتب. حدد "خصائص" من القائمة المنبثقة. إصدار البرنامج هو الرقم الذي يلي كلمة Office.
فيديوهات ذات علاقة
ملحوظة
لإزالة الحد من عنصر ما ، تحتاج إلى كتابة نمط الحدود: لا شيء له. لكن هذا بعيد كل البعد عن كل الاحتمالات المتاحة لتصميم الإطارات في CSS. يمكننا تعيين قيم مختلفة تمامًا لجميع الجوانب الأربعة للإطار: أعلى وأسفل ويمين ويسار.
باستخدام CSS ، يمكنك تأطير أي شيء تمامًا! نحصل أيضًا على فرص كبيرة لتشكيل الإطارات. للعمل! من حيث المبدأ ، لن تفتح مساحة هنا. بالنسبة للحدود ، يمكنك تعيين سمك الخطوط (عرض الحدود) ونمطها (نمط الحدود) واللون (لون الحدود). يتم تحديد عرض خطوط الإطار بالبكسل.
في المقالة التي تحتوي على الصور ومقاطع الفيديو ، سنتحدث عن أحد الأسئلة الأكثر شيوعًا: كيفية إنشاء إطار للنص في Word. لن يرقى هذا إلى الكثير من العمل ، ولكنه قد يكون مفيدًا. كقاعدة عامة ، من الضروري صفحات الغلاف مقالات ، دبلومات ، أوراق نهاية ، مزينة بنصوص تهنئة.
إصدارات التطبيق مايكروسوفت وورد أكثرها شيوعًا الآن هي: WinWord 2007 ، WinWord 2010 ، WinWord 2012. جميعهم مختلفون بعض الشيء عن بعضهم البعض في تصميم وموقع قوائم الواجهة الرئيسية.
كيفية إدراج إطار للنص في Word 2007 و 2010
تتشابه إصدارات Word 2007 و 2010 مع بعضها البعض في موقع القائمة ، وبالتالي فمن غير العملي النظر في المشكلة بشكل منفصل لكل إصدار. لنبدأ بالترتيب ، باستخدام Word 2010 كمثال:
- في شريط القائمة في الجزء العلوي ، ابحث عن قسم "تخطيط الصفحة" وانقر فوقه ؛
- في الطرف الأيمن تمامًا من علامات التبويب الجديدة التي فتحت بعد الانتقال إلى "تخطيط الصفحة" ، حدد "حدود الصفحة" ؛
- ستفتح نافذة بها قائمة ننتقل من خلالها إلى علامة التبويب "الصفحة" (الأقسام العلوية من النافذة) ؛
- بعد الانتقال ، على اليسار سنرى "اكتب:". حدد "إطار" وفي قائمة "النوع" ، والتي تكون إلى اليمين قليلاً ، انظر إلى الإطارات التي تريدها ؛
- اخترنا إطارًا وأكدناه بالضغط على زر "موافق".
يختلف Word 2012 قليلاً عن الإصدارات السابقة ، وذلك في المقام الأول من خلال إضافة قسم جديد إلى القائمة - "التصميم". الآن ، لإدراج إطار حول الصفحة ، تحتاج إلى تحديد ليس "تخطيط الصفحة" ، ولكن ، وفقًا لذلك ، "تصميم".
- حدد "تصميم" من القائمة العلوية ؛
- في النهاية أعلى اليمين - "حدود الصفحة" ؛
- علاوة على ذلك ، كل شيء مطابق للتعليمات المذكورة أعلاه.
يمكن عمل الإطارات على شكل صور واختيار العرض واللون. بشكل عام ، قم بتنسيقه بالطريقة التي تريدها ولمهمة محددة. لا أعتقد أنه سيتم الثناء عليك إذا كنت صفحة عنوان الكتاب أطروحة سيكون هناك أشجار عيد الميلاد الملونة.
كيفية عمل إطار في Word على شكل رسومات ملونة:
- كما هو موضح في التعليمات ، انتقل إلى القائمة "تخطيط الصفحة" и "حدود الصفحة" и "الصفحة" ؛
- يوجد في الجزء السفلي قائمة "صور" ، انقر فوق السهم لأسفل وحدد نوع الصور.
هناك ستجد أيضًا تنسيق العرض واختيار اللون.
في قائمة "حدود الصفحة" ، على اليمين ، يمكنك الاختيار فيما يتعلق بالإطار الذي سيتم إنشاؤه: للمستند بأكمله ، أو للصفحة الأولى فقط ، أو قسم محدد... في المعلمات أدناه ، يمكنك تعيين إعدادات إضافية.
كما ترى ، يوفر تطبيق Word 2007 و 2010 و 2012 لمستخدميه مجموعة واسعة من جميع أنواع الإعدادات ، بما في ذلك عند إنشاء إطار للنص أو الصفحة ككل. هنا لديك كلتا الصور والقدرة على اختيار اللون وعرض الخط والخطوط المنقطة والصلبة والمزيد. يمكنك استخدام Word لأكثر من عام واحد ، ولكن في كل مرة تكتشف المزيد والمزيد من الجوانب الإيجابية الجديدة للمحرر. شكرا لك Microsoft على هذه الهدية. تعرف على تطبيق المكتب بشكل أكبر ، لأنه سيسهل حياتك وعملك بشكل كبير!
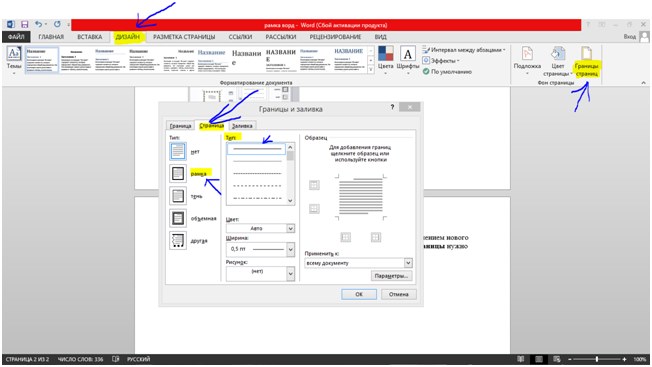
فيديو عن إنشاء إطارات في Microsoft Word