خط مستقيم في كلمة. كيفية إزالة أو إضافة سطر في مستند Word
إذا كنت تعمل غالبًا في Word ، فستحتاج عاجلاً أم آجلاً إلى إنشاء خط أفقي أعلى النص أو أسفله. يعد هذا مناسبًا للغاية عندما تحتاج إلى إنشاء قالب لمستند معين.
هناك العديد من الطرق للقيام بذلك في Word ، لكننا سننظر في أبسط الطرق لحل هذه المشكلة.
الخطوط الأفقية في Word 2003
أولاً ، نضع المؤشر في المكان المطلوب. انتقل إلى قائمة "تنسيق" وحدد عنصر "حدود وملء" هناك. حدد السطر الذي تريده في قائمة "النوع" وانقر على "موافق". الآن سوف ينتمي السطر الذي اخترناه إلى الفقرة بأكملها. إذا كنت تحتاج فقط إلى جزء معين من السلسلة ، فمن الأفضل استخدام إدراج الخلية. ستحتاج أيضًا إلى تحديد الخطوط المرئية وغير المرئية هناك.
خطوط أفقية في Word 2007 وما فوق
في هذا الإصدار من Word ، يمكن عمل خط أفقي بعدة طرق... إذا كنت تحتاج فقط إلى نص مسطر ، فيمكنك استخدام الزر "H" في قسم "الصفحة الرئيسية". بكل بساطة وسهولة.
لإنشاء خط من الأعلى ، اليسار ، اليمين (عموديًا) ، يجب أن تذهب إلى قسم "الفقرة" وفتح قائمة "الحدود". هنا يمكنك اختيار السطر الذي تريده ، وبعد ذلك يمكنك كتابة النص بأمان. سيتم طلبها بالفعل بخط.
مع هذا النهج ، من المهم ألا تنسى أن مفتاح "Enter" سيزيل الخط. لذلك ، تحتاج إلى التنقل في المستند فقط على "الأسهم".
إذا كنت بحاجة إلى نص منخفض ، ولكن بدون نص ، فيمكنك القيام بذلك ببساطة عن طريق الضغط باستمرار على مفتاح "Shift" والضغط على المفتاح "-" عدة مرات حسب الضرورة. سوف تحصل على سطر مثل "______" بدون نص.
الآن يمكنك أن تفعل في برنامج Word خطوط أفقية.
يوم جيد.
في درس اليوم الصغير أود أن أوضح كيف يمكنك رسم خط في Word. بشكل عام ، هذا سؤال شائع إلى حد ما ، يصعب الإجابة عليه منذ ذلك الحين ليس من الواضح ما هو الخط الذي نتحدث عنه على الإطلاق. لهذا السبب أريد أن أتطرق إلى 4 طرق لإنشاء خطوط مختلفة.
لذا ، لنبدأ ...
طريقة 1
لنفترض أنك كتبت بعض النصوص وتحتاج إلى رسم خط مستقيم تحته ، أي التأكيد على. يحتوي Word على أداة تسطير خاصة لهذا الغرض. ما عليك سوى اختيار الأحرف المطلوبة أولاً ، ثم تحديد رمز "H" على شريط الأدوات. انظر لقطة الشاشة أدناه.
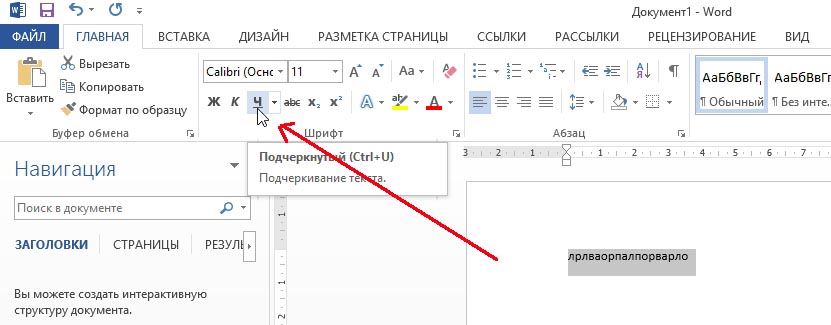
الطريقة الثانية
لوحة المفاتيح لديها زر خاص - "اندفاع". لذلك ، إذا قمت بالضغط باستمرار على زر "Cntrl" ثم النقر فوق "-" - يظهر سطر صغير في Word ، مثل التسطير. إذا كررت العملية عدة مرات ، فيمكن الحصول على طول السطر للصفحة بأكملها. انظر إلى الصورة أدناه.
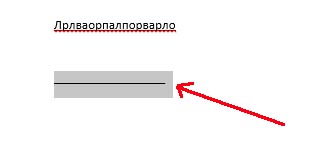
تُظهر الصورة خطًا تم إنشاؤه باستخدام زري "Cntrl" و "-".
الطريقة الثالثة
هذه الطريقة مفيدة عندما تريد رسم خط مستقيم (وربما أكثر من خط واحد) في أي مكان على الورقة: عموديًا ، أفقيًا ، عرضيًا ، غير مباشر ، إلخ. للقيام بذلك ، انتقل إلى القائمة في قسم "إدراج" و حدد وظيفة إدراج "الأشكال". بعد ذلك ، ما عليك سوى النقر فوق الرمز بخط مستقيم وإدخاله في المكان المطلوب ، وتحديد نقطتين: البداية والنهاية.
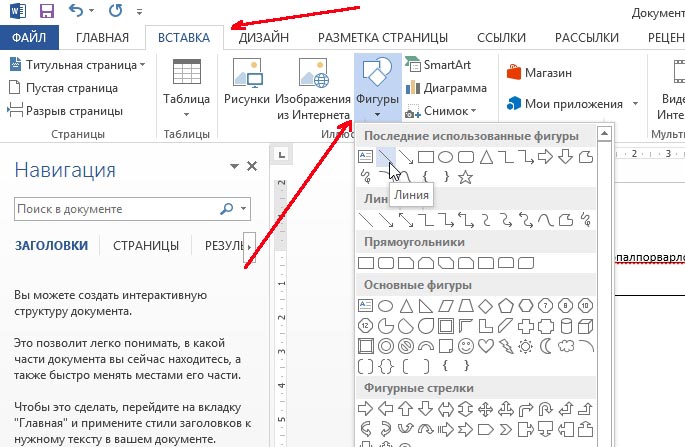
4 طريقة
يوجد زر آخر مخصص في القائمة الرئيسية يمكن استخدامه لإنشاء خطوط. للقيام بذلك ، ضع المؤشر على الخط الذي تريده ، ثم حدد الزر الموجود في لوحة "الحدود" (الموجود في قسم "الصفحة الرئيسية"). بعد ذلك ، يجب أن يظهر خط مستقيم في الخط المطلوب عبر عرض الورقة بالكامل.
في النص العادي في الكلمة ، نادرًا ما تستخدم الأسطر ، لكن لا يمكن الاستغناء عنها عند رسم أشكال أو نماذج مختلفة. من السهل جدًا وضع خط تحت النص الذي تم إعداده بالفعل ، ولكن عند وضع النماذج ، تحتاج إلى وضع خط تحت المساحة الفارغة ، وإذا كنت تعتقد أنه سيتم ملء هذا النموذج في شكل إلكتروني، الشرطة السفلية المعتادة ليست كافية هنا. بعد ذلك ، سنلقي نظرة على كيفية إنشاء سطر في Word. طرق مختلفة، حيث يمكن للجميع اختيار الخيار المناسب.
أسهل طريقة لإنشاء سطر أسفل النص في Word هي استخدام قائمة تسطير النص. يمكنك تسطير النص وعلامات التبويب بهذه الطريقة. لكن استخدم مثل هذا التسطير لوضع الخط على مساحة فارغة ، أي من غير الملائم للغاية إنشاء حقول لمزيد من إدخال النص بهذه السطور. عند كتابة نص على هذا السطر ، سيتم تطبيق تسطير عليه ، ولكن سيتم نقل كل النص الإضافي ، مما قد يؤدي إلى تعطيل بنية المستند على الفور.
لجعل مثل هذا التسطير البسيط للنص الذي تحتاجه في علامة التبويب "الصفحة الرئيسية" في الفصل "خط" البحث عن رمز "تسطير النص"، واضغط عليها. سيصبح النص المحدد مسبقًا مسطرًا ، وسيتم أيضًا تسطير كل النص المكتوب الإضافي.
إذا قمت بالنقر فوق السهم لأسفل ، فيمكنك تحديد أنماط مختلفة تسطير وحتى لون الخط.
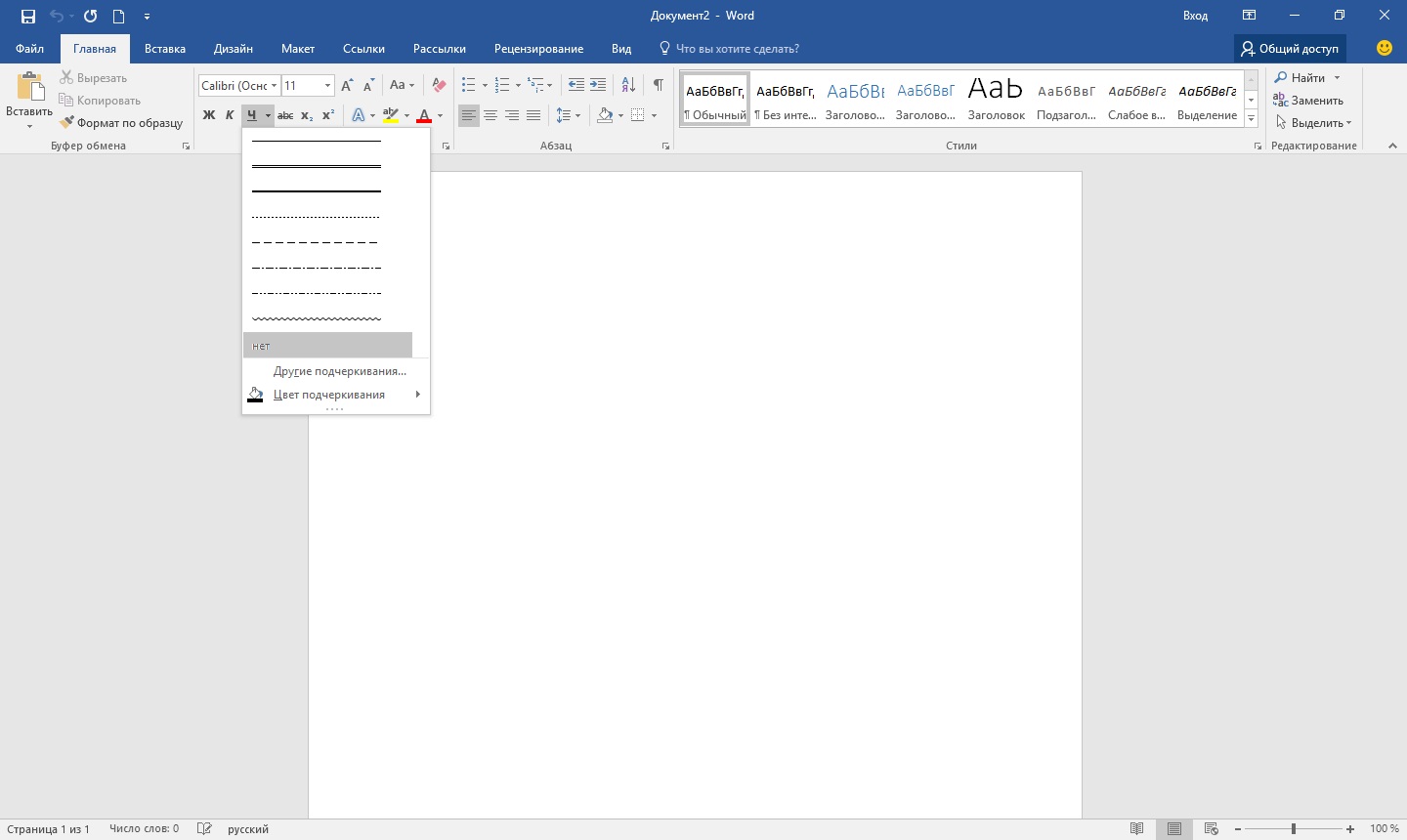
الطريقة التالية لرسم خط في Word هي استخدام حرف التسطير المتاح على لوحة المفاتيح. للقيام بذلك ، اضغط باستمرار على المفتاح "تحول" والنقر فوق رمز الشرطة السفلية «_» ارسم خطًا بالطول المطلوب. لكن هذا الخط أبعد ما يكون عن المثالية. الكتابة على مثل هذا السطر في Word لن تنجح ، ولا تتطابق مع مستوى التسطير المعتاد للنص.
هناك طريقة أكثر ملاءمة لإنشاء سطر في Word للتوقيع وهي استخدام خلية جدول حيث يجب ترك الحد السفلي فقط مرئيًا. قد يتسبب هذا في بعض مشاكل تحديد المواقع. خلية منفصلة، ولكن من أجل التمكن من ملء المنطقة المسطرة من المستند في شكل إلكتروني ، يمكنك المحاولة. تحتاج فقط إلى إدراج جدول من خلية واحدة وتعديل موضعه وحجمه وحدوده.
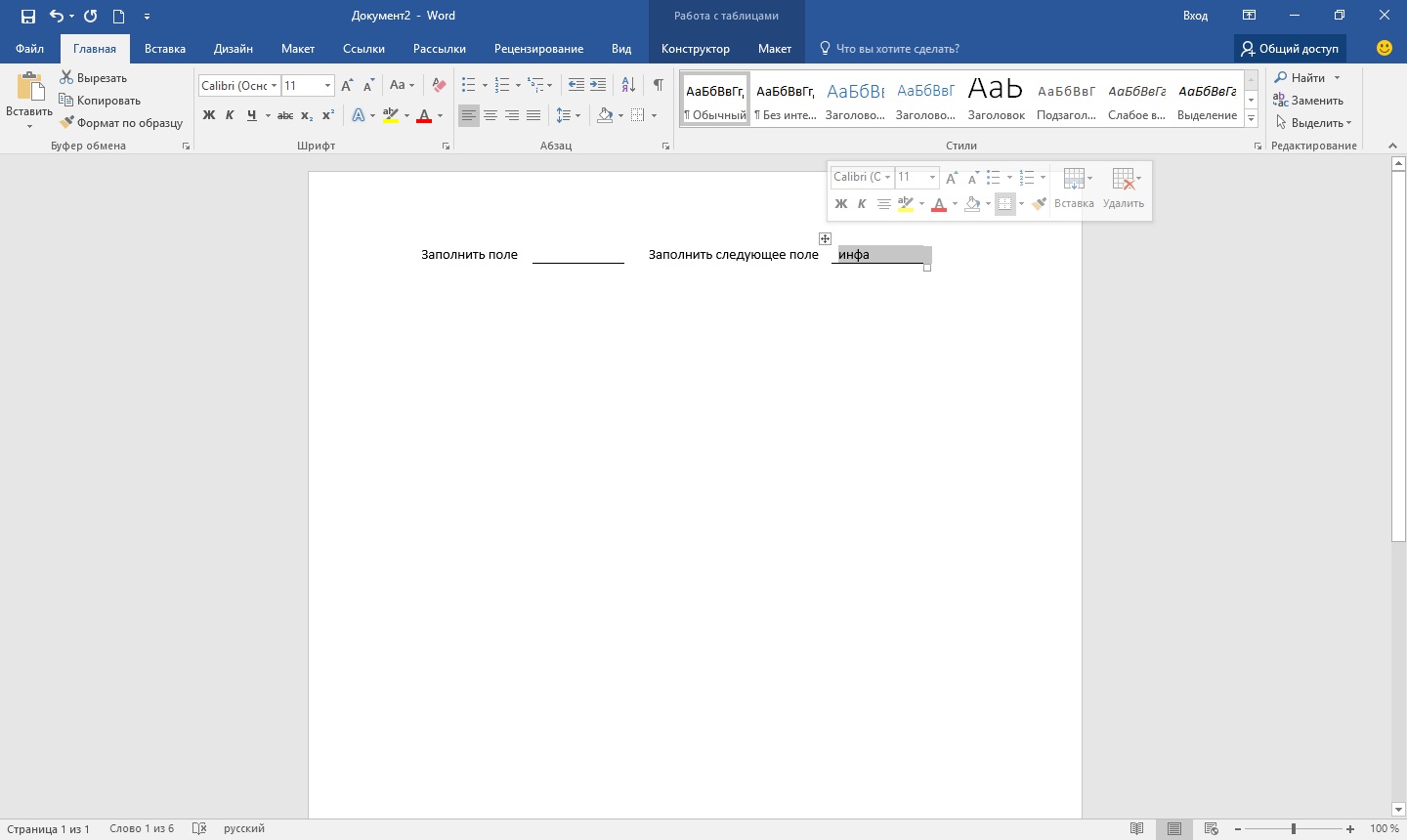
حسنًا ، الطريقة الأخيرة لرسم خط في Word ، يمكنك الكتابة عليه ، هي فقط رسم خط ككائن منفصل. للقيام بذلك ، انتقل إلى علامة التبويب "إدراج" والعثور على العنصر "الأشكال" في الفصل "الرسوم التوضيحية"... ابحث عن خط منتظم في الأشكال ، وانقر فوقه وارسم في المكان المناسب على الورقة. إذا قمت بالضغط على المفتاح أثناء رسم خط "تحول"، فسيكون الخط أفقيًا. إذا لزم الأمر ، يمكن تكوين الخط بشكل إضافي في القائمة المقابلة.
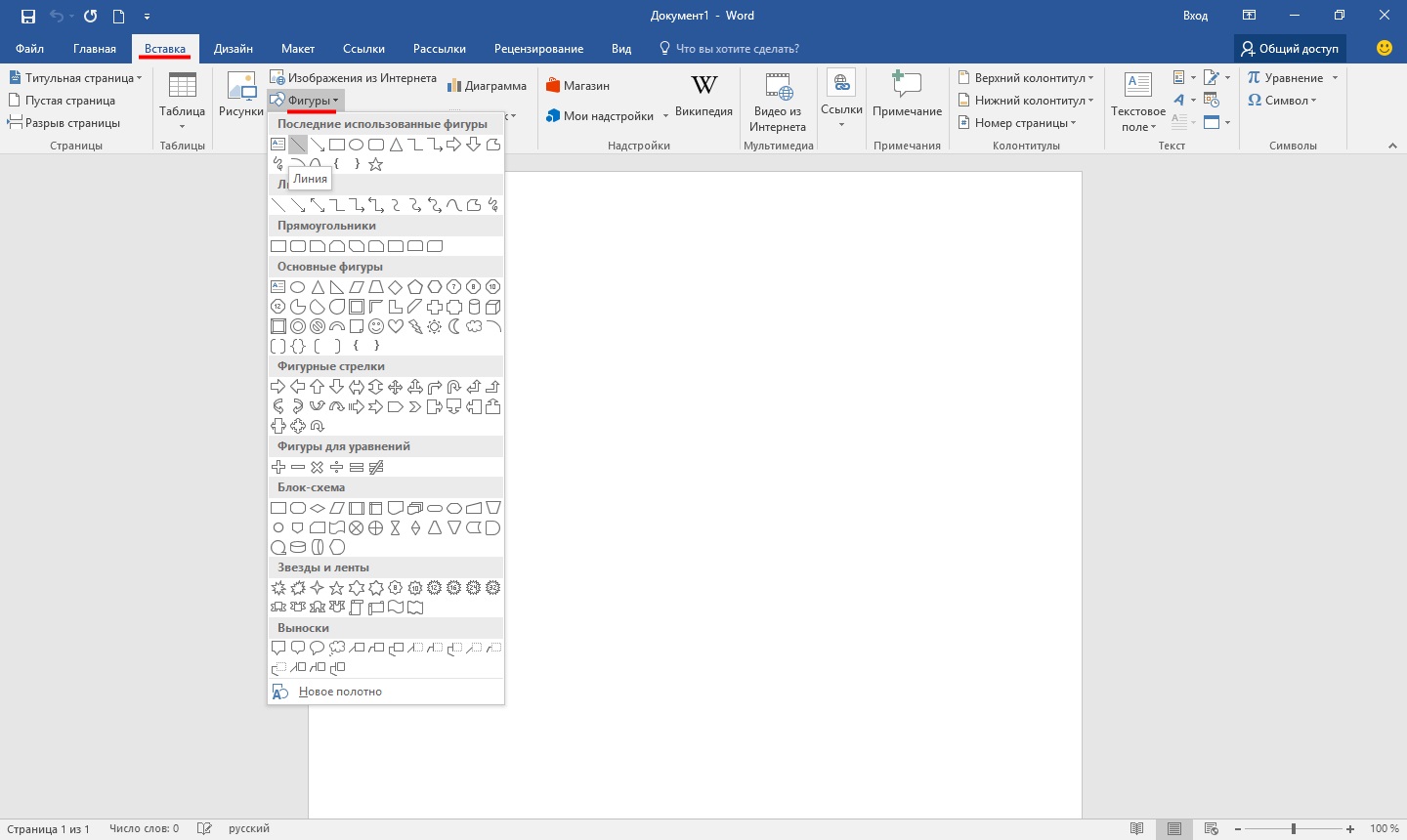
كما قد تكون فهمت بالفعل ، فإن محرر النصوص Word هو برنامج متعدد الوظائف ، وربما ، في البداية ، يتم التقليل من شأنه عبثًا من قبل العديد من المستخدمين. بالطبع ، في بعض اللحظات ، لا يزال من الأفضل استخدام نفس برنامج Excel ، ولكن بشكل عام ، يكون Word قادرًا على التعامل مع العديد من المهام.
بمساعدتها ، يمكنك دائمًا ترتيب مستند بشكل جميل ، مما يمنحه كفاءة متعمدة ، أو العكس ، مما يجعله غير رسمي. يمكنك العمل مع الجداول وتغيير نمط النص وما إلى ذلك. بالإضافة إلى ذلك ، يتم التفكير في واجهة Vord بأدق التفاصيل ، فهي تتيح لك العثور عليها الأداة اللازمة للعمل. بالمناسبة ، في Word ، يمكنك حتى رسم خط إذا احتجت إليه فجأة. في الواقع ، سنتحدث أكثر عن كيفية رسم خط في كلمة.
الطريقة الأولى
في الواقع ، في أي موقف مثير للجدل ينشأ في Word ، هناك عدة خيارات للخروج منه. وهذا جيد جدًا ، لأن كل مستخدم يمكنه اختيار ما يحبه وما يناسبه أكثر. لذا ، لنبدأ بالطريقة الأولى ، والتي ، في رأيي ، بسيطة جدًا ومفهومة للجميع.
دعنا نتخيل أنك كتبت بعض النص ، وتحتاج إلى إبرازه بتسطير. للقيام بذلك ، قم بما يلي: حدد النص ، ثم في علامة التبويب "الصفحة الرئيسية" على شريط الأدوات ، نجد كتلة "الخط". هناك ثلاثة أزرار: غامقة ومائلة ومسطرة ، وإذا كنت لا تزال بحاجة إليها ، فيمكنك القيام بذلك من خلال قائمة أخرى. وفقًا لذلك ، ما عليك سوى النقر فوق الزر الأخير ، كما هو موضح في لقطة الشاشة أدناه.
الطريقة الثانية
هذه الطريقة أكثر فاعلية. سيكون مفيدًا في تلك المواقف عندما تريد رسم خط واحد أو عدة خطوط في أي منطقة من الورقة ، ولا يهم ما إذا كانت أفقية أو رأسية أو عرضية أو أي شيء آخر. افعل هذا:
- هناك علامة التبويب "إدراج" على شريط الأدوات ، افتحها.
- هناك كتلة "الرسوم التوضيحية" حيث يتم توفير الزر "الأشكال".
- بالضغط عليه ، ابحث عن خط مستقيم بين الخطوط المقترحة. انقر عليه في اللحظة التي يصبح فيها من الضروري إدخال سطر في النص. لاحظ أنه سيتعين عليك تحديد نقطتين: أين ستبدأ وأين ستنتهي.
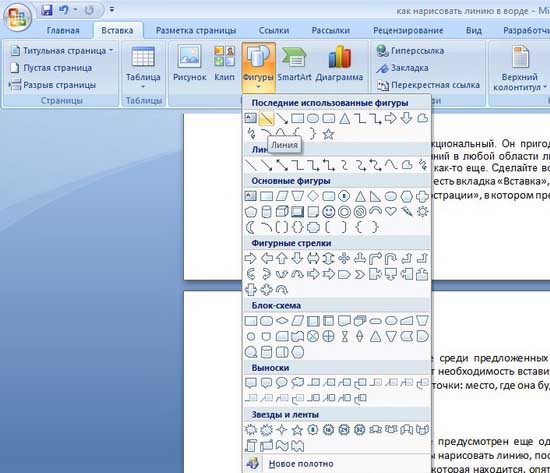
الطريقة الثالثة
يوفر محرر النصوص هذا أداة أخرى مفيدة لإنشاء الخطوط بسرعة. لرسم خط ، ضع المؤشر في المكان المطلوب ، ثم انقر على زر "الحدود" ، وهو ، مرة أخرى ، في علامة التبويب "الصفحة الرئيسية". بعد ذلك ، يجب أن يظهر خط أفقي عبر عرض الورقة بالكامل. 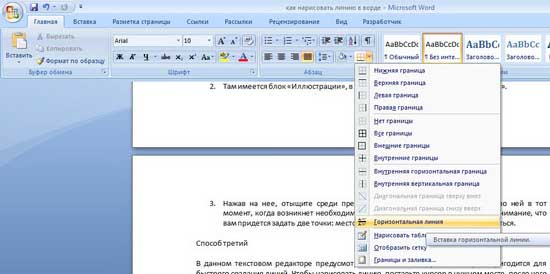
أتمنى أن تعجبك إحدى هذه الطرق لرسم خط في Word. اختر أي منها ولا تتردد في التجربة!
فيديو للمساعدة
يبدو ، لماذا قد تحتاج إلى أربع طرق؟ بعد كل شيء ، يستخدم كل شخص تقريبًا طريقة واحدة اعتاد عليها. على سبيل المثال ، قمت بالضغط على مفتاح Shift ومفتاح "dash" عدة مرات ، وهذا نتيجة خط أفقي.
ولكن ماذا لو نتج عن هذا خط منقط ، لكنك بحاجة إلى خط ثابت؟
على الأرجح ، مفتاح Shift على لوحة المفاتيح معيب. ستأتي طرق أخرى للإنقاذ هنا.
ربما تكون الطريقة الأكثر شيوعًا لإنشاء سطر في Word هي استخدام مفتاحين على لوحة المفاتيح.
أنا خط أفقي في Word باستخدام لوحة المفاتيح
يوجد أدناه رسم لوحة مفاتيح باللغة الإنجليزية ، ولكن بدون تخطيط روسي ، لكن لا يهم ، لأننا مهتمون فقط بثلاثة مفاتيح: Shift و dash و Enter.
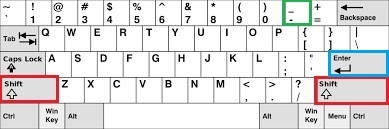
الشكل: 1. ثلاثة مفاتيح على لوحة المفاتيح: Shift و dash و Enter لخط أفقي مستمر في Word
باستخدام هذه المفاتيح الثلاثة ، يمكنك رسم خط أفقي متصل في Word: منقط أو متصل ، رفيع أو سميك ، طويل أو قصير.
1 عندما تضغط عدة مرات على مفتاح "-" (شرطة) في محرر Word ، نحصل على خط منقط بأي طول.
لعمل خط رفيع طويل عبر عرض الصفحة بالكامل:
- نجد على لوحة المفاتيح مفتاح "اندفاعة" (على يمين مفتاح "صفر" ، في الإطار الأخضر في الشكل 1).
- باستخدام سطر (!) جديد في Word ، اضغط على هذا المفتاح عدة مرات: -
- ثم اضغط على مفتاح "Enter" (). ستصبح العديد من الشرطات التي تم طباعتها فجأة خطًا أفقيًا رفيعًا ومستمرًا عبر عرض الصفحة بالكامل.
2 الضغط على Shift و "-" (شرطة) في نفس الوقت لا يطبع شرطة ، لكن تسطير _________. وبالتالي ، يمكنك إنشاء خط متصل بطول عشوائي في أي مكان في المستند.
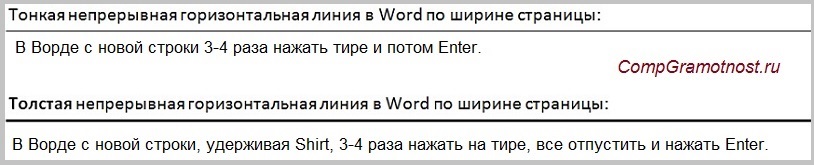
الشكل: 2. خط أفقي رفيع وسميك في Word
نطبع الآن خطًا أفقيًا سميكًا عبر عرض الصفحة بالكامل:
- مرة أخرى نجد نفس مفتاح "الشرطة" ، وكذلك مفتاح Shift (يسار أو يمين ، كما تريد). اضغط على Shift مع الاستمرار ولا تتركه.
- والآن مع سطر جديد (!) عدة مرات (على سبيل المثال ، 3-4 مرات) اضغط على الشرطة (بدون تحرير Shift): ___. الافراج عن التحول.
- الآن اضغط على مفتاح Enter. سترى خط متصل أفقي سميك.
II سطر في Word باستخدام جدول
يمكن الحصول على خط أفقي إذا كنت تستخدم جدولًا من خلية واحدة (1 × 1) ، حيث يكون الحد العلوي أو السفلي ملونًا فقط (سيكون مرئيًا) ، والجوانب الثلاثة الأخرى للجدول لها حدود غير ملونة (ستكون تكون غير مرئية).
نضع المؤشر في المكان الذي يجب أن يكون فيه الخط. في القائمة العلوية لبرنامج Word ، انقر فوق:
- أدخل (1 في الشكل 3) ،
- الجدول (2 في الشكل 3) ،
- خلية واحدة (3 في الشكل 3).
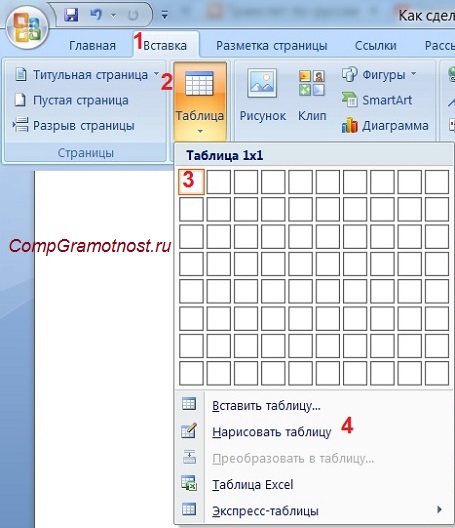
الشكل: 3. كيفية إدراج جدول 1x1 في Word (من خلية واحدة)
ستكون النتيجة جدولًا لخلية كبيرة واحدة (1 × 1):
يبقى في الجدول 1x1 لإزالة الحدود من ثلاثة جوانب. من أجل هذا
- انتقل إلى علامة التبويب "الصفحة الرئيسية" (1 في الشكل 4) ،
- ثم بجانب "الخط" نجد "الفقرة" والحدود (2 في الشكل 4) ،
- قم بإزالة كافة الحدود بالنقر فوق "بلا حدود" (3 في الشكل 4) ،
- حدد "الحد العلوي" أو "الحد السفلي" (4 في الشكل 4).
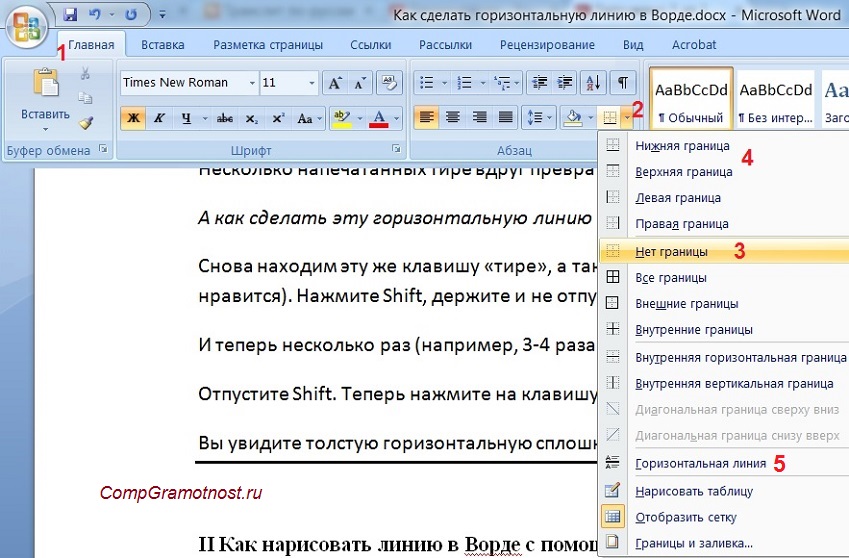
الشكل: 4. كيفية إزالة تحديد الحدود في جدول Word (جعل الحدود غير مرئية)
أعرض هذا بوضوح في الفيديو (في نهاية المقال).
بالمناسبة ، في الشكل. 3 يوضح أن هناك طريقة أسهل. يمكنك وضع المؤشر في بداية السطر في Word والنقر فوق "خط أفقي" (5 في الشكل 4):
III سطر في كلمة عن طريق الرسم
أدخل (1 في الشكل 5) - الأشكال (2 في الشكل 5) هي طريقة أخرى للحصول على خط أفقي في Word.
للحفاظ على الخط أفقيًا تمامًا ، اضغط باستمرار على مفتاح Shift وارسم الخط في نفس الوقت.
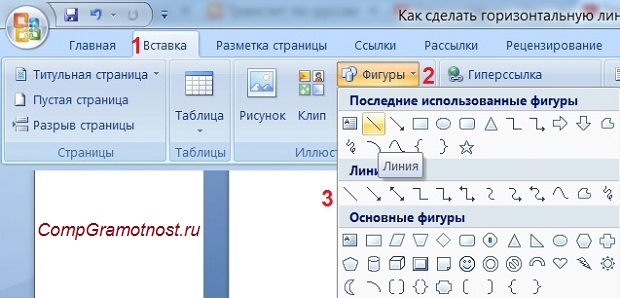
الشكل: 5. كيفية رسم خط في كلمة
IV سطر في Word باستخدام لوحة المفاتيح على الشاشة
بالنسبة لنظام التشغيل Windows 10 ، يمكنك أيضًا العثور على لوحة المفاتيح على الشاشة عن طريق كتابة "لوحة المفاتيح على الشاشة" في شريط البحث.

الشكل: 6. لوحة مفاتيح على الشاشة
سننشئ خطًا أفقيًا بنفس الطريقة كما في الإصدار الأول باستخدام لوحة مفاتيح عادية. تحتاج لوحة المفاتيح على الشاشة إلى ثلاثة أزرار: اندفاعة و شيفت و إنتر.
1 اندفاعة وادخل
من سطر جديد في Word ، انقر عدة مرات على الشرطة (1 في الشكل 6) واضغط على Enter. سيؤدي ذلك إلى إنشاء خط أفقي رفيع.
2 التحول ، اندفاعة ودخول
من سطر جديد في Word ، انقر أولاً على Shift (2 في الشكل 6) ، ثم Dash (1 في الشكل 6). والنتيجة هي تسطير. لذلك سنكرر مرتين أخريين ، ثم نضغط على Enter. نتيجة لذلك ، سنرى خطًا أفقيًا سميكًا.