Как перевести изображение с ноутбука на телевизор. Все секреты эффективной настройки HDMI на компьютере.
Зачем это может потребоваться? - я думаю, тут все ясно: играть на телевизоре с большой диагональю или смотреть фильм несравнимо приятнее, чем на небольшом экране ноутбука. В инструкции речь пойдет как о ноутбуках с Windows, так и об Apple Macbook Pro и Air. Средис способов подключения - по HDMI и VGA, с помощью специальных адаптеров, а также информация о беспроводном подключении.
Внимание: выполнять подключение кабелей лучше на выключенных и обесточенных устройствах во избежание разрядов и снижения вероятности выхода из строя электронных компонентов.
Подключение ноутбука к телевизору по HDMI - оптимальный способ

Входы на ТВ
Практически все современные ноутбуки имеют выход HDMI или miniHDMI (в данном случае вам потребуется соответствующий кабель), а все новые (и не очень) телевизоры - вход HDMI. В некоторых случаях вам могут потребоваться переходники с HDMI на VGA или иные, в случае отсутствия одного из видов портов на ноутбуке или телевизоре. Причем обычные провода с двумя разными коннекторами на концах обычно не работают (см. ниже в описании проблем подключения ноутбука к телевизору).
Почему использование HDMI - оптимальное решение для подключения ноутбука к телевизору. Здесь все просто:
- HDMI - это цифровой интерфейс, поддерживающий высокие разрешения, в том числе FullHD 1080p
- При подключении по HDMI, осуществляется передача не только изображения, но и звука, то есть звук вы будете слышать через динамики телевизора (конечно, если это не нужно, то можно отключить). Может оказаться полезным: .

Порт HDMI на ноутбуке
Само подключение не представляет собой особенных сложностей: соединяете кабелем порт HDMI на ноутбуке со входом HDMI вашего телевизора. В настройках телевизора выбираете соответствующий источник сигнала (как это сделать, зависит от конкретной модели).

На самом ноутбуке (Windows 7 и 8. В Windows 10 чуть по-другому - ), кликните правой кнопкой мыши по пустому месту рабочего стола и выберите пункт «Разрешение экрана». В списке дисплеев вы увидите и вновь подключенные монитор, здесь же вы можете настроить следующие параметры:
- Разрешение телевизора (обычно, автоматически определяется оптимальное)
- Параметры вывода изображения на телевизор - «Расширить экраны» (разное изображение на двух экранах, один является продолжением другого), «Дублировать экраны» или отображать изображение только на одном из них (второй отключается).
Помимо этого, при подключении ноутбука к телевизору по HDMI, вам, возможно, потребуется также настроить звук. Для этого, кликните правой кнопкой мыши по значку динамика в области уведомлений Windows и выберите пункт «Устройства воспроизведения».

В списке вы увидите Аудио Intel для дисплеев, NVIDIA HDMI Output или другой вариант, соответствующий выводу звука по HDMI. Назначьте это устройство используемым по умолчанию, кликнув по нему правой кнопкой мыши и выбрав соответствующий пункт.
На многих ноутбуках также присутствуют специальные функциональные клавиши в верхнем ряду для включения вывода на внешний экран, в нашем случае - телевизор (если такие клавиши у вас не работают, то установлены не все официальные драйвера и утилиты производителя).

Это могут быть клавиши Fn+F8 на ноутбуках Asus, Fn+F4 на HP, Fn+F4 или F6 на Acer, также встречал Fn+F7. Определить клавиши легко, они имеют соответствующее обозначение, как на изображении выше. В Windows 8 и Windows 10 включить вывод на внешний экран телевизора можно также клавишами Win+P (работает в Windows 10 и 8).
Типичные проблемы при подключении ноутбука к телевизору по HDMI и VGA
Когда вы подключаете ноутбук к телевизору с помощью проводов, используя порты HDMI или VGA (или их совокупность, при использовании адаптеров/конвертеров) вы можете столкнуться с тем, что все это работает не так, как ожидалось. Ниже - типичные проблемы, которые могут возникнуть и способы их решения.
Нет сигнала или просто изображения с ноутбука на телевизоре
При появлении данной проблемы, если у вас установлена Windows 10 или 8 (8.1), попробуйте нажать клавиши Windows (с эмблемой) + P (латинская) и выбрать пункт «Расширить». Возможно, изображение появится.
Если у вас Windows 7, то через правый клик по рабочему столу зайдите в параметры экрана и попробуйте определить второй монитор и также установить «Расширить» и применить настройки. Также, для всех версий ОС, попробуйте выставить для второго монитора (при условии, что он виден) такое разрешение, которое им точно поддерживается.
При подключении ноутбука к ТВ по HDMI нет звука, но есть изображение
Если все, вроде бы, работает, но нет звука, при этом какие-либо переходники не используются, а это просто HDMI кабель, то попробуйте проверить, какое устройство воспроизведения по умолчанию установлено.
Примечание: если вы используете какой-либо вариант адаптера, то учитывайте, что по VGA звук передаваться не может, независимо от того, находится ли этот порт со стороны телевизора или ноутбука. Вывод звука придется настраивать каким-либо иным образом, например, на акустическую систему через выход на наушники (при этом не забудьте выставить соответствующее устройство воспроизведения в Windows, описано в следующем абзаце).
Кликните правой кнопкой мыши по значку динамика в области уведомлений Windows, выберите пункт «Устройства воспроизведения». Кликните правой кнопкой мыши в пустом месте списка устройств и включите показ отключенных и отсоединенных устройств. Обратите внимание, есть ли в списке устройство HDMI (может быть более одного). Кликните по нужному (если знаете, какое именно) правой кнопкой мыши и установите «Использовать по умолчанию».

Если все устройства отключены или в списке нет HDMI устройств (и в разделе звуковых адаптеров в диспетчере устройств они тоже отсутствуют), то вполне возможно, что у вас не установлены все необходимые драйвера для материнской платы вашего ноутбука или для видеокарты, их стоит взять с официального сайта производителя ноутбука (для дискретной видеокарты - с сайта ее производителя).

Проблемы с кабелями и адаптерами при подключении
Также стоит учитывать, что очень часто проблемы с подключением к ТВ (особенно если выход и вход отличаются) вызваны некачественными кабелями или адаптерами. И дело бывает не только в качестве, а в непонимании того, что китайский кабель с разными «концами» - обычно неработоспособная штука. Т.е. нужен именно адаптер, например такой: .
Например, частый вариант - человек покупает кабель VGA-HDMI, а он не работает. В большинстве случаев и для большинства ноутбуков такой кабель никогда не будет работать, нужен конвертер из аналогового в цифровой сигнал (или наоборот, в зависимости от того, что к чему подключается). Он подходит только для случаев, когда ноутбуком специально поддерживается цифровой вывод по VGA, а таких почти не бывает.
Подключение ноутбуков Apple Macbook Pro и Air к телевизору

Адаптеры Mini DisplayPort в магазине Apple
Ноутбуки Apple оснащаются выходом типа Mini DisplayPort. Для подключения к телевизору, вам потребуется приобрести соответствующий адаптер, в зависимости от того, какие входы есть в наличии на вашем ТВ. В продаже на Apple Store (можно найти и в других местах) имеются следующие варианты:
- Mini DisplayPort - VGA
- Mini DisplayPort - HDMI
- Mini DisplayPort - DVI
Само подключение интуитивно. Все что требуется, подключить провода и выбрать нужный источник изображения на телевизоре.
Еще варианты проводного подключения
Помимо интерфейса HDMI-HDMI вы можете использовать иные варианты проводного подключения для вывода изображения с ноутбука на телевизор. В зависимости от конфигурации, это могут быть следующие варианты:
- VGA - VGA. При данном типе подключения вам придется отдельно озаботиться выводом звука на телевизор.
- HDMI - VGA - если на телевизоре имеется только вход VGA, то вам придется приобрести соответствующий адаптер для такого подключения.
Можно предположить и иные варианты проводного подключения, однако все наиболее распространенные, с которыми вы, вероятнее всего, столкнетесь, я перечислил.
Беспроводное подключение ноутбука к телевизору
Обновление 2016: написал более подробную и актуальную инструкцию (чем то, что следует ниже) по подключению ноутбука к ТВ по Wi-Fi, т.е. без проводов: .
Современные ноутбуки с процессорами Intel Core i3, i5 и i7 могут подключаться к телевизорам и другим экранам по беспроводному подключению с использованием технологии Intel Wireless Display. Как правило, если вы не переустанавливали Windows на своем ноутбуке, все необходимые драйвера для этого уже есть. Без проводов передается не только изображение в высоком разрешении, но и звук.

Для подключения вам потребуется либо специальная приставка для телевизора, либо поддержка данной технологии самим ТВ приемником. К последним относятся:
- LG Smart TV (не все модели)
- Samsung F-series Smart TV
- Toshiba Smart TV
- Многие телевизоры Sony Bravia
К сожалению, у меня нет возможности протестировать и продемонстрировать, как это все работает, но подробные инструкции по использованию Intel WiDi для беспроводного подключения ноутбука и ультрабука к телевизору есть на официальном сайте Intel:
Надеюсь, описанных выше способов окажется достаточно для того, чтобы вы смогли подключить ваши устройства нужным образом.
Всем здравствуйте! В этой статье я расскажу, как вывести изображение с ноутбука на телевизор. Эта информация будет полезной, потому что каждый пользователь ноутбуком порой задумывается о подключении его устройства к жидкокристаллическому либо же плазменному телевизору ради возможности посмотреть видео формата FullHD на большом экране.
Перед описанием способов поспешу рассказать о том, что происходит при установлении соединения этих устройств. Если разъёмы и кабели правильно подобраны, программное обеспечение отлично работает, то можно всё подключить в течение 15-ти минут. Существует два способа работы телевизора при подключении к ноутбуку:
- Телевизор как монитор. Данная возможность настраивается в интерфейсе ноутбука, к примеру, на рисунке показано, как это происходит на Windows

Есть возможность расширения рабочего стола на телевизор, использования режима дублирования и «отправки» видеоплеера на экран.
- Ноутбук как внешнее хранилище медиа-информации (изображений, музыки, видео). Данная возможность имеется при использовании SMART-телевизоров.
Теперь можно рассказать о способах вывода изображения на телевизор с ноутбука, но еще предлагаю вам прочитать статью про то или , а так же .
Как вывести изображение с ноутбука на телевизор? — Первый способ. Подключение через USB
Перед тем как вывести изображение с ноутбука на телевизор важно знать, что данный способ заключается в использовании обычного USB-кабеля. В результате соединения ноутбук видится для телевизора как жёсткий диск, который передаёт графическую и звуковую информацию на телевизор.

Второй способ. Вывод изображения через Wi-Fi
Соединение ноутбука и телевизора с помощью Wi-Fi имеет два вида в зависимости от наличия в телевизоре и ноутбуке возможности прямого соединения Wi-Fi. Если таких возможностей нет, то предлагается приобрести внешний адаптер. Принципиальной разницы в использовании этих двух методов нет. Можно лишь отметить, что внешние адаптеры лучше «держат сеть».

Итак, рассмотрим данные способы подробнее:
- Прямое подключение по технологии WiDi/Miracast.
Данную технологию поддерживают многие модели телевизоров SMART. Если в базовой комплектации отсутствует такая технология, то есть возможность использования специального адаптера, подключающегося в разъём HDMI. При использовании этой технологии необходимо установить программу «Intel Wireless Display». Далее нужно активировать WiDi/Miracast в сетевых настройках телевизора.

При использовании этого способа роутер не понадобится, так как оба устройства создают общую локальную сеть Wi-Fi. Ноутбук при этом должен быть довольно мощным, так как данные процессы являются для него требовательными.
- Wi-Fi соединение с использованием роутера.
При использовании роутера требуется настройка параметров сети телевизора в соответствующем разделе его меню. Также необходимо ввести пароль для доступа к сети. Телевизор подключается к локальной сети как Wi-Fi-устройство.

Примечание: Скорость передачи данных через Wi-Fi зависит от всевозможных внешних факторов, таких как стеновые препятствия, расстояние до роутера, количество подключённых одновременно устройств и тому подобного. При этом следует учитывать, что загрузка видео значительно требовательна к скорости соединения. А передача через такое соединение FullHD практически невозможна.
Третий способ. Использование локальной сети (LAN)
Этот способ соединения является наиболее удобным, так как он позволяет использовать функции SMART на максимуме. Здесь приводится схема подключения по локальной сети:
Параметры сети компьютера обычно назначаются роутером автоматически. Если такого не произошло, то можно настроить соединение вручную. Но если вы сомневаетесь в своих знаниях в этом, то следует обратиться к специалистам в этой области.
При подключении к Wi-Fi или локальной сети для создания домашнего медиа-сервера следует установить программу «DLNA» на ноутбук, которая предоставляет доступ к медиа по сети. Программ для данной цели существует большое множество, к примеру, «Home Media Server» («HMS»), скриншот интерфейса, которой представлен на рисунке.

Существуют также официальные программы, специализирующиеся на создании медиа-серверов, которые имеются у крупных производителей телевизоров SMART. К примеру, есть «AllShare» от компании «Samsung», представленная на рисунке.

Четвёртый способ. Вывод изображения через HDMI
Данный способ является самым распространённым. Он передаёт видео высокой и сверхвысокой чёткости. Его поддерживают все современные ноутбуки и телевизоры. С помощью одного лишь кабеля есть возможность передачи, как изображения, так и звука. Это главное отличие его от других стандартов. Здесь показаны изображения портов HDMI на панели телевизора и ноутбуке.

Тут представлены три типа существующих разъёмов для данного стандарта.

- Type A, имеющийся у большинства телевизоров.
- mini HDMI (Type B) – уменьшенный разъем для ноутбуков и видеокамер.
- micro HDMI (Type C) – для установки в фотоаппараты, смартфоны и планшеты.
Для совместимости их между собой используются переходники. Этот стандарт имеет два вида кабелей:
- «Standart», предназначенный для передачи изображения с разрешением 720р и 1080р на частоте 74,5 МГц.
- «High Speed» — для разрешений 1080р и 2160р и частотой 340 МГц.
Оба вида хорошо способны выдерживать расстояния до 15 метров. Для ещё большего увеличения длины используются усилители сигналов, встроенные в кабель, а также витые пары, оптоволокно или коаксиальные кабели. Но базовая версия предусматривает длину до 1,8 метра включительно.
Минутку внимания, друзья! Если у вас есть пару минуток свободного времени, то очень попрошу вас уделить их на чтение статей про то или почему , а так же .
Пятый способ. Использование DVI
Digital Visual Interface – стандарт для передачи видео, не поддерживающий передачу звука, но предусмотренный для передачи FullHD и 3D. В связи с отсутствием возможности передачи звука необходимо использовать вдобавок акустическую систему или аудиовход на телевизоре. Разъём DVI выглядит так, как показано на рисунке.
Длина кабеля при данном стандарте зависит от объёма видеоинформации, что передаётся по кабелю.

Мощные усилители сигнала дают возможность передачи видеосигнала на расстоянии в 60 метров.
Шестой способ. Использование VGA или PC IN
Многие ЖК-телевизоры и плазменные телевизоры поддерживают этот тип соединения. VGA использовался ещё в те времена, когда не существовало плоских мониторов. В современности его можно заметить на многих устройствах трёхлетней давности. PC IN показан на рисунке.

VGA не поддерживает передачу звука, поэтому на телевизорах располагают дополнительный аудиоразъём. Разрешение видео при VGA – до 1600х1200. Но существуют редкие видеокарты с поддержкой разрешения 1920х1080.

Стандартная длина кабеля VGA – от 1,5 до 1,8 м. Но VGA может поддерживать кабели до 30 метров и даже больше.
Седьмой способ. Использование S-Video
Данный стандарт появился довольно давно, и новых ноутбуков с таким стандартом уже не найти. В таких случаях можно использовать переходник. Этот способ передачи изображения на ЭЛТ-телевизоры всё ещё является самым лучшим.
Конечно же, этот тип стандарта не имеет возможности передачи звука и графики высокого качества. Максимальная длина кабеля зависит от качества материала и наличия защиты. Были случаи передачи сигнала на большом расстоянии, до 300 метров. Качественное же воспроизведение обеспечивается при максимуме в 15 метров.
Восьмой способ. Компонентный или RGB шнур
Этот тип стандарта представляет собой три канала, поступающих через три разъёма разного цвета в телевизоре: зелёный, красный и синий. В современности эти разъёмы не теряют своей актуальности. На рисунке представлена задняя панель одного из телевизоров LG 2014 года выпуска. Зелёным обведены так называемые «тюльпаны», а красным – компонентный вход.

На ноутбуках нельзя встретить такие разъёмы, так что через данный стандарт ноутбук подключается к телевизору при помощи переходника, например, от стандарта VGA. Рекомендуется использование кабелей длиной до 15 метров.
Девятый способ. Подключение через SCART
Стандарт появился очень давно, в 1978 году и в своё время был прорывом в технологии передачи видео, но в современности он до сих пор используется. Для подключения через данный стандарт можно использовать переходники VGA, HDML и другие.
Использование SCART преимущественно подойдёт для соединения своременных ноутбуков со старыми телевизорами. Максимальная длина кабеля, при котором сохраняется хорошее качество звука, колеблется до 15 метров. Такие качественные кабели имеют довольно высокую стоимость, поэтому приобрести их довольно проблематично.
Десятый способ. Передача с ноутбуков APPLE
Ноутбуки APPLE с дисплеями Retina поддерживают порт HDMI. При отсутствии HDMI необходимо использовать переходник. На рисунке изображены различные порты.
Заключение
Итак, в данной статье были рассмотрены основные способы подключения ноутбука к телевизору для вывода изображения на экран. Надеюсь вы поняли как вывести изображение с ноутбука на телевизор? Каждый способ имеет свои особенности, возможности и собственную историю. Эта информация будет полезна всем владельцам ноутбуков, которые хотят воспользоваться ещё большими возможностями в плане просмотра видео, фотографий и тому подобного. Всем спасибо за внимание и здоровья вам!
С Ув. Евгений Крыжановский
4 (80%) 9 Голос (а)sКак вывести изображение с ноутбука на телевизор? Ну очень много вариантов!
Эта статья поможет нам разобраться «Как вывести изображение на телевизор», здесь мы рассмотрим различные варианты подключения к современному телевизору:
1. Выводим изображение с помощью Wi-Fi (дублирование экрана ноутбука на телевизоре, подходит для просмотра фотографий, видео и презентаций, если хотите играть то используйте кабель HDMI, так как по Wi-Fi есть задержка видео);
2. Выводим изображение с компьютера через hdmi на телевизор (дублирование экрана компьютера на телевизоре, подходит для игр);
3. Технология DNLA (просмотр видео, фотографий и прослушивание на телевизоре по локальной сети (Wi-Fi, Lan)).
Выводим изображение с помощью Wi-Fi (дублирование экрана ноутбука на телевизоре)
Как и писал выше этот способ не для игр, так как есть небольшая задержка, если хотите играть на большом телевизоре используйте кабель HDMI.
Технологии Intel Wireless Display (Intel WiDi), и Miracast позволяют напрямую (без Wi-Fi роутера) по беспроводной сети полностью дублировать на телевизор все, что вы видите на экране своего ноутбука, или мобильного устройства.
Необходимо только удостовериться есть ли эта технология в телевизоре (если нет, то придется приобретать адаптер Wi-Fi HDMI, например Miracast Upvel UM-502TV), также необходим ноутбук с процессором Intel 3-го поколения и выше с Windows 8.1 и выше.
Пример работы Miracast Upvel UM-502TV:
На видео видно, что есть небольшая задержка при передаче видео по Wi-Fi, при таком подключении играть не получиться.
Как вывести изображение на телевизор через Wi-Fi:
На примере я буду использовать телевизор Samsung и ноутбук Lenovo с процессором i3 (Windows 8.1)
В настройках телевизора Samsung в меню выбираем Сеть (Здесь мы видим что Miracast и Intel Wireless Display (Intel WiDi) поддерживается.)
Переходим в настройки AllShare

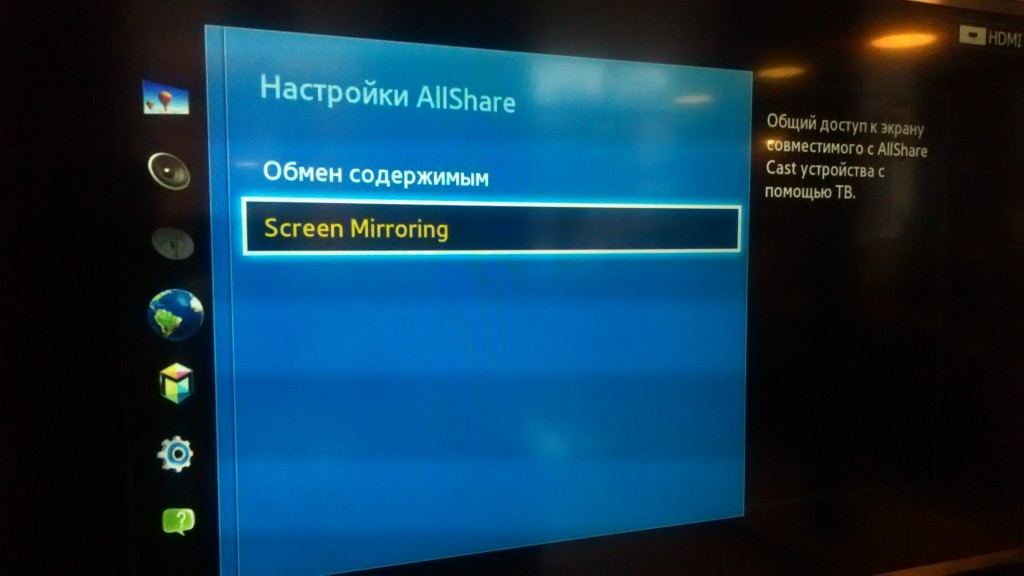
После мы попадаем на страницу о готовности телевизора Samsung к подключении.

Подключение ноутбука к телевизору по Wi-Fi
В этой статье мы расскажем как правильно подключить компьютер через wifi к телевизору, рассмотрим несколько наиболее популярных на сегодняшний день вариантов. Смысл такого подключения заключается в возможности удобно смотреть видеофайлы и фото, хранящиеся в компьютере или транслируемые через Интернет, на большом экране.
Что вам понадобится для налаживания беспроводного подключения?
Так как Wi-Fi предполагает обмен данными по радиоканалу, то, в первую очередь, необходимо убедиться, что ваш Smart-телевизор, как и компьютер, оснащен встроенным модулем Wi-Fi или опционно поддерживает эту технологию.
Что касается ноутбуков, то практически все современные их модели имеют аппаратно встроенный модуль Wi-Fi. Если же вы захотите подключить к телевизору стационарный десктоп, то вам придется дополнительно приобрести к нему специальный Wi-Fi-адаптер.
Адаптер может быть выполнен в виде встраиваемой внутрь системного блока PCI-карты с антенной или внешнего USB-модуля, напоминающего внешне обычную флешку. Такой же внешний Wi-Fi адаптер, возможно, потребуется подключить и к USB-разъему телевизора, если тот изначально не оснащен встроенным модулем. Чтобы избежать проблем при подключении и настройке, лучше приобретать адаптеры того же самого бренда, что и ваш телевизор.
Не лишним будет обратить внимание на версию стандарта Wi-Fi, которую поддерживают модули. Лучше остановиться на наиболее актуальной и скоростной версии IEEE 802.11n. Она имеет широкую пропускную способность и не будет вызывать задержек и зависаний изображения на экране телевизора. Также не забудьте обновить версии драйверов для всех сетевых устройств.
Беспроводную передачу изображения или музыки с компьютера (ноутбука, планшета) на телевизор проще всего организовать следующими способами:
- По локальной сети LAN через Wi-Fi роутер (компьютер – роутер – телевизор).
- С помощью технологий Intel Wireless Display (WiDi) или Wi-Fi Miracast (беспроводный монитор).
Подключение телевизора к компьютеру с помощью Wi-Fi роутера (технология DLNA)
Для организации беспроводной передачи данных между несколькими устройствами требуется, чтобы они имели встроенные или внешние Wi-Fi-модули и были объединены в единую локальную сеть через Wi-Fi роутер. Телевизор при этом должен поддерживать технологию DLNA – набор универсальных стандартов для обмена мультимедиа. Наличие этой возможности можно проверить в сопроводительной технической документации, хотя сегодня все Smart-телевизоры поддерживают DLNA.
1. Настраиваем роутер
Включаем Wi-Fi-роутер, настраиваем его на работу в режиме DHCP (автоматической раздачи сетевых настроек) и присваиваем пароль для вхождения в локальную сеть.
2. Подключаем телевизор к локальной сети
С пульта ДУ входим в меню телевизора, переходим к пункту «Сеть» и открываем вкладку «Настройка сети». В открывшемся мастере настройки сетевых соединений активируем пункт «Беспроводное подключение». Из открывшегося списка выбираем свою Wi-Fi сеть, ждем, пока пройдет проверка подключения, и вводим пароль доступа.
Если роутер поддерживает технологию WPS, то подключить телевизор к вай фай сети можно еще проще. Надо выбрать соответствующий пункт (WPS/РВС) в мастере настройки телевизора и держать некоторое время нажатой кнопку WPS на роутере до налаживания соединения.
3. Устанавливаем на компьютере медиа-сервер
Если говорить проще, то для передачи файлов на телевизор по локальной сети вы должны будете создать на компьютере несколько папок для хранения различных типов мультимедийных файлов (видео, музыка, фото). После чего к этим папкам следует открыть расширенный доступ со всех устройств, объединенных в общую сеть, в том числе и с телевизора.
Проще всего это сделать с помощью любой удобной для вас программы-медиасервера, которая предназначена для организации доступа к сетевым ресурсам с различных подключенных устройств. Программ, решающих подобную задачу, достаточно много: AllShare (Samsung Link), Samsung PC ShareManager, SmartShare, Serviio media server, Plex Media Server, Домашний медиа-сервер и другие.
Программу следует загрузить на компьютер, установить, удобно настроить и запустить. После запуска медиа-сервера надо зайти в настройки телевизора, где вы увидите назначенные вами папки с доступным для демонстрации мультимедийным наполнением. Теперь вы можете просматривать файлы компьютера, запуская их прямо с экрана телевизора.
Подключение телевизора к компьютеру с помощью технологии WiDi/Miracast
В отличие от технологии DLNA, этот вариант беспроводного выведения мультимедийной информации с компьютера на телевизор позволяет просматривать не только файлы, записанные и хранящиеся на жестком диске компьютера, но и те, которые проигрываются в режиме онлайн на его встроенном веб-браузере.
Правда, технология WiDi/Miracast (дублирование экрана) весьма требовательна к ресурсам компьютера, поэтому поддерживается лишь отдельными компьютерами (ноутбуками, планшетами) с мощной аппаратной начинкой. Ну и, конечно, эти передовые технологии должны быть реализованы в самих телевизорах. Если телевизор лишь опционно поддерживает WiDi/Miracast, то вам придется дополнительно приобрести специальный адаптер, который затем можно подключить к одному из его HDMI-портов.
Принцип технологии беспроводного монитора заключается в том, что картинка, которая отображается в данный момент на экране вашего компьютера, сжимается по специальному алгоритму, после чего зеркально пересылается по радиоканалу Wi-Fi на большой экран телевизора. При этом вовсе не требуется подключать телевизор к локальной сети wi fi вместе с компьютером при помощи роутера: TV-приемник организует отдельную мини-сеть для связи только с ПК.
Чтобы начать передачу изображения, требуется установить на компьютере специальное приложение Intel Wireless Display (если оно не было предустановлено) и запустить в нем трансляцию. В Меню телевизора при этом должна быть активирована функция WiDi/Miracast. Сделать это можно в его настройках, войдя во вкладку «Сеть», а затем перейти к пункту «Miracast/Intel WiDi».
Решил подготовить статью о подключении ноутбука к телевизору (хотя, правильно наверное телевизора к ноутбуку) . Рассмотрим именно подключение через HDMI кабель, на примере ноутбука Asus, и телевизора LG со Smart TV. Эта статья подойдет практически для любого ноутбука: HP, Acer, Asus, DEL и т. д. Так и для всех телевизоров: LG, Samsung, SONY, Toshiba и других. Да, какие-то моменты могут отличаться: расположение HDMI разъемов, вид настроек, кнопки и т. д. По этой инструкции вы сможете вывести изображение со своего ноутбука на телевизор. Забыл написать о операционной системе. Не важно, у вас Windows 7, или Windows 10, все получиться. И еще, на вашем телевизоре может не быть функции Smart TV. Должен быть только HDMI разъем, который в наше время есть на каждом, не очень старом телевизоре.
Если вы захотели вывести изображение с ноутбука на ТВ для просмотра фильмов, игр, работы и т. д., то именно HDMI подходит для этого лучше всего. Да, есть беспроводные технологии типа , Intel WiDi, у Samsung какие-то свои фирменные передатчики видео, и другие. Но, они не универсальные. Сейчас поясню. Например, по Intel WiDi, или Miracast, будет задержка в выводе картинки. В игры точно не поиграть. А технология DLNA предназначена исключительно для просмотра видео, фото и прослушивания музыки.
Получается, что соединение по HDMI кабелю самое надежное и универсальное. Хоть и не самое удобное. Всегда хочется избавится от проводов. К тому же, по HDMI с компьютера будет передаваться как изображение, так и звук.
Сейчас я покажу как все подключить, как задать нужные параметры на телевизоре и ноутбуке. Так же, рассмотрим популярные проблемы, которые очень часто появляются при соединении устройств этим способом.
Нам понадобится:
- Телевизор с HDMI входом.
- Ноутбук, или стационарный компьютер с HDMI выходом. Если нет HDMI, но есть DVI, то можно купить переходник DVI-HDMI.
- HDMI кабель.
Подключаем ноутбук к телевизору через HDMI кабель
Если вам интересно, то показывать буду на примере ноутбука Asus K56CM, и немного устаревшего телевизора LG 32LN575U, который мы кстати к Wi-Fi подключали в статье.
Кабель у меня самый обычный:
Значит, один конец кабеля подключаем в HDMI разъем на телевизор. Они подписаны. Их может быть несколько штук. Без разницы в какой подключите.

Другой конец кабеля подключите в HDMI разъем на ноутбуке.

Или, к видеокарте на системном блоке. Если у вас стационарный компьютер.

Скорее всего, изображение на телевизоре сразу не появится. Нужно в настройках выбрать источник сигнала. На телевизорах LG, нужно нажать на пульте дистанционного управления кнопку INPUT .

И с помощью джойстика на пульте выбрать нужный HDMI, к которому мы подключили кабель. У меня это HDMI2. Он будет активный. Если у вас ТВ не LG, то там так же должна быть кнопка, с помощью которой можно переключить источники сигнала. Если не получится, напишите в комментариях, разберемся.
![]()
Вот и все, вы должны увидеть изображение с ноутбука на своем телевизоре.

С подключением закончили. Уже можно пользоваться и наслаждаться картинкой на большом экране. А я еще покажу как можно настроить вывод изображения на ноутбуке, рассмотрим возможную проблему с выводом картинки и звука. Когда звук после подключения будет идти не с телевизора, а из динамиков ноутбука.
Настройка вывода изображения по HDMI на ноутбуке
У меня Windows 7, поэтому, демонстрировать буду на примере этой ОС. Если у вас на ноутбуке, к которому вы присоединили телевизор установлена например Windows 10, и у вас что-то не получается, то напишите, добавлю информацию по "десятке".
Значит, что еще хотел добавить: если вы все правильно подключили, на телевизоре выбрали правильный источник сигнала (или не получается выбрать) , но изображение так и не появилось, то сейчас попробуем все исправить.
Нажмите правой кнопкой мыши на свободную область рабочего стола, и выберите Разрешение экрана .
Откроется окно, в котором напротив пункта Экран должно быть указано , или название вашего телевизора. Можете выбрать из списка, и нажать Ok . Так же, можно сменить разрешение. Но, разрешение как правило подстраивается автоматически. Так что без необходимости лучше не трогать.
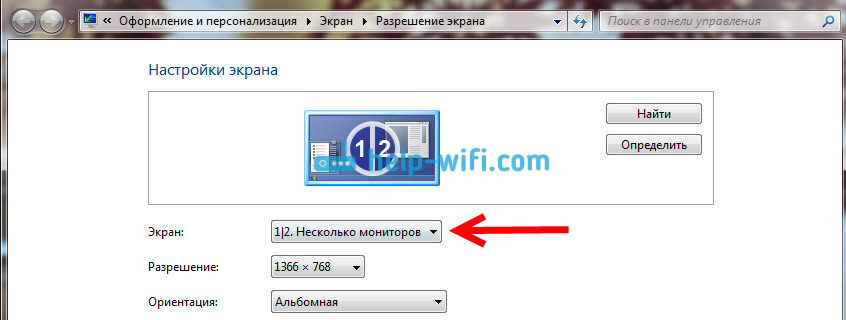
Как отключить экран ноутбука, расширить, или вывести изображение только на телевизор?
Очень просто. Нажмите сочетание клавиш Windows+P . Откроется окно, в котором можно выбрать способ вывода картинки на телевизор.
Если вы например хотите, что бы изображение было только на телевизоре, то выберите Только проектор . Так же, можно отключить картинку на ТВ, расширить ее, или дублировать. Здесь есть одна особенность. Если, например на вашем телевизоре разрешение 1920x1080, а на ноутбуке 1366x768, то в режиме Дублировать, картинка не телевизоре будет не очень красивой, не четкой. Поэтому, выберите Только проектор и Windows подстроить разрешение под телевизор.
Почему звук не идет на телевизор?
Мы уже знаем, что по HDMI кабелю звук так же передается. И как правило, на телевизоре динамики качественнее тех, что в ноутбуке. Но, часто бывает такое, что после подключения, звук продолжает исходить из ноутбука, а не телевизора. Это можно исправить.
Нажмите правой кнопкой мыши на значок звука, на панели уведомлений, и выберите Устройства воспроизведения .
![]()
В списке должен быть ваш телевизор. Вы это поймете по названию. Нажмите на него правой кнопкой мыши, и выберите Использовать по умолчанию . Нажмите Ok .

Вот и все, звук должен появится на телевизоре.
Думаю, у вас все получилось, и вы уже смотрите фильм на большом экране, или играете в игры:) Поделитесь впечатлением!
Если же что-то не получилось сделать: не появляется изображение, звук, или еще что-то, то напишите в комментариях о своей проблеме. Постараюсь помочь советом.