Почему не работает тачпад на ноутбуке asus. TouchPad фирмы Synaptics. Почему не работает тачпад — настройкиоперационной системы.
Тачпад вековая особенность, давно заменил альтернативное управление мышкой. С помощью его мы можем полностью управлять нашим устройством, будь это ноутбук или гибридный планшет. Многие ноутбуки (Acer, Asus, HP, lenovo, Dell) имеют проблемы при работе тачпада. Что делать, если не работает тачпад на ноутбуке в Windows 10? Разберем 5 способов устранение этой проблемы.
1. Повторное включение сенсорной панели с помощью клавиши Fn
Со мной произошла одна история, когда я включал WiFi на ноутбуке и нечаянно отключил сенсорную панель тачпад. Долго я искал причину, сразу не сообразив, что случилось. Оказалось все просто, в ноутбуках есть кнопка дополнительных функций под названием Fn с лево снизу клавиатуры. Для включения какой-нибудь функции на ноутбуке, зажимают сочетание кнопок Fn и F1…F12. На этих же самых кнопках F1-F12, нарисованы картинки или символы для применения параметра. К примеру, чтобы включить тачпад, нужно нажать Fn+F7, на самой кнопке F7 будет изображение типо сенсорной панели. Можете нажать все кнопки по порядку Fn+F1…F12, но помните, что там есть функция отключения дисплея, нажмите повторно на те кнопки, на которых погас экран.
На некоторых ноутбуках марки HP, тачпад включается и выключается, двойным касанием по краю самой сенсорной панели. На марках asus и acer может быть отдельная кнопка рядом с сенсорной панелью. Если Тачпад по-прежнему не работает, то двигаемся дальше.
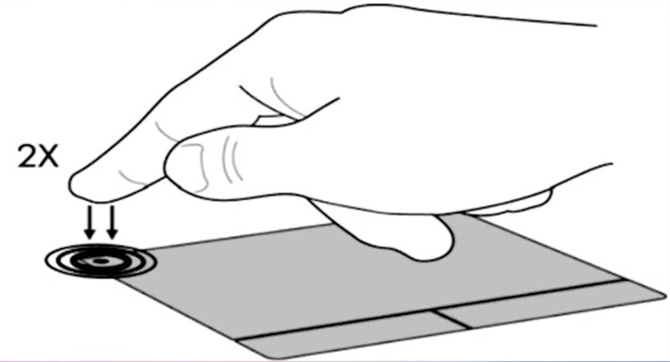
2. Удаление Других Драйверов Мыши
Бывают моменты, когда у вас в прошлом было подключено целая куча драйверов от разных устройств мыши и вы их никогда не удаляли. Некоторые драйвера от производителей мыши, сами автоматически отключают Тачпад. Перейдите в диспетчер устройств, нажав сочетание кнопок Win+R и введите в строке devmgmt.msc.
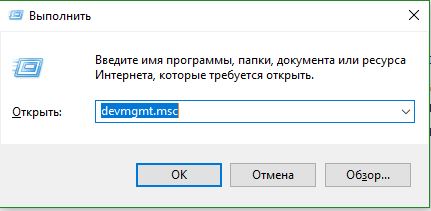
Найдите строку указывающую на мыши и иные указывающие устройства, нажмите на ярлычок, чтобы раздвинуть категорию и удалите по порядку все драйвера мыши, пока тачпад не начнет работать на вашем ноутбуке. Если не заработал, попробуйте после удаление всех драйверов перезагрузить систему. Не заработал тачпад? Двигаемся к следующему пункту.

3. Обновление или откат драйвера тачпада
Попробуйте обновить или откатить драйвер тачпада. Перейдите в тот же диспетчер устройств, как описывали выше. Найдите устройство Тачпад, обычно он называется, как и марка ноутбука (Dell TouchPad, Lenovo TouchPad, Synaptics, HP TouchPad, Acer TouchPad, Asus TouchPad.) Нажмите правой кнопкой мыши на вашем драйвере и выберите свойства. Далее нажмите Обновить, чтобы убедиться есть ли какие-нибудь полезные обновления для вашего тачпада.
Много людей сообщали на форумах Майкрософт, что Тачпад переставал работать именно после обновления Windows 10, для этого вам нужно выбрать откатить драйвер. Если у вас не горит выделенным кнопка Откатить, значит у вас нет предыдущей версии драйвера.
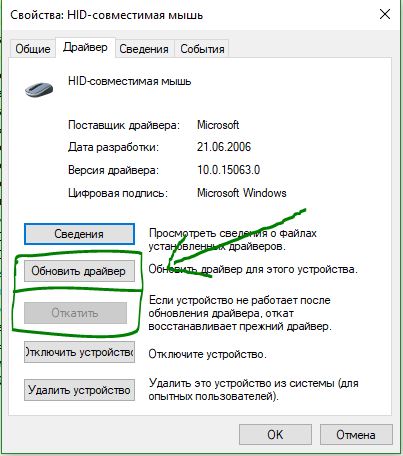
Во многих случаях диспетчер устройств не срабатывают для того, чтобы включить Тачпат на ноутбуке. Если ваш Тачпат по-прежнему не работает на ноутбуке в windows 10, то перейдите в свойства мышь.
- Наберите mouse в строке поиска windows и перейдите в Настройки Мыши .
- Нажмите Дополнительные параметры мыши, в открывшимся окне переходим Настройки устройства, вкладка Сенсорная панель или как на картинке.
- Найдите ваш Тачпад и нажмите «включить».
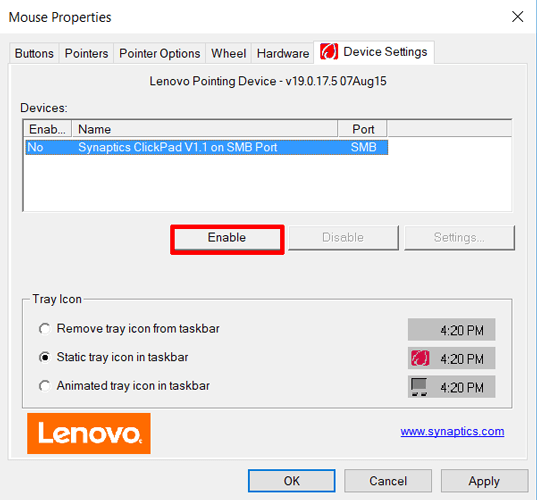
5. Отключить службу ввода сенсорного экрана для гибридных ноутбуков
Если ваш ноутбук является гибридным (ноутбук и планшет в одном с сенсорным дисплеем.) Есть вероятность, что служба ввода сенсорно экрана, которая контролирует функциональность стилуса, мешает вашей сенсорной панели.
Чтобы отключить службу нажмите win+R, затем введите services.msc и в списке служб найдите TabletInputService или Tablet PC Input Service. Щелкните на ней правой кнопкой мыши, затем отключить ее. Очень неудобное решение для кто пользуется сенсорным экраном и тачпадам, но вы дальше можете проявить смекалку и попробовать удалить драйвера, откатить, обновить и заново потом запустить службу.
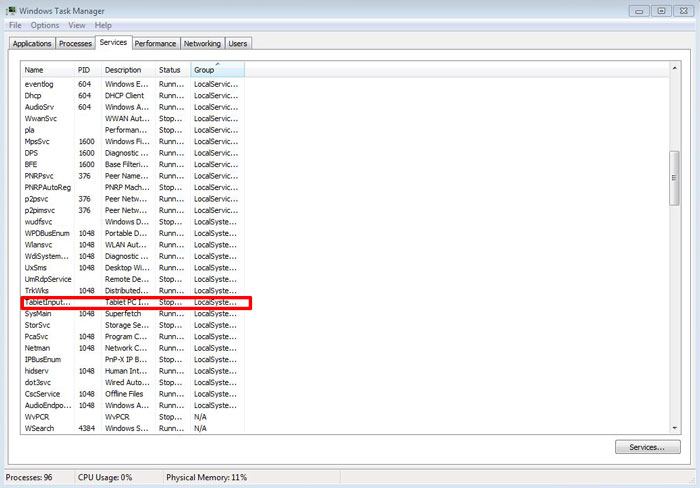
Когда не работает тачпад на ноутбуке, зависает прокрутка или пропал курсор, то в отсутствии мыши это становится серьезной помехой. Но далеко не всегда причиной проблемы является серьезная аппаратная неисправность - зачастую восстановить работу можно элементарно. Рассмотрим далее основные причины возникновения проблемы, а также расскажем, что делать, чтобы сенсорная панель устройств снова смогла работать вместо мыши.
Основные причины проблем с сенсорной панелью
С самого начала следует исключить очевидные варианты. Пренебрегать ими не стоит, так как зачастую пользователи относят в сервис абсолютно исправные девайсы. Так, сенсорная панель устройств может не работать по следующим причинам:
- Тачпад просто слишком грязный, жирный - из-за этого часто не двигается прокрутка. Протрите его мягкой тканью, пропитанной спиртом или чистящим раствором, после чего панель нужно протереть салфеткой и дать высохнуть. Помните, что делать работу на ноутбуке жирными и влажными руками нельзя - сенсор панели на них не реагирует и курсор не будет двигаться.
- Проверьте параметры чувствительности в настройках, для чего:
○ через «Пуск» зайдите в панель управления;
○ в диспетчере устройств найдите сенсор лэптопа и, открыв контекстное меню, нажмите «Свойства»;
○ убедитесь, что встроенная мышка не глючит, в противном случае проведите обновление драйвера.
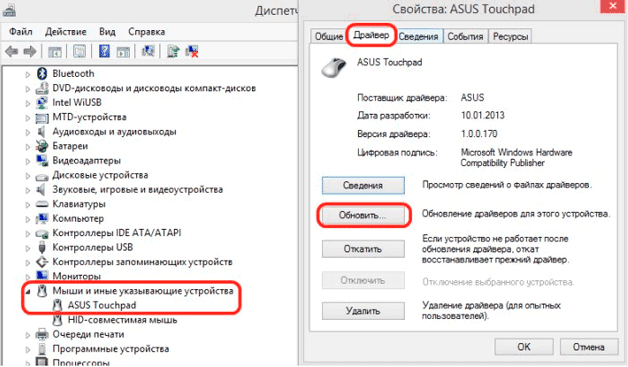
Это самые простые причины, почему тачпад на ноутбуке перестал работать.
Измените настройки панели
Иногда тачпад не работает, курсор пропал, не двигается или прокрутка сильно тормозит по причине неправильной настройки мыши. Чтобы зайти в ее настройки, нужно делать следующее:
- зайдите в «Панель управления» из пускового меню;
- в открывшемся списке выберите пункт «Мышь» (будет удобнее, если в режиме просмотра для устройств будет выбран параметр «Мелкие значки»);
- во вкладке «Параметры указателя» задайте скорость перемещения мыши - тормозит гаджет иногда именно из-за этой настройки, когда выставляется слишком низкое значение.
Измените параметры BIOS
На многих ноутбуках touchpad включается в BIOS. Чтобы исключить вариант, что сенсорная панель просто отключена, зайдите в БИОС после включения питания и проверьте настройки. Попасть в него можно, если сразу после включения питания нажать Del или функциональные клавиши F1…F12. Точнее об этом можно узнать в спецификации к каждому из устройств.
Если во вкладке Advanced вы обнаружите надпись Internal Pointing Device или что-то подобное, удостоверьтесь, что напротив него стоит параметр Enabled.
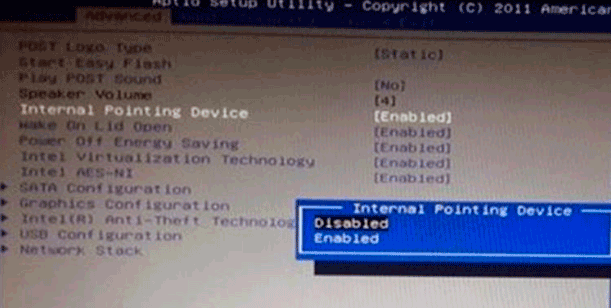
В противном случае активируйте его самостоятельно и перезагрузите лэптоп. Проверьте, как после этого работает мышка ноутбука.
Аппаратные причины неработоспособности тачпада
Если ни один из ранее предложенных вариантов решения проблемы не относится к вашему случаю, например, плохо работает левая кнопка, то вы имеете дело с аппаратными неисправностями. Одна из возможных причин - исчез контакт шлейфа и материнской платы, иногда он из разъема просто выпадает. Чтобы восстановить работоспособность панели в этом случае, клавиатура с ноутбука должна быть демонтирована.
Снимаем клавиатуру с лэптопа для проверки целостности шлейфа
Клавиатура с лэптопа может быть снята и самим пользователем, правда, перед этим нужно прочитать инструкцию по разборке ноутбука строго для своей модели. В основном все современные ноутбуки для крепления устройств ввода к панели используют специальные защелки, количество которых может варьироваться от 4-х до 8. Обычно клавиатура демонтируется в следующем порядке:


Не на всех ноутбуках клавиатура крепится защелками. Иногда чтобы ее снять, нужно открутить винты на задней крышке лэптопа. В отдельных случаях она крепится парой шурупов, откручивать которые требуется на передней панели. Однако это встречается в основном в старых моделях.
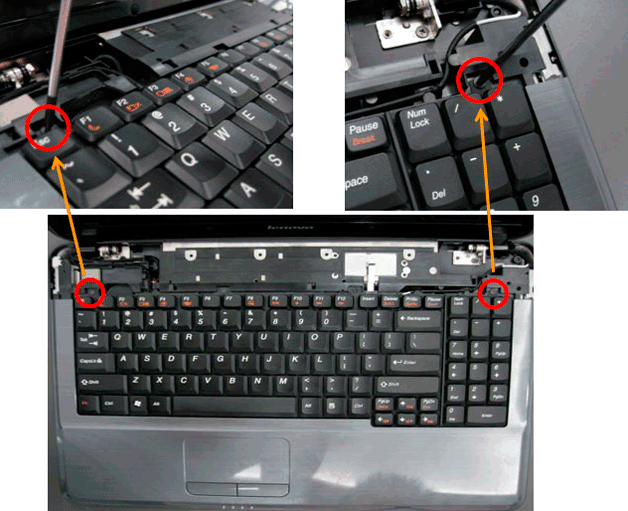
Другие причины неисправности тачпада
Если сенсорная панель не работает наряду со всеми USB-девайсами (клавиатура, мышь и т. д.), то неисправна скорее всего материнская плата. Вмешательство в нее осуществляться должно только в специализированном сервисе. Если же левая или правая кнопка глючит, курсор пропал или тормозит в результате механического повреждения, touchpad следует заменить.
Некоторые из устройств при этом теряют лишь часть своего функционала. Это может выражаться в невозможности прокрутки, могут также не работать только жесты для пальцев. В подавляющем большинстве случаев это проблема «кривых» драйверов.
Их нужно будет установить заново, скачав с сайта производителя вашего лэптопа. Если замена драйверов не помогла, возможна физическая неисправность. Это может произойти в результате того, что клавиатура была залита, внутрь также могут попасть крошки, мешающие нормальной работе девайса. В любом случае при неисправности тачпада, когда из-за него пропал или глючит курсор, можно использовать USB-мышь.
Несмотря на вою мобильность, тачпад на ноутбуке не является одним самых популярных средств управления, а скорее воспринимается, как некая альтернатива. А зря. Удобства очевидны. Ноутбуки становятся все меньше и их с легкость можно переносить вместе с в одной сумочке, а для «зарядки» и мышки нужны еще и, хоть небольшие, но дополнительные отсеки. Также все прекрасно понимают, что работать мышкой, когда ноутбук на коленях, как минимум, неудобно. Персональная настройка тачпада позволяет максимально оптимизировать работу. И пусть играть, конечно, неудобно, но вот работать - более чем.
Тем, кто не понимает о каком таком «Пате» мы говорим, уточню. Тачпад - сенсорная панель, обычно с двумя кнопками, которая располагается аккурат под клавиатурой ноутбука. Движением пальца по панели Вы управляете курсором. Тачпады с функцией мультитач позволяют выполнять функции увеличения или уменьшения выделенной рабочей области. Но бывают неисправности, вследствие которых на ноутбуке Как решить такую проблему, мы и попробуем разобраться.
Чаще всего людей мучает не столько поломка сенсорной панели, сколько ее некорректная работа. То курсор «прыгает» по экрану, то надо в одну сторону перевести, а он «улетает» в противоположную, то медленно, то быстро перемещается… Одним словом, ведет себя непредсказуемо. Вряд ли сбита настройка тачпада, скорее всего, Вы недавно обедали, сидя перед компьютером. Простое жирное пятно на сенсорной панели таит в себе целый букет сюрпризов. Проблема чаще всего решается просто. Вам нужен мыльный ватный тампон, влажная салфетка и 15 минут свободного времени. Порядок действий, думаю, понятен.
Тачпад чистый, но результат никак не становится положительным? Тогда, возможно, Вы пользовались панелью чистыми, но не сухими руками. Тачпад не терпит капель воды. Он, конечно, не впитывает влагу, но на качестве работы это заметно отражается. Пальцы должны быть чистыми и сухими. В крайнем случае, стоит зайти в настройки и запустить ярлычок «Мышь». Настройте чувствительность. Может быть, проблема именно в этом. Если же у Вас не работают дополнительные функции сенсорной панели, к примеру скроллинг, а так все нормально, то это вина Вашего ПО. Скачайте и установите с сайта производите обновленные драйвера и будет Вам счастье.
Бывает такое, что на ноутбуке не работает тачпад ни при каких условиях. Никаких реакций на прямое воздействие. Не исключен вариант, что он просто отключен. Как включить тачпад на ноутбуке, узнать не трудно. Просто взгляните внимательно на клавиатуру. Зажмите клавишу Fn в комбинации с одной из F5-12. «Горячие клавиши» на ноутбуках назначаются по-разному, но вариантов не так уж много. Пробуйте.
Бывает, простой сбой настроек стандартных утилит делает так, что на ноутбуке не работает тачпад. Проверьте состояние программ в правом нижнем углу рабочего стола, рядом с часами. Возможно, произошел сбой из-за неправильного завершения работы компьютера.
Хуже дела обстоят, когда Вы узнали все возможные способы, как включить тачпад на ноутбуке и все их испробовали, а проблема в его повреждении. Возможно, ударили Вы по нему в порыве гнева. Помните! Каждый удар по ноутбуку - это серьезный удар по Вашему карману. Дважды подумайте и запишите.
В крайнем случае. Не работает на ноутбуке тачпад? Купите себе портативную USB-мышь и не задумывайтесь о восстановлении сенсорной панели. Именно так и делают в большинстве случаев. Сломанный тачпад восстановлению чаще всего не поддается. Его приходится менять в сервис-центре. Стоит такая услуга от $20. Вот теперь и решайте что Вам удобней. Наверное, зная положение дел, теперь большинство из Вас предпочтет бержное обращение с техникой. Особенно этому стоит учить детей, которые обожают кушать около компьютера - и технику сбережете, и деткам урок воспитания преподнесете, а вопрос, что делать, когда на ноутбуке не работает тачпад, престанет Вас волновать.
На ноутбуке работу мышки заменяет тачпад. То есть управление курсором идет с помощью сенсорной панели, именно она и называется touchpad. Но что делать, если на ноутбуке не работает тачпад? Не двигается курсор, не работают кнопки. Без сенсорной панели управлять ноутбуком не получится, особенно если нет мышки.
Что делать если не работает touchpad на ноутбуке
При проверке аппаратных неисправностей нужно обратить внимание на:
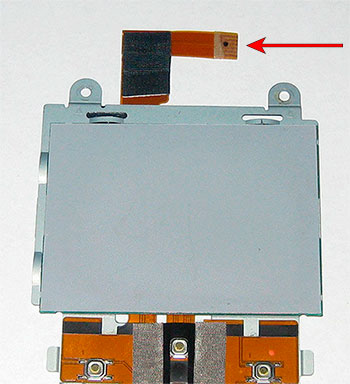
Если тачпад ноутбука перестал работать частично, то есть не работает прокрутка или какие-то жесты, то неисправность нужно искать в драйверах. Попробуйте их обновить, или откатить систему на ту дату, когда все работало нормально . Можно еще попробовать правильно настроить устройство.
Иногда помогает переустановка операционной системы , если сбои продолжают проявляться и другие способы не помогают.
Так же можно удалить устройство управления тачпадом из списка программ, удалить из списка устройств сам тачпад. После этого обновляем список устройств и все драйвера и нужные программы установятся автоматически.
Для проверки самого устройства тачпада попробуйте загрузиться в безопасном режиме
, если так он работает нормально, значит с устройством все нормально. Ищем проблему в программах и драйверах.
Нередко многие пользователи мобильных компьютеров-ноутбуков сталкиваются с проблемой, когда не работает прокрутка на тачпаде, а также само это устройство. Какие же шаги можно предпринять для разрешения данной проблемы, и как ее можно устранить? Что делать, если не работает прокрутка на тачпаде, а также сам тачпад ноутбука? Ответы на подобные вопросы мы постараемся дать в ходе данной статьи.
Вступление
Возникать проблемы подобного характера могут после того, как была переустановлена операционная система ноутбука. Казалось бы, что сборка стабильна, никаких “траблов”, как любят называть проблемы подобного характера пользователи интернет-аудитории, не наблюдалось. Но устройство упорно не хочет работать. В таком случае и возникает вопрос: почему не работает тачпад на ноутбуке? Пользователь моментально берется за резервное устройство и врывается на просторы международной сети, чтобы заручиться поддержкой у постоянных посетителей соответствующих сайтов и форумов.
Умейте формулировать проблему

Но необходимо понимать, что, задавая вопрос “Почему не работает тачпад на ноутбуке?" без указания ситуация и ее описания, вы вряд ли получите какой-то конкретный ответ, который вам поможет решить данную проблему. Для того чтобы найти ответ на вопрос, от пользователя потребуется вспомнить, что происходило с устройством за пару дней до того, как на нем перестал отвечать тачпад.
Например, не были ли нанесены случайные повреждения сенсорной панели. Как говорилось ранее, причиной некорректной работы тачпада (если это вообще можно назвать работой - устройство-то не реагирует на касания) может стать переустановка операционной системы.
Важно уметь размышлять

Хорошо в компьютерных проблемах разбираются люди, которые могут мыслить логически. Была переустановлена система, значит, были удалены какие-то системные конфигурации, связанные с тачпадом.
Как все хорошо знают, работа отдельных устройств ноутбука и компьютера обеспечивается за счет наличия соответствующих программ, называемых драйверами. Следовательно, решением проблемы в случае переустановки операционной системы может стать установка драйверов на тачпад ноутбука соответствующей модели.
Проверьте чистоту
![]()
Многие пользователи задаются вопросом, что делать, если не работает тачпад, даже не понимая, что причиной нестабильной работы может стать обыкновенное загрязнение сенсорной панели. Проверьте, чист ли тачпад.
Почистить это устройство можно при помощи обыкновенных влажных салфеток. После того как вы протрете прямоугольник, дайте ему немного времени, чтобы высохнуть. По статистике, 5 процентов обращений в различные сервисные центры (которые, конечно же, связаны с проблемой работы тачпада) были решены именно чисткой устройства. Пользователь также должен понимать, что касание жирными или влажными руками тоже останется безответным со стороны устройства.
Проверьте функциональные клавиши

Для современных ноутбуков характерно наличие так называемых функциональных клавиш. Они предназначены для оперативной активации/деактивации тех или иных, как это понятно, функций. Например, клавиша F1 может отвечать за включение/отключение модулей беспроводной связи (Wi-Fi, Bluetooth). Клавиша F2 - за включение/отключение экрана. Другие клавиши могут иметь самые разные значения (прибавление и убавление громкости, регулировка яркости экрана и многое другое).
В любом случае активация или деактивация функции происходит за счет одновременного нажатия кнопки F с ее соответствующим номером, а также кнопки FN (function - функция). Обычно последняя клавиша расположена на клавиатуре ноутбука снизу. К чему был начат этот разговор? Дело в том, что некоторые пользователи задаются вопросом о том, что делать, если не работает тачпад, не подозревая, что он просто отключен.
Настоятельно пользователям рекомендуется сначала заглянуть в инструкцию ноутбука, если она имеется, чтобы посмотреть назначение функциональных клавиш. Вполне возможно, что в ряду F есть кнопки, отвечающие также за включение и отключение сенсорной панели ноутбука.
Проверьте, установлены ли драйвера

Одной из причин, из-за которых не работает кнопка тачпада, является отсутствие драйверов на сенсорную панель. Подобная ошибка достаточно часто возникает в тех случаях, когда была установлена “чистая” версия операционной системы. Программы для запчастей ноутбука в этом случае просто-напросто отсутствуют, что не дает им работать корректно.
Чтобы проверить, определяется ли тачпад вообще системой, необходимо зайти в панель управления ноутбуком. Далее нужно зайти в категорию под названием “Оборудование и звук”. После этого переходим по ссылке в “Устройства и принтеры”. Там должны будут отобразиться некоторые устройства, определенные системой.
Среди них нужно выделить наш ноутбук, перейти в его центр управления, а после этого найти меню под названием “Клавиатура и мышь”. Там как раз можно просмотреть, определяется ли тачпад системой. Если он там присутствует, просто ставим галочку (в подпункте под названием “Встроенное указывающее устройство”), отмечая активированное состояние сенсорной панели.
Ноутбуки ASUS. Не работает тачпад

Эта тайваньская компания знает толк в изготовлении мобильных компьютеров. Ежегодно производится достаточно большое количество ноутбуков торговой марки “Асус”, причем имеют они хорошее техническое оснащение. Но вот порой случаются проблемы именно с сенсорными панелями данных устройств.
В большинстве случаев при возникновении некорректной работы тачпада на ноутбуке марки “Асус” внимание в первую очередь следует обратить на операционную систему. Механическая поломка сенсорной панели в ноутбуках этого производителя сведена к минимуму, поэтому настоятельно рекомендуется проверить именно системные настройки. Выходом из многих ситуаций, в которых замешаны сенсорные панели ноутбуков от этой фирмы, является установка оригинальных драйверов именно для вашей модели. Скачать их можно с официальных сайтов производителя.
Ноутбуки Acer. Не работает тачпад
Фирма выпускает немалое количество бюджетных ноутбуков. И следует признать, что такие устройства становятся для многих ремонтников сервисных центров самой что ни на есть настоящей головной болью.
Интересен тот факт, что если в случае с ноутбуками ASUS первым делом следует проверить работу системы, то тут эта “фишка” не прокатит. Очень часто в бюджетных ноутбуках “Эйсер” сенсорные панели не работают вообще без каких-либо особых причин, видимых глазу пользователя. Вот просто: захотели - отключились.
Решением проблемы в таких случаях может статьи проверка BIOS. Вполне возможно, какие-то настройки просто внезапно изменились там. Вполне возможен вариант, в котором проблема была вызвана некорректным подключением панели. Проверить это можно, разобрав ноутбук. Но тем, кто в этом не имеет большого опыта, производить разборку крайне не рекомендуется.
Заключение
Как говорилось ранее, некорректная работа тачпада в техническом плане может быть вызвана неправильным подключением шлейфа сенсорной панели к материнской плате ноутбука. Иногда шлейфы могут выпадать из предназначенных для них разъемов, что создает проблему буквально на ровном месте. Чтобы не навредить устройству еще больше, лучше, конечно же, обратиться в сервисный центр.
Отключиться сенсор может и в результате нанесения ему механических повреждений. Если это произошло, и вы точно знаете, что проблема именно в этом, придется раскошелиться на установку новой сенсорной панели для ноутбука. Есть тут, как и везде, свои исключения. При малых повреждениях стабильная работа тачпада все же еще возможна.
Не исключено возникновение ситуаций, когда вместе с тачпадом не работают и порты типа USB. В таком случае можно уповать именно на поломку материнской платы.
Говоря в общем, прежде чем обратиться в сервисный центр, вы можете провести диагностику у себя дома. Но если вы считаете, что вам это не по силам (или просто не хотите рисковать "здоровьем" ноутбука), то лучше будет обратиться в сервисный центр.