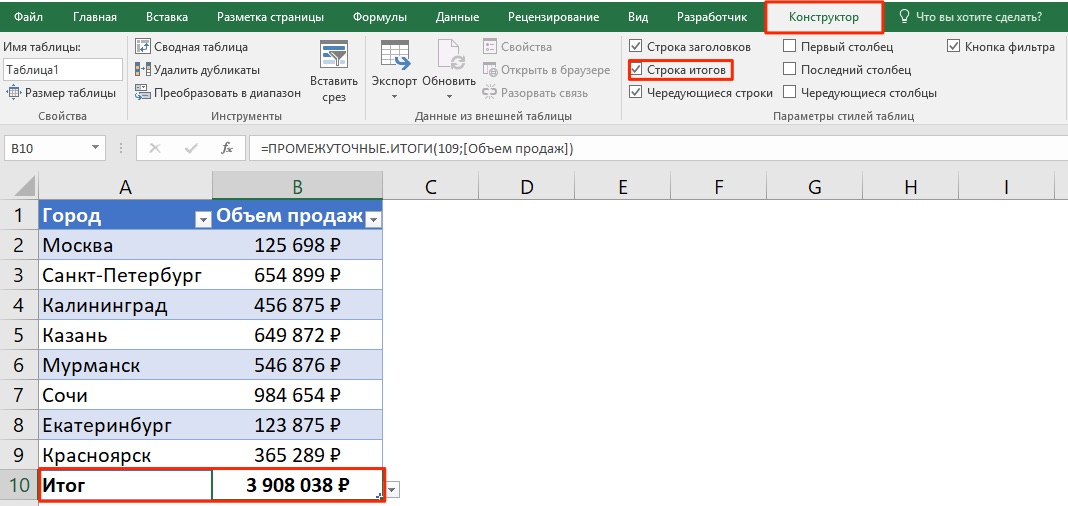Excelda ustun miqdorini qanday hisoblash mumkin. Excelda ustun yig'indisini qanday hisoblash mumkin. Avtomatik yig'ish tugmasi yordamida ustundagi summani qanday hisoblash mumkin
Ehtimol, eng mashhur xususiyatlardan biri microsoft dasturlari Excel qo'shimcha hisoblanadi. Excel qiymatlarni yig'ishning soddaligi kalkulyatorni yoki katta qiymatlar qatorini qo'shishning boshqa usullarini deyarli foydasiz qiladi. Excelga qo'shishning muhim xususiyati shundaki, dastur buning bir necha usullarini taqdim etadi.
Haqida hisobot berish tavsiya etiladi pivot jadvali yangi jadvalda yaratilgan. Dinamik jadval yaratishni yakunlash uchun Qabul qilish tugmasini bosing. Uning uchta komponenti mavjud. Bu ma'lumotlar bazasini tashkil etadigan sifatli yoki miqdoriy ma'lumotlarni o'z ichiga olgan ustun sarlavhalari.
Axborot uchun qiymatlar yig'indisi
Bu erda siz maydonlarni sudrab olib tashlaysiz va o'zingizning mavqeingizga qarab, mumkin bo'lgan 4 ta maydondan, kuzatilgan ma'lumotlarning qisqacha mazmuni bo'ladi. Ushbu bo'limda ma'lumotlarning natijasi xulosa maydonidagi maydonlarning pozitsiyasiga mos ravishda kuzatiladi. Buning uchun sichqoncha yordamida "sotish" maydonini qiymatlar yig'indisi yig'indisiga torting.
Excelda AutoSum
Excelda mablag'ni olishni eng tezkor va eng oson yo'li bu AutoSum xizmati. Uni ishlatish uchun siz qo'shiladigan qiymatlarni o'z ichiga olgan katakchalarni, shuningdek ularning ostidagi bo'sh katakchani tanlashingiz kerak. "Formulalar" yorlig'ida "Avtomatik yig'indisi" belgisini bosing, shundan so'ng qo'shilish natijasi bo'sh katakda paydo bo'ladi.
Xuddi shunday, biz sichqoncha bilan sudrab boramiz. Foydalanuvchi maydonida satr yorliqlari maydonida va ustun yorliqlari maydonida Mahsulot maydonida. Shunday qilib, "qisqacha ma'lumot komponenti" quyidagilarni bayon qiladi. Yuqoridagilarni bajarib, yakuniy axborot komponentida quyidagi natija olinadi.
Avtomatik yig'ish tugmasi yordamida ustundagi summani qanday hisoblash mumkin
Birinchi o'rinda 3 sotuvchi sotiladi. Bular: Alberto, Karlos va Roberto 00 quetzale'dan. Dinamik jadvalga taqdim etilishi mumkin bo'lgan boshqa foydalanish quyidagilar. Elektron jadvalni ishga tushirishda foydalanuvchi boshqa miqdoriy maydon hisob-kitoblari qatorida o'rtacha, son, maksimal, minimum, dispersiyalar kabi natijalarga ega bo'lishi mumkin.
Xuddi shu usul teskari tartibda mavjud. Qo'shish natijasini ko'rsatmoqchi bo'lgan bo'sh katakchada kursorni qo'yishingiz va "Avtomatik yig'indisi" belgisini bosishingiz kerak. Katakchani bosgandan so'ng, erkin yig'indisi diapazoni bo'lgan formula hosil bo'ladi. Kursordan foydalanib, qiymatlari qo'shilishi kerak bo'lgan kataklar qatorini tanlang va keyin Enter tugmasini bosing.
Elektron jadvallarning ajoyib dasturlaridan biri bu sifat o'zgaruvchilari yoki diskret miqdoriy o'zgaruvchilar bo'yicha hisob-kitoblarni yaratishdir. Burilish jadvalidagi natijalar o'zgarishi va darhol ko'rsatilishi mumkin, chunki maydonga tegishli maydonlar joylarni o'zgartiradi.
Ma'lumotlarning formati va importni hisobga olish
Tavsiya etilgan uslublardan birini tanlab, xaritangizga tezda qatlam qo'shishingiz mumkin. Siz Tezkor xarita uslublaridan birini tanlashingiz yoki uslub variantlarini, joylashuv turini va ma'lumotlar manbasini qo'lda belgilashingiz mumkin. Xaritani yaratishda osonlikcha osonlikcha xaritaga ko'p ma'lumotlarni qo'shishga harakat qiling. Shuni yodda tutish kerakki, xaritada juda ko'p individual xususiyatlarni kuzatib borish foydalanuvchini chalkashtirib yuborishi va asabiylashtirishi mumkin, va sizning biznesingiz ma'lumotlari haqida aniq tasavvurga ega bo'lmaydi.
Qo'shish uchun kataklarni kursor tanlanmasdan ham aniqlash mumkin. Yig'inning formulasi: "\u003d SUM (B2: B14)", bu erda diapazonning birinchi va oxirgi kataklari qavs ichida berilgan. Excel jadvalidagi kataklarning qiymatlarini o'zgartirib, yig'ish oralig'ini sozlashingiz mumkin.
Axborot uchun qiymatlar yig'indisi
Excel nafaqat ma'lum bir maqsad uchun qiymatlarni yig'ishga imkon beradi, balki tanlangan katakchalarni avtomatik ravishda hisoblaydi. Bunday ma'lumotlar vazifa raqamlarni yig'ish bilan bog'liq bo'lmagan hollarda, lekin yig'indining qiymatini oraliq bosqichda ko'rib chiqish zaruriyatidan iborat bo'lgan hollarda foydali bo'lishi mumkin. Buni amalga oshirish uchun formulani yozmasdan, kerakli katakchalarni tanlash va dasturning buyruq satrida "Bajarildi" so'zining o'ng tugmachasini bosish kifoya. "Miqdor" ustuni qarshisida ochiladigan kontekst menyusida barcha kataklarning qiymati ko'rsatiladi.
Oddiy qo'shish formulasi yordamida ustundagi miqdorni qanday hisoblash mumkin
Har bir daraja uchun ma'lumotlarni import qilish cheklovlari. Agar sizning ma'lumotlaringizda juda ko'p funktsiyalar mavjud bo'lsa, ularni xaritaga kichik to'plamlarda qo'shishingiz mumkin, masalan, agar sizda 000 ta xususiyat mavjud bo'lsa, har biri 1000 balldan iborat ikkita qatlam yarating. Klasterni xarita tasmasidagi Klaster ballari tugmasi yordamida o'chirib qo'yishingiz mumkin.
Tez xarita qatlamini qo'shing
Joylashuv uchun foydalaniladigan ma'lumotlar to'plamidagi ustunlar raqamli qiymatlar sifatida emas, balki matn qiymatlari sifatida formatlangan bo'lishi kerak. Shu sababli, haqiqiy sana va vaqt qiymatlaridan farqli o'laroq, vaqt qiymatlari o'z-o'zidan vaqt animatsiyalarida ishlatilishi mumkin emas.
- Nomlangan jadvallar va diapazonlar.
- Matn qiymatlaridan foydalaning.
Excelda oddiy qo'shilish formulasi
Qo'shish uchun qiymatlar jadval bo'ylab tarqalgan holatlarda siz foydalanishingiz mumkin oddiy formula Excel jadvalidagi qo'shimcha. Formula quyidagi tuzilishga ega:
Miqdor ko'rsatilishi kerak bo'lgan bo'sh katakchada formulani yaratish uchun teng belgini qo'ying. Excel ushbu harakatga avtomatik ravishda formulalar kabi javob beradi. Keyinchalik, sichqonchani ishlatib, birinchi qiymatga ega bo'lgan katakchani tanlashingiz kerak, undan keyin ortiqcha belgisi qo'yiladi. Bundan tashqari, barcha boshqa qiymatlar ham qo'shilish belgisi orqali formulaga kiritiladi. Qadriyatlar zanjiri yozilgandan so'ng Enter tugmasi bosiladi. Ushbu usul oz sonli raqamlarni qo'shganda foydalidir.
Xarita uchun ma'lumot manbasini tanlash uchun quyidagi amallarni bajaring. Bir nechta geokoderlarni sozlash mumkin va ularning har biri sukut bo'yicha o'rnatilishi mumkin. Joylashuv turini tanlash uchun quyidagi amallarni bajaring. Masalan, franchayzingdagi barcha do'konlarni daromadga qarab taqqoslamoqchi bo'lsangiz, savdo daromadlari to'g'risidagi ma'lumotlarni o'z ichiga olgan ustunni tanlang. Karuselda xarita yozuvlarini taqqoslashning bir necha usullari ko'rsatilgan.
Maxsus joylashuv turini qo'shish
Ustun uslubini qo'llash uchun: Oynada "Uslub" ochiladigan o'qini bosing va qatlamni uslublash uchun ustunni tanlang. Yozuvlaringizni faqat joylashuv bo'yicha aniq joylarga belgilash uchun tanlang. Stil sozlamalari belgilangan joylashuv turiga qarab tavsiya etilgan uslublarni ko'rsatish uchun yangilanadi. Xarita qatlamini yaratish uchun tafsilotlar, tanlangan joy turi va tanlangan uslubni aks ettiruvchi tasdiqlash oynasi ochiladi. Har bir yangi qatlam uchun tasdiqlashni o'chirish uchun "Ushbu xabarni yana ko'rsatmaslik" katagiga belgi qo'ying. Kartani sozlash sozlamalarini o'zgartirib, istalgan vaqtda tasdiqlashni qayta yoqishingiz mumkin. Ma'lumot qo'shish-ni bosing. Jadvalingizdagi ma'lumotlar xaritaga qatlam sifatida qo'shiladi. Agar sizning ma'lumotlaringizda takrorlanadigan joylar mavjud bo'lsa, siz qatlamni yaratmasdan oldin ma'lumotlarni qo'shishingiz mumkin. Hududlarni qo'shish bo'limida. Qatlamingiz uchun kerakli uslubni tanlang va Ma'lumot qo'shish-ni bosing. ... Maxsus limitlarga xarid qilish tumanlari, rayonlashtirish chegaralari yoki boshqa aniq joylar kirishi mumkin.
Excelda SUM formulasi
Excelda qo'shimcha formulalarni ishlatish deyarli avtomatlashtirilgan jarayoniga qaramay, ba'zida formulani o'zingiz yozishingiz osonroq bo'ladi. Qanday bo'lmasin, ularning tuzilishi boshqa shaxs tomonidan yaratilgan hujjatda ish olib boriladigan holatlarda ma'lum bo'lishi kerak.
Excelda SUM formulasi quyidagi tuzilishga ega:
Joylashuv turini qo'shish uchun quyidagi amallarni bajaring. Agar sizning ma'lumotlaringizda takrorlanadigan joylar mavjud bo'lsa, unda ma'lumotlarni tahlil qilishni osonlashtiradigan tarzda umumlashtirish uchun ushbu joylardan ma'lumotlarni qo'shishingiz mumkin. Masalan, agar siz shtatning joylashuvi turi bilan xaritani yaratishga qaror qilsangiz, lekin sizning ma'lumotlaringiz har bir shtatdagi ko'plab pochta indekslarining savdo natijalarini o'z ichiga olsa, siz ma'lumotni umumlashtira olasiz, shunda xarita holati ko'pburchagi ustiga bosganingizda ushbu shtatdagi barcha pochta kodlarining sotilishi ko'rsatilgan.
SUM (A1; A7; C3)
Formulani o'zingiz yozayotganda, formulaning tarkibida bo'shliqlarga yo'l qo'yilmasligini va belgilar ketma-ketligi aniq bo'lishi kerakligini yodda tutish kerak.
";" Belgisi katakchani aniqlashga xizmat qiladi, o'z navbatida ":" belgisi hujayralar qatorini o'rnatadi.
Muhim nuance - butun ustunning qiymatlarini hisoblashda siz 1 milliondan ortiq qiymat chegarasiga ega bo'lgan hujjatning oxirigacha siljiydigan qatorni o'rnatishingizga hojat yo'q. Quyidagi qiymatlarga ega bo'lgan formulani kiritish kifoya: \u003d SUM (B: B), bu erda harflar hisoblanadigan ustunni anglatadi.
Maxsus koordinatalar tizimini qo'shing
Ma'lumot qo'shish uchun quyidagi amallarni bajaring. Maxsus koordinatalar tizimini qo'shish uchun quyidagi bosqichlarni bajaring. Oynada "Jadvaldan ma'lumotlarni qo'shish elektron jadvallar"Joy turi" ochiladigan menyusidan "Koordinatalarni" tanlang va "Format Placement" tugmasini bosing. Uzunlik va kenglik ochiladigan menyularidan foydalanib tegishli ma'lumotlar ustunlarini tanlang va ularni joylashuv maydonlariga moslang. Ko'rish uchun "Tafsilotlar" tugmasini bosing qo'shimcha ma'lumot xizmat yoki xaritaning ob'ektlari haqida. Tanlangan fazoviy ma'lumotnomani aks ettiruvchi Custom Spatial Reference-ni import qilish oynasi ochiladi. Taxalluslar maydoniga maxsus koordinatalar tizimi uchun noyob nomni kiriting. Mekansal ma'lumotnomani import qilish uchun Import-ni bosing. Yangi koordinatalar tizimi "Boshqa" ochiladigan menyusining yuqori qismida paydo bo'ladi. Ma'lumotlarni xaritaga koordinatalar yordamida qo'shishda odatiy fazoviy ma'lumotnomani sukut bo'yicha belgilash uchun, Sukut bo'yicha ishlatish katagiga belgi qo'ying. Ma'lumotlarni ish oqimini qo'shish oynasiga qaytish uchun OK tugmasini bosing.
- Spatial Reference-ni tanlang panelida Other-ni tanlang va Import-ni bosing.
- Xarita yoki joylashuv xizmatini tanlash uchun Tanlash-ni bosing.
Excel shuningdek, hujjatdagi barcha kataklar yig'indisini istisnosiz aks ettirishga imkon beradi. Buning uchun formulani yangi varaqqa kiritish kerak. Jami yig'ilishi kerak bo'lgan barcha kataklar She1-da joylashgan deb taxmin qiling, u holda formulani She2-ga yozish kerak. Tuzilmaning o'zi quyidagicha:
SUM (Sheet1! 1: 1048576), bu erda oxirgi qiymat Sheet1-ning eng so'nggi katagining raqamli qiymati hisoblanadi.
Siz tanlagan har qanday hujayralar guruhidagi ma'lumotlar yordamida hisob-kitoblarni avtomatik ravishda bajaradigan formulalar katakchalarini yoki funktsiyalarini yaratishingiz mumkin. Masalan, siz ikkita katak qiymatlarini taqqoslashingiz, bir nechta kataklarning yig'indisini yoki hosilasini hisoblashingiz va h.k. formula yoki funktsiya natijasi formulani yoki funktsiyani kiritgan katakchada ko'rsatiladi.
Formulalar yaratish uchun siz sahifalarga kiritilgan oldindan aniqlangan 250 dan ortiq matematik funktsiyalardan foydalanishingiz mumkin. Statistik, muhandislik va moliyaviy dasturlar uchun funktsiyalar mavjud, ularning ba'zilari masofadan turib Internet orqali ma'lumot olishadi. Ushbu funktsiyalarning har biri haqida batafsil ma'lumotni funktsiya brauzerida katakchada teng belgini yozishda va Internetdagi formulalar va funktsiyalar haqida ma'lumotda topasiz.
O'xshash videolar
- hujayralar maydonini tanlang;
- "AutoSum" tugmachasidan foydalaning;
- oddiy qo'shish formulasini yaratish;
- funktsiyadan foydalanish.
Yacheykalar mintaqasini tanlab yig'indisini hisoblang
Birinchidan, kerakli katakchalarni sichqonchaning chap tugmasi bilan ajratib ko'rsatish orqali qiymatlari bo'lgan har qanday kataklarning yig'indisini bilib olishingiz mumkin:
Qiymatlarni qo'shish, olib tashlash, ko'paytirish yoki bo'lish
Jadvallaringizdagi qiymatlar asosida hisob-kitoblarni amalga oshirish uchun oddiy yoki murakkab arifmetik formulalarni yaratishingiz mumkin. 

Ikki katakning qiymatlari bir xilligini yoki bitta qiymat boshqasidan katta yoki kichikligini tekshirish uchun taqqoslash operatorlaridan foydalanishingiz mumkin. Taqqoslash operatorining natijasi rost yoki yolg'on sifatida ifodalanadi.
Raqamlari bo'lgan katakchalarni tanlab, Excel pastki o'ng burchagida siz tanlagan oraliqdagi qiymatlar yig'indisini aks ettiradi.
Qo'shnida bo'lmagan kataklarni tanlash uchun CTRL tugmachasini bosib ushlab turing va sichqonchaning chap tugmasi bilan katakchalarni tanlang.
Oddiy qo'shish formulasi yordamida ustundagi miqdorni qanday hisoblash mumkin
Ma'lumotlarni ustunda yig'ishning eng sodda va ibtidoiy usuli oddiy qo'shilish formulasidir. Ma'lumotlarni umumlashtirish uchun:
Formulalardagi mos yozuvlar katakchalari

Agar formulada xato bo'lsa, u natijalar katakchasida paydo bo'ladi. Xato haqidagi xabarni ko'rish uchun ustiga bosing. Agar xabar boshqa bir hujayra xatoga yo'l qo'yayotganligini ko'rsatsa, siz xatolik bilan katakchani tanlash uchun katakka havolani bosishingiz mumkin. 
Formulalarda siz katakchalar, katakchalar va ustunlar oralig'ini yoki ma'lumotlar qatorlarining to'liq qatorlarini, hatto boshqa jadvallar yoki sahifalardagi katakchalarni ham qo'shishingiz mumkin. Sahifalar formulaning natijasini hisoblash uchun mos yozuvlar kataklari qiymatlaridan foydalaniladi.
- qo'shish natijasini olishni istagan katakchani chap tugmasini bosing;
- formulani kiriting:
Yuqoridagi formulada siz yig'moqchi bo'lgan kataklarning raqamlarini ko'rsating:
Avtomatik yig'ish tugmasi yordamida ustundagi summani qanday hisoblash mumkin
Agar siz ustundagi raqamlar yig'indisini hisoblashni va ushbu natijani jadvalda qoldirishni istasangiz, unda bu eng oson yo'li - Avtomatik yig'ish funktsiyasidan foydalanish. U avtomatik ravishda yig'ish uchun zarur bo'lgan kataklar oralig'ini aniqlaydi va natijani jadvalga saqlaydi.
Hujayralarga funktsiyalarni joylashtiring
Quyidagi misollarda formulalardagi katakchalardan foydalanilganligi ko'rsatilgan. Agar mos yozuvlar diapazoni bir nechta katakchalarni qamrab olsa, boshlang'ich va oxirgi kataklar bitta yo'g'on ichak bilan ajratiladi. E'tibor bering, jadval nomi va katakcha havolasi ikkita nuqta bilan ajratilgan. Formulalar uchun boshqa jadvaldagi katakchani tanlaganingizda, jadval nomi avtomatik ravishda qo'shiladi. Ustunga murojaat qilish uchun ustun harfidan foydalanishingiz mumkin. Quyidagi formula uchinchi ustundagi kataklarning umumiy sonini hisoblab chiqadi: satrga murojaat qilish uchun satr raqamidan foydalanishingiz mumkin. Quyidagi formula birinchi qatordagi kataklarning umumiy sonini hisoblab chiqadi: Sarlavha bilan satr yoki ustunga murojaat qilish uchun sarlavha nomidan foydalanishingiz mumkin. 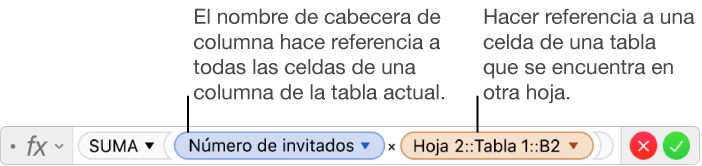
Agar havola qilingan katak boshqa jadvaldan bo'lsa, ma'lumotnomada jadval nomi bo'lishi kerak. ... Hujjat sahifalariga kiritilgan oldindan belgilangan 250 dan ortiq matematik funktsiyalardan birini ishlatishingiz mumkin.
AutoSum yordamida ustundagi raqamlarni hisoblash uchun quyidagilarni bajaring:
- yig'moqchi bo'lgan qiymatlar ostidagi ustundagi birinchi bo'sh katakchani bosing:

- asboblar panelidagi AutoSum belgisini tanlang:
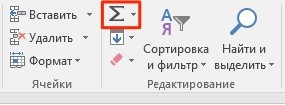
- tugmachani bosgandan so'ng, tizim avtomatik ravishda qo'shiladigan oraliqni tanlaydi. Agar tizim noto'g'ri diapazonni tanlagan bo'lsa, uni quyidagi formulani o'zgartirish orqali to'g'rilashingiz mumkin:
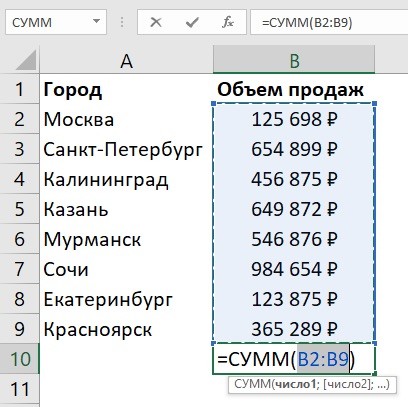
- miqdor uchun qiymatlar diapazoni to'g'ri tanlanganiga amin bo'lganingizdan so'ng, faqat Enter tugmachasini bosing va tizim ustundagi summani hisoblab chiqadi:
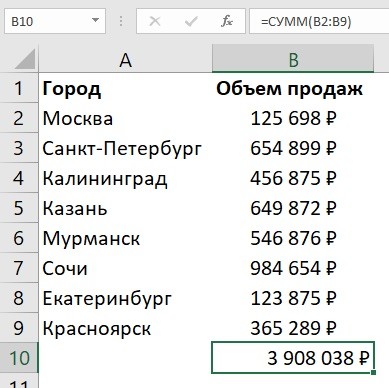
Excelda SUM funktsiyasidan foydalangan holda ustundagi yig'indini qanday hisoblash mumkin
Siz funktsiyadan foydalanib ustundagi qiymatlarni qo'shishingiz mumkin. Ko'pincha, formuladan yig'indini yaratish uchun foydalaniladi alohida hujayralar ustunda yoki summa katakchasi to'g'ridan-to'g'ri ma'lumotlar ustuni ostida joylashgan bo'lmasligi kerak. Funksiya yordamida miqdorni hisoblash uchun quyidagi amallarni bajaring:
- sichqonchaning chap tugmasi bilan katakchani tanlang va kerakli kataklarni belgilab, "" funktsiyasini kiriting:
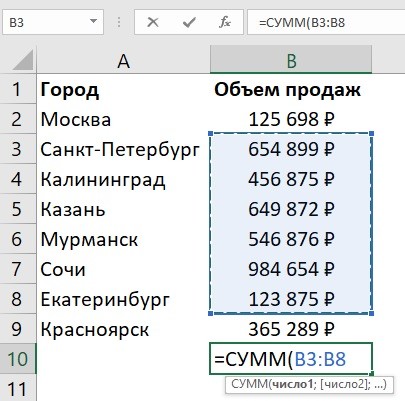
- "Enter" tugmachasini bosing va funktsiya belgilangan diapazondagi miqdorni hisoblab chiqadi.
Jadval yordamida Excel-dagi ustundagi miqdorni qanday hisoblash mumkin
Ma'lumotlar ustunidagi miqdorni hisoblash uchun siz ma'lumotlarni jadval sifatida formatlashingiz mumkin. Buning uchun:
- ma'lumotlar jadvallari qatorini tanlang va ularni "Jadval sifatida formatlash" asboblar panelidagi tugma yordamida jadvalga aylantiring:
![]()
- ma'lumotlaringiz jadval shaklida taqdim etilgandan so'ng, asboblar panelidagi "Dizayn" yorlig'ida jadval ostidagi ustunlar yig'indisini qo'shish uchun "Umumiy qator" bandini tanlang:
Bir vaqtning o'zida Excelda bir nechta ustunlardagi summani qanday hisoblash mumkin
- yig'moqchi bo'lgan kataklarning maydonini tanlang + bitta bo'sh ustunni va jadval yonidagi qatorni yig'ish uchun oling:
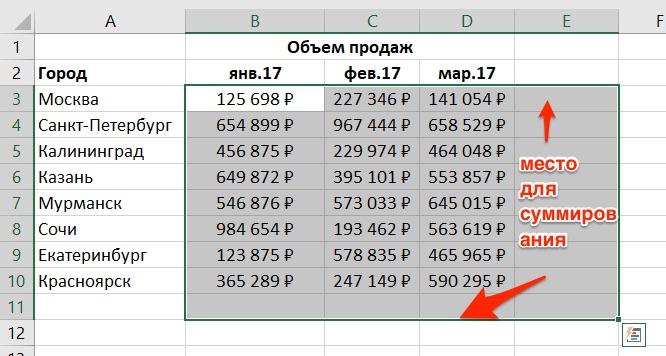
- asboblar panelidagi "AutoSum" tugmasini bosing:
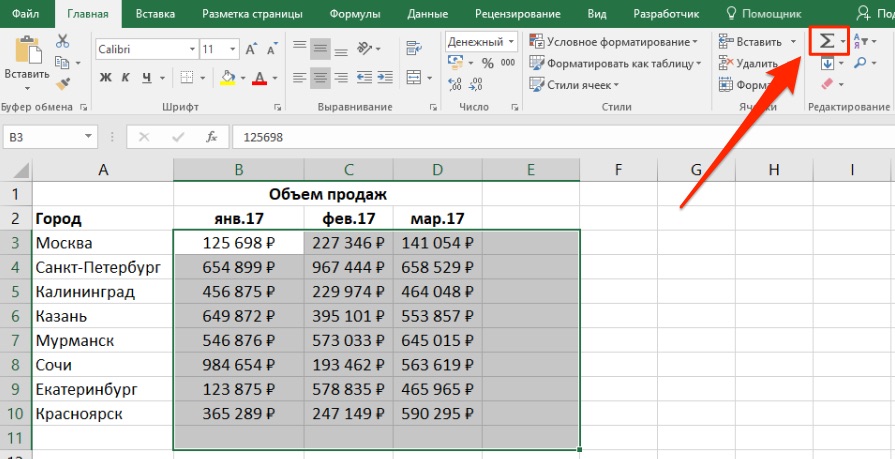
- ushbu amaldan so'ng tizim tanlangan ustunlar va qatorlar uchun miqdorni avtomatik ravishda hisoblab chiqadi: