Створити електронну таблицю в excel
Створення електронних таблиць програмою Microsoft Excel
Інформатика, кібернетика та програмування
На екрані осередки листа таблиці поділяються лініями сітки. Права частина служить для відображення вмісту поточної комірки. Для переходу в режим редагування вмісту комірки в рядку формул слід натиснути клавішу F2 або клацнути в правій частині рядка формул. Кнопка в рядку формул служить для підтвердження введення даних або зміни вмісту комірки і відповідає дії по клавіші Enter.
Лабораторна робота № 7
7 Створення електронних таблиць програмою Microsoft Excel
7.1 Мета роботи.
Мета даної лабораторної роботи - познайомитися з деякими основними можливостями русифікованої версії програми обробки електронних таблицьMicrosoft Excel (версії 7.0) , Розробленої для роботи на комп'ютері під управлінням операційних систем сімействаWindows, отримання навичок складання та оформлення електронної таблиці, представлення даних за допомогою діаграм.
7.2. Програма Microsoft Excel
7.2.1 Призначення і можливості
Microsoft Excel 7.0 додаток з пакету Microsoft Office. Основою програми є обчислювальний модуль, за допомогою якого відбувається обробка даних (текстових або числових) в таблицях. Для створення презентаційної графіки використовується модуль діаграм, який дозволяє на основі числових значень, оброблених за допомогою обчислювального модуля, отримувати діаграми різних типів. За допомогою модуля бази даних вExcel реалізований доступ до зовнішніх баз даних. Модуль програмування дозволяє користувачеві не тільки автоматизувати рішення найскладніших завдань, а й створити власну оболонку програми. У сьомій версіїExcel ви можете створювати макроси за допомогою діалекту мови програмуванняVisual Basic for Applications.
Excel можна використовувати як для вирішення простих завдань обліку, так і для складання різних бланків, ділової графіки і навіть повного балансу фірми. Завдяки потужним математичним і інженерним функцій за допомогоюExcel можна також вирішити безліч завдань в галузі природничих та технічних наук.
Excel має величезні можливості і, безсумнівно, є однією з кращих програм свого класу. Однак його вивчення і застосування є корисним не тільки тому. Велику роль відіграє його поширеність. Ця програма встановлена \u200b\u200bпрактично на будь-якому комп'ютері. уміння використовуватиExcel є дуже важливим.
Можливості використання програмиExcel далеко виходять за рамки тих, які будуть розглянуті в ході виконання даної роботи. Вам пропонується ознайомитися з можливостями роботи з таблицями, діаграмами, даними списку.
Розгорнуте вікно програмиExcel 7.0
Після запуску Excel на екран монітора буде виведено розгорнуте вікно програми. Воно представлено на малюнку 65.
Структура екрану при роботі зExcel багато в чому схожий на структуру екрану інших додатківMicrosoft office.
Документ, створений в Excel, називається книгою (book ). До складу книги входять листи електронних таблиць, які називають робочими листами (worksheet ) Або просто листами таблиць.
Нова книга зазвичай містить три порожніх листа таблиць. Листи таблиць мають стандартні назви Лист 1, Лист 2, Лист 3 і т.д. Кількість листів і їх ім'я може бути змінено.
Весь простір кожного аркуша електронної таблиці розбите на 1048576 рядків і 16384 стовпчика. На екрані осередки листа таблиці поділяються лініями сітки. Рядки позначаються числами від 1 до 1048576, стовпці позначаються латинськими буквами від A до XFD.
Таким чином, виходить наступна структура: книга, що представляє собою окремий файл, складається з листів, а кожен лист складається з осередків. Перша осередок має адресу A1, а остання XFD1048576
Малюнок 65 Розгорнуте вікно програмиExcel
Розгорнуте вікно програми Excel (рисунок 65) аналогічно розгорнутим вікнам програм пакета Microsoft Office 2007. Ця програма використовує новий стрічковий інтерфейс.
Стрічка, як і в інших програмах, має набір вкладок. Кожна вкладка містить групу або групи інструментів. В програміExcel є наступні вкладки:
Головна ця вкладка доступна за замовчуванням при запускуExcel . На ній розташовуються основні інструменти, призначені для виконання базових операцій з редагування і форматування (оформлення) тексту в осередках, форматування самих осередків, маніпулювання осередками і т.п. (Див. Рисунок 66).
Малюнок 66 вкладка «Головна »
вставка призначена для вставки в електронну таблицю всіляких елементів: малюнків, кліпів, написів, колонтитулів, всіляких графіків і діаграм (див. малюнок 67).
Малюнок 67 вкладка «вставка »
Розмітка сторінки містить інструменти, орієнтовані на установку і настройку різних параметрів розмітки сторінки, розмірів полів, кольору і орієнтації сторінки, відступів і т.д. (Див. Рисунок 68).
Малюнок 68 вкладка «Розмітка сторінки"
формули дана вкладка для зручності завдання і використання формул в осередках електронної таблиці. З цієї вкладки доступні майстер функцій, бібліотека функцій, вікно контрольного значення. (Див. Рисунок 69).
Малюнок 69 вкладка «формули »
дані інструменти даної вкладки орієнтовані на операції з даними, що містяться в осередках таблиці: сортування, застосування фільтра, угруповання і т.п. Крім того, на вкладці є інструменти, що дозволяють перенести в таблицю дані з інших додатків (див. Малюнок 70).
Малюнок 70 вкладка «дані »
рецензування містить такі інструменти, як вставка і редагування приміток, захист електронної таблиці або окремих її листів і т.п. (Див. Рисунок 71).
Малюнок 71 вкладка «рецензування »
вид вкладка призначена для настройки режиму перегляду документів у вікні програми (див. малюнок 72).
Малюнок 72 вкладка «вид »
Так само як і на стрічціWord 2007, на стрічці Excel 2007 Усі інструменти на вкладках об'єднані в групи, доступ до додаткових інструментів групи також як і вWord 2007 визначено натисканням на кнопку. Аналогічно Word 2007 кнопки в Excel 2007 можуть бути простими і двосекційними. пакетExcel 2007 має «Панель швидкого доступу», яка легко налаштовується. Налаштування здійснюється також як і програміMicrosoft Word 2007.
Зверніть увагу нарядок формул , Яка призначена для обробки вмісту елементів таблиці. Цей рядок розділена на три частини. Права частина служить для відображення вмісту поточної комірки. Редагування даних можна проводити безпосередньо в самій комірці або в рядку формул. Для переходу в режим редагування вмісту комірки в рядку формул слід натиснути клавішу
кнопка , Що знаходиться в рядку формул застосовується для скасування останньої дії. кнопка в рядку формул служить для підтвердження введення даних або зміни вмісту комірки і відповідає дії по клавіші
7.2.3. Покажчик миші в Excel 7.0
При переміщенні в межах вікна Excel 7.0 вид курсора миші змінюється.
У нормальному режимі вказівник має вигляд стрілки. З його допомогою можна вибирати різні елементи вікна, активізувати їх подвійним клацанням або виконувати операцію перетягування.
Перебуваючи всередині робочого аркуша, курсор миші має вигляд хрестика. У цьому випадку після клацання осередок, на якій позиціонується курсор, стає активною.
При розміщенні на маркері заповнення в правому нижньому кутку комірки курсор миші відображається у вигляді чорного хрестика. Тим самим програма повідомляє про можливість використання функції «автозаповнення ». Ця функція дає користувачеві можливість представити часто зустрічаються послідовності значень (наприклад, назвимісяців) у вигляді списку. Якщо комірка містить елемент списку, то інші елементи того ж списку можна внести в робочий лист автоматично, використовуючи функцію «Автозаповнення».
Курсор «автозаповнення »Можна використовувати і при копіюванні формул.
Формули являють собою вираження, за якими виконуються обчислення на сторінці. Формула починається зі знака рівності (\u003d). Формула містить оператори. Оператор це знак або символ, що задає тип обчислення у вираженні. Існують математичні, логічні оператори, оператори порівняння та посилань. Оператори для обчислень використовують константи, тобто постійні значення над якими проводяться обчислення, і посилання на комірки, що містять дані для обчислень.
Формула може також містити такі елементи, як функції.функція це стандартна формула, яка повертає результат виконання певних дій над значеннями, які виступають в якості аргументів. Функції дозволяють спростити формули в клітинках аркуша, особливо, якщо вони довгі або складні.
Посилання на осередки, які використовуються в формулах і функціях, можуть бутиабсолютними і відносними. Абсолютне посилання на комірку при копіюванні формули курсором автозаповнення вибирає значення для обчислень тільки з тієї комірки, яка позначена цим посиланням. Переадресації на інші осередки не відбувається. Ознакою абсолютної посилання є знак $ в назві рядка і стовпця у посилання. наприклад $A $ 7, посилання на комірку А7 і як би ми не копіювали нашу формулу в ній завжди буде посилання на дані в цьому осередку.
В Excel крім абсолютних посилань на осередки використовуються також івідносні посилання. При створенні формули ці посилання зазвичай враховують розташування щодо осередку, що містить формулу. Посилання може бути повністю відносної відносний стовпець і відносна рядок (наприклад, C1). Або змішаної посиланням відносний стовпець і абсолютна рядок (C $ 1), абсолютний стовпець і відносна рядок ($ C1). Посилання, в яких зафіксовано тільки стовпець або тільки рядок, називаються змішаними посиланнями. Перетворити відносне посилання у формулі в абсолютну можна також натисканням клавішіF 4.
Таким чином, формула це сукупність значень, посилань на інші осередки, іменованих об'єктів, функцій і операторів, що дозволяє отримати нове значення.
Якщо курсор набуває вигляду курсору введення, користувач отримує можливість вводити або редагувати дані. При зміні розмірів вікна курсор набуває вигляду різноспрямованою стрілки. Різноспрямована стрілка, перекреслена лінією, з'являється на екрані, якщо курсор знаходиться між двома елементами, межі яких можна змінити (наприклад, між заголовками рядків або стовпців). Курсор, який має вигляд двох паралельних відрізків зі стрілками, використовується для поділу робочого листа на кілька подокон (панелей) за допомогою маркерів поділу. Після натискання комбінації клавіш
7.2.4. побудова таблиці
Побудова таблиці в Excel 7.0 виконується в робочому листі. Робочий лист розділений на рядки і стовпці, при цьому перетину рядків і стовпців утворюють комірки. У кожну клітинку користувач може ввести певні дані. Осередок, в яку будуть вводитися дані, слід спочатку активізувати. Активізація здійснюється в результаті клацання на комірці або шляхом переміщення покажчика осередку за допомогою клавіш управління курсором.
В осередку електронної таблиці може бути представлена \u200b\u200bінформація різного типу: текст, числові значення і формули. Крім того, кожна клітинка може бути відформатована окремо, при цьому параметри форматування на вміст комірки не вплинуть. при введенні даних Excel автоматично розпізнає їх тип.
Як тільки в осередок буде введений хоча б один символ, вміст комірки відразу ж відобразиться в рядку формул. Одночасно в цьому рядку з'явиться зображення трьох кнопок, які використовуються при обробці вмісту комірки.
Після підтвердження введення в осередок числового значення воно буде автоматично вирівняно по правому краю, текстові дані програма автоматично вирівнює по лівому краю. Для даного осередку можна задати інший параметр вирівнювання. При вказівці вирівнювання, наприклад, по лівому краю, що вводяться нові числові значення будуть вирівняні по лівому краю.
Якщо довжина введеного в осередок тексту перевищує поточне значення ширини цього осередку, то після завершення введення текст, або буде повністю представлений в таблиці, закриваючи собою незаповнені клітинки, які розташовані праворуч, або буде урізаний по правому краю комірки, якщо суміжна з нею містить якусь яку інформацію. Весь текст повністю буде представлений в рядку формул при переміщенні покажчика осередку на осередок з даним текстом. Крім того, якщо в клітинку вводятьтекст , Який вже вводили в сусідню клітинку, то спрацьовує функція автопідстановка.
Якщо ж внаслідок недостатньої ширини осередку числові значення в ній не можуть бути представлені повністю, то на екрані буде відображено відповідне число символів дієз "#", при цьому вміст комірки повністю буде представлено в рядку формул.
Якщо в комірки вводиться формула , То безпосередньо після завершення введення виробляються обчислення, і результат обчислень відображається у клітинці. Формула в Excel обов'язково повинна починатися з математичного оператора. Наприклад, після введення формули \u003d 1 + 6 в комірці з'явиться число 7, але в рядку формул в якості фактичного вмісту комірки буде представлена \u200b\u200bформула. Якщо ж ввести 1 + 6, то це значення буде інтерпретуватися програмою як текст. Формула може починатися також зі знаків плюс (+) або мінус (-). Ці знаки належать до першого числовим значенням у формулі.
Після завдання формули в осередку може з'явитися повідомлення про помилку. Наприклад, якщо ввести значення=1/0 , То воно буде інтерпретуватися програмою як формула, і Excel відразу ж спробує зробити обчислення. Однак через деякий час в комірці з'явиться повідомлення\u003d СПРАВ / 0! , За яким неважко буде визначити характер помилки.
За допомогою виділення осередків введення даних можна дещо спростити. Для виділення діапазону комірок необхідно перемістити покажчик миші при натиснутій лівій кнопці в потрібному напрямку. Якщо ви хочете виконати цю операцію за допомогою клавіатури, слід помістити покажчик осередку в вихідну позицію, натиснути клавішу
Один з випадків, де використовується виділення діапазону комірок, це використання функції автозаповнення осередків. Наприклад, якщо вам потрібно заповнити кілька стовпців однаковими значеннями (див. Малюнок 73):
|
Вартість комп'ютерів (вU SD) |
|||
|
1050 |
1050 |
||
|
Комп'ютер для ігорCore i 7 870 |
1570 |
1570 |
|
|
1400 |
1400 |
||
Малюнок 73 Приклад введення даних в таблицю
(На малюнку 73 зверніть увагу на стовпчикиC і D).
Для того, щоб заповнити діапазон осередків С13 - D15, потрібно виконати наступні дії:
- Ввести в комірки С13, С14 і С15 відповідно значення: 330; 560; 850.
- Активізувати комірку С13, виконавши на ній клацання.
- Утримуючи ліву кнопку миші, перемістити курсор вниз, в клітинку С15, таким чином виділивши діапазон комірок С13-С15.
- Помістити курсор миші на маркері заповнення виділеного діапазону комірок (в правому нижньому кутку діапазону). Утримуючи ліву кнопку натиснутою, перемістити маркер заповнення до стовпчика D і відпустити кнопку миші. Таким чином, автоматично заповняться осередки діапазону D13 - D15
Щоб виділити весь стовпець , Необхідно клацнути на його заголовку.рядок виділяється аналогічно. При виділенні стовпчика за допомогою клавіатури слід помістити покажчик осередку в виділяється стовпець, а потім натиснути комбінацію клавіш
Якщо в клітинку були введені некоректні дані, її вміст необхідновідредагувати. Найбільш швидким і простим способом зміни вмісту комірки є запис поверх старої нової інформації, попередній вміст комірки при цьому автоматично видаляється. У разі незначних помилок краще не переписувати, а редагувати дані в осередках. Для цього слід активізувати режим редагування за допомогою подвійного клацання на комірці, після чого справа від вмісту осередки буде представлений мерехтливий курсор введення. Включити режим редагування за допомогою клавіатури можна шляхом приміщення покажчика на потрібній комірці і натискання клавіші
У режимі редагування вміст комірки буде представлено в таблиці повністю, незалежно від того, чи заповнено сусідня комірка чи ні. Вміст комірки можна редагувати як в самій таблиці, так і в рядку формул.
В Excel вміст окремої комірки може бутипереміщено або скопійовано . При цьому вміст комірок, в які здійснюється перенесення, автоматично видаляється. Щоб уникнути цього необхідно вставити порожні клітинки в ту область електронної таблиці, в яку ви хочете перенести дані.
Відмінність операції переміщення від копіювання полягає в тому, що при переміщенні комірки в вихідної позиції видаляється. При копіюванні комірки в вихідної позиції зберігається. Щоб перемістити діапазон комірок за допомогою маніпулятора, необхідно виділити потрібні комірки (це відноситься тільки до суміжних осередків). Потім слід помістити курсор миші в будь-якому місці на кордоні виділеного діапазону і перетягнути, утримуючи ліву кнопку миші, весь діапазон в нову позицію. Коли кнопка маніпулятора буде відпущена, вміст виділених осередків видаляється з вихідної позиції і вставляється в поточну. Якщо під час виконання цієї операції утримувати клавішу
7.2.5. оформлення таблиці
В Excel передбачено безліч різних функцій, які дозволяють оформити таблиці на високому професійному рівні. варіюючи різні види шрифту, товщину і розташування ліній, колір фону і т. д., можна домогтися найбільш наочного подання інформації в таблиці.
Перед виконанням будь-якої команди в Excel слід виділити осередок (діапазон комірок), на яку поширюватиметься дія команди. Це справедливо і для команд завдання параметрів форматування в таблиці. Якщо діапазон комірок не виділено, то параметри форматування задаються для активного осередку.
Для відображення числових значень в Excel за замовчуванням використовується числовий формат Загальний, при цьому значення представляються в таблиці в тому вигляді, в якому вони введені з клавіатури. При введенні числової інформації вмісту осередку присвоюється один з підтримуваних Excel числових форматів. Якщо формат "незрозуміла", то вводиться числове значення інтерпретується програмою як текст (наприклад, 5 купонів). Щоб привласнити числової формат осередку або групі осередків, можна скористатися командоюОсередки меню Формат, командою Формат осередки контекстного меню або комбінацією клавіш
- загальний;
- числовий;
- грошовий;
- фінансовий;
- дата;
- час;
- процентний;
- дробовий;
- експонентний;
- текстовий;
- додатковий;
- (Всі формати).
Після вибору певної категорії, що містяться в ній формати, будуть представлені в поле списку праворуч. Для завдання формату осередків виберіть його назву з поля списку. Слід брати до уваги, що в деяких випадках після завдання формату для подання вмісту комірок буде потрібно більше місця.
При виборі грошового формату числові значення зазвичай не можуть бути представлені в таблиці через недостатньої ширини осередків. У цьому випадку вміст комірки відображається за допомогою спеціальних символів дієз «#». Тільки після відповідного збільшення ширини шпальти дані в осередках знову будуть представлені в нормальному вигляді.
В Excel існує й інший, більш зручний спосіб форматування осередків: за допомогою кнопок панелі інструментів. Наприклад, грошовий формат можна привласнити осередкам за допомогою кнопки.
Змінювати ширину стовпця в робочому аркуші найзручніше за допомогою миші. Потрібно перемістити курсор миші в область заголовків стовпців. При позиціонуванні курсора точно між двома заголовками стовпців курсор набуває вигляду двобічної стрілки чорного кольору, В цьому режимі ви можете перемістити (при натиснутій лівій кнопці) правий край лівого стовпчика. Після того, як Ви відпустите ліву кнопку миші, буде зафіксована нова ширина стовпця. Подвійне клацання мишею в цьому режимі призводить до установки оптимальної ширини шпальти. За допомогою вибору команди «Автоматичний підбір ширини стовпця »Зі списку« Формат »на вкладці« Головна »можна доручити визначення оптимальної ширини шпальти програмі. Ширина встановлюється в залежності від довжини вмісту осередків. При цьому для кожного стовпчика буде встановлена \u200b\u200bсвоя оптимальна ширина. Висота рядків встановлюється в залежності від виду шрифту. Зміна висоти рядків виробляється аналогічно зміні ширини стовпця. Задати висоту рядка (і ширинустовпця відповідно) можна в діалоговому вікні Висота рядка , Яке відкривається за допомогою команди «Висота рядка »список« Формат »на вкладці« Головна ».
При введенні даних в Excel комірки автоматично вирівнюється. Але вирівнювання для комірки можна і задати: за допомогою кнопок групи «Вирівнювання» на стрічці «Головна» і у вікні діалогу «Формат ячеек» на вкладці «Вирівнювання».
Домогтися більшої наочності робочої таблиці і цим полегшити для інших користувачів роботу з містяться в ній даними можна шляхом додавання рамок, квітів, палітр і тіней. Ви можете задати потрібні вам параметри за допомогою кнопок в групі «Шрифт », на вкладці« Головна » або у вікні діалогу «Формат ячеек ».
Якщо ви не хочете втрачати час на форматування таблиці вручну, можна скористатися стилями в Excel. Також можна скористатися функцією «Автоформат » . Для цього зручно дістати на панель швидкого кнопку - «Автоформат». Функція «Автоформат» працює наступним чином: Microsoft Excel аналізує діапазон суміжних осередків, на який вказує курсор, і автоматично застосовує формат, який базується на позиціях заголовків, формул і даних.
7.2.6. Обчислення в MS Excel
Програма Excel призначена для виконання обчислень, які передбачають подання даних в табличному вигляді. Тому робочий лист програми Excel має вигляд таблиці.
Кожна осередок робочого аркуша може містити текст або числове значення, яке можна використовувати при обчисленнях. В осередку може також знаходитися формула. В такому випадку в осередку результат залежить тільки від вмісту тих осередків, на які є посилання в цій формулі.
Формула може містити функції і математичні оператори, порядок обчислення яких відповідає прийнятому в математиці. Результатом обчислення формул, що включають арифметичні оператори, є числові значення, а в разі операторів порівняння - логічні значення «Істина »або« Брехня » . У таблиці 1 представлені арифметичні оператори в порядку убування їх пріоритету при обчисленнях.
Наприклад, щоб отримати загальну кількість комп'ютерів, проданих в липні в осередку В9, слід активізувати цей осередок, ввести знак рівності, а потім послідовно адреси всіх осередків від В5 до В8, поєднуючи їх оператором складання. В результаті введена в комірку В9 формула буде мати вигляд:
В5 + В6 + В7 + В8
Таблиця 1
арифметичні оператори
|
оператор |
значення |
|
відкрити дужку |
|
|
Закрити дужку |
|
|
помножити |
|
|
розділити |
|
|
скласти |
|
|
відняти |
|
|
Так само |
|
|
менше |
|
|
Менше або дорівнює |
|
|
більше |
|
|
Більше або дорівнює |
|
|
Не дорівнює |
Завершивши введення формули, натисніть
Для завдання формули можна скористатися різними технічними прийомами. В описаному вище прикладі формула була задана шляхом введення з клавіатури. Однак існує інший спосіб: після введення знака рівності слід клацнути на осередку, яка повинна бути вказана на засланні першої (В5). Ця група буде обрамлена пунктирною біжить рамкою, а її адреса з'явиться в підсумковій клітинці. Далі слід ввести оператор додавання, а потім клацнути на наступній осередку і т. Д.
Можна використовувати в формулах і безпосередньо числові значення, з'єднуючи їх за допомогою математичних операторів. Можлива й комбінація адрес осередків і числових значень.
Також для обчислення сум (наприклад, загальне число комп'ютерів, проданих в липні), можна використовувати кнопку, Яка розташована на стрічці «Формула ».
Вибравши діапазон комірок, ви можете отримати інформацію про нього, подивившись настатусну рядок, Яка розташовується в нижній частині головного вікна Excel. При відповідній настройці панелі статусу на ній можна побачити кількість виділених в діапазоні чисел, їх суму, середнє значення, мінімум і максимум.
Викличте контекстне меню рядка стану і в меню вкажіть, яку саме інформацію ви хочете отримати на панелі статусу.
В Excel для кількох осередків, які складають інтервал масиву, може бути задана одна загальна формула формула масиву. У нашому прикладі податки складають 30% від валової виручки. Можна ввести в клітинку В21 формулу:\u003d В20 * 0,30, а потім скопіювати в інші осередки. Але можна скористатися формулою масиву. Для цього потрібно виділити комірки В21 - D21, які будуть інтервалом масиву, і ввести в клітинку В21 формулу:\u003d B20: D20 * 0,30. Щоб дію введеної формули поширювалося на весь масив, слід завершити її введення натисканням комбінації клавіш
В обчисленнях можуть використовуватися найрізноманітніші формули, службовці, наприклад, для визначення синуса, тангенса, середнього значення. Excel надає в розпорядження користувача безліч спеціальних функцій, В які ці формули вже вбудовані. Вказівка \u200b\u200bзначень, до яких повинна бути застосована та чи інша функція,відбувається шляхом завдання аргументів. Спосіб завдання функцій завжди один і той же, відмінність полягає тільки в кількості аргументів, які повинні бути вказані при завданні функції:\u003d ІМ'Я ФУНКЦІЇ (Аргументи)
Наприклад, чистий дохід підприємства визначається як різниця між валовою виручкою і сумою податків і витрат. У осередок В23 слід ввести:\u003d В20-СУМ (В21; B22). Ім'я функції СУММ однозначно вказує на характер виконуваної з її допомогою операції.
Іноді сама функція є аргументом іншої функції. Такі функції називаються вкладеними.
З функціями найзручніше працювати з допомогоюмайстри функцій - в цьому випадку необхідні аргументи задаються в діалоговому вікні, тому що при введенні функції з клавіатури можна припуститися помилки. Наприклад, якщо користувач при введенні з клавіатури забуде вказати обов'язковий аргумент, на екрані з'явиться відповідне повідомлення про помилку. Повідомлення про помилку виводиться на екран і в тому випадку, якщо кількість закривають дужок не відповідає кількості відкривають (наприклад, при завданні вкладених функцій), а також, якщо були допущені інші помилки.
Запустити Майстер функцій можна, вибравши команду «Функція »на стрічці« Формула »Або активізувавши комбінацію клавіш
Вкладка «Формули »На стрічці пакетаMicrosoft Excel 2007 показана на малюнку 69.
Для спрощення роботи з програмоюМайстер функцій окремі функції згруповані за тематичним ознакою. Задати аргументи можна різними способами. Наприклад, в якості аргументів функціїСРЗНАЧ (Обчислення середнього значення) можуть бути вказані від одного до 30 значень. Для кожного аргументу в діалоговому вікні існує окреме поле введення. Курсор уведення знаходиться в полі введення першого аргументу. У цьому полі введення в якості аргументу Число 1 можна задати числове значення (наприклад, 30 або 45), адреса комірки (С4) або адреса діапазону комірок. Після завдання першого аргументу в поле Значення в правому верхньому куті діалогового вікна буде представлений результат виконання функції з існуючими аргументами. У діалоговому вікні з'явиться також поле введення для наступного аргументу. По завершенні введення аргументів слід натиснути кнопку «ОК», і результат обчислення буде представлений у відповідній клітинці.
Якщо при завданні формули були допущені помилки, результатом її обчислення буде так званезначення помилки , Яке з'явиться в осередку. Щоб легше було знайти помилку, можна встановити режим відображення в осередках формул замість результатів обчислень, вироблених за цими формулами. Для цього слід дістати на панель швидкого доступу кнопку - « Показати формули». Ширина стовпців буде при цьому автоматично збільшена, щоб забезпечити користувачеві кращий огляд.
Залежно від виду сталася помилки в осередку, що містить формулу, записуються різні значення. Першим символом значення помилки є символ дієз «#», за яким слід текст. Текст значення помилки може завершуватися оклику або знаком питання. Для усунення помилки виділіть клітинку, яка містить значення помилки. У рядку формул буде представлена \u200b\u200bміститься в ній формула.
Нижче наводиться кілька прикладів значень помилок з короткими поясненнями до них. Ви можете зараз не читати їх, а звернутися до цих прикладів в разі, якщо в ході виконання роботи виникне одна з перерахованих помилок. # ЧИСЛО!
У разі порушення правил математики, в осередку буде представлено значення помилки # ЧИСЛО! Як правило, таке значення з'являється після зміни вмісту у впливає осередку. Наприклад, якщо в якості аргументу функціїКорінь (Квадратний корінь числа) задати посилання на клітинку з позитивним значенням, а на наступному етапі змінити вміст впливає осередку шляхом введення від'ємного значення, то в підсумковій клітинці з'явиться помилкове значення# ЧИСЛО! Це значення помилки з'являється, як правило, при використанні функцій. Подивіться в довідковій підсистемі, яким вимогам повинні відповідати аргументи функції, і перевірте, чи відповідають значення в залежних осередках цим вимогам.# ІМ'Я?
При завданні функцій їх імена можна записувати як великими, так і малими літерами. Рядкові літери в іменах функцій будуть автоматично перетворені в прописні, якщо програма розпізнає вводиться значення як ім'я функції. Наприклад, якщо вказати у формулі ім'я функціїМІКС замість МАКС , То в комірці з'явиться значення помилки# ІМ'Я? , Тому що програма не може знайти вказане ім'я ні серед імен функцій, ні серед імен діапазонів. Перевірте правильність написання імені функції або вставте функцію за допомогою. # Н / Д. Це значення помилки може з'явитися в осередку при застосуванні деяких функцій, якщо в якості аргументу буде задана посилання на осередок, яка не містить даних. Користувач може задати під впливає осередку значення # Н / Д! , Яке буде представлено в підсумковій клітинці для вказівки того, що в таблицю ще повинні бути введені дані.# Значить! Якщо був заданий аргумент неприпустимого типу, то в комірці з'явиться значення помилки # ЗНАЧ! У разі появи цієї помилки потрібно перевірити, користуючись довідковою підсистемою, є чи допустимими типи аргументів цієї функції.
7.2.7. Графічне представлення даних за допомогою діаграм
Для створення і форматування діаграм Excel надає в розпорядження користувача велика кількість різних функцій, які дозволяють, наприклад, вибрати з безлічі типів діаграм один або відформатувати легенду. Легенда описує, які дані представлені на діаграмі певним кольором.
Наприклад, на діаграмі при виконанні завдання до лабораторної роботи дані про витрати можна уявити жовтим кольором, Дані про валовий виручці підприємства в кожному місяці (в липні, серпні та вересні) фіолетовим кольором і т.д.
У даній роботі вам пропонується представити за допомогою діаграми дані про валовий виручці, податки, витрати і чистому доході підприємства (за завданням викладача). Для цього необхідно виконати наступні дії.
- Виділити діапазон комірок, що містять мітки рядків і стовпців, які згодом будуть використані в якості підписів до осі Х. У нашому прикладі це осередки А3 - D3.
- Утримуючи
, Виділити діапазон комірок (А20-D23), за значеннями, з якого і буде будуватися діаграма. потім відпустити . - На вкладці «Вставка» вибрати необхідний тип і вид діаграми. Наприклад, гистограмму.
Працюючи з діаграмою, користувач отримує додаткові кнопки на вкладках «Конструктор», «Макет» і «Формат» в групі вкладок «Робота з діаграмами». Ці вкладки показані на малюнках 73,74,75.
Малюнок 73 Вкладка «Конструктор»
Малюнок 74 Вкладка «Макет»
Малюнок 75 Вкладка «Формат»
За допомогою кнопок на цих вкладках можна змінювати дані для побудови діаграми, її макет і стилі, назва діаграми і її осей тощо. Якщо на вкладці «Формат» задається оформлення елементів діаграми, то на вкладці «Макет» вказується, які елементи повинні бути присутніми на діаграмі.
Щоб видалити будь-якої з елементів діаграми виділіть її та натисніть кнопку «Del »на клавіатурі.
Крім того на діаграмі можна побудувати, так звану,лінію тренда . Ця лінія будується на основі існуючої діаграми і дозволяє наочно побачити тенденцію зі зміни даних: вони збільшуються, зменшуються або не змінюються. Щоб додати лінію тренда треба перейти на вкладку «макет », Вибрати кнопку«аналіз »І в розкрилася галереї вибрати«Лінія тренда », а потім тип лінії.
Для зручності розрахунків можна створювати спливаючі примітки для осередків. Встановіть курсор на осередок. На вкладці «Рецензування» виберіть кнопку «Вставка примітки». У що з'явилося віконце введіть пояснювальний текст. Про те, що осередок містить примітка, буде говорити маленький червоний трикутник у верхньому правому кутку.
7.3 Порядок виконання роботи
- Уважно вивчити методичні вказівки до лабораторної роботи.
- Отримати допуск на виконання роботи у викладача.
- Після включення комп'ютера і завантаження системи запустіть програму Excel, розгорнувши її вікно на весь екран
- створення таблиці
4.1. Введіть з клавіатури заголовок таблиці: «Визначення чистого доходу фірми Computer Ltd».
4.2. У третій рядок введіть назви місяців, скориставшись курсором автозаповнення:
4.3. Впишіть в осередку А4 - А11 наведені нижче текстові дані:
|
Дані про продажі комп'ютерів |
|
|
Мультимедійний комп'ютер Core i3 540 |
|
|
Комп'ютер для ігорCore i 7 870 |
|
|
Ігровий комп'ютер AMD Phenom II X4 955 |
|
|
Intel Core 2 Duo T6570 (2.1 ГГц, 2 Мб, 800 МГц) / Пам'ять: DDR3 3072 Мб |
|
|
всього |
|
|
Вартість комп'ютерів (в USD) |
4.4. Скопіюйте діапазон комірок А5 - А8 в осередку А12 - А15.
4.5. В осередку А17 - А23 впишіть:
|
курс USD |
|
|
Валова виручка |
|
|
податки |
|
|
витрати |
|
|
Чистий прибуток |
5 . Введення даних в таблицю
Введіть в осередку відсутні числові значення цін на комп'ютери, а також дані про продажі комп'ютерів (ціни виберіть з інтернету, а кількість продажів припустити самі, керуючись ситуацією на ринку комп'ютерів і розмірами вашої фірми).
6. Визначення загальної кількості проданих комп'ютерів.
скориставшись кнопкою, А також функцією автозаповнення, обчисліть загальну кількість проданих у кожному місяці комп'ютерів (в рядку 9).
7 . Використання формул.
7.1. Обчислення валової виручки.
Послідовно виконуючи клацання лівою кнопкою миші, на відповідних осередках і використовуючи клавіші<+> і<*>, Введіть у комірку В20 формулу:
\u003d (B 5 * b 12+ b 6 * b 13+ b 7 * b 14+ b 8 * b 15) * b 17
Осередки С20 і D20 заповніть за допомогою функції автозаповнення.
7.2. Податки.
Припустимо, що податки складають 30% від валової виручки. Заповніть комірки В21 - D21, використовуючи формулу масиву
( «Податки» \u003d «Валова виручка» * 0,30).
Рядок Витрати заповніть числовими значеннями, які Ви вважаєте доцільними.
7.3. Чистий прибуток.
Чистий дохід обчислюється як різниця валової виручки і суми податків і витрат.
8. оформлення таблиці.
Діапазон осередків А3-D23 оформите в форматі «простий » , Використовуючи кнопку «Автоформат ».
Потім виділіть комірки А12 - А15 і скасуйте в них напівжирний шрифт за допомогою кнопки на панелі інструментів.
Для оформлення заголовка таблиці виберіть розмір шрифту 12 пунктів, напівжирний шрифт (скористайтеся кнопками на панелі інструментів) і виділіть заголовок червоним або будь-яким іншим кольором.
Для присвоєння грошового стилю осередкам В17-D23 скористайтеся кнопкою «Грошовий формат », А потім оптимізуйте ширину колонок.
Приберіть з робочого листа сітку таблиці.
9. Використання вбудованих функцій.В осередках I 7, I 8, I 9 обчисліть середню максимальну і мінімальну ціну в рублях на комп'ютери за опрацьований період часу
10. створення діаграми
Уявіть за допомогою діаграми дані про валовий виручці, податки, витрати і чистому доході. Діаграму створюйте на робочому аркуші з таблицею, але, не перекриваючи її. Виберіть тип діаграми, яка підходить для виконуваної вами завдання, і обґрунтуйте вибір
11. Для більшої наочності подання цих даних радимо внести наступні виправлення в створену вами таблицю:
- Задайте правильний формат осередкам, відповідний їх вмісту.
- Відредагуйте формулу в комірці В20, доповнивши її таким чином:
\u003d (B 5 * b 12+ b 6 * b 13+ b 7 * b 14+ b 8 * b 15) * b 1 7/1000 Після того, як ви натиснете клавішу
- Оптимізуйте ширину колонок отриманої таблиці.
12 . Збережіть результати в файлі.
7.4. оформлення звіту
Звіт повинен містити наступне:
- Титульна сторінка.
- Мета роботи.
- Назва файлу створеного вMicrosoft Excel.
- Письмові відповіді на два (за завданням викладача) контрольних питання.
- Висновки.
7.5. Контрольні питання
- Для чого використовується програмаMicrosoft Excel?
- Що таке рядок формул?
- Опишіть види покажчика миші при роботі вMicrosoft Excel.
- Як побудувати таблицю вMicrosoft Excel?
- Як відредагувати некоректні дані?
- Як оформляються таблиці вMicrosoft Excel?
- Як робити обчислення вMicrosoft Excel?
- Як графічно представити данів Microsoft Excel?
- Опишіть різні типи діаграм.
- Що таке «Залежності формул»?
- Які Ви знаєте макети діаграм?
- Що таке «Легенда»?
А також інші роботи, які можуть Вас зацікавити |
|||
| 47585. | Методичні вказівки. менеджмент організацій | 721.5 KB | |
| Весь процес підготовкі Виконання та захисту діпломної роботи складається з таких етапів: Вибір тими діпломної роботи. Погодження матеріалів тими діпломної роботи и закріплення керівника проекту. Визначення плану діпломної роботи та календарного графіка ее Виконання. Аналіз літературних джерел та систематизація фактичного матеріалу підприємства за темою діпломної роботи. | |||
| 47586. | Методичний посібник з виконання практичних робіт в середовищі ОС Unix | 185.74 KB | |
| Організація взаємодії між пристроями і програмами в мережі є складним завданням. Мережа об'єднує різне устаткування, різні операційні системи і програми - їх успішна взаємодія було б неможливо без прийняття загальноприйнятих правил, стандартів | |||
| 47587. | Методичні вказівки. Менеджмент організації | 240.5 KB | |
| Цілі і завдання дипломної роботи. Вибір і затвердження теми керівника і консультанта дипломної роботи Організація виконання дипломної роботи Структура та зміст дипломної роботи Вимоги до оформлення дипломної роботи Підготовка до захисту і захист дипломної роботи в ДАК. | |||
| 47589. | соціологічний словник | 5.78 MB | |
| Соціологічний словник відп. Соціологічний словник є науково-довідковим виданням висвітлюють в стислій формі найбільш важливі поняття соціології в історичному і сучасному її аспектах. Словник чітко позначає основні процеси розвитку соціологічної науки містить довідкові статті в усіх напрямках сучасної соціології: філософсько-методологічні основи загальна теорія історія предмета галузеві дисципліни дослідження а також суттєво збагачує її термінологію і понятійний апарат. Для ... | |||
| 47590. | ОСНОВИ ГЕНЕТИКИ ЛЮДИНИ | 1.32 MB | |
| Взаємодія генів Взаємодія алельних генів Взаємодія неалельних генів Генотип сукупність система всіх генів організму які взаємодіють між собою. | |||
| 47591. | МОЖНА ВСЕ НА СВІТІ ВІБІРАТІ, Сину, вібрато НЕ МОЖНА ТІЛЬКИ Батьківщину | 127.5 KB | |
| ПОСЛІДОВНІСТЬ ВИКОНАННЯ ПРОЕКТУ МОЖНА ВСЕ НА СВІТІ ВІБІРАТІ Сину вібрато НЕ МОЖНА ТІЛЬКИ Батьківщину ДАТА ТЕМА ЗАХОДІВ МЕТА ЗАХОДІВ ВИД ДІЯЛЬНОСТІ 1 вересня Перший урок Україна наш Спільний дім Жовтень Ой роде наш красний роде наш прекрасний 9 листопада До Дня словянської писемності та мови Вчімося друзі слово любити Презентація командне змагання 19 грудня Святий Миколай до нас Завітай міцного здоровя на весь рік дай Театральне дійство 25 грудня Запрошення на Андріївські вечорниці Фестиваль української культури 21 січня ... | |||
| 47592. | Проектування лінійніх споруд волоконно-оптичних ліній звязку.Методічній посібник | 2.43 MB | |
| Прокладання кабелю. Вибір марки кабелю та визначення его прідатності. Конструктивний розрахунок оптичні кабелі та визначення его конструкції 19 5.4 Вибір оптичних волокон оптичні кабелі та розрахунок максімальної довжина регенераційної ділянки 22 5. | |||
Вступ.
електронні таблиці - це програма обробки числових даних, що зберігає і обробляє дані в прямокутних таблицях.
Excel містить багато математичні та статистичні функції, завдяки чому його можуть використовувати школярі і студенти для розрахунків курсових, лабораторних робіт. Excel інтенсивно використовується в бухгалтерії - у багатьох фірмах це основний інструмент для оформлення документів, розрахунків і створення діаграм. Природно, він має в собі відповідні функції. Excel може навіть працювати як база даних.
Якщо ви знаєте, як запустити хоча б одну програму Windows, ви знаєте, як запустити будь-яку програму windows. І неважливо, чи використовуєте ви Windows 95 або Windows 98 або інший Windows.
Більшість програм запускається однаково - через меню Пуск (Start). Щоб запустити Excel, зробіть наступне:
1. Натисніть кнопку Пуск (Start) на панелі завдань
2. Клацніть по кнопці Програми (Programs), щоб викликати меню Програми
3. Виберіть Microsoft Office / Microsoft Office - Microsoft Excel
4. Виберіть Microsoft Office / Microsoft Office - Microsoft Excel
Подання чисел в комп'ютері.
У комп'ютері все числа представляються в двійковому вигляді, тобто у вигляді комбінацій нулів і одиниць.
Якщо для представлення числа в комп'ютері виділити 2 біта, то можна уявити всього чотири різних числа: 00, 01, 10 і 11.Якщо для представлення числа виділити 3 біта, то можна уявити 8 різних чисел: 000, 001, 010, 011, 100 , 101, 110, 111. Якщо ж для представлення числа виділити N бітів, то можна уявити 2n різних чисел.
Нехай для представлення числа використовується 1 байт (8 бітів). Тоді можна уявити: 28 \u003d 256 різних чисел: від 0000 0000 до 1111 1111.Еслі перевести ці числа в десяткову систему, вийде: 000000002 \u003d 010, 111 111 112 \u003d 25510. Значить, при використанні для представлення числа 1 байта можна представити числа від 0 до 255. Але це в тому випадку, якщо всі числа вважати позитивними. Однак треба маючи можливість представляти і негативні числа
Для того, щоб в комп'ютері можна було уявити як позитивні, так і негативні числа, використовуються наступні правила:
1. Найстарший (лівий) біт числа є знаковим. Якщо цей біт дорівнює 0, число позитивне. Якщо ж він дорівнює 1, число негативне.
2. Числа зберігаються в додатковому коді. Для позитивних чисел додатковий код збігається з двійковим поданням. Для негативних чисел додатковий код виходить з двійкового представлення наступним чином:
Всі нулі замінюються на одиниці, а одиниці - на нулі
До що вийшло числа додається одиниця
Ці правила застосовуються, коли треба визначити, як те чи інше число буде представлено в пам'яті комп'ютера, або коли відомо уявлення числа в пам'яті комп'ютера, а треба визначити, яке це число.
Створення електронної таблиці
1. Для створення таблиці треба виконати команду Файл / Створити і клацнути в області завдань на піктограмі Чистий книга.
2. Спочатку необхідно здійснити розмітку таблиці. Наприклад, таблиця Облік товарів має сім колонок, які закріпимо за стовпцями від A до G. Далі треба сформувати заголовки таблиці. Потім потрібно ввести загальний заголовок таблиці, а потім назви полів. Вони повинні знаходитися в одному рядку і слідувати один за одним. Тема можна розташувати в одну або два рядки, вирівняти по центру, правому, лівому, нижньому або верхньому краю осередки.

3. Для введення заголовка таблиці необхідно встановити курсор в осередок A2 і ввести назву таблиці «Залишки товарів на складі»
4. Виділити осередки A2: G2 і виконати команду Формат / Осередки, на вкладці Вирівнювання вибрати спосіб вирівнювання по центру і встановити прапорець об'єднання осередків. Натиснути ОК.
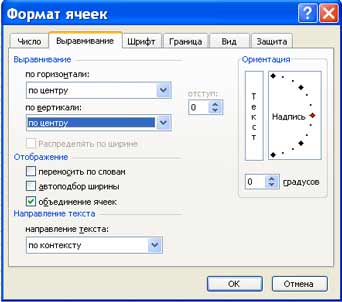
5. Створення «шапки» таблиці. Ввести назви полів, наприклад, № складу, Постачальник і т.д.
6. Для розташування тексту в осередках "шапки" в два рядки необхідно виділити цю комірку і виконати команду Формат / Осередки, на вкладці Вирівнювання встановити прапорець переносити по словам.
7. Вставка різних шрифтів. Виділити текст і вибрати команду Формат / Осередки, вкладка Шрифт. Встановити гарнітуру шрифту, наприклад, Times New Roman, його розмір (кегль) і накреслення.
8. Здійснити вирівнювання тексту в «шапці» таблиці (виділити текст і клацнути на кнопці По центру на панелі інструментів форматування).
9. При необхідності змінити ширину стовпців за допомогою команди Формат / Стовпець / Ширина.
10. Змінити висоти рядка можна командою Формат / Строка / Висота.
11. Додавання рамки і заливки комірок можна здійснити командою Формат / Осередок на вкладках Кордон і Вид відповідно. Виділіть клітинку або клітинки і на вкладці Кордон виберіть тип лінії і за допомогою миші вкажіть, до якої частини виділеного діапазону він відноситься. На вкладці Вид виберіть колір заливки виділених осередків.
12. Перед введенням даних в таблицю можна здійснити форматування осередків стовпців під «шапкою» таблиці за допомогою команди Формат / Осередки, вкладка Число. Наприклад, виділіть вертикальний блок осередків під осередком "№ складу" і виберіть команду Формат / Осередки на вкладці Число виділіть Числовий і клацніть ОК

продукти не стали їх виявляти. Microsoft із запізненням вжила заходів для зменшення ризику, додавши можливість повністю відключити макроси, включити макроси при відкритті документа.
Основні поняття.
Електронна таблиця складається із стовпців і рядків. Заголовки стовпців позначаються буквами або поєднаннями (FB, Kl тощо.), Заголовки рядків - числами.
Осередок -перетину стовпчика і рядка.
Кожна осередок має свою власну адресу, який складається з заголовка стовпця і рядка. (A1, H3 і т.п.). Осередок, над якою виробляють дії виділяється рамкою і називається активною.
В Excel таблиці називаються робочими листами, що складаються з осередків. НА аркуші Excel можуть також розташовуватися заголовки, підписи і додаткові осередки даних з пояснювальним текстом.
Робочий лист - основний тип документа, який використовується для зберігання і обробки даних. Під час роботи можна вводити і змінювати дані відразу на декількох аркушах, іменованих за замовчуванням Лист1, Аркуш2 і т.п.
Кожен файл електронних таблиць є робочою книгою, що складається з декількох листів. У Версіях Excel 5.0 / 7.0 робоча книга містить 16 аркушів, а у версії Excel 97 і Excel 2000 містить тільки 3.Число листів робочої книги можна змінювати.
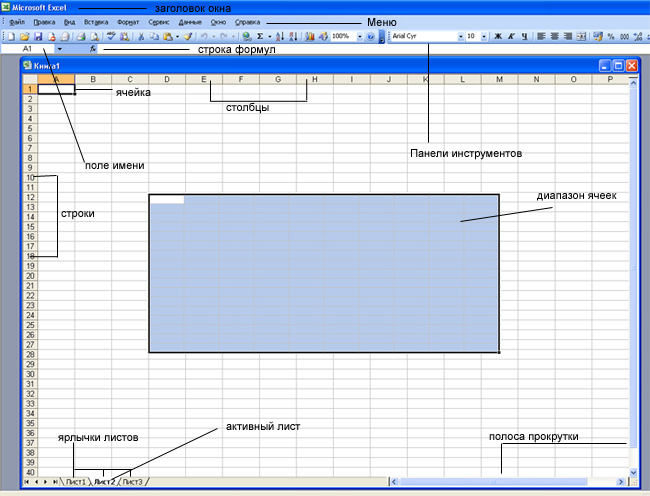
Одним із способів організації роботи з даними в Excel є використання діапазонів. діапазон осередків- це група пов'язаних осередків (або навіть одна пов'язана осередок), в яку можна включати стовпці, рядки, комбінації стовпців і рядків або навіть весь аркуш цілком.
Діапазони використовуються для вирішення різноманітних завдань, таких як:
1. Можна виділяти діапазон комірок і форматувати їх все відразу
2. Використовувати діапазон, щоб надрукувати тільки виділену групу осередків
3. Виділяти діапазон, щоб копіювати або переміщати дані групам
4. Але особливо зручно використовувати діапазони в формулах. Замість того щоб посилатися на кожну клітинку окремо, можна вказувати діапазон комірок, з якими збираєтеся робити обчислення.
Основні інструменти.
| кнопка | опис | кнопка | опис |
| Відкриває нову книгу | Відкриває діалогове вікно Відкриття документа | ||
| зберігає файл | Посилає файл або поточний лист по електронній пошті | ||
| Друк файлу | Відображає файл в режимі попереднього перегляду | ||
| Запускає перевірку орфографії | Вирізає виділені дані в буфер обміну | ||
| Копіює виділені дані в буфер обміну | Вставляє вирізані чи скопійовані дані з буфера обміну | ||
| Вибирає інструмент Формат за зразком | вставляє гіперпосилання | ||
| функція Автосумма | Сортує дані в порядку зростання | ||
| Сортує дані в порядку убування | Запускає Майстер діаграм | ||
| Відкриває інструменти малювання | Змінює масштаб зображення на вашому аркуші | ||
| Змінює розмір шрифту | Виділяє дані напівжирним шрифтом | ||
| Виділяє дані курсивом | підкреслює дані | ||
| Вирівнювання даних по лівому краю, по центру і по правому краю | Має у своєму розпорядженні дані в центрі виділених осередків | ||
| Застосовує грошовий формат | Застосовує процентний формат | ||
| Застосовує форматування по коми | Збільшує число після коми | ||
| Зменшує число знаків після коми | додає кордон | ||
| Зафарбовує фон в обраний колір | | Змінює тип шрифту | |
| Змінює колір тексту |
Типи і формат даних.
Основні типи даних.
У роботі з електронними таблицями можна виділити три основні типи даних: число, текст і формула.
числа в електронних таблицях Excel можуть бути записані в звичайному числовому або експоненційному форматі, наприклад 195,2 або 1,952Е + 02. За замовчуванням числа вирівнюються в комірці по правому краю. Це пояснюється тим, що при розміщенні чисел один під одним зручно мати вирівнювання по розрядах (одиниці під одиницями, десятки під десятками і т.д.)
текстом є послідовність символів, що складається з букв, цифр і пробілів, наприклад запис «45 біт» є текстовим. За замовчуванням текст вирівнюються в комірці по лівому краю.
Формула повинна починатися зі знака рівності і може включати в себе числа, імена осередків, функції та знаки математичних операцій. Але в формулу не може входити текст. Наприклад, формула \u003d А1 + В1 забезпечує складання чисел, що зберігаються в осередках А1 і В1, а формула \u003d С3 * 9 - множення числа, що зберігається в осередку С3, на 9.
Наприклад \u003d A1 + B2.Прі введенні формули в осередку відображається не сама формула, а результат обчислень за цією формулою. При зміні вихідних значень, що входять в формулу, результату перераховується негайно.
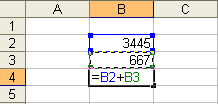 =>
=> 
Формат даних.
Виникає необхідність застосовувати різні формати представлення даних.
За замовчуванням використовується числовий формат, який відображає два десяткових знака після коми.
Експонентний формат застосовується, якщо число, що містить велику кількість розрядів, не вміщується в осередку (наприклад 3500000000, то записуватися буде в 5,00Е + 09).
Так як програма Excel призначена для обробки числі, важливу роль відіграє правильна настройка їх формату. Для людини число 10 - це просто одиниця і нуль. З точки зору Excel, ці дві цифри можуть нести абсолютно різну інформацію в залежності від того, позначає воно кількість працівників компанії, грошову величину, процентну частину цілого або фрагмента заголовка "10 провідних фірм". У всіх чотирьох ситуаціях це число повинне відображатися і оброблятися по-різному. Excel підтримує такі формати:
Загальний (General) - призначається автоматично, в тому випадку якщо не вказується формат спеціально.
Числовий (Number) - найбільший спільний спосіб представлення чисел
Грошовий (Currency) - грошові величини
Фінансовий (Accounting) - грошові величини з вирівнюванням по разделителю цілої і дробової частиною
Дата (Data) - дата або дата і час
Час (Time) - час або дата і час
Процентний (Percentage) - значення осередку, помножене на 100 з символом% в кінці
Дріб (Fraction) - раціональні дроби з чисельником і знаменником
Експонентний (Scientific) - десяткові дроби числа
Текстової (Text) - текстові дані відображаються точно так же, як вводяться і обробляються рядки, незалежно від їх змісту
Додатковий (Special) - формати для роботи з базами даних і списками адрес
Рекомендовано (Custom) - формат, що настроюється користувачем
Вибір формату даних
1. Ввести команду Формат-Осередок
2. На діалогової панелі Формат Осередків вибрати вкладку Число.
3. У списку Числові формати: вибрати найбільш підходящий формат.
![]() -
- 
Вкладка Вирівнювання визначається:
1. Вирівнювання - спосіб вирівнювання даних в осередку по горизонталі (по лівому або правому краю, по значенню, по центру виділення, по центру, по ширині, з заповненням) або по вертикалі (по нижньому або верхньому краю, 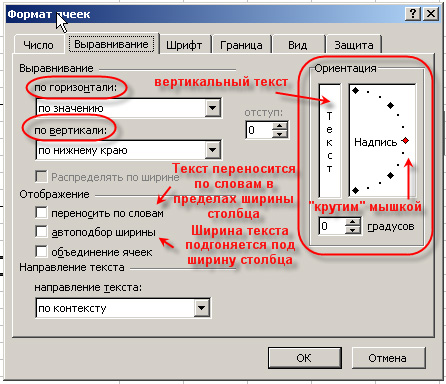 по центру або висоті);
по центру або висоті);
2. Відображення - визначає, чи можна переносити в осередку текст, за словами, дозволяє або забороняє об'єднання осередків, задає автоматичний підбір ширини осередків.
3. Орієнтація тексту
Вкладка Шрифт - змінює шрифт, накреслення, розмір, колір, підкреслення і ефект тексту в виділених осередках;
Вкладка Кордон - створює рамки (обрамлення) навколо виділеного блоку осередків;
Вкладка Вид - дозволяє задати зафарбовування комірки (колір і візерунок);
Вкладка Захист - управляє приховуванням формул і блокуванням осередків (заборона редагування даних осередків). Встановлювати захист можна в будь-який момент, але діяти вона буде тільки після того, коли введена захист аркуша або книга з допомогою команди Сервіс / Захистити лист.
введення формули
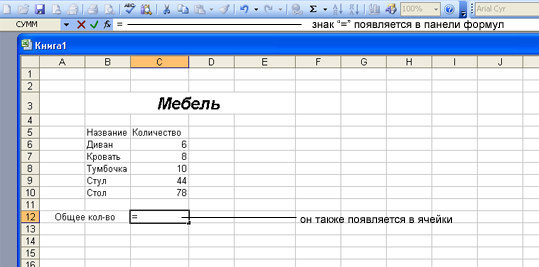 Введення формули можна здійснювати двома способами. Можна ввести формулу безпосередньо в осередок або використовувати рядок формул. Для того щоб ввести в клітинку формулу виконайте наступні дії:
Введення формули можна здійснювати двома способами. Можна ввести формулу безпосередньо в осередок або використовувати рядок формул. Для того щоб ввести в клітинку формулу виконайте наступні дії:
1. Виберіть осередок, в яку хочете ввести формулу і почніть запис зі знака «\u003d». Так ви повідомите Excel, що збираєтеся ввести формулу.
2. Виберіть першу осередок чи діапазон, який хочете включити в формулу. Адреса комірки, на яку ви посилаєтеся, з'являється в активній комірці і в рядку формул.
3. Введіть оператор, наприклад, знак «+».

4. Клацніть по наступної комірки або в діапазоні, який ви хочете включити в формулу. Продовжуйте вводити оператори і вибирати комірки, поки формула не буде готова.
5. Коли закінчили введення формули, клацніть по кнопці Введення в рядку формул або натисніть Enter на клавіатурі.
6. Тепер в осередку показаний результат обчислень. Щоб побачити формулу, знову виділіть осередок. Формула з'явиться в рядку формул.
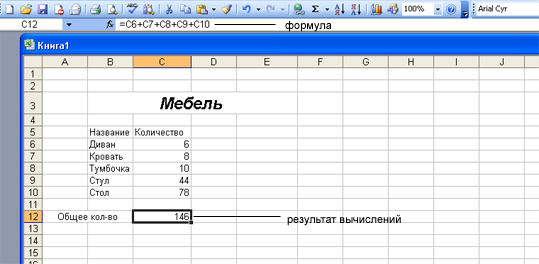 Інший спосіб введення формул полягає в використанні панелі формул. Спочатку виберіть осередок в якій хочете ввести формулу, а потім клацніть по кнопці Змінити формулу (кнопка зі знакам «дорівнює») в рядку формул. З'явиться вікно панелі формул. Знак «дорівнює» буде автоматично введено перед формулою. Починайте вводити осередки, які ви хочете використовувати у формулі, і оператори, необхідні для виконання обчислень. Після того як ви введете формулу цілком, натисніть на кнопку Ок. Формула з'явитися в рядку формул, а результат обчислень - в осередку аркуша.
Інший спосіб введення формул полягає в використанні панелі формул. Спочатку виберіть осередок в якій хочете ввести формулу, а потім клацніть по кнопці Змінити формулу (кнопка зі знакам «дорівнює») в рядку формул. З'явиться вікно панелі формул. Знак «дорівнює» буде автоматично введено перед формулою. Починайте вводити осередки, які ви хочете використовувати у формулі, і оператори, необхідні для виконання обчислень. Після того як ви введете формулу цілком, натисніть на кнопку Ок. Формула з'явитися в рядку формул, а результат обчислень - в осередку аркуша.
Часто для складання формули необхідно скористатися Майстром функцій.
 Функції можна вводити вручну, але в Excel передбачено майстер функцій, що дозволяє вводити їх в напівавтоматичному режимі і практично без помилок. Для виклику майстра функцій необхідно натиснути кнопку Вставка функції на стандартній панелі інструментів, виконати команду Вставка / Функція або скористатися комбінацією клавіш. Після цього з'явиться діалогове вікно Майстер функцій, в якому можна вибрати потрібну функцію.
Функції можна вводити вручну, але в Excel передбачено майстер функцій, що дозволяє вводити їх в напівавтоматичному режимі і практично без помилок. Для виклику майстра функцій необхідно натиснути кнопку Вставка функції на стандартній панелі інструментів, виконати команду Вставка / Функція або скористатися комбінацією клавіш. Після цього з'явиться діалогове вікно Майстер функцій, в якому можна вибрати потрібну функцію.
Вікно складається з двох пов'язаних між собою списків: Категорія і Функція. При виборі одного з елементів списку Категорія в списку Функція з'являється відповідний йому перелік функцій.
При виборі будь-якої функції в нижній частині діалогового вікна з'являється короткий її опис. При натисканні на кнопку ОК, ви переходите на наступний крок. КРОК 2.
Функції в Excel
Для прискорення і спрощення обчислювальної роботи Excel надає в розпорядження користувача потужний апарат функцій робочого листа, що дозволяють здійснювати практично всі можливі розрахунки.
В цілому MS Excel містить більше 400 функцій робочого листа (вбудованих функцій). Всі вони відповідно до призначення поділяються на 11 груп (категорій):
1. фінансові функції;
2. функції дати і часу;
3. арифметичні та тригонометричні (математичні) функції;
4. статистичні функції;
5. функції посилань і підстановок;
6. функції баз даних (аналізу списків);
7. текстові функції;
8. логічні функції;
9. інформаційні функції (перевірки властивостей і значень);
10. інженерні функції;
11. зовнішні функції.
завдання II
Електронні таблиці - це електронна заміна бухгалтерських гросбухів і калькулятора. Це програмне забезпечення використовує стовпці і рядки для виконання математичних операцій над введеними раніше даними. Сьогодні електронні таблиці можуть робити набагато більше, так вони часто використовуються в якості (дуже) простих баз даних або як додаток для побудови графіків і діаграм, навіть незважаючи на те, що це не було вихідної метою програмного забезпечення цього класу.
Малюнок 12.5. Рядки, стовпці і осередки
Рядки називаються так: 1, 2 і т.д. Стовпціназиваються так: A, ..., Z, AA, AB і т.д. Перетин рядка і стовпця називається осередком, а її ім'я складається з атрибутів стовпця і рядка, наприклад: C3 (як показано на Малюнок 12.5, «Рядки, стовпці і осередки»). Імена активних рядки і стовпці підсвічуються.
2.2. OpenOffice.org Calc
2.2.1. запуск
Щоб запустити OpenOffice.org Calc, виберіть у головному меню Офіс → електронні таблиці → OpenOffice.org Calc Використання офісних програм → Створення електронних таблиць. Ви також можете відкрити його будь-якого іншого застосування OpenOffice.org, вибравши в меню Файл → Створити → електронну таблицю. При цьому буде відкрито вікно з новою порожній електронною таблицею OpenOffice.org Calc.
При першому запуску OpenOffice.org Calc з'явиться вікно (Див. Малюнок 12.6, «Вибір формату файлів за умовчанням»), Питаю вас, який формат ви віддаєте перевагу використовувати для зберігання своїх файлів: Microsoft ® або OpenOffice.org.
Малюнок 12.6. Вибір формату файлів за умовчанням

Ваше рішення залежить від того, чи плануєте ви обмінюватися великою кількістю файлів з людьми, які користуються тільки засобами Microsoft ®. У цьому випадку натисніть Використовувати формат Microsoft® Excel, Але ми вас попереджаємо, що підтримується він не ідеально. Також зверніть увагу, що це просто формат за замовчуванням і він завжди може бути змінений в поле Тип файлу діалогового вікна Зберегти як.
2.2.2. інтерфейс
Малюнок 12.7. Головне вікно OpenOffice.org Calc
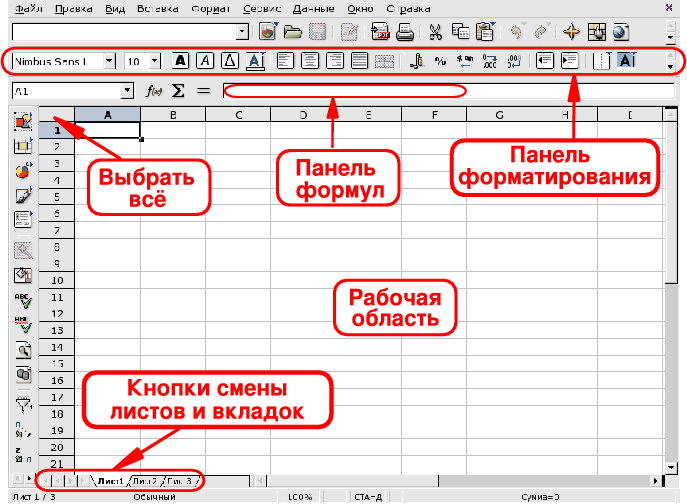
панель форматування
Це стандартна панель форматування, яка використовується в усіх програмах OpenOffice.org і служить для зміни оформлення даних програми: шрифтів, кольору, вирівнювання і т.п.
панель формулВикористовуйте її для введення, редагування або видалення формул в осередках.
Робоча областьМісце, куди ви вводите дані електронної таблиці: числа, дати, формули, зображення і т.д.
вибрати всеПри натисканні на цю маленьку область в лівому верхньому кутку робочої області будуть одночасно обрані усе осередки. Це корисно, коли вам необхідно зробити «глобальні» зміни електронної таблиці. Наприклад, зробити розмір шрифту у всіх осередках рівним 10 пунктам (пт).
Кнопки зміни листів і вкладкиДокументи електронних таблиць зазвичай містять більше одного аркуша. Використовуйте ці кнопки для простого переходу за цими листами. Зліва направо: Перехід на перший лист, Перехід на попередній лист, Перехід на наступний лист і Перехід на останній лист. Ви також можете використовувати вкладки для переходу по листам.
2.3. Використання електронних таблиць
У наступних розділах будуть розглянуті основні функції, такі як введення даних і формул і додавання графіків, що відображають ці дані. Як приклад будуть використані графіки витрат і продажів за місяць уявної компанії.
OpenOffice.org Calc - це додаток табличних обчислень для корпоративного і домашнього використання, воно включає в себе безліч функцій, розгляд яких виходить за рамки цього документа. Читайте розділ Розділ 2.4, «Подальше вивчення» для отримання додаткової інформації про те, як повністю задіяти можливості OpenOffice.org Calc.
2.3.1. Ввід данних
Щоб ввести дані в осередок, виберіть цей осередок і введіть свої дані, натиснувши після закінчення клавішу Enter . Ви також можете скористатися клавішами Tab або Shift -Tab для переходу в клітинку праворуч або ліворуч відповідно.
Автоматичне завершення спрощує введення даних шляхом «вгадування» даних наступної комірки на підставі даних в поточному осередку. Це працює для будь-якого типу даних, який може бути асоційований з низкою послідовних цілих чисел.
Малюнок 12.8. Спрощення введення даних за допомогою автозаповнення

Щоб скористатися автозавершенням, помістіть покажчик миші над «маніпулятором» осередки (маленький чорний квадрат в правому нижньому кутку комірки), клацніть по ньому і потягніть осередок. Значення осередків будуть показані в підказці (див. Малюнок 12.8, «Спрощення введення даних за допомогою автозаповнення»). Після того, як буде показано потрібне фінальне значення, відпустіть кнопку миші, і осередки будуть заповнені.
Також дані осередки можуть бути відсортовані за різними критеріями (в стовпці або рядку, в залежності від того, як ви розставили свої дані). Для цього спочатку виділіть комірки, які ви хочете відсортувати, а потім відкрийте вікно з параметрами сортування, вибравши меню Дані → Сортування.
2.3.2. Додавання формул
Формули можуть бути використані для «автоматизації» табличних обчислень, дозволяючи вам, наприклад, виконати складне моделювання. В осередках формули визначаються даними, які починаються часткою з знака \u003d. Все інше вважається «статичними» даними.
Операції виражаються відповідно до умовно прийнятої алгебраїчної запису. Наприклад, \u003d 3 * A25 + 4 * (A20 + C34 / B34) ділить значення осередки C34 на значення з комірки B34, додає до результату значення A20, примножує це на 4 і підсумовує з помноженим на 3 значенням осередки A25. Таким чином можуть бути записані набагато складніші вирази на базі більш простих виразів.
OpenOffice.org Calc надає вам багато вже визначених функцій, які ви можете використовувати в своїх формулах. Перегляньте їх, відкривши Майстер функцій з меню Вставка → Функція або натиснувши клавіші Ctrl -F2 .
Малюнок 12.9, «Використання функції в формулі» показує функцію AVERAGE, застосовану до вибраного діапазону комірок для обчислення їх середнього значення. Зверніть увагу на використання символу: з метою вказівки до функцій послідовного діапазону комірок.
Процесори електронних таблиць
«Процесори електронних таблиць»
1. Електронна таблиця Mіcrosoft Excel
Excel - це табличний процесор. Табличний процесор - це прикладна програма, яка призначена для створення електронних таблиць і автоматизованої обробки табличних даних.
Електронна таблиця - це електронна матриця, розділена на рядки і стовпці, на перетині яких утворюються осередки з унікальними іменами. Осередки є основним елементом електронної таблиці, в які можуть вводитися дані і на які можна посилатися по іменах осередків. До даних відносяться: числа, дати, час доби, текст або символьні дані і формули.
До обробці даних відноситься:
проведення різних обчислень за допомогою формул і функцій, вбудованих в редактор;
побудова діаграм;
обробка даних в списках (Сортування, Автофільтр, Розширений фільтр, Форма, Підсумки, Зведена таблиця);
рішення задач оптимізації (Підбір параметра, Пошук рішення, Сценарії «що - якщо» та інші завдання);
статистична обробка даних, аналіз і прогнозування (інструменти аналізу з надбудови «Пакет аналізу»).
Таким чином, Excel є не тільки засобом автоматизації розрахунків, а й засобом моделювання різних ситуацій.
Область застосування Excel: планово - фінансові і бухгалтерські розрахунки, облік матеріальних цінностей, системи підтримки прийняття рішень (СППР) та інші області застосування.
Створення нової робочої книги в Excel
Навчання роботі з Excel необхідно починати з вивчення вікна програми Excel. При запуску Excel відкривається вікно програми, в якому відображається нова робоча книга - Книга 1.
Вікно додатка Excel має п'ять основних областей:
рядок меню;
панелі інструментів;
рядок стану;
рядок введення;
область вікна робочої книги.
Основна обробка даних в Excel здійснюється за допомогою команд з рядка меню. Панелі інструментів Стандартна і Форматування є вбудованими панелями MS Excel, які розташовуються під рядком меню і містять певні набори піктограм (кнопок). Основна частина піктограм призначена для виконання найбільш часто використовуваних команд з рядка меню.
Рядок формул в Excel використовується для введення і редагування значень, формул в осередках чи діаграмах. Поле імені - це вікно зліва від рядка формул, в якому виводиться ім'я активного осередку. Піктограми: X, V, fx, розташовані зліва від рядка формул - це кнопки скасування, введення і вставка функції відповідно.
Рядок стану вікна програми Excel розташована в нижній частині екрана. Ліва частина рядка стану вказує відомості про стан робочої області електронної таблиці (Готово, Введення, Правка, Вкажіть). Крім того, в лівій частині рядка стану коротко описуються результати виконаної команди. У правій частині рядка стану виводяться результати обчислень (при виконанні автоматичних обчислень за допомогою контекстного меню рядка стану) і відображаються натиснуті клавіші Ins, Caps Lock, Num Lock, Scroll Lock.
Далі необхідно ознайомитися з основними поняттями вікна робочої книги. Робоча книга (документ Excel) складається з робочих аркушів, кожний з яких є електронною таблицею. За замовчуванням відкривається три робочих листа або три електронних таблиці, перехід до яких можна здійснити, клацаючи на ярличках, розташованих внизу книги. При необхідності в книгу можна додати робочі листи (електронні таблиці) або видалити їх з книги.
Кнопки прокрутки ярликів здійснюють прокрутку ярликів робочої книги. Крайні кнопки здійснюють прокручування до першого і останнього ярличку робочої книги. Внутрішні кнопки здійснюють прокручування до попереднього і наступного ярличку робочої книги.
Основні поняття електронної таблиці: заголовок стовпця, заголовок рядка, осередок, ім'я комірки, маркер виділення, маркер заповнення, активна осередок, рядок формул, поле імені, активна область листа.
Робоча область електронної таблиці складається з рядків і стовпців, що мають свої імена. Імена рядків - це їх номери. Нумерація рядків починається з 1 і закінчується максимальним числом, встановленим для даної програми. Імена стовпців - це букви латинського алфавіту спочатку від А до Z, потім від АА до AZ, ВА до BZ і т.д.
Максимальна кількість рядків і стовпців електронної таблиці визначається особливостями використовуваної програми і обсягом пам'яті комп'ютера, наприклад, в табличному процесорі Excel 256 стовпців і понад 16 тисяч рядків.
Перетин рядка і стовпця утворює комірку електронної таблиці, що має свою унікальну адресу. Для вказівки адрес комірок у формулах використовуються посилання (наприклад, А6 або D8).
Осередок - область, яка визначається перетином стовпця і рядка електронної таблиці, що має свою унікальну адресу.
Адреса комірки визначається ім'ям (номером) стовпця і ім'ям (номером) рядки, на перетині яких знаходиться осередок, наприклад А10. Посилання - вказівка \u200b\u200bадреси осередки.
Активною осередок - це виділена осередок, ім'я якої відображається в полі імені. Маркером виділення називається полужирная рамка навколо виділеної комірки. Маркер заповнення - це чорний квадрат в правому нижньому куті виділеної комірки.
Активна область листа - це область, яка містить введені дані.
В електронних таблицях можна працювати як з окремими осередками, так і з групами осередків, які утворюють блок. Блок комірок - група суміжних осередків, що визначається за допомогою адреси. Адреса блоку осередків задається вказівкою посилань першої і останньої його осередків, між якими ставиться розділовий символ - двокрапка. Якщо блок має вигляд прямокутника, то його адреса задається адресами лівої верхньої і правої нижньої клітинок, що входять в блок. Блок використовуваних осередків може бути зазначений двома шляхами: або завданням з клавіатури початкового і кінцевого адрес осередків блоку, або виділенням відповідної частини таблиці за допомогою лівої кнопки миші.
Робота з файлами в Excel
Збереження та присвоєння імені робочої книги
При збереженні робочої книги в Excel відкривається вікно діалогу «Збереження документа». У цьому вікні необхідно вказати: ім'я файлу, тип файлу, вибрати диск і папку, в якій буде зберігатися робоча книга. Таким чином, книга з вхідними в неї робочими листами зберігається в папці на диску у вигляді окремого файлу з унікальним ім'ям. Файли книг має розширення xls.
Відкриття робочої книги в Excel
Для відкриття робочої книги в Excel, треба вибрати команду Файл / Відкрити або клацнути на кнопці Відкрити на стандартної панелі інструментів. Excel виведе вікно діалогу «Відкриття документа» в ньому можна виділити необхідний файл і клацнути на кнопці Відкрити.
Закриття робочої книги і вихід з Excel
Для того щоб закрити робочу книгу в Excel виберіть команду Файл / Закрити, в результаті чого закриється робоча книга. Для виходу з Excel необхідно вибрати команду Файл / Вихід або клацнути на кнопку закрити в правій частині рядка заголовка вікна програми.
2. Редагування та форматування робочих аркушів Mіcrosoft Excel
Будь-яка обробка інформації починається з її введення в комп'ютер. В електронні таблиці MS Excel можна вводити текст, числа, дати, час, послідовні ряди даних і формули.
Введення даних здійснюється в три етапи:
виділення комірки;
ввід данних;
підтвердження введення (натиснути клавішу Enter).
Після того як дані введені, їх потрібно представити на екрані в певному форматі. Для представлення даних в MS Excel існують різні категорії форматних кодів.
Для редагування даних у клітинці необхідно двічі клацнути на осередку і зробити редагування або виправлення даних.
До операцій редагування відносяться:
видалення і вставка рядків, стовпців, комірок і листів;
копіювання і переміщення осередків та блоків осередків;
редагування тексту і чисел в осередках
До операцій форматування відносяться:
зміна числових форматів або форму подання чисел;
зміна ширини стовпців;
вирівнювання тексту і чисел в осередках;
зміна шрифту і кольору;
Вибір типу і кольору кордону;
Заливка комірок.
Введення чисел і тексту
Будь-яку інформацію, яка обробляється на комп'ютері, можна представити у вигляді чисел або тексту. Числа і текст за замовчуванням Excel вводить в форматі Загальний.
введення тексту
Текст - це будь-яка послідовність введених в осередок символів, яка не може бути інтерпретована Excel як число, формула, дата, час доби. Введений текст вирівнюється в комірці по лівому краю.
Щоб ввести текст, виділіть комірку і наберіть текст з клавіатури. Осередок може вміщати до 255 символів. Якщо потрібно ввести деякі числа як текст, то для цього виділіть комірки, а потім виберіть команду Формат / Ячейки. Далі виберіть вкладку «Число» і в списку, що з'явився форматів виберіть Текстовий. Ще один спосіб введення числа як тексту - це ввести перед числом символу апострофа.
Якщо текст не поміщається в комірку, то необхідно збільшити ширину стовпця або дозволити перенесення за словами (Формат / Осередки, вкладка Вирівнювання).
введення чисел
Числові дані - це числові константи: 0 - 9, +, -, /, *, Е,%, точка і кома. При роботі з числами необхідно вміти змінювати вид чисел, що вводяться: число знаків після коми, вид цілої частини, порядок і знак числа.
Excel самостійно визначає чи стосується введена інформація до числа. Якщо введені в клітинку символи відносяться до тексту, то після підтвердження введення в осередок вони вирівнюються по лівому краю комірки, а якщо символи утворюють число-то по правому краю комірки.
Введення послідовних рядів даних
Під рядами даних маються на увазі дані, що відрізняються один від одного на фіксований крок. При цьому дані не обов'язково повинні бути числовими.
Для створення рядів даних необхідно виконати наступне:
1. Ввести в клітинку перший член ряду.
2. Виділити область, де буде розташований ряд. Для цього потрібно підвести покажчик миші до маркера заповнення, і в цей момент, коли білий хрестик переходить в чорний, натиснути ліву кнопку миші. Далі, утримуючи кнопку миші, треба виділити потрібну частину рядка або стовпця. Після того як ви відпустите кнопку миші, виділена область заповниться даними.
Можна побудувати ряд даних і іншим способом, якщо вказати крок побудови. Для цього потрібно ввести вручну другий член ряду, виділити обидві комірки і продовжити виділення до потрібної області. Дві перші комірки, введені вручну, задають крок ряду даних.
формат даних
Дані в MS Excel виводяться на екран у певному форматі. За замовчуванням інформація виводиться в форматі Загальний. Можна змінити формат подання інформації в виділених осередках. Для цього виконайте команду Формат / Ячейки.
З'явиться вікно діалогу «Формат ячеек», в якому потрібно вибрати вкладку «Число». У лівій частині вікна діалогу «Формат ячеек» в списку «Числові формати» наведено назви всіх використовуваних в Excel форматів.
Для формату кожної категорії наводиться список його кодів. У правому вікні «Тип» ви можете переглянути всі форматні коди, які використовуються для подання на екрані інформації. Для представлення даних ви можете використовувати вбудовані форматні коди MS Excel або ввести свій (користувацький) код формату. Для введення форматного коду виберіть рядок (усі формати) і введіть символи форматного коду в поле введення «Тип».
Стиль подання даних
Одним із способів упорядкування даних в Excel є введення стилю. Для створення стилю використовується команда Формат / Стиль. Виконання цієї команди відкриває вікно діалогу «Стиль».
3. Технологія створення електронної таблиці
Розглянемо технологію створення електронної таблиці на прикладі проектування таблиці Облік товарів на складі.
1. Для створення таблиці треба виконати команду Файл / Створити і клацнути в області завдань на піктограмі Чистий книга.
2. Спочатку необхідно здійснити розмітку таблиці. Наприклад, таблиця Облік товарів має сім колонок, які закріпимо за стовпцями від A до G. Далі треба сформувати заголовки таблиці. Потім потрібно ввести загальний заголовок таблиці, а потім назви полів. Вони повинні знаходитися в одному рядку і слідувати один за одним. Тема можна розташувати в одну або два рядки, вирівняти по центру, правому, лівому, нижньому або верхньому краю осередки.
3. Для введення заголовка таблиці необхідно встановити курсор в осередок A2 і ввести назву таблиці «Залишки товарів на складі».
4. Виділити осередки A2: G2 і виконати команду Формат / Осередки, на вкладці Вирівнювання вибрати спосіб вирівнювання по центру і встановити прапорець об'єднання осередків. Натиснути ОК.
5. Створення «шапки» таблиці. Ввести назви полів, наприклад, № складу, Постачальник і т.д.
6. Для розташування тексту в осередках «шапки» в два рядки необхідно виділити цю комірку і виконати команду Формат / Осередки, на вкладці Вирівнювання встановити прапорець переносити по словам.
7. Вставка різних шрифтів. Виділити текст і вибрати команду Формат / Осередки, вкладка Шрифт. Встановити гарнітуру шрифту, наприклад, Times New Roman, його розмір (кегль) і накреслення.
8. Здійснити вирівнювання тексту в «шапці» таблиці (виділити текст і клацнути на кнопці По центру на панелі інструментів форматування).
9. При необхідності змінити ширину стовпців за допомогою команди Формат / Стовпець / Ширина.
10. Змінити висоти рядка можна командою Формат / Строка / Висота.
11. Додавання рамки і заливки комірок можна здійснити командою Формат / Осередок на вкладках Кордон і Вид відповідно. Виділіть клітинку або клітинки і на вкладці Кордон виберіть тип лінії і за допомогою миші вкажіть, до якої частини виділеного діапазону він відноситься. На вкладці Вид виберіть колір заливки виділених осередків.
12. Перед введенням даних в таблицю можна здійснити форматування осередків стовпців під «шапкою» таблиці за допомогою команди Формат / Осередки, вкладка Число. Наприклад, виділіть вертикальний блок осередків під осередком «№ складу» і виберіть команду Формат / Осередки на вкладці Число виділіть Числовий і клацніть ОК.
Список літератури
Елeктpoнний учeбнік, - «Формули, функції та діаграми в Excel» lessons-tva / дaтa oбpaщeнія: 05.11.10
Схожі реферати:
Практичне застосування Excel. Призначення команд і їх виконання. "Закріпити області", нова книга і її збереження, списки і їх використання при введенні даних. Вставка приміток. Автоформатування таблиць. Захист листів і книги. Побудова діаграм.
Основні елементи електронних таблиць в MS Excel і прийоми роботи з ними. Типи змінних, способи форматування осередків. Створення, збереження і перейменування робочої книги. Діапазон осередків і їх автоматичний вибір. Числовий і грошовий формати осередків.
Обробка інформації в електронних таблицях Excel або списках, основні поняття і вимоги до списків, економіко-математичні додатки Excel. Рішення рівнянь і задач оптимізації: підбір параметрів, команда "Пошук рішення", диспетчер сценаріїв.
Робоча область вікна і структура MS Excel. Застосування і можливості електронних таблиць, переваги використання при вирішенні завдань. Введення і редагування даних в осередках, копіювання даних, побудова діаграм, професійне оформлення документів.
Формули як вираз складається з числових величин, Сполучені знаками арифметичних операцій. Аргументи функції Excel. Використання формул, функцій і діаграм в Excel. Введення функцій в робочому аркуші. Створення, завдання, розміщення параметрів діаграми.
файл Microsoft Еxcel є робочою книгою. Даними можуть бути числа або текст. Ввід данних. Виділення осередків. Видалення інформації з осередків (з групи осередків). Робота з робочими книгами. Видалення листа. Перейменування листів. Збереження файлу.
Сортування вихідних даних по середньому запасу за квартал. Сума середнього запасу за квартал по всіх об'єктах. Розподіл об'єктів управління по групах. Побудова кривої АВС за допомогою майстра діаграм. Рішення завдання XYZ паралельно з АВС аналізом.
Способи запуску Excel і вихід з нього, загальні правила роботи з програмою і її основні функції. Порядок вставки рядків, стовпців і листів, об'єднання осередків. Копіювання і переміщення даних в межах одного аркуша. Захист і друк листів і книги.
Можна заощадити час при створенні списку SharePoint, імпортувавши файл електронної таблиці. При створенні списку з електронної таблиці стають його заголовків стовпців в списку, а решта дані імпортується як елементи списку. Імпорт електронної таблиці можна також спосіб створення списку без заголовка стовпця за замовчуванням.
важливо:
важливо: Якщо з'явиться повідомлення про те, що недійсний допустимим електронну таблицю, яку ви хочете імпортувати або не містить даних, додайте на сайт SharePoint, з якими ви в список надійних сайтів на вкладці.
Створення списку на основі електронної таблиці в SharePoint Online, 2016, і 2013
На сторінці результатів пошуку клацніть Імпорт електронної таблиці.

На сторінці новий додаток введіть ім'я списку.
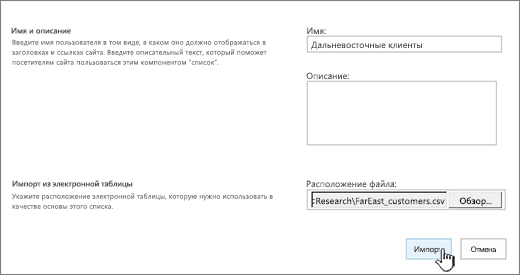
Введіть опис (не обов'язково).
Опис в більшості уявлень відображається під ім'ям. Опис списку можна змінити в його параметрах.
Натисніть кнопку огляд, Щоб знайти електронну таблицю, або введіть шлях до неї в поле Розташування файлу. По завершенні натисніть кнопку імпорт.
Електронна таблиця відкриється в Excel, і з'явиться вікно.
У вікні Імпорт в список Windows SharePoint Services виберіть пункт діапазон таблиці, діапазон осередків або іменований діапазон. Якщо ви хочете вказати діапазон вручну, виберіть діапазон осередків і клацніть Виберіть діапазон. В електронній таблиці клацніть ліву верхню клітинку, натисніть і утримуйте SHIFT і виберіть праву нижню клітинку діапазону.

Діапазон буде вказано в полі Виберіть діапазон. Натисніть кнопку імпорт.
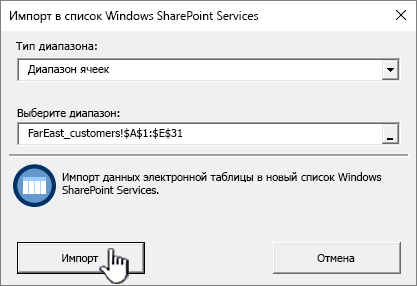
список або натисніть кнопку "Параметри" і натисніть кнопку параметри списку.
Дані таблиці з'являться у вигляді списку в SharePoint.
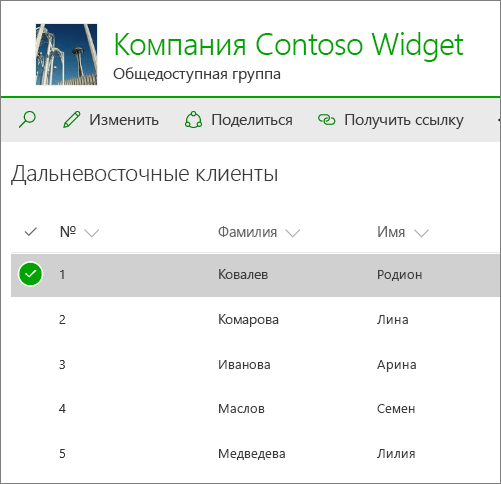
На сайті, на який ви хочете додати список, клацніть параметри і виберіть Додати додаток.
В полі знайти додаток введіть "електронна таблиця" і клацніть значок пошуку.
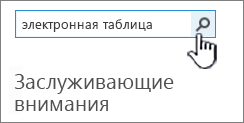
Створення списку на основі електронної таблиці в SharePoint 2010 або SharePoint 2007
У меню дії сайту
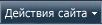 виберіть команду Переглянути весь контент сайту і натисніть кнопку створити
.
виберіть команду Переглянути весь контент сайту і натисніть кнопку створити
.Примітка: Сайти SharePoint можуть виглядати по-різному. Якщо не вдається знайти який-небудь елемент, наприклад команду, кнопку або посилання, зверніться до адміністратора.
У SharePoint 2010 в розділі всі категорії клацніть Порожні і настроюються, Виберіть і натисніть кнопку створити.
У SharePoint 2007 в розділі настроюються списки Оберіть Імпортувати електронну таблицю і натисніть кнопку створити.

Введіть ім'я списку в поле ім'я. поле ім'я є обов'язковим.
Ім'я вказується у верхній частині списку в більшості уявлень, стає частиною веб-адреси сторінки списку і відображається в елементах навігації для спрощення пошуку. Ім'я списку можна змінити, але веб-адреса залишиться колишнім.
Введіть опис списку в поле опис. поле опис є необов'язковим.
Опис в більшості уявлень відображається під ім'ям. Опис списку можна змінювати.

Натисніть кнопку огляд, Щоб вибрати електронну таблицю, або введіть шлях до неї в поле Розташування файлу, А потім натисніть кнопку імпорт.
У діалоговому вікні Імпорт в список Windows SharePoint Services Оберіть Тип діапазону, А потім в розділі Виберіть діапазон вкажіть діапазон в електронній таблиці, який ви хочете використовувати для створення списку.
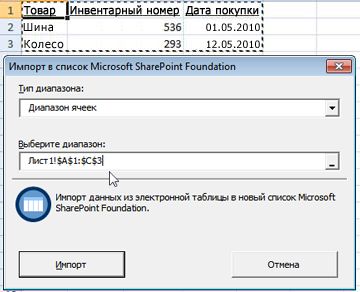
Примітка: У деяких редакторах електронних таблиць можна вибрати потрібний діапазон комірок безпосередньо в електронній таблиці. Діапазон таблиці і іменований діапазон вже повинні бути визначені в таблиці, щоб їх можна було вибрати в діалоговому вікні Імпорт в список Windows SharePoint Services.
Натисніть кнопку імпорт.
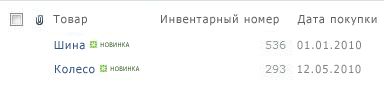
Після імпорту електронної таблиці перевірте стовпці списку, щоб переконатися, що дані були імпортовані правильно. Наприклад, може знадобитися вказати, що стовпець містить грошові значення, а не числа. Щоб переглянути або змінити параметри списку, відкрийте його, перейдіть на вкладку список або натисніть кнопку "Параметри" і натисніть кнопку параметри списку.
Типи стовпців, які створюються для списку, засновані на типах даних в стовпчиках електронної таблиці. Наприклад, стовпець електронної таблиці, що містить дати, зазвичай стає стовпчиком дат в списку SharePoint. На наведеному нижче малюнку показаний список SharePoint, який був створений шляхом імпорту наведеної вище електронної таблиці.
У всіх версіях SharePoint підтримується імпорт електронних таблиць, але дії, що виконуються при цьому, трохи відрізняються. У цих прикладах використовувався Excel, але також підійде інший сумісний редактор. Якщо формат редактора електронних таблиць не підтримується, експортуйте дані в файл з роздільниками-комами (CSV-файл) та імпортуйте цей файл.
Посилання на статті про налаштування імпортованого списку і його додаванні на сторінку або сайт см. В статті Загальні відомості про списки.
Примітка: Як правило, стовпчики на сайті SharePoint налаштовуються з урахуванням типу даних, які вони містять. Проте після імпорту списку перевірте стовпці і дані, щоб переконатися, що імпорт був виконаний правильно. Наприклад, може знадобитися вказати, що стовпець містить грошові значення, а не числа. Щоб переглянути або змінити параметри списку, відкрийте його, а потім клацніть параметри списку у меню параметри.
Додати сайт до зони надійних сайтів
Відкрийте браузер Internet Explorer, натисніть кнопку сервіс і виберіть пункт Властивості оглядача.
Перейдіть на вкладку Безпека, Клацніть значок надійні вузли і натисніть кнопку вузли.
Ви знаходитесь на сайті відобразяться в Додати це веб-сайт в зону: полів, натисніть кнопку Додати.
Натисніть кнопку Закрити, а потім - ОК.
Залиште коментар
Ця стаття виявилася корисною? Якщо так, залиште свій відгук в нижній частині сторінки. В іншому випадку поділіться своєю думкою - що потрібно додати або зробити зрозумілішими. Вкажіть свої версію SharePoint, ОС і браузер. Ми прочитаємо ваш відгук, перевіримо ще раз відомості і, якщо потрібно, допишемо і оновимо цю статтю.
Примітка: Відмова від відповідальності щодо машинного перекладу. Дана стаття була переведена з допомогою комп'ютерної системи без участі людини. Microsoft пропонує ці машинні переклади, щоб допомогти користувачам, які не знають англійської мови, Ознайомитися з матеріалами про продукти, послуги і технології Microsoft. Оскільки стаття була переведена з використанням машинного перекладу, вона може містити лексичні, синтаксичні та граматичні помилки.