Bir dizüstü bilgisayar, HDMI üzerinden TV'ye bağlama. Bir dizüstü bilgisayarda HDMI nasıl dahil edileceğini söylüyoruz.
Bir dizüstü bilgisayarı HDMI üzerinden bir TV'ye bağlama konusunda zorluk çekiyorsanız veya herhangi bir sorunuz varsa, bu makale bunu çözmenize yardımcı olacaktır. Bunda karmaşık bir şey yoktur, ancak sağlanması gereken çok sayıda nüans vardır. Burada, bağlantıyı nasıl doğru yapacağınızı size söyleyeceğiz.
Bağlantı kablosu
Bir dizüstü bilgisayarı bir TV'ye bağlamak için sıradan ve bütçe HDMI kablosuna ihtiyacınız olacaktır (pahalı bir kablo satın almaya gerek yoktur). Bununla birlikte, eğer destekli 3D TV varsa ve bu modu sık sık kullanırsanız, HDMI sürüm 1.4 veya daha yüksek bir kabloya ihtiyacınız olacaktır.
Dikkat! Kabloyu "çıkış" konnektörüne (çıkış) bağlamayın, çünkü Bu onu yakabilir veya farklı bir teknolojinin arızalanmasına neden olabilir. Tüm eylemler TV ve dizüstü bilgisayar kapatıldığında (elektrik fişlerini soketlerden çıkardığınızdan emin olun).
Bağlantı sırası adımlarla
Bir dizüstü bilgisayar, HDMI üzerinden bir TV'ye bağlamak için, gerekli HDMI konnektörünü bulmanız için gereken ilk şey. TV'nin arkasında veya yan duvarında bulunur. Aynı zamanda, birkaç HDMI konektörü bir TV vardır, bu nedenle "Giriş" bloğunda (giriş) bulunan ve "1" numarası ile işaretlenmiş olanı bulmanız gerekir.
Dizüstü bilgisayarınızda benzer bir konektör bulunmalıdır. Prensip olarak, herhangi bir HDMI konektörüne uyacaksınız.
TV veya dizüstü bilgisayarın HDMI konektörleri olmadığı durumlar vardır. Bu durumda, DVI adaptörünü HDMI üzerinde kullanabilirsiniz, ancak daha sonra karmaşıklığın bağlantısı ve ayrı bir ses iletimi ayarını gerektirir (bu makale açıklanmaz). İkinci seçenek, farklı bir bağlantı yöntemi seçmektir: wi-Fi üzerinden, vga via, laleler aracılığıyla.
Tüm konnektörler bulunduktan sonra, kabloyu onlara takmanız gerekir (bir uçta, dizüstü bilgisayarda diğeri ise). Bu durumda, bağlantı yoğunluğunu kontrol edin - kablo sonuna eklenmelidir.
HDMI üzerinden görüntü çıkışı
TV ile bir dizüstü bilgisayar bağladıktan sonra HDMI kablosu, Dizüstü bilgisayarı ve TV'yi açın.
Dizüstü bilgisayarı yükledikten sonra, ekran çözünürlüğünün doğruluğunu kontrol etmeliyiz. Windows için eylemleri açıklıyoruz: sağ fare düğmesine tıklamanız ve açılır menüde "Ekran Çözünürlüğü" nin ve ardından kontrol etmeniz gerekir. parametreleri ayarla. Bir TV "Full HD" varsa, büyük olasılıkla, bunun için optimum çözünürlük 1920 × 1080'dir. TV "HD hazır" varsa, o zaman optimum - 1366 × 768.
TV ve dizüstü bilgisayar bağlamak için birkaç seçeneğiniz vardır (ihtiyaçlarınıza bağlı olarak).
- "Bu ekranları çoğaltmayı" seçerseniz, TV dizüstü bilgisayarda ne olduğunu gösterecektir.
- Laptop ana monitörü yaparak "Bu Ekranları Genişletin" seçeneğini belirlerseniz, TV ekranı bir masaüstü olacaktır.

Ekran çözünürlüğünü kontrol ettikten sonra, ekran görüntüsü frekansını ayarlamanız gerekir. Bunu yapmak için, "Gelişmiş Parametreler" e gidin ve TV'nizi seçin. Büyük olasılıkla, bir monitör olarak gösterilecektir (örneğin, bir "evrensel PNP monitörü"), çünkü Genellikle Windows, tüm bağlı ekran cihazları monitörleri çağırır. Öyleyse, TV'nizi seçerek, "Kalite Renkli Resepsiyon" alanında, "Gerçek Renk (32 Bit)" ve "Ekran Güncelleme Frekansı" alanında - 60 Hz'den fazla teslim etmeniz gerekir. TV'niz 100 Hz frekansını destekliyorsa, daha iyi sergileyin. Ancak, farklı frekansları ayarlamaya ve görüntünün kalitesini ve her birinin parazitinin varlığını değerlendirmeyi deneyebilirsiniz.

HDMI üzerinden TV'deki sesi alın
Bir dizüstü bilgisayarı HDMI üzerinden bir TV'ye bağlamak ve doğru etkileşimi belirlemek için, resmin ek olarak, sesi de yapılandırmanız gerekir.
Taze bir video kartı sürücünüz varsa, sesin iletilmesinde hiçbir sorun olmamalıdır. Sürücünüzü kontrol etmek için, dizüstü bilgisayar ekranının sağ alt köşesinde bulunan Hoparlör simgesine tıklayın. "Dijital Ses HDMI" cihazı veya "Yüksek Tanımlı Ses Desteği Cihazı" cihazı ile ses seviyesi ölçeği simgesine ek olarak gördüyseniz, her şey sırayla olmalıdır.
Bu simgeyi görmediyseniz, "ses, oyun ve video departmanı" öğesini seçerek "Aygıt Yöneticisi" (Başlat\u003e Denetim Masası) aracılığıyla bulmanız gerekir. Cihazı "Cihazı Yüksek Tanımlı Sesli Aygıt" cihazını gördüyseniz, ses ayarını ondan yapabilirsiniz. Böyle bir cihaz yoksa, video kartı sürücüsünü yeniden yüklemeniz veya güncellemeniz gerekir.
TV için olası laptop bağlantı sorunları
TV neden HDMI üzerinden bir dizüstü bilgisayar görmüyor?
Olabilir:
- HDMI kablosu arızası. Başka bir kablo kullanın.
- HDMI girişi arızası. Bu ciddi bir sorundur, bu yüzden televizyon master ile iletişime geçmenizi öneririz.
- Giriş kaynağı seçilmez. TV menüsüne girin ve seçilen girişin doğruluğunu kontrol edin. Örneğin, kablonun "HDMI-1" ve "HDMI-2" veya "bileşen" olarak bağlanması olabilir.
Resim yanlış ayarını gösterir. Yeniden yapılandırmak için, "Belirle" seçeneğini seçin ve manuel olarak seçin.
Bir dizüstü bilgisayarın HDMI üzerinden bir TV'ye bağladıktan sonra neden ses yok?
Her şeyin doğru yapıldığı, ancak ses yok. Bu, tüm TV modellerinin tüm giriş konnektörlerine ses çıkarmadığı gerçeğinden kaynaklanıyor olabilir. Cihazları farklı HDMI konnektörlerine bağlamayı deneyin.
Ayrıca, problemler, değiştirme ile kontrol edebileceğiniz hatalı bir kablo ile ilişkilendirilebilir.
Dizüstü bilgisayar neden HDMI kablosunu TV'den görüyor?
Çok yaygın bir soru ve sıklıkla, varsayılanın ekran yöntemi olmadığı için görünür (örneğin, VGA). Durumu düzeltmek için, manuel olarak seçerek ekran yöntemini geçersiz kılmanız gerekir.
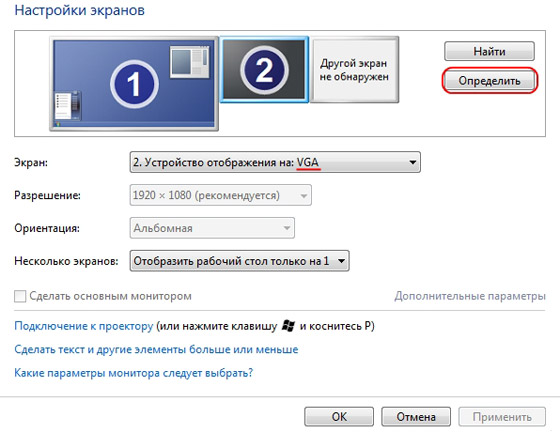
Başarılı ayar!
Bu makalenin sizin için kullanışlı olduğunu umuyoruz ve TV'nin HDMI üzerinden bir dizgisayara nasıl bağlanacağının sorusunu çözmeye yardımcı oldu.
Bir dizüstü bilgisayar HDMI üzerinden bir TV'ye nasıl bağlanır? HDMI limanlı bir dizüstü bilgisayar ve üç portlu basit bir LG TV var ... benden önce bir TV'nin monitör olarak nasıl kullanılacağını söyle. Bu ne için? - Her şey basit, seçenekler çok fazla olabilir, akla gelen ilk şey film izlemektir ... küçük bir dizüstü bilgisayar ekranında, çok hoş değil!

Aslında, daha kolay bir şey yok. Hemen hemen her dizüstü bilgisayarda, hatta bilgisayar HDMI bağlantı noktasında mevcuttur - yüksek çözünürlüklü videoyu dijital formda aktarmayı sunar ve ses aynı kablo boyunca iletilir.
Öyleyse, resmin bir dizüstü bilgisayardan monitöre çıktısı için, yalnızca bir HDMI kablosuna ve aynı bağlantı noktasına sahip bir TV'ye ihtiyacımız var ... Birkaç monitörle çalışmak için bir video adaptörü ayarlamak için birkaç dakika.
Birkaç yıl önce, HDMI kabloları hakkında bütün savaşlar olduğunu hatırlıyorum, çünkü fiyat yayılımı sadece bir devirdi ... 300 ruble vardı ve birbirlerinin 3000 ruble vardı. Ne farklıydılar ve kimsenin bu farkı açıklayamaması. Sonuç olarak, bunun içindeki özel bir fark olduğu ortaya çıktığında, asıl şey kalitenin layık olmasıdır, böylece ellerde çökmemektedir ... aynı zamanda HDMI sürümüne de dikkat edin. notu yazma son 1.4 idi

TV veya dizüstü bilgisayardaki limanlara zarar vermemek için dizüstü bilgisayarı ve TV'yi kapatmanız gereken ilk şey ... Lütfen TV'de birkaç HDMI bağlantı noktası varsa, hangi portun bağlı olduğunu hatırlamanız gerekir.

Bir dizüstü bilgisayarda genellikle bir HDMI bağlantı noktasıdır ve aşağıdaki resimdeki gibi görünüyor ... Bazıları orada flaş sürücüleri kıpırdatmayı yönetse de, şaşırtabilirsin.

Bu nedenle, dizüstü bilgisayarı HDMI kablosu üzerinden TV'ye bağladıktan sonra, TV'deki sinyal kaynağını değiştirmemiz gerekiyor ... Bir anten varsa, o zaman ihtiyacınız olan HDMI limanına değiştirmemiz gerekir. LG TV'nde, bu "giriş" düğmesidir.
 Ve HDMI1 düğmelerini seçin (buradaydı, kabloyu bağlıyız)
Ve HDMI1 düğmelerini seçin (buradaydı, kabloyu bağlıyız)
 Aslında, bu konuda, her şey, şimdi görüntüyü birkaç monitöre görüntülemek için ekran kartını yapılandırmanız gerekir.
Aslında, bu konuda, her şey, şimdi görüntüyü birkaç monitöre görüntülemek için ekran kartını yapılandırmanız gerekir.
Bir dizüstü bilgisayar nasıl HDMI üzerinden TV'ye bağlanır - Video adaptörü ayarlama
Bir TV'yi bir dizüstü bilgisayarla bağladığınızda - dizüstü bilgisayar ekranının çalışma alanı TV'de genişletilir. Örneğin, bir dizüstü bilgisayardan çıkan filmi izlemek için TV'de, TV'de çalışabilirsiniz, ancak bazen bir ekran klonu yapmanız gerekir, böylece TV ekranı görüntüyü Dizüstü Bilgisayar ekranından kopyalar.

Gördüğünüz gibi, "Masaüstü 1 ve 2'yi yinelenir" seçeneğini seçebilirsiniz, belki de biraz farklı olarak adlandırılabilirsiniz.
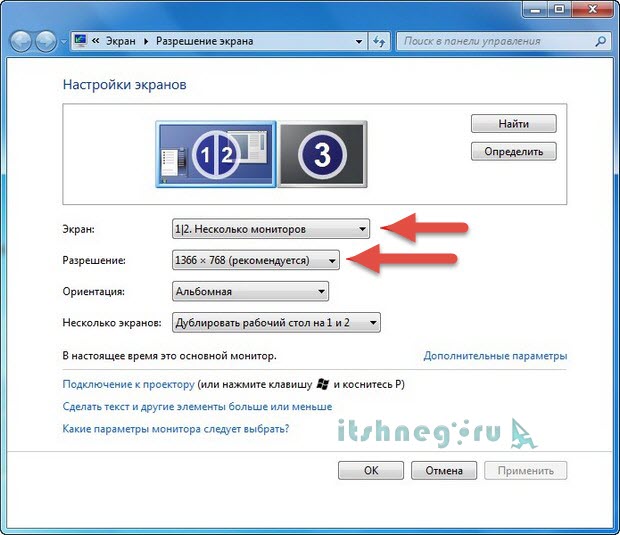
P.S. Peki, bir dizüstü bilgisayarın HDMI üzerinden bir TV'ye nasıl bağlanacağını düşündük, çünkü burada karmaşık bir şey görebileceğiniz gibi, sadece ne, nasıl ve nereden bağlanacağını anlamanız yeterlidir ve ayarlar burada minimumdur!
Temas halinde
Belli bir noktada büyük bir plazma veya sıvı kristal TV'ye sahip birçok insan, bilgisayarınıza veya dizüstü bilgisayarınıza bağlamayı düşünmektedir. Filmleri birçok kullanıcı için büyük ekranda izleme fırsatı büyük ilgi çekicidir.
İlk önce S. muhtemel yöntemler Bağlantılar Bu cihazlar, ardından video kartı ayarlarıyla başa çıkın ve sonunda sesin HDMI ile nasıl görüntülenebileceğine bakacağız. Yukarıda belirtilen cihazların en basit bağlantısı için, aynı konektörlerin bulunduğu uçlarında yalnızca HDMI kablosuna sahip olmalısınız.

Herkes uygun, hatta en ucuz kablo bile, kullanacağınızı düşünün. 3D modu, kablo versiyonu olmalı HDMI 1.4 veya daha yüksek.
Bilgisayar kasasındaki HDMI yuvasını ve TV'nizin arkasında bulun. Bu, TV'nin arka duvarındaki yuvadır:

Ve bu yan duvardaki yuvanın bir görüntüsüdür:

Ancak, böyle bir soket, bilgisayarın sistem biriminin arka yüzeyinde imzalanmalıdır:

Doğrudan, DVI veya VGA monitörünü bağlamak için konektörün yanında, doğrudan video kartında böyle bir soket var. Sistem biriminizdeki ayrık video kartı takılmamışsa, soket anakart üzerinde, USB bağlantı noktalarının yakınında bulunur.
Dizüstü bilgisayarlar daha kolaydır, halindeki HDMI yuvası her zaman aynı görünüyor, sadece çeşitli modellerde farklı taraflardan olabilir:
Taşınabilir bilgisayar cihazlarında (tabletler, netbook'lar, kameralar vb.), Mini-HDMI konnektörleri, geleneksel bir konnektörden üç kat daha az olan, bu nedenle mini-HDMI kablosuna ihtiyaçları vardır.
Birçok modern kullanıcının duvarda asılı bir sıvı kristal TV'ye sahiptir ve bu da büyük kabloyunun arka yüzeyine bağlanmasına neden olan karmaşıklığa neden olur. Bu gibi durumlar için kablolar sağlanır, tapa dik açılarda bulunur. Ayrıca, özel bir HDMI köşesi satın almak istiyorsanız,:

TV'ye böyle bir köşe yardımı ile, her iki taraftan da arkadan bağlanabilirsiniz. Bazı adaptörler bile açıyı ayarlama ve bunlarda bükülme yeteneğini de destekler, ancak bir tarafta değil. Satın almadan önce karar verin, hangi yönde köşeye bağlandıktan sonra kablo serbest bırakılır. Farklı kablo modellerinin çeşitli taraflara yönlendirildiğini unutmayın.
HDMI konektörleri olmadan bağlanın (Doğru, DVI monitör konektörü varsa, bir adaptörü kullanabilirsiniz) DVI-HDMI).
Öyleyse, bir bilgisayarı HDMI konektöründen bir TV'ye bağlamak için, her iki kablo konektöründe de durana kadar ekleyin. Bağlantıdan önce, HDMI limanınızı yakma şansına kadar istemiyorsanız, her iki cihazı da şebekeden kapatmayı unutmayın! Ayrıca, bir dizi olumsuz faktörlerin tesadüfleri TV, bilgisayarın veya dizüstü bilgisayarın dağılmasına bile yol açabilir!
TV'de ücretsiz bağlantı noktası yoksa, "Switcher" (özel HDMI anahtarı) satın alabilirsiniz. TV'deki girişlerden birine bağlanır ve birkaç kaynağın bir kez bağlanmasını destekler, düğmeyi veya ayrı bir konsolu kullanabileceğiniz arasında geçiş yapın:

Online mağazada satın almak gerekli değildir, 50-100 $ veya daha pahalı ve dış güç kaynağında bile gerekmeyen sıradan Çinli modeller. Daha pahalı modeller sadece 1080p çözünürlükte film izlemeyi planlayan kullanıcılar için gereklidir.
HDMI ayarlama
Sadece bir TV bağladıysanız, resim hemen görünmelidir. Not: TV ekranında görünen resme, monitör sistem biriminden kapatılmalı ve sadece kapanmaması gerekir!Windows önyüklendikten sonra, uygun ekran çözünürlüğünü seçin. Bunu yapmak için, masaüstünüzdeki boş bir yere sağ tıklayın ve ardından Uygun Sizi seçin " Ekran çözünürlüğü».
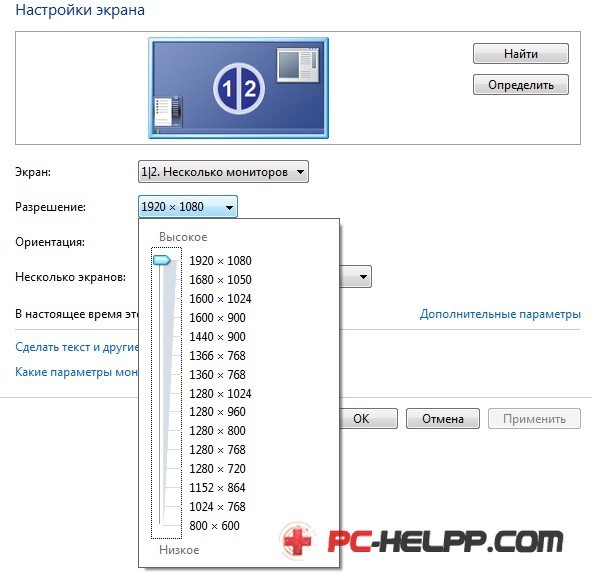
Burada uygun bir çözünürlük seçebilirsiniz. Daha yüksek çözünürlük daha net bir resim sağlar, ancak ekrandaki her şey daha küçük boyutlara sahip olacaktır. Varsayılan sistem, cihaz tarafından desteklenen maksimum çözünürlüğü seçer. Her şey uygunsa, değişecek bir şey yoktur. Benzer bir çözünürlükle çalışmazsanız, rahat değilsiniz: Yazı tipi çok küçük ve zorluk, bazı nüansları dikkate alarak çözünürlüğü azaltabilirsiniz.
Bazı monitörler ve TV'ler, kesinlikle tanımlanmış bir sayıda piksel sayısını ve yatay olarak gösterilecek şekilde hesaplanır. Standart olmayan bir çözünürlük belirlerseniz, TV'niz, resme tırmanabilen ve görüntü kalitesini bozabilecek matrisinde görüntülemek için onu ölçeklenmeye zorlanacaktır.
TV'niz destekliyorsa Full hd. Çözünürlük (1920 × 1080), daha az iyi değil, 1280 × 720 çoğaltılacak, ancak tüm yazı tipleri ve parçaları daha büyük bir boyuta sahip olacaktır. TV'nin gerçek izni Hazır 1366 × 768, 1920 × 1080 çözünürlüğünü belirlemek mantıklı değil.
İçinde bulunan monitör sekmesinde " Ek parametreler"İstediğiniz ekran görüntüsü frekansını ayarlayabilirsiniz. 60 Hz veya daha fazlasını yapabilirsiniz (TV'niz onu destekliyorsa):
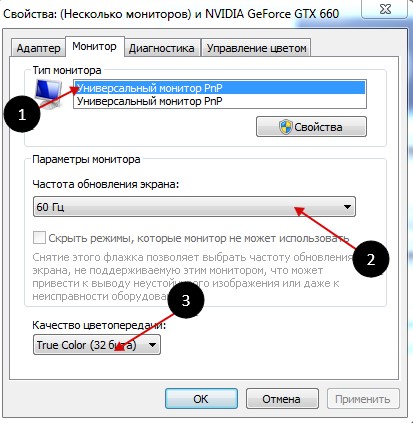
Videoyu görüntülerken sorunsuz veya titreme yaparken, bu parametre ile değerini değiştirerek deneyebilirsiniz. Renk üreme kalitesi "Gerçek renk (32 bit)" olarak ayarlayın.
Çözünürlüğü değiştirirseniz, değişiklikleri onaylamanız gereken renk derinliği veya frekans görünür. Cihazınız yeni parametrelerle kazanmadıysa, bu pencereye bakın ve yapamadığınız eylemlerinizi onaylayın. Endişelenmeyin, on beş saniye sonra, bilgisayar cihazınızın sisteminin önceki ayarları geri yüklenir.
Özellikler Birden fazla ekran ayarlama
TV'yi ve Windows 7/8 monitörünü aynı anda bağlarken, birkaç ekranın bilgisayara bağlı olduğunu düşünür. Birkaç ekranda 2 eşzamanlı çalışma modu vardır: Klonlama (çoğaltma), ayrıca masaüstünün genişletilmesi. Bu parametre, taktığınız aynı sekmede seçilir.Kopya ekranı
Klonlama modu, her iki çoğaltma cihazındaki aynı masaüstü resminin gösterisini sağlar. Bu modu kullanmak için, monitörün ve TV'nin aynı izinlere sahip olması arzu edilir, aksi takdirde cihazlardan biri uygunsuz ayarlarla çalışmak zorunda kalacaktır. En azından, cihazların kare (5: 4 veya 4: 3) olması durumunda ve TV geniş ekran (16: 9, vb.), Sağdaki geniş ekran olması durumunda (örneğin, hem yayınlar) bir formata ait olmalıdır. Ekrandaki resimlerin solu siyah çizgiler olacaktır.Masaüstünün genişletilmesi
Bu mod 2 masaüstü veya daha fazlasına sahip olmayı mümkün kılar. Yani, kullanılan her iki ekran da yakındıysa, hareket ederken fare imleci TV'den monitöre ve arkaya doğru hareket eder.Bağlı cihazların her birinin sistemi, adından önce görüntülenen numarasını atar. Hangi cihazın herhangi bir sayı altında olduğunu anlayamıyorsanız, "Belirle" düğmesini tıklatın, ardından numaralı rakam her ekranda görüntülenir:
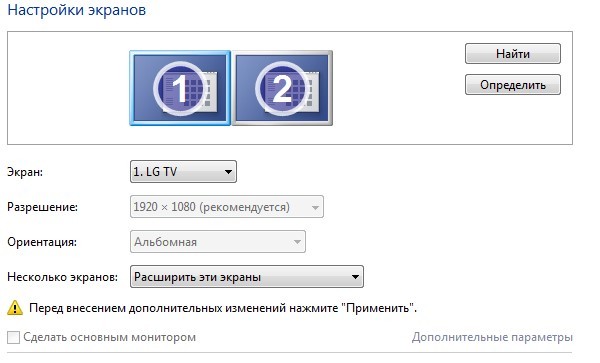
Yukarıdan, bu ekranların yerini alanların bulunduğu numaraları olan sayıları olan cihazların resimlerini görebilirsiniz. Bu görüntüleri fareyle sürükleyerek, sıralarını değiştirebilirsiniz. Uygun onay kutusu ile, bağlı cihazlardan herhangi birini ana monitöre yapabilirsiniz.
Bir bilgisayar için ve buna bağlı HDMI TV Frekans ve ekran çözünürlüğünü yapılandırabilirsiniz. AMD (ATI), NVIDIA ekran kartı ayarlarında vb. İçinde, birden fazla ekran ayarlanması ile ilişkili özellikler vardır. Örneğin, NVIDIA GEFORCE ekran kartını kullanırken, masaüstünün ücretsiz yerine sağ tıklayın, ardından bir satır seçmek mümkündür " Kontrol paneli nvidia" Monitörlerinizi "Ekran" bölümünde yapılandırabilirsiniz:
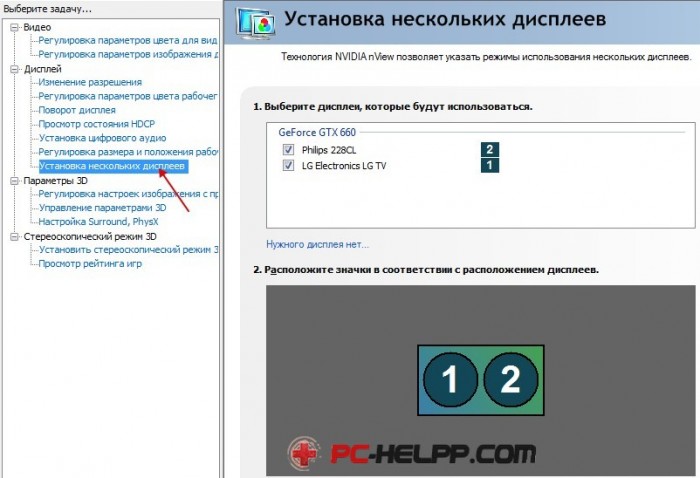
Sesi HDMI ile nasıl getirilir?
 Bundan sonra, sesin HDMI üzerinden TV'ye çıktısı ile ilgili sorun çözülmelidir. Bilgisayarı kullandığı veya tamamen yeniden başlatılan programları yalnızca yeniden başlatabilirsiniz.
Bundan sonra, sesin HDMI üzerinden TV'ye çıktısı ile ilgili sorun çözülmelidir. Bilgisayarı kullandığı veya tamamen yeniden başlatılan programları yalnızca yeniden başlatabilirsiniz. Uzun zamandır soruyla ilgileniyordun, bir HDMI girişine neye ihtiyacınız var? Sonra nihayetinde bu makaleyi ayrıntılı olarak açıklanacağı ve bu girişin ne tür bir çeşitlerin var olduğu hakkında açıklandığı bu maddeyi okumanızı tavsiye ederiz.
HDMI girişleri nelerdir?
Bu tür girdiler beş yıldan daha uzun bir süre önce ortaya çıktı, görünümüne duyulan ihtiyacı, insanların arzusuydu, resimin kalitesini ve hızını kaybetmeden doğrudan TV'lerini dizüstü bilgisayara bağlar. Soruyorsun, ancak bu amaçlar için değil, VGA girişi mi? Tabii ki, bunlar içindir, ancak VGA girişinin oldukça eski bir gelişme olduğunu anlamalısınız, bu da sadece bulaşan resmin kalitesini değil, küçük erişim bant genişliği nedeniyle sürekli geç olan sesler bile oldukça eski bir gelişme olduğunu anlamalısınız. HDMI girişi, tüm bu görevlerle de kolay ve verimli bir şekilde başa çıkar.
Bu giriş yoluyla bir TV bir dizüstü bilgisayar için nasıl bağlanır?

• Öncelikle, iki ucunda aynı girişi olan bir tel satın almanız gerekecektir. Her zamanki HDMI girişine ek olarak başka bir mini HDMI olduğuna dikkat edin. Bant genişliğinde farklılık göstermezler, ancak Mini HDMI genellikle onları daha kolay ve daha ince hale getirmek için TV'lerde kurulur.
• İkincisi, kendinize istenen kabloyu edindikten sonra, bir dizüstü bilgisayar ve bir TV bağlamanız gerekir.
• Üçüncüsü, önceki iki öğeyi yaptıktan sonra, TV ayarlarına gidin ve "HDMI üzerinden bağlantı" işlevini bulun, ardından plazmanınız dizüstü bilgisayarda gerçekleştirilen tüm eylemleri gösterecek geniş ve kullanışlı bir ekran olarak kullanılabilir.
Yanlışlıkla HDMI kordonunu aldıysanız ve Mini HDMI'ye ihtiyacınız varsa, endişelenmeyin, daha sonra endişelenmeyin, ancak yalnızca özel bir adaptör satın alın. Bu tür bir adaptörle bağlandıktan sonra yüksek kaliteli bir görüntü çıkarmak için TV ayarlarındaki değişiklikler gerekli değildir.
Hangi televizyonda bir dizüstü bilgisayarda bu kabloyu bağlamak için bir fark var mı?
Özel bir fark yoktur, eğer kesinlikle bir Samsung TV bulunmazsanız, bu limanın tüm cihazlarında bu bağlantı noktasının bant genişliğini geliştirmiştir. Samsung sırlarını açıklamaz ve nasıl yaptığını söylemez, ancak en azından tekniklerinin bu telle nasıl etkileşime girdiğini, daha sonra önemli ölçüde daha iyi ve net bir şekilde çoğaltıldığına dikkat edin.
Bu makalenin sizin için faydalı olmasını umuyoruz ve şimdi HDMI girişlerinin nasıl kullanıldığını da biliyorsunuz.
Dikkatiniz ve iyi şanslar için teşekkür ederiz, sevgili arkadaşlarım!