Tablo kağıda sığmıyor. Yardım için video. Bağlantıyı orijinal * .xlsx dosyasıyla tutma
Word'de oluşturulan bir tablo hücresindeki metin sığmaz mı? Daha doğrusu, metnin bir kısmı hücrede görünmez, çünkü bir kısmı sınırlarının arkasında gizlidir. Bunun nedeni hem tablo ayarlarında hem de paragraf parametreleri ayarlarında olabilir. Bu nedenle, bu sorundan kurtulmak için adlandırılmış ayarları değiştirmeniz gerekir.
Örneğin, öğretici listesinin olduğu bir tablo şöyle görünmelidir.
Bunların üzerine gelebilir ve yukarıda belirtilen aynı iki seçeneği bulacaksınız. Her iki dosyayı da aynı anda açarsanız, değişiklikleri gerçek zamanlı olarak göreceksiniz. Açıkçası, tüm bu işi yapan oldukça karmaşık bir mekanizma var, ancak neyse ki bunun için endişelenmenize gerek yok.
1: Dosya yapısının hazırlanması
3. Adım: Dosyayı seçtikten sonra, sağda iki onay kutusu göreceksiniz. Orijinal dosyayla bağlantılı olmaması için bir tablo eklemek istiyorsanız, onay kutusunu seçmeyin. Yardımda veya web'de bunun nasıl yapılacağına dair kolay bir açıklama yoktu, bu yüzden kendi başımıza yarattık. Dosyalar "kaybolursa", onları yeniden bağlayabilirsiniz, ancak en iyisi kullandığınız tüm dosyaların aynı klasörde olmasıdır. Klasörü daha sonra taşımayacaksanız daha da iyidir.
Ama aslında şöyle çıkıyor:
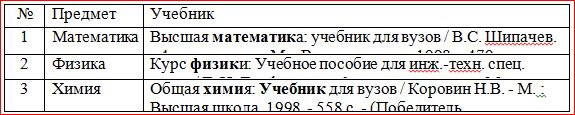
Yani bu tablodaki satırların yüksekliği kitaplar hakkındaki tüm bilgileri yansıtamayacak kadar küçüktür.
Tablo şöyle görünebilir:

Burada yalnızca satırların düşük yüksekliği değil, aynı zamanda metnin genişliği de hücre sınırlarına (ikinci sütun) giriyor veya hatta arkalarına saklanıyor (üçüncü sütun) görünüyor. Ayrıca üçüncü satırın yüksekliğinin çok fazla olduğunu görüyoruz. Elbette, bu sık sık olmaz, ancak yine de, özellikle daha önce birisi tarafından önceden oluşturulmuş tabloları düzenlemeniz gerektiğinde oluşur.
Dosyalar arasında herhangi bir bağlanma kurulabilir. Yukarıdaki formül çubuğundan, bu tablodaki hücrelerin başka bir çalışma kitabındaki hücrelere başvurduğunu görebilirsiniz. Biçimlendirme, ortalama vb. hücreler yerleştirildikten hemen sonra yürütülebilir. Bu, kaybolan ve geri dönmesi çok zor olan pano menüsü ile etkileşim kurmanızı gerektirir. Bir sayfadaki hücrelerin yaslamasını değiştirmenin en kolay yolu, şerit üzerindeki biçimlendirme çubuğunu kullanmaktır. Herhangi bir değişiklik yapmak için Özellikler düğmesini kullanın.
8 - tablo düzeni özelliklerini ayarlama
"Metin sarma olmadan ortalanmış" en yaygın düzen özellikleridir, ancak kesinlikle bir stil tercihidir. Bu nedenle, bulunana kadar, belgede birbirine eklenmiş tüm tabloları açmanız ve ardından gerektiğinde güncellemeniz gerekecektir. Elektronik tablolar arasında çapraz bağlantı varsa, ilgili veriler otomatik olarak güncellenmeyecektir.
14: Tüm bağlantıların doğru olduğundan emin olmak
Bu, tüm verilerin güncel ve doğru olmasını sağlar.Satır yüksekliği ve tablo hücresi genişliği word belgesi metnin büyüklüğüne göre otomatik olarak ayarlanabiliyor, bundan bahsettik. Ancak bu durumda, bu değildir ve tablonun tüm çirkinliği, tablonun ve paragraf özelliklerinin yanlış ayarlanmasından kaynaklanmaktadır.
Tablo ayarları
Tüm tablonun özelliklerini değiştirmek için veya ayrı bir hücre ayarları bize uymayan bu tabloyu veya hücreyi seçmeniz ve bu yere farenin sağ tuşuyla tıklayarak açılır menüye gitmeniz gerekir. Hangi (açılır menü), "tablo özellikleri" ni bulmanız ve sol düğmeyle üzerine tıklamanız gerekir. Pencerenin açılmasına ne sebep olur "Tablo özellikleri".
İkinci oğlumla çalışmak gerçek bir ortaklıktı. İşimizi ve benzersiz zorluklarını anlamak için zaman ayırdılar. Rob'un ekibi ve onların derin beceri bankası, yenilemeden her şeyi halledebildi. yazılım ve ekipman, ağın güvenilirliği ve basitleştirilmesi için. Lojistik siparişini işlediler, sistemleri yapılandırdılar, yeni çalışanlar yerleştirdiler ve yazılım ve donanım stoğumuzu yönettiler.
Bunu başka bir destek sağlayıcıyla nasıl yapacağımızı hayal edemedik! Belge, yalnızca bu alanda görüntülenen bilgileri görüntüler. Görüntülenen verileri büyütmek veya fazla hücreleri kaldırmak üzere bu görüntüleme alanını yeniden boyutlandırmak için, fare işaretçinizi fare işaretçiniz çift başlı oka dönüşene kadar katıştırılmış sayfa nesnesinin çevresinde görünen küçük siyah yeniden boyutlandırma karelerinin üzerine getirin. Bundan sonra, çalışma sayfasının tabloyla eşleştirilmesi değiştirilir.
 Bu menüde satır yüksekliğini, sütun genişliğini değiştirebilirsiniz.
Bu menüde satır yüksekliğini, sütun genişliğini değiştirebilirsiniz. "Satır" sekmesindeki satır yüksekliğini artırmak veya azaltmak için, yükseklik parametresinin yanındaki kutuyu işaretleyin ve "minimum" modunu seçin; şimdi hücredeki metne bağlı olarak satır yüksekliği değişecektir (metin ne kadar büyükse, tablo satır yüksekliği daha yüksektir).
Yöntem 2. Bir nesne ekleme
Gelecekte içeriğini değiştirmek veya ekran boyutunu değiştirmek için düzenleme moduna dönmelisiniz. Genellikle çoğumuz bu iki yöntemi takip etmeyeceğiz, ancak yapıştırma kopyalama yöntemini kullanacağız. Elektronik tablodaki veriler değişirse, grafik otomatik olarak güncellenir. ... Not. Görüntü olarak eklenen grafiği düzenleyemezsiniz, ancak ayarlayabilirsiniz.
Yukarıdan aşağıya düğmeler. Grafik Öğeleri Başlık, gösterge, kılavuz çizgileri ve veri etiketleri gibi grafik öğeleri ekleyin, kaldırın veya değiştirin. Grafik Filtreleri Grafiğinizde hangi veri noktalarının ve adların görüneceğini düzenleyin.
- Düzen Seçenekleri Nesnenizin çevresindeki metinle nasıl etkileşim kuracağını seçin.
- Grafik Stilleri Grafiğiniz için stil ve renk şemasını ayarlayın.
Satır yüksekliği çok büyükse ve metin hepsini doldurmuyorsa, satır yüksekliğinin tam boyutunun tablo özelliklerinde ayarlanmış olması ve / veya değerinin çok büyük olması mümkündür. Daha sonra "minimum" modu ayarlamalı ve tablo satırı yüksekliğinin değerini azaltmalısınız (veya silmelisiniz).
Metnin hücrenin kenarlarında "sürünmesi" durumunda, belki hücre kenar boşlukları yanlış ayarlanmışveya alanların genişliği sıfırdır. Hücre kenar boşluklarını ayarlamak veya değiştirmek için "hücre" sekmesine, "parametreler" e gitmeniz ve bu göstergeyi burada değiştirmeniz gerekir.
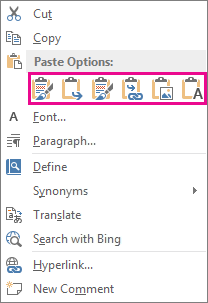
Seçeneğin açıklamasını okumak için düğmenin üzerine gelin. Eklendiğinde, nesne artık orijinal dosyanın bir parçası değildir ve herhangi bir değişikliği yansıtmaz. Dosya boyutu önemliyse bağlantılı nesneleri kullanın. ... Ama sonuç istediğiniz gibi mi görünüyor?
İki programdaki tablolar çok farklı görünebilir. Sizin durumunuzda veriler ve tablo farklı olacaktır çünkü bu sadece bir örnektir. Bu nedenle, bu tablonun tamamını veya bir kısmını kopyalamamız gerekiyor. Tablodaki bilgilerin tamamını veya bir kısmını vurgulayarak seçin. Seçilen satır ve sütunların toplam sayısını kontrol etmeniz önerilir.
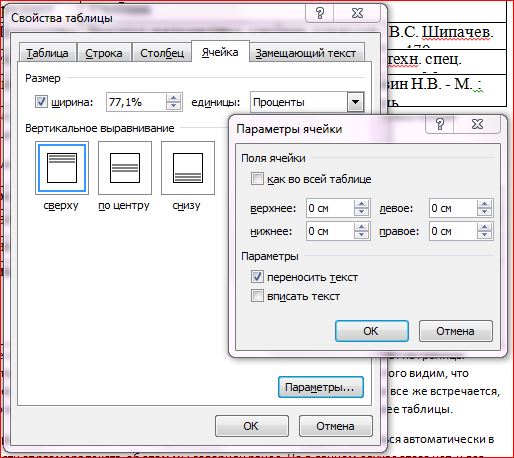 "Hücre" sekmesinde, hücrenin içindeki alanlar yapılandırılır
"Hücre" sekmesinde, hücrenin içindeki alanlar yapılandırılır Paragraf ayarları
Tablodaki metin yalnızca hücre sınırlarının üzerinden "kaymıyorsa", ancak bir kısmı genellikle arkasına gizlenmişse, muhtemelen bu testin paragrafının parametrelerini değiştirmek gerekir. Bunu yapmak için gerekli hücreyi veya tüm sütunu seçin ve ana menüden "Paragraf" ayarları penceresine girin.
Veri tablosunu kopyalamak için Kopyala'yı seçin. Bu şekilde panoda verileriniz olur, ancak yalnızca verileri yapıştırmazsınız. "Tablo Ekle" seçeneği açıldığında bir sonraki adımda yapacağımız tabloyu özelleştirmemiz gerekiyor.
Adım 6: Kelime tablosunu seçin
Bunu yapmak için, adımda elde edilen bilgileri kullanırız. Aşağıdaki "Satır Sayısı" kutusunda, ekleyeceğiniz tablodaki satır sayısını seçin. Örneğin satır ve sütunları seçtikten sonra tablomuz şöyle görünebilir.
7. Adım: "Özel Ekle" seçeneğini belirleyin
Yöntem 1. Bunun bir dosya olmadığını unutmamak önemlidir. Not: Yalnızca elektronik tablodaki görüntü nesneleri dahil edilmeyecektir.Paragraf ayarları penceresinde, girintiyi (sol, sağ ve ilk satır) değiştirmeniz gerekecektir, genellikle her yerde sıfır değerleri ayarlamanız gerekir. Bu durumda, hücredeki metnin konumu yalnızca hücre kenar boşluklarının (zaten değiştirmiş olduğumuz) ayarına bağlı olacaktır.
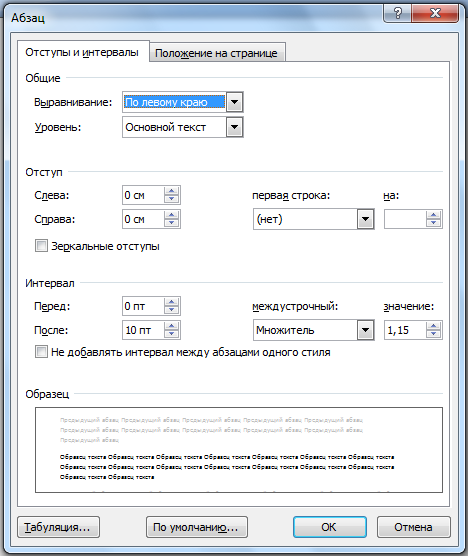 Paragraf parametreleri de tablonun içinde değiştirilebilir.
Paragraf parametreleri de tablonun içinde değiştirilebilir. Böylece değişen tablo ve paragraf özellikleri, tabloların düzgün ve çekici görünmesini sağlayabilir. Bu, kelime işlemci Word kullanılarak yapılabilir. Ayrıca bazı değerli bilgiler masa hücrelerinin sınırlarının arkasına saklanmayacaktır. Ve bu da iyi!
Yöntem 4: Belirli Bir Veri Aralığını Bağlama
Sayfaya sığdırmak için nesneyi yeniden boyutlandırın. Bu, dosyanın bulunduğu konumdaki görüntünün bağlantısıdır. Belirli verileri bağlamak istiyorsanız, en iyi yol İstediğiniz verileri bağlamak kolay olacaktır. Olumsuz yanı, bağlantının çalışması için hem dosyalara hem de alana ihtiyaç duymasıdır. Bunlar basit süreçler olsa da, seçeneklerinizin ve her biri için geçerli olan sınırlamaların farkında olmalısınız. Bilgilerin her değişiklik yapıldığında güncellenmesini isteyen kullanıcılar için hesap tablosubağlantı yoldur.
Video
Bazen eklememiz gerekir excel elektronik tablobir Word belgesine. Bu durumda eklenen tablo otomatik olarak güncellenmelidir. Diğer bir deyişle, Excel tablosunda değişiklik yaptıktan sonra, Word'e eklenen tablo Word belgesinin kendisini güncellemeden otomatik olarak güncellenmelidir. Bu, nesneleri birbirine bağlayarak ve Word belgesinin içinde yeni bir Excel elektronik tablosu oluşturarak birkaç şekilde yapılabilir. Tipik olarak çoğumuz bu yöntemleri kullanmayız. Normal kopyala-yapıştır kullanırlar. Elbette sadece Excel elektronik tablosunu kopyalayıp Word'e yapıştırabilirsiniz, ancak o zaman otomatik olarak güncellenmez.
2.Adım: Ana belgeyi oluşturun
Tek fark, Özel Yapıştır iletişim kutusunda belirlediğiniz seçeneklerdedir. Sonuçlar ilk bakışta aynı görünse de birbirlerinden çok farklıdır. Gelecekte belgenizi yazdırmayı planlıyorsanız, kontrol edin. Bu makale, böyle bir liste oluşturmak için kullanabileceğiniz talimatlar sağlar. Ana belge, tüm çıktılarda aynı olan temel metni içerir. Bu veritabanı genellikle isimlerin, adreslerin ve telefon numaralarının bir listesidir. Çıktı belgesindeki metin tüm çıktılarda aynı olabilir, ancak belirli belgelere biçimlendirme uygulayabilirsiniz. Örneğin, bir posta listesinde, her satır belirli bir alıcı hakkında bilgi içerebilir. Veri kaynağındaki tüm kayıtlar, adres mektup birleştirme işlemine dahil etmek için alıcılar listesini iyileştirebileceğiniz Adres Mektup Birleştirme Alıcıları iletişim kutusunda görünür. Adres Mektup Birleştirme Alıcıları iletişim kutusunda, eklemek istediğiniz alıcıları seçin. Dahil etmek istediğiniz alıcıların yanındaki kutuları işaretleyin ve hariç tutmak istediğiniz alıcıların yanındaki bunları temizleyin. Listede görmek veya birleştirmeye dahil etmek istemediğinizi bildiğiniz girdiler varsa bu kullanışlıdır. Listeyi filtreledikten sonra, önceki bölümde anlatıldığı gibi girişleri dahil etmek ve çıkarmak için onay kutularını kullanabilirsiniz.
Kısayollarınızın içeriğini düzenleyin
- Çıktılar bir birleştirmenin sonucudur.
- İlk satır, her sütun için alan adlarını içermelidir.
- Her satır belirli bir öğe hakkında bilgi sağlamalıdır.
- Tabloda boş satır olmamalıdır.
- Bu yöntem, listeniz kısaysa çok kullanışlıdır.
- Öğeleri alfabetik veya sayısal olarak görmek istiyorsanız bu kullanışlıdır.
Yöntem 1: Kopyala ve yapıştır excel sayfasıkelimede
Excel sayfanızın içeriğini kopyalayın ve Word belgenize yapıştırın. Yapıştır seçeneğini "orijinal biçimlendirmeyi koru ve excel'e bağla" veya "hedef tablo stilini kullan ve Excel'e bağla" olarak seçin.

Birleştirilen verilerin formatını değiştirme
Posta barkodu kullanmak için aşağıdaki adımları izleyin.
7. Adım: Etiketleri Önizleyin ve Alıcı Listesinde İnce Ayar Yapın
Ana belgeniz de açık kalır ve tüm öğelerde değişiklik yapmak isterseniz ona geri dönebilirsiniz. Etiket sayfasını ileride kullanmak üzere saklayın.- Değiştirmek istediğiniz bilgileri vurgulayın ve değişiklikleri yapın.
- Normal belgeler gibi belgenizi yazdırın veya kaydedin.
- Sayfadaki verileri değiştirirseniz, grafik otomatik olarak güncellenir.
- Sekmenin Veri grubunda Verileri Yenile'ye tıklayın.
Özünde, statik ekliyoruz excel verilerikelimede. Excel elektronik tablosunu yenilerseniz, değişiklikler Word'e yansıtılmaz. Excel sayfasını değiştirir ve bundan sonra word belgesini açarsanız, belgeyi güncellemek isteyip istemediğinizi sorar. Evet'i tıklarsanız, Word en son değişiklikleri güncelleyecektir.

Grafik Öğeleri Başlık, etiket, kılavuz çizgileri ve veri etiketleri gibi grafik öğeleri ekleyin, kaldırın veya değiştirin.
- Grafik Stilleri Grafiğiniz için bir renk şeması ve stil tanımlayın.
- Grafik filtreleri.
- Grafiğinizde hangi noktaların ve veri adlarının görüneceğini düzenleyin.
Grafik Araçları Tasarımı sekmesinin Veri grubunda Verileri Düzenle'ye tıklayın. NOT. ... İki seçenek tüm kitabın bir kopyasını yapıştırır, diğer ikisi grafiği yapıştırmak yerine orijinal kitaba sabitlenmiş olarak tutar ve biri grafiği bir resme dönüştürür.
Bu yöntemi kullanıyorsanız ve ilgili Word belgesini güncellemek istiyorsanız, Word'deki Excel verilerine sağ tıklayın ve Bağlantıları Güncelle'yi seçin.

Word'deki Excel verilerine sağ tıklar ve "Bağlantılı Nesne / Sayfa" -\u003e "Bağlantıyı Düzenle" yi seçerseniz, açılır excel formudoğrudan kendiniz açmadan değişiklik yapabileceğiniz yer excel dosyası... Gerekli değişiklikleri yaptıktan sonra formu kaydedin, Word belgesindeki veriler de güncellenir.
Bu seçeneklerden hiçbiri istediğinizi yapmazsa, Özelleri Ekle'yi de tıklayabilirsiniz. 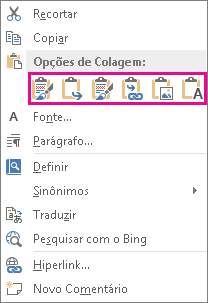
Enjekte edildikten sonra, nesne artık orijinal dosyanın bir parçası değildir ve yapılan değişiklikleri yansıtmaz. Aşağıdakilerden birini seçin: Dosyayı bağlantılı nesne olarak eklemek için Dosyaya bağla onay kutusunu seçin ve Tamam'ı tıklayın. Dosyayı eklenen nesne olarak eklemek için Farklı Göster onay kutusunu seçin ve Tamam'ı tıklayın.
- Ekle sekmesinin Metin grubunda Nesne'yi seçin.
- Nesne iletişim kutusundaki Dosyadan Yeni sekmesinde Gözat'ı seçin.
- Aşağıdaki seçeneklerden birini seçin: Dosyaya Bağla ve Tamam'ı tıklayın.
- Simge olarak Tamam'ı tıklayın.
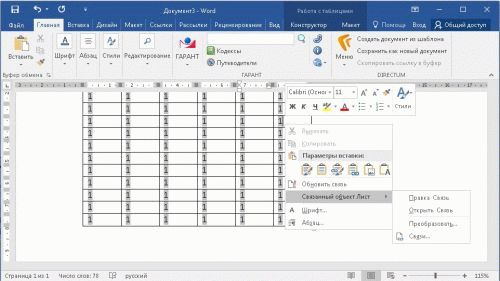
Yöntem 2: Bir nesne ekleyerek
İkinci yol, bir Excel sayfasını bir nesne eki aracılığıyla bir Word belgesine bağlar.
Adım 1: Word'de "Metin" kutusundaki "Nesne" içindeki "Ekle" sekmesine tıklayın.

Adım 2: "Nesne" iletişim kutusunda seçin ve "Dosyadan oluştur" sekmesine gidin. Dosyaya bağla onay kutusunu seçin, standart Windows Gezgini kullanılarak bağlanacak Excel dosyasını belirtin ve Tamam'a tıklayın.

Excel dosyası eklenir. Excel verilerine çift tıklamak, orijinal Excel sayfasını açacaktır. Normal bir Excel dosyasını açıyormuş gibi üzerinde herhangi bir değişiklik yapabilirsiniz. Bu yöntem, Excel'de aynı veriler değiştiğinde Word belgesindeki verileri otomatik olarak değiştirmenize olanak tanır.
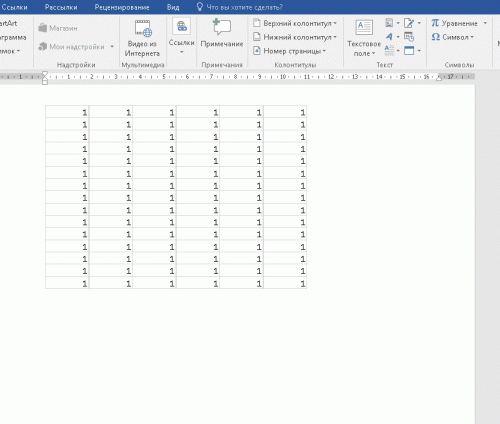
Yöntem 3: "Tablo Ekle" komutunu kullanma
İÇİNDE bu method Bir Word belgesinde yeni bir Excel sayfası oluşturuyoruz. Word'de "Ekle" -\u003e "Tablolar" sekmesine tıklayın. "Excel Tablosu" nu seçin.

Excel sayfası eklenir. Artık formüller oluşturabilir, filtreler vb. Kullanabilirsiniz. Şunlar. normal bir Excel belgesi gibi çalışın.
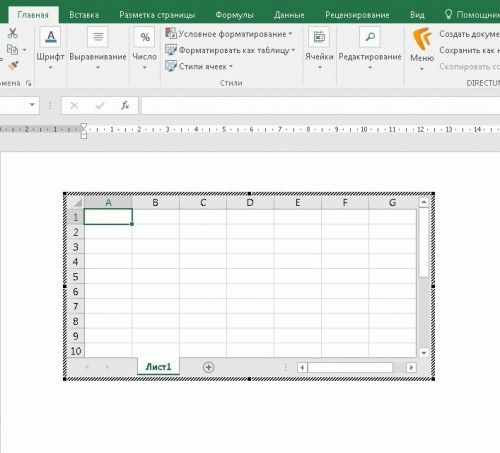
Excel'i yapıştırmak için bu seçenek, normal Word tablolarında olduğu gibi Word'de Excel ile çalışmak isteyenler için yararlı olabilir.