Formdaki takvimden VBA tarih seçimi. Excel'de makrolar olmadan açılır takvim
Bir hücreye her tarih girdiğinizde, sorular ortaya çıkar: GG-AA-YYYY mi yoksa farklı bir sırada mı yazdırmalıyım? Ayırıcı olarak "-" veya "/" kullanılsın mı? Excel girilen değeri tarih olarak tanıyacak ve doğru biçimde görüntüleyecek mi? Bu, açılır veya açılır bir takvimin kullanışlı olduğu yerdir. Excel'de kişisel ve iş yapılacaklar listeleri, çizelgeler ve planlar, proje programları ve finansal raporlarla çalışmak için vazgeçilmezdir.
Her şeyi merkezileştirmek söz konusu olduğunda, bu belki de en iyi seçeneklerinizden biridir. Bunun avantajı, herhangi bir konumdan ve cihazdan erişim yeteneğidir. Bu kontrol bizi pek çok sorundan kurtarır, çünkü bazen insanlar tarihleri \u200b\u200bgeçersiz bir biçimde girer veya sadece bir ay boyunca bir günü değiştirir ve daha sonra düzeltilmesi zor sorunlara neden olur.
Bununla birlikte, bu kontrolün yalnızca. Ne kadar basit olurlarsa olsunlar, kontrol komutlarını ve düğmelerini kullanmak birçok günlük görevde bize yardımcı olabilir. Öyleyse, bu eylemi nasıl gerçekleştireceğimizi öğrenmek için aşağıdaki gibi hareket etmeliyiz.
Popup Calendar, 30.000'den fazla Excel kullanıcısının güvendiği güvenilir ve kanıtlanmış bir tarih seçicidir:
- Sezgisel kullanım: hücreleri seçin - tarih ekleyin
- Hücrenin yanına düşer, hafta sayılarını, haftanın günlerini, güncel tarihi gösterir
- Sütunları, satırları ve tüm aralıkları saniyeler içinde tarihlerle doldurur
- Birçok varsayılan tarih biçimi seçeneği
- Excel'in 64 bit ve 32 bit sürümlerinde çalışır
Eğer yoksa buraya bak! Diyelim ki belirli günlerde çalışacak bir tür etkinlik programı yapmak istiyorsunuz. Bu prosedürü uygularken, seçilen tarihin doğrudan istenen hücrede görüneceğini unutmayın. Bugünün dersinde sunulan kodun, belirttiğiniz yıl için yıllık bir takvim sunacağını unutmayın. Çalışma sayfanızda belirli bir ay ve yılın aylık takvimini oluşturan bir koda ihtiyacınız varsa.
Bitirmek için, takviminizin yılını seçtiğiniz yeni bir kutu görünecektir. Sınıfta yaptığımız tablonun yüklenmesi aşağıdadır. Elektronik tablolarımızı indirmek, açmak veya çalıştırmak için karşılaştığınız sorunları nasıl çözeceğinizi öğrenin.
Video dili: İngilizce. Altyazılar: Rusça, İngilizce. (Dikkat: video yansıtmayabilir en son güncellemeler... Aşağıdaki talimatları kullanın.)
Excel 2016, 2013, 2010, 2007'ye "Açılır Takvim" i ekleyin
İçin uygun: Microsoft Excel 2016 - 2007, masaüstü Office 365 (32 bit ve 64 bit).
Eklenti ile nasıl çalışılır:
Dikkat: son eylemin geri alınması (UNDO) mümkün değildir. Dosyalarınızın yedek bir kopyasını saklamanızı veya değişiklikleri izlemek için XLTools Sürüm Kontrolünü kullanmanızı öneririz.
Kod yeniden formüle edildi ve düzeltildi. Tablonuza bir takvim eklemeniz gerekiyor mu? Öyleyse doğru görevdesiniz. Unutmayın, bu kod, belirttiğiniz bir ay ve yılın aylık takvimini girecektir. Sayfanızda yıllık bir takvim oluşturan bir koda ihtiyacınız varsa.
Yıl için hesap planlayıcısına sahip takvim planlayıcımızın artık indirilebileceğini unutmayın. Bu takvimi oluşturmaya başlayalım. Temizle Bu, takvimin ekleneceği alan olacaktır. Ekleme alanını düzenlerseniz, hataları önlemek için aşağıdaki hücreleri düzenlediğinizden emin olun. Şimdi kontrol etme zamanı.
Açılır Takvim kullanarak bir hücreye tarih nasıl eklenir veya değiştirilir
- Bir hücre seçin.
- Tarih / Saat grubunda, "Tarih Ekle" düğmesine tıklayın\u003e Hücrenin yanında bir takvim açılır.
Ctrl +; - Takvimden istediğiniz tarihi seçin\u003e Bitti.
Biçime dikkat edin: istediğiniz bu mu? Varsayılan tarih formatını değiştirebilirsiniz. - Tarih değerini değiştirmek için hücrenin sağındaki takvim simgesine\u003e Tarihi değiştir'e tıklayın.
Açılır Takvim, sonraki tarihi girmenizi kolaylaştırmak için son kullanılan tarihi hatırlar.
Açılan pencerede herhangi bir sembol veya özel karakter olmadan tek satıra istediğiniz tarih ve yılı giriniz. Hesap adı, ofisinizin bulunduğu dilde girilmelidir. Her ay için harf kısaltmasını kullanma hakkı: Ocak Ocak, Şubat Şubat vb.
Kontrol etmeyi ve tercih ettiğiniz birini seçmeyi unutmayın. Takvimler dahil başka birçok şey oluşturmak için kullanabilirsiniz. Takvim, bir elektronik tabloda uygulandığında tamamen düzenlenebilir ve düzeni, rengi ve zaman dilimlerini değiştirmek için birçok seçeneğe sahiptir. Kitabınızda görünecek.
- Bu düğme bir çekiç ve anahtar gibi görünecek.
- Takvime eklemek istediğiniz alana sağ tıklayın.
Dikkat: tarih girildikten sonra, hücreye otomatik olarak Sayı / Tarih biçimi atanır. Daha sonra bir hücreden bir değeri kaldırırsanız, hücrenin kendisi Tarih biçimini korur ve bu boş hücrenin takvim simgesi kullanılabilir durumda kalır. Simgeyi kaldırmak için hücre biçimini Genel olarak değiştirin.
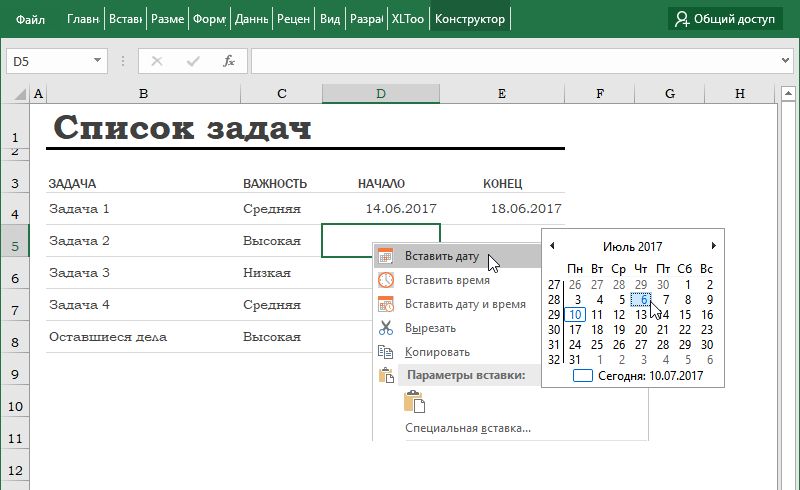
Bu size O zaman hakkında bir fikir verecektir, üst kısım için hücreleri birleştirirsiniz ve ardından ilgilendiğiniz yılı yazın; örneğin, kalın, ortalanmış, arka plan renkleri veya her neyse koymak isteyip istemediğinize karar verdikten sonra. Görevleri ayarlayabilmek istiyorsanız, günleri içeren aynı hücrelerde görevleri ayarlayamazsınız, bu nedenle her ayın yanında sütunlar oluşturmanız gerekir. Şahsen, bu sütunu sütun halinde yapmayı seviyorum, ancak eklemek, eklemek, eklemek, eklemek çok uzun sürmüyor, tabii ki bu, bu yıllık takvimlerle ilgili bir sorun. Basit renklendirmeden başka bir şey yapmak istiyorsanız, bu yakında baskı için çok geniş olacak, bu yüzden bir çalışma alanımız var.
Bir takvimden bir hücreye geçerli tarih nasıl eklenir
- Geçerli tarihi eklemek istediğiniz hücreyi seçin.
- Tarih / Saat grubunda "Tarih Ekle" düğmesini tıklayın\u003e Takvim hücrenin yanında görünecektir.
Veya: fareye sağ tıklayarak "Tarih Ekle" öğesini seçin.
Veya: bir klavye kısayolu kullanın Ctrl +; (İngilizce düzende noktalı virgül). - Takviminizin alt kısmındaki Bugün\u003e Bitti'yi tıklayın.
Tüm sütunu, satırı veya bitişik olmayan aralıkları tarihlerle doldurma
Açılır Takvim ile, tüm aralığı tarih değerleriyle doldurabilirsiniz (4000 hücre ile sınırlıdır). Tarihler, tek bir hücre gibi tablo sütunlarına, satırlarına, birleştirilmiş hücrelere veya herhangi bir rasgele aralığa eklenebilir:
Yıldan bağımsız olarak Ocak ayı olduğunu biliyoruz, Neyse 31 gün. Çok zor değil. Sonra, ikinci gün, bu en iyi gün artı bir. Ayrıca kolonların büyük ölçüde küçültülmesine imkan verir. Şimdi, Ocak ayına sahip olduğumuzda, açıkça alıntılarla, bu sütunu kopyalayıp Şubat ayında yapıştıracağız, sadece ilk formülün aksine, ilk ay olmayacak, ancak ikinci ay olacak. Bu şekilde, kopyalayıp yapıştırmanıza yardımcı olacak mutlak bir bağlantı sağlayabiliriz.
Şimdi, Şubat ayında bir zorluk var, her zaman aynı gün sayısı değil. Yılın kurbağa atlaması olup olmadığına bağlı. Varsa 29, 1 ve 2'yi gizlemek için teknik bir olasılık vardır ve her durumda 28 gün olacağını biliyoruz, ancak her zaman 29, 1 veya 2 olmayacak, o zaman asla olmayacağından emin olun. 1 veya 2 olabilir, bu nedenle, var olan formülü zaten silebilirsiniz. Ancak 29'unda biraz başa çıkmanız gerekiyor ve bunu yapmanın birçok yolu var. Böylece sorunu çözdük artık yıllar... Sonra Mars'a gidiyoruz, kopyalayıp yapıştırıyoruz ama ayı değiştireceğiz, yani bir ay değil, üçüncü ay.
- Bir aralık seçin.
- Tarih / Saat grubunda, "Tarih Ekle" düğmesini tıklayın\u003e Bir açılır takvim görünecektir.
Veya: fareye sağ tıklayarak "Tarih Ekle" öğesini seçin.
Veya: bir klavye kısayolu kullanın Ctrl +; (İngilizce düzende noktalı virgül). - Bir tarih seçin\u003e Bitti. Tüm aralık, seçilen tarihin değeriyle doldurulur.
Hızlı ipucu: Hücrelerin ardışık tarihlerle nasıl doldurulacağını öğrenin. - Tarih değerini değiştirmek için hücrenin sağındaki takvim simgesine\u003e Tarihi değiştir'e tıklayın.
Dikkat: tarih girildikten sonra, hücrelere otomatik olarak Sayı / Tarih biçimi atanır. Değerleri daha sonra hücrelerden silerseniz, hücrelerin kendisi Tarih biçimini korur ve bu boş hücrelerin takvim simgesi kullanılabilir durumda kalır. Simgeyi kaldırmak için hücre biçimini Genel olarak değiştirin.
Mart'ın da 31 günü var, bu da bizim için daha kolay hale geliyor ve diğer aylara devam ediyoruz. Ve orada, aylar düzeyinde, ayarlayın, dört koyun ve benzeri. Bu yapıldı, her ay için sütunlarımız var. Şimdi sık sık sorulan şey, hafta sonunu görme fırsatıdır. Formülü kullanan yeni kural. Yani, bu iki kriterden biri karşılanırsa, onu belirli bir renge yerleştirmek isteriz, o zaman hafta sonunun istenen renge iyi ayarlandığını göreceğiz. Bunu şimdi uyarlamak istiyorsak, birkaç yol var, örneğin, sevdiğim şeyi seviyorum.
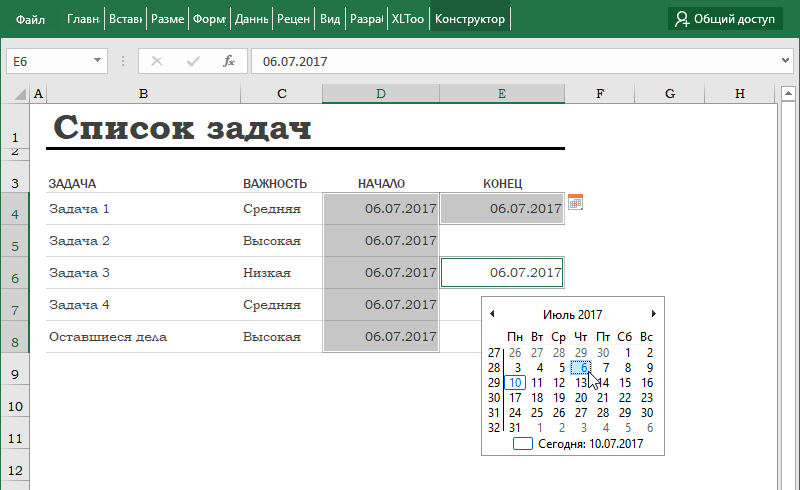
Bir aralığı ardışık tarihlerle doldurma
Açılır Takvim eklentisiyle bir aralığı hızla doldurabilirsiniz ardışık tarihler (sırayla günler):
- XLTools sekmesi\u003e Ayarlar düğmesi\u003e Tarih / Saat sekmesi\u003e Hücre Aralığını Doldururken Otomatik Artış Tarihlerini Etkinleştir\u003e Tamam seçeneğini işaretleyin.
- Bir aralık seçin.
- Tarih / Saat grubunda Tarih Ekle düğmesine tıklayın\u003e Hücrenin yanında bir açılır takvim görünecektir.
Veya: fareye sağ tıklayarak "Tarih Ekle" öğesini seçin.
Veya: bir klavye kısayolu kullanın Ctrl +; (İngilizce düzende noktalı virgül). - Lütfen seçin başlangıç \u200b\u200btarihi \u003e Bitti, tüm aralık otomatik olarak 1 günlük artışlarla ardışık tarih değerleriyle doldurulacaktır.
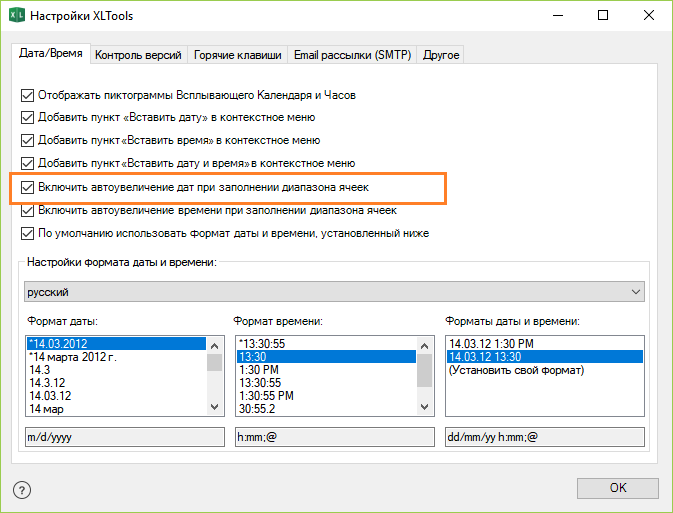
Koşullu biçimlendirme... Kural yönetimi. Formülü düzenleyin, kopyalayın, ardından "Şubat" ı seçin. Bir sonraki sütuna geçebiliriz. Sadece Mart ve Nisan yapacağız. Koşullu biçimlendirme Yeni kural. Daha sonra, yalnızca kalan aylar için. Kullanıcının "Evet" veya "Hayır" olarak yanıtlayabileceği, takvimden bir tarih seçebileceği veya oluşturduğunuz başka bir listeden bir öğe seçebileceği hücrelerde açılan listelerle daha verimli bir tablo sağlayabilirsiniz.
Açılır listelerle ilgili daha fazla bilgi
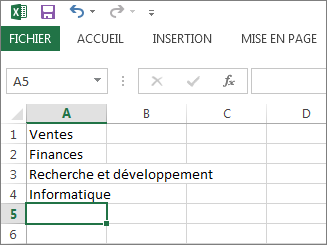
Tarihleri, saatleri, hatta girdiğiniz metnin uzunluğunu kontrol edebilir veya herhangi bir olası hatayı ortadan kaldırmak için kabul edilebilir seçeneklerden oluşan bir liste sunabilirsiniz.
Açılır listeyi kullanma
Açılır listeyi oluşturduktan sonra, beklendiği gibi çalıştığından emin olun. Örneğin, tüm kayıtlarınızı görüntülemek için yeterli hücre olup olmadığını kontrol edebilirsiniz.Bir hücreye aynı anda hem tarih hem de saat nasıl eklenir
- Bir hücre seçin.
- Tarih / Saat grubunda Tarih ve Saat Ekle düğmesine tıklayın\u003e Hücrenin yanında saat içeren bir açılır takvim görünecektir.
Veya: fareye sağ tıklayarak "Tarih ve saat ekle" öğesini seçin.
Veya: klavye kısayolunu kullanın: tuşuna basın Ctrl +; (İngilizce düzende noktalı virgül) ardından tuşları bırakın ve Ctrl + Üst Karakter +; (İngilizce düzende noktalı virgül). - Fare kaydırma tekerleğini veya Yukarı / Aşağı okları kullanarak saati ayarlayın\u003e Açılan takvimden bir tarih seçin\u003e Bitti.
Biçime dikkat edin: istediğiniz bu mu? Açılır Takvim ve Saat için farklı bir varsayılan biçim ayarlayabilirsiniz. - Değeri değiştirmek için hücrenin sağındaki simgeye tıklayın\u003e Tarih ve saati değiştirin.
Dikkat: tarih ve saati girdikten sonra, hücreye otomatik olarak Sayı / Tarih biçimi atanır. Daha sonra bir hücreden bir değeri kaldırırsanız, hücrenin kendisi Tarih biçimini korur ve bu boş hücrenin takvim saati simgesi kullanılabilir durumda kalır. Simgeyi kaldırmak için hücre biçimini Genel olarak değiştirin.
Açılır listedeki girişlerin listesi başka bir sayfadaysa ve kullanıcıların bunları görüntülemesini veya bunlarda değişiklik yapmasını engellemek istiyorsanız, bunu gizlemeyi ve korumayı düşünün. hesap tablosu... Onları korumak için Blok hücreleri altında. Açılır listede Öğe Ekle veya Kaldır bölümü. Bu makaledeki örnekler gibi çeşitli veri doğrulama örnekleri içeren örnek bir çalışma kitabını indirebilirsiniz. Bunları takip edebilir veya kendi veri doğrulama komut dosyalarınızı oluşturabilirsiniz.
Bu nedenle, bunun için standart listede olmayan, belki de henüz bilgisayarınızda bulunmayan bir kontrol ekleyeceğiz. İlk olarak, yüklemek için kontrolü alacağız. Diğer denetimleri eklemek için kendimizi Geliştirici sekmesine yerleştireceğiz.

Bir hücreye yalnızca saat (tarih yok) nasıl eklenir
Hücreler ve aralıklarda zaman ayarlamak ve eklemek için Açılır Saat eklentisini kullanın:
- Bir hücre veya aralık seçin.
- Tarih / Saat grubunda, "Saat Ekle" düğmesini tıklayın\u003e Hücrenin yanında bir açılır saat görünecektir.
Veya: fareye sağ tıklayarak "Zaman ekle" öğesini seçin.
Veya: bir klavye kısayolu kullanın Ctrl + Üst Karakter +; (İngilizce düzende noktalı virgül). - Fare kaydırma tekerleğini veya Yukarı / Aşağı okları kullanarak saati ayarlayın\u003e Enter\u003e Bitti'ye basın.
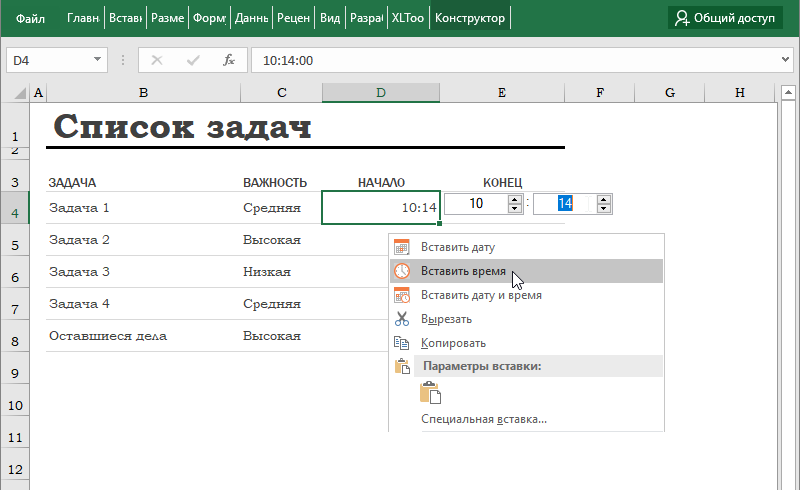
Bu liste elbette başvurunuza bağlı olarak her gönderiden farklıdır. İmleciniz bir çarpı işaretine dönüşecek ve kontrolünüzün şeklini sayfanıza çizebilirsiniz. Ardından bir tarih seçmeniz için bir açılır menü oluşturacaktır.
Kontrol formunuzu doldurduktan sonra, kontrolün özelliklerini değiştirirsiniz, böylece hücreyi yeni takvimde seçtiğiniz tarihle düzenleyebilirsiniz. Bunu yapmak için, kontrole sağ tıklayın ve Özellikler'i seçin.
Ve şimdi kontrol kullanıma hazır. Tek yapmanız gereken şerit üzerindeki uygun düğmeye tıklayarak tasarım modunu kapatmaktır. Aynı şekilde, değiştirmek isterseniz, bunu yapmak için bu düğmeyi sıfırlamanız gerekecektir. Ve böylece formlarınıza profesyonel bir görünüm kazandırmak için ihtiyacınız olan kontrolü elde edersiniz.
Takvim Açılır Penceresi için varsayılan tarih biçimi nasıl değiştirilir
Açılır Takvim için varsayılan biçimi değiştirmek için:
- XLTools panelinde\u003e Tarih / Saat sekmesindeki Ayarlar düğmesini tıklayın.
- "Varsayılan olarak aşağıdaki tarih ve saat biçimini kullan" onay kutusunu seçin.
Not: Kutunun işaretini kaldırırsanız, Açılır Takvim sistem ayarlarınızda belirlenen biçimi kullanır. - Lütfen seçin uygun formatörneğin ülkenizde veya kendi dilinizde kabul edildi.
Veya: "Özel format" ı ayarlayın. - Tamam\u003e Bitir'i tıklayın.
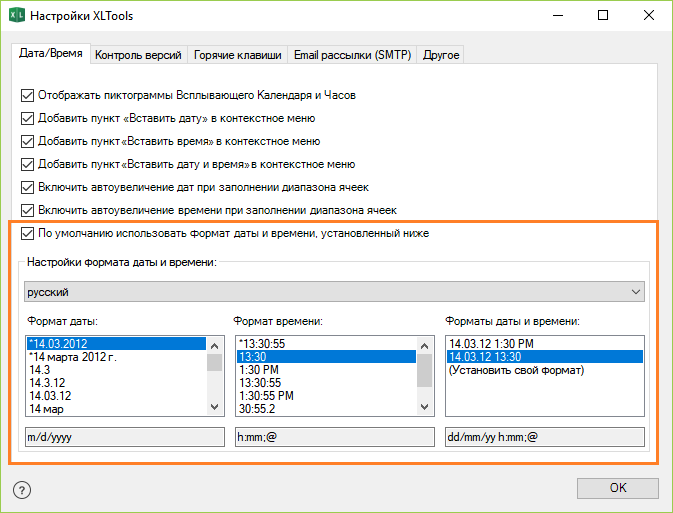
Elektronik tablonuzu daha verimli hale getirmek için, kullanıcıların Evet veya Hayır'ı, takvimden bir tarihi veya başka bir listeden bir girişi seçebilecekleri hücrelerde açılan listeleri kullanabilirsiniz. Bu kısa video bunun nasıl yapılacağını açıklıyor. 
Açılır listenizi oluşturduktan sonra, istediğiniz şekilde çalıştığından emin olun. Örneğin, hücrenin tüm öğeleri gösterecek kadar büyük olduğundan emin olun.
Açılır listedeki girişlerin listesi farklı bir sayfadaysa ve kullanıcıların değişiklik yapmasını veya görüntülemesini engellemek istiyorsanız, çalışma sayfasını gizleme ve koruma yeteneğini değerlendirin. Bu makaledekilere benzer birkaç veri doğrulama örneği içeren örnek bir çalışma kitabını indirebilirsiniz. Mevcut test komut dosyalarını takip edebilir veya özel komut dosyaları oluşturabilirsiniz.
Bazı hücrelerin belirtilen Takvim biçimine uymadığını fark edebilirsiniz. Bu, hücrelere daha önce farklı bir tarih biçimi atandığı anlamına gelir. Bu durumda, hücrelerin biçimini değiştirin:
- Hücreler\u003e Sağ tıklayın ve Hücreleri Biçimlendir'i seçin.
- Sayı sekmesi\u003e Tarih Formatı\u003e İstediğiniz tarih formatını ayarlayın.
Popup Takvim başlangıçta sizin sistem ayarları varsayılan tarih ve saat biçimi. Sistem ayarlarını tamamen değiştirebilirsiniz. Lütfen bunun bilgisayardaki tüm hesapların ayarlarını değiştireceğini unutmayın:
Ücretsizdir - herhangi bir telif hakkı veya yıllık ücret hakkında düşünmeyin. Dil engeli yok - çok sayıda dilde mevcut ve sürekli olarak yenileri ekleniyor.
- Bu uzun geçmiş, istikrarlı ve işlevsel bir ürün olduğu anlamına gelir.
- Tüm popüler rakip dosya formatlarıyla uyumludur.
- Denetim Masası\u003e Saat, Dil ve Bölge\u003e Tarih Formatlarını Değiştir.
- Biçimler sekmesi\u003e Haftanın ilk günü, tarih ve saat biçimlerini ayarlayın.
- Konum sekmesi\u003e Konumunuzun ülkesini belirtin.
- Gelişmiş sekmesi\u003e Sistem dilini değiştir\u003e Bilgisayarınızı yeniden başlatın.
Takvim Açılır Penceresinin klavye kısayolu nasıl değiştirilir
Size kolaylık sağlamak için Popup Takvim için varsayılan klavye kısayolu şudur: Ctrl +; (İngilizce noktalı virgül), Excel'in geçerli tarihi eklemek için kullandığı kombinasyonun aynısıdır. Açılır Saat için kısayol tuşlarını istediğiniz zaman değiştirebilirsiniz:
XLTools sekmesi\u003e Ayarlar düğmesi\u003e Kısayol tuşları sekmesi\u003e Başka bir kısayol ayarla\u003e Tamam.
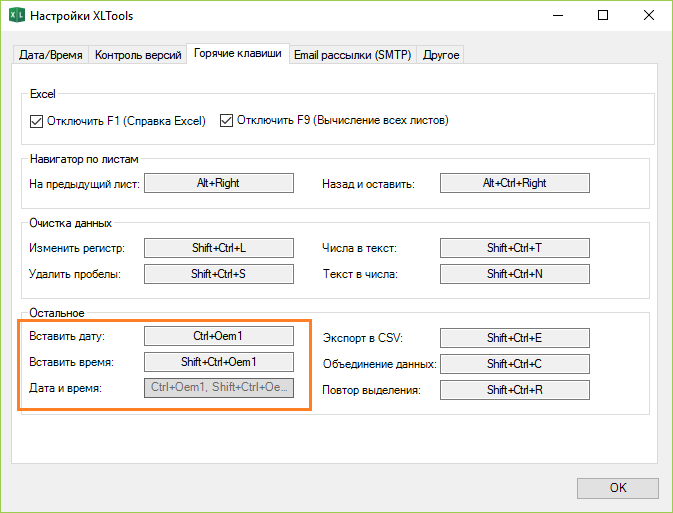
Açılır Takvim simgesi nasıl eklenir / kaldırılır
Hücre Tarih olarak biçimlendirilmişse, seçili hücrenin sağında bir takvim simgesi (simgesi) görünür. Simgeye tıklamak tarih seçiciyi açar.
- Takvim simgesinin görünümünü kapatmak için:
- XLTools panelinde\u003e Tarih / Saat sekmesindeki Ayarlar düğmesini tıklayın.
- Açılır Takvimi ve Saat Simgelerini Göster\u003e Tamam'ın işaretini kaldırın.
- Bitti! Simgeler artık gösterilmeyecek, Takvim ve Saat kullanıma hazır olacak. Simgeler herhangi bir zamanda iade edilebilir.
![]()
- Boş hücrelerin, sütunların, satırların veya rastgele bir aralığın yanındaki bir simgenin görünümünü özelleştirmek için:
- Ana sayfa sekmesi\u003e Numara grubu\u003e Tarih\u003e Tamam. Böylece hücrelere tarih biçimi atanacaktır.
Veya: Açılır Takvimi kullanarak herhangi bir tarih ekleyin\u003e Sil düğmesine basın. Bu, değerleri doğrudan siler ve seçilen hücrelere tarih biçimini atar. - Bitti! Şimdi, bu aralıktaki herhangi bir hücreyi seçerseniz, yanında bir Takvim simgesi görünecektir.
- Takvim simgesini boş hücrelerden kaldırmak için:
Hücre boşsa ancak simge hala görünüyorsa, hücreye bir tarih veya saat biçimi atanmış demektir. Simgeyi boş hücrelerden kaldırmak için biçimlerini Genel olarak değiştirin:
- Boş bir hücre veya aralık seçin.
- Ana sayfa sekmesi\u003e Düzenleme grubu\u003e Biçimleri Temizle.
Veya: Ana Sayfa sekmesi\u003e Numara grubu\u003e Açılır listeden Genel'i seçin.
Veya: "Hücreleri Biçimlendir"\u003e "Sayı" sekmesine sağ tıklayarak\u003e "Genel" biçimini seçin\u003e Tamam.
Bağlam menüsüne "Açılır Takvim" nasıl eklenir / kaldırılır?
- XLTools panelinde\u003e Tarih / Saat sekmesindeki Ayarlar düğmesini tıklayın.
- İlgili seçenekleri işaretleyin veya işaretini kaldırın:
- "İçerik menüsüne" Tarih ekle "öğesi ekle"
- "İçerik menüsüne" Zaman ekle "öğesi ekle"
- "İçerik menüsüne" Tarih ve saat ekle "öğesi ekle"
- Tamam\u003e Bitir'i tıklayın.
![]()
Bir Excel çalışma kitabına açılır takvim nasıl eklenir
XLTools Takvim Popup eklentisi bir çalışma kitabına yerleştirilemez. Takvim Açılır Penceresi görünür olacak ve yalnızca XLTools eklentisi yüklü olan kullanıcılar tarafından kullanılabilecektir.
Kitabınızı başkalarına göndermeniz gerekiyorsa, çevrimiçi bir eklenti olan katıştırılabilir takvimimizi deneyin. Bilgisayarınızda kurulum gerekmez: dosyayı iş arkadaşlarınıza gönderin, onlar da takvimi kullanabilirler. Bu web uygulaması programları, programları, planları vb. Göndermek için uygundur.