Manuel ve otomatik transfer. Tireleme denetleniyor.
Hecelerin manuel olarak ayrılması nedeniyle belgelerde yanlış kelime tireleme oluşuyor. Bu tür durumlarda, metnin en ufak bir düzenlemesiyle, yapılan değişiklikler "kayabilir". Bu nedenle, belgede ayarlanması tavsiye edilir otomatik transfer kelimeler.
İhtiyacın olacak
Microsoft Office'ten Word yüklendi.
"Word'de sözcük tireleme nasıl yapılır" konulu P & G Makalelerinin yerleştirilmesiyle desteklenir Sözcükler arasında büyük bir mesafe nasıl kaldırılır Word'de tireleme nasıl eklenir Word'de kodlama nasıl değiştirilir
Talimatlar
Genellikle, varsayılan kelime programı kelimelerdeki kısa çizgiler konulmaz. Bunun nedeni, birçok belgede - iş mektupları, yasal ve resmi belgeler - kelimelerin taşınmamasıdır. Belgeye, seçilen biçimlendirme stiline göre (merkez, sol, sağ ve genişlik) yerleştirilirler. Bunun için programın özel seçenekleri vardır. Ancak bilim, tıp, teknoloji gibi bazı endüstrilerde çok uzun terimler ve kavramlar sıklıkla bulunur. Yazarken, bir sonraki satıra kaydırılırlar, ancak bazen, belirli koşullar altında, kelime kaydırma basitçe gereklidir. Ancak unutmayın: metin düzenleme ve kelimelere kısa çizgi koyma konusunda yetenekli olmanız gerekir. Aksi takdirde, ilk değişikliklerde metin anlaşılmaz bir şeye dönüşecektir. Transferleri düzenlemeden önce hiçbir şey seçmenize gerek olmadığını lütfen unutmayın. Belirli parametreleri ayarlarsanız, bunlar seçime değil tüm belgeye uygulanacaktır. Aktarımları gerçekleştirmek için, araç çubuğunda "Servis" öğesini bulun ve açılır pencerede "Dil" bölümünü bulun. Bu düğmeye tıklayın ve "Tireleme" seçeneğini seçin. Açılan pencerede ihtiyacınız olan öğenin yanındaki kutuyu işaretleyin. Burada çeşitli yapılandırma seçenekleri sunulmaktadır. Yöntemlerden birini seçin - "Otomatik heceleme" veya "Sözcük tireleme". Bu durumda, tireleme bölgesinin genişliğini ve art arda maksimum kısa çizgi sayısını ayarlayabilirsiniz. Programın ayrıca zorunlu yerleştirme seçeneği de vardır. Bir ifadeyi hecelere ayırmak için, istediğiniz kelimeye tıklayın ve "Zorla" yı seçin. Açılan pencerede satırda kısa çizgi koymak istediğiniz yerleri belirtin, kısa çizgi koyun ve Shift + Enter tuşlarına basın. Ve bunu hecelere ihtiyaç duyduğunuz kadar yapın. Ancak manuel arızayı aşırı kullanmayın. Aksi takdirde, değişiklik yaptığınızda metin sizin için basitçe "ayrılabilir". Metin "makineye" aktarılmazsa, düzenlemeniz gereken parçayı seçin, "Araçlar" menüsünü ve "Dil" bölümünü seçin. Ardından "Dil seçin" seçeneğine gidin. "Seçili metni şu şekilde işaretle" penceresinde Rusça belirtin. Ayrıca burada "Dili otomatik olarak algıla" satırının karşısına bir onay işareti koymanız gerekir. Metni hala tireleyemiyorsanız, Biçim komutunu ve Paragraf bölümünü seçin. Bundan sonra, "Sayfadaki konum" sekmesinde, kelimelerin otomatik tirelemesini devre dışı bırakın. Tireli sözcükleri ayırmak için yumuşak tireleme kullanın, bunun için Ctrl tuşlarına ve "-" işaretine ihtiyacınız vardır. Ne kadar basit
Diğer ilgili haberler:
Kelimeleri hecelere ayıran tirelemeleri kurgu kitaplarının sayfalarında görmek gelenekseldir. Bununla birlikte, metnin okunmadığı, ancak görüntülendiği durumlarda, tireler yalnızca okuyucunun dikkatini dağıtır. Bu tamamen web metinleri için geçerlidir. Biçimlendirme yöntemleri ünlü editörler ayrıca ver
Talimatlar
"Başlat" düğmesine tıklayarak ana sistem menüsünü çağırın ve "Tüm Programlar" öğesine gidin. Microsoft Office bağlantısını genişletin ve Word'ü başlatın. Düzenlenecek belgeyi açın veya yeni bir tane oluşturun.
Word 2003 sürümünde, program penceresinin üst araç çubuğunun "Araçlar" menüsünü açmanız ve "Tireleme" öğesini seçmeniz gerekecektir. Ardından, açılan iletişim kutusundaki "Otomatik tireleme" satırındaki onay kutusunu uygulayın ve yapılan değişiklikleri kaydedin (Word 2003 için).
Word 2007 penceresinin üst hizmet bölmesinin Sayfa Yapısı menüsünü genişletin ve Sayfa Düzeni alt öğesini seçin. Tüm belgeye otomatik tireleme uygulamak için "Tireleme" alt öğesini seçin ve "Otomatik" seçeneğini kullanın (Word 2007 için).
Belgenin belirli bir bölümünde otomatik tireleme için, gerekli metni seçin ve yukarıda açıklanan eylem algoritmasını kullanın. "Tireleme" listesinden "El ile" seçeneğini seçerken, kullanıcı, ayrı bir iletişim kutusunda geçerli sözcükte önerilen tireleme seçeneklerini görebilir. "Tireleme seçenekleri" alt öğesi tarafından sağlanan sözcüklerdeki tireleme ayarlarını değiştirme fırsatından da yararlanın.
Yumuşak taşıma seçeneğine dikkat edin. Bu kullanışlı fonksiyon, bir satırın sonunda bir kelime veya kelime kombinasyonunun nerede kesileceğini belirlemek için kullanışlıdır. Seçili sözcük başka herhangi bir yerde bulunduğunda, yumuşak kısa çizgi yalnızca Görüntüle seçeneği etkinleştirilirse görünür hale gelir. Bu işlevi etkinleştirmek için, Word uygulama penceresinin üst hizmet bölmesinin "Paragraf" grubunu açın ve "Başlangıç \u200b\u200bSayfası" sekmesine gidin. Gizle / Göster komutunu kullanın ve yumuşak tirenin seçili sözcükte nereye ekleneceğini belirtin. Ctrl ve Tire tuşlarına aynı anda basarak gerekli eylemi onaylayın.
Metin düzenleyicileri, kullanıcıların kelimeleri tam olarak yazarak ve bir sonraki satıra kaydırırken ayırmadan zaman kazanmalarına olanak tanır. Tabii ki, tüm kelimeyi okumak daha uygundur, ancak bazen birkaç hecenin aktarımını kullanmanız önerilir.
Talimatlar
Yazarken belirli bir biçime bağlı kalırsanız, örneğin sola yaslama gibi, kaçınılmaz olarak başka bir satıra sözcük kaydırma sorunuyla karşı karşıya kalırsınız, çünkü sayfanın sonuna ulaşmayan boş alan bırakmamanız önemlidir. hat. Bu yalıtılmış bir durumsa, tirelemeyi manuel olarak ekleyebilirsiniz. Kelimeleri bölmenin hece prensibini gözlemlerken, satırın sonundan önce "tire" tuşuna basmanız yeterlidir. Unutmayın, bir kelimenin yalnızca bir harfini veya bir ünsüz ile yumuşak bir işaretin bir kombinasyonunu kaydıramazsınız. Hece için ideal, ortak bir hece oluşturan bir ünsüz ve bir sesli harfin birleşimidir. Kelimeyi ikiye bölerek aynı anda birkaç heceyi aktarabilirsiniz.
Yalnızca yazarken hız sizin için önemliyse ve okuryazarlık kontrolünü bilgisayara vermeyi tercih ediyorsanız, MC Word metin belgesinin "Otomatik Aktarım" hizmetini kullanın. Ana araç çubuğunda bulunan "Araçlar" menüsünü kullanarak MC Word 2003'te böyle bir işlevi ayarlayabilirsiniz. Farenin sol tuşu ile "Servis" butonuna basarak, imleci "Dil" bölümüne getirin. Açılan bağlam menüsünde "Tireleme" işlevini seçin. "Otomatik tireleme" kutusunu işaretleyin ve "Tamam" düğmesini tıklayarak eylemlerinizi onaylayın. Tireleme bölgesinin genişliğini ve art arda maksimum tire sayısını seçerek otomatik tireleme ayarlarını tamamlayabilirsiniz. Uygun alanlara gerekli sayısal değerleri girin ve "Tamam" ı tıklayın. Kaydedilen değişiklikler sonraki tüm MC Word belgelerine uygulanacaktır.
Otomatik koymak tireler MC Word 2007 ve üzeri sürümlerde, ana araç çubuğunda bulunan Sayfa Düzeni düğmesine tıklayın açık belge MC Word. Sayfa Yapısı sütununun üzerine gelin ve Tireleme'nin yanındaki kutuyu işaretleyin. "Otomatik" seçeneğini seçin. "Tamam" ı tıklayarak değişiklikleri kaydedin.
Bir metin belgesi "Not Defteri" içinde otomatik sözcük kaydırmayı da ayarlayabilirsiniz. Bunu yapmak için, açık program penceresinde, ana araç çubuğundaki "Biçimlendir" düğmesine tıklayın. Sözcük Kaydırmanın yanındaki kutuyu işaretleyin.
Microsoft Word - Microsoft Office paketinin programlarından biri. Belgeler, tezler, özetler oluşturmak için kullanılır. Sayfa tasarımı, kullanıcı tarafından kısayol tuşları veya içerik menüsü kullanılarak ayarlanır.
![]()
Talimatlar
Çoğu için araştırma çalışmaları sayfa numaralandırması gerekli. Numara eklemek için üst menüden Ekle'yi seçin ve ardından Sayfa Numaraları'nı tıklayın.
Sayfadaki numaranın konumunu belirleyin. Üstte ve altta yerleştirilebilir. Hizalama beş şekilde yapılabilir: soldan, sağdan, merkezden, içeriden, dışarıdan. Nerede seçiliyor sayfaları bir numara yerleştirmek, çalışmanızın özel biçimine ve bunun gereksinimlerine bağlıdır.
Başlık sayfası genellikle numaralandırılmaz. İşin içeriyorsa baş sayfa, "İlk sayfadaki numara" nın yanındaki kutunun işaretini kaldırın. Genel olarak, sayfa numarası biçiminde numaralandırmaya hangi sayfadan başlayacağınızı seçebilirsiniz.
Ayrıca oda tipini kendi takdirinize göre değiştirebilirsiniz. "Biçimlendir" düğmesine tıklayın. Numara sayfaları Sıradan Arap rakamları 1, 2, 3, tire içeren rakamlar - 1 -, - 2 -, - 3 -, Roma rakamları I, II, III, Latin harfleri a, b, c ve diğer seçenekleri kullanabilirsiniz. Sayı biçimi sayfaları bölüm numarası içerebilir. Örneğin, 1-A ilk başlık, sayfa A'dır.
Yeni bir sayfaya başlamak için "Ekle" menüsüne gidin, "Kes" i seçin. "Yeni bir sayfa başlat" öğesinin yanındaki kutuyu işaretleyin, "Tamam" düğmesini tıklayarak seçiminizi onaylayın. Sayfa numaralarının eklenmesini etkinleştirdiyseniz, her yeni numaranın numaralandırılması sayfaları otomatik olarak gerçekleşecek. Numaralandırmanın "etkinleştirilmesi" tek seferlik bir prosedür olduğundan, bunun için herhangi bir kısayol tuşu yoktur.
İçeriği oluştururken, belirli bir bölümün hangi sayfa aralığında bulunduğunu belirtmek faydalıdır. Bu, sizin ve okuyucunuzun çalışmanızda gezinmesine yardımcı olacaktır. Ekle - Bağlantı - İçindekiler ve Dizinler Tablosu'nu seçin. "İçindekiler Tablosu" ekine gidin. "Sayfa numaralarını göster" öğesinin yanında bir onay işareti olmalıdır.
Yanlış nakletmek belgelerdeki kelimeler, hecelerin elle ayrılmış olmasından kaynaklanmaktadır. Bu tür durumlarda, metnin en ufak bir düzenlemesiyle, yapılan değişiklikler "kayabilir". Bu nedenle, otomatik olarak ayarlanması önerilir. nakletmek kelimeler.

İhtiyacın olacak
- - Microsoft Office'ten Word yüklendi.
Talimatlar
Word'de genellikle varsayılan nakletmekgünah
Kelimeleri manuel olarak sarmak, Otomatik Sarma özelliği ile önlenebilecek yorucu ve zaman alıcı bir iştir. Etkinleştirmek için ihtiyacınız olan:
"Sayfa Düzeni" ana menüsünde tıklayın.

Sonra, "Tireleme" ye tıklayın ve bir açılış listesi göreceksiniz. İçinde, programın sözcüklere otomatik olarak tireleme yerleştirmesini ya da manuel olarak yapmayı seçebilirsin.

El ile heceleme
Önce metnin gerekli bölümünü veya tüm metni seçin. Sonra "Tireleme" -\u003e "Manuel" e tıklayın.
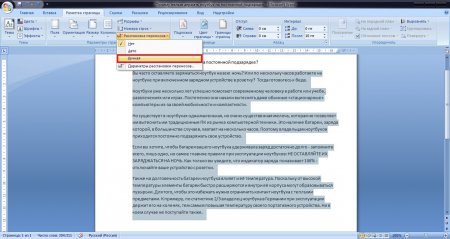
Ardından, depolar için bölünmüş bir sözcük içeren bir pencere görünecektir.
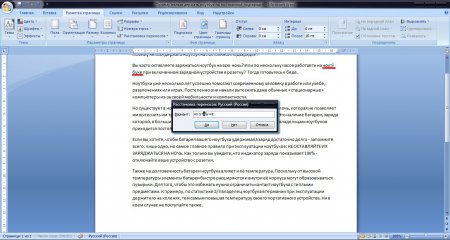
Bu nedenle, metnin sonuna kadar depoları seçmeniz ve "Evet" i tıklamanız gerekecektir. Çok uzun değil, ama oldukça zahmetli bir yol, özellikle de örneğin düzenleme yapacaksanız tez veya kurs projesi.
Otomatik heceleme
Otomatik tireleme ile her şey çok daha kolay. "Manuel" yerine "Otomatik" i seçin ve program işi sizin için yapacaktır. Aynı zamanda sadece içinde belirtilen kurallara göre transferler yapacaktır. Endişelenmeyin - her şey özelleştirilebilir ve hata ayıklanabilir.
BÜYÜK HARFLERDEN kelime tireleme - bu onay kutusu etkinleştirildiğinde, yazılan kelimeler büyük harflerle, hecelerle bölünecek ve yeni bir satıra sarılacaktır (kutunun işaretini kaldırırsanız, bu kelimeler için bir istisna yapılacaktır).
Bölge genişliğini sar - çerçeveden en sağdaki kelimenin en yakın depoya olan mesafesi ayarlanır.
Zorla - manuel heceleme için bir iletişim kutusu açar.
Bu öğreticide, nasıl otomatik yapılacağını öğrendiniz ve manuel transfer metindeki kelimeler microsoft belgeleri Kelime.
Microsoft Word, metinle çalışmayı otomatikleştirmek için çeşitli yollar sunabildiği için çok sayıda kullanıcıyı çekmektedir. Bunlardan biri otomatik tirelemedir.
Özelleştirmek için otomatik yerleştirme tireleme, sekmeye gitmeniz gerekiyor " Yerleşim" kısımda " Sayfa ayarları"Öğeyi seçin" Tireleme"Ve açılan listede tıklayın" Oto».
Bu durumda, tüm gerekli ve olası yerlere kısa çizgiler yerleştirilecektir. Bunu yapmak için, tirelemelerin de dahil edildiği dilin bir sözlüğü kurulmalıdır. Ancak, Microsoft Word'ün tüm resmi dağıtımları, desteklenen diller için bunları içerir.
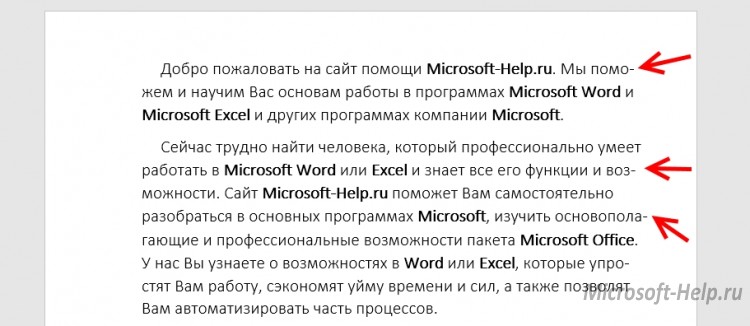
Otomatik tirelemenin önemli bir özelliği, boyutu aniden büyütürseniz, yazı tipini değiştirirseniz veya metin için herhangi bir dekoratif öğe eklerseniz tirelemenin kendisini ayarlayacağıdır.
"Genişliğe Sığdır" yırtmayı seçtiğinizde, sayfa genellikle iyi düzenlenmiş bir kitap gibi görünecektir.
Belgedeki satır sonlarını "-" ve satır sonlarını kullanarak kendiniz ayarlamanız da önerilmez. Bunu yapmak için, Word "Yumuşak tireleme" işlevini kullanır. Gerekli kelimeyi seçin, imleci konumlandırın ve "CTRL" + "-" tuşlarına basın. Şimdi, gerekirse, kelime belirttiğiniz kurallara göre aktarılacaktır. Dokümanda yumuşak tireler görünmez, bu nedenle bunları görüntülemek için " ana" kısımda " Paragraf"Basın" Tüm işaretleri göster».
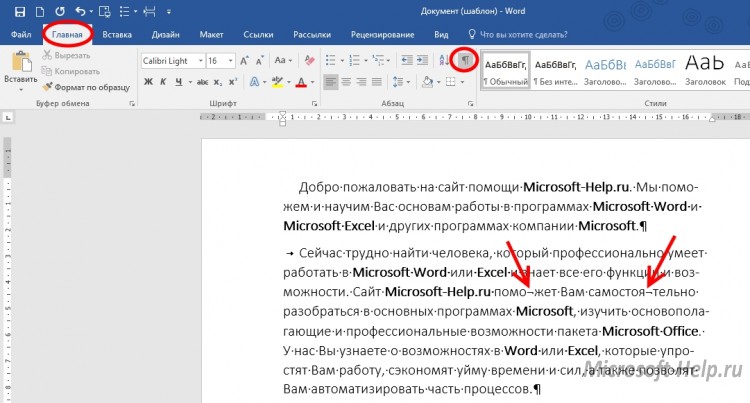
Paragrafa dönülüyor " Tireleme"Ve tıklamak" Manuel», Program hecelemenin yapılabileceği tüm kelimeleri arayacak ve nasıl yapılacağına ilişkin seçenekleri size gösterecektir. İmleci istenen yere getirin ve " Evet».
![]()
Son öğe, minimum ayarlardır. " Kelime tireleme... "yazılan kelimelerde tirelemeyi ayrı ayrı eklemekten sorumludur büyük harflerle... Onay kutusu olmadan onlar için bir istisna yapılacaktır.
İÇİNDE " Tireleme bölgesinin genişliği»Tirelenmiş sözcüğün kenarından sayfa çerçevesine olan mesafeyi ayarlar.
« Maks. Alan sayısı numara…»Bir seçim veya tüm belge için tekrarlanan sözcük kaydırma sayısını sınırlayın.
Tirelemeyi kaldırmak için paragrafta yer almalısınız " Tireleme»Seçeneği seçin« Değil».
Veya tüm sembollerin etkinleştirilmiş görüntüleme modu ile manuel olarak ayarlanmış olanları kaldırın. Çok fazla sayıda varsa, o zaman F5 düğmesiyle çağrılan "Değiştir" işlevini kullanabilirsiniz.
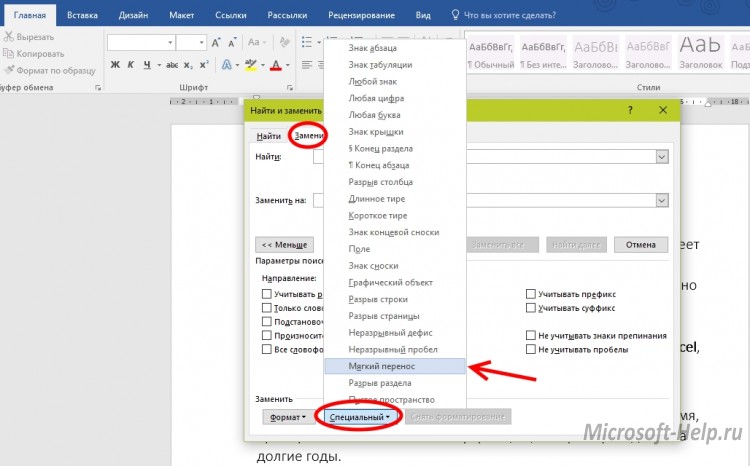
Değiştir sekmesinde " Devamı \u003e\u003e » -> « Özel", Seç" Yumuşak transfer"Ve onu boş bir dizeyle değiştirin, boşluk yok.
Word 2003 için otomatik tireleme özelliği de mevcuttur. Adresine kurulur " Hizmet» -> « Dil» -> « Tireleme».
Word'de sözcük tireleme
Transfer, bir kelimenin hecelere doğru şekilde bölünmesi ve bir kelimenin bir kısmının bir sonraki satırın başına aktarılmasıdır. Metne otomatik olarak nasıl tireleme atayacağımızı veya manuel olarak nasıl yerleştireceğimizi görelim.
Resimlerde Word 2007 arabirimi gösterilmektedir, ancak sağlanan tüm komutlar ve araçlar Word 2010'da tamamen uyumludur ve uygulanabilir.
Word penceresinin en üstünde bulunan çok sayfalı alan - şerit sekmelerden oluşur:
Her şerit sekmesi, belirli düzenleyici araçları için gruplanmış kontroller içerir. Word'ü başlatmak, metin biçimlendirme araçlarının bulunduğu "Giriş" şerit sekmesini açar.
"Sayfa Düzeni" sekmesini açalım. Burada, Sayfa Yapısı grubunda Tireleme iletişim kutusunu açın ve Tireleme modunu seçin:
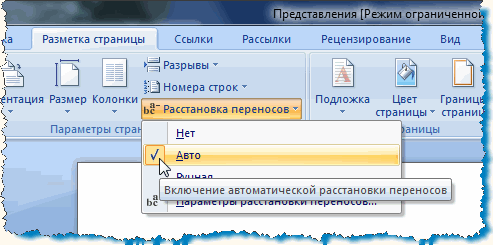
"Otomatik" modda, program satırların sonunda bulunan kelimeleri otomatik olarak kaydırır. Metnin daha sonra düzenlenmesi ve satırların uzunluğunun değiştirilmesi durumunda, editör gerekli kısa çizgileri otomatik olarak yeniden düzenleyecektir. Bu ayarı uygulamak için, bir metin parçasını veya metnin tamamını seçin - (Ctrl + A) ve "Otomatik" olarak ayarlayın.
Ek olarak, metne tek tek sözcükler ve tümcecikler bir tire eklemek için bir yer atayabiliriz. Önce gizli biçimlendirme karakterlerini açalım. "Ana Sayfa" sekmesindeki "Paragraf" grubunda görüntüleme işlevini etkinleştirin:

Metinde bir kelime seçin, imleç ile bölme yerini ayarlayın ve tıklayın. Ctrl + tire klavye kısayoluna basın. İmleçle gösterilen yerde yumuşak bir transfer sembolü görünür:

Şimdi, eğer bu kelime satırın sonuna gelirse, aynen böyle bir sonraki satıra sarılacaktır. Gerekli kelimelere tireler koyuyoruz ve gizli karakterlerin görüntülenmesini kapatıyoruz. Sözcükler satırın ortasındaysa sözcük sonları görünmeyecektir.
Metni yazarak hecelemeleri manuel olarak yerleştirebilirsiniz. Bunu yapmak için, "Tireleme" penceresinde "Manuel" komutunu seçin. Düzenleyici, tireleme kelimelerinin birer birer göründüğü bir iletişim kutusu açar. İmleci istenen aktarım yerine getirin ve onaylayın: "Evet". Belirlenen yerde, kelime yumuşak bir aktarım ekler. Metin düzenlenirse ve satırların uzunluğu değişirse, yalnızca daha önce yumuşak tirelenmiş sözcüklerden satırların sonlarına düşen sözcükler görüntülenecek ve yazdırılacaktır. Bu durumda, kısa çizgilerin tekrarlanan otomatik yeniden kurulumu yapılmaz.
Bir diğer önemli biçimlendirme öğesi, bölünmeyen kısa çizgidir. Örneğin: "altın sarısı", "", "2." ve benzeri nedenlerle "altın sarısı" gibi yapıların ayrılmasını ve aktarılmasını önlemek gerekir. Satırın sonuna düşen bileşik kelimelerin, bileşik soyadların, bir kısa çizgi ile birleştirilen bileşik numaralarının kırılmasını önlemek için, kesmeyen bir tire kullanın. Basitçe, bu sözcüklerde normal kısa çizgiyi kırılmaz bir kısa çizgiyle değiştiriyoruz. "Ctrl + Shift + tire" klavye kısayoluyla istenen yere bölünemez bir kısa çizgi eklenir.
"Tireleme Parametreleri" aracılığıyla "Tireleme" penceresini çağırmak:
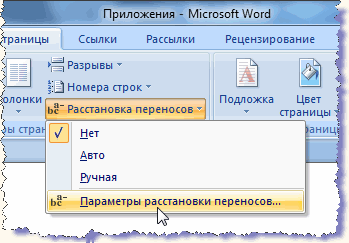
transfer alanının boyutunu ayarlayabilirsiniz. Daha geniş bir alan, sağ kenarın tırtıklılığını artıracak, ancak daha az tireleme olacaktır. Alanın daraltılması kenarı kırpacak, ancak tireleme miktarı artacaktır.
Şimdi, metinden bölünemez kısa çizgileri, yumuşak tireleri ve diğer manuel biçimlendirme öğelerini nasıl kaldıracağımızı görelim. Ana sekmede, "Düzenleme" grubunda, Ctrl + H'nin kullanışlı kombinasyonuna da karşılık gelen "Değiştir" komutunu buluyoruz. "Bul ve değiştir" penceresinde, açılır listede silinmek üzere öğeyi işaretleyin. Seçili öğenin sembolü "Bul" satırında görünür:
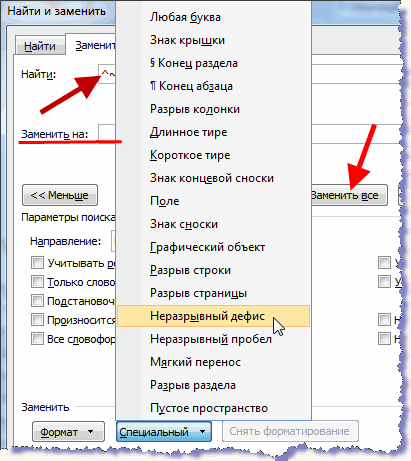
"Değiştir:" satırını boş bırakın. "Tümünü Değiştir" düğmesini tıklayın. İşlemi tamamlamak için, yapılan değişikliklerin sayısını gösteren bir pencere açılır. Ardından, açılır listeden sonraki öğeyi seçin ve ayrıca silin.
Ve, "Tireleme" penceresine otomatik olarak yerleştirilmiş tirelemeyi kaldırmak için "Hayır" komutunu seçin.
Doğru yerleştirilmiş kısa çizgiler, bölünmeyen kısa çizgiler, tireleme bölgesinin optimal boyutu, kelimeler arasında eşit aralıklarla okunması kolay bir metin oluşturur. Kompakt metin, sayfalarda daha az yer kaplar ve bu, hacimli belgeler hazırlarken önemlidir.