Manuel ve otomatik transfer.
Bir kelime bir satırın sonuna sığmadığında, microsoft programı Word bunu otomatik olarak bir sonrakinin başına kaydırır. Bu durumda, kelimenin kendisi iki kısma bölünmez, yani heceleme işareti yoktur. Bununla birlikte, bazı durumlarda yine de sözcük kaydırma yapmak gerekir.
Word, kısa çizgileri otomatik veya manuel olarak yerleştirmenize, yumuşak kısa çizgiler ve bölünemez kısa çizgiler eklemenize olanak tanır. Ek olarak, sözcükler ile belgenin en uç (sağ) kenar boşluğu arasında izin verilen mesafeyi sözcük kaydırmadan ayarlamak mümkündür.
Not: Bu makale kılavuzun nasıl ekleneceği hakkında konuşacak ve otomatik transfer Word 2010 - 2016'daki kelimeler. Bu durumda, aşağıda açıklanan talimatlar bu programın önceki sürümleri için geçerli olacaktır.
Otomatik tireleme işlevi, gerektiğinde metni yazarken tireleme karakterleri yerleştirmenize olanak tanır. Ayrıca önceden yazılmış metne de uygulanabilir.
Not: Metnin sonraki düzenlemeleri veya satırın uzunluğunda bir değişikliğe neden olabilen değişikliğiyle, otomatik sözcük kaydırma yeniden düzenlenecektir.
1. Metin içinde tireleme yerleştirmek istediğiniz bölümünü seçin veya belge boyunca tireleme işaretleri yerleştirilecekse hiçbir şey seçmeyin.

2. sekmeye gidin "Yerleşim" ve düğmeye basın "Tireleme"grupta bulunan "Sayfa ayarları".

3. Genişletilmiş menüde öğesinin yanındaki kutuyu işaretleyin. "Oto".
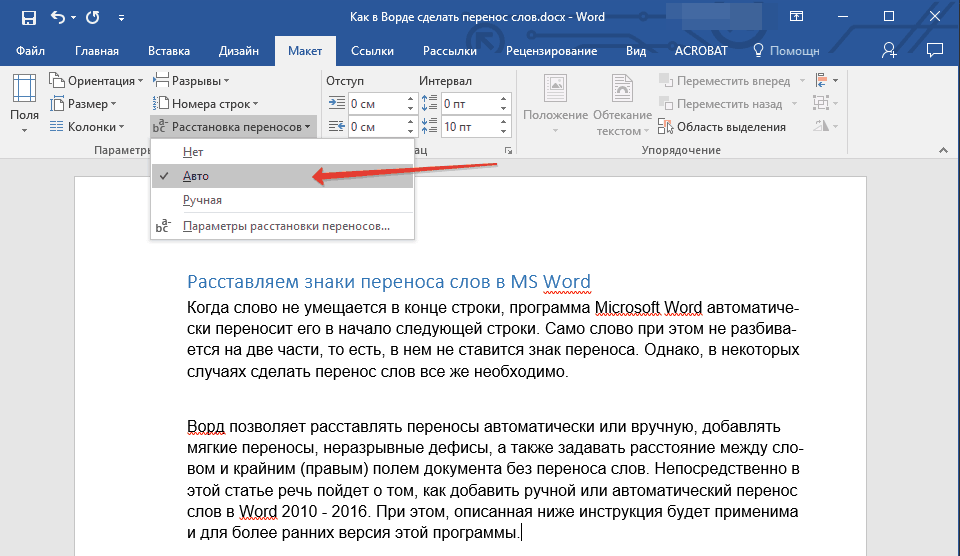
4. Gerektiğinde, metinde otomatik sözcük kaydırma görünecektir.
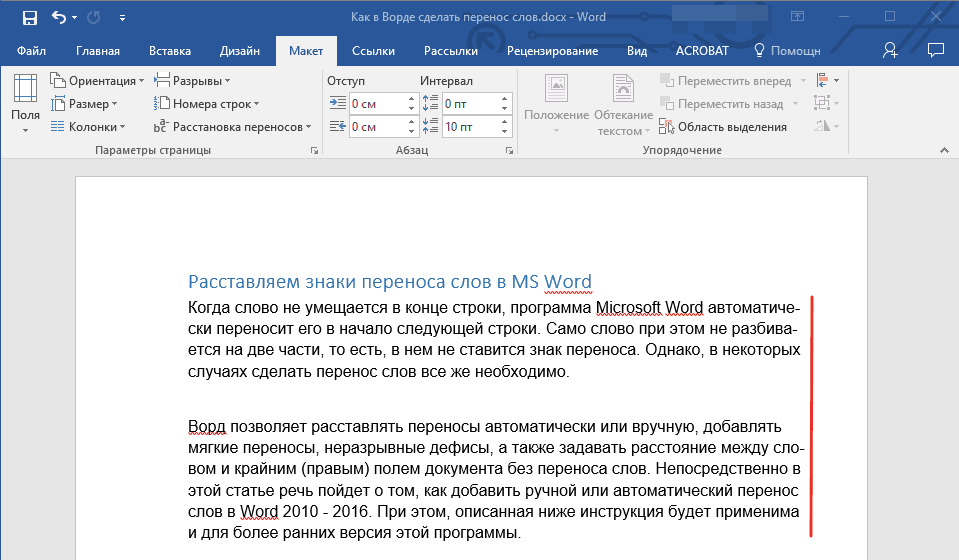
Yazılım transferi ekleme
Bir satırın sonuna denk gelen bir sözcük veya tümcecikte bir kesinti belirtmek gerektiğinde, yumuşak bir tire kullanılması önerilir. Yardımıyla, örneğin, kelimenin "Otomatik biçim" hareket etme ihtiyacı "Otomatik biçimlendir", Ama değil "Autoform-mat".
Not: İçinde yumuşak tireleme bulunan sözcük satırın sonunda değilse, tireleme karakteri yalnızca kipte görülebilir "Görüntüle".
1. Bir grupta "Paragraf"sekmede bulunur "Ev"bul ve tıkla "Tüm işaretleri göster".

2. Yumuşak tireleme koymak istediğiniz kelimenin yerine farenin sol düğmesini tıklayın.
3. tıklayın "Ctrl + - (kısa çizgi)".
4. Sözcükte yumuşak bir kısa çizgi görünecektir.

Belgenin bir bölümünde tirelemeyi düzenleyin
1. Belgenin tireleme yapmak istediğiniz bölümünü seçin.
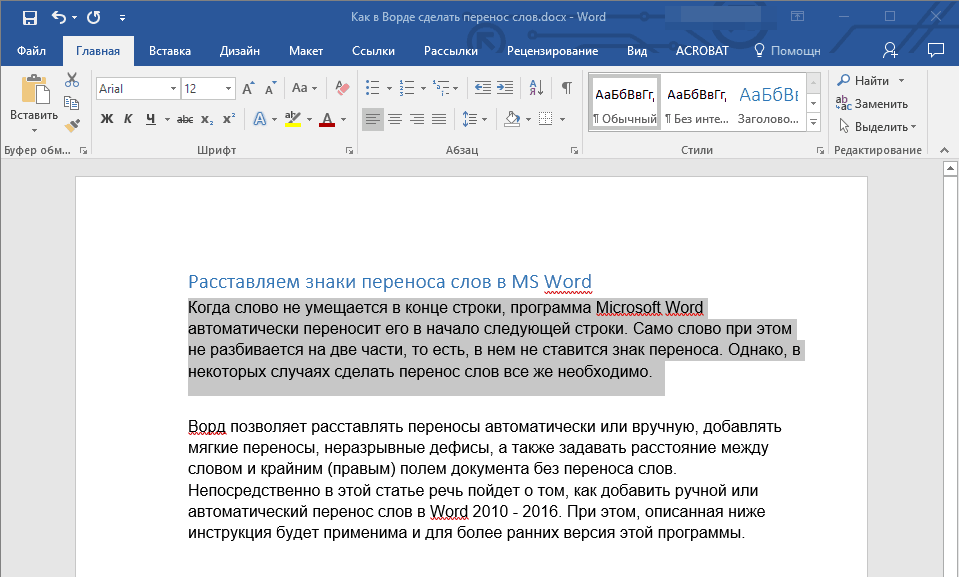
2. sekmeye gidin "Yerleşim"ve tıklayın "Tireleme" (Grup "Sayfa ayarları") ve seçin "Oto".
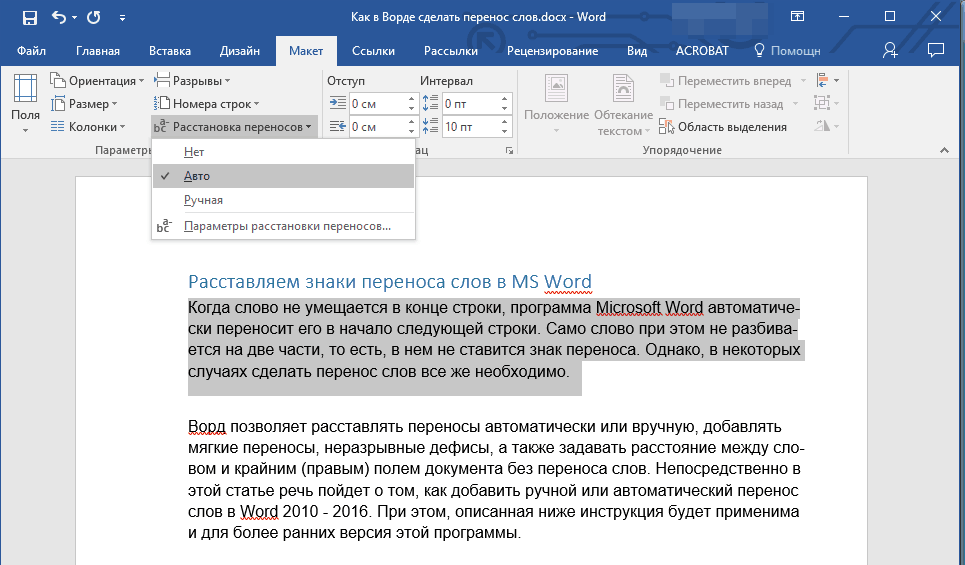
3. Seçilen metin bölümünde otomatik tireleme görünecektir.
Bazen metnin bir bölümüne manuel olarak tireleme yerleştirmek gerekli hale gelir. Bu nedenle, programın tirelenebilen sözcükleri bağımsız olarak bulma becerisi nedeniyle Word 2007 - 2016'da doğru el ile tireleme mümkündür. Kullanıcı kısa çizginin nereye yerleştirileceğini belirledikten sonra, program buraya yumuşak bir kısa çizgi ekleyecektir.
Metni daha fazla düzenlerken ve satırların uzunluğunu değiştirirken, Word yalnızca satırların sonundaki satır sonlarını görüntüler ve yazdırır. Aynı zamanda, kelimelerin tekrarlanan otomatik tirelemesi yapılmaz.
1. Metnin tirelemek istediğiniz bölümünü seçin.
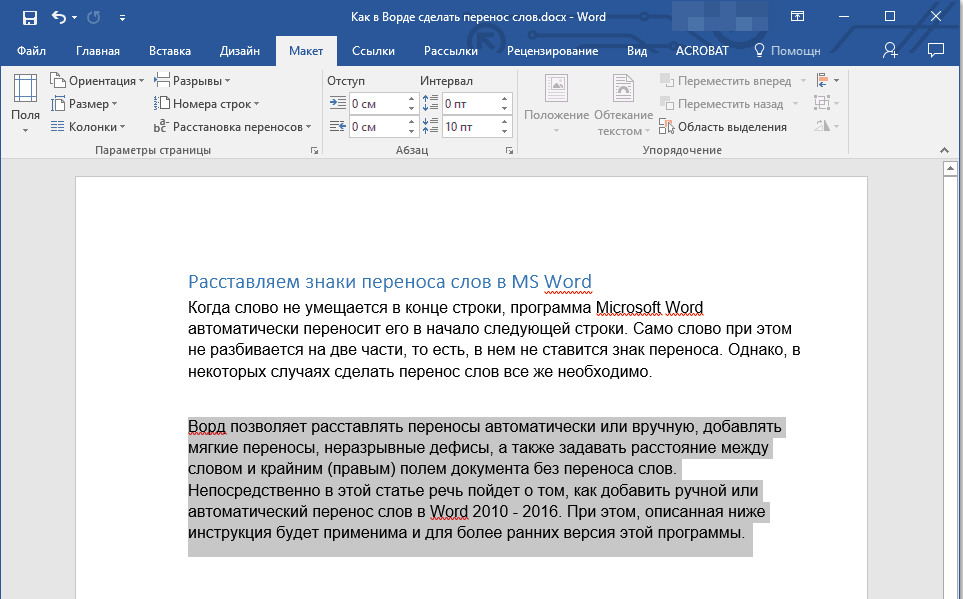
2. sekmeye gidin "Yerleşim" ve düğmeye tıklayın "Tireleme"grupta bulunan "Sayfa ayarları".
3. Açılır menüden seçin "Manuel".
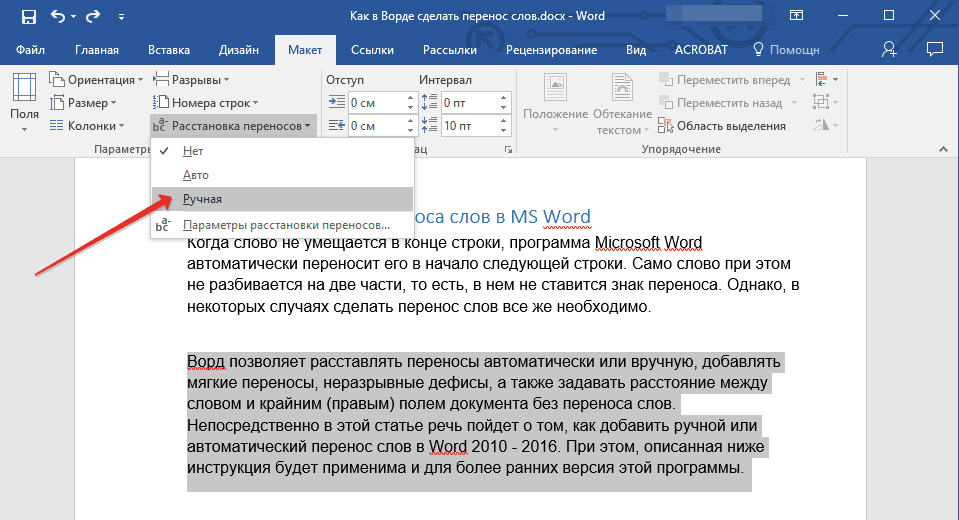
4. Program tirelenebilir sözcükleri arayacak ve sonucu küçük bir iletişim kutusunda gösterecektir.
- Word tarafından önerilen yere yumuşak bir aktarım eklemek istiyorsanız, "Evet".
- Kelimenin başka bir yerine kısa çizgi koymak istiyorsanız, imleci oraya getirin ve tuşuna basın. "Evet".
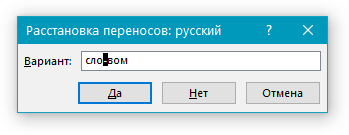
Bölünemez bir kısa çizgi ekleyin
Bazen, tire içeren bir satırın sonundaki kelimelerin, tümceciklerin veya sayıların kırılmasını önlemek istersiniz. Böylelikle örneğin “777-123-456” telefon numarasının kesintisini hariç tutabilirsiniz, tamamen bir sonraki hattın başına aktarılır.
1. İmleci, bölünemez bir kısa çizgi eklemek istediğiniz yere konumlandırın.
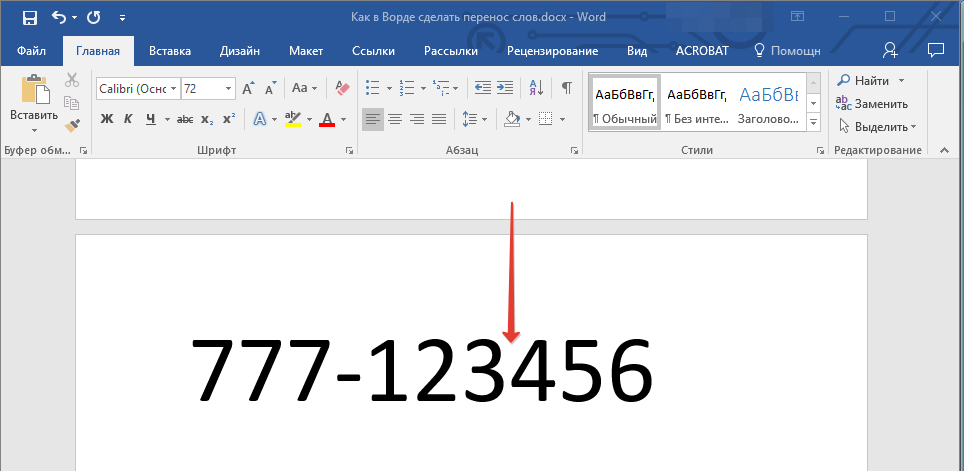
2. tuşlara basın "Ctrl + Üst Karakter + - (kısa çizgi)".
3. Belirttiğiniz konuma bölünmeyen bir kısa çizgi eklenecektir.
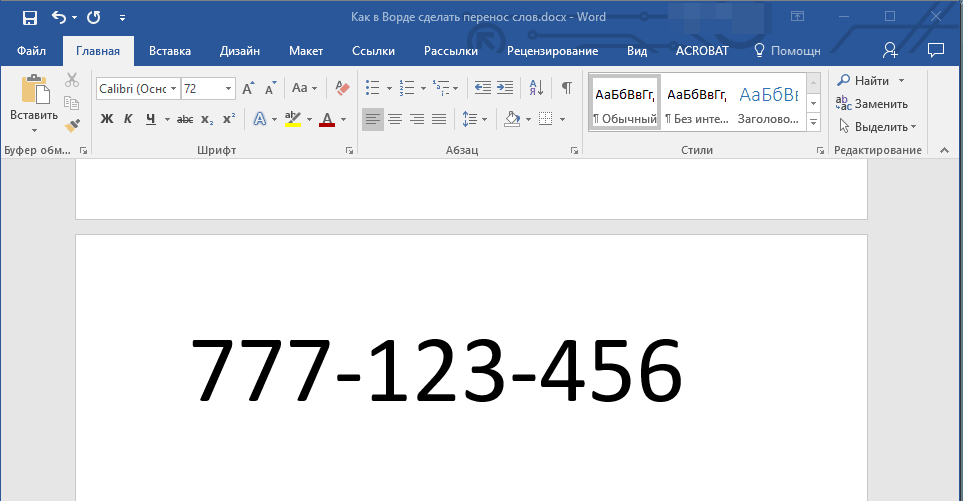
Transfer bölgesinin ayarlanması
Tireleme bölgesi, Word'de bir sözcük ile tire içermeyen bir sayfanın sağ kenar boşluğu arasında mümkün olan maksimum izin verilen aralıktır. Bu bölge daraltılabildiği gibi genişletilebilir de.
Transfer sayısını azaltmak için transfer alanını genişletebilirsiniz. Kenar pürüzlülüğünü en aza indirmek gerekirse, transfer bölgesi daha dar yapılabilir ve yapılmalıdır.
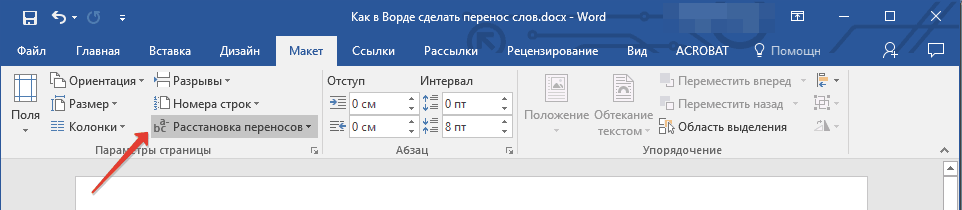
1. sekmede "Yerleşim" düğmesine basın "Tireleme"grupta bulunan "Sayfa ayarları", seçin Tireleme seçenekleri.

2. Görünen iletişim kutusunda gerekli değeri ayarlayın.
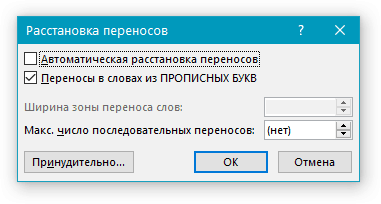
Hepsi bu, artık Word 2010-2016'da ve bu programın önceki sürümlerinde nasıl tireleme yerleştireceğinizi biliyorsunuz. Size yüksek verimlilik ve sadece olumlu sonuçlar dileriz.
Word Office işlemcisi, metni kenarlara, ortaya veya genişliğe hizalamak için çok iyi bir iş çıkarırken, bazı kullanıcılar metnin sağ kenarının düzensiz görünmesinden veya satırlarda harf yoğunluğunun belirgin olmasından hala mutsuzdur. İçin metin belgesi estetik açıdan daha hoş görünüyordu, tireleme işlevini kullanabilirsiniz.
Birisi asıl şeyin "güzellik" değil, belgenin içeriği olduğunu düşünüyor. Ancak, aslında, kontrol eden kişilerin her şeyden önce dikkat ettiği ortaya çıkıyor - bu işin tasarımı. Bu bakımdan metnin dıştan nasıl göründüğüne dikkat etmek gerekir.

Sayfanın tüm genişliği boyunca yer alan sıradan metinde, farklı satırlardaki karakterler ve kelimeler arasındaki eşit olmayan boşluk çok belirgin değilse, o zaman dar tablo sütunlarında bu tür metin çok şık görünmez. Bu nedenle, kelime kaydırmayı belirtmek için genellikle tablolara tirelerin nasıl eklendiği gözlemlenebilir.

Hecelemeyi bu şekilde düzenlemek sıkıcı bir iştir. Buna ek olarak, bu kelimeler hatalı kelimeler olarak vurgulanacaktır - kırmızı dalgalı bir çizgi ve yazı tipi boyutunun basit bir şekilde değiştirilmesiyle bile, bu "kısa çizgiler" satırların sonundan hareket edecek ve kelimelerde fazladan kısa çizgiler bırakacaktır. . Bu nedenle, özel bir tireleme aracı kullanmak daha iyidir. Otomatik heceleme, Word Office'in tüm sürümlerinde kullanılabilir.
Tireleri otomatik moda yerleştirmek için, "Sayfa düzeni" sekmesine gitmeniz gerekir, burada "Sayfa ayarları" grubunda "tireleme" düğmesini bulursunuz. Fareyle üzerine tıkladığınızda, "otomatik" öğesini seçmeniz gereken bir liste çıkacaktır. Bundan sonra, tireleme karakterleri otomatik olarak belgenin metnine yerleştirilecektir. Metin içeriğinde veya yazı tipi değişikliklerinde sonraki değişiklikler tirelemeyi otomatik olarak değiştirecektir.
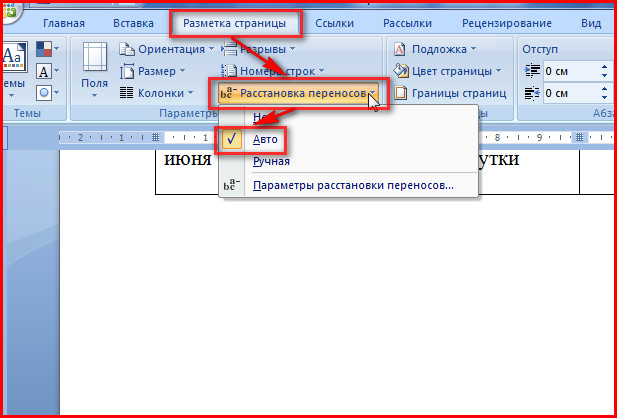
Otomatik modda eklenen tireler, tireleme aracındaki "Hayır" düğmesine basılarak kaldırılır.
Bölüm tireleme
Manuel modda, program, seçilen metin parçasının sözcüklerinde en doğru tireleme düzenlemesini seçmeyi önerir. El ile tireleme en iyi şekilde belgenin bir kısmı için kullanılır. Yani, belgenin bir bölümüne tireleme karakterleri eklemek için önce bu parçayı seçmeniz ve ardından tirelemeye manuel olarak basmanız gerekir. Bu işlemi tamamladıktan sonra, program sizden belgenin geri kalanını kontrol etmenizi isteyecektir ve yalnızca seçilen bölümde aktarımlara ihtiyaç duyuluyorsa, daha fazla doğrulamayı reddetmeniz gerekir.
 seçebilirsiniz: transferin nereye koyulacağı
seçebilirsiniz: transferin nereye koyulacağı Siliniyor manuel transferler otomatikten biraz farklı bir şekilde gerçekleştirilir. Bunu yapmak için, şerit menüsünün ana sekmesinde bulmanız ve "Değiştir" düğmesine tıklamanız gerekir. "Daha fazla" düğmesini tıklayarak değiştirme penceresini genişletin ve oradaki "Özel" açılır listesini bulun.
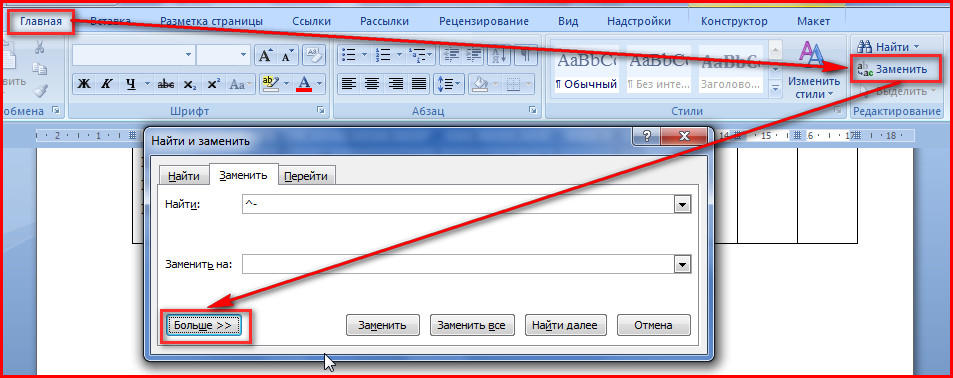
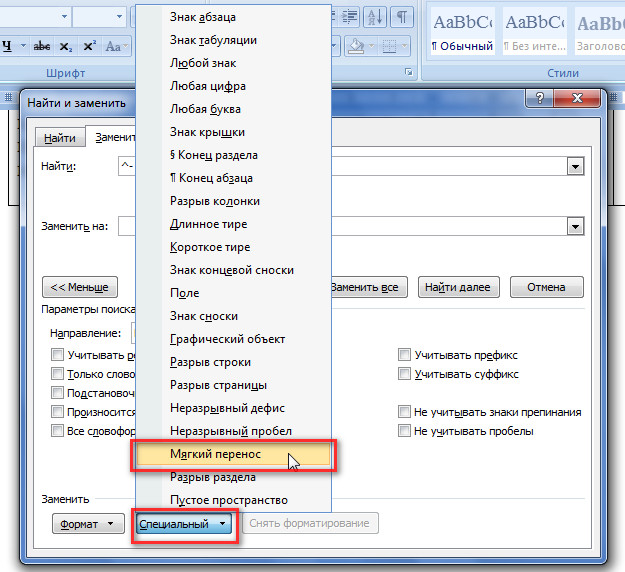
Bu listede, yumuşak transfer maddesine tıklayın ve "Değiştir" alanını boş bırakarak değiştirme işlemini başlatın.
Tireleme seçenekleri
Tireleme işlevinin yapılandırılabilir parametreleri vardır. Kelimelerden kısa çizgi eklenip eklenmeyeceğini nereden belirtebilirim büyük harfler... Büyük harfler (büyük harfler) genellikle başlıkları vurgulamak için kullanılır; görünüm belge.

Ayrıca, tireleme bölgesinin genişliğini ayarlamak, metnin sunumunu iyileştirmeye yardımcı olur. Bu alanı artırmak, metindeki tireleme sayısını azaltacaktır, ancak bu alanın boyutunu küçültmek metnin sağ kenarının daha düzgün görünmesini sağlayacaktır.
Yani kullanarak Özel alet tireleme aracı, harfleri ve karakterleri satırlar arasında eşit olarak dağıtarak belge metnini daha kompakt ve çekici hale getirmeye yardımcı olur.
Kelime kaydırmanın ne zaman gerekli olduğu işe alma kitaplar, dergiler, kitapçıklar ve özel biçimlerdeki belgeler. Ancak, istediğiniz yere manuel olarak kısa çizgi eklemeyin, çünkü metnin formatlanması tüm belgeyi bozabilir. Word düzenleyicinin özel bir araç.
Yazarken yap takip etme:
- Açığız hazır belge.
- Üst panelde, " Sayfa düzeni».
- "Menüsüne tıklayın" Tireleme»Ve iki moddan birini seçin.
İÇİNDE otomatik modu, programın kendisi Rus dilinin kurallarına göre kelimeleri böler. Belge üzerinde çalışmaya başlamadan önce bile etkinleştirebilirsiniz, ardından düzenleyici tarafından otomatik olarak biçimlendirilecektir.
Manuel mod kullanıcının bölünmenin yerini kendisi belirlemesini ister Metin özel terimler, jargon ve programın yanlış aktarabileceği başka kelimeler içeriyorsa bu gerekli olabilir.
Seçildiyse manuel yerleştirme, ekranda seçenekleri sunan bir iletişim kutusu görünecektir. 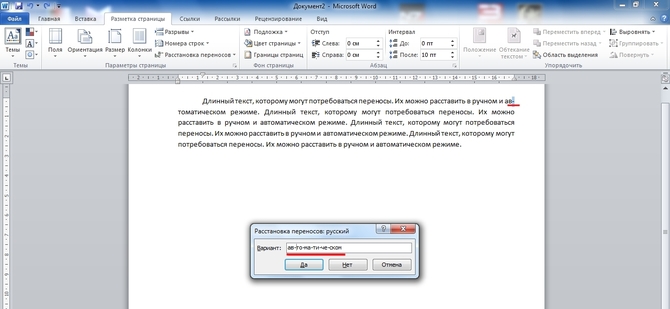
Ayarlama ve optimizasyon
Varsayılan olarak, kelimeler nakletmek her satırın sonunda. Bu özellik istenmiyorsa, şunları yapabilirsiniz: frekansı ayarla kullanın. Bunu yapmak için menüde buluyoruz " Tireleme"Öğe" Parametreler"Ve görünen pencerede, birkaç satırda arka arkaya kaç tane tire yerleştirilebileceğini belirleyen gerekli sayıyı belirtin. 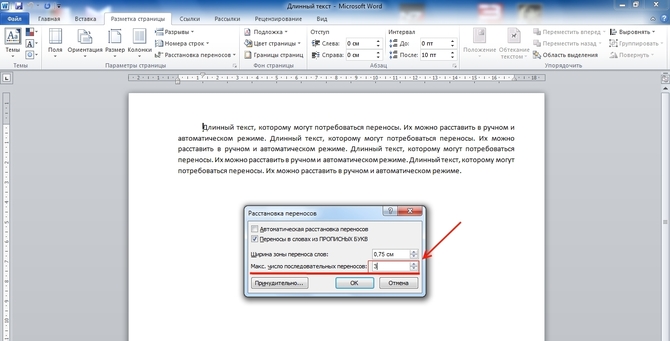
Tarlada " Bölge genişliğini sar»Satırdaki son kelime ile sayfanın sağ kenarı arasındaki mesafeyi belirleyebilirsiniz. Bu parametreyi artırarak tireleme sayısını azaltabilirsiniz, ancak daha dar bir aralıkla metindeki satır sonları daha düzgün hale gelecektir.
Varsa birkaç paragraf, hangi sözcüklerin tirelenmemesi gerektiğini, şunu yapabilirsiniz: devre dışı bırakmak bir metin parçası için bu işlev. Algoritma aşağıdaki gibidir:
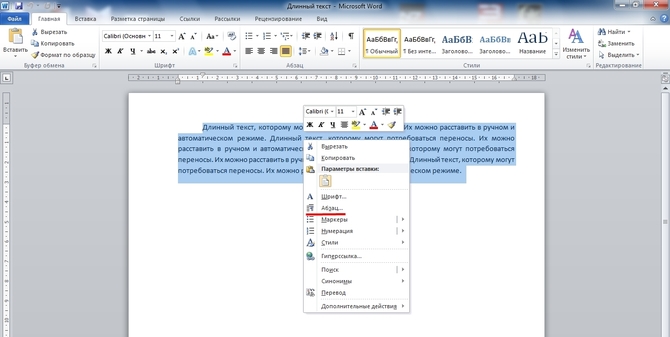
Belgeniz, kesilemeyen kısa çizgi içeren bir kelime (örneğin, "bilim kurgu") içeriyorsa, normal kısa çizgi yerine onu ekleyin ayrılmazCtrl + Shift + tire (-) düğmelerini basılı tutun.
Tireleme kaldırılıyor
İçin geri alma otomatik yerleştirme, tek yapmanız gereken " Değil»Mod seçimi menüsünde. 
Manuel giriş ile daha zordur çünkü manuel olarak da kaldırmanız gerekecektir. Bu, aşağıdaki sırayla yapılır:
- Menü çubuğunda " ev».
- Sağda öğeyi buluyoruz " Değiştir».
- Açılan pencerede hiçbir alanı doldurmayın. Düğmeye tıklamanız yeterli " Daha>>».
- En alttaki "paneli seçin" Özel».
- Listede buluyoruz " Yumuşak transfer».
- Tıklamak " Hepsini değiştir».
Hecelerin manuel olarak ayrılması nedeniyle belgelerde yanlış kelime tireleme oluşuyor. Bu tür durumlarda, metnin en ufak bir düzenlemesiyle, yapılan değişiklikler "kayabilir". Bu nedenle, belgede otomatik sözcük tirelemenin ayarlanması önerilir.
İhtiyacın olacak
Microsoft Office'ten Word yüklendi.
"Word'de sözcük tireleme nasıl yapılır" konulu P & G Makalelerinin yerleştirilmesiyle desteklenir Sözcükler arasındaki büyük mesafe nasıl kaldırılır Word'de tireleme nasıl eklenir Word'de kodlama nasıl değiştirilir
Talimatlar
Genellikle, varsayılan kelime programı kelimelerdeki kısa çizgiler konulmaz. Bunun nedeni, birçok belgede - iş mektupları, yasal ve resmi belgeler - kelimelerin taşınmamasıdır. Belgeye, seçilen biçimlendirme stiline göre (merkez, sol, sağ ve genişlik) yerleştirilirler. Bunun için programın özel seçenekleri vardır. Ancak bilim, tıp, teknoloji gibi bir dizi sektörde çok uzun dönemler ve kavramlara sıklıkla rastlanmaktadır. Yazarken, bir sonraki satıra kaydırılırlar, ancak bazen, belirli koşullar altında, kelime kaydırma basitçe gereklidir. Ancak unutmayın: Metin düzenleme ve kelimelerde kısa çizgi koyma konusunda akıllı olmanız gerekir. Aksi takdirde, ilk değişikliklerde metin anlaşılmaz bir şeye dönüşecektir. Transferleri düzenlemeden önce hiçbir şey seçmenize gerek olmadığını lütfen unutmayın. Belirli parametreleri ayarlarsanız, bunlar seçime değil tüm belgeye uygulanacaktır. Transferleri gerçekleştirmek için araç çubuğunda "Servis" öğesini bulun ve açılır pencerede "Dil" bölümünü bulun. Bu düğmeye tıklayın ve "Tireleme" seçeneğini seçin. Açılan pencerede ihtiyacınız olan öğenin yanındaki kutuyu işaretleyin. Burada birkaç yapılandırma seçeneği sunulmuştur. Yöntemlerden birini seçin - "Otomatik heceleme" veya "Sözcük tireleme". Bu durumda, tireleme bölgesinin genişliğini ve art arda maksimum kısa çizgi sayısını ayarlayabilirsiniz. Programın ayrıca zorunlu yerleştirme seçeneği de vardır. Bir ifadeyi hecelere ayırmak için, istediğiniz kelimeye tıklayın ve "Zorla" yı seçin. Açılan pencerede satırda kısa çizgi koymak istediğiniz yerleri belirtin, kısa çizgi koyun ve Shift + Enter tuşlarına basın. Ve bunu hecelere ihtiyaç duyduğunuz kadar yapın. Ancak manuel arızayı aşırı kullanmayın. Aksi takdirde, değişiklik yaptığınızda metin sizin için basitçe "ayrılabilir". Metin "makineye" aktarılmazsa, düzenlemeniz gereken parçayı seçin, "Araçlar" menüsünü ve "Dil" bölümünü seçin. Ardından "Dil seçin" seçeneğine gidin. "Seçili metni şu şekilde işaretle" penceresinde Rusça belirtin. Ayrıca burada "Dili otomatik olarak algıla" satırının karşısına bir onay işareti koymanız gerekir. Metni hala tireleyemiyorsanız, Biçim komutunu ve Paragraf bölümünü seçin. Bundan sonra, "Sayfadaki konum" sekmesinde, kelimelerin otomatik tirelemesini devre dışı bırakın. Tireli sözcükleri ayırmak için yumuşak tireleme kullanın, bunun için Ctrl tuşlarına ve "-" işaretine ihtiyacınız vardır. Ne kadar basit
Diğer ilgili haberler:
Kelimeleri hecelere ayıran tirelemeleri kurgu kitaplarının sayfalarında görmek gelenekseldir. Bununla birlikte, metnin okunmadığı, ancak görüntülendiği durumlarda tireleme yalnızca okuyucunun dikkatini dağıtır. Bu tamamen web metinleri için geçerlidir. Biçimlendirme yöntemleri ünlü editörler ayrıca ver
Aktarım, bir kelimenin hecelere doğru şekilde bölünmesi ve bir kelimenin bir kısmının bir sonraki satırın başına aktarılmasıdır. Metne otomatik olarak nasıl tireleme atayacağımızı veya manuel olarak nasıl yerleştireceğimizi görelim.
Resimlerde Word 2007 arabirimi gösterilmektedir, ancak sağlanan tüm komutlar ve araçlar Word 2010'da tamamen uyumludur ve uygulanabilir.
Word penceresinin en üstünde bulunan çok sayfalı alan - şerit sekmelerden oluşur:
Her şerit sekmesi, belirli düzenleyici araçları için gruplanmış kontroller içerir. Word'ü başlatmak, metin biçimlendirme araçlarının bulunduğu "Giriş" şerit sekmesini açar.
"Sayfa Düzeni" sekmesini açalım. Burada, "Sayfa Yapısı" grubunda Tireleme iletişim kutusunu açın ve tireleme modunu seçin:

"Otomatik" modda, program satırların sonunda bulunan kelimeleri otomatik olarak kaydırır. Metnin daha sonra düzenlenmesi ve satırların uzunluğunun değiştirilmesi durumunda, editör gerekli kısa çizgileri otomatik olarak yeniden düzenleyecektir. Bu ayarı uygulamak için, bir metin parçasını veya metnin tamamını seçin - (Ctrl + A) ve "Otomatik" olarak ayarlayın.
Ek olarak, metne tek tek sözcükler ve tümcecikler bir tire eklemek için bir yer atayabiliriz. Önce gizli biçimlendirme karakterlerini açalım. "Ana Sayfa" sekmesindeki "Paragraf" grubunda görüntüleme işlevini etkinleştirin:

Metinde bir kelime seçin, imleç ile bölme yerini ayarlayın ve tıklayın. Ctrl + tire klavye kısayoluna basın. İmleçle gösterilen yerde yumuşak bir transfer sembolü görünür:

Şimdi, bu kelime satırın sonuna gelirse, aynen böyle bir sonraki satıra sarılacaktır. Gerekli kelimelere tireler koyuyoruz ve gizli karakterlerin görüntülenmesini kapatıyoruz. Sözcükler satırın ortasındaysa sözcük sonları görünmeyecektir.
Metni yazarak hecelemeleri manuel olarak yerleştirebilirsiniz. Bunu yapmak için, "Tireleme" penceresinde "Manuel" komutunu seçin. Düzenleyici, tireleme kelimelerinin birer birer göründüğü bir iletişim kutusu açar. İmleci istenen aktarım yerine getirin ve onaylayın: "Evet". Belirlenen yerde, kelime yumuşak bir aktarım ekler. Metin düzenlenirse ve satırların uzunluğu değişirse, yalnızca önceden yumuşak tirelenmiş sözcüklerden satırların sonuna düşen sözcükler görüntülenir ve yazdırılır. Bu durumda, kısa çizgilerin tekrarlanan otomatik yeniden kurulumu yapılmaz.
Bir diğer önemli biçimlendirme öğesi, bölünmeyen kısa çizgidir. Örneğin "altın sarısı", "", "2." ve benzeri nedenlerle "altın sarısı" gibi yapıların ayrılmasını ve aktarılmasını önlemek gereklidir. Satırın sonuna düşen bileşik kelimelerin, bileşik soyadların, kısa çizgi ile birleştirilen bileşik numaraların kırılmasını önlemek için, bölünemez bir kısa çizgi kullanın. Basitçe, bu sözcüklerde normal kısa çizgiyi kırılmaz bir kısa çizgiyle değiştiriyoruz. Klavye kısayolu: "Ctrl + Shift + tire" ile istenen yere bölünemez bir kısa çizgi eklenir.
"Tireleme Parametreleri" aracılığıyla "Tireleme" penceresini çağırmak:
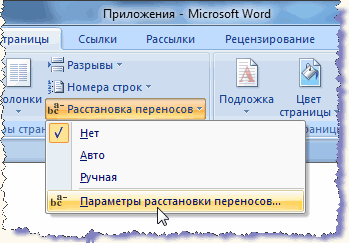
transfer alanının boyutunu ayarlayabilirsiniz. Daha geniş bir alan, sağ kenarın tırtıklılığını artıracak, ancak daha az tireleme olacaktır. Alanın daraltılması kenarı kırpacak, ancak tireleme miktarı artacaktır.
Şimdi, metinden bölünemez kısa çizgileri, yumuşak tireleri ve diğer manuel biçimlendirme öğelerini nasıl kaldıracağımızı görelim. Ana sekmede, "Düzenleme" grubunda, Ctrl + H'nin kullanışlı kombinasyonuna da karşılık gelen "Değiştir" komutunu buluyoruz. "Bul ve değiştir" penceresinde, açılır listede silinmek üzere öğeyi işaretleyin. Seçili öğenin sembolü "Bul" satırında görünür:

"Değiştir:" satırını boş bırakın. "Tümünü Değiştir" düğmesini tıklayın. İşlemi tamamlamak için, yapılan değişikliklerin sayısını gösteren bir pencere açılır. Ardından, açılır listeden sonraki öğeyi seçin ve ayrıca silin.
Ve "Tireleme" penceresine otomatik olarak yerleştirilen tirelemeleri kaldırmak için "Hayır" komutunu seçin.
Doğru yerleştirilmiş kısa çizgiler, bölünmeyen kısa çizgiler, tireleme bölgesinin optimal boyutu, kelimeler arasında eşit aralıklarla okunması kolay bir metin oluşturur. Kompakt metin, sayfalarda daha az yer kaplar ve bu, hacimli belgeler hazırlarken önemlidir.