Nesneleri ekle - Bilgisayar bilimi üzerinde eğitim kılavuzu. Verileri aynı dosyanın herhangi bir sayfasından aktarma. Koşullardaki değerlerin değiştirilmesi
Beklendiği gibi, MS Excel'de çözülebilen bir şey, Google Tablolarında da uygulanabilir. Ancak, favori bir arama motorunun yardımıyla sorunları çözmek için sayısız girişim sadece yeni sorular ve neredeyse sıfır cevapları getirdi.
Bu nedenle, yaşamları başkalarına kolaylaştırmaya ve kendilerini yüceltmeye karar verildi.
Ana şey hakkında kısaca
Excel için, her iki elektronik tablo (Google tablosu), formül olan formül olduğunu, formül dizideki bir işaret "\u003d" koymanız gerektiğini açıklar (Şekil 1).- alfabetik olarak dijital (harf \u003d sütun; digit \u003d line) örneğin "A1".
- r1C1 sistemi, R1C1 sisteminde ve sıralarında ve sütunların stili, sayılarla gösterilir.
Örneğin, "\u003d formül" yazdığımız yer, \u003d toplam (A1: A10) ve değeriniz çıkacaktır.
Formül RC'nin çalışma ilkesi, Şekil 2'de gösterilmektedir.

Şekil 2.
Şekil 3'ten görülebileceği gibi, hücrelerin değerleri, formülün eşit bir işaretle yazılacağı hücreye göre gerçekleşir. Estetik formül formülünü korumak için, yazılamazlar, bu da yazılamazlar: rc \u003d rc.

Figür 3.
Şekil 2'deki fark, Şekil 3'teki fark, Şekil 3'ün, rakipler ve sütunlara bağlı olmayan (satır ve sütunların değerlerine bakınız), Şekil 2 hakkında söyleyemeyeceğiniz üniversal bir ifadelerdir. Elektronik tabloda, esas olarak JavaScript komut dosyalarını yazmak için kullanılır.
Bağlantılar türleri (adres türleri)
Hücrelere erişmek için, 3 tip olan referanslar kullanılır:- Göreceli referanslar (örnek, A1);
- Mutlak referanslar (örnek, $ 1 $);
- Karışık referanslar (örnek, A1 veya 1 $, bunlar yarı akraba, yarı mutlak).
Göreceli bağlantılar
Nispi referansı, hangi mesafede (satırlarda ve sütunlarda) hangi mesafede tıkladığınızda, "\u003d" (satırlarda ve sütunlarda ofset) göreceli olarak tıkladınız. Ardından Autocillry Marker'ı aşağı çekin ve bu formül, uzattığımız tüm hücrelere kopyalanacaktır.Mutlak linkler
Yukarıda belirtildiği gibi, Autocopple işaretleyici için göreceli bağlantılar içeren bir formülü çekerseniz, tablo adreslerini yeniden hesaplar. Formülde mutlak bağlantılar varsa, adresleri değişmeden kalacaktır. Basitçe söylemek - Mutlak bağlantı her zaman aynı hücreyi gösterir.Nisprili bir bağlantı sağlamak için mutlak, "$" işaretini harf sütununun önündeki işaretini ve satır adresini, örneğin 1 $ 'a koymak yeterlidir. Daha hızlı yol - Bir göreceli bağlantı seçin ve "F4" tuşuna bir kez basın, elektronik tablo kendisi "$" işaretini koyar. İkinci kez "F4" tuşuna basarsanız, bağlantı, üçüncü kez A1 ise, eğer dördüncü kez bağlantı tekrar akrabası olursa, link karıştırılır. Ve böylece bir daire içinde.
Karışık bağlantılar
Karışık referanslar yarı mutlak ve yarı akraba. İçlerinde dolar işareti, harf sütununun önünde veya satır numarasından önce karşılanır. Bu en zor referans türüdür. Örneğin, "\u003d A $ 1" formülü hücreye kaydedilir. 1 $ ile ilgili bir Sütun A ve mutlak Hat 1'e referans verin. Bununla birlikte, sağa veya sola bağış yaparsanız, bağlantılar göreceli gibi davranır, yani elektronik tablo adresini yeniden hesaplamaya başlayacaktır. Böylece, otomatikill tarafından oluşturulan formüller aynı satır numarasını (1 $) kullanır, ancak sütunun harf değeri değişecektir (A, B, C ...).Hücrelerin çoğaltılması ile belirli bir katsayıya sahip bir örneğe bakalım.
Bu örnek, her hesaplanan hücrede katsayılı değerin varlığını sağlar (D8, D9, D10 ... E8, F8 ...). (Şekil 4).
Kırmızı oklar, C2 hücresindeki formülü doldurmanın bir işaretçisi ile gerilme yönünü göstermektedir. Formülde, D8 hücresinin değişmesine dikkat edin. Aşağı gerildiğinde, yalnızca dizeyi simgeleyen sayı değiştirilir. Gerildiğinde, sadece bir sütun sağa değişir.

Şekil 4.
Bir $ işareti uygulayarak bir örneği basitleştiriyoruz (Şekil 5).

Şekil 5.
Ancak, tüm sütunları ve çizgileri düzeltmek her zaman gerekli değildir, bazen sadece dize veya tek sütunu birleştirmek için kullanılır. (Şekil 6)

Şekil 6.
Tüm formüller resmi web sitesinde okunabilir .google.com
ÖNEMLİ: Formüllerde işlenmesi gereken veriler içinde olmamalıdır. farklı belgelerBu, yalnızca komut dosyaları yardımıyla yapmak mümkündür.
Hatalar Formülleri
Formülü hatalı bir şekilde yazarsanız, formüldeki sözdizimsel hatayla ilgili bir yorum denir (Şekil 7).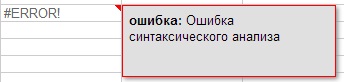
Şekil 7.
Her ne kadar hatalar sadece sözdizimsel olmayabilir, aynı zamanda örneğin, 0 (Şekil 7) ve diğerleri (Şekil 7.1, 7.2, 7.3) gibi matematiksel olarak matematiksel olarak. Bir hata oluştuğunu gösteren bir notu görmek için, hatanın sağ üst köşesindeki kırmızı bir üçgen üzerinde durdurun.
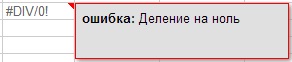
Şekil 7.1
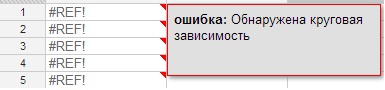
Şekil 7.2.
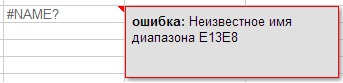
Şekil 7.3.
Tablo algısının rahatlığı için, formülleri olan tüm hücreler mor renkte boyanacaktır.
"Canlı" formülünü görmek için, CTRL + kısayol tuşuna basmanız veya menüdeki görünümü (Görünüm)\u003e Görünüm (görünüm) seçeneğini belirlemelisiniz. (Şekil 8).

Şekil 8.
Formüllerin nasıl yazıldığı hakkında
Dizindeki formüllerin ifadesinde ve şu anda şu anda çalışmak için kullanılan formüllerde, farklılıklar var. Birçok formülde daha önce kullanıldığı "virgül" yerine, "bir noktalı virgülle olan nokta", daha önce kullanıldığı gerçeğinden oluşur (değişiklikler yarım yıldan fazla bir süre önce gerçekleşti).Formülün bu sayfaya atıfta bulunduğu bakılmak üzere (Şekil 9), FX'in yazısının sağındaki formül satırını tıklamanız gerekir (FX ana menü altında, solda).
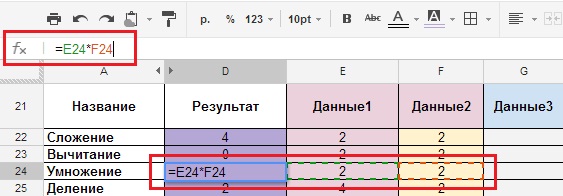
Şekil 9.
ÖNEMLİ: Formülün uygun şekilde işleyişi için Latin harflerle yazılmalıdır. Rus (Kiril) "A" veya "C" ve Latince "veya" C "Formula için 2 farklı harftir.
Formüller
Aritmetik formüller.
Tabii ki, elbette, eklem, çıkarma vb. Ebedi operasyonlarını boyamak için, kimsenin olmayacağı, ancak temelleri kendilerini anlamaya yardımcı olacaklar. Birkaç örnekte, bu ortamda nasıl çalıştıklarını anlayacaksınız. Belgede, makalenin sonunda verilen referans, tüm formüller verilir, ekran görüntülerinde duracağız.Ekleme, çıkarma, çarpma, bölünme.
- Açıklama: Ekleme, Çıkarma, Çarpma ve Bölünme Formülleri.
- Formül Formülü: "CELL_1 + CELL_2", "CELL_1 CELL_2", "CELL_1 * CELL_2", "CELL_1 / CELL_2"
- Formül kendisi: \u003d E22 + F22, \u003d E23-F23, \u003d E24 * F24, \u003d E25 / F25.
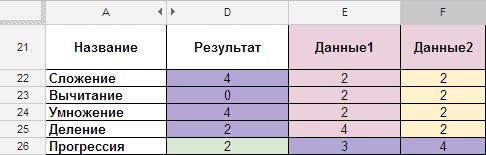
Şekil 10.
İlerleme.
- Açıklama: Birim başına sonraki tüm hücreleri artırmak için formül (satır ve sütunlar numaralandırılması).
- Formül tipi: \u003d önceki hücre + 1.
- Formül kendisi: \u003d D26 + 1
Şekil 11.
Yuvarlama.
- Açıklama: Hücredeki sayıyı yuvarlamak için formül.
- Formül tipi: \u003d yuvarlak (sayı ile hücre); Sayaç (virgülten sonra kaç numaraya ihtiyaç duyulması gerekir).
- Formül kendisi: \u003d tur (E28; 2).
Şekil 12.
"Yuvarlak" yuvarlama meydana gelir matematiksel yasalarNumara virgülden sonra 5 ya da daha fazlası ise, 4 ve daha az ise, eğer 4 ve daha az, daha sonra değişmeden kalırsa, aynı zamanda yuvarlama, format menüsü -\u003e Numaralar -\u003e "1000.12" 2 ondalık belirtileri (Şekil 1) kullanılarak yapılabilir. 13). Daha fazla sayıda işarete ihtiyacınız olursa, format -\u003e numaralar -\u003e kişiselleştirilmiş ondalık -\u003e tuşuna basın ve karakter sayısını belirtmeniz gerekir.
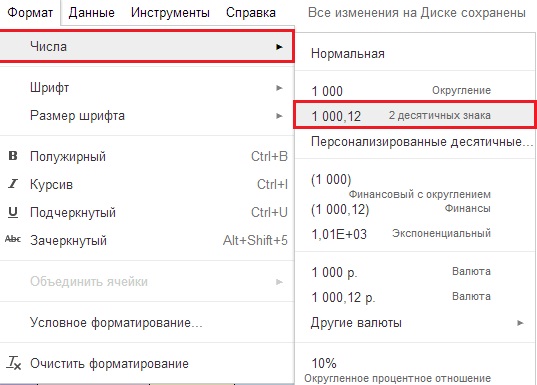
Şekil 13.
Hücreler sırayla değilse tutar.
Muhtemelen en tanıdık fonksiyon- Açıklama: Farklı hücrelerde olan sayıların özeti.
- Formül tipi: \u003d toplam (number_1; sayı_2; ... number30).
- Formül kendisi: "\u003d toplam (E30; H30)" Biz yazıyoruz ";" Eğer farklı hücreler.
(Şekil 14).
Hücreler sırayla giderse tutar.
- Açıklama: Birbirine devam eden sayıların özeti (sürekli).
- Formül: \u003d toplamı (number_1: number_n).
- Formül kendisi: \u003d Sum (E31: H31) "Biz": "Sürekli bir aralık ise.
- E31: H31 hücrelerinde ilk verilerimiz var ve sonuç D31 hücresindeki (Şekil15).
Şekil 15.
Ortalama.
- Açıklama: Sayıların aralığı toplanır ve aralıktaki hücre sayısına bölünür.
- Formül tipi: \u003d ortalama (bir numara veya sayı_1 olan hücre; bir sayı veya sayı_2 ile hücre; bir numara veya sayı_30 ile hücre).
- Formül kendisi: \u003d ortalama (E32: H32)
Şekil 16.
Tabii ki, başkaları da var, ama daha ileri gidiyoruz.
Metin formülleri.
Metinle herhangi bir şey yapabileceğiniz, en fazla aranan metin formüllerinden, en çok aranan, bence "yapıştırıcı" metin değerleri için bir formül. Yürütme için birkaç seçenek var:Metin değerlerini (formül) yapıştırma.
- Açıklama: "Yapıştırma" Metin Değerleri (Seçenek A).
- Formül tipi: \u003d birleştirin (sayı / metin veya Text_1 ile hücre; bir sayı / metin veya text_2 ile hücre; bir numara / metin veya text_30 ile hücre).
- Formül kendisi: \u003d birleştirin (E36; F36; G36; H36).
Google belgelerinin kullanılması genellikle çalışan anketlerini uygulayın veya Google formları aracılığıyla sosyolojik anketler oluşturur (bunlar, Ekle menüsü aracılığıyla oluşturulabilecek özel formlardır., Tam adını yapıştırmak için).
Şekil 17.
Sayısal değerleri yapıştırın.
- Açıklama: Özel fonksiyonların kullanımı olmadan, elleriyle "yapıştırıcı" metin değerleri (Formülün MANUAL yazma, formüllerin karmaşıklığı).).
- Formül: \u003d Sayı / Metin 1 ve "" ve Numaralı / Metin 2 ve "" ve Hücreli Hücreli / Sayı / Metin 3 ve "" ve Hücreli Hücreli / Metin 4 ("" - Boşluk, İşareti & yapıştırma anlamına gelir, tüm metin değerleri "" tırnaklarında yazılır).
- Formül kendisi: \u003d E37 & "" & F37 & "" & G37 & "" & H37.
Şekil 18.
Sayısal ve metin değerlerini yapıştırın.
- Açıklama: Özel fonksiyonlar kullanmadan, elleriyle metin değerlerini elleriyle "yapıştırın" (seçenek C - karışık tip, formüllerin karmaşıklığı).
- Formül tipi: \u003d "Text_1" & Cell_1 & "Text_2" & Cell_2 & "Text_3" & Cell_3
- ÖNEMLİ: "" olarak yazılacak tüm metin formül için değişmez.
- Formül kendisi: \u003d "Daha Fazla 1" & E38 & "Kullanım" & F38 & "US olarak" ve G38.
Tutkal metni ve sayısal değerler.

Şekil 19.
Mantık ve diğerleri
Verileri aynı dosyanın herhangi bir sayfasından aktarma.
En ilginçlere yaklaştık, görüşlerimde, fonksiyonlar: mantıksal ve diğer.En gerekli formüllerden biri:
- Açıklama: Verileri aynı dosyanın herhangi bir sayfasından aktarma (Excel için bir kitap sayfasından aynı kitabın başka bir sayfasına ve bir kitabın bir sayfasından başka bir kitap listesine aktarılabilir).
- Formülün görünümü: \u003d "name_lista"! cell_1.
- Formül kendisi: \u003d Veri! A15 (Veri - Yaprak, A15, o sayfadaki bir hücredir).
Şekil 20.
Şekil 20.1.
Bir dizi formül.
Tablolarla çalışmak için çoğu program, iki tür dizi formül içerir: "Birkaç hücre için" ve "bir hücre için".Google Tabloları bu türleri iki fonksiyona paylaşır: devam edin (devam edin) ve arrayformula.
Birkaç hücre için dizi formülleri, formülün birkaç değer dönmesini sağlar. Bunları bile bilerek kullanabilirsiniz, sadece birkaç değer döndüren bir formül tanıtımı.
"Aynı hücrede" dizisinin formülleri, bir dizi girerek formülleri kaydetmenize izin verir. Formülün fonksiyonunun bileşimine son verilirken \u003d arrayformula, diziler veya aralıklar, kural olarak, yalnızca diziye ait olmayan argümanları kullanan özelliklere ve operatörlere aktarılabilir. Bu işlevler ve operatörler dizideki her giriş için bir tane uygulanacak ve tüm çıkış verilerine sahip yeni bir dizi döndürülecek.
Bir soruyu daha ayrıntılı öğrenmek istiyorsanız, Destek.Google'u ziyaret etmelisiniz.
Basit kelimelerle konuşursak, veri dizilerini döndüren formüllerle çalışmak için, sözdizimsel hataları önlemek için, bir dizi formül içine girmek gerekir.
Eğer haliyle hücrelerin toplamı.
Mantıksal formüllerle çalışmak için ve genellikle büyük veri dizileri içerirler, onlar arrayformül formülünün (formül) bir dizisine yerleştirilirler.- Açıklama: Eğer (Formula Sumif) durumuna sahip hücrelerin toplamı.
- Formül: \u003d Sumif ('Leaf'! Aralık; Kriterler; 'Sayfa'! Total_Diapan
Görev, baskıdan sonra ne tür bir mali çek olacaktır (sadece 3 alıcının ürünlerini katlamanız ve her pozisyonun miktarındaki ürün sayısını bulundurmanız gerekir)?
![]()
Şekil 21.
Veri sayfasında ilk verilerimiz var (Şekil 21) ve DO sütununda formül sayfasındaki sonuç (Şekil 22). E, F, G sütunlarında, formülde kullanılan argümanlar ve H sütununda, formülün genel görünümü D sütununda gösterilir ve sonucu hesaplar.

Şekil 22.
Yukarıdaki örnek, formülün genel bir çalışmasının "tutarının" bir durumla "tutarı, ancak en sık" miktar ise "(çeşitli koşullarıyla) kullanılır.
Hücrelerin toplamı, birçok koşul varsa.
Görevi başka bir seviyede ürünlerle düşünmeye devam ediyoruz.Parti sadece başlar ve arkadaş çağrısından sonra, alkolün yeterli olmadığını anlamaya başlarsınız. Ve satın almalısın. Arkadaşların her biri seninle korkunç bir içecek getirmelidir. Getmeniz için gereken bira şişesi sayısını bilmek ve arkadaşlarınıza bir iş vermeniz gerekir.
- Açıklama: eğer (çeşitli koşullar ile) tutar.
- Formül tipi: \u003d SUMIF ('veri'! Range_1 ve 'Veri'! Range_2; Criteria_1 & Criterion_2; 'Veri'! Total_Diapan).
- Formül kendisi: \u003d (arrayformula (SUMIF (veri! E: E & Veri! F: F); (B53 & C53); Veri! G: g)))

Şekil 23.
Formül sayfasında, B53 hücresindeki (Criterion_1 \u003d bira) içeceğin adı olması gerektiğini ve C53 hücresinin (kriter_2 \u003d 2) olması gerektiğini varsayalım, biranın getireceği arkadaşların sayısıdır. Sonuç olarak, D53 hücresi, 15 şişe bira satın almamız gereken sonuç olacaktır. (Şekil 23.1) Bu, formül, iki kriterdeki tutarı - bira ve arkadaş sayısını belirleyecektir.
Şekil 23.1.
Daha fazla pozisyon varsa, Dizeler 16 ve 21 (Şekil 24), G sütunundaki kabarcıkların sayısı toplanır (Şekil 24.1).

Şekil 24.
TOPLAM:
Şekil 24.1.
Şimdi daha ilginç bir örnek vereceğiz:
Ha ... parti devam ediyor ve bir pastaya ihtiyacın olduğunu, ancak kolay ve süper mega pastaya ihtiyacınız olduğunu, farklı baharatlarla, dijital atamalar altında şifrelenmiş olduğunu hatırlıyorsunuz. Görev, baharatların her birinin arzu edilen torbalarında baharat satın almaktır. Gerekli aşçı tabloya şifrelenmiş (Şekil 25.1), A ve B sütunları (komşu sütunlarda hesaplamalarımızı yaparız).Her baharatın kendi dizisi numarası vardır: 1,2,3,4. (Şekil 25).
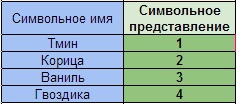
Şekil 25.
Görevimiz, tekrarlayan değerlerin sayısını hesaplamak, bizim durumumuzda, B bunları B sütununda 1 ila 4 arasında sayılardır ve baharatların her biri için kaç yüzde muhasebeleştirilir.
- Açıklama: Ek koşullar altında büyük dizilerde aynı sayı sayısının sayılması.
- Formül: 'Formül'! Range_A55: A61 + 'Formül'! Range_b55: B61; Koşullar "Baharatlar" + Great District "1 ila 4"; "Formül '! 4'e kadar ")
- Formül kendisi: \u003d ((arrayformula (SUMIF ("Formül (" Formül "! $ 55 $: $ 61 $ ve" Formula "! $ B $ 55: $ B $ 61; $ 55 $ & $ E59;" Formül "! $ B $ 55: $ B $ 61)))) / $ e59)
- Açıklama: Baharat yüzdesinin hesaplanması.
- Formülün görünümü: Miktar *% 100 / genel
- Formül kendisi: \u003d F58 * $ G $ 56 / f $ 56

Şekil 25.1.
Sonuçta, tekrarlar ve yüzde miktarına sahibiz.
Formülün doğru yazısı için, hangi formda almak istediğinizi tam olarak temsil etmelisiniz. Bunun başlangıç \u200b\u200bverilerinin türünü değiştirmesi mümkündür.
Sonraki örneğe git
Kombine hücrelerde değerleri sayma.
Formüller "kombine hücreler" içindeki değerleri kullanırsa, ilk hücre kombine veriler için gösterilirse, bizim durumumuzda, bu bir F 65 sütunudur (Şekil 26)
Şekil 26.
Ve nihayet en korkunç formüllere gittik.
Argümanlar listesindeki sayı sayısını hesaplar.
Bu tür hesaplamaların birkaç türü vardır, aynı kelimelerin sayısının veya sayı sayısının sayısının dikkate alınması gereken büyük tablolar için uygundurlar. Ancak, bu formüllerin doğru anlaşılmasıyla, örneğin gibi mucizeler oluşturabilirsiniz, örneğin: istisnaların sözlerini dikkate almadan kelimeleri sayma. Aşağıdaki örnekler.- Açıklama: Metin değişkenleri olmadan sayıları içeren hücre sayısını sayma.
- Formül: COUNT (Value_1; Value_2; Value_30)
- Formül kendisi: \u003d sayım (E45; F45; G45; H45)
Şekil 27.
Metin ve rakamlar içeren hücreler de dikkate alınmaz.
Şekil 27.1.
Metin değişkenleri içeren sayı içeren hücre sayısını sayma.
- Açıklama: Metin değişkenleri içeren sayı içeren hücre sayısını sayma.
- Formül: COUNTA (Value_1; Value_2; Value_30)
- Formül kendisi: \u003d COUNTA (E46: H46)
Şekil 28.
Ayrıca, formül sadece noktalama işaretleri, sekmeleri içeren hücreleri düşünür, ancak boş hücreleri dikkate almaz.
Şekil 28.1.
Koşullardaki değerlerin değiştirilmesi.
- Açıklama: Koşullardaki değerlerin değiştirilmesi.
- Formülün görüntüsü: "\u003d if (ve (((((((koşul1); (koşulu2)); sonuç, durum 1 ve 2 yürütülürse, eğer gerçekleştirilmezse, sonuç 1dir)"
- Formül kendisi: "\u003d if (ve (((f73 \u003d 5); (h73 \u003d 5)); 0; 1)"
Şekil 29.
Şekil 29.1.
Tam bir örnek.
Geçici çerçevenin "Otomatik Cevap", "Meşgul", "-" kelimelerini dikkate almadan yazılmadığı hücre sayısını hesaplayın.
- Formül: "\u003d Counta (Range_A) -Countif (Range_A;" Otomatik Cevap ") - CounticiF (Range_A;" - ") - CounticiF (Range_A;" Meşgul ")"
- Formül kendisi: \u003d Counta ($ E74: $ H75) -Countif ($ E74: $ H75; "Auto Cevap") - CounticiF ($ E74: $ H75; "-") - CountiF ($ E74: $ H75; "Meşgul ")

Şekil 30.
Bu yüzden google elektronik tablodaki formüllerdeki küçük sıvımızın sonuna geldik ve formüllerle analitik çalışmanın bazı yönlerine ışık tuttuğumu büyük umutlarım var.
Formüller, dürüst olmak, gerçek anlamda idi. Her biri uzun süredir yaratıldı. Umarım makalemi ve içinde verilen örnekleri sevdin.
Ve sonuç olarak, bir hediye olarak. Ve evet beni geliştiricileri affet!
"Belgenin Katili" formülü.
Bir belgeyi sonsuza dek yabancı gözlerden saklamanız gerekirse, o zaman sizin için bu formül.Formül kendisi: "\u003d (arrayformula (SUMIF ($ A: A & $ C: $ C; $ H: $ H & F $ 2; $ C: $ c)))". $ H: $ h, formülün yayılmasını düzenler. Phomlul başlatıldıktan sonra (Şekil 31), aşağıda aşağıda hücrelerde, aşağıdaki fonksiyonun devam etmeye başlayacak (hücre; satır; sütun).

Şekil 31.
Formül döngüsel olarak formülün tüm sütununa ekler. Belgeyi öldürmek için biraz daha denemeniz gerekir, bir N-O hücre sayısı oluşturmanız ve formülü N-TH sütunlarının ilk hücrelerine kaydedin. Her şey! Belge artık sabitleme ve kontrol kontrol edemez!
Google yardım sayfasının iş yükü ve kısıtlamalar hakkında konuştuğu budur -
Elektronik tablonun temel amacı, her türlü hesaplamayı organize etmektir. Sen bunu zaten biliyorsun:
- Hesaplama, formülleri hesaplama sürecidir;
- Formül eşitlik işareti ile başlar ve işlemler, sayılar, bağlantılar ve yerleşik işlevleri içerebilir. Elektronik tablolardaki hesaplamaların organizasyonu ile ilgili ilk sorunları dikkate alın.
3.2.1. Göreceli, Mutlak ve Karışık Bağlantılar
Bağlantı, formülde kullanmak istediğinizi içeren bir hücreyi veya hücreyi gösterir. Bağlantılar İzin Ver:
- Elektronik tablonun farklı kısımlarında olan bir formülde kullanın;
- Birkaç formülde tek bir hücre değeri kullanın. İki ana bağlantıyı ayırt etmek:
1) Göreceli - formülün durumuna bağlı olarak;
2) mutlak - formülden bağımsız.
Göreceli ve mutlak referanslar arasındaki fark, formülü mevcut hücreden diğer hücrelere kopyalarken tezahür edilir.
Göreceli bağlantılar. Formülde bulunan göreceli referans, hücrenin formülün kaydedildiği hücreye göre verilerle konumunu belirler. Formülü içeren hücrenin konumunu değiştirirken, bağlantı değişir.
A2 hücresine kaydedilen formül \u003d A1 ^ 2'yi göz önünde bulundurun. Algılanan göreceli bir referans A1 içerir. tablo işlemcisi Aşağıdaki gibi: Formülün bulunduğu bir satırda bulunan hücrenin içeriği bir kareye yerleştirilmelidir.
Formülü sütun boyunca ve dize boyunca kopyalarken, göreli bağlantı otomatik olarak aşağıdaki gibi ayarlanır:
- Bir sütunun yer değiştirmesi, sütun adına bir harf bağlantısındaki bir değişikliğe yol açar;
- Bir satıra ofset, birim başına satır numarası satırındaki bir değişikliğe yol açar.
Örneğin, formülü B2, C2 ve D2 hücrelerindeki A2 hücresinden kopyalanırken, göreceli referans otomatik olarak değişir ve yukarıda belirtilen formül, formu elde eder: \u003d B1 ^ 2, \u003d C1 ^ 2, \u003d D1 ^ 2. AZ ve A4 hücrelerindeki aynı formülü kopyalarken, sırasıyla \u003d A2 ^ 2, \u003d AZ ^ 2 (Şekil 3.4) elde ediyoruz.
Örnek 1. 8. sınıfta, yıllık% 5 arttıkça, belirli bir şehrin nüfusunun görevini düşündük. Bu yıl 40.000 kişi ise, önümüzdeki 5 yılda kentin tahmini nüfusunun elektronik tablolarını çiziyoruz.
Orijinali, hücrede, formül \u003d B2 + 0.05 * B2 ile göreceli referanslarla tanıştırıyoruz; Formülü, B4: B7 hücrelerindeki Hücre VZ'den kopyalayın (Şekil 3.5). 
Nüfus sayısının (sorunun durumuna göre) yıllık hesaplaması, aynı formüle göre gerçekleştirildi, her zaman aynı sütunda bulunan hücrede olan, ancak bir satır tahmini formülden daha yüksektir. Bağıl referansları içeren bir formülü kopyalarken, otomatik olarak ihtiyaç duyduğumuz değişiklikler.
Mutlak bağlantılar. Formüldeki mutlak referans her zaman belirli (sabit) bir yerde bulunan bir hücreyi belirtir. Her harften önceki mutlak linkte ve rakam $ olarak yerleştirilir, örneğin $ 1 $. Formülü içeren hücrenin konumunu değiştirirken, mutlak bağlantı değişmez. Formülü dizeler boyunca ve sütunlar boyunca kopyalarken, mutlak bağlantı ayarlanmaz (Şek. 3.6). 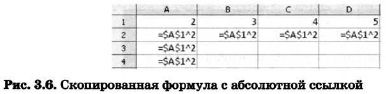
Örnek 2. Belli bir vatandaş bankada 10.000 ruble miktarında bir fatura açar. Her ay mevduat tutarının% 1,2 oranında artacağı bildirildi. 1, 2, ..., 6 ay sonra mevduat tutarının olası miktarını ve artışını bulmak için vatandaş aşağıdaki hesaplamaları gerçekleştirmiştir (Şekil 3.7). 
Karışık bağlantılar. Karışık bağlantı, kesinlikle adreslenebilir bir sütun ve nispeten adreslenebilir bir Sütun (A1) veya nispeten adreslenebilir bir sütun ve kesinlikle adresli bir satır (1 $) içerir. Formülü içeren hücrenin konumunu değiştirirken, adresin göreceli kısmı değiştirilir ve adresin mutlak kısmı değişmez.
Formülü satırlar boyunca ve sütunlar boyunca kopyalayıp doldururken, göreceli referans otomatik olarak ayarlanır ve mutlak bağlantı ayarlanmaz (Şek. 3.8). 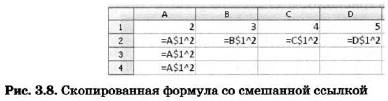
Bir referansı mutlak ve tam tersine göre dönüştürmek için, giriş satırında seçebilir ve F4 tuşuna veya Shift + F4 tuş kombinasyonuna (OpenOffice.org Calc) tuşuna basabilirsiniz. A1 gibi göreceli bir referans seçerseniz, bu tuşa ilk bastığınızda (tuş kombinasyonu) ve bir dize için basın ve mutlak linkler sütun için takılıdır (1 $ 1). İkinci presle, mutlak bağlantı yalnızca bir dize (ve 1 $) alacaktır. Üçüncü tıklamayla, mutlak link yalnızca sütunu (A1) alacak. F4 tuşuna (Shift + F4 tuş kombinasyonu) tekrar basarsanız, sütun ve çizgiler için göreceli bağlantılar (A1) yüklenecektir.
Örnek 3. İlk onun sayısının eklenmesi için bir tablo yapılması gerekir, yani aşağıdaki türün tablosunu doldurun: 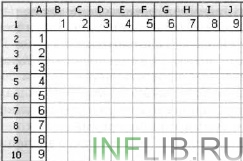
Bu tablonun herhangi bir hücresini doldurduğunuzda, kolonun kolonunun ve dizgenin hücrelerinin karşılık gelen değerleri uygulanır. Başka bir deyişle, kolonun adı birinci terim (mutlak bir bağlantı olmalıdır) ona verilen), ancak satır numarası değişir (buna göre göreceli bir referans verilmelidir); İkinci terim, sütun numarasını (göreceli referans) değiştirir, ancak satır numarası (mutlak bağlantı) kalır.
Bir formül \u003d $ A2 + ila 1 $ 'a B2 hücresine dönüştürün ve B2: J10'un tamamına kopyalayın. Her birinci sınıf öğrencisine tanıdık bir kat masanız olmalı. 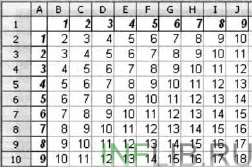
3.2.2. Dahili özellikler
Elektronik tablolardaki verileri işleme koyarken, yerleşik işlevleri - önceden tanımlanmış formülleri kullanabilirsiniz. İşlev, argümanlar olarak hareket eden değerler üzerindeki eylemlerin gerçekleştirilmesinin sonucunu döndürür. İşlevlerin kullanımı, formülü basitleştirmenize ve hesaplama işlemini daha anlaşılabilir hale getirmenizi sağlar.
Elektronik tablolarda, birkaç yüz yerleşik fonksiyon uygulanır, ayrılmıştır: matematiksel, istatistiksel, mantıksal, metin, finansal vb.
Her özelliğin, onu aramak için kullanılan benzersiz bir adı vardır. Bir kural olarak ad, doğal bir dilde kısaltılmış bir isim işlevidir. Tablo hesaplamaları yaparken, fonksiyonlar genellikle kullanılır:
Toplamlar (Toplam) - argümanların toplamı;
Min (min) - argümanlar listesinden en küçük değerin belirlenmesi;
Max (Max) - Argümanlar listesinden en büyük değerin tanımı.
Fonksiyon Master iletişim kutusu, formüllerin oluşturulmasını kolaylaştırmanıza ve yazım hataları ve sözdizimi hatalarının sayısını en aza indirmenize olanak sağlar. Formüldeki işlevi girerken, Fonksiyon Sihirbazı iletişim kutusu, fonksiyonun adını, tüm argümanlarını, fonksiyonun açıklaması ve her bir argümanların, fonksiyonun ve tüm formülün geçerli sonucu olduğunu gösterir.
Örnek 4. Spordan birinde uluslararası yarışmalarda yargılama kuralları:
1) Her sporcunun performansı n hakimlerle değerlendirilir;
2) Maksimum ve minimum tahmini (birer birer birer varsa) her sporcu atılır;
3) Yarışmada, sporcu ortalama aritmetik kalan tahminler gider.
Yarışmalarla ilgili bilgiler elektronik tabloda sunulur: 
Tüm rakiplerin tahminlerini hesaplamak ve kazananın değerlendirmesini belirlemesi gerekir. Bunun için:
1) A10, A1, A12 ve A14 hücrelerinde, "maksimum değerlendirme", "minimum değerlendirme", "toplam değerlendirme", "kazananın değerlendirilmesi" metinlerini tanıtıyoruz;
2) B10 hücresinde, formüle girdiğimiz \u003d maks (VZ: B8); B10 hücresinin içeriğini C10: F10 hücresinde kopyalayın;
3) B11 hücresinde, formüle giriyoruz \u003d min (VZ: B8); B10 hücresinin içeriğini C11: F11 hücrelerinde kopyalayın;
4) B12 hücresinde, formül \u003d (toplamlar (VZ: B8) -B10-B11) / 4; B12 hücresinin içeriğini C12 hücrelerinde kopyalayın: F12;
5) B14 hücresinde, formül \u003d makc (B12: F12) 'yi giriyoruz.
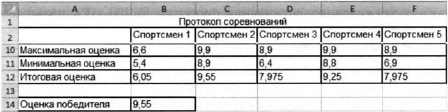
3.2.3. Mantık fonksiyonları
Yukarıdaki malzemeyi incelirken, tekrar tekrar mantıksal işlemlerle ve veya (değil ve veya veya) ile bir araya getirdiniz. Yardımlarıyla inşa edilen mantıksal ifadeler, çeşitli bilgi işlem işlemlerini programlarken, veritabanlarında arama organizasyonunda kullandınız.
Mantık işlemleri uygulanır ve elektronik tablolarda, ancak burada işlevler olarak sunulur: İlk isim kaydedilir mantıksal çalışmaVe sonra parantez içinde mantıksal işlenenler listelenmiştir.
Örneğin, çift eşitsizliğe karşılık gelen mantıksal bir ifade 0<А1<10, в электронных таблицах будет записано как И(А1>0; A1.<10).
Unutmayın, benzer bir mantıksal ifade olarak, veritabanlarını ve programlama dili Pascal'ı karşılarken kaydettik.
Örnek 5. Elektronik tablolarda hesaplayın Mantıksal ifadenin değeri A ve içinde mantıksal değişkenlerin olası tüm değerlerine sahip değildir. 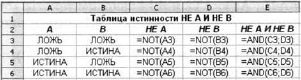
Bu görevi çözerken, mantıksal bir ifade için bir doğruluk tablosu oluşturmak için algoritmayı takip ettik. SZ hücrelerinin aralıklarındaki hesaplamalar: C6, D3: D6, YEZ: E6, belirttiğimiz formüller için bilgisayar tarafından gerçekleştirilir.
Elektronik tablolardaki hesaplamaları hesaplarken koşulları kontrol etmek için, (IF ise), koşullu işlev olarak adlandırılırsa, mantıksal bir fonksiyon uygulanır.
Koşullu fonksiyon aşağıdaki yapıya sahiptir:
EĞER BİR (<условие>; <действие1>; <действие2>)
Buraya<условие> - Mantıksal bir ifade, yani gerçekleştirilen herhangi bir ifade ve gerçeğin değerini veya false değerini oluşturan mantıksal işlemler.
Mantıksal ifade doğruysa, şartlı fonksiyonun kaydedildiği hücrenin değeri, belirler<действие1>Eğer yanlışsa -<действие2>.
Koşullu işlevi size ne hatırlatırsınız?
Örnek 6. Okul Basketbol Takımına kabul görevini göz önünde bulundurun: Büyümesi en az 170 cm ise, öğrenci bu ekibe kabul edilebilir.
E-tabloda başvuru sahipleriyle ilgili veriler sunulur (Soyadı, Yükseklik). 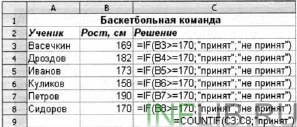
SZ hücre aralığında koşullu işlevi kullanmak: C8, her birim için bir karar vermenizi sağlar (kabul edildi / kabul edilmedi).
CountiF işlevi (sayılan), belirtilen durumu karşılayan aralıktaki hücre sayısını hesaplamanızı sağlar. C9 hücresindeki bu fonksiyonla, seçimi geçen başvuru sahiplerinin sayısı hesaplanır.
matematiksel formül yazma
Formül Düzenleyicinin Genel Özellikleri ve Başlatılması
Word'deki formülleri kaydetme ve düzenleme, yaklaşık 120 şablon içeren bir Formula EditormicRoRequation3.0 kullanarak. Kesirler, dereceler, integraller vb. Dahil olmak üzere belgeye matematiksel işaretler ve ifadeleri eklemenizi sağlar. Formülü yazarken, ilgili stiller otomatik olarak farklı bileşenler için kullanılır (derece göstergeleri, değişkenler için italik, vb. İçin azaltılmış yazı tipi boyutu) kullanılır.
Misal. Bir Formül Editörün Başlatılması.
1. İmleci, formülü girme ve düzenleme noktasına yerleştirin.
2. Menüde Eklemektakıma soralım Bir obje…, iletişim kutusunu aç Nesneyi ekle.
3. sekmesinde Yaratıkalanda Nesne türü:selectMicrosOFequation3.0.
4. Tamam düğmesine tıklayın.
Sonuç olarak, bir formül editörü ile çalışma diyalogu açılacaktır.
Kullanılabilir formülü düzenlemek için bir formül düzenleyicisi başlatmak, formül alanındaki farenin çift tıklamasıyla gerçekleştirilir.
Formül düzenleme veya yazma işleminin tamamlanması, formülü girmek için çerçevenin dışında gerçekleştirilir.
Editörün Arabirimi Formülü
Formül Düzenleyiciyi başlattıktan sonra, kendi araç çubuğu olduğu bir Formül Editör penceresi açılır. Bu panel iki düğme satırından oluşur:
Sembol setlerine erişim,
Şablon setlerine erişim.
Klavyedeki formülde, Rus ve Latin alfabelerinin harflerini ve en basit matematiksel işlemlerin (+, -, /) belirtilerini de girebilirsiniz.
Karakter setlerine erişim düğmelerinin dizesi, formül (operasyonlar ve Yunan alfabesinin harfleri) matematiksel sembollere girmenize olanak sağlar.
Araç çubuğunun üst satırında, aşağıdaki karakter kümeleri solda bulunur:
İlişkilerin semcarları;
Aralıklar ve noktalar;
Matematiksel farklılıklar;
İşlem belirtileri;
Shooter karakterleri;
Set teorisinin semcarları;
Mantıksal işaretler;
Çeşitli karakterler;
Yunanca harfler.
Araç Çubuğu şablonlarını kullanarak, bir dizi matematiksel işlemin belirtileri formülündeki bir ekleme, integrallerin karakterlerini, miktarlarını, işlerini ayarlamak. Ek olarak, şablonlar matematiksel ifade (kesirler, dereceler, dizin, matris vb.) Bir şablon kullanılarak elde edilen iş parçasına matematiksel sembollerin müteakip girişi için ayarlamanızı sağlar.
Araç çubuğunun alt satırında soldan sağa doğru, aşağıdaki şablon setleri bulunur:
sınırlayıcı şablonları;
Kesir ve kök kalıpları;
Alt ve üst endekslerin oluşturulması;
Integrals;
Rounting ve altı çizili;
İşaretli oklar;
Küme teorisinin çalışmaları ve şablonları;
Matris şablonları.
Formülün sembolü ayarlandığında, giriş imleci işaretlerin şekline sahiptir. Formülde uygulanan sembol sağa veya dikey özelliğin soluna ve giriş imlecinin yatay çizgisinin üstüne yerleştirilir.
Formülleri kaydedin ve düzenleyin
Formülü yazarken ve düzenlerken, bir sonraki işaretin sonuna girerken ana giriş hattında gerçekleştirilebilir - girilen sembolün yeri otomatik olarak bir yuva ile işaretlenir (noktalı çizgeli dikdörtgen). Gerekirse, miktarın sembolünü, integral veya diğer karmaşık formül tasarımını girin, fareyi kullanarak uygun şablondaki karşılık gelen simgeyi seçin.
Şablonlar kullanılarak elde edilen kütükler, yuvanın ortasına yerleştirilebilir. Böylece, çok kademeli formüller oluşturulur.
Mevcut bir formülü düzenlemek, bireysel elemanlarının çıkarılması ve bir formül editörü ile yeni giriş ile ilişkilidir.
Misal. Formülün Kayıt Fragmanı.
Formun formülünün bir parçasını tanıtıyoruz: 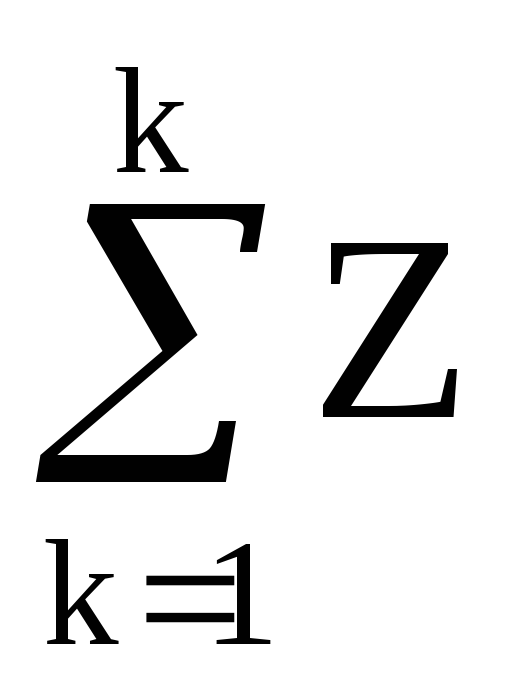 .
.
1. Bir dizi moment kalıbı ile alt menüyü tıklatarak.
2. Üst ve alt sınırlar (sol sağ şablonun üst sırasında) olan miktarın toplamı için bir tıklama seçin.
Sonuç olarak, formül düzenleme penceresinde bir kütük belirir: .
3. İstenilen karakteri, yuvaların her birine sayısını veya ifadesini tanıtıyoruz, giriş imlecinin önceden yüklenmesi ve formül fragmanı istenen görünümü alacaktır.
Misal. Formül öğesinin çıkarılması.
1. Uzak öğeyi tıklatarak.
2. tuşuna basın
Formül öğesi, bir şablon kullanılarak oluşturulan bir parçanın ayrılmaz bir parçası ise, sonra giriş yuvası tarafından kaldırıldıktan sonra. Sadece giriş yuvasını, ait olduğu şablonla birlikte silebilirsiniz.
Bazı durumlarda, formülün elemanlarını çıkardıktan sonra, kalan elementlerin bazılarının grafik görüntüsü rahatsız edilebilir. Formülün normal görünümünü geri yüklemek için, komutu çalıştırmanız gerekir. Redrawmenü Görünüm.
Misal. Formüle yeni elemanlar yerleştirin.
1. Giriş imlecini istenen formüle yerleştirin.
2. İstenilen karakter dizisini tanıtıyoruz.
3. Gerekirse, iş parçasını takmak için bir şablon kullanarak ve ardından yuvalarını istenen karakterlerle doldurun.
Misal. Fraksiyon çizgisine sahip formülü kayıt.
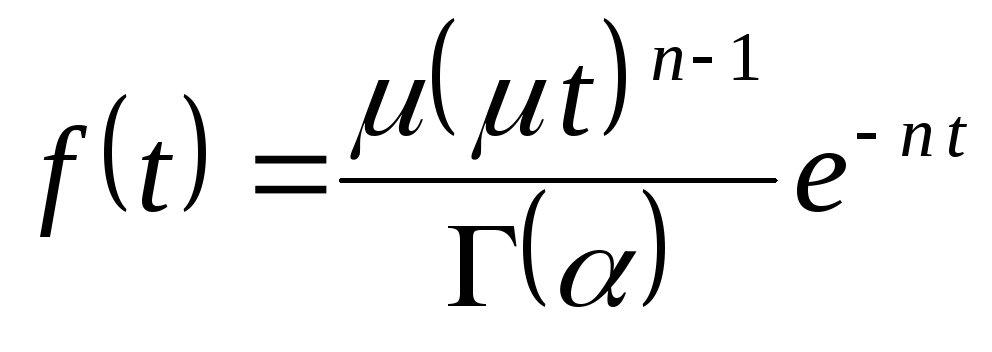 .
.
1. İmleci formülün yerleştirilmesine yerleştirin.
3. Klavyeyi kullanarak formül girişinin çerçevesinin yuvasında, formülün başlangıcını yazın "  ».
».
4. Sette Kesir ve Köklerin DesenleriŞablonu tıklayın
(Sol üst şablon).
Sonuç olarak, bir numaredeki iki yuvara sahip bir şablonun yerleştirilmesi ve bir denomotik denoter gerçekleştirilecektir.
5. Denizcilik yuvasında bir ifade tanıtıyoruz  ve numeratör yuvasında -
ve numeratör yuvasında - 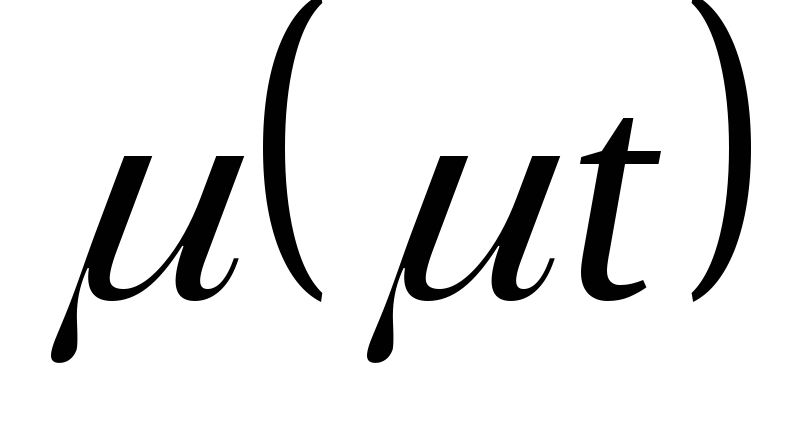 .
.
6. Şablon setinde Alt ve üst dizinler oluşturmasağ üst dizinin oluşturulmasını belirten bir şablon seçin.
7. Görünen yuvada, "N-1" derecesi için bir ifade tanıtıyoruz.
8. Formülün zaten atılan kısmının sonuna bir giriş imleci oluşturun.
9. Şablon setinde Alt ve üst dizinler oluşturmabir desen seçin.
10. Kütükte ana yuvada ortaya çıktı, bir sembol tanıtıyoruz " e."Ve sağ üst endeksin yuvasında" ifadesini tanıtıyoruz "- nt.».
Formül düzenleme iletişim kutusunu kapatmak için formulardaki çerçevenin dışındaki fareye tıklayın.
Matris tipinin formüllerini yazma
Araç çubuğunun alt satırına bir matris formülü formülü yazmak için bir set Matris şablonları.
Misal. Kıvırcık parantez ile formülü kayıt.
Formun formülünün kaydını düşünün: 
2. Formül düzenleyicinin penceresini açın.
3. Klavyenin formülünün çerçevesinin yuvasında, tanıtıyoruz " y.= ».
4. Sette Sınırlayıcı şablonlarıŞablonu tıklayın.
Sonuç olarak, sağındaki bir yuva ile kıvırcık bir braket yerleştirilecektir.
5. Giriş imlecini adlandırılmış yuvaya yerleştirin.
6. Matris şablonları kümesinde, bir şablon seçin :.
Sonuç olarak, kıvırcık desteğin sağındaki yuva, diğerinin üstünde bulunan iki yuvaya dönüştürülür. Bu, en kıvırcık braketin boyutunda orantılı bir artış meydana gelecektir.
7. Üst ve alt yuvalarda, uygun formül ifadelerini tanıtıyoruz.
8. Formül oluşturma iletişim kutusunu kapatmak için fareye tıklayın.
Misal. Matris formülünü kaydedin.
3. Sipariş belirleyicisinin formülünü kaydetmenin bir örneğini düşünün:
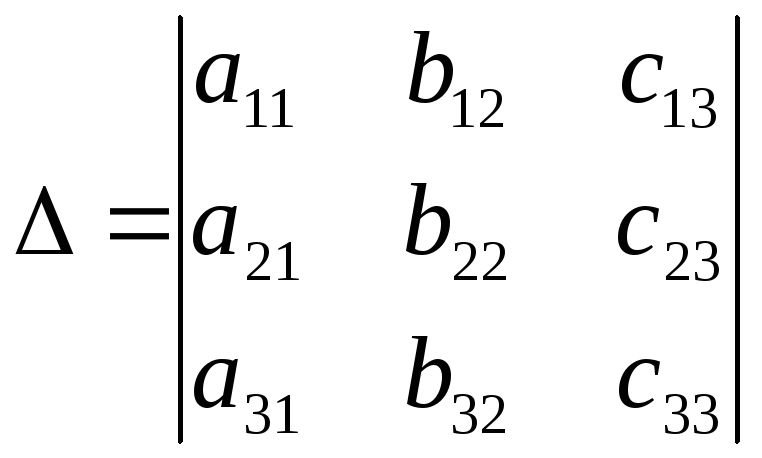 .
.
1. Giriş imlecini formülün yerleşimine yerleştirin.
2. Formül düzenleyicinin penceresini açın.
3. Formülün giriş çerçevesinin yuvasında klavyedeki " \u003d" tanıtıyoruz.
4. Açık Seti Matris şablonlarıve bir şablon seçin:
5. İletişim kutusu açılır. Matris. Satır sayısını ve matrisin sütunlarının sayısını ayarlayın.
6. Matris görüntüsünün solundaki ve sağındaki fareyi tıklatarak, matrisin kenarları boyunca dikey çizgiler takın.
7. Anahtarlar grubunda Sütun tesviyeanahtar Seç Merkez.
8. Hat Astar Grubunda, anahtarı seçin Ana hatta. Tamam'ı tıklayın.
Sonuç olarak, üç satır ve üç sütun ve yanlarda dikey çizgilerle boş bir matrisin yerleştirilmesi gerçekleşir.
9. İlk satırın ilk yuvasında, sembolü tanıtıyoruz " fakat».
10. Şablon setinde, alt ve üst dizinlerin oluşturulması, sağ alt dizinin oluşturulmasını belirten bir şablon seçecektir.
11. "11" tanıtıyoruz.
12. Benzer şekilde, kalan yuvaları doldurun.
13. Formül çerçevesinin dışındaki fareyi tıklatarak. Formül oluşturma iletişim kutusunu kapatın.

Formülün boyutunu ve hareketini değiştirin
Formülün boyutunu ve hareketi değiştirmek doğrudan ana kelime belge penceresinde gerçekleştirilir. Bu işlemlerden herhangi birini yapmadan önce, formülün tıklanarak vurgulanması gerekir.
Misal. Formülün boyutunu değiştirme.
1. Formülü seçmek için fareyi tıklatarak.
2. Yayan çerçevenin sekiz belirteçlerinden birine bir fare işaretçisini oluşturun ve istediğiniz boyutu elde etmek için sürükleyin.
Formülün boyutunda orantısız bir değişiklik ile, elemanların karşılıklı konumu rahatsız edilebilir.
Formülün ölçeğini değiştirmek için, formülü vurgulamak ve seçmek gerekir. Düzenle | Nesne | Formül | Açık. Ardından menüde uygun ölçeği (% 25 ila% 400) seçin. Görünüm.
Misal. Formülü hareket ettirin.
1. Fare formülü vurgulayacaktır.
2. Fare işaretçisini formüle doğru, böylece yönlü bir sol ok şeklini alır.
3. Sol fare düğmesini kullanırız ve formülü belgenin istenen yere sürükleyerek.
4. Yatay formül konumundaki değişiklikler için, komutu ayarlayın Paragraf…menü Biçimve paragraf parametrelerinin gerekli değerlerini formülle ayarlayın.
Bu kitabın başı: Michael Girlin. CTRL + Shift + Enter. Excel'deki dizinin formüllerini ustalaşmak.
Bu not karmaşık katı formülleri ilgilendirenler için gerçekten. Bir kez benzersiz değerlerin bir listesini çıkarmanız yeterli olursa, genişletilmiş bir filtre veya konsolide tablo kullanmak çok daha kolaydır. Formüllerin kullanmanın ana avantajları Kaynak veri veya seçim kriterlerini değiştirirken / eklerken otomatik güncellemedir. Okumadan önce, önceki materyallerde yer alan fikirleri bellekte yenilemenin arzu edilir:
- (Bölüm 11);
- (Bölüm 13);
- (Bölüm 15);
- (Bölüm 17).
İncir. 19.1. Seçeneği kullanarak benzersiz girişleri kaldırma Gelişmiş filtre
Not formatında veya formattaki örnekler indirin
Seçenek kullanarak bir sütunun benzersiz bir listesini kaldırma Gelişmiş filtre
İncirde. 19.1 Bir dizi veri (A1: C9) gösterir. Amacınız benzersiz yarış pistlerinin bir listesini almak. Kaynak verilerini kaydetmeniz gereken gibi, seçeneği kullanamazsınız Çoğaltmayı kaldır (Menü VERİ –> İle çalışmak danis –> Çoğaltmayı kaldır). Ama kullanabilirsiniz Gelişmiş filtre. İletişim kutusunu açmak için Gelişmiş filtremenüde koş VERİ –> Sıralama ve Filtre –> bunlara ek olarakveya ALT tuşunu basılı tutun ve ardından sırayla S, L (Excel 2007 veya üstü için) tuşuna basın.
Açılan iletişim kutusunda Gelişmiş filtre (Şek. 19.1) Seçeneği ayarlayın sonucu başka bir yere kopyalayınKutuyu kontrol et Sadece benzersiz girişler, Benzersiz değerlerin kaldırılacağı alanı ($ B $ 1: $ B $ 9) ve verilerin çıkarıldığı ilk hücre yerleştirileceği ($ 1 $). İncirde. 19.2 Elde edilen benzersiz listeyi göstermektedir (E1: E6 aralığı). Alanın adını açmazsanız Kaynak aralığı iletişim kutusu Gelişmiş filtre (Şekil 19.1'teki Neyin yerine $ 2: $ B $ 9) belirtin, Excel, alanın ilk dizisini alan adı olarak görür ve bir çift elde edersiniz. İncirde. 19.3, benzersiz bir listenin olası birçok uygulamasından birini göstermektedir.
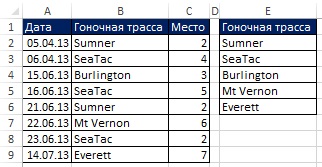
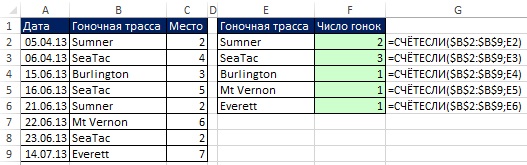
Seçenek kullanan kritere göre benzersiz bir listeyi kaldırma Gelişmiş filtre
Son örnekte, bir sütununun benzersiz bir listesini öğrendiniz. Gelişmiş filtre ayrıca kriter kullanılarak benzersiz bir kayıt kümesini (yani kaynak tablonun çizgisi tamamen) çıkarabilir. İncirde. 19.4 ve 19.5, A1: D10 aralığındaki benzersiz girişlerin, şirketin adının ABC'ye eşit olduğu öğrenilmelidir. Ayrıca bu bölümde, bu çalışmanın formülü kullanarak nasıl yapacağınızı göreceksiniz. Ancak, otomatik olmanız gerekmezse, kullanabilirsiniz. Gelişmiş filtreBu, formülden kesinlikle daha kolaydır.
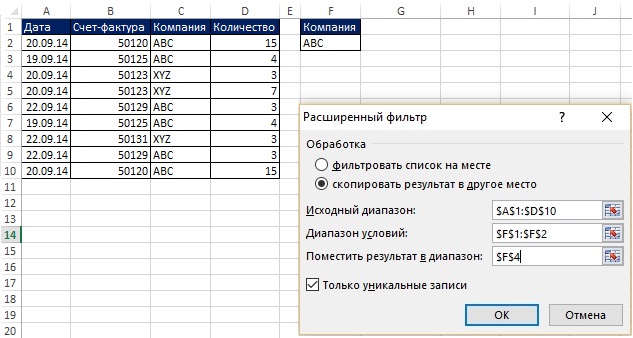
İncir. 19.4. ABC için benzersiz girişlere ihtiyacınız var; Görüntüyü büyütmek için sağ tıklayın ve seçin Yeni bir sekmede resim aç

İncir. 19.5. Kullanma Uzatılmış filtre Kriterlere dayalı benzersiz kayıtları çıkarmak, formül yönteminden çok daha basittir. Bununla birlikte, kriterler veya kaynak verileri değişecekse, çıkarılan kayıtlar otomatik olarak güncellenmeyecektir.
Konsolide bir tablo kullanarak bir sütunun benzersiz bir listesini çıkarma
Zaten konsolide tabloları kullanıyorsanız, bölgedeki her alanda yer aldığınızda bunu biliyorsunuz. Teller veya Sütunlar (Şek. 19.6), otomatik olarak benzersiz bir liste alacaksınız. İncirde. 19.6 Ayrıca hızlı bir şekilde eşsiz bir yarış parkurunun bir listesini nasıl oluşturabileceğinizi ve ardından her birine yapılan ziyaret sayısını hesaplar. Özet tablosu bir sütununun benzersiz bir listesini çıkarmak için uygun olmasına rağmen, kriterlere göre benzersiz kayıtları ayıklamak için sizin için yararlı olması muhtemel değildir.
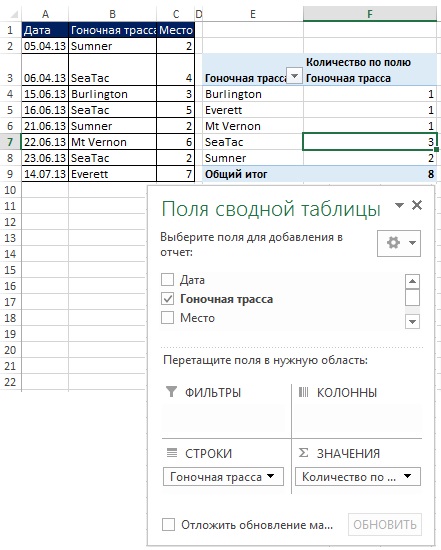
İncir. 19.6. Kullanabilirsiniz konsolide tabloBenzersiz bir listeye ihtiyacınız olduğunda ve bir sonraki hesaplamaya dayanarak
Formül ve Yardımcı Sütun Yardımı ile bir sütunun benzersiz bir listesini çıkarma
Yardımcı sütun kullanımı, benzersiz verilerin dizi formüllerinin kullanımına kıyasla çıkarılmasını kolaylaştırır (Şekil 19.7). Bu örnek, karşıladığınız yöntemleri (sayacın işlevini kullanarak) ve (yardımcı kolon kullanarak) kullanılır. Şimdi B2: B9 aralığında kaynak verileri değiştirirseniz, formüller D15: D21 bölgesindeki bu değişiklikleri otomatik olarak etkileyecektir.

Dizi Formülü: En küçük fonksiyonu kullanarak bir sütunun benzersiz bir listesini çıkarma
Bu bölümde kullanılan dizi formülleri algı için çok karmaşık olduğundan, yaratılmaları adımlara ayrılır: Birincisi, benzersiz değerleri sayma (Bölüm 17); İkincisi, kriterlere göre veri çıkarmaktır (Bölüm 15). İncirde. 19.8, benzersiz değerleri hesaplamak için formülü gösterir (bir dizi formülü olduğundan, CTRL + Shift + Enter tuşuna basarak girilir). Bu formülün aşağıdaki yönlerine dikkat edin:
- Frekans fonksiyonu bir dizi sayı döndürür (Şekil 19.9): Yarış yolunun ilk görünümü için, girişlerinin sayısı kaynak verilere geri döndürülür; Yarış yolunun sonraki her görünümü için, sıfır döndürülür (bkz.). Örneğin, Sumner dizinin birinci ve beşinci pozisyonlarında görünür. İlk pozisyonda, frekans fonksiyonu 2 - B2: B9 aralığında toplam yaz sayısı - Beşinci konumda - 0.
- Frekans fonksiyonu argümana yerleştirilir log_miz Fonksiyonlar, bu nedenle, gerçeği sıfır olmayan herhangi bir değer için geri dönerse ve yalanlar sıfırdır.
- Argüman anlam_if_istin 1 içeriyorsa işlevler, bu nedenle, miktar işlevi bu birimlerin sayısını hesaplar.
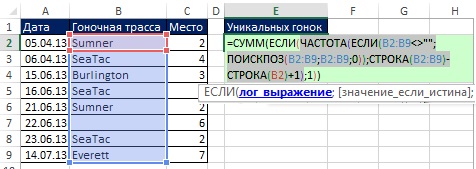
İncir. 19.8. Frekans fonksiyonu argümana yerleştirilir log_miz Çalışırsa
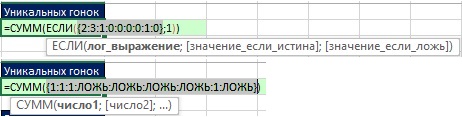
İncir. 19.9. (1) Frekans fonksiyonu bir dizi sayı döndürür; (2) Fonksiyonu sıfır dışındaki sayılar için 1 döndürürse ve değerler sıfırlar için yanlıştır.
Şimdi, benzersiz bir liste çıkarmak için bir formül oluşturalım. İncirde. 19.10, argümana yerleştirilmiş bir dizi göreceli konum göstermektedir. dizi En küçük fonksiyonlar.
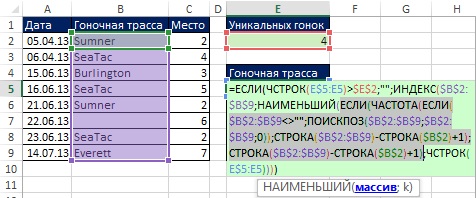
Önceki örnekte (Şekil 19. 9) argümanda anlam_if_istin Bir birim yerleştirilmişse işlevler, bu nedenle birimler ve bir yalan döndürülürse işlevi. İşte (Şekil 19.10) argümanı anlam_if_istin İçerik: Bir dize ($ B $ 2: $ B $ 9) -TREK ($ B $ 2) +1. Bu nedenle, eğer (en küçük fonksiyonun içinde), benzersiz bir yarış pisti olan aralığındaki göreceli konum numarasını veya çiftlerin yerlerinin değeri döndürür (Şekil 19.11).
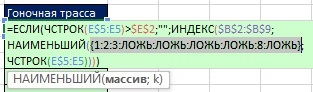
İncir. 19.11. Göreli pozisyon numarasını benzersiz bir yarış pisti veya bir çift için bir yatağın değeri olan aralığında döndürürseniz
İncirde. 19.12 Formülün sonuçlarını göster. İncirde. 19.13 İlk veriler değiştiği anda, formüller hemen bu değişiklikleri yansıtıyor. Peki ya yeni kayıtlar eklerseniz? Daha sonra, dinamik bir aralığa sahip formüllerin nasıl oluşturulacağını göreceksiniz.
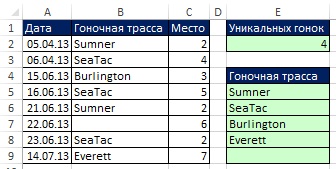
![]()
İncir. 19.13. Kaynak verilerinde bir değişiklik durumunda, güncelleme formülü hemendir. Filtre ve gelişmiş filtre, VBA kodu yazmadan otomatik olarak güncellenemez
Dizi Formülü: Dinamik bir aralık kullanarak bir sütunun benzersiz bir listesini çıkarma
Takviye edilmiş son örnek Dinamik aralıklara dayanarak () belirli adları kullanarak formülleri öğrendiğiniz gerçeği. İncirde. 19.14, isim tanımlamak için bir formülü gösterir. Rota. Bu formül, satırın 51'den sonra asla kaydı girmeyeceğinizi öne sürüyor.
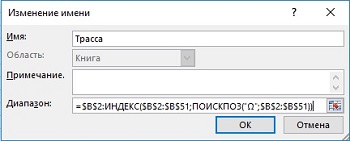
İncir. 19.14. İsmin tanımı Rota Formüle göre
Adını tanımlayan, herhangi bir formülde kullanabilirsiniz. İncirde. 19.15 Eşsiz değerlerin sayısını saymak için adın nasıl kullanılacağı gösterilmiştir (Şekil 19.8 ile karşılaştırın). Ve incir. 19.16, benzersiz değerleri yarış rotaları listesinden kaldıran formülü gösterir. Lütfen bir parça yerine dikkat edin aralık<>"" (Şekil 19.8 ve 19.10'da olduğu gibi, ETEKSTO işlevi kullanılır (herhangi bir metin gerçeğin değerini döndürür). ETExT kullanırken, bir numara (11 hücrede olduğu gibi) girerseniz veya başka bir metni girerseniz, formül bu değeri görmezden gelir. İncirde. 19.17 Formülün, sayıları görmezden gelerek parçaların herhangi bir yeni adını otomatik olarak çıkardığı gösterilmiştir.

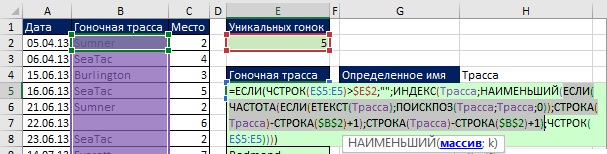
İncir. 19.16. Dinamik aralığın benzersiz adının çıkarılması

Açılır liste için benzersiz değerlerin formülü oluşturma
Sadece dikkate alınan örneğe dayanarak, ikinci ismi tanımlıyoruz - Teçhizat dağılımıAyrıca dinamik aralığa dayanarak, ancak şimdi benzersiz yolların listesine (E5: E14 aralığı, Şek. 19.18). E5 aralığı: E14, yalnızca metin ve boş değerleri içerir (sıfır uzunlukta test dizeleri - ""), argümanda skeeping_new Arama sırasının işlevleri joker karakterleri * kullanabilir mi? (bu en az bir karakter anlamına gelir). Ve argümanda type_specification -1 kullanarak parsanın işlevleri kullanılmalıdır, bu, metnin son öğesini en az bir karakter içeren sütundaki son öğesini bulmanızı sağlar. Şekil l'de gösterildiği gibi. 19.18, sonra alandaki belirli bir adı kullanabilirsiniz. Bir kaynak pencere Giriş değerlerini kontrol edin (Bir açılır liste oluşturma hakkında daha fazla bilgi için, bakınız). Aşağı açılır liste, V. sütununda yeni veriler eklenecek veya çıkarılacağı için genişleyebilir ve küçülür.

WildCard işaretleri geleneksel karakterler olarak işlenmesi gerekiyorsa
Öğrendiğiniz gibi, bazen joker karakterler sembol olarak kabul edilmelidir. İncirde. 19.18 Bu gibi durumlar için formülleri nasıl değiştirebileceğinizi göstermektedir. Argüman aralığından önce bir TILDA ekliyorsunuz skeeping_new PLOWS için fonksiyonlar ve argümandaki aralığa boş bir dize takın visible_massive.
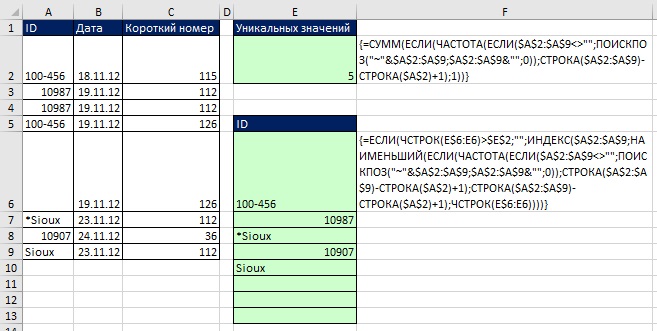
Kriterlere göre benzersiz kayıtları çıkarmak için yardımcı kolon veya dizi formülünü kullanma
Notun başında, kriterlere dayalı benzersiz kayıtları ayıklamak için mükemmel olacağı gösterilmiştir. Gelişmiş filtre. Ancak, bir anlık güncelleştirmeye ihtiyacınız varsa, yardımcı kolon (Şekil 19.20) veya dizi formülü kullanabilirsiniz (Şek. 19.21).

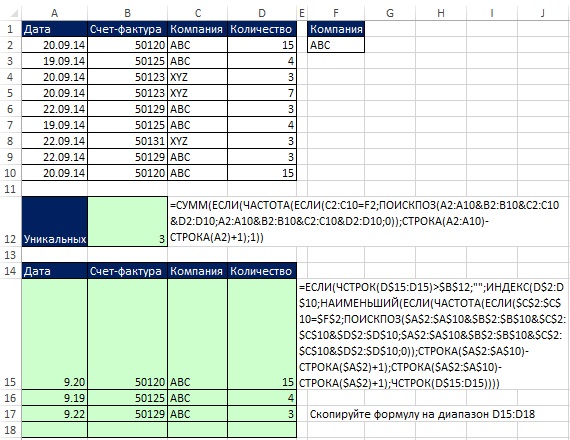
Müşteri adlarını ve satışlarını çıkarmak için dinamik formüller
Formüller, Şekil 2'de gösterilmiştir. 19.22. Örneğin, yeni bir kayıt eklerseniz Tt.Kamyonlar. Bir string 17'de. , Formül F15 hücresinde sessizdir, otomatik olarak yeni bir değer ekler. Sütun içindeki yeni bir istemci eklerseniz, hemen E sütununa yansıtılır ve formül F sütununda sessizdir, yeni bir sonuç gösterecektir.

İncir. 19.22. Benzersiz müşterileri ve satışları çıkarmak için belirli bir isim ve iki masif formülünü kullanmak
İşlevin argümanda sessiz olduğunu unutmayın. range_sumingbir hücre içerir - $ 10 $. Bu konuda formül formülünün sertifikası bu konuda: argüman range_suming argüman ile çakışmayabilir aralık. Özetlenecek gerçek hücreleri belirlerken, argümanın sol üst hücresi ilk olarak kullanılır. range_sumingve sonra argümanın boyutuna karşılık gelen aralığın bir kısmının hücrelerini topladı aralık. E15 ve F15 hücrelerine girilen formüller sütunlar boyunca kopyalanır.
Sayısal değerleri sıralama
Sıralama numaraları için formüller oldukça basittir, ancak karışık verileri ayırmak için - delicesine karmaşıktır. Bu nedenle, bir anlık güncellemeye ihtiyacınız yoksa, seçeneği kullanarak formül olmadan yapmak daha iyidir. Sıralama. İncirde. 19.23 İki sıralama formülü verilir.
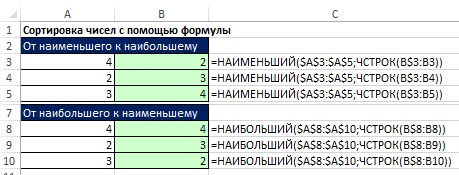
İncirde. 19.24 Numaraları sıralama için yardımcı kolonun nasıl kullanılacağını gösterir. Sıralamanın işlevi aynı sayıları sıralamadığından (onlara aynı sırayı verir), sayacın işlevi onları ayırt etmek için eklendi. Lütfen, sayaç fonksiyonunun yukarıdaki bir satırda başlayan genişletilmiş bir aralığa sahip olduğunu unutmayın. Herhangi bir sayının ilk görünümü için bir katkı sağlamak için gereklidir. Numaranın ikinci görünümü, birim başına sırayı artıracaktır. Bu sıralı numaralama, fonksiyonların indeksinin ve A8 aralığında kayıt kaydını aradığı bir düzen oluşturur: B12.
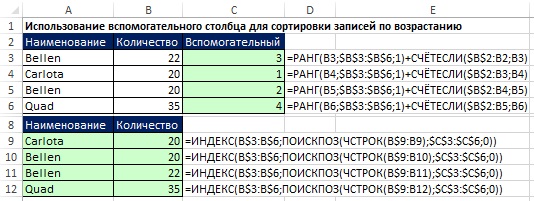
Veri ekstraksiyon alanında yardımcı bir sütun oluşturmayı göze alabilirseniz (Şekil 19.25'teki A10: A14 aralığı), yukarıda açıklanan sayıların en küçük fonksiyona dayanarak uygulanması uygundur ve daha önce ekstrakte etmek için Çözme işlevini kullanan ad.

İncir. 19.25. Yardımcı sütun kullanamazsanız, en küçük fonksiyona (A11 hücresinde) ve çözeltme formülüne (B11 hücresinde) dayanarak sıralamayı uygulayın.
Genellikle iş ve sporlarda, bu değerlerle ilgili en iyi değerleri ve isimleri çıkarmanız gerekir. Görüntülenecek kayıt sayısını belirleyecek olan hesabın formülünden (Şekil 19.26'daki hücre A11) bir çözümü başlatın. Argümanın kriter Fonksiyonda, A11 hücresinde sayılır - daha fazla veya eşit D8 hücresindeki değer. Bu, tüm kenarlık değerlerini göstermenize olanak sağlar (örneğimizde, Torus 3'ün uygun dört değerini görüntülemesi gerekmesine rağmen).
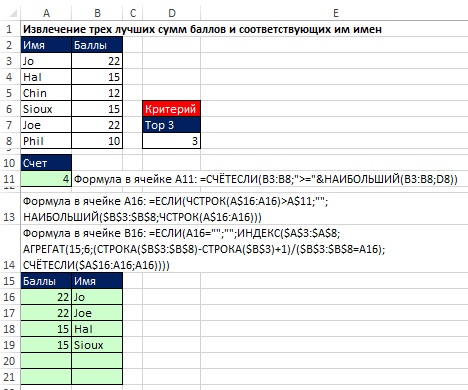
İncir. 19.26. En iyi üç noktayı ve karşılık gelen isimleri çıkarma. D8 hücresinde n, A15 alanı: B21 güncellenecek
Metin Değerlerini Sıralama
Yardımcı sütunu kullanmaya izin verilirse, görev çok karmaşık değildir (Şek. 19.27). Karşılaştırma operatörleri, sembollere atfedilen ASCII sayısal kodlarına dayanan metin karakterlerini gerçekleştirir. C3 hücresinde, metrenin ilk işlevi sıfıra döner ve ikincisi bir birim ekleniyor. C4: 2 + 1, C5: 0 + 2, C6: 3 + 1'de.
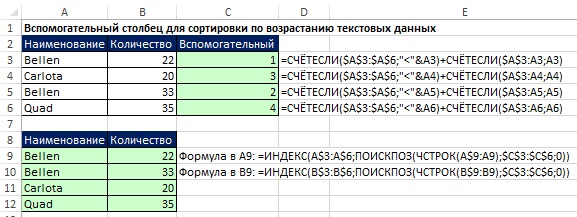
Karışık verileri sırala
Karışık verilerden benzersiz değerler çıkarmanızı ve ardından onları çok büyük (Şekil 19.28) sıralamanızı sağlayan bir formül. Oluşturulduğunda, bu kitapta daha önce tanışan fikirler kullanıldı. Excel'deki standart sıralama işlevinin nasıl çalıştığını düşünerek formülü öğrenmeye başlayalım.

Excel, sonuçları aşağıdaki sırayla sıralar: ilk numaralar, ardından metin (sıfır uzunluk çizgileri dahil), yalan, gerçek, hata değerleri görünümlerinde, boş hücreler. Tüm sıralama ASCII kodlarına uygun olarak gerçekleşir. Her biri 1 ila 255 numaralı sayıya karşılık gelen 255 ASCII kodu vardır:
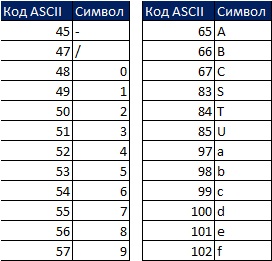
Örneğin, 5 numara ASCII 53 koduna karşılık gelir ve S, ASCII Kodu 83 kodudur. İki değeri sıralaysanız - 5 ve s - daha küçükten daha fazla, daha sonra 5'in üzerinde olacak, çünkü 53 83'ten fazla.
A2 aralığında ayarlanan veri: A5 (Şek. 29) Sıralama kurallarına uygun olarak E2 aralığına dönüştürülür: E5. Sıralama ilkelerini daha iyi anlamak için, C2 aralığında değerleri göz önünde bulundurun: C5. Örneğin, "Benimden ne kadar üstümde?" Sorusunu sorarsanız A2 (54678) hücresindeki kimliğe, cevap sıfır olacaktır, çünkü sıralanmış listede, 54678 tanımlayıcısı en üstte olacaktır. SD-987-56 üç IDR olacaktır. C2 aralığında değer almak için bir formüle ihtiyacınız vardır: C5.

Başlamak için, E1: H1 aralığını seçin ve formül sıra türünde \u003d TRACP (A2: A5), CTRL + Shift + Enter tuşuna basarak formülü girin (Şek. 19.30). Sonra, E2: H5 aralığını, Formula Type \u003d A2: A5\u003e E1: H1'sinde seçin ve CTRL + Shift + Enter tuşuna basarak formülü girin (Şek. 19.31). İncirde. 19.32, sonuçta ortaya çıkan dizideki hücrelerin her birine karşılık gelen, yanıt olarak, hattın başlığının sorunu sütun başlığından daha büyük olan sonucu ortaya çıkan sonucu göstermektedir. "
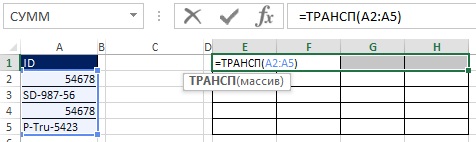
İncir. 19.30. E1: H1 aralığını vurgulayın ve dizinin formülünü girin.

İncir. 19.31. E2 aralığında: H5, dizinin formülünü girin \u003d A2: A5\u003e E1: H1

İncir. 19.32. E2 aralığının her bir hücresi: H5 "Hat başlığı sütun başlığından daha büyük?" Cevap sorusunu içerir.
Örneğin, E3 hücresinde, soru sorulur: SD-987-56\u003e 54678. 54678'den bu yana, gerçeğin cevabını, SD-987-56'dan daha azdır. E3 aralığının: H3'ün üç gerçeği ve bir yalanını içerdiğini unutmayın. ŞEKİLDİR. 19.29, üç numarasının C3 hücresinde olduğunu görebilirsiniz.
Şekil 19.33 ve 19.34'te gösterildiği gibi, dizi formülüne bir çift olumsuzluk ekleyerek gerçeğin değerlerini ve birimlere ve sıfırlara dönüştürebilirsiniz. Orijinal dizinin (E2: H5) 4 x 4'lük bir boyuta sahip olduğundan ve istediğiniz sonuç 4 × 1 dizisi şeklinde, annenin işlevini kullanın (bkz. Şekil 19.35 ve). Mumset fonksiyonu, dizinin işlevidir, bu nedenle CTRL + Shift + Enter tuşuna basarak girin (Şek. 19.36). Şimdi, E2: H5 aralığını kullanmak yerine, formül içindeki uygun elemanları ekleyin (Şek. 19.37).
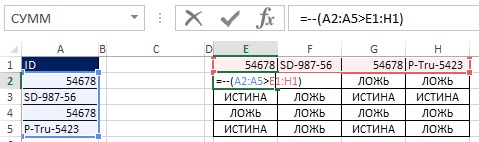
![]()

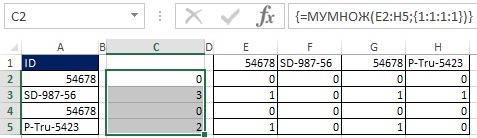
İncir. 19.36. C2: C5 aralığını seçme ve katmanlı annenin işlevine girme, seçilenlerin üstündeki sıralanan listede kaç tane kimliğe sahip bir rakam kolonu alırsınız.
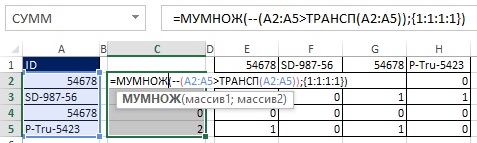
İncir. 19.37. Yardımcı aralığı kullanmak yerine E2: H5, karşılık gelen elemanlar formülün içine eklenir.
İncirde. 19.38, bir dizi sabit parça fragman dizesinin nasıl değiştirileceğini göstermektedir ($ 2: $ 5 $) ^ 0.
İncir. 19.39. Potansiyel boş hücrelerle başa çıkmak için tüm giriş A2: A5 girişi (A2: A5) eklenmelidir.<>»", A2: A5); Dize işlevi böyle bir ek gerektirmez, çünkü İşlev, hücrenin adresi ile çalışır ve içeriğiyle değil
Son formül başka yerlerde kullanılacağı için, tüm aralıkları mutlak olarak yapmanız gerekir (Şek. 19.40). İncirde. 19.41 elde edilen değerleri göstermektedir.
İncir. 19.40. A2: A5 bantları mutlaka dönüştü
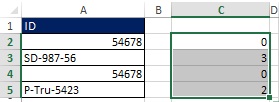
Bu unsur gelecekte iki kez kullanılacağından, belirli bir ad altına kaydedebilirsiniz. İletişim kutusunda gösterildiği gibi (Şekil 19.42), formül, SVB'nin adı verilir - kaç değer daha büyüktür.
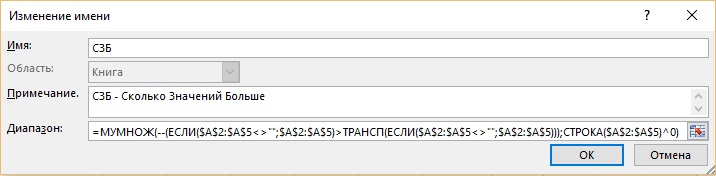
- Argüman dizi İşlevler Endeks, A2: A5'in ilk aralığını belirtir.
- Arama kurulunun ilk işlevi, indeks fonksiyonunu A2 dizisindeki elemanın göreceli konumunu bildirecektir: A5.
- Argüman iken skeeping_new İşlevler boş bırakılır.
- Tartışmada belirli bir isim (SBB) visible_massive İlk defa, 0, daha sonra 2 değerine sahip olan elemana atıfta bulunmanıza izin verecektir ve nihayet, 3.
- Tartışmada sıfır type_specification DUB'lere çekiciliği ortadan kaldıracak olan tam tesadüf belirler.

İncir. 19.43. A11 hücresindeki verileri ayıklamak ve sıralama için formüle başlarsınız. Argüman skeeping_new Popisps fonksiyonları hala boş
Bir tartışma oluşturmadan önce skeeping_new Fonksiyonlar Aramayı, unutmayın, aslında ihtiyacınız var. Argümanda üç sayıya ihtiyacınız olacak şekilde sıralanması gereken üç benzersiz kimlik var. skeeping_new Formül kopyalanırken. Bu sayılar, indeksin işlevini sağlamak için gereken A2: A5 masifinde göreceli bir konum bulmanıza izin verecektir:
- A11 hücresinde, arama işlevi, belirli bir SBB adı içindeki göreceli konuma karşılık gelen 0 dönecektir.
- Formül A12 hücresine kopyalandığında, arama sırasının işlevi 2 numarayı ve nispi konumunu \u003d 4'ü SBS içinde iade etmelidir.
- A13 hücresinde, arama işlevi 3 döndürmelidir ve SBS içindeki göreceli konum \u003d 2.
Argümanı düşündüğünüzde resim buharlaştırılır skeeping_new Formülü kopyalarken, bir sorgu eşleşmesi gerekir: "Henüz kullanılmamış belirli bir SBB adı içindeki minimum değeri verin." Şekil l'de gösterildiği gibi. 19.44 MIN formülünün elemanı (eğer ((1 $ 'lık $' lık $ 5, 10 $ 'lık $; 10: A10; 0)); SBS)) Formülü kopyalarken, tam olarak talebe yanıt verirken minimum değeri döndürür. . Çalışmanın nedeni, EAN fragmanında ($ 2: $ 5 $ 'lık $; 10: A10; 0)) iki liste karşılaştırıldı (bkz.). Argümanın 10: A10'a genişleme aralığına dikkat edin visible_massive. A11 hücresinde, UND kombinasyonu ve arama kurulu, tüm benzersiz sayıları SBS'den çıkarmaya ve madenlerin işlevlerini sağlamaya yardımcı olur. Bir formülü A12 hücresine aşağı doğru kopyalarken, A11 hücresinde çıkarılan kimlik, tekrar uzatılmış aralıkta mevcuttur ve tekrar 2: $ 'lık $ ve 5 $ aralığında bulunur. Bununla birlikte, EAN bir yalan döndürür ve 0 değeri SBB'den çıkarılmayacaktır. Bunu görmek için, CTRL + Shift + Enter tuşuna basarak, Şekil 19.44'te Çözme formülünü girin ve aşağı kopyalayın.
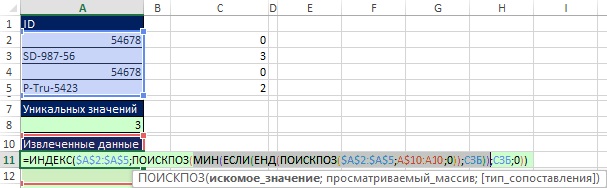
İncir. 19.44. Argümandaki formülün elemanı skeeping_new Arama Kurulunun işlevleri sorguyu karşılar: "Henüz kullanılmamış belirli bir SBB adı içindeki minimum değeri verin."
İncirde. 19.45, tartışmada olduğunu göstermektedir visible_massive Poispost'un ikinci işlevi, 10: A10 artışla 10: A11'e kadar genişledi. Bu formülün nasıl çalıştığını, parçalarını seçin ve F9'a tıklayın (Şek. 19.46-19.49).
İncir. 19.45. Genişletilebilir aralığı 10: A11 şimdi (A12 hücresinde) ilk kimliği (54678) içerir.
İncir. 19.46. EAN ve ikinci arama kurulu fonksiyonlarının birleşimi bir dizi mantıksal değerler sunar; İki değer, SBS'nin belirli bir adından sıfır değerleri dışlar.
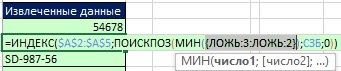
İncir. 19.47. Sıfırlar hariç tutulur ve sadece 3 ve 2 numaralar kalır; 2 numarası minimumdur, bu nedenle aşağıdakilerden çıkarılmalıdır.
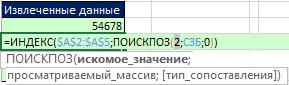
İncir. 19.48. İşlev Min 2 numarayı seçer; Şimdi arama işlevi, dizin işlevi için konuma göre doğru bulabilir.

İncir. 19.49. Dizin işlevi, A2: A5 aralığında göreceli dördüncü pozisyon kimliğine karşılık gelen değeri 2'yi çıkarır.
Şimdi, A11 hücresine geri dönerek, boş hücrelerin formülü etkilememesi için başka bir durum ekleyebilirsiniz (Şekil 19.50).
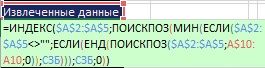
İncir. 19.50. Min iki koşulun içinde; İlk: "Hücreler boş değil mi?", İkincisi: "Değer henüz kullanılmamış mı?"
İncirde. 19.51 nihai formülü gösterir. A11: A15 aralığında satırların durumunu ekledi Sıralanmış benzersiz değerler çıkarıldıktan sonra boş kalır. İncirde. 19.52, A3 hücresi boşsa ne olacağını gösterir. Boş hücreleri kontrol edecek eklememiz çalıştı.
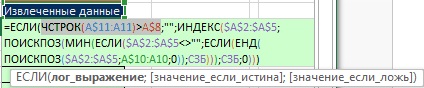
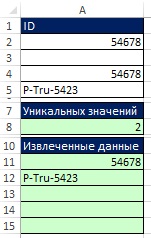
Kolay değildi. Ama bu yere okursanız, umarım sevmişsindir.
Elektronik tablolardaki hesaplamalar
2.1. Yaklaşık D f o r m u l
Hücre değerinin hesaplanması, giriş formülü gerçekleştirilir. Formüller her zaman eşitlik belirtisi ile başlar " = ”.
Formüller, çalışma masasının hücrelerindeki değerler üzerinde geleneksel matematiksel işlemler yapmamızı sağlar. Örneğin, B1 ve B2 hücrelerindeki değerleri katlamak ve B5 hücresindeki toplamlarını türetmek gerekir. Bunu yapmak için, imleci B5 hücresine yerleştirip "\u003d B1 + B2" formülünü girmeniz gerekir.
Formül girişi hem tablo hücresinde hem de formül dizesinde görüntülenir. Düğmeye basarken GİRİŞ Hesaplamalar yapılır ve aktif hücre sonucu ortaya çıkar.
Aşağıdaki operatörler formüllerde kullanılabilir:
a R ve F M E T ve CH E ve E -
c r a v n e n ben -
t a -
|
& - Metin değerlerini bağlama. |
Formülü hesaplarken, tablo işlemleri gerçekleştirmek için aritmetik bir prosedür uygular.
2.2. C o z d ve e n a n ı l
Formüldeki hücrelerin koordinatları, imlecin istenen hücreye döndürülebilir. Formülü manuel olarak girerken hata yapmak için bir risk vardır. Aşağıdaki gibi davranırsanız bundan kaçınabilirsiniz:
İmleci, formüle girmek istediğiniz hücreye yerleştirin;
eşitlik işaretini girin "\u003d";
İmleci, koordinatları formülün başında durması gereken hücreye yerleştirin ve fare düğmesini tıklatın;
operatöre (örneğin, "+" işaret) veya formüle devam eden başka bir karakter girin;
İmleci, koordinatları formülde kullanılması ve fare düğmesini tıklatan hücreye hareket ettirin;
formül tamamlanana kadar bu işlemleri yapın.
2.3. Ve b c o ve t n e ve n ve n e n a n a n a n a n a n a n a n a n a n e
Üç ana adres türü vardır (bağlantılar): göreceli, mutlak ve karışık.
Göreceli ve mutlak referanslar arasındaki farklar, formülleri bir hücreden diğerine kopyalanırken ve hareket ettirilir.
Taşıma veya kopyalama yaparken, formüllerde mutlak bağlantılar değişmez ve göreli bağlantılar yeni konuma bağlı olarak otomatik olarak güncellenir.
Örneğin, A1 hücresinde, B1'den B10'dan gelen hücrelerde, 0.1 ila 1 adım 0.1 arasındaki hücrelerde bir sabit 4 içerir. Sonuçları D1: D10 hücrelerinde elde etmek için, formül 4b i tarafından, I \u003d 1, 2, ..., 10, D1 "\u003d $ 1 * B1" hücresinde arama yapılması ve formülü kopyalamalıdır. D2 hücresi, D3, ... D10. D2'de aynı zamanda "$ 1 * B2", D3 - "$ 'lık $ 1 * B3", vb., 1 $' lık bir $ 'in içeriğinin değişmediği, adres (Bağlantı), adres göreceli olarak B2, B3, ..., B10'daki B2, B3, ..., B10'daki değişikliklerdir.
Formüllerde hücrelerin aralıklarını belirlemek için, sembolü kullanmanız gerekir " : "Örneğin: A2 : A5.
Bir grup ölçüsüz hücreyi belirlemek için, sembolü uygulamanız gerekir " ; "Örneğin: A2; B5; E10.
2.4. R e d a k t ve r o v a n e f o
Formüller, hücrelerin içeriği ile aynı şekilde düzenlenir.
İlkth gibi. İstediğiniz hücreyi seçmelisiniz, formül satırına tıklayın ve içinde düzenleyin.
İkinci yol. Hücreye çift tıklayın ve formülü doğrudan hücreye düzenleyin.
2.5. Ve p ile yaklaşık l z o v a n ve e f u n ila c ve th
Excel'in en faydalı özelliklerinden biri, farklı hesaplama türleri üretmenize izin veren geniş bir fonksiyon seçimidir. Her fonksiyonun bir yazma sözdizimi vardır:
İşlevin adı (argüman 1; argüman 2; ...).
İşlevlerin argümanları sayılar, metinler, mantıksal değerler, hata değerleri, referanslar, diziler olabilir. Ondalık sayılarda, bütün kısım fraksiyonel sembolden ayrılır ", örneğin: -30.003.
Metin değerleri çift tırnak içine alınmalıdır. Metin kendisi çift tırnak içeriyorsa, ikiye katlanmaları gerekir.
Mantıksal değerler gerçektir ve yalanlardır. Mantıksal argümanlar ayrıca, gerçeğin değerinin veya false değerinin hesaplanabileceği karşılaştırma ifadeleri olabilir, örneğin: B10\u003e 20.
Örneğin, SRVNAF işlevi, değerlerin aritmetik ortalamasını hesaplar. "\u003d Crnval (6; 12; 15; 16)" ifadesi 12.75 sonuç verecek. Eğer 6, 12, 15, 16 değerleri B10 - B15 hücrelerinde saklanırsa, formül aşağıdaki gibi yazılabilir: "\u003d SRVNOW (B10: B15)".
Miktar işlevi, örneğin: "\u003d tutarları (B10: B15)" olarak değer miktarını belirlemek için kullanılır. 6, 12, 15, 16 numaraları özetlenecektir.
Formüldeki işlevi girin. Sihirbaz fonksiyonları . Master işlevleri, oluşturulan formülde bir işlev girmenizi sağlar. Bunu yapmak için aşağıdakileri yapmanız gerekir:
İmleci, işlevin girilmesi gereken hücreye yerleştirin;
standart araç çubuğunda, ana işlev düğmesine tıklayın ¦ H. veya komutu yürütün INSERT + FONKSİYON ;
listede görünen iletişim kutusunda Kategoriler İstediğiniz kategori işlevini seçin. Bundan sonra listede İşlev Seçilen kategorinin özellikleri görünecektir;
listede İşlev Bir işlev seçin ve düğmeye tıklayın TAMAM MI ;
seçilen işlevin türüne bağlı olarak, bir iletişim kutusu görünecektir;
İstediğiniz değerleri veya fonksiyon argümanları için hücre aralıklarını girin;
düğmenin düğmesine tıklayın TAMAM MI .
2.6. Ve t ve t ve c a n ve e arasında
Tabloda toplanma en kolay yöntemi otomatiktir. Bunu yapmak için, imleci kolonun altındaki hücreye veya ilgili satırın altındaki hücreye yerleştirilmesi gerekir, bunların değerleri toplanması ve standart araç çubuğu düğmesine tıklamalı Havacılık (Sembol buna göre tasvir edilir å "). Sonra tıklayın GİRİŞ .
Matrisin elemanlarını sütunlarda ve satırlarda toplarken, matrisin hücrelerini ek bir dize ve sütunla seçmek için uygundur ve ardından düğmesine basın. å ". Otomatik olarak tüm satırların ve strobs matrisinin toplamını ortaya çıkar.
2.7. F a n a n ve ve m ve m ve m ve m ile ve
Diziler için formüller (tablo formülleri), bir formülü yazarak birçok hesaplamaya izin verir. Örneğin, A2 sütununun değerlerini çarpmanız gerekir: A6 karşılık gelen B2: B6. Sonucu formülü kopyalamadan C2: C6 ile yazın.
Sonraki adımlar:
c2: C6 hücrelerini seçin;
"\u003d" işaretini girin;
hücreleri A2: A6;
"*" işaretini girin;
b2: B6;
klavye tuşlarına basın Shift + Ctrl + Enter .
Formül (\u003d A2: A6 * B2: B6) "formülünü vurgulayacaktır ve tüm C2 hücrelerinde: C6 sonuçlanır.
C ve n ve e 2
1) Excel programını çalıştırın.
2) Kendi dizininizde "Lab_2.xls" adına sahip bir dosya oluşturun.
3) İlk çalışma kitabının ilk sayfasını belirtin "laboratuvarı. # 2 (giriş formülleri). "
4) Soyadınızı A1 hücresine yazın.
5) Tablo için bir meydan okuma yaratın. 2. Her sütundaki ve her satırdaki öğeleri. Orta skor formülleri kullanmayı düşünün.
Tablo 2
Matematik |
Ekonomi |
Bilgisayar Bilimi |
Orta skor |
|
İvanov |
5 |
|||
Petrov |
4 |
|||
Sidorov |
3 |
|||
YAKOVLEV |
4 |
|||
Orta skor |
4 |
6) Her konu için "5" tahminlerinin sayısını hesaplayın. Öğrencilerin listesini yazdırın, ortalama puan daha "4".
7) argümanın 0.1 ila 1 adım 0.1 arasında değiştiği Y \u003d 2 x 2 + 3 x + 5'i hesaplayın. Sabitleri 2, 3, 5'i ayarlamak için, mutlak bağlantılar kullanın ve X - göreceli argümanlar için.
8) 4'4 boyutunun bir matrisi için, determinantını matrise geri getirin, bir kareye götürün ve tablo formüllerini kullanarak transposed bir matris bulun.
9) Çalışma kitabının içeriğini kaydedin.