Sayfa numaraları eklenir. Microsoft Word'de sayfalar nasıl numaralandırılır. Belgenin farklı bölümleri için sayfa numaraları ekleme.
Word'de sayfalar nasıl numaralandırılır? Bu soru birçok bilgisayar yeni başlayanlar tarafından sorulur. Deneyim eksikliği nedeniyle, genellikle sekme tuşunu veya kenar hizalamasını kullanarak sayfa numarasını her zamanki gibi eklemeye çalışırlar. Böyle bir belgenin görünümü arzulanan çok şey bırakır.... Ek olarak, metin değiştirildiğinde, sayılar değiştiğinde, her şeyin yeniden yapılması gerekir.
Bazen, bir bölümün sonunda, bütüne uymayan metinle dolu bir sayfada bir not vardır. Çözüm, uyan kısmı koymak ve geri kalanını bir sonraki sayfaya geçirmek, ancak üst parça sayfalar düz metinmiş gibi, folioya saygı duyarak ve başkaları alırsa başlığa saygı gösterir. Notun bu kısmı, hareket edenlerin en az beş satırlık metin içermesi gerektiğini belirtir.
Ladillot olarak da adlandırılırlar, bunlar tarihsel veya didaktik eserlerin kenar boşluklarına yerleştirilmiş notlardır. Küçük tipte yazılırlar ve eşleşen paragrafın yüksekliğine yerleştirilirler, eğer paragraf sayfanın sonuna kadar başlamazsa; Daha sonra, baş kısmı paragraftan önce başlasa bile, bitimin son satırı metnin son satırıyla eşleşecek şekilde yerleştirilir.
Düzenleyicide mevcut bir özel işlev, bu tür hataları önlemeye yardımcı olacaktır. Bu pencereyi kullanırken, numaralandırmayı çeşitli şekillerde seçebilir ve özelleştirebilirsiniz.
Şekil 1. Bir belgenin açılması.
Yeni programların bulunmasına rağmen, Word 2003 hala oldukça popüler bir editördür ve birçok bilgisayarda kullanılmaktadır. Farklılıklar önemli olmasa da, Word 2003'te sayfa numaralandırma sonraki sürümlere göre biraz daha kolaydır.
Çift sayfalarda, bit sol kenar boşluğuna, tek sayfalarda ise sağ kenar boşluğuna yerleştirilir. Bir ayet başladığında veya notun metnini oluşturduğunda, çağrı ilk satırın başına diğerleriyle aynı yükseklikte, normal girinti ile yerleştirilir ve ayet notasyona bakılmaksızın ortalanır.
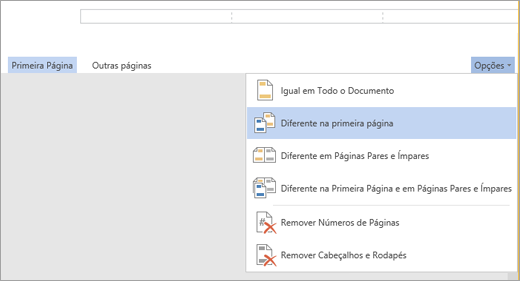
Numaralandırmaya bir belgedeki daha sonraki bir sayfadan başlamak için, belgeyi bölümlere ayırın, bölmeyi geri alın ve sayfa numaralarını girin. Ardından her bölümde bir numaralandırma stili ve sayı seçin. Yalnızca üstbilgi veya altbilgi alanınızın içeriğini değil, aynı zamanda bu alanlarda biçimlendirme işaretlerini de görüntülemeyi yararlı bulabilirsiniz. 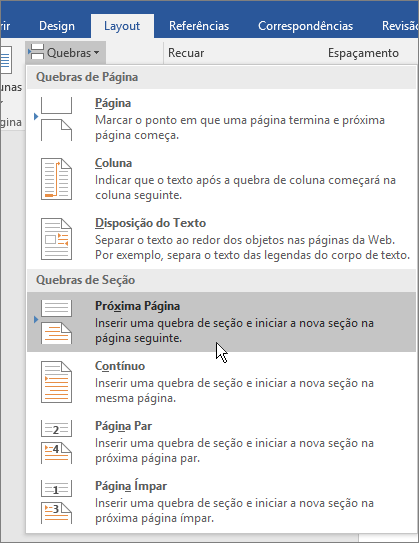
Belgeniz için farklı bir başlangıç \u200b\u200bnumarası seçmek için Sayfa Biçimi iletişim kutusunu kullanın.
Sadece güncellenmiş sürümlerin işlevselliği önemli ölçüde genişletildi, sekme ve alt menü öğelerinin sayısı artırıldı.
Yapılandırmak için programda çalışan bir belge açın veya yeni bir tane oluşturun (Şekil 1). Çalışırken, belge penceresinde bir imleç ve bir fare işaretçisinin olduğunu unutmayın. İmleç, karakterlerin girildiği konumu görüntüler ve yalnızca yazdırma alanı üzerinde hareket eder.
Sayfa numaralarını nerede ve nasıl görüntülemek istediğinizi özelleştirmek için bu makaledeki adımları kullanın. Tüm sayfaları numaralandırmak veya bir kapak sayfasını kaldırmak için bu prosedürü kullanın. Belgedeki toplam sayfa sayısı ile mevcut sayfa numarasını gösterin.
Belgenin farklı bölümlerine sayfa numaraları ekleyin
Sağ sayfa altbilgisine tek sayfa numaraları ve sol sayfa altbilgisine çift sayfa numaraları girmek için bu prosedürü kullanın. 
Büyük belgeler bazen ayrı bölümlerde farklı sayfa numarası biçimleri gerektirir. Sizin ön Sayfa bir sayfa numarasına ihtiyaç duymazsa, özet sayfalarında Romen rakamlarını kullanabilirsiniz ve ana belge Arap rakamlarını kullanabilir. Belgeniz veya doğrulamanız için farklı sayfa numarası formatlarını özelleştirmek için bu prosedürleri kullanın.
Fare işaretçisi, operatörün eylemlerine bağlı olarak tüm ekran boyunca hareket edebilir. İmlecin konumu klavye veya fare imleci kullanılarak değiştirilebilir.
Belgeyi pencerenin üst satırında (menü çubuğu) numaralandırmanız gerekirse, "Ekle" sekmesini bulmanız, fare imlecini bunun üzerine getirmeniz, tuşuna basmanız gerekir. Ayarlara bağlı olarak sağ veya sol tuş olabilir.
Sayfa numaralarını girin
Mevcut imleç konumundaki sayfa numarasını girmek için "Ekle" - "Alan - Sayfa Numarası" nı seçin. Ancak, metin eklendiğinde veya kaldırıldığında bu alanlar konum değiştirecektir. Bu nedenle, aynı konumda olan ve tüm sayfalarda yinelenen bir üst bilgi veya alt bilgiye bir sayfa numarası alanı eklemeniz önerilir.
Farklı sayfa numarası stilleri kullanın
Geçerli sayfa stiline sahip tüm sayfalara üstbilgi veya altbilgi eklemek için Ekle - Üstbilgi ve Altbilgi - Üstbilgi veya Ekle - Altbilgi ve Altbilgi'yi seçin. Sen yaz metin belgesibir sayfa numarasıyla başlamalıdır.
- Belgenin ilk paragrafını tıklayın.
- Kesmeler alanında Yapıştır'ı açın.
- Yeni bir sayfa numarası ayarlayabilmek için bir sayfa stili ekleyin.
- Sayfa numarası alanının hemen önüne çift tıklayın.
- Alanları Düzenle iletişim kutusunu görüntüleyebilirsiniz.
- Sayı biçimini seçin ve "Kabul Et" i tıklayın.
Yeni versiyonlarda işletim sistemleri herhangi bir fare düğmesi ile tetiklenebilir.
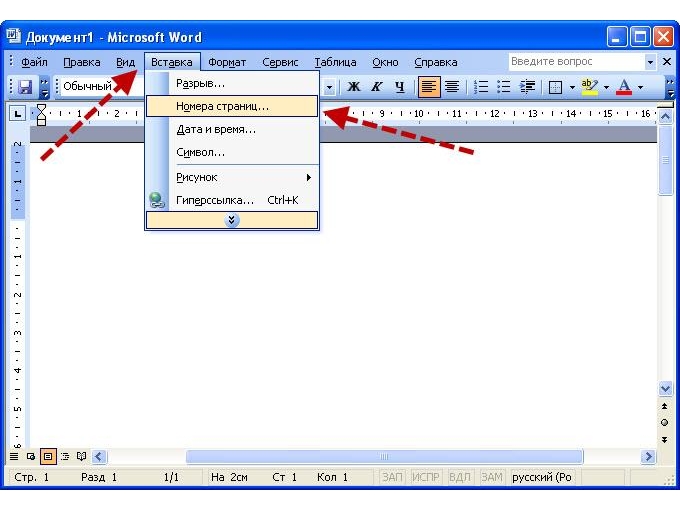
Şekil 2. Sekmedeki "sayfa numaraları" öğesini seçme.
Basmanın bir sonucu olarak, olası eylem seçenekleriyle bir pencere açılmalıdır (Şekil 2). Açılan pencerede, fare imlecini gerekli eyleme getirin (bu durumda "Sayfa numaraları"), sol tuşa basın.
İlk sayfa sayfa stili, Roma rakamları için biçimlendirilmiş bir sayfa numarası alanına sahip bir altbilgi içerir. Sonraki sayfa stili, farklı bir görünümle biçimlendirilmiş bir sayfa numarası alanı içerir. Sayfa stili başka bir stil içerdiğinde sayfanın sonunda otomatik bir sayfa sonu oluşur. Manuel sayfa girişi, sayfa stili değiştirilerek veya değiştirilmeden uygulanabilir. En iyi seçenek belgeye bağlıdır: sayfa stilleri arasında elle girilen sayfa sonlarını kullanın veya otomatik değişikliği kullanın.
Belgede sayfa numaralandırmasını görüntülemek için olası seçenekleri içeren bir pencere açılacaktır (Şekil 3). İlk satırda dikey konumu seçin.
Olası seçenekler:
- alt;
- yukarı.
İkinci satır, hizalama yöntemini tanımlar.
Hizalama, yatay konumu ifade eder:

İlk sayfaya farklı bir sayfa stili uygulamak için
Yalnızca diğer sayfalardan farklı bir kapak sayfası istiyorsanız, otomatik yöntemi kullanabilirsiniz.
- Belgenin ilk sayfasına tıklayın.
- "Görünüm" - "Stiller ve Biçimlendirme" yi seçin.
- Stiller ve Biçimlendirme penceresinde, Sayfa Stilleri simgesine tıklayın.
- İlk Sayfa stiline çift tıklayın.
Manuel olarak eklenen bir sayfanın stiline değişiklik uygulamak için
Artık, örneğin, Varsayılan sayfa stili için bir altbilgi ekleyebilir veya her iki sayfa stiline de altbilgi ekleyebilirsiniz, ancak sayfa numarası alanları farklı biçimlendirilmiştir. Farklı bir sayfa stili uygulamak istediğiniz sayfada ilk paragrafın başlangıcına tıklayın.
- "Ekle" - "Elle Sarılmış" ı seçin.
- Kesme Ekle iletişim kutusunu görebilirsiniz.
Şekil 3. Sayfa numaralarının yerini seçme.
- sağ sol;
- merkezinde;
- bir metin kutusunun içinde;
- tarlalarda.
Kutuda "İlk sayfadaki numara" yazan bir onay işareti varsa, editör buna göre numaralandıracaktır. İlk sayfanın numaralandırılmaması için onay işareti kaldırılmalıdır.
Ek parametreleri ayarlamak için, "Biçim" düğmesine gidin ve fare düğmesine basın. Açılan pencerede, görüntüleme türünü ayarlayabilir, ikinci veya gerekli herhangi bir sayfadan numaralandırmaya başlayabilir ve diğerlerini yapabilirsiniz.
Ancak, metin eklendiğinde veya kaldırıldığında bu alanlar değişecektir. Bu nedenle, aynı konumda bulunan ve tüm sayfalarda yinelenen bir üst bilgi veya alt bilgiye bir sayfa numarası alanı eklemek en iyisidir. Şimdi sayfa numarası üzerinde biraz daha kontrole ihtiyacınız var. Bir sayfa numarasıyla başlaması gereken bir metin belgesini düzenliyorsunuz.
Sayfa numarası stilini biçimlendirme
- Kesmeler bölümünde Yapıştır'ı etkinleştirin.
- Yeni bir sayfa numarasının ayarlanabilmesi için bir sayfa stili ekleyin.
- Sayfa numarası alanının hemen önüne çift tıklayın.
Word 2007'deki ayarlar
Editörün sonraki sürümlerinin büyük ölçüde artırılmış yeteneklerine rağmen, sayfaların nasıl numaralandırılacağı sorusunun basit bir cevabı var. Programla olan arayüz (iletişim yolu) dikkatlice düşünülmüş ve organize edilmiştir.
Yeni sürümlerin ayırt edici bir özelliği, menü çubuğunun altında bulunan şerittir.
İlk sayfa stilinde, Roma rakamlarıyla biçimlendirilmiş bir sayfa numarası alanına sahip bir alt bilgi vardır. Aşağıdaki sayfa stili, farklı bir stilde formatlanmış sayfa numarası alanına sahip bir altbilgi görüntüler. Sayfa stili farklı bir "sonraki stile" sahip olduğunda sayfanın altında otomatik bir sayfa sonu görünür. Örneğin, "İlk Sayfa" sayfa stili, sonraki stil olarak "Varsayılan" değerini görüntüler. Manuel sayfa yazdırma, sayfa stili değişiklikleri ile veya bunlar olmadan uygulanabilir. Organizer sekmesinde "Sonraki Stil" i görebilirsiniz. ... En iyi seçenek belgeye bağlıdır: sayfa stilleri arasında el ile sayfa düzeni kullanın veya otomatik değişikliği kullanın.

Şekil 4. "Ekle" öğesini seçme.
Şerit, işlevsel özelliklerle birleştirilmiş ayar grupları içerir. Bandın bir yandan diğer yana hareket ettirilmesi fare tekerleği ile yapılabilir. Açık düzenleyicide (Şekil 4), Word 2003'te olduğu gibi menü çubuğundaki "Ekle" öğesini seçin.
Farklı stilde yalnızca bir kapak sayfasına ihtiyacınız varsa, otomatik yöntemi kullanabilirsiniz. Başlık sayfası "İlk Sayfa" stilini görüntüler ve sonraki sayfalar otomatik olarak "Varsayılan" stili görüntüler. Artık yalnızca Varsayılan sayfa stili için bir altbilgi ekleyebilir veya her iki sayfa stiline de altbilgi ekleyebilirsiniz, ancak sayfa numarası alanları farklı biçimlendirilmiştir.
Farklı bir sayfa stilinin uygulanacağı sayfanın ilk paragrafının başlangıcına tıklayın. "Kesmeyi Düzenle" iletişim kutusu belirir. ... Seçilen sayfa stili, geçerli paragraftan sonraki şık sayfa sonuna kadar kullanılacaktır. Sen gelişebilirsin görünüm metninizi şık bir başlığa sahip, aynı desende bir altbilgi yerleştirin veya tercih ettiğiniz sayıları belirtin.
Menü çubuğunun altındaki şeritte "Sayfa numarası" öğesini bulmanız gerekir. Fare imlecinin üzerine getirilip tuşuna basıldığında ek bir menü açılır (Şekil 5). Fare tuşları, editör ayarlarında yapılandırılabilir veya pratik bir şekilde tanımlanabilir.
Açılan menü, belgedeki temel numaralandırma ayarlarını içerir. Belirli bir öğeyi seçtiğinizde, tüm olası eylemleri içeren ek bir menü açılacaktır.
Bu seçeneğe tıklayarak, görüntülemek istediğiniz şeye göre yeni bir başlık eklersiniz. Her şablon, metin başlığı, yayın yılı veya altyazılar gibi belirli bilgileri vurgulamaya yarar. Lütfen tüm şablonların tüm bilgileri görüntülemediğini unutmayın, bu nedenle metninize en uygun olanı seçin.
Seçmek istediğiniz başlığa tıklayın. Ardından bilgileri metninize göre düzenleyin. Bu noktada resim ekleyebilirsiniz, ek bilgi, küçük resimler ve tarih ve diğer ayrıntıları özelleştirin. İstediğinizi eklemek için, başlığı düzenlemek üzere otomatik olarak açılan Tasarım sekmesindeki Ekle kutusundan bir kategori seçin.
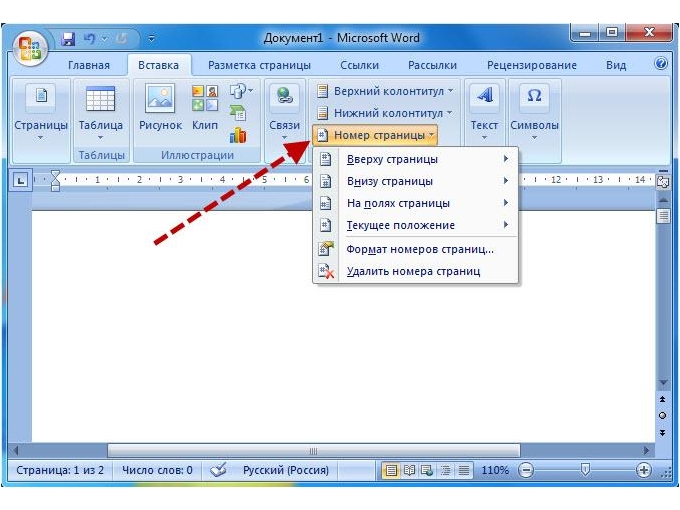
Şekil 5. "Sayfa numaraları" ekleme noktasındaki seçim
"Sayfa numaralarının biçimi" öğesi, numaraların görünümünü, orijini ve diğer parametreleri ayarlamanıza yardımcı olacaktır.
Bazen geri sayımın ikinci sayfadan görüntülenmesi ve ilk sayfadan başlaması gerektiğinde bir durum ortaya çıkar. Nasıl numaralandırılmayacağını anlamak için giriş sayfası, "Sayfa Düzeni" sekmesine gitmeniz gerekir (Şek. 6).
Düzenlemeyi bitirdiğinizde, değişikliklerinizi kaydetmek için Üst Bilgi ve Alt Bilgiyi Kapat'ı tıklayın. Düzenlemek istediğiniz alana çift tıklayarak sonraki değişiklikleri yapabilirsiniz. Başlık hazır olduğunda, altbilgiyi ekleme zamanı. Her başlık şablonunun bir eşleşmesi vardır ve bunu kullanabilir veya farklı bir kombinasyon deneyebilirsiniz. Eklemek için "Ekle" sekmesindeki "Altbilgi" yi tıklayın.
Bir şablon seçin ve bilgileri görüntülemek istediğiniz şeye göre düzenleyin. Tek ve çift sayfalar için farklılık gösteren altbilgi şablonları vardır. Sayfaları bir kitapmış gibi belirtmeniz gerekiyorsa, bu şablonlardan birini seçin. Altbilgiler tarih, sayfalandırma ve diğer gerekli ek bilgileri içerebilir.
Sayfa numaraları başlangıçta belgenin başından itibaren ayarlanmalıdır. Bu sekmede, oklu kare şeklinde küçük bir düğmeyle "Sayfa ayarları" öğesini seçin. Düğmeye tıklamak, ekran parametrelerini yapılandırmak için bir pencere açacaktır.
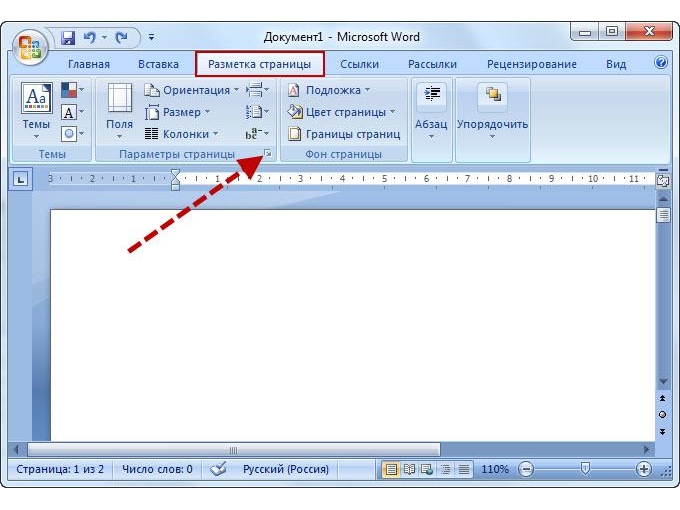
Değişikliklerinizi kaydetmek için, daha önce yaptığınız prosedürü tekrarlayarak Üstbilgi ve Altbilgiyi Kapat düğmesini tıklamanız yeterlidir. Bilgileri üzerine çift tıklayarak da düzenleyebilirsiniz. Altbilgi istemiyor ancak sayfa numaralarının yazdırılmasını istiyorsanız, bunu yapmadan yapabilirsiniz. harika iş gerçekten işe yarayan bir şekilde. Ekle sekmesi açıkken, Sayfa Numarası'na tıklayın ve sağlanan seçeneklerden birini seçin.
Numaralandırma, tüm sayfalar için otomatik olarak oluşturulur, ancak bunları manuel olarak düzenleyebilirsiniz. Bu şekilde, istenen sonucu almaya çalışırken hayal kırıklığından kurtulabilirsiniz. Belgeniz bir başlık ile istediğiniz görünüme sahip, altbilgi ve sayfalandırma, ancak belirlediğiniz ayarı bozmadan metnin veya sayfanın sonuna notlar eklemek istiyorsunuz. Başlamak için Bağlantılar sekmesini tıklayın.
Şekil 6. "Sayfa Düzeni" ni seçme.
Bu pencerede, "Üstbilgileri ve altbilgileri ayırt" bölümünde, "ilk sayfa" sözcüklerinin yanındaki kutuyu ve Tamam'ı işaretleyin. Ayarları yaptıktan sonra, kapak sayfasındaki numara gösterilmeyecek, sayıların gösteriminin geri kalanı değişmeden kalacaktır.
Bazen Word'de sayfaların seçilerek nasıl numaralandırılacağına ilişkin bir sorun ortaya çıkar. Aynı sekmede, "Kesmeler" i seçin, ardından "Bölüm sonları" öğesinde fare imleci ile "Sonraki sayfa" öğesini seçin. Editör imleci numaralandırmanın sonunda olmalıdır.
Belge, atamaya göre numaralandırılabilen bölümlere ayrılacaktır. Bir sonraki bölümü, önceki bölümün herhangi bir sayfasından saymaya başlayabilirsiniz.
Tüm ayarlamaları yaptıktan sonra, metin arttıkça sayfa numaraları otomatik olarak üretilecektir. Metni düzenlemek, yazı tipi boyutunu değiştirmek ve diğer biçimlendirme işlemleri konumlarını hiçbir şekilde etkilemeyecektir.
2.127 GörüntülemeWord'de sayfa numaralandırmasını çok sık kullanmıyoruz. Ve belki kitabımı yazmaya başlamasaydım hiçbir zaman işe yaramazdı. Ve burada numaralandırma basitçe gereklidir. Ayrıca bir diploma yazarken veya dönem ödevi... Evet ve basit bir özetle, bu da zarar vermeyecek. Konuyu süresiz olarak ertelemeyelim, şimdi sayfaları numaralandırmaya çalışalım. Yapılması gereken ilk şey Word'ün kendisidir, "Ekle" satırını bulun ve üzerine tıklayın.
Bu eylemden sonra, önümüzde böyle bir panel açılacak, sadece bu satırı bulmamız gerekiyor, altında "Üstbilgiler ve Altbilgiler" imzası var. Bu üç satırlık satırda, son "Sayfa numarası" ile ilgileniyoruz. 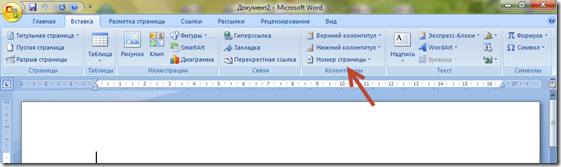 Bundan sonra, bu satıra fare ile tıklamanız gerekir. Bu işlem tamamlandığında karşımıza yine yeni bir panel çıkacak.
Bundan sonra, bu satıra fare ile tıklamanız gerekir. Bu işlem tamamlandığında karşımıza yine yeni bir panel çıkacak.  Burada rakamların tam olarak nasıl yerleştirileceğini görüyoruz. Bir örnek alalım ve sonucu görelim.
Burada rakamların tam olarak nasıl yerleştirileceğini görüyoruz. Bir örnek alalım ve sonucu görelim. 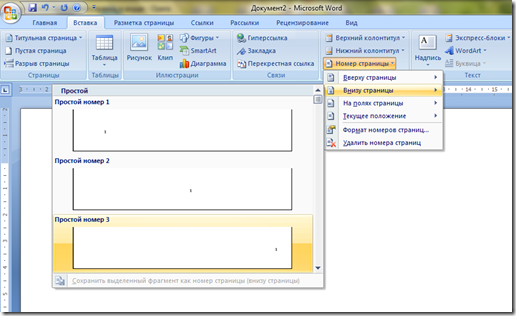 Ve Word sayfasının kendisinde bulduğumuz şey bu
Ve Word sayfasının kendisinde bulduğumuz şey bu 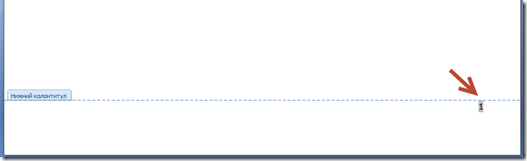 İşte bu, sayfa numaralandırılmıştır. Belgenizin en başından en sonuncusuna kadar tüm diğer sayfaları aynı şekilde numaralandırılacaktır. Ama burada da bir "ama" var. Belgenin 1 numarasının altındaki sayfayla başladığını nerede gördünüz? Doğru, neredeyse hiçbir yerde böyle bir şey yok. Çünkü 1 numara başlık sayfasıdır. Ve biz onu numaralandırmıyoruz. Ve ondan sonra? Basit. Bu sorunu çözmek için, "Sayfa numaralarının biçimi" satırına tıklamanız gerekir.
İşte bu, sayfa numaralandırılmıştır. Belgenizin en başından en sonuncusuna kadar tüm diğer sayfaları aynı şekilde numaralandırılacaktır. Ama burada da bir "ama" var. Belgenin 1 numarasının altındaki sayfayla başladığını nerede gördünüz? Doğru, neredeyse hiçbir yerde böyle bir şey yok. Çünkü 1 numara başlık sayfasıdır. Ve biz onu numaralandırmıyoruz. Ve ondan sonra? Basit. Bu sorunu çözmek için, "Sayfa numaralarının biçimi" satırına tıklamanız gerekir.  Ve bu resim önümüzde beliriyor:
Ve bu resim önümüzde beliriyor: 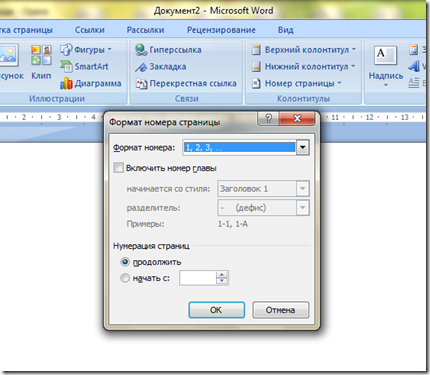 Burada neye ihtiyacımız var? Sadece bir - "Sayfa numaralandırma" ve "Başlangıç".
Burada neye ihtiyacımız var? Sadece bir - "Sayfa numaralandırma" ve "Başlangıç".  Buraya kitabın, tezin veya özetin başladığı numarayı girmeniz yeterlidir.
Buraya kitabın, tezin veya özetin başladığı numarayı girmeniz yeterlidir. 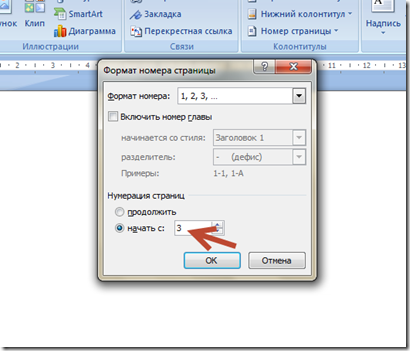 İşte bu, numaralandırmamız olması gerektiği gibi ayarlandı. Şimdi böyle bir soruyu çözmeye çalışalım. Tüm bu eylemleri gerçekleştirdiğimizde, böyle bir şerit elde ederiz.
İşte bu, numaralandırmamız olması gerektiği gibi ayarlandı. Şimdi böyle bir soruyu çözmeye çalışalım. Tüm bu eylemleri gerçekleştirdiğimizde, böyle bir şerit elde ederiz. 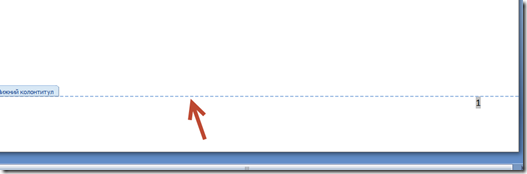 Nasıl kaldırılır? Her şey çok basit. Bunu yapmak için, "Üstbilgi ve altbilgi penceresini kapat" kutusunu tıklamanız gerekir. Bunu nerede bulabilirim? Ve burada. Bu işlemden sonra sadece bir numaralandırmamız olacak.
Nasıl kaldırılır? Her şey çok basit. Bunu yapmak için, "Üstbilgi ve altbilgi penceresini kapat" kutusunu tıklamanız gerekir. Bunu nerede bulabilirim? Ve burada. Bu işlemden sonra sadece bir numaralandırmamız olacak.
Word'deki sayfaları, örneğin roma rakamları veya hatta harflerle nasıl numaralandırabilirim? Oh, bu sorun değil! Word'de sayfaları bu şekilde numaralandırmak çok kolaydır. Bu pencereyi tekrar "Sayfa numarası biçimi" görüntüleriz ve "sayı biçimi" satırında Roma rakamlarını seçeriz. 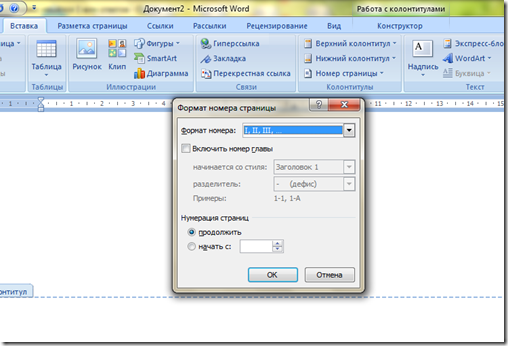 Ve işte elimizde ne var: Peki, tüm numaralandırmayı nasıl tamamen kaldırabilirsiniz? Ve bu problemin çözülmesi çok kolaydır. Bunu yapmak için, üstbilgi ve altbilgi sütunundaki "Numaraları sil" i tıklayın.
Ve işte elimizde ne var: Peki, tüm numaralandırmayı nasıl tamamen kaldırabilirsiniz? Ve bu problemin çözülmesi çok kolaydır. Bunu yapmak için, üstbilgi ve altbilgi sütunundaki "Numaraları sil" i tıklayın.  Bu yüzden, kolay ve basit ve en önemlisi, herkes için anlaşılabilir, Word kullanıcılarının temel sorunlarından birini - sayfaların nasıl numaralandırılacağını çözdük. Sanırım artık bununla kesinlikle herhangi bir zorluk yaşamayacaksınız!
Bu yüzden, kolay ve basit ve en önemlisi, herkes için anlaşılabilir, Word kullanıcılarının temel sorunlarından birini - sayfaların nasıl numaralandırılacağını çözdük. Sanırım artık bununla kesinlikle herhangi bir zorluk yaşamayacaksınız!
P. S. Bu arada, Kelimeye (Kelime) nasıl vurgu yapacağınızı öğrenmek istiyorsanız, o zaman okuyabilirsiniz söz veriyorum, ilginç ve çok bilgilendirici olacaktır.