Excel'de bir elektronik tablo nasıl yapılır. Excel'de çalışmak için eğitim.
Herkese merhaba! Uygulama programları ile işe hakim olmaya devam eden ve nasıl yapılacağını bilmeyenler için bugünün materyali özet tablosu Excel'de.
Herhangi birinde genel bir tablo oluşturduktan sonra metin belgeleri, bunu yaparak analiz edebilirsiniz Excel pivotu tablolar.
Bir pivot Excel tablosu oluşturmak, belirli koşullara uyulmasını gerektirir:
- Veriler, sütunların ve adların bulunduğu listelerin bulunduğu bir tabloya sığar.
- Boş form eksikliği.
- Gizli nesnelerin olmaması.
Excel'de pivot tablo nasıl yapılır: adım adım talimatlar
Bir pivot tablo oluşturmak için şunları yapmanız gerekir:

Alanların ve alanların listelerini görebileceğiniz boş bir sayfa oluşturuldu. Yeni tablomuzda başlıklar alan haline geldi. Pivot tablo alanlar sürüklenip bırakılarak oluşturulacaktır.
Bir kene ile işaretlenecekler ve analiz kolaylığı için bunları masa alanlarında değiştireceksiniz. 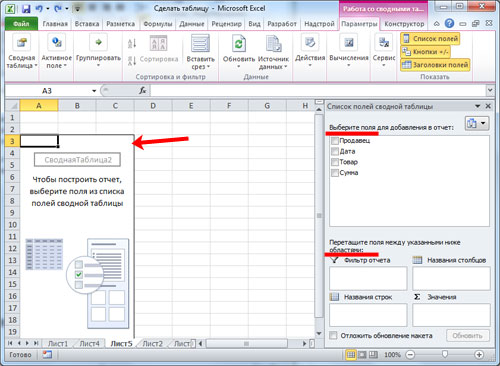
Verileri satıcıların filtresinden geçirerek analiz etmeye karar verdim, böylece her ay kimin tarafından ve ne kadar satıldığını ve ne tür bir ürün satıldığını görsün.
Belirli bir satıcı seçiyoruz. Fareyi tıklayın ve "Satış Görevlisi" alanını "Rapor filtresi" ne sürükleyin. Yeni alan işaretlenir ve tablo görünümü biraz değişir. 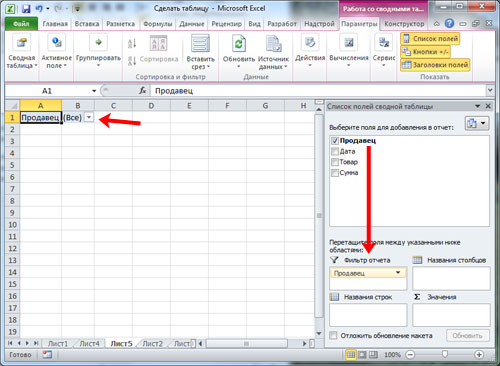
"Ürünler" kategorisini dizeler şeklinde koyacağız. Gerekli alanı "Satır adları" na aktarıyoruz. 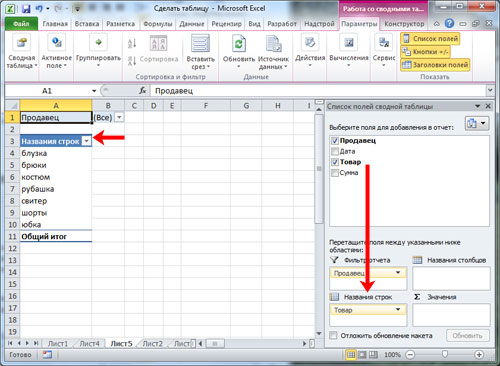
Açılır listeyi görüntülemek için adı hangi sırayla belirttiğimiz önemlidir. Başlangıçta satırlardaki ürün lehine bir seçim yaparsak ve sonra fiyatı belirtirsek, ürünler açılır listeler olur ve bunun tersi de geçerlidir.
Ana tablodaki "Birimler" sütunu, belirli bir satıcı tarafından belirli bir fiyata satılan malların miktarını gösterir. 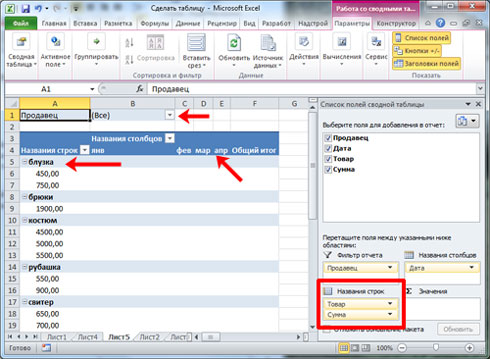
Örneğin her ay için satışları görüntülemek için, "Tarih" alanını "Sütun adları" ile değiştirmeniz gerekir. Tarihe tıklayarak "Grup" komutunu seçin. 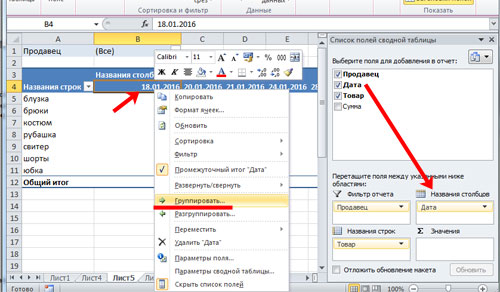
Tarih ve adım dönemlerini belirtiyoruz. Seçimi onaylıyoruz. 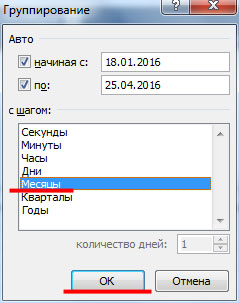
Böyle bir tablo görüyoruz. 
"Miktar" alanını "Değerler" alanına aktaralım. 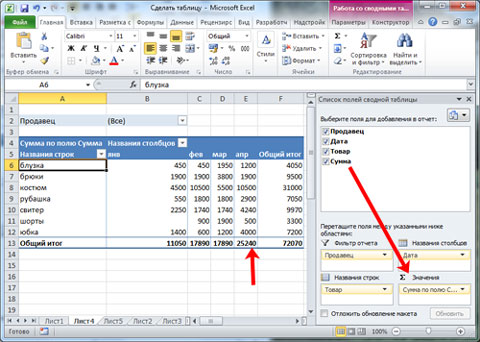
Sayıların görüntüsü görünür hale geldi, ancak tam olarak sayı biçimine ihtiyacımız var 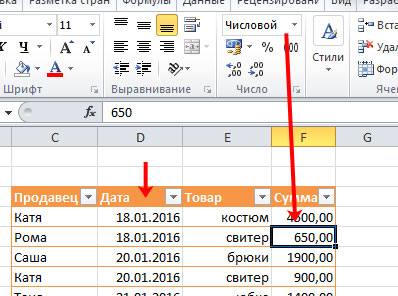
Düzeltmek için hücreleri seçelim, fareyle pencereyi çağıralım, "Sayı biçimi" ni seçelim.
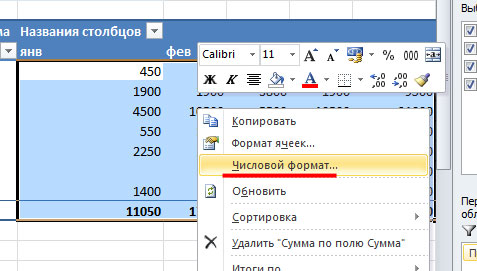
Bir sonraki pencere için sayı biçimini seçiyoruz ve "Grup ayırıcı" yı işaretliyoruz. "Tamam" düğmesiyle onaylayın. 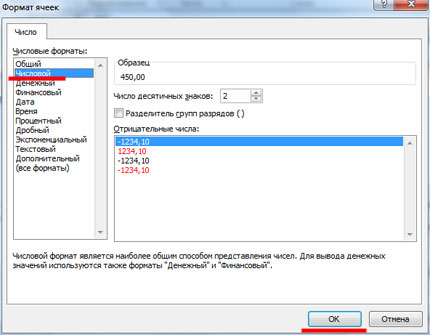
Pivot tablo tasarımı
Aynı anda birkaç nesnenin seçimini onaylayan kutuyu işaretlersek, aynı anda birkaç satıcı için verileri işleyebileceğiz. 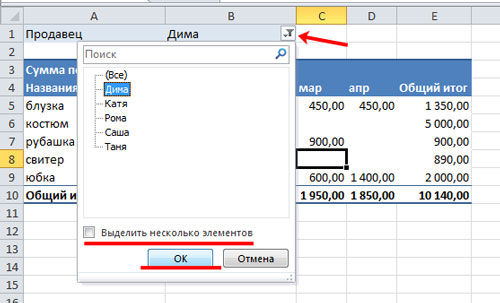
Filtre, sütunlara ve satırlara uygulanabilir. Ürün çeşitlerinden birinin üzerindeki kutuyu işaretleyerek, bir veya daha fazla satıcı tarafından ne kadarının satıldığını öğrenebilirsiniz. 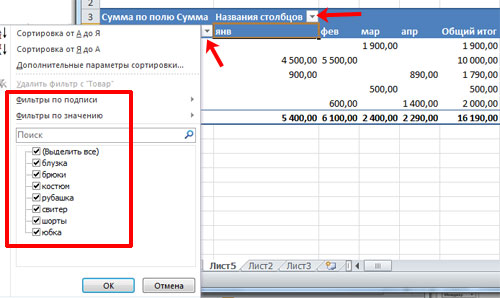
Saha parametreleri de ayrıca yapılandırılır. Örnekte, belirli bir Roman satıcısının belirli bir ayda belirli bir miktarda gömlek sattığını görebiliriz. "Alana göre topla ..." satırında fareye tıklayarak menüyü çağırır ve "Değer alanlarının parametreleri" ni seçeriz. 
Ardından, alandaki veri azaltımı için "Miktar" ı seçin. Seçimi onaylıyoruz. 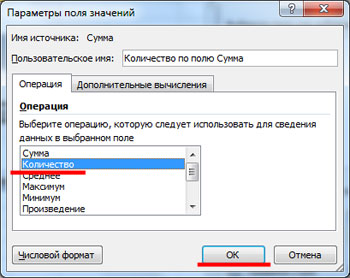
Masaya bir bakın. Satıcının aylardan birinde 2 gömlek sattığını açıkça gösteriyor. 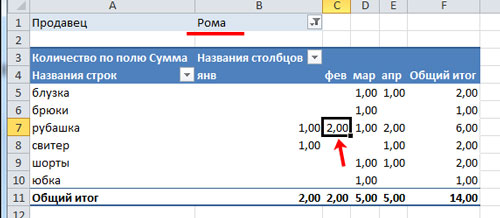
Şimdi tabloyu değiştiriyoruz ve filtrenin aylara göre çalışmasını sağlıyoruz. "Tarih" alanını "Rapor filtresi" ve "Sütun adları" nın "Satıcı" olacağı yere taşıyoruz. Tablo, tüm satış dönemini veya belirli bir ay için gösterir.

PivotTable'da hücrelerin seçilmesi, PivotTable Araçları gibi bir sekme açar ve Seçenekler ve Tasarım olmak üzere iki sekme daha olur. 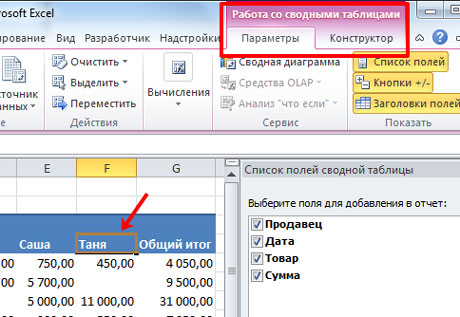
Aslında, pivot tabloların ayarları hakkında çok uzun süre konuşabilirsiniz. Sizin için uygun bir kullanım için zevkinize göre değişiklikler yapın. Zorlamaktan ve denemekten korkmayın. Ctrl + Z klavye kısayoluna basarak herhangi bir eylemi her zaman değiştirebilirsiniz.
Umarım tüm malzemelerde ustalaşmışsınızdır ve artık excel'de nasıl pivot tablo yapılacağını biliyorsunuzdur.
İçinde tablolar oluşturma özel programlar, metin veya grafik editörleri, herhangi bir sayısal veriye sahip olan metnin algılanmasını büyük ölçüde basitleştirir. Ve her programın kendine has özellikleri vardır. Bu yazıda ele alacağız excel'de nasıl tablo yapılır.
Esasen, Excel çalışma sayfası başlangıçta bir tablo olarak sunulur. Kendi özel adresleri olan çok sayıda hücreden oluşur - sütunun adı ve bu hücrenin satırı. Örneğin, herhangi bir hücreyi seçelim, bu hücre B sütununda, dördüncü satırda - B4 adresi. Ad alanında da listelenir.
Veri içeren Excel çalışma sayfalarını yazdırırken, ne hücre kenarlıkları ne de satır ve sütun adları yazdırılacaktır. Bu yüzden anlamak mantıklı excel'de bir tablo nasıl oluşturulur, böylece içindeki veriler sınırlandırılır ve ayrılır... Gelecekte, mevcut veriler için ve ona göre kullanılabilir.
Tablo için bir başlık oluşturarak başlayalım. Hücrelere istenen isimleri girin. Sığmazsa, hücreler genişletilebilir: imleci sütun adına hareket ettirin, farklı yönleri gösteren siyah bir ok şeklini alacaktır, gerekli mesafeye taşıyın.
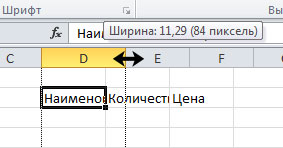
Bir hücreye metin yerleştirmenin başka bir yolu da onu taşımaktır. Metnin bulunduğu hücreyi seçin ve "Hizalama" grubundaki "Giriş" sekmesinde düğmeyi tıklayın "Metni kaydır".

Şimdi tabloyu gerekli verilerle dolduralım. D8 hücresinde metin kaydırmayı kullandım, hadi tam olarak görünür yapalım ve hücreler aynı yükseklikte. Gerekli sütundaki hücreleri seçin ve "Hücreler" grubundaki "Giriş" sekmesinde "Biçim" düğmesine tıklayın. Listeden "Satır Yüksekliği" ni seçin.
![]()
İletişim kutusuna uygun bir değer girin. Çizgilerin aynı yükseklikte olması gerekli değilse, butona tıklayabilirsiniz. "Otomatik sığdırma satırı yüksekliği".

"Giriş" sekmesinde, "Yazı Tipi" ve "Hizalama" gruplarında, tabloyu biçimlendirmek için düğmeler bulacaksınız. Ayrıca sınır oluşturmak için bir düğme de olacaktır. Bir dizi tablo hücresi seçin, düğmenin yanındaki siyah oka tıklayın ve listeden "Tüm Kenarlıklar" ı seçin.
Excel'de bu kadar hızlı bir tablo oluşturduk.
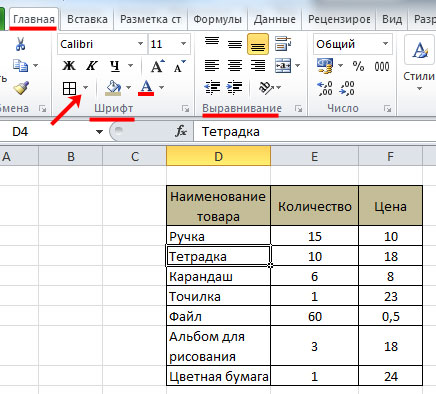
Yerleşik düzenleyiciyi kullanarak Excel'de de bir tablo oluşturabilirsiniz... Bu durumda o akıllı masa olarak adlandırılacak.
Başlık ve verilerle birlikte tüm tablomuzu seçelim. Ardından "Stiller" grubundaki "Ana Sayfa" sekmesinde düğmeyi tıklayın "Tablo Olarak Biçimlendir"... Listeden uygun stili seçin.

Tablonun hücre aralığını gösteren bir iletişim kutusu belirir. Kutuyu kontrol et "Başlıklı tablo"... Tamam'ı tıklayın.
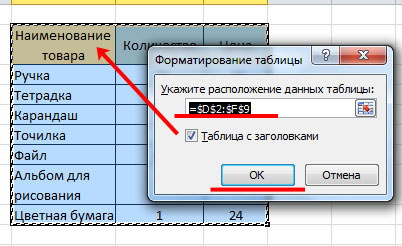
Tablo, seçilen stile göre görünecektir. Bu benim için olmadı, çünkü ondan önce seçilen hücre aralığını biçimlendirdim.
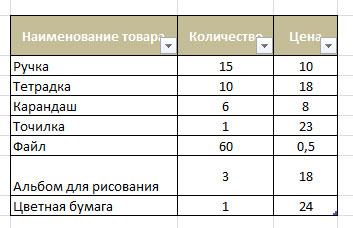
Şimdi sınırları kaldıracağım ve sütun adlarını dolduracağım - daha önce seçtiğim parametreler. Bu seçilen stili gösterecektir.
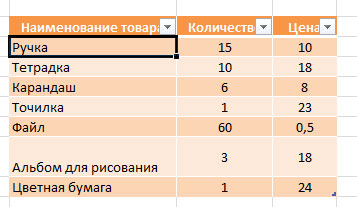
Eğer hatırlarsan biz excel'de akıllı bir tablo yaptı... Yeni bir sütun veya satır eklemek için, tabloya bitişik herhangi bir hücreye veri girmeye başlayın ve "Enter" tuşuna basın - otomatik olarak genişleyecektir.
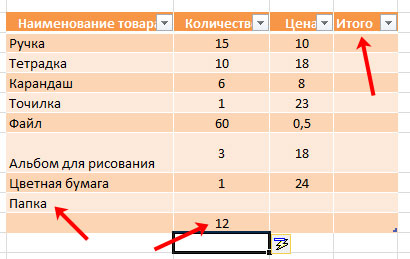
Bir tablo seçtiğinizde, şeritte yeni bir sekme belirir "Tablolarla çalışmak" - "İnşaatçı". Burada tablo için istediğiniz adı ayarlayabilir, bir pivot tablo oluşturabilir, tabloya bir toplam satır ekleyebilir, satırları ve sütunları vurgulayabilir, stili değiştirebilirsiniz.

Akıllı excel tabloları , çeşitli diğer grafikler ve için kullanmak iyi. Ona yeni veri eklediğinizden, örneğin bir diyagram üzerinde yeni bir grafik oluşturma biçiminde hemen görüntülenirler.
Başka bir şekilde akıllı tablo oluşturabilirsiniz. Gerekli hücre aralığını seçin, "Ekle" sekmesine gidin ve "Tablo" düğmesine tıklayın. Görünen iletişim kutusunda, seçilen aralık gösterilecektir, kutuyu işaretleyin "Başlıklı tablo" ve Tamam'ı tıklayın.
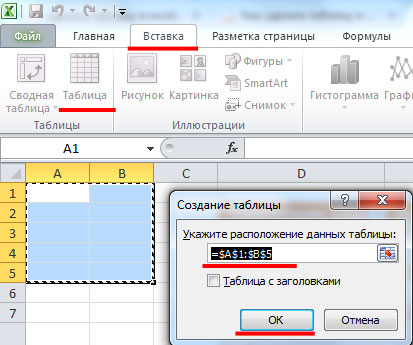
Böylece, yalnızca birkaç tıklamayla Excel'de normal veya akıllı bir tablo oluşturabilirsiniz.
Ne olduğunu, temel işlevlerini gösterdim ve söyledim. Şimdi bu bilginin pratik uygulamasına geçelim.
Excel tabloları gündelik hayatta ve iş hayatında vazgeçilmez yardımcılarınız olacak.
İnternete para kazanmak için geldiyseniz, işletmenizin size yardımcı olacağını bilmelisiniz. Ama sahip olmalısın ve ona nasıl gelmelisin.
Bir Excel elektronik tablo düzenleyicisi, maliyetlerinizi ve gelirinizi hesaplayabileceğiniz bir araç haline gelecektir. Seçtiğiniz projelerden aldığınız paranın miktarını açıkça göreceksiniz. Planladığınız zaman diliminde ne kadar gelir elde edeceğinizi önceden hesaplayabileceksiniz.
Yazılacak ilk şey sütun adları:
- isim
- Miktar
- toplam
Sonra liste satın alma:
- Sıvı yağ
- Şeker
İlk sütunun sonuna "Toplam" yazın. Satın alınan ürünlerin fiyatını ve miktarını belirtiniz. Bir hücreden diğerine geçmek için "Enter" tuşunu kullanın.
Yazı tipinin boyutunu artırabilir, rengini ve temasını değiştirebilirsiniz. Hücrelerin renklerini değiştirmek mümkündür. Hücrenin adı uymuyorsa, o zaman bu durumda, sütunun adına gidin, imleci sütunların sınırına getirin ve ihtiyacımız olan boyuta doğru sağa sürükleyin.
Masanızın sınırlarını belirliyoruz. Bunu yapmak için, sol fareyi tutup sol üst köşeden sağ alt köşeye doğru uzatarak plakayı seçin. "Ana Sayfa" sekmesine gidin ve "Kenarlıklar" a tıklayın. Açılır alt menüde "Tüm kenarlıklar" ı seçin.
Bundan sonra, plakanın rengini, tek tek çizgilerini seçebilirsiniz. Her şeyi zevkinize göre yapın: güzel ve rahat.
Satın alma maliyetlerini hesaplamak için plakanın hazır olduğunu söyleyebiliriz.
Şimdi devam et hesaplamalara... Fiyatı miktarla çarparak bir işlem yapmak gerekir. İmleci "Ekmek" satırındaki "D" sütununa getirin ve klavyeden "\u003d" yazın. Sonra bu ürünün miktarına tıklayın - "B" sütunu. Klavyeden çarpma işaretine tıklayın: "*" ("Shift" düğmesini aynı anda basılı tutmayı unutmayın) ve bu ürünün fiyatı üzerindeki "C" sütununa tıklayın. Ardından "Enter" tuşuna basın.
 Ardından, otomatik tamamlama işaretleyicisini kullanalım. Sizin tarafınızdan hesaplanan miktar ile imleci hücrenin sağ alt kenarına getiriyoruz ve köşeyi sıkıştırarak aşağı çekiyoruz. Hücreler formülleri olduğu gibi kopyalayacak ve hesaplama hemen yapılacaktır. Artık bunu manuel olarak yapmanız gerekmiyor.
Ardından, otomatik tamamlama işaretleyicisini kullanalım. Sizin tarafınızdan hesaplanan miktar ile imleci hücrenin sağ alt kenarına getiriyoruz ve köşeyi sıkıştırarak aşağı çekiyoruz. Hücreler formülleri olduğu gibi kopyalayacak ve hesaplama hemen yapılacaktır. Artık bunu manuel olarak yapmanız gerekmiyor.
 Şimdi otomatik toplamı hesaplamaya devam ediyor. "D" sütunundaki hücreleri seçin. "Ana Sayfa" sekmesine gidin ve "Σ" simgesini seçin.
Şimdi otomatik toplamı hesaplamaya devam ediyor. "D" sütunundaki hücreleri seçin. "Ana Sayfa" sekmesine gidin ve "Σ" simgesini seçin.
İşte bu, toplam satın alma maliyetleri hesaplandı!
İsim plakanızda başka neleri değiştirebilirsiniz?
Hücrelere sayı yazdığınızda, bunlar tarih, genel, parasal, yüzde biçiminde olabilirler. Biçimi ayarlamak için sayıları seçin ve "Ana Sayfa" sekmesinde "Genel" e gidin ve ihtiyacınız olanı seçin. Seçerken yalnızca sayıları yakalayın. Kelimeye gerek yok.
Hücreleri birleştirme işlevini kullanabilirsiniz. Örneğin, bir tablo başlığı için. Başlık satırının başından tablonun sonuna doğru kaydırın. "Ana Sayfa" sekmesine gidin - "Hizala" grubu - "birleştir ve ortaya yerleştir". Ardından, metni Word'de olduğu gibi konumlandırmak için düğmeleri kullanın ve yazı tipi boyutunu seçin.
 Nesneyi biçimlendirelim. Bunu yapmak için, plakayı başlıksız seçmeniz gerekir. Ardından "Ekle" sekmesine gidin. Seçin: "Tablo". Tüm başlıklarınızı ve başlıklarınızı iki kez kontrol edin. Açılır menüde "Tamam" ı tıklayın.
Nesneyi biçimlendirelim. Bunu yapmak için, plakayı başlıksız seçmeniz gerekir. Ardından "Ekle" sekmesine gidin. Seçin: "Tablo". Tüm başlıklarınızı ve başlıklarınızı iki kez kontrol edin. Açılır menüde "Tamam" ı tıklayın.
Artık her sütun adı "Filtre" işlevini içeriyor. Bir isme filtre uygulayarak, tablonun bir veya daha fazla satırı ayrı olarak değerlendirilebilir. Bu, çok sayıda öğeden bir veya birkaç öğeyi ayırmaya ve yalnızca onları dikkate almaya yardımcı olur.
Her bir sütundan filtreyi kaldırmak için, "Ana Sayfa" sekmesinde, "Sırala ve Filtrele" - "Filtrele" ye tıklayın. Ters işlem aynı şekilde yapılabilir.
"Yapıcı" işlevi "Menü" satırında görünür. Yardımı ile tablo stillerini değiştirmek mümkündür.
Ek satır veya sütun eklemek istiyorsanız, sağ tuşla mevcut olanı tıklayın ve "Ekle" yi seçin.
Hücredeki yazıyı değiştirmek istiyorsanız, 2 kez içeriye tıklayın ve yeni bir isim veya numara yazın. Bir hücrenin içeriğini silmek için - onu seçin ve "Del" tuşuna basın.
Tebrikler!
Şimdi dolu var excel elektronik tablo... Sen yaptın! Bir başlangıç! Şimdi Excel elektronik tablo düzenleyicisi senin elinde.
Başyapıtınızı kaydetmek için, hızlı erişim paneli "Kaydet" in sol üst köşesindeki düğmesine tıklayın.
Şimdi görmeyi öneriyorum bu video... Nasıl olduğunu daha net ve ayrıntılı olarak gösterir ve anlatır. excel'de bir tablo oluştur:
Özetle. Excel'de tablo oluşturmak kolay ve basittir. Sadece istemelisin. Excel elektronik tablo editörü, belirli şirketlerde gelir, gider, kar, tahminler ve kazançların hesaplanmasında vazgeçilmez yardımcınız olabilir.
Size en iyi dileklerimi sunar ve yorumlarınızı bekliyorum
Sevgi ve minnettarlıkla Svetlana Duban - Aurora
Benim skype: aleksandra200628
Bugün bir bilgisayarda çalışma yeteneğinin herkes ve herkes için gerekli olduğu gerçeği, şüpheciler arasında bile şüphe uyandırmıyor.
Elinizde tuttuğunuz kitap, bağımsız olarak ve kısa sürede üzerinde çalışmanın bilgeliğine hakim olmak isteyenler için gerçek bir dost ve yardımcı olacaktır. kişisel bilgisayar... Basit ve anlaşılır bir dille yazılmış, yeni başlayanlar için bile erişilebilir ve kolaydır. Çok sayıda özel örnek ve açıklayıcı açıklama, önerilen materyalin hızlı ve kolay özümsenmesine katkıda bulunur.
Sıralı sunumunun yanı sıra, temel işlemlerin ve prosedürlerin ayrıntılı adım adım açıklamasının yanı sıra, bu kitabın çalışmasını büyüleyici bir süreç haline getirir ve bunun sonucunda herhangi bir modern bilgisayarla “iyi” iletişim kurma yeteneği elde edilir.
Açıklama, Windows XP Professional örneğine dayanmaktadır.
Kitap:
Yukarıda belirttiğimiz gibi, işçi excel sayfası her biri bir satır ve bir sütunun kesişmesi sonucu oluşan hücrelerden oluşan bir tablodur. Ancak sonuçta, çalışma sayfası neredeyse hiçbir zaman tamamen verilerle doldurulmaz: genellikle küçük tablolar içerir. Buna göre, belirli bir tablonun görsel sunumunu uygun şekilde resmileştirmiş olarak, sayfada bir şekilde tanımlanmaları gerekir. Özellikle, tablonun satırları ve sütunları, özlerini yansıtan açık adlara sahip olmalı, tablonun net sınırları olmalıdır, vb.
Bu sorunu çözmek için, Excel'de araç çubuğu kullanılarak erişilen özel bir mekanizma uygulanır. Sınırlar... Bu panelin (Şekil 6.21) görüntülenmesini ana menü komutunu kullanarak etkinleştirebilirsiniz. Görünüm? Araç çubukları? Kenarlık.
Şekil: 6.21. Araç çubuğu Kenarlık
Öncelikle hangi sınırı çizmek istediğinize karar vermelisiniz. Örneğin, tablonun ortak sınırı kalın çizgilerle ve tablonun ızgarası - normal çizgilerle, vb. İle vurgulanabilir. Ortak bir kenarlık çizmek için, araç çubuğunun solunda bulunan düğmeye tıklamanız ve açılan menüde (bkz.Şek. 6.21) öğeyi seçin Resim kenarlığı... Ardından, farenin düğmesini basılı tutarken, tablonun kenarını çizmek için işaretçiyi (kalem şeklini alacaktır) kullanın. Her bir hücrenin birbirinden bir kenarlıkla ayrılması için menüdeki öğeyi seçmeniz gerekir (bkz.Şek. 6.21) Sınır ızgarası, bundan sonra, fare düğmesini basılı tutarken, hücreleri bir kenarlıkla ayrılması gereken bir aralık çizin.
* * *
İncirde. 6.22, üç tür çizgi kullanılarak oluşturulan bir tablo örneğini gösterir: kalın, kısa çizgi ve çift.

Şekil: 6.22. Tablo tasarım seçeneği
Ancak hepsi bu kadar değil: Dilerseniz her çizgiyi istediğiniz renkle dekore edebilirsiniz. Bir renk seçmek için panelde tıklayın Sınırlarsağdaki son düğme ve bunu açılan menüde belirtin.
Lütfen bu şekilde oluşturulan masa kenarlıklarının geleneksel yöntemle silinemeyeceğini unutmayın - tuşuna basarak Sil... Bunu yapmak için panelde ihtiyacınız var Kenarlıkbutona bas Sınırı sil(adı, fare imlecini üzerine getirdiğinizde araç ipucu olarak görüntülenir), ardından bir kenarlık oluşturma işlemiyle aynı eylemleri gerçekleştirin (yani, fare düğmesini basılı tutarken silinecek çizgileri belirtin). Bir hücre içindeki bir satırı silmek için, fare imlecini bu satıra hareket ettirmek yeterlidir; Sınırı silbir silgi şeklini alacak ve sadece
Bununla birlikte, bir tablo çizmek savaşın sadece yarısıdır: İçinde etkileşimli hesaplamalar yapmak için formüller oluşturmanız veya uygun işlevleri uygulamanız gerekir. Aşağıda bu işlemleri belirli bir örnek kullanarak ele alacağız.
Yapılacak en kolay şey Microsoft Excel - bir tablo oluşturun. Bu süreci şu adreste değerlendirin: microsoft örneği Office 2007.
Başlamak için ilk şey, gerekli sütun ve satır sayısını hesaplamaktır. Diyelim ki 5 sütun ve 6 satıra ihtiyacımız var. Buna göre, vurguluyoruz a-E sütunları ve 1-6. satırlar. 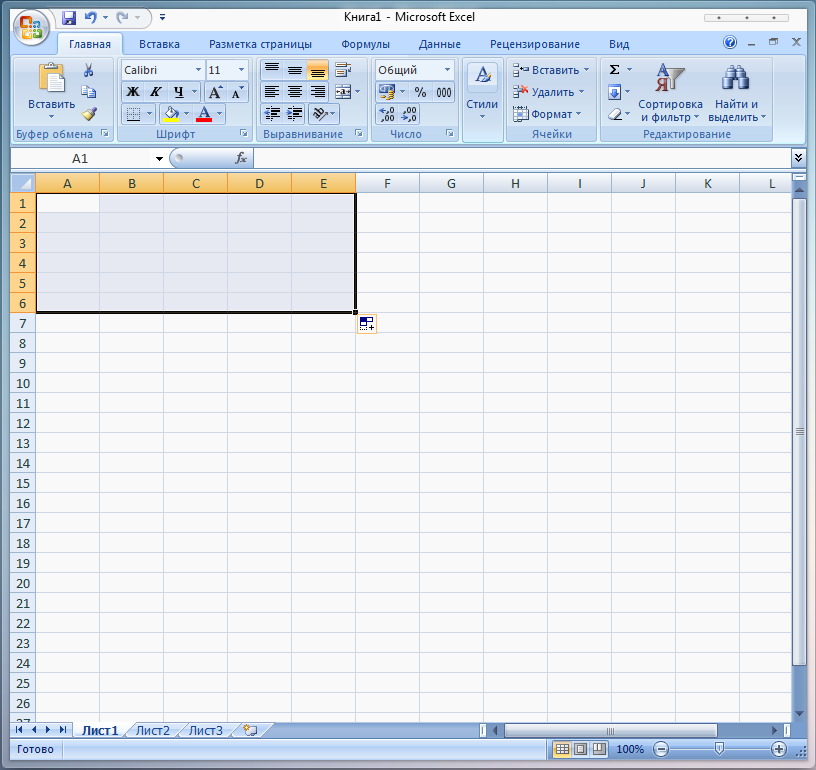
Bu seçenek, tabloyu oluşturduktan veya yazdırdıktan sonra verilerin girilebileceği boş bir tablo oluşturmanız gerekiyorsa uygundur. Veya gerekli sayıda sütunu ve satırı hemen verilerle doldurabilirsiniz, bundan sonra geriye kalan tek şey tabloyu çerçevelemektir. Boş bir tablo oluşturmaya odaklanacağız.
Seçin, farenin sağ tuşuyla seçili alana tıklayın ve içerik menüsünden seçim yapın Hücre biçimi.
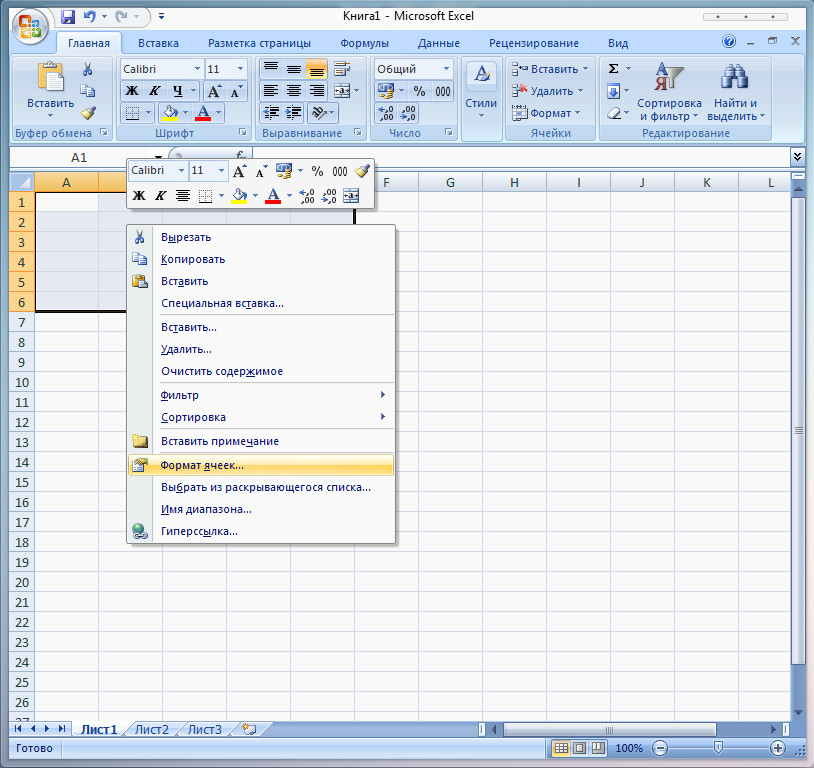
Açılan pencerede sekmeye gidin Kenarlık... Bu ayar, ayırıcıların tabloda nasıl görüneceğinden sorumludur. Buna göre yapılandırabilirsiniz görünüm istendiği gibi tablolar. Ancak bir örnek için sofistike bir şey bulmayacağız, ancak klasik bir masa oluşturacağız. 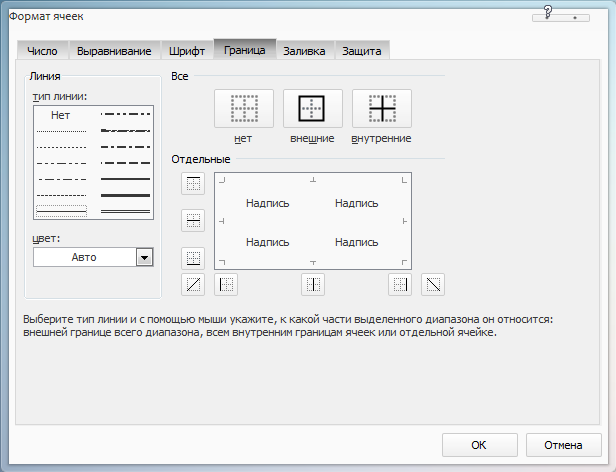
Bunun için seçiyoruz Çizgi türü kalın (en kalın çubuk), bölümde Herşey Seç Harici... Tablonun dış bordürlerini bu şekilde oluşturduk, iç ayırıcılar hemen yapılabilir, bunun için Çizgi türü bölümdeki olağan şeridi seçin Herşey Seç İç. Renk ayrılabilirsin Oto - varsayılan olarak siyahtır. Şimdi tıklayabilirsiniz TAMAM MI... Sonuç şöyle olacak: 
İç ayırıcıları dış çerçeve kadar kalın yapmak istiyorsanız, sekmeyi yeniden açın. Kenarlık, Bölümde Herşey Seç İç, Çizgi türü kalın seçin.
Öncelikle çizgi türünü ve ardından kenarlık türünü seçmeniz gerektiğini ve bunun tersi olmadığını belirtmek gerekir.
Çoğu zaman, bir tablodaki ilk satırın onu diğer satırlardan ayıran kalın bir kenarlığı vardır. Bunu yapmak için ilk satırın tamamını seçin, sekmeyi açın Kenarlık, Çizgi türü bölümde kalın seçin Herşey Seç Harici... Aynı şey ilk sütun için de yapılabilir. Sonuç şöyle olacak: 
Üst araç çubuğunu kullanarak sınırları kendi takdirinize göre özelleştirebilirsiniz:
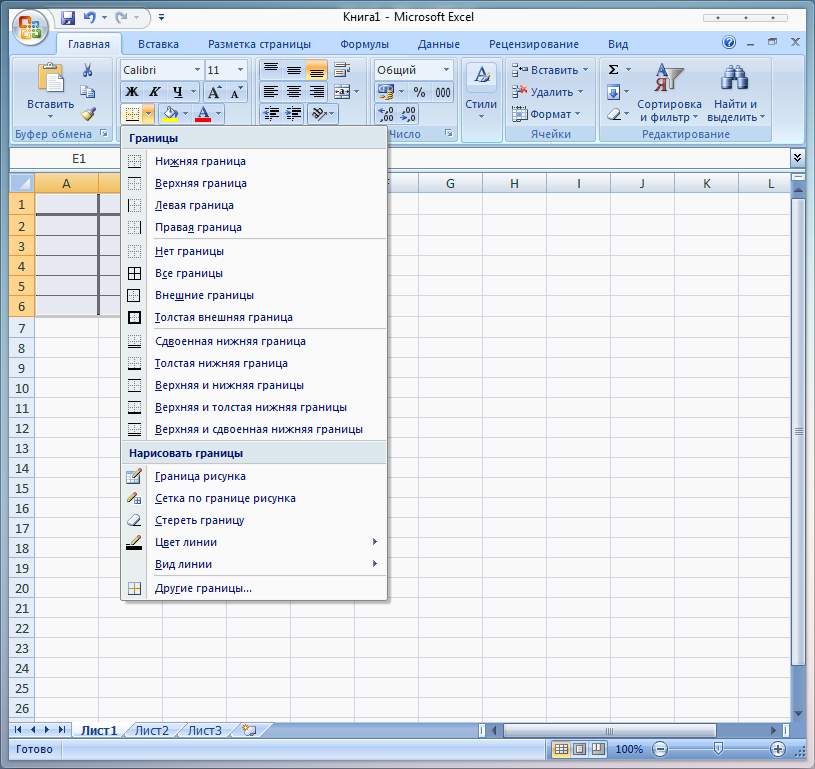
Harf veya sayı ayırıcılarının üzerine gelerek sütunların veya satırların genişliğini ayarlayabilirsiniz. 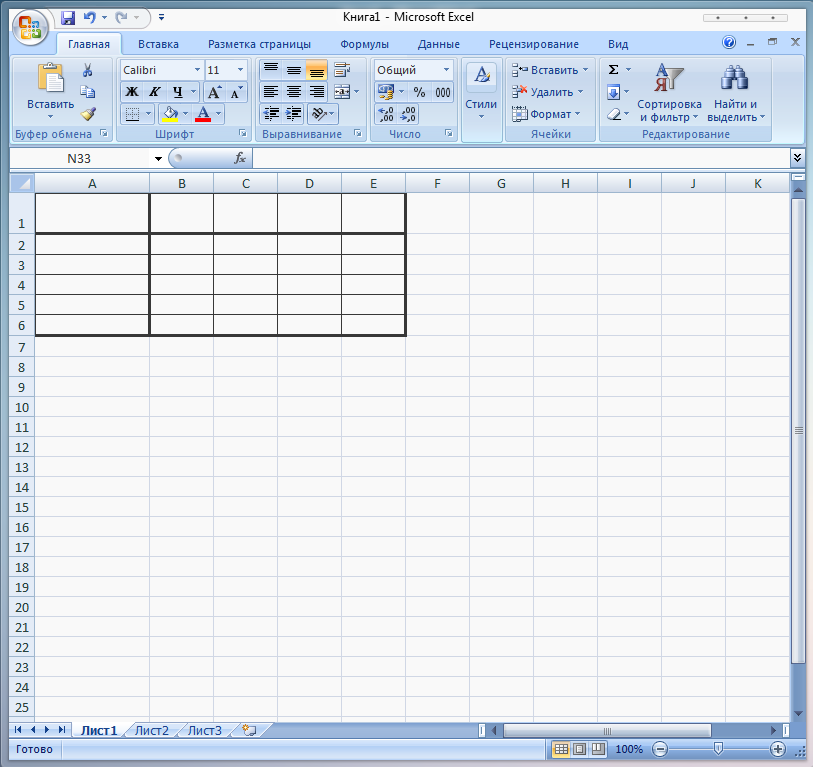
Bir sütunu veya satırı renkle doldurmanız gerekiyorsa alanı seçin, sağ tıklayın ve seçin Hücre biçimi... Açılan pencerede sekmeyi seçin Doldur ve istediğiniz rengi seçin. Sonuç şöyle bir şey olacak: 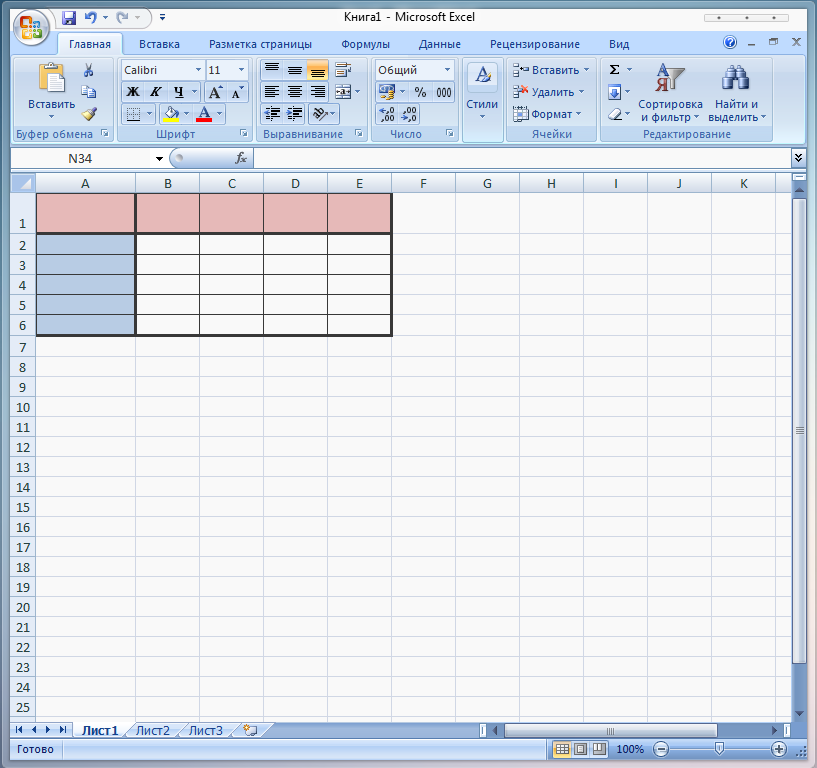
Bitti! Ortaya çıkan tablo artık doldurulabilir, kaydedilebilir veya yazdırılabilir.