Dikey yönlendirme nasıl yapılır. Dikey ve yatay kağıt yönleri.
Her zaman değil Word belgesi tamamen aynı olmalıdır. Özellikle bunun farklı sayfalarına farklı yazı tipi, boyut vb. ayarlanabildiği gibi, hem yatay hem de kitap sayfalarını tek bir belgede kullanmak mümkündür. Daha önce yazılmış materyallerden birinde, bu metin düzenleyicide bir kitabın bir sayfasının nasıl yapılacağından zaten bahsettim. Tahmin edebileceğiniz gibi, şimdi tam tersi süreç hakkında konuşma sırası: Word'de bir sayfa manzarası nasıl yapılır. Prensip olarak, bu eylemler birbirine çok benzer, ancak yine de bazı farklılıklar var.
Belge bir sayfa içeriyorsa
Belgenin yanında başka sayfa içermediğinde, bir sayfa yatay yapmak çok kolaydır. Bu durumda, yalnızca birkaç tıklama yapmanız gerekir. Birincisi Sayfa Düzeni bölümüne gitmek. Oradan, bir "Yönlendirme" düğmesinin bulunduğu "Sayfa Ayarları" bloğuna gidin. Üzerine tıkladıktan sonra karşınıza "Kitap" ve "Manzara" kelimelerinin olduğu iki satır çıkıyor. İkinci satırı seçtiğiniz anlaşılıyor ve sayfa yatay bir görünüm alıyor.
Belgede çok sayfa varsa
Belge birçok sayfa içeriyorsa ve yalnızca bir veya birkaç yatay sayfa yapmanız gerekiyorsa, yukarıdaki yöntem sizin için çalışmayacaktır. Gerçek şu ki, onu kullanarak belgenin tüm sayfalarını yatay hale getireceksiniz ve buna ihtiyacınız yok. Ne yapalım? Önerilerime uyun:
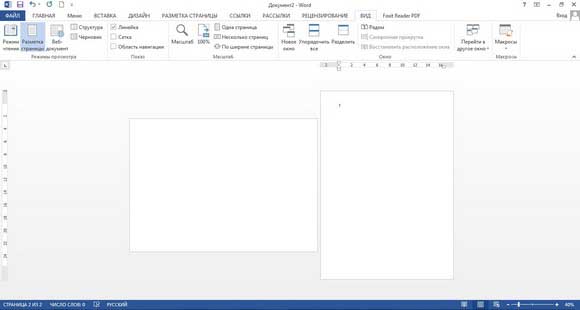
Belgeniz ikiden fazla sayfa içeriyorsa, aynı adımları izleyin. Yani, önce belgenin tamamını yatay hale getiriyorsunuz, ardından içinde olması gereken sayfaları portre yönü, bunları manuel olarak orijinal biçimlerine döndürün.
Kabul ediyorum, biraz kafa karıştırıcı geliyor, ama aslında, tüm süreç çok fazla zaman almıyor, tüm eylemler hızlı ve kolay bir şekilde gerçekleştirilir. - daha basit ofis programlarından biri. İçinde çalışmayı dene!
Editör Microsoft Word farklı biçimlerde ve yönlerde sayfalar üzerinde metinler oluşturmanıza ve işlemenize olanak tanır (eninin uzunluğunu aştığı sayfanın konumuna yatay yönlendirme denir).
Geniş tabloların tasarımı ve çizimlerin ve fotoğrafların yerleştirilmesi genellikle sayfa yönünün dikeyden yataya değiştirilmesini gerektirir. Bu, "Sayfa Düzeni" -> "Yönlendirme" -> "Yatay" menü komutu kullanılarak yapılabilir. Bu komut, tüm belge için sayfaların düzenini değiştirecektir.
Bununla birlikte, Word manzarasında bir sayfa yapmak mümkündür, geri kalanı normal biçimde kalacaktır. Bu birkaç yolla yapılır.
Makalede hızlı gezinme
Sayfa ayarlarını değiştir
Varsayılan olarak, Word'deki sayfalar dikey yöndedir. Word 2007 ve üzeri sürümlerde, belgenin herhangi bir yerinde tek sayfa yatay görünüm oluşturabilirsiniz. Bu şunları gerektirecektir:
- Yönünü değiştirmek istediğiniz sayfanın önündeki sayfaya imleci yerleştirin;
- Menü çubuğunda "Sayfa Düzeni" komutunu seçin;
- "Sayfa ayarları" grubunda sağ alt köşedeki oka tıklayın;
- Açılan pencerede, "Kenar Boşlukları" sekmesinde "Yön" -> "Yatay" öğesini seçin ve seçilen ayarları belgenin sonuna uygulayın;
- İmleci sonraki sayfaya yerleştirin;
- Yatay dikey yönlendirme yerine seçim yaparak eylem sırasını tekrarlayın (belgenin sonuna kadar komutu kullanmak yalnızca bir manzara bırakacaktır - önceki sayfa);
- Gerekirse, belgenin farklı bölümlerinde birkaç yatay sayfa yapın (yukarıdaki işlem sırası en üst sayfadan başlayarak gerçekleştirilmelidir).
Metinde bölümler oluşturma
Bir Word belgesi, her biri diğerlerinden bağımsız olarak biçimlendirilmesi gereken ayrı bölümlerden oluşabilir. Bir bölüm yeni veya geçerli bir sayfada başlayabilir. Bir belgede bölüm oluşturmak için şunlara ihtiyacınız vardır:
- İmleci, yönü yatay olarak değişmesi gereken sayfanın başına yerleştirin;
- "Sayfa Düzeni" -> "Sonlar" -> "Bölüm sonları" -> "Sonraki sayfa" komutunu çalıştırın (bir sonraki sayfada değil, geçerli sayfada bir kesme konumu seçerken benzer bir sonuç elde edilir);
- İmleci bu sayfanın sonuna yerleştirerek bu eylemleri tekrarlayın (sonuç olarak, her biri ayrı biçimlendirmeye tabi tutulacak üç yeni bölüm oluşturulur);
- Seçmek bu sayfa"Yönlendirme" -> "Yatay" (diğer tüm sayfalar dikey yönde kalacaktır).
Bir metin editörü Word ile çalışırken, kullanıcılar genellikle yapma ihtiyacı ile karşı karşıya kalırlar. manzara sayfası... Bazen tüm belgenin yatay biçime çevrilmesi gerekir ve bazen yalnızca bir sayfanın yatay biçime çevrilmesi gerekirken, belge sayfalarının geri kalanının dikey yönde kalması gerekir. Bu yazıda, bu iki duruma da bakacağız ve size Word'de nasıl yatay sayfa yapacağınızı göstereceğiz.
Word'de yatay sayfa yapmak için bir belge açmanız ve "Sayfa Düzeni" sekmesine gitmeniz gerekir. Burada "Yönlendirme" düğmesine tıklamanız ve açılır menüden "Manzara" seçeneğini seçmeniz gerekir.
Bu yöntem, tüm belgeyi yatay yönlendirmeye dönüştürür. Ancak, genellikle Word'de yalnızca bir albüm sayfası yapmanız gereken durumlar vardır. Bu durumda, sadece "Yönlendirme" butonuna tıklamanız yeterli olmayacaktır. Ardından, bu sorunu aynı anda çözmenin iki yolunu ele alacağız.
Yöntem numarası 1. Word'de "Sayfa ayarları" aracılığıyla bir yatay sayfa nasıl yapılır.
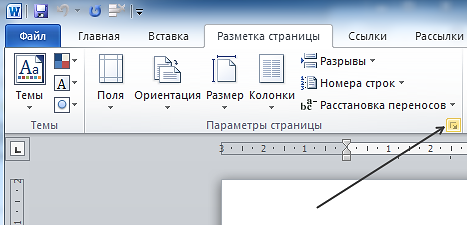
Yöntem numarası 2. Word'de "Bölüm sonları" aracılığıyla bir yatay sayfa nasıl yapılır.
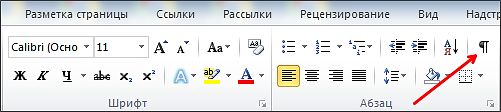
Word'de nasıl albüm sayfası yapılacağı hakkında sorularınız varsa, bu makalenin altındaki yorumlarda onlara sorun.
Grafikler, tablolar veya akış şemaları oluştururken, bunları yatay biçimde görüntülemek daha uygundur. Bu belge türü, görüntüleri konumlandırmak için veya bilgileri bir sayfaya yerleştirmenin gerekli olduğu durumlarda da uygundur, ancak dikey yönde sığmaz. Ardından, sayfa yönünü yatay olarak değiştirmek mantıklıdır. Word'de varsayılan olarak belgenin tüm sayfaları dikey yönde görüntülenir. Bunu MS Word'de kolayca değiştirebilirsiniz.
Makale, MS Word 2016'da bir sayfayı manzaraya dönüştürmenin bir örneğini gösterecektir. MS Word'ün önceki sürümleriyle özel bir fark olmamasına rağmen.
Word'de bir manzara sayfası yapmak için gerekenler
Bir Word'deki bir belgenin konumunu dikeyden yataya değiştirmek için şunlara ihtiyacınız vardır:
- oluşturmak yeni belge... Bunu yapmak için masaüstüne veya özel olarak oluşturulmuş bir klasöre sağ tıklayın;
- görünen menüde "Oluştur"u seçin, açılır alt menüden " Microsoft Belgesi Kelime ";
- aç onu;
- açılan belgede, Word'ün eski sürümlerinde "Düzen" veya "Sayfa Düzeni" sekmesine gidin;
- sekmesinde "yönlendirme" menüsünü açın ve "manzara"yı seçin.
İşte bu, belge sayfası hazır.
Önceden oluşturulmuş bir belgeden bahsediyorsak, onu açmanız ve yeni bir belgeyle aynı işlemleri yapmanız yeterlidir.
Değişikliklerinizi dosyaya kaydetmeyi hatırlamanız önemlidir.
Bir belgenin yalnızca bir sayfasının Word'ünde yatay sayfa nasıl yapılır
Belgede birden fazla sayfa varsa ve yalnızca bir yatay oluşturmanız gerekiyorsa:
- Yanıp sönen imleci istenen sayfaya yerleştirin.
- Düzen veya Sayfa Düzeni sekmesine gidin.
- Düzen menüsünün ilk bölümünün sağ alt köşesinde bulunan küçük oka tıklayın.
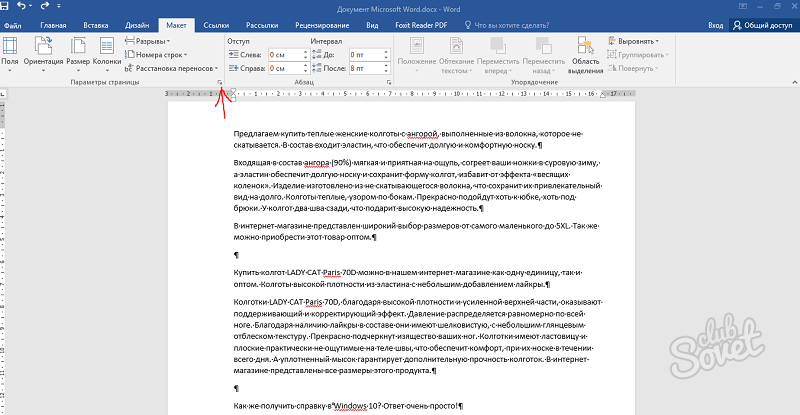
- Pencerenin altında "Geçerli bölüme uygula"yı seçin ve üstte belgenin gerekli yönlendirmesini seçin.
- Tamam'ı tıklayın.
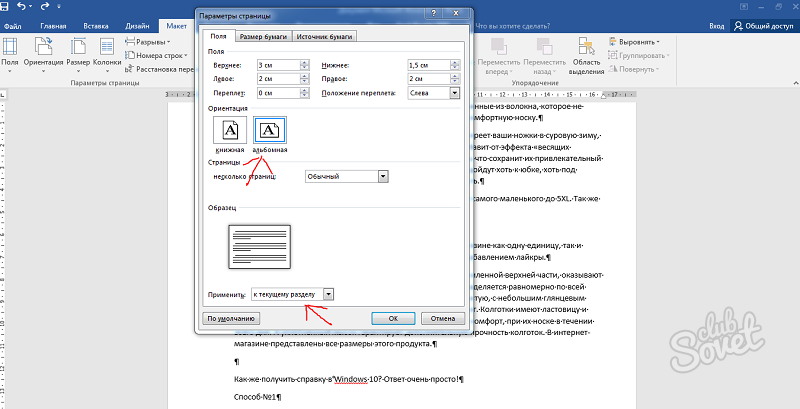
Belge manzarasında bir değil birkaç sayfa yapmanız gerektiğinde, bu prosedürü gerekli tüm sayfalar için yaparız.
MS Word, belgelerle çalışmak için harika bir araçtır, sayfa yönlendirme formunu dikeyden yataya değiştirmek çok kolaydır. Bu sadece iki tıklamayla yapılabilir. "Düzen" sekmesine gidin ve istediğiniz yönü seçin.
Sayfa yönünü yatay olarak ayarlamak, kullanıcıların bir metin düzenleyici Word ile çalışırken karşılaştığı en yaygın görevlerden biridir. Bazı durumlarda, tüm belge için ve bazılarında yalnızca bir veya birkaç sayfa için sayfaların yönünü değiştirmeniz gerekir. Siz de benzer bir görevle karşı karşıya kalırsanız, bu makale sizin için yararlı olacaktır. Burada nasıl yapılacağını öğrenebilirsiniz albüm sayfası Word 2003, 2007, 2010, 2013 ve 2016'da. Ayrıca, belgenin yalnızca bir sayfasında bir yatay sayfanın nasıl yapılacağı hakkında da konuşacaksınız.
Word 2003'te yatay sayfa nasıl yapılır
Word 2003'te bir yatay sayfa yapmak istiyorsanız, bunun için "Dosya" menüsünü açmanız ve orada "Sayfa Yapısı" öğesini seçmeniz gerekir.
Bu, Sayfa Yapısı penceresini açacaktır. Burada "Manzara" sayfasının yönünü seçmeniz ve "Tamam" düğmesine tıklamanız gerekir.

Bu şekilde, Word 2003 belgeniz boyunca albüm sayfaları oluşturabileceksiniz.
Word 2007, 2010, 2013 ve 2016'da yatay sayfa nasıl yapılır
Word 2007 ve bu metin düzenleyicinin daha yeni sürümleri, şerit arabirimi olarak bilinen şeyi kullanır. Bu, tüm araçların birkaç sekmeye ayrıldığı bir arayüzdür.
Bu nedenle, Word metin düzenleyicisinin modern bir sürümünü, yani Word 2007, 2010, 2013 ve 2016 kullanıyorsanız, yatay bir sayfa oluşturmak için biraz farklı işlemler yapmanız gerekir. İlk önce Sayfa Düzeni sekmesine gitmeniz gerekir. Yönetmek için tüm ana araçlar dış görünüş sayfalar. Diğer şeylerin yanı sıra, iki seçenekten birini seçebileceğiniz bir "Yönlendirme" düğmesi vardır: "Portre" veya "Manzara".

"Yatay" seçeneğini belirlemek, Word 2007 (veya 2010, 2013, 2016) belgenizin tüm sayfalarını yatay yönlendirmeye dönüştürür.
Word'de yalnızca bir sayfada yatay sayfa nasıl yapılır
İsterseniz, tüm belge manzarasını yapmaktan biraz daha zor olacaktır. Sonuçta, bu belgeyi bölümlere ayırmayı gerektirir. Aşağıda, Word 2007, 2010, 2013 ve 2016'daki şerit arayüzü örneğini kullanarak bunun nasıl yapıldığını göstereceğiz. Ancak, aynı prensibi kullandığından, Word 2003'e sahip olsanız bile bu talimat faydalı olacaktır.
Bu nedenle, önce yazdırılamayan karakterlerin görüntülenmesini etkinleştirmeniz gerekir. Bu, bölümlerle çalışmayı çok daha kolay hale getirir.
Bir sonraki adım, bölüm sonlarını yerleştirmektir. Word'de yalnızca bir sayfada yatay sayfa yapmak için, bu albüm sayfasından önce ve albüm sayfasından sonra sözde "Bölüm sonu" eklemelisiniz. Bunu yapmak için, imleci yatay sayfadan önce gelen sayfaya getirin, "Sayfa Düzeni" sekmesine gidin, "Sonlar" düğmesine tıklayın ve "Sonraki Sayfa" öğesini seçin. Daha sonra yatay yapmak istediğiniz sayfanın sonuna imleci getirin ve yine aynı şekilde sonraki sayfadan sonra bölüm sonunu ayarlayın.

Bundan sonra, imleci yatay yapmak istediğiniz sayfanın üzerine getirin ve yönünü yatay olarak değiştirin.

Her şeyi doğru yaptıysanız, tüm Word belgesi için değil, yalnızca bir sayfalık bir yatay sayfa alacaksınız. Bundan sonra, yazdırılamayan karakterlerin görüntüsünü kapatabilir ve belgeyle her zamanki gibi çalışmaya devam edebilirsiniz.