Bir sayfanın yönünü değiştirin. Yazar: Tek tek sayfaların yönünü değiştirin
Varsayılan olarak, LibreOffice düzenleyicide, sayfa tam olarak normal bir A4 kağıt yaprağına benzer ve dikey bir yöne sahiptir. Bu gereklidir çünkü çoğu ofis dokümanı, özet, dönem ödevi ve tez için bu varsayılan yönelimdir.
Ancak yatay formatta yerleştirilmesi gereken bir dizi belge vardır, örneğin geniş tablolar veya bir tür diyagramlar. Microsoft Office her şeyi çok basit hale getiriyor, ancak Libre biraz farklı. Bu yazıda, LibreOffice'in nasıl yapılacağına bakacağız. yatay sayfa Farklı yollar.
LibreOffice'de bir manzara sayfası nasıl yapılır
En kolay yol, belgenizin manzarasında tüm sayfaları yapmanız gerektiğidir. O zaman nispeten kolaydır. Sadece menüyü aç "Biçim" -> "Sayfa"ve sonra sekmeye git "Sayfa":


Burada anahtarı konumundan hareket ettirebilirsiniz "Kitap" içinde "Albüm":


Ayrıca aynı pencerede alanları özelleştirebilirsiniz. Aşağıdaki yöntemler ilkinden çok daha karmaşık değil, ancak libreoffice'te nasıl yapılacağını anlatıyorlar albüm sayfası sadece bir set. Bunu yapmak için, imleci istenen sayfadaki ilk paragrafın başına getirin, ardından üzerine sağ tıklayın, seçin "Sayfa…"sonra sekmeye geç "Kontrol":
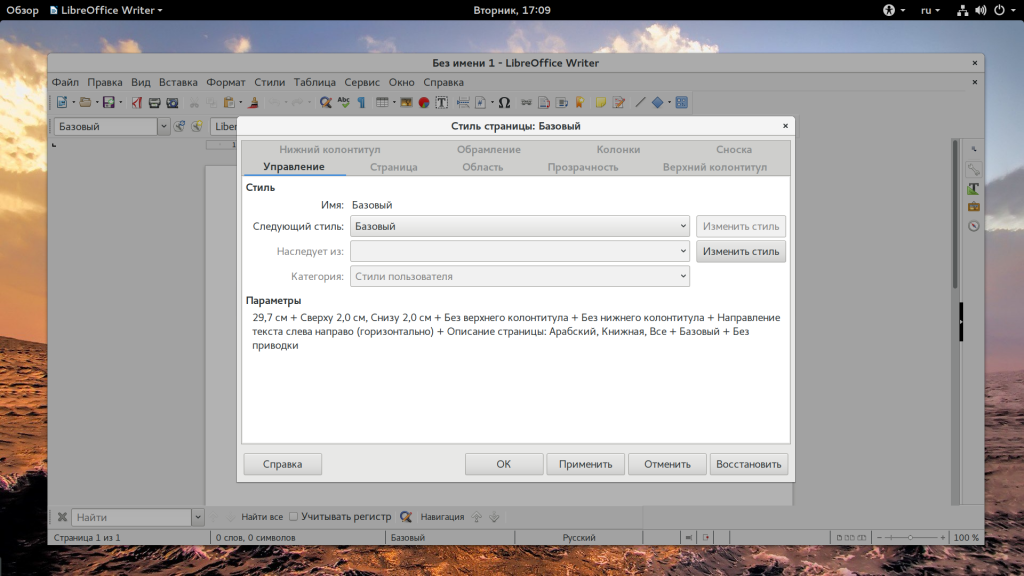
![]()
LibreOffice'in birkaç sayfa stili vardır. Varsayılan temeldir. Ama bir de tarz var "Manzara"yatay sayfanın yönünün ayarlandığı. Bundan sonra seçtiğiniz sayfa yatay hale gelecektir.
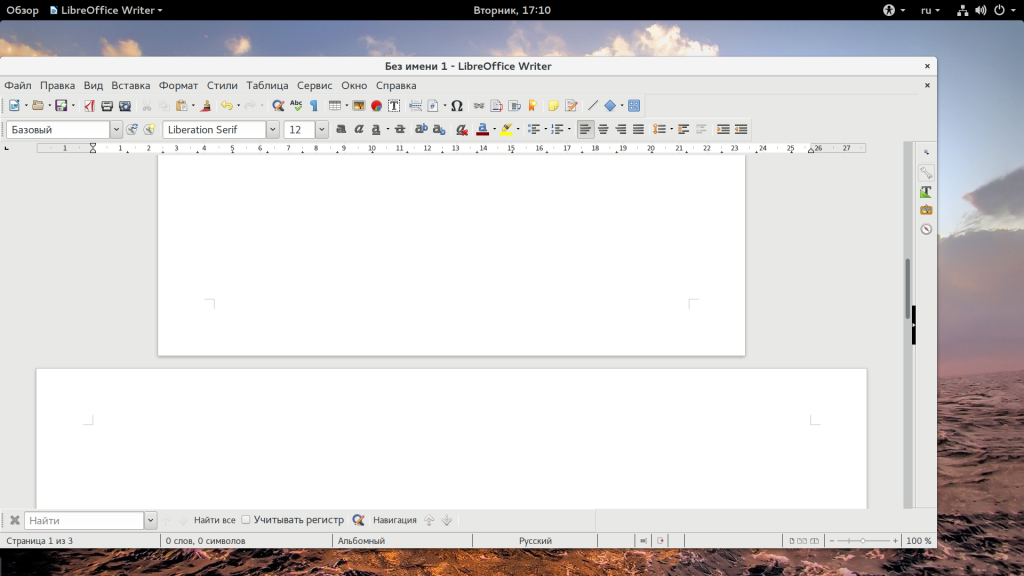
Yapmanın başka bir yolu yatay yönlendirme LibreOffice sayfaları. LibreOffice'de kesintiler diye bir şey var. Microsoft Office'teki aynı terime benzer. Program her bölüm için ayrı bir stil belirler.
Öncelikle manzara yapmak istediğiniz sayfanın önünde yeni bir bölüm oluşturun, bunu açmak için "Ekle" — "Ara":
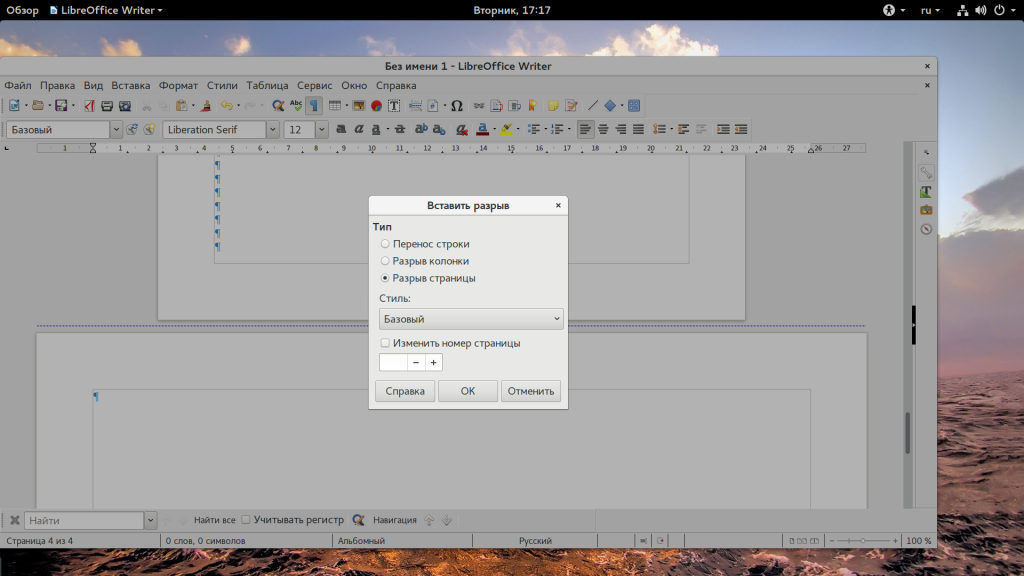
Burayı seçin "Ara"ve bir stil olarak - "Albüm" veya stili daha sonra ilk taslakta olduğu gibi ayarlayabilirsiniz. Dikey yöne dönmek için yeni yatay sayfanızın sonuna yeni bir aralık ekleyebilirsiniz. Kesmelerin nerede olduğunu görmenize yardımcı olması için yazdırılamayan karakterleri açın. Kesmeler daha sonra sayfalar arasında mavi noktalı bir çizgi olarak görünecektir.

sonuçlar
Bu kısa makalede, LibreOffice'de bir manzara sayfasının nasıl oluşturulacağına baktık. Gördüğünüz gibi, burada her şey Microsoft Office'dekinden çok daha karmaşık değil. Herhangi bir sorunuz varsa, yorumlarda sorun!
Açıkçası, ofis programlarında pek iyi değilim;)
Ancak işte Microsoft Office veya OpenOffice gibi programlar hakkında sık sık sorular olduğu için, bu sorularla daha iyi ilgilenmeye karar verdim.
Tüm belgenin sayfa yönünü değiştirin
1. Menüyü tıklayın Biçim -\u003e Sayfa
2. iletişim kutusunda Sayfa Stili: Düzenlisekmeyi seçin Sayfa, onay kutusunu istenen yöne getirin ( Kitapçıveya Manzara)

Sonuç olarak, yönelim dokümanın tüm sayfalarında değişecektir.
Tek bir sayfanın yönünü değiştirme
Ama burada çok acı çektim, çünkü Word'deki kadar kolay ve kullanışlı değil))
Kullandığım yöntem beceriksiz olmaktan öte ... ama yine de çalışıyor.
Bu yöntem aşağıdakilerin kullanımına dayanmaktadır: stilleri.
1. Belgenizi OpenOffice Writer'da açın
2. Stil menüsünü açın: Biçim -\u003e Stiller (veya F11)

3. İletişim kutusunda Stiller ve biçimlendirmesimge seç Sayfa stilleri

4. simgeye tıklayın Seçimden stil oluşturve öğeyi seç Seçimden stil oluştur

5. Oluşturduğunuz stilin adını girin, örneğin: Benim tarzım

6. Oluşturulan stile ( Benim tarzım) -> bağlam menüsünden seçin Düzenle

7. İletişim kutusu eylemleri Sayfa stili: Benim tarzım
sekme Kontroller -\u003e Sonraki Stil -\u003e Normal

Bir sonraki stil - Normal - değiştirilenden sonraki sayfanın aynı kalması için gereklidir.
8. Sekmede Sayfa -\u003e Yönlendirme -\u003e Yatay -\u003e Tamam
LibreOffice Writer, her yıl popülerlik kazanan LibreOffice paketinin bir parçasıdır. Çoğu için, bu paket MS Office'in yerine geçti, özellikle ticari işletmelerin sahiplerini yazılımdan ( yazılım) tamamen ücretsiz olarak dağıtılır.
LibreOffice Writer'da yönelimi nasıl değiştiririm?
Bununla birlikte, bu Libra'nın tek avantajından uzaktır - duyarlı bir arayüz ve geniş işlevsellik, bir çalışana atanan tüm görevleri çözmeye yardımcı olacaktır. Paket, Wreiter'a ek olarak beş program daha içerir: Calc hesap tablosu editörü, Impress sunum aracı, Draw vektör editörü, Math formül editörü ve Base veritabanı yönetim sistemi. Gördüğünüz gibi, çeşitli görevler için programlar var.
Bununla birlikte, LibreOffice Writer'a odaklanalım, çünkü metinle çalışmak elektronik formatta çalışmadan ofis çalışmasına kadar her iş akışının ayrılmaz bir parçası haline geldi. Programın hoş ve duyarlı bir arayüzü var. Daha önce metin editörleriyle çalışmamış bir kişi buna çabucak alışacaktır. Aksi takdirde, metinle (yazma, düzenleme, vb.) Tüm olası işlemleri gerçekleştirmenize izin verecek güçlü bir kelime işlemcidir.
Wraiter'ı kullanırken yaygın bir sorun, sayfanın yönünü değiştirmektir. Bazen grafikler veya tablolar gibi bilgileri daha iyi sunmak için her zamanki kitap görünümümüzü yatay görünümle değiştirmek gerekir. Bu prosedürde karmaşık bir şey yok.
Biçim menüsüne ve ardından Sayfa'ya gidin. Sonra, "Kağıt Boyutu" nda yatay seçin, Tamam'a tıklayın.

DİKKAT. "Dikey" olarak adlandırılan bir yönelim gördüğünüzde korkmayın - bu aynı kitap yönelimidir, sadece farklı bir isim altında.
Bununla birlikte, bu tür ayarlar, belge boyunca görünümde bir değişikliğe yol açacaktır, ancak yalnızca bazı sayfalara yatay yönlendirme uygulamanız gerekiyorsa, aşağıdaki talimatları izleyin.
- "Biçim" - "Biçemler ve Biçimlendirme" menüsüne gidin.
- Ardından "Stiller" e tıklayın.
- Şimdi yeni bir stil oluşturmalısınız, bunun için "Yeni" yi seçin ve stilin adını girebileceğiniz "Yönet" sekmesine gidin.
- Sayfa sekmesine gidin, Yatay kağıt boyutu kutusunu işaretleyin ve Tamam'a tıklayın.
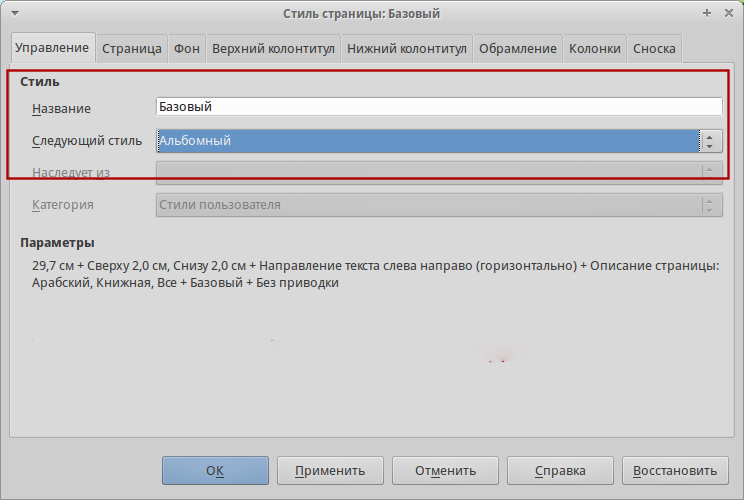
İÇİNDE masa işlemcisi ve bir elektronik tablo düzenleyicisi Açık ofis ve LibreOffice iki tür sayfa yönü yapılandırılabilir: bu portre yönüyani dikey (normal sayfa görünümü) veya yatay yönlendirme, yani yatay sayfa düzeni. Sayfa yönünü ayarlamak için, sırayla aşağıdaki öğeleri seçmelisiniz: Biçim / Sayfa… Ardından, görüntülenen iletişim kutusunda “Sayfa Stili. Normal ”," Sayfa "sekmesini seçmelisiniz. Bu sekmede, sayfa yönünü ayarlamanın yanı sıra, kenar boşluklarını, yani kenarlardan kenar boşluklarını ayarlayabilir ve sayfa numaralandırma biçimini ayarlayabilirsiniz. Özellikle sayfaları numaralandırırken Latin harflerini (A, B, C), Roma rakamlarıyla sayfa numaralandırmayı vb. Kullanabilirsiniz.
OpenOffice ve LibreOffice'te metin düzenleyici Writer'da sayfa yönünü ayarlama
İki ofis uygulamasının metin düzenleyicisinde, sayfa yönü aynı komutlarla ayarlanır. Öğeleri sırayla seçin Biçim / Sayfalar ... Bu komutları seçtikten sonra "Sayfa Stili: Normal" iletişim kutusu görünecektir. Bu pencerenin görünümü bir metin düzenleyicideki ile aynıdır. LibreOfficeve bir metin düzenleyicide Açık ofisBu, LibreOffice'in ücretsiz ofis paketi OpenOffice'in bir çatalı olmasından kaynaklanmaktadır.
OpenOffice ve LibreOffice'de Calc hesap tablosu düzenleyicisinde sayfa yönünü ayarlama
Bir elektronik tablo düzenleyicide Kireç hem LibreOffice ofis paketi hem de OpenOffice ofis paketi, sayfa yönünü ayarlamak, yani sayfanın dikey (portre) görüntüsünü veya belgedeki sayfanın yatay (yatay) görüntüsünü ayarlamak aynı şekilde gerçekleşir ve çakışır bir metin düzenleyicide sayfa yönü ayarı ile yazar... Yani, sayfa yönünü örneğin yataydan dikeye veya tam tersi dikeyden yataya değiştirmek için, ana menüdeki "Biçim" öğesini seçmeniz ve açılır menüden "Sayfalar" öğesini seçmeniz gerekir. komutların listesi. Ayrıca, "Sayfa Stili: Temel" iletişim kutusu göründükten sonra, "Sayfa" sekmesini seçmelisiniz ve "Yön" öğesinde "Yatay" öğesinin önüne veya "Dikey" öğesinin karşısına bir onay işareti koymalısınız.
Sayfa yönünün değiştirilmesi belge boyunca otomatik olarak gerçekleşir.
1. OpenOffice.org Writer'da sayfa yönünü değiştirme
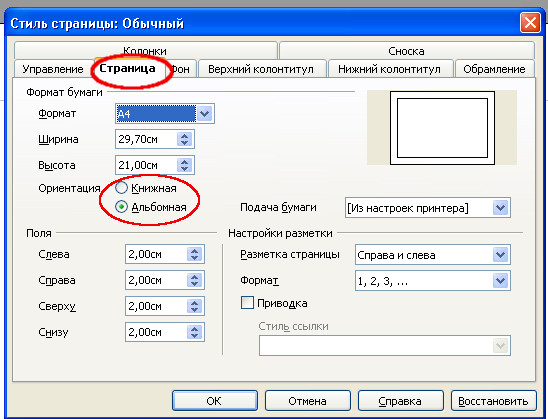
2. LibreOffice Writer'da sayfa yönünü değiştirme
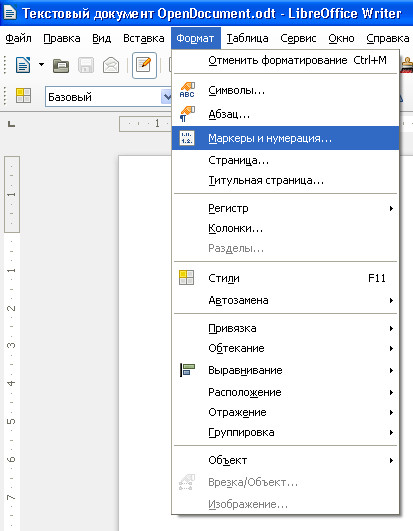
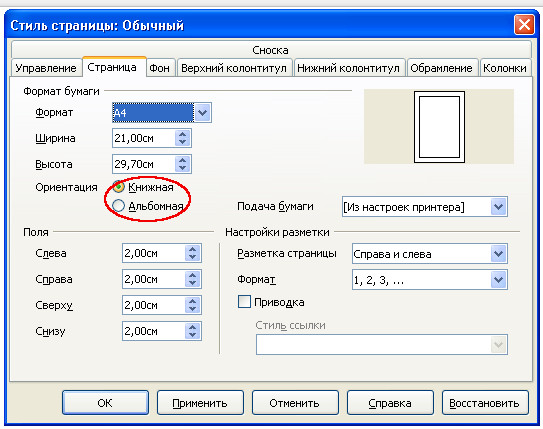
3. OpenOffice.org Calc'de sayfa yönünü değiştirme


LibreOffice Yardımından
Writer metin belgelerinin sayfa yönü gibi tüm sayfa özellikleri, sayfa stilleri kullanılarak tanımlanır. Varsayılan olarak, yeni bir metin belgesi tüm sayfalar için Varsayılan sayfa stilini kullanır. Zamanla var olan metin belgesi -e farklı sayfalar zaten uygulanabilir farklı stiller sayfalar.
Lütfen sayfa özelliklerinde yapılan değişikliklerin yalnızca geçerli sayfa stiline sahip sayfaları etkilediğini unutmayın. Mevcut sayfa stili, pencerenin altındaki durum çubuğunda görüntülenir.
İçindekiler
Tüm sayfalar için sayfa yönünü değiştir
Metin belgeniz yalnızca aynı sayfa stiline sahip sayfalardan oluşuyorsa, sayfa özelliklerini doğrudan değiştirebilirsiniz:
- Lütfen seçin Biçim - Sayfa.
- Sekmeyi açın Sayfa.
- Noktasında Kağıt boyutu
- Düğmeye bas tamam.
Yalnızca bazı sayfalar için sayfa yönünü değiştirin
LibreOffice belgeleri, sayfa yönünü tanımlamak için sayfa stillerini kullanır. Birçok sayfa özelliği, üst ve üst gibi sayfa stilleri kullanılarak tanımlanabilir. altbilgi veya alanlar. Ek olarak, mevcut belge için Varsayılan sayfa stilini değiştirebilir veya bu stilleri metnin herhangi bir bölümüne uygulayarak kendi sayfa stillerinizi tanımlayabilirsiniz.
Sayfa stilleri ile ilgili ayrıntılar için bu yardım sayfasının sonuna bakın. Almak ek bilgi sayfa stili kavramı için sayfanın sonundaki bölüme bakın.
Aynı stile sahip tüm sayfaların sayfa yönünü değiştirmek için, önce ilgili sayfa stilini oluşturun ve ardından bu stili uygulayın:
- Bir takım seçin.
- Simgesini tıklayın Sayfa stilleri.
- Sayfa stilini sağ tıklayın ve seçin Yeni... Yeni sayfa stili başlangıçta seçilen sayfa stilinin tüm özelliklerini alır.
- Sekmede Kontrol kutuya sayfa stili için bir ad girin İsim, örneğin, "Yatay yönüm".
- Tarlada Sonraki stil yeni stile sahip sayfadan sonraki sayfaya uygulamak istediğiniz sayfa stilini seçin. Bu yardım sayfasının sonundaki sayfa stillerini uygulama bölümüne bakın.
- Sekmeyi açın Sayfa.
- Noktasında Kağıt boyutu "Dikey" veya "Yatay" ı seçin.
- Düğmeye bas tamam.
Artık "Manzaram" olarak adlandırılan uygun bir sayfa stili tanımlanmıştır. Yeni stili uygulamak için, Yatay Sayfa Stilim'e çift tıklayın. Stiller ve biçimlendirme... Geçerli sayfa stili alanındaki tüm sayfalar değiştirilir. "Sonraki stil" olarak farklı bir stil seçmek, yalnızca geçerli sayfa stili alanının ilk sayfasını değiştirir. \u003d\u003d Sayfa stili alanı \u003d\u003d
LibreOffice'deki sayfa stillerinin alanı bilinmelidir. Sözcük işlem belgesinin hangi sayfaları sayfa stili düzenlemeden etkilenir?
Tek sayfalık stiller
Bir sayfa stili yalnızca bir sayfaya uygulanabilir. Örnek olarak İlk Sayfa stilini düşünün. Bu özelliği ayarlamak için, sekmede "sonraki stil" olarak farklı bir sayfa stili tanımlayın.
Bir sayfalık stil, geçerli sayfa stili aralığının altından başlar ve bir sonraki sayfa sonuna kadar uygulanır. Bir sonraki sayfa sonu, metin sonraki sayfaya aktığında otomatik olarak gerçekleşir, bazen "yumuşak sayfa sonu" olarak anılır. Alternatif olarak, manuel olarak bir sayfa sonu ekleyebilirsiniz.
İmleç konumuna manuel olarak bir sayfa sonu eklemek için CTRL + ENTER tuşlarına basın veya Ekle - Kes ve "Tamam" ı tıklayın.
Sayfa stilinin kapsamını manuel olarak seçme
"Varsayılan" sayfa stili, sekmedeki "sonraki stil" seçimini ima etmez Biçim - Sayfa - Kontrol... Bunun yerine, "sonraki stil" de "Varsayılan" stil olarak tanımlanır. Aynı sayfa stilinin uygulandığı tüm sayfa stilleri birden çok sayfaya uygulanabilir. Sayfa stili aralığının alt ve üst sınırları, "stil sayfası sonları" kullanılarak tanımlanır. Aynı sayfa stili, herhangi iki "stil sayfası sonu" arasındaki tüm sayfalara uygulanır.
Doğrudan imleç konumuna bir "stil sayfa sonu" ekleyebilirsiniz. Alternatif olarak, Stil Sayfası Sonu özelliğini bir paragrafa veya paragraf stiline uygulayabilirsiniz.
Aşağıdaki komutlardan herhangi birini çalıştırın:
- İmleç konumuna bir "stil sayfa sonu" eklemek için şunu seçin: Ekle - Kes, ardından listeden bir ad seçin Tarzı ve "Tamam" ı tıklayın.
- Stil sayfası sonu özelliğini geçerli paragrafa uygulamak için şunu seçin: Biçim - Paragraf - Metin Yerleştirme Etkinleştir ve Sayfa stiliyle
- Stil sayfası sonu özelliğini geçerli paragraf stiline uygulamak için, geçerli paragrafa sağ tıklayın. Bağlam menüsünden seçin Paragraf stilini düzenleyin... Sekmeyi açın Sayfada... Breaks alanında, seçin Etkinleştir ve Sayfa stiliyle... Listeden sayfa stilinin adını seçin.
- Stil sayfası sonu özelliğini özel bir paragraf stiline uygulamak için şunu seçin: Biçim - Stiller ve Biçimlendirme... Simgesini tıklayın Paragraf stilleri... Değiştirmek istediğiniz paragraf stilinin adını sağ tıklayın ve seçin Düzenle... Sekmeyi açın Sayfada... Breaks alanında, seçin Etkinleştir ve Sayfa stiliyle... Listeden sayfa stilinin adını seçin.