Če je tablica Samsung zamrznjena
Ti samsung Galaxy Tab je zamrznjen... se je začelo segrevati in ne veste, kaj storiti z njim, da bo spet začel normalno delovati? V tem članku boste izvedeli, kako lahko znova zaženete zamrznjeno Samsung Galaxy Tab А 8.0 in podobni tablični računalniki in pametni telefoni na androidu.
Novejša je naprava, bolj tehnološko je napredna in to je že kup programov in aplikacij, ki se zaženejo in izvajajo v ozadju, čeprav je ne vidimo. Vsaka naprava lahko kadar koli zamrzne ali ne deluje pravilno, zato je priporočljivo, da tablični računalnik občasno znova zaženete, dokler popolnoma ne zamrzne. Predstavljajte si, če vklopite računalnik ali prenosnik in ga ne izklopite, čez nekaj časa boste opazili, da začne včasih zamrzniti in kot običajno skoraj vsak dan vklopimo in izklopimo računalnik, s čimer odpravimo napake v delovanja naprave. Sodobni tablični računalniki skoraj niso slabši od računalnikov in lahko se pojavijo tudi napake v delovanju, ponovni zagon pa jih bo pomagal popraviti in vrniti napravo v normalno delovanje. Torej znova zaženite Samsung Galaxy Tab In 8.0 ali drug tablični računalnik ali pametni telefon, dokler ne zamrzne.
Včasih uporabniki pišejo, da imajo tablični računalnik, ki so ga kupili pred kratkim, zato se ne splača razburjati, saj to niso osamljeni primeri. Ogromno uporabnikov Samsung Galaxy se pritožuje, da je njihov tablični računalnik zamrznjen in da se zelo segreje. Dobro je, da je možno znova zagnati zamrznjeni zavihek s pritiskom in držanjem določenih gumbov na androidu. Spodaj boste izvedeli, kaj storiti, če je Samsung Galaxy Tab zamrznjen in se ne odziva na nobena dejanja ter kako ga izvleči iz tega stanja.
In če se še vedno srečujete s takšno težavo, potem lahko prisilno ponovno zaženite zamrznjeni Samsung Galaxy Tab A 8.0 in podobne naprave Android. Če želite to narediti, hkrati pritisnite in držite naslednje gumbe: gumb "izklop / vklop" in gumb za glasnost "+" "- držite nekaj sekund (približno 7-8 sekund) vse tri gumbe. Za tiste uporabnike, ki niso razumeli, na katere tipke morate pritisniti in pridržati 7-8 sekund, je to "gumb za vklop" in gumb za nadzor glasnosti na obeh straneh navzgor in navzdol. Če ste vse naredili pravilno, se tablični računalnik znova zažene in začne normalno delovati. Držanje tipk na nekaterih androidih lahko traja malo dlje.
Morda bo ta način ponovnega zagona zamrznjenega tabličnega računalnika Galaxy Tab 8.0 deloval z drugimi Samsungovimi androidi. Prosimo, pustite povratne informacije o tem, kako so vam informacije pomagale, da se naprava ni zmrznila, navedite model tabličnega računalnika ali naprave, da bodo drugi uporabniki dobili koristne informacije od vas.
Ne pozabite vsaj občasno znova zagnati tabličnega računalnika ali druge visokotehnološke naprave, da popravite napake v operacijskem sistemu Android. Če metoda ni pomagala, boste morda morali poskusiti znova in če ste poskusili večkrat in tablični računalnik se še naprej zamrzne in se zelo segreje, potem je morda težava resnejša in se morate obrniti servisni center Samsung. Če še vedno veste, kako rešiti tovrstne težave, jih delite z drugimi uporabniki, morda bo vaš nasvet najbolj koristen. Vso srečo !!!
- Upam, da vam je članek pomagal in ste lahko znova zagnali zamrznjeno tablični računalnik Samsung Galaxy Tab A, ki se ni odzval na nobeno dejanje.
- Veseli bomo, če boste pustili oceno, komentarje, koristen nasvets ali dodatek k članku.
- Zahvaljujemo se vam za odzivnost, medsebojno pomoč in koristne nasvete!
Tablice Samsung Galaxy Tab so zaradi svoje preprostosti in enostavnosti uporabe zelo priljubljene. Ker proizvajalci te naprave ne posvečajo ustrezne pozornosti njeni zasnovi, glavno delo pa je usmerjeno v kakovost, je med številnimi drugimi modeli tablico Samsung Galaxy Tab mogoče zlahka prepoznati. Morda je to posledica posebne oblike z zaobljenimi vogali. Tako kot kateri koli drug tablični računalnik ima tudi Samsung Galaski Tab tako močne strani, ki ga dvigujejo nad podobne pripomočke, kot slabosti, na katerih morajo proizvajalci še delati.
Pozitivni vidiki te tablete:
- Zaslon je na ustrezni ravni, ki vam omogoča, da dobite slike najvišje kakovosti.
- Visoko zmogljiva razpoložljivost.
- V lasti S Pen
- Prekomerna teža, ki povzroča to napravo ni priročno.
- Pomembno število težav, ki se pojavijo med delovanjem naprave.
- Uporabniški vmesnik je precej počasen.
Negativne strani te tablete:
Pri delu s tabličnimi računalniki je na primer zaradi prevladujočih okoliščin, na primer okvare sistema ali potrebe po odstranitvi grafičnega ključa, treba znova zagnati, vendar oseba, ki nima izkušenj s tem pripomočkom, sploh ne ve, kako storiti to. Zato bomo nadalje govorili o tem, kaj storiti v takih primerih in kako.
Če je potreben močan ponovni zagon zavihka Samsung Galaxy Tab, tega postopka ni vedno mogoče izvesti z uporabo osnovne in vse razpoložljive metode - z uporabo nastavitvenega menija. Glede na to funkcijo naprav, kot so tablični računalniki, so z uporabo obnovitve menija razmislili o drugem načinu ponovnega zagona. Če želite vstopiti vanj in znova zagnati napravo, je dovolj, da uporabite kombinacijo gumbov na telesu samega pripomočka.
Znova zaženite tablični računalnik Samsung Galaxy Tab
- Da bi bil ponovni zagon pravilen, varen in hkrati ne bi škodoval tablici, ne bi zmanjšal življenjske dobe naprave, jo je treba izklopiti. To je mogoče doseči na dva načina:
- Izklop prek menija.
- Zaustavite tako, da odstranite baterijo in jo ponovno priključite na napravo.
- Po tem boste morali hkrati uporabiti dve tipki: vklop in izklop zvoka. Tipka za zmanjšanje glasnosti se nahaja v bližini gumba, ki vklopi napravo. Ti dve tipki je treba vpeti hkrati.
- Po aktiviranju potrebnih tipk mora imeti zaslon tablice napis "Nalaganje" in sliko, ki prikazuje polje belo in robot. Na tej ikoni bo izvedeno nadaljnje delo. Za vstop morate pritisniti tipko "Zmanjšaj zvok" in takoj drugo tipko "Povečaj zvok". Meni, prikazan na zaslonu, ima zadostno število operacij, za katere strokovnjaki ne priporočajo, da so aktivni, ne da bi vedeli njihovo bistvo, ker takšna izpuščajna dejanja lahko škodijo tablici in to lahko pove o njenem nadaljnjem delu.
- V oknu, ki ga je mogoče odpreti s predhodno izvedenimi manipulacijami, se prikaže seznam možnih dejanj - operacij. Vendar potrebujemo en ukaz, ki zveni kot brisanje podatkov / ponastavitev na tovarniške nastavitve. Zahtevani ukaz izberemo z gumbi na tablici Samsung Galaxy Tab, ki so odgovorni za prilagajanje zvoka. Potrditev svojih dejanj in odločitev lahko dosežete s pritiskom na gumb "Vključi".
- Po tem bo uporabniku tabličnega računalnika predstavljen nov seznam, na katerem bo veliko elementov, nasproti vsakega od njih je nastavljena ikona "ne". Te točke preskočimo, dokler ne najdemo elementa z ikono "Da", ki ga bomo morali pritisniti s predhodnim znanjem o uporabi tipk "Power" in "Sound Control".
- Postopek ponovnega zagona pripomočka se začne in traja nekaj časa.
- Ko je operacija, ki vključuje ponovni zagon tabličnega računalnika, uspešno zaključena, se na zaslonu prikaže seznam, v katerem je za nadaljnje delo predpogoj izbrati kategorijo sistema za ponovni zagon zdaj. Naloga, dodeljena tej kategoriji, je, da takoj po pritisku nanjo lahko zaženete tiste naprave, ki so bile predhodno izklopljene. Opravljeno delo bo tablici dalo videz, kakršen je imel ob nakupu.
Na tako dokaj preprost način lahko znova zaženete Samsung Galaxy Tab. Toda zatekanje k ta metoda pripravljeni morate biti ne le na to, da med ponovnim zagonom izginejo napake, zaradi katerih je bila naprava nedelujoča ali je vplivala na kakovost njenega dela, temveč tudi, da bodo izbrisane tudi predhodno nastavljene nastavitve in podatki, shranjeni v pomnilniku tabličnega računalnika. Seveda obstaja določena metoda, ki predvideva možnost nadaljnjega okrevanja, vendar le, če varnostna kopija ni bila ustvarjena vnaprej.
Če iz nekega razloga tablični računalnik Samsung Galaxy Tab ni bil znova zagnan, se morate z pripomočkom obrniti na servisni center, kjer bodo strokovnjaki s potrebnim znanjem pomagali rešiti težavo in ugotovili razlog, ki je privedel do okvare to napravo.
Opomba: Promocija spletnih strani je danes zelo priljubljena storitev, ki jo ponujajo številna podjetja. Preden pa daste spletno mesto v promocijo, se morate prepričati o strokovnosti podjetja. Zato priporočamo, da zaupate distira.ru, tukaj delajo pravi profesionalci na svojem področju. Priporočamo za sodelovanje!
Kaj storiti, če je Samsung Galaxy Tab E 9.6 zamrznjen In tablični računalnik se ne odziva na nobeno dejanje? Na tej strani boste našli informacije o tem, kako spraviti Samsung Galaxy Tab in podobne tablične računalnike in pametne telefone v operacijskem sistemu Android. Ta metoda omogoča ponovni zagon naprave Android s pritiskom in držanjem določenih gumbov. Morda bo spodnja metoda pomagala ne samo Samsung napravam, temveč tudi androidom drugih proizvajalcev. Prosimo, pustite povratne informacije o tem, ali je članek pomagal ali ne, ne pozabite navesti modela vaše naprave, da bodo drugi imeli koristne informacije od vas.
Da ne bi bilo sramotno, da se je vaš Galaxy Tab E upočasnil, želim povedati, da zdaj ogromno naprav Android različnih proizvajalcev visi brez očitni razlogi... Če je tablični računalnik Samsung Galaxy 9.6 zamrznjen in zaslon, senzor in gumbi ne delujejo, ga ne hitite s prenosom v servis ali popravilo, najprej poskusite ponastaviti tipko in prihranite svoj čas, denar in živci. Prej so bili pametni telefoni in tablični računalniki večinoma z odstranljivo baterijo in če je tablični računalnik zmrzal, ga lahko preprosto oživite in preprosto odstranite in znova vstavite. Zdaj se skoraj vsi novi predmeti z vgrajenimi baterijami in ta možnost ne kotalijo več, zato je ni treba poskušati odstraniti, da ne bi poškodovali tabličnega računalnika, pa tudi ne čakajte, da se sama baterija izprazni. Dobro je, da je možno znova zagnati zamrznjeni android na naslednji način, upam, da bo pomagal vašemu tabličnemu računalniku ali pametnemu telefonu.
Prva metoda je enostavnejša in primerna za številne naprave Android, spodaj je druga metoda.
Za znova zaženite zamrznjeni Samsung Galaxy Tab E pritisnite in držite gumb "Vklop / izklop" približno 10 - 20 sekund.
Če ne pomaga, lahko gumb ponovno pritisnete in držite, vendar dlje.
Če tableta ne zamrzne, poskusite z drugo spodnjo metodo.
Drugi način je primeren predvsem za ponovni zagon zamrznjenih pametnih telefonov in tabličnih računalnikov Samsung.
Kliknite lebdenje Zavihek Samsung E Na voljo so trije gumbi hkrati: gumb "Vklop / izklop" in gumb za nadzor glasnosti na obeh straneh "+" "-", ne da bi sprostili vse gumbe, držite približno 10 sekund. (Za tiste, ki niso razumeli, katere gumbe morate pritisniti in držati 10 sekund, sta to "tipka za vklop" in "tipka za glasnost na obeh straneh.)"
Če se vsa dejanja izvedejo pravilno, se tablični računalnik zamrzne in znova zažene.
Če ne deluje, poskusite znova in pridržite iste gumbe, vendar dlje.
Morda lahko te metode uporabimo za ponovni zagon ne samo zamrznjenih tabličnih računalnikov Samsung, temveč tudi drugih naprav Android.
Ne pozabite pustiti pregleda in navesti model vaše naprave ter kateri od načinov je pomagal vašemu androidu.
Morda bodo informacije, ki ste jih pustili, koristne za številne uporabnike pametnih telefonov in tabličnih računalnikov.
- Upam, da vam je članek pomagal in ste lahko izvlecite Samsung Galaxy Tab.
- Veseli bomo, če boste pustili pregled, koristen nasvet ali dodatne informacije.
- Zahvaljujemo se vam za odzivnost, medsebojno pomoč in koristne nasvete!
06-10-2017
20 ur 07 minut
Sporočilo:
Najlepša hvala, druga metoda je pomagala.
30-09-2017
13 ur 03 minut
Sporočilo:
Zahvaljujoč avtorju je pomagala druga metoda, res bi lahko porabil za storitve!
07-09-2017
15 ur 17 minut
Sporočilo:
Druga metoda mi je pomagala)
15-08-2017
16 ur 23 minut
Sporočilo:
najlepša hvala, vendar sem hotel teči do srednjega razreda
19-07-2017
18 ur 44 minut
Sporočilo:
hvala, druga metoda je delovala.
16-07-2017
17 ur 17 minut
Sporočilo:
Hvala Druga metoda je pomagala, ker zaslon sploh ni načrtoval, zato nisem mogel pritisniti "zaustavitve" in držati 3 tipke - to je tisto, kar potrebujete)
25-06-2017
00 ur 32 minut
Sporočilo:
Druga metoda je delovala, hvala !!!
19-06-2017
13 ur 19 minut
Sporočilo:
Hvala! Druga metoda je tablico takoj izvlekla iz suspendirane animacije, vsi programi so ostali (bal sem se, da bo vse odletelo), vse deluje super!
01-06-2017
20 ur 43 minut
Sporočilo:
Hvala, vaš članek mi je pomagal. Še posebej druga pot.
10-05-2017
18 ur 57 minut
Sporočilo:
Najlepša hvala! drugi način je pomagal!
08-05-2017
16 ur 48 minut
Sporočilo:
Hvala. ni več vedel, kaj naj stori. povsod so pisali, da je že treba prebliskati. Pomagalo mi je s hkratnim držanjem gumbov "On / Off" in gumbov za glasnost na obeh straneh "+" "-"
16-04-2017
23 ur 41 minut
Sporočilo:
Hvala za vaš članek, zelo mi je pomagal
18-03-2017
18 ur 47 minut
Sporočilo:
najlepša hvala za vaš članek. mi je zelo pomagala.
17-03-2017
20 ur 31 minut
Sporočilo:
Hvala! Pomagalo je.
Če redno uporabljate tablični računalnik družine Samsung Galaxy Tab, boste sčasoma morda morali izvesti strogo ponastavitev - preprosto operacijo, ki je mnogim znana kot Trda ponastavitev.
S tem postopkom boste ponastavili (ponastavili) nastavitve tabličnega računalnika na tovarniške nastavitve. Tako ima tablica vse možnosti, da se ob nakupu vrne v svoje "deviško" stanje, torej v prvotne nastavitve. Natančna ponastavitev tabličnih računalnikov Samsung Galaxy Tab je dokaj enostavna in v rokah neizkušenega uporabnika. Ponujamo vam, da se hkrati seznanite z dvema načinoma trda ponastavitev.
Navodila
Prva metoda: Ponastavitev prek menija z nastavitvami zavihka Galaxy Tab
- Pojdite v nastavitve telefona. Dotaknite se ikone aplikacije Nastavitve, da odprete nastavitve. To ikono najlažje najdete v meniju z aplikacijami, ki je na voljo v zgornjem desnem kotu začetnega zaslona.
- Prehod na nastavitve zasebnosti Zasebnost. Pomaknite se navzdol po menijskih možnostih, dokler ne vidite možnosti Privacy. Kliknite njegovo ikono.
- Izberemo možnost "Ponastavitev tovarniških podatkov » ... Možnost ponastavitve na tovarniške nastavitve se nahaja v spodnjem desnem kotu zaslona z nastavitvami.
- Izvedba strojne ponastavitve na zavihku Galaxy. Po kliku na gumb Factory Data Reset se odpre opozorilo - preberite ga. Če se strinjate z morebitnimi posledicami trde ponastavitve tabličnega računalnika, kliknite gumb Ponastavi tableto na koncu besedila. Nato izberite možnost »Izbriši vse«, s katero se bo začel postopek Hard Reset.
- Čakamo na konec postopka ponastavitve. Ta postopek bo trajal od 10 do 15 minut, odvisno od zmogljivosti in stanja naprave.
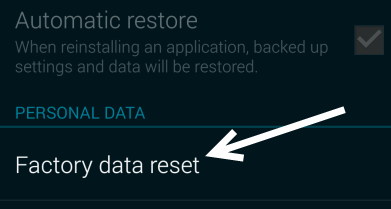
Druga metoda: Hard Reset z gumbom za vklop
- Izklopite Samsung Galaxy Tab. To počnemo standardno z uporabo strojnega gumba za vklop. Če tabličnega računalnika iz nekega razloga ne morete izklopiti, odstranite baterijo in jo v nekaj sekundah ponovno vstavite.
- Tableto smo postavili v način trde ponastavitve. Istočasno pritisnite in držite gumba za začetni zaslon in gumb za povečanje glasnosti. Držite gumbe, dokler se na zaslonu ne prikaže zagonski logotip Samsung.
- Takoj, ko se prikaže logotip dobrodošlice, pritisnite gumb za vklop, medtem ko spustite gumb za povečanje glasnosti. Upoštevajte, da obstaja alternativni način za vstop v meni za ponastavitev - če želite to narediti, morate hkrati pritisniti tri gumbe Power, Home in Volume Up.
- Po tem se bo na črnem zaslonu odprl seznam različnih možnosti za obnovitev delovanja naprave. S pritiskom gumba za povečanje glasnosti se lahko med elementi premikate samo na en način.
- Izvedemo strogo ponastavitev tabličnega računalnika. Na seznamu obnovitvenih postopkov poiščite možnost Wipe Data / Factory Reset in jo izberite s pritiskom na gumb za zmanjšanje glasnosti.
- Potrjujemo ponastavitev strojne opreme. Svojo izbiro potrdite s pritiskom na gumb "Power". Nato s pritiskom na gumb za zmanjšanje glasnosti pojdite na možnost »Da - izbriši vse uporabniške podatke«. Znova pritisnite gumb za vklop, da potrdite brisanje vseh podatkov.
- Znova zaženite tablični računalnik. Počakajte, da se dokonča ponastavitev, nato znova zaženite napravo z gumbom za vklop.
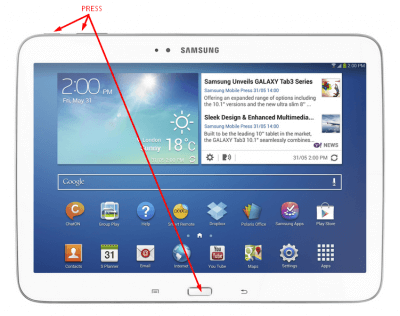
Opozorila in pojasnila
1. Hard Reset, znan tudi kot "tovarniška ponastavitev", "glavna ponastavitev" ali trda ponastavitev, je pravzaprav obnovitev programske opreme družine tabličnih računalnikov Samsung Galaxy v začetno (tovarniško) stanje operacijski sistem... S tem izbrišete vse uporabniške podatke, shranjene v tabličnem računalniku, in ob nakupu ponastavi vso prvotno programsko opremo tabličnega računalnika. Ne pozabite, da bodo po »Hard Reset« vsi osebni podatki, nastavitve OS in aplikacije, shranjene v notranjem trajnem pomnilniku pripomočka, za vedno izgubljeni.
2. Običajno se "Hard Reset" izvede za rešitev naslednjih težav z programske opreme tableta:
- za reševanje težav, povezanih s spontanim zamrzovanjem tablet,
- da izbrišete datoteke, ki jih ni mogoče izbrisati na običajen način,
- odstraniti zlonamerno programsko opremo in viruse,
- da se vrnete na privzete nastavitve,
- za čiščenje pomnilnika z brisanjem nepotrebnih datotek,
- za preklic zaščite z geslom, če ste pozabili geslo za zaklepanje tabličnega računalnika,
- za brisanje osebnih in zaupnih podatkov, preden napravo prodate drugi osebi.
3. NAJPOMEMBNEJO OPOZORILO! Nikoli ne pozabite kopirati svojih osebnih podatkov iz tabličnega računalnika v računalnik, preden izvedete strojno ponastavitev.
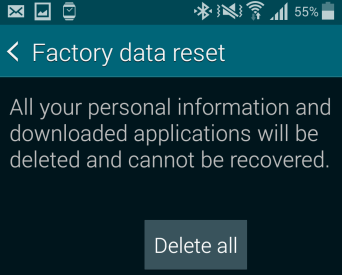
Kot lahko vidite, tudi otrok lahko opravi Hard Reset na Galaxy Tab 3 - glavno je, da se to ne zgodi po naključju in ne izgubite svojih podatkov. Rezultat strojne ponastavitve bo preprosto neverjeten - pametni telefon bo deloval kot nov, čeprav morate zdaj namestiti manjkajoče programe in prenesti osebne podatke.