Kaj ni mogoče pritrditi na e-pošto: Pošljite mape, arhivi in \u200b\u200bdruge datoteke
Če imate vprašanje, ki ga ne morete priložiti e-pošti, potem ste se pritožili na naslov. Na prvi pogled je vprašanje precej zapleteno, vendar če bi ga bilo treba temeljito razvrstiti, bo vse na mestu.
Zgodovina e-pošte
Preden še vedno ugotovimo, kaj ne morete pripeti na e-pošto, vam ponujamo malo zgodbe. E-pošta te vrste se je pojavila leta 1965. Potem je bil prvič izdelan poštni program. Zaradi pomanjkanja nekaterih tehnologij je bil sistem nekoliko nepopoln. Kasneje so ustvarili poštni strežnik, ki je prišel sporočila.
S prihodom drugih e-poštnih sistemov se je začel delovati. Popularna storitev Hotmail za komercialne namene se uporablja od leta 1994. Nato je bil ta dogodek označen kot oprostitev internetnih ponudnikov.
Že leta 1997 je poštna storitev Yahoo zaslužila Mail.Ru, ki je začela delati za njo, in že skozi leto, ko so šli na delo "Yandex". Leta 2004 je ta pohod storitev zaključil Google s svojim Gmailom.
Pošiljanje običajnih datotek
Ali je mogoče datoteko priložiti e-poštnemu sporočilu? Lahko. Pred pošiljanjem prijatelja ali kolega poročila, fotografij ali zvoka, morate najprej ustvariti podobnega materiala. Veste, da je besedilo mogoče ustvariti v "Beleintepad" ali v Microsoft Office Word. Preglednico Narediti v Excelu. Predstavitev je ustvarjena na Power Point.
Vse glavne oblike dokumentov lahko enostavno pošljete po e-pošti. Če želite to narediti, morate iti na spletno mesto, recimo: »Yandex«, vnesite pošto, vnesite prijavo in geslo. Pritisnite gumb "Write" ali druge podobne možnosti. V zgornji vrstici morate vnesti e-poštni naslov, na katerega bo prihodnje pismo šlo. V spodnji vrstici navedite predmet sporočila, recimo, ali želite poslati poročilo, napišite "poročilo", če pa jih lahko določite. To je narejeno, da se odprete e-naslovVaše poznanca je takoj videla vsebino pisma. 
Torej, potem boste imeli veliko prostora za pisanje, domnevati, pojasnite datoteko, ali pa se predstavite. In spodaj bo pritisnil gumb tukaj in se bo pojavil tukaj, lahko najdete datoteko, ki se nahaja na računalniku. Material za pošiljanje je najbolje, da se prenese na namizje, zato vam ni treba premakniti vseh map v iskanju.
Ko je datoteka naložena na strežnik, boste poleg tega videli klop. Zdaj lahko pošljete pismo. Če želite to narediti spodaj, kliknite gumb »Pošlji«. In zdaj bomo razumeli, da je nemogoče pritrditi na e-pošto.
Kako ravnati z mapami?
Nekaj \u200b\u200bljudi ve, vendar mapa ni mogoče pritrditi na e-pošto. Če nenadoma potrebujete, da pošljete celo veliko fotografij, dokumentov in avdio posnetkov, potem se boste morali seznaniti s tako konceptom kot arhiv. To je ta storitev, ki vam bo omogočila, da pošljete več datotek z enim dokumentom.
Kdo je kaj?
Arhiv je datoteka, ki vsebuje vse zahtevane podatke, ki so v zavoju stisnjeni in zmanjšani v končni velikosti. Slednje je potrebno, da je skupni volumen primeren za prenos strežnika poštnega programa. Če želite odpreti arhiv, boste morali klikniti na to, v pogovornem oknu boste našli vse potrebne datoteke. Vsak od njih je mogoče pridobiti na določeno mapo. 
Sam proces je zasnovan tako, da zagotavlja, da se vsi presežni podatki v datotekah stisnejo, s čimer postajajo manj kot skupni volumen. Zanimivo dejstvo: Najboljša trajnostna stiskanja besedilne datoteke, Lahko postanejo manj kot 90%. Toda zvočne datoteke in različne slike nimajo dodatnih podatkov, zato njihova skupna volumen v arhivu ostaja nespremenjena.
Toda to ne pomeni, da če fotografije niso stisnjene, jim ni treba arhivirati za pošiljanje. Konec koncev, ena datoteka je veliko lažje pošiljanje kot 20. Da, in prejemnik bo zlahka prenesel iz poštnega programa strežnika samo eno datoteko.
Torej, vemo, da je nemogoče pritrditi mapo na e-pošto. In zato gremo nanj, dodelite vse datoteke z miško in kliknite "Arhiv". Zbirajo se v naši eni datoteki in so pripravljeni poslati.
Predmet lekcije: "Delo s seznami v urejevalniku besedila."
Vrsta lekcije: Lekcija Pojasnilo novega materiala.
Vrsta lekcije: Teoretična lekcija z elementi delavnic.
Namen lekcije:
Izobraževanje: Oblikovanje znanja študentov o imenovanju in glavnih možnosti urejevalnika besedila Microsoft Word., obvladovanje metod strukturiranja besedila; imajo idejo o seznamih različnih vrst, dodeljevanje označenih in oštevilčenih seznamov;
Razvoj: razvoj pozornosti, spomina, logično razmišljanje, neodvisnost;
Izobraževalna: vzgoja informacijske kulture, discipline, popolnosti, samozavesti.
Med razredi
Čas organiziranja.
Aktualizacija znanja
Navedite korake ustvarjanja besedilni dokument. (Sprva so določeni parametri dokumentov: velikost papirja, orientacija, velikost polja. Nato je izbran način prikaza dokumenta. Po nizu besedila je formatiran.)
Opišite zaporedje ukrepov za prilagoditev velikosti in usmerjenosti strani dokumenta, velikost polj dokumentov. ( Odpri pogovorno okno -Parametri datotek / strani . Na kartici Velikost papirja izberite Format A4 (210x297 mm) v spustnem seznamu papirja. Nastavite orientacijo papirja -Book. (Uporablja se privzeto). Na TAB.Polje Nastavite polja)
Kako je nastavljena velikost pisave? ( Na paneluOblikovanje Nahaja se na poljuVelikost Če se predlaga seznam dovoljenih vrednosti pisav. Izbira določene vrednosti vam omogoča, da vnesete podatke iz namestitvenega spletnega mesta, bodisi spremenite velikost pisave iz izbrane besede ali simbola)
Kateri ukrepi se lahko izvedejo pri urejanju besedila? ( Odvisno od napačne izvedbe uporabniških dejanj lahko izberete različne vrste urejanja: vstaviti, zamenjajte, povlečete, kopiranje itd.)
Opišite zaporedje dejanj uporabnikov pri zamenjavi fragmenta besedila. ( Izberite fragment besedila in vnesite podatke s tipkovnice ali vstavite kopirani zgodnji fragment iz odložišča. Če se predmet nadomesti s premikanjem fragmenta, potem ko izberete fragment, odstranimo in premaknete predhodno izbrani fragment na prvotni položaj..)
Opišite metodo Drag -Drop (iz angleščine. Vrtenje-in-met) (vlečenje miške). ( Če želite premakniti izbrani fragment, morate na to namestiti kazalec miške in držite levi gumb, premaknite miško; Če želite kopirati izbrani fragment, pritisnete tipkoCtrl. In fragment se premika na novo mesto.)
Teoretični material materiala.
Da bi povečali večjo jasnost dokumenta o besedilu, ga je treba ustrezno strukturiti. Ena od teh značilnosti je ustvarjanje Seznam. V obravnavanem urejevalniku lahko ustvarite označene in oštevilčene sezname. Prvi se uporabljajo v seznamu in dodeljevanju posameznih fragmentov besedila, drugi se uporabljajo za določitev postopka za predstavitev.
Seznam besedila velja za element. Če želite ustvariti seznam, je treba poudariti odstavke za izdelavo elementa seznama ali nastavite kazalec na ta odstavek, iz katerega se bo začel seznam. Potem pokličite ukaz Oblika / seznamKliče pogovorno okno Seznam.
Če želite ustvariti seznam s simboli (označevalci), morate izbrati podlogo Označeno. Vsak element seznama z oznakami je označen z uporabo majhne ikone na levi strani samega elementa. Med predlaganimi možnostmi naj oznake izberejo ustrezno (kliknite z miško) in kliknite gumb v redu.
Če želite spremeniti vrsto oznake, lahko uporabite gumb Spremeni. Pojavilo se bo okno Spreminjanje označenega seznamaki vsebuje dodatne oznake. Ko pritisnete gumb Marker. Prikaže se pogovorno okno Simbolkjer lahko izberete katerega koli znaka kot oznaka seznama. V okviru Položaj markerja Nastavite se razdalja od levega roba odstavka na oznako. V okviru Položaj besediladoloča razdaljo od levega roba odstavka na levi rob besedila na seznamu.
Za ustvarjanje seznamov s številkami se uporablja Oštevilčena pogovorno okno Seznam. Med predlaganimi oštevilčevalnimi možnostmi morate izbrati ustrezno, kliknite v reduin seznam bo ustvarjen. Ko je vhodni kazalec na seznamu, vsak pritisnite Vstopite Ustvari nov oštevilčen seznam. Pri dodajanju novega elementa na seznam ali odstranjevanje številke na seznamu samodejno pravilno.
Če želite ustvariti lastno oštevilčenje, kliknite gumb. Spremeni. Pojavilo se bo okno Spreminjanje oštevilčenega seznama. Na terenu Format Besedilo je podano pred in po številu elementa seznama, na primer :) Or. Na terenu Številčenje - Slog številčenja in na polju Začni z... označuje številko (ali črka), iz katere naj se začne seznam. Če želite spremeniti številke pisave elementa seznama postavke, uporablja gumb Font..
Seznam lahko hitro ustvarite z oznakami in številkami z gumbi in na orodni vrstici:
Če želite ustvariti seznam z več stopnjami gnezdenja, se uporablja podloga Večstopenjsko pogovorno okno Seznam.
Urednik samodejno sledi postopku številčenja na seznamih. Pri odstranjevanju enega elementa (odstavka) se število naslednjih odstavkov zmanjša, ko se vstavi nov predmet - številke povečajo.
Z zmogljivostmi kontekstnega menija lahko ustvarite sezname. Za to se razlikujejo potrebni odstavki, miška je nameščena v izbranem fragmentu in izbere ukaz. Seznam V kontekstnem meniju.
Opravljajo praktično nalogo.
Prva metoda: nastavite parametre seznama med kompletom besedila.
Vzorec besedila s oštevilčenim seznamom
Prenos informacij;
Zaženite urejevalnik besedila Microsoft Word.
Vnesite prvi niz odstavka besedila, kliknite.
Kliknite na orodno vrstico gumba Številčenje, Slika 1 se prikaže (ko pritisnete gumb Marker. Prvi marker se bo pojavil v vrstici).
Vnesite besedilo prvega elementa in kliknite. Vhodna točka se bo premaknila na naslednji niz, ki takoj prejme zaporedno številko (2.3 itd.), Ali se pojavi nova ikona označevalca.
Če želite ustaviti seznam v naslednji vrstici, ponovno kliknite. Številčenje (Or. Marker.) Odstraniti ustrezen element seznama iz niza.
Pretvorbo pripravljenega seznama iz oštevilčene označene. Če želite to narediti, izberite vse elemente seznama (kot vrstico) in kliknite Marker.. Prosimo, upoštevajte, kako se bo razgled na seznam spremenil.
Druga metoda: prekrivajte parametre seznama po nizu besedila.
Vnesite besedilo v skladu s spodnjim vzorcem.
3 ... 6 vrstic (prihodnji elementi seznama) Vnesite kot posamezne odstavke s pritiskom na tipko na koncu vsake vrstice.
Vzorec besedila
Osnovna operacija informacijskega procesa vključujejo:
Zbiranje, pretvorba informacij, vhod na računalnik;
Prenos informacij;
Skladiščenje in obdelava informacij;
Zagotavljanje informacij uporabniku.
Dodatne naloge.
Klic v seznamih MS Word (enoletni in večstranski) v naslednjih vzorcih.
Kopirati.
Kopiranje metode vlečenja besedila
Določite besedilo, ki ga želite kopirati, in njen cilj.
Označite besedilo in ga povlecite, ko je gumb miške pritisnjen na novem mestu. Sprostite gumb miške, kjer se prikaže kopirani fragment.
V meniju Odpri, izberite element Kopirati.
Kopiranje metode vlečenja besedila
Označite besedilo in ga povlecite, ko je gumb miške pritisnjen na novem mestu. Sprostite gumb miške, kjer se prikaže kopirani fragment.
V meniju Odpri, izberite element Kopirati.
Določite besedilo, ki ga želite kopirati, in njen cilj.
Kopiranje metode vlečenja besedila
Določite besedilo, ki ga želite kopirati, in njen cilj.
Označite besedilo in ga povlecite, ko je gumb miške pritisnjen na novem mestu. Sprostite gumb miške, kjer se prikaže kopirani fragment.
V meniju Odpri, izberite element Kopirati.
Kopiranje metode vlečenja besedila
Označite besedilo in ga povlecite, ko je gumb miške pritisnjen na novem mestu. Sprostite gumb miške, kjer se prikaže kopirani fragment.
V meniju Odpri, izberite element Kopirati.
Določite besedilo, ki ga želite kopirati, in njen cilj.
Kopiranje metode vlečenja besedila
Določite besedilo, ki ga želite kopirati, in njen cilj.
Označite besedilo in ga povlecite, ko je gumb miške pritisnjen na novem mestu. Sprostite gumb miške, kjer se prikaže kopirani fragment.
V meniju Odpri, izberite element Kopirati.
Kopiranje metode vlečenja besedila
Določite besedilo, ki ga želite kopirati, in njen cilj.
Označite besedilo in ga povlecite, ko je gumb miške pritisnjen na novem mestu. Sprostite gumb miške, kjer se prikaže kopirani fragment.
V meniju Odpri, izberite element Kopirati.
Povzetek lekcije.
Za kaj so seznami? ( Problematično branje besedil velike količine, če se ne uporabljajo različni načini vidnosti. Seznami vam omogočajo strukturirati teoretični material in povečati vidnost besedilnih objektov).
Katere vrste seznamov veste? ( Razlikujeta se dve vrsti seznamov: oštevilčeni in označeni).
Kakšna je razlika med označenim seznamom od oštevilčenih? ( Označeni seznami se uporabljajo, ko so navedeni in izbira posameznih fragmentov besedila. Za določitev postopka za predstavitev se uporablja oštevilčen seznam.).
Praviloma je nekatere informacije najbolje predstavljati kot seznam. Vrste seznamov vam omogočajo, da to storite čim bolj priročno. Če uporabnik vidi trdno besedilo, bo bral neprijetno.
Vrste seznamov HTML
Seznami so oštevilčeni in označeni, ki se imenujejo tudi nemerij.
V številnih seznamih uporabljajo arabske, rimske številke, črke in vse ostalo, zaradi česar lahko ustvarite seznam.
V uporabi različnih označevalcev (točk, kroge, kvadratov, puščice in tako naprej).
Na seznamih navajamo primere točk za razvrščanje tipa.
Zgoraj navedene, so navedene preproste sezname enojnega nivoja. Toda dokumenti na več ravneh se lahko uporabljajo v dokumentih. Ravni so lahko neskončno število.
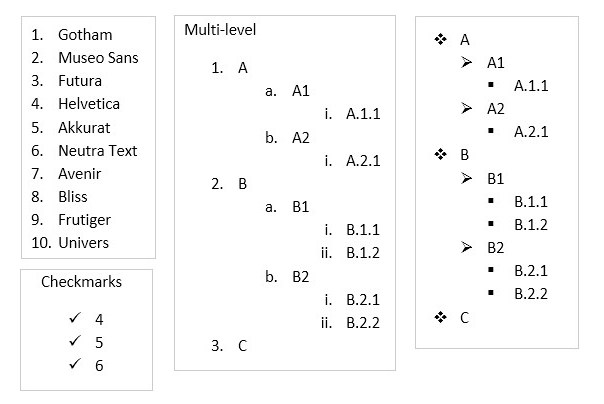
Zgornja številka prikazuje, kateri številni številni ali označeni seznami.
Bitje
HTML je zelo enostaven za ustvarjanje seznama. Vrste seznamov v HTML Markup so zelo podobni. Razlikujejo se samo v začetni in zadnji oznaki. Seznami sami označujejo isto oznako. Tukaj niste zmedeni.
Razmislite o primeru ustvarjanja oštevilčenega seznama:
Ta koda je dovolj, da je običajen seznam z arabskimi številkami. Ta možnost razvrščanja je nastavljena privzeto. Druge možnosti se malo razmislijo.
Označeni seznam izgleda takole:
Razlika je, da je OL oznaka nastavljena za oštevilčen seznam, in za neizmerjeno - ul.
Vrste seznamov besedo
V urejevalniku besed se vrste seznamov ustvarijo popolnoma enake. Poleg tega imajo nekatere, da izvozijo vsebino iz "besede". Ti seznami se popolnoma prenesejo in jih izvajajo z ustreznimi oznakami.
Če je težko za vas na lastno iz nič, da bi naredili HTML, ga lahko ustvarite prvi v urejevalniku besed. Nato ga prenesite na HTML Markup.
Razmislite, kako ustvariti sezname v Microsoft Word. Obstaja posebna plošča "Seznam". Vrste seznamov so razdeljene na skupine.
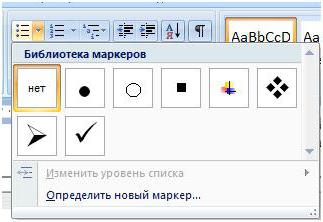
Ko kliknete na neke vrste, se možnosti razvrščanja takoj ponujajo. Zgornja številka predlaga, da izberete tip markerja za neizmerjen seznam. Enako za druge možnosti.

Ko knjižnica odpre sezname na več ravneh, lahko vidite mešano razvrščanje.
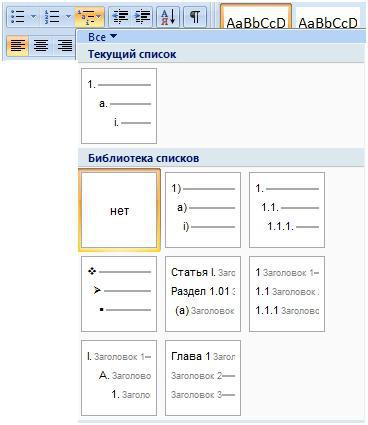
Poslovanje s seznami
V urejevalniku Word lahko pretvorite kateri koli seznam. Vrste seznamov so izbrane preko glavne plošče ali z desnim klikom. Potrebujete besedilo, ki ga želite predstaviti v podobni obliki, in pritisnite desni gumb miške.
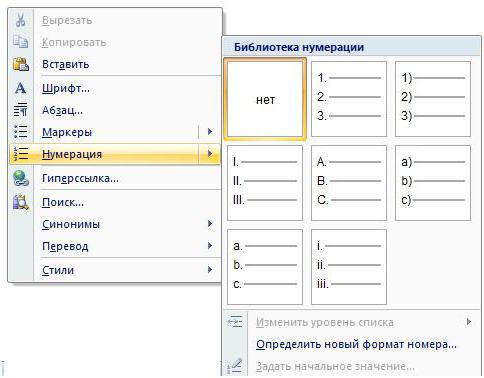
Izberete lahko oba oštevilčen in označen seznam.

Poleg tega je mogoče nastaviti izhodišče. Na primer, morate umakniti odstavke od 10. do 12. člena. Toda privzeto bo seznam od 1. točke. Če želite to narediti, morate nastaviti začetno vrednost "10".

Kot lahko vidite, urednik vam omogoča, da spremenite alinej.
Če dodelite samo 3. točko in pritisnite desni gumb miške, bo mogoče zagnati oštevilčevalno na novo, iz enote.
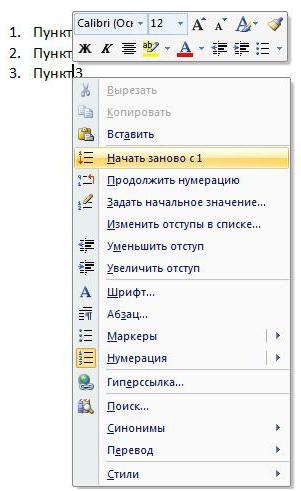
V vsakem trenutku je mogoče več na več ravni iz preprostega seznama. Če želite to narediti, stojte na elementu, ki ga potrebujete, in spet naredite desni klik miške. Nato pojdite na meni »Oštevilčenje« in na dnu, da kliknete »Spremenite raven seznama«.

Pravzaprav tukaj ni nič zapleteno. Vsi elementi menija so zasnovani premišljeno. Kontekstni meni (ko pritisnete desno tipko), se vedno spremeni in je odvisno od tega, kaj točno kliknete (seznam, povezava, slika in tako naprej).
Registracija seznamov v HTML
Oznake lahko pripravite skozi razrede stilov ali vsakič posamično. Na samem začetku je bila prikazana tabela z različnimi možnostmi prenosov. Obstajajo določene možnosti za decimalno, disk, krog in tako naprej. Ta vrednost mora biti določena v lastnosti sloganega razreda ali na seznamu.
Na primer, tako:
seznam-slog tip: disk;
Dovolj je, da določimo razred razvrščanja nekaterih seznamov in bo zato zastopan.
V urejevalniku Word lahko nastavite začetne vrednosti. To je bilo omenjeno zgoraj. Enako je dovoljeno v HTML.
To se opravi z atributom začetka. Primer izhoda elementov z začetno vrednostjo "5":
- Odstavek 1. \\ T
- Točka 2.
- Točka 3.
- okrasite v vsaki barvi;
- vprašajte vse alinee;
- določite veliko velikost pisave;
- navedite kakršno koli pisavo;
- nastavite razdaljo med elementi;
- nastavite barvo ozadja;
- nastavite vse označevalce;
- pripravi sence;
- na splošno odstranite oznake;
- prikaži elemente vodoravno;
- ustvarite seznami na več ravnehki se popolnoma razlikujejo od matične točke in še veliko več.
Kot rezultat, boste videli številke 5, 6 in 7, in ne 1, 2 in 3.
Poleg tega lahko določite, kje bo oznaka: znotraj ali zunaj. Primer - spodaj.
![]()
Poleg tega se lahko vse vrste sprožilcev CSS uporabijo na seznamih. To pomeni, da so seznami:
Na primer, seznam je lahko predstavljen v tem obrazcu:
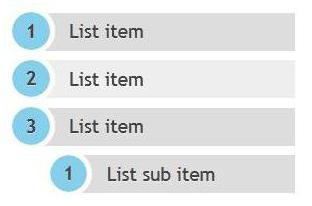
Pri izdelavi seznamov je glavna stvar, ki se ne pretirava. Služijo za lahka dojemanje informacij. Vse to ni treba obrniti v večbarvno sramoto.