Kako spremeniti datum v Excelovi tabeli. Kako v celico vstaviti statični, fiksni, neobnovljiv datum? Izberite s seznama oblik zapisa datuma.
Oblike celice v Excelu ni enostavno določiti videz prikaz podatkov, ampak tudi samemu programu pove, kako naj bo obdelan: kot besedilo, kot številke, kot datum itd. Zato je zelo pomembno, da pravilno nastavite to značilnost obsega, v katerem bodo podatki vneseni. V nasprotnem primeru bodo vsi izračuni preprosto napačni. Ugotovimo, kako spremeniti obliko celic v Microsoft Excel.
Če želite urediti vsebino celice, se običajno obrnete na miško in kazalec se z dvoklikom nanjo premakne na želeni položaj v celici. Zdaj lahko vsebino ustrezno prilagodite ali vnesete vrednost. Toda to je lažje storiti, ne da bi izbrali "dolgo" pot nad miško.
To omogoča prelom vrstice znotraj celice
Kazalec je že aktiven v celici. To vam prihrani veliko časa, ko morate urediti obsežno preglednico in vam ni treba nenehno uporabljati miške. Zdaj, če v celico vnašate besedilo, včasih potrebujete prelom vrstice. Premaknite kazalko na želeno prehodno točko.
Preklapljanje med tabelami
Poleg tega obstaja uporabna bližnjica na tipkovnici, s katero lahko prihranite obvoz miške.Takoj ugotovimo, kateri formati celic obstajajo. Program ponuja izbiro ene od naslednjih glavnih vrst oblikovanja:
- Splošno;
- Denarna;
- Numerično;
- Finančni;
- Besedilo;
- Datum;
- Čas;
- Delno;
- Odstotek;
- Dodatno.
Poleg tega obstaja zgornja možnost delitve na manjše strukturne enote. Na primer, oblike zapisa datuma in časa imajo več podvrst (DD.MM.LL, DD.Mesec.LL, DD.M, H.MM PM, HH.MM itd.).
V večini primerov je to potrebno tudi v naslednji spodnji celici. Če morate na primer vnesti veliko število oznak stolpcev, potem ustrezne vrednosti v naslednji vrstici. Po vnosu naslova stolpca lahko s puščično tipko zavijete. Nato morate desno stran od črk premakniti na puščične tipke in se nato vrniti nazaj. Ta postopek je seveda povsem ustrezen. Še bolj nepraktično je zagrabiti za miško, da pridete do želene naslednje celice.
Napolnite več celic z isto vsebino

A še lažje je brez spreminjanja nastavitev v razdelku Možnosti. Zdaj se lahko zgodi, da boste morali v tabelo vstaviti več celic z isto vsebino. Samo zaženite celico za celico in vnesite želeno vsebino. Ponudba je črna. Če se strinjate s tem predlogom, samo pritisnite gumb "Enter" in že je sprejet. S tem je delo veliko lažje.
Obstaja več načinov za spreminjanje oblikovanja celic v Excelu. O njih bomo podrobneje govorili spodaj.
1. metoda: kontekstni meni
Najbolj priljubljen način spreminjanja formatov obsega podatkov je uporaba kontekstnega menija.
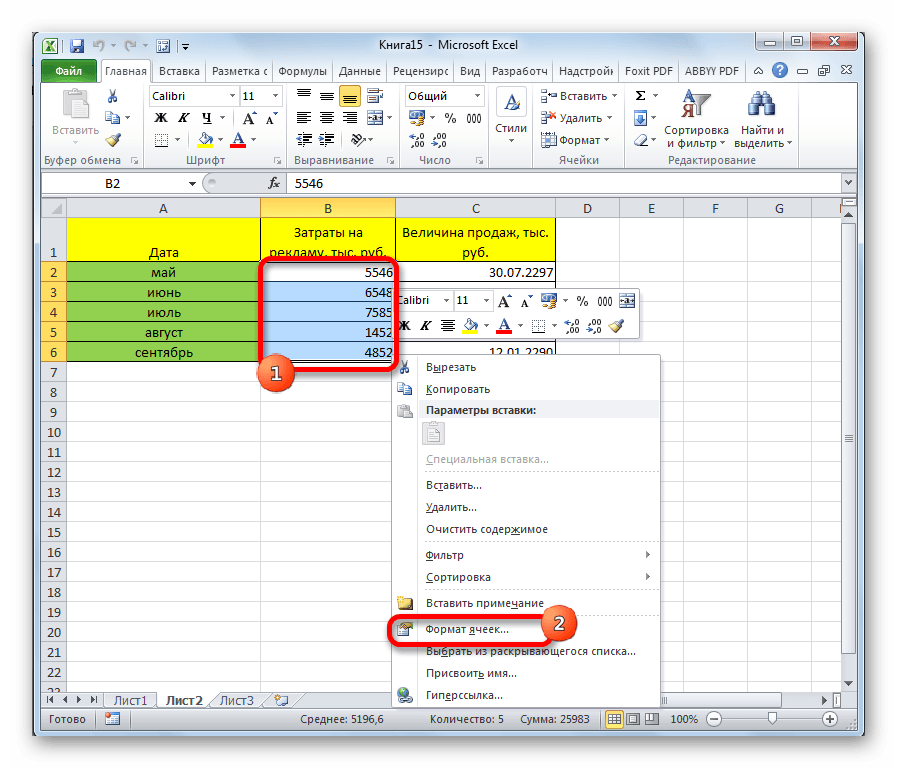
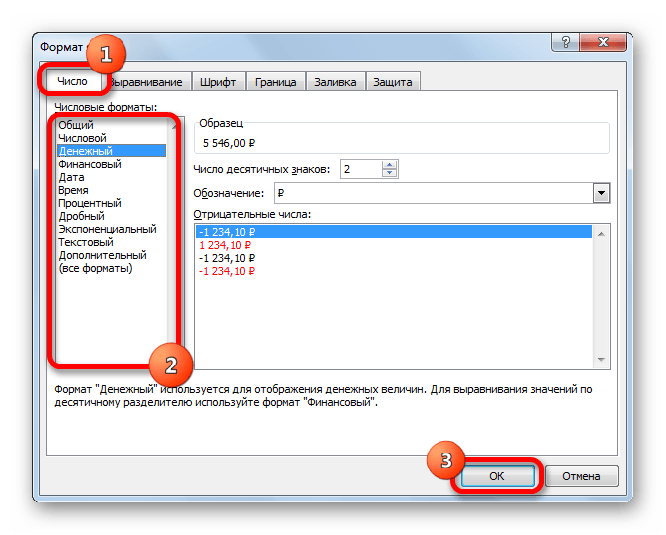
Pokaži formule nazaj
Vendar jih je še več učinkovita metoda pridite do cilja. Še posebej, če morate več celic zapolniti z isto vsebino. 
Da bodo te formule vidne, morate klikniti na ustrezno celico in urejena formula bo prikazana v vrstici za obdelavo.
Pokaži vse formule hkrati
Ali pa dvokliknite celico in namesto vrednosti, prikazane s formulo. Pogosto je tako, da sploh nihče ne ve, kakšen pomen ima formula. Vredno je preveriti vse celice z vrednostjo in preveriti, ali je vrednost rezultat formule.
Po teh korakih se spremeni oblika celic.
2. način: orodje "Številka" na traku
Oblikovanje lahko spremenite tudi z orodji na traku. Ta metoda je še hitrejša od prejšnje.


Tako iz arabskih rimskih številk
Obstaja pa majhen trik ali, še bolje, bližnjica na tipkovnici, ki v tabeli prikaže vse shranjene formule. Kliknite gumb Pokaži formulo. Lahko pa kliknete gumb Pokaži formulo na zavihku Formule. Ste jih že spremenili v glavo? 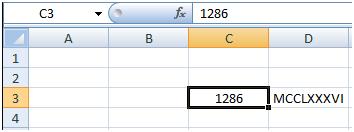
Če ste kdaj poskusili vstopiti v povezave, ste se morda spraševali o rezultatih.
Delna ali decimalna vrednost ni prikazana, vendar se ulomek pretvori v datum. Vneti želimo ulomek in ga prikazati. Zdaj obstaja majhen trik, kako se spoprijeti s to "težavo". Če vnesete 0, nato presledek in nato premor, je obrat prikazan pravilno.
3. način: orodje "Celice"
Druga možnost za nastavitev te karakteristike obsega je uporaba instrumenta v bloku nastavitev "Celice".

4. metoda: bližnjične tipke
Na koncu lahko okno za oblikovanje obsega prikličete s tako imenovanimi bližnjicami. Če želite to narediti, morate najprej izbrati območje, ki ga želite spremeniti na listu, nato pa na tipkovnici vnesite kombinacijo Ctrl + 1... Po tem se odpre standardno okno za oblikovanje. Značilnosti spreminjamo na enak način, kot je omenjeno zgoraj.
Samo prilagodite širino stolpca
Ulomek je prikazan v celici, decimalna vrednost pa v vrstici obrazca. Zdaj lahko pričakujete frakcijo. Recimo, da imate tabelo z naslovi stolpcev različnih dolžin. Zdaj želite prilagoditi širino stolpcev tako, da se ujema z dolžino imen mesecev.
Enaka širina za več stolpcev
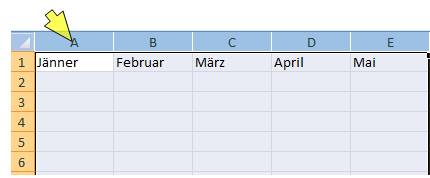
Možen je tudi povratek. Torej, če imate stolpce različnih širin in želite imeti enako širino. Ko spustite levi gumb miške, imajo vsi izbrani stolpci enako širino.
- Izberite želene stolpce, kot je opisano zgoraj.
- Premaknite kazalec miške na desni rob stolpca, dokler ne postane križ.
- Z levim gumbom miške prilagodite širino stolpca.

Poleg tega posamezne kombinacije bližnjičnih tipk omogočajo spreminjanje oblike celic po izbiri obsega, tudi brez klica posebnega okna:
- Ctrl + Shift + - - splošna oblika;
- Ctrl + Shift + 1 - številke z ločevalnikom;
- Ctrl + Shift + 2 - čas (ure in minute);
- Ctrl + Shift + 3 - datumi (DD.MM.LL);
- Ctrl + Shift + 4 - denarna;
- Ctrl + Shift + 5 - odstotek;
- Ctrl + Shift + 6 - format OOOE + 00.
Kot lahko vidite, obstaja več načinov za oblikovanje področij hkrati. excelov delovni list... Ta postopek lahko izvedete z uporabo orodij na traku, klicanjem okna za oblikovanje ali bližnjicami. Vsak uporabnik se sam odloči, katera možnost je zanj najprimernejša pri reševanju določenih nalog, saj je v nekaterih primerih dovolj uporaba splošnih formatov, v drugih pa natančna navedba značilnosti po podvrstah.
Iščite po več tabelah hkrati
Knjiga je sestavljena iz več tabel. Zdaj je povsem mogoče, da je več tabel zasedenih s podatki. Veliko podatkov pogosto vodi do omejenega pregleda. Nato je dolgočasno najti pospešeno vrednost ali formulo, ki je ne veste, na katerem listu tabele želite iskati v knjigi.
Obstaja pa funkcija iskanja. Iskanje po delovnem zvezku je precej enostavno. Ni vam treba gledati vsake mize. Kliknite gumb Možnosti. Zdaj lahko prilagodite iskalne parametre. Ker želimo poiskati celoten delovni zvezek, ne le eno tabelo, moramo izbrati ustrezno možnost.
| 2. lekcija | lekcija 3 | lekcija 4 | 5. lekcija
Zdaj kliknite »Najdi vse« in videli boste seznam rezultatov iskanja, iz katerega se nahaja list tabele in v kateri celici je bila najdena vrednost. Mimogrede, s tem iskanjem lahko določite tudi, kje in kje, na primer, da omejite iskanje na shranjene formule.
Vendar bolj ko se takšnih komentarjev nabere, težje je. Seveda ne govorimo o samih formulah, temveč o številnih komentarjih. Komentar je tukaj že prikazan, ker je miška na celici. S spreminjanjem parametrov lahko hkrati naredite vidne vse komentarje. Rezultat je tisto, kar je možnost obljubila, vendar je tukaj popolnoma neuporabna, saj je na naslednji sliki ista datoteka.
Mislim, da iz zadnje lekcije že veste, da so datumi in časi v Excelu shranjeni v obliki zaporednih številk, katerih izvor se šteje za določeno 0. januarja 1900... Na srečo v celicah ne vidimo teh številk, temveč nam znane datume in ure, ki jih lahko shranimo v različnih oblikah. V tej lekciji boste izvedeli, kako v Excel vnesete datume in ure, da dobite zahtevano oblikovanje.
Druga možnost je tiskanje komentarjev. Še enkrat se lahko prepričate, da so vsi komentarji ponatisnjeni. V pogovornem oknu nastavite komentarje za komentarje kot na listu. Če so na listu vidni komentarji s prejšnjo možnostjo, se bodo pojavili na izpisu. Res je, ne more biti prepričljivo, saj komentarji skrivajo vse pomembne številke.
Nekoliko bi ga lahko izboljšali tako, da bi bili komentarji delno pregledni. Dvojni klik na rob komentarja ne prikaže več pogovornega okna, ki ga iščete. Izbrani komentar lahko prikaže pogovorno okno oblike samo z desnim klikom nanj in v pojavnem meniju komentarjev.
Vnos datumov in ure v Excelu
Datume in ure v Excelu lahko vnesete kot zaporedno številko ali delček dneva, toda kot sami razumete, to ni zelo priročno. Poleg tega bo morala celica s tem pristopom vsakič uporabiti določeno številčno obliko.
Excel ponuja več formatov za vnos začasnih podatkov. Če uporabite to obliko, bo Excel samodejno pretvoril vneseni datum (ali čas) v redni (delček dneva) in uporabil obliko v celici Datumi (ali Čas) privzeto nastavljen.
Le 25-odstotna preglednost zagotavlja, da so podatki za komentarji pretežno vidni. Kot lahko vidite na naslednji sliki, to ni dobra rešitev za več naloženih komentarjev. Na žalost komentarjev ni, čeprav se sicer obnašajo kot risanje predmetov. Vsak komentar morate oblikovati posebej. Če želite kadar koli prebrati kakršne koli komentarje na dokument, je druga možnost, da jih natisnete v skladu s podatki na posebnem listu.
V pogovornem oknu Nastavitev strani izberite Komentarji na koncu lista. Zdaj je treba prebrati vse podatke in komentarje, vendar naslovov celic v izrazu ne morete videti, če v njih ni naslovov vrstic in stolpcev, da bi našli celico, ki pripada komentarju.
Spodnja slika prikazuje tabelo z možnostmi vnosa datuma in časa, ki jih Excel podpira. Levi stolpec prikazuje vrednosti, ki jih je treba vnesti v celico, desni pa rezultat pretvorbe. Omeniti velja, da se datumom, ki ste jih vnesli brez navedbe leta, dodeli tekoče leto, in sicer tisto, nastavljeno v nastavitvah vašega operacijskega sistema.
Spremenite vse komentarje na listu
Začnimo z najpreprostejšo težavo, ki ste jo verjetno že zamudili: vsi komentarji v trenutnem dokumentu naj bodo prikazani pregledno. V vzorčni datoteki lahko ustvarite nov modul, v katerega vstavite naslednji postopek.
Preglednost \u003d 25 Naslednji konec. Ta koda v zanki ureja vse komentarje trenutnega lista in za vsako nastavi vrednost njegove neprosojnosti na 25%. Če želite spremeniti druge lastnosti komentarja, zapišite najboljše za komentar in ustvarite kodo, ki jo najdete v tej zanki.
To niso vse možnosti, ki jih Excel podpira. Toda tudi te možnosti vam bodo dovolj.
Nekatere možnosti prikaza datuma, prikazane v desnem stolpcu, se lahko razlikujejo. Odvisno od regionalnih nastavitev in oblike prikaza datuma in ure v nastavitvah operacijskega sistema.
Pri delu s celicami v programu Microsoft Excel, ki vsebujejo datum ali uro, lahko zanje uporabite različno oblikovanje. V celici lahko na primer prikažete samo dan v tednu ali samo mesec in leto ali samo čas.
Kopirajte vse komentarje na drug list
Če želite to narediti, izberite vse celice s komentarjem in nato v pojavnem meniju izberite vnos "Delete Comment". Druga želja je bila, da se vsebina komentarjev zbere in zapiše v celice drugega lista. Tam jih je mogoče obdelati po želji.
Za to potrebujete dva tabelarična lista, in sicer aktivnega s komentarji in novega s kopirano vsebino komentarjev. Ker po vstavitvi novega lista prejšnji aktivni list ni več aktiven, morate to zabeležiti tudi v spremenljivki.
Na zavihku lahko dobite dostop do vseh možnih formatov Številka pogovorno okno Oblika celice... Kategorija datum podani so vgrajeni formati datumov:
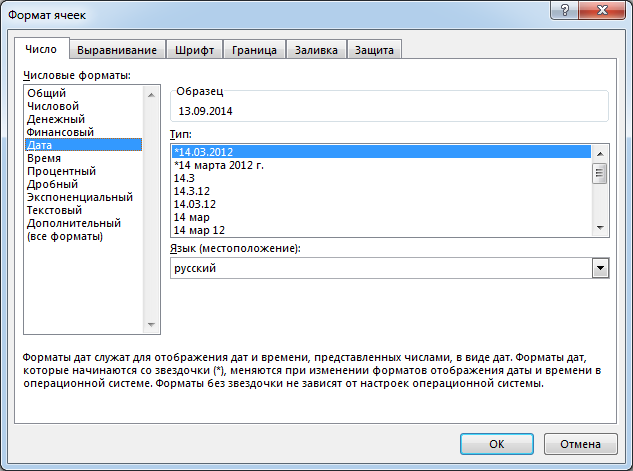
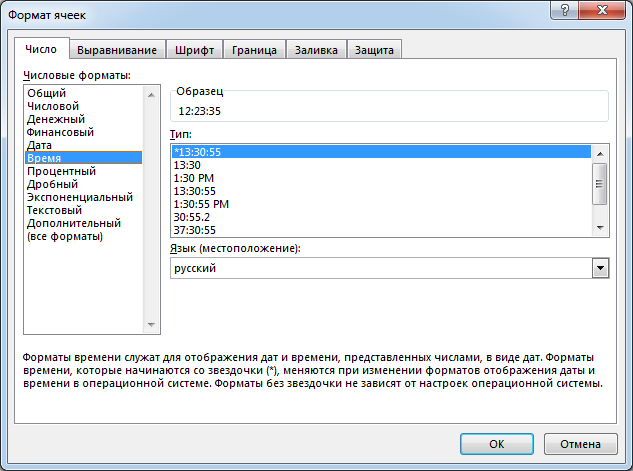
Če želite uporabiti oblikovanje v celici, v razdelku izberite želeno obliko Tip in pritisnite v redu... Uporabljeno bo zahtevano oblikovanje. Če vam vgrajeni formati številk niso dovolj, lahko uporabite kategorijo Vsi formati... Tu lahko najdete tudi veliko zanimivih stvari.
Prosojnost Naslednji konec s končnim pod. Za boljšo berljivost koda najprej na nov list zapiše krepko. Nato se posredujejo vsi komentarji in njihova vsebina se kopira po vrsticah. Po nekaj ročno nastavljenih širinah stolpcev in višinah vrstic je rezultat naslednji.
Jasno premaknite komentarje v desno
Zdaj najboljši in hkrati najbolj nevaren makro, ker vse komentarje na listu premakne na nov položaj na desnem robu. Postavljeni naj bodo tako, da celic ne prekrijejo z vsebino ali drugimi komentarji. To je poseganje v prvotne komentarje in ga ni mogoče razveljaviti, zato makro vedno ustvari kopijo lista na začetku in se spremeni samo tam.
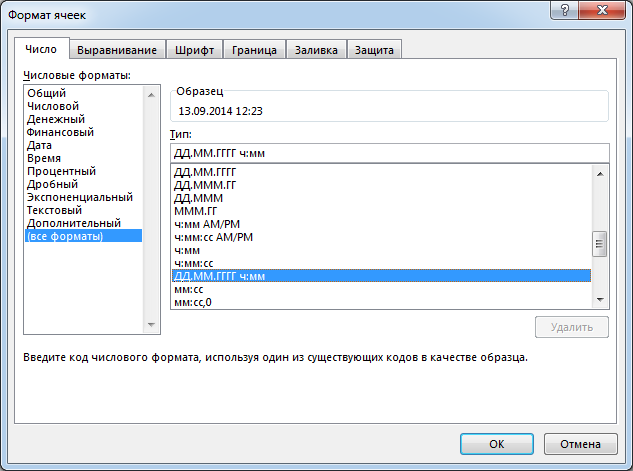
Če vam nobena od možnosti ne ustreza, lahko ustvarite format števil po meri. Ustvariti ga je dovolj enostavno, če za referenco uporabljate vgrajene oblike števil. Če želite ustvariti obliko števil po meri, sledite tem korakom:
Motnost \u003d 0 motnost. Za vsak komentar se poveča po višini in dodatni vrednosti 10. Kot lahko vidite na naslednji sliki, so komentarji zdaj lepo predstavljeni poleg podatkov. Nato se za vsak komentar nastavi njegova optimalna širina, tako da je ena vrstica. Vseh teh rutin vam ni treba kopirati v datoteko s komentarji.
Številni komentarji so lahko precej nadležni in okorni. Da bi vam zagotovili vso vsebino v nemščini, številnih člankov ne prevajajo ljudje, temveč prevajalski programi, ki se nenehno optimizirajo. Vendar strojno prevedena besedila na splošno niso idealna, zlasti glede slovnice in uporabe tujih besed ter specializiranih naslovnic. Microsoft ne daje nobenih implicitnih ali drugačnih garancij glede pravilnosti, pravilnosti ali popolnosti prevoda.
Kot vidite, je vse povsem preprosto!
V tej lekciji smo se naučili, kako prilagoditi obliko prikaza datumov in ure v programu Microsoft Excel, in razpravljali tudi o nekaterih uporabnih možnostih za njihov vnos na delovni list. V naslednji lekciji bomo govorili o 7 Excelovih funkcijah, ki vam omogočajo, da iz vrednosti datuma in časa izvlečete želene parametre. S tem se lekcija zaključi. Vse najboljše in uspeh pri učenju Excela.