Kako je v Wordu narejen okvir. Kako ustvariti okvir na strani
Ustvarite dokument z ukazom New v meniju File. Če uporabljate Word 2003, pojdite v meni Format in kliknite Borders and Fills. Pojdite na zavihek "Stran". Na levi strani okna lahko izberete vrsto okvirja: navaden, s senco ali volumetričen. Kliknite okvir, ki vam je všeč.
V razdelku na desni strani v oknu "Type" lahko izbirate med različnimi vrstami okvirjev: pikčasti, enojni, dvojni, cik-cak itd. Če potrebujete barvni okvir, kliknite puščico dol na desni strani polja Barva in v paleti kliknite ustrezen odtenek. Če želite povečati izbiro, kliknite Več barv črt. V polju Širina izberite širino robnih črt.
Ustvarite lahko kombinirano polje z različnimi vrstami vrstic, da označite navpično in vodoravno stran dokumenta. Poiščite primerno črto, izberite barvo zanjo in v razdelku "Vzorec" kliknite gumb za želeno obrobo. Nato izberite novo vrstico in kliknite gumb za drugo obrobo. Na ta način ustvarite okvir za stran. Kliknite gumb Možnosti in po potrebi uredite pogled okvirja.
Na seznamu Uporabi za določite, kje bo okvir postavljen: na vseh straneh dokumenta, na trenutni strani ali v celotnem dokumentu, razen na trenutni strani.
Če imate nameščeno novejšo različico programa Word, v glavnem meniju pojdite na zavihek Postavitev in izberite Oblika strani. Nato nadaljujte na enak način.
Kako odstraniti obrobo s strani
Z desno miškino tipko kliknite okvir in v kontekstnem meniju izberite Format Frame, nato kliknite Delete.
Obstaja še en način. V orodni vrstici poiščite gumb Odstrani meje. Kliknite puščico dol in v spustnem razdelku kliknite gumbe z obrobo, ki jo želite odstraniti.
Navodila
Odprite datoteko z besedilom, okoli katerega želite ustvariti okvir, v Wordu. Če imate opraviti z datoteko vrste, za katero je vzpostavljena povezava s tem programom, preprosto dvokliknite ikono datoteke. Datoteko lahko v program naložite z ukazom "Odpri" v meniju "Datoteka".
Z Wordom lahko ustvarjate okvir okoli fragmenta besedilo, odstavek ali uporabite to zasnovo za celoten dokument. Če morate pobrati v okvir samo del besedilo, izberite ta fragment z miško.
Odprite okno z nastavitvami videza z ukazom "Borders and Fill" v meniju "Format". Če vaš dokument vsebuje izbrano besedilo, se na zavihku Border odpre privzeto okno. Na levi strani tega okna izberite tip okvirja s klikom na eno od ikon. Program vam omogoča, da ustvarite navaden okvir, okvir s senčnim učinkom, glasnostjo in bolj zapleten.
Na dnu drsnika s seznama izberite slog črte za okvir. Po potrebi lahko barvo okvirja in njegovo širino prilagodite v točkah. Privzeti barvni okvir bo črn.
Na spustnem seznamu na desni strani okna izberite obseg zasnove. Če ste že izbrali del besedilobo seznam omogočil oblikovanje odstavka ali dela besedilo... V slednjem primeru bo okvir, ki ste ga konfigurirali, obdajal vsako vrstico izbora posebej. Če morate pobrati v enem okvir za celoten odstavek izberite "Odstavek". Kliknite V redu.
V programu Word je mogoče ustvariti okvirje, ki niso sestavljeni samo iz vrstic, temveč tudi iz slik. Takšne okvirje je mogoče uporabiti samo za celotno stran. Če potrebujete ravno takšno zasnovo, pojdite na zavihek "Stran" v oknu z nastavitvami meje.
Na spustnem seznamu "Slika" izberite eno od razpoložljivih vrst slik, ki bodo sestavljale okvir. V polju "Širina" nastavite širino okvirja v točkah. Na desni strani okna na spustnem seznamu izberite obseg izbranega dizajna. Kliknite gumb V redu.
Namestitev skritih blokov besedilo izboljša vizualno zaznavanje strani spletnega mesta - v brskalnik se naloži natanko tako, kot je oblikoval oblikovalec, ne glede na količino objavljenih informacij. Poleg tega je za obiskovalca bolj priročno - v iskanju potrebnega bloka informacij mu ni treba pogledati celotnega polja, temveč le majhne "konice ledenih gora".
Boste potrebovali
- Osnovno znanje HTML in JavaScript.
Navodila
Uporabite funkcijo JavaScript po meri, da skrijete in prikažete želene bloke na svoji strani HTML besedilo... Skupna funkcija za vse bloke je veliko bolj priročna kot dodajanje kode vsakemu posebej. Na naslovni del izvorna koda strani, postavite oznako skripta za odpiranje in zapiranje in med njimi ustvarite prazno funkcijo z imenom, na primer swap in enim zahtevanim ID-jem vhodnega parametra:
V telo funkcije med skodranimi oklepaji dodajte dve vrstici kode JavaScript. Prva vrstica naj bere trenutno stanje bloka besedilo - njegova vidnost je vklopljena ali izklopljena. V dokumentu je lahko več takih blokov, zato mora imeti vsak svoj identifikator - njegova funkcija prejme id kot edini vhodni parameter. S pomočjo tega identifikatorja poišče potreben blok v dokumentu, tako da spremenljivki sDisplay dodeli vrednost vidnosti / nevidnosti (stanje lastnosti prikaza): sDisplay \u003d document.getElementById (id) .style.display;
Druga vrstica naj spremeni lastnost prikaza želenega bloka besedilo nasprotno - skrij, če je besedilo vidno, in pokaži, če je skrito. To lahko storite z naslednjo kodo: document.getElementById (id) .style.display \u003d sDisplay \u003d\u003d "none"? "": "nič";
V glavo dodajte naslednji slog:Potreboval ga boš za pravilen prikaz kazalca miške, ko se premakneš nad nepopolno oznako povezave. S pomočjo takih povezav na strani organizirate preklapljanje med vidnostjo / nevidnostjo besedilnih blokov.
Te preklopne povezave postavite v besedilo pred vsakim skritim blokom in v bloke na koncu besedilo - dodaj podobno povezavo. Nevidno besedilo zaprite v oznake razpona, ki imajo v svojih atributih sloga določeno nevidnost. Na primer: Razširite besedilo +++ V tem vzorcu bo klik na povezavo tri plus poklical zgornjo funkcijo v dogodku onClick in ji poslal ID bloka, ki bo viden. In znotraj bloka je povezava treh minusov z enakimi funkcijami - s klikom nanjo bo besedilo skrito.
Ustvarite zahtevano število besedilnih blokov, podobnih tistemu, ki je opisan v prejšnjem koraku, pri čemer ne pozabite spremeniti ID-jev v atributu id oznake span in v spremenljivki, ki jo je funkciji posredoval dogodek onClick v dveh povezavah.
Word je priročen univerzalni program za tipkanje in urejanje besedila, ki je vključen v zbirko Microsoft Office. Uporabnikom ponuja skoraj neomejene možnosti manipulacije z besedami. Uporabite besedilno polje, če želite, da vaš dokument izgleda poslovno ali da poudarite določene točke.

Boste potrebovali
- - nameščen programski paket iz Officea.
Navodila
V računalniku odprite Word. Vnesite zahtevano besedilo. Če je datoteka z besedilom za okvir že vnesena, jo preprosto odprite.
Vse, kar potrebujete za ustvarjanje okvira za vaše besedilo, boste našli v samem programu. Bodite pozorni na različico, nameščeno v vašem računalniku wordovi programi... To lahko ugotovite z desnim klikom na ikono programa na namizju. V pojavnem meniju izberite "Properties". Različica programa je številka, ki sledi besedi Office.
Sorodni videoposnetki
Opomba
Če želite odstraniti obrobo iz elementa, morate zanj napisati border-style: none. Toda to še zdaleč ni vse možnosti, ki so na voljo za oblikovanje okvirjev v CSS. Za vse štiri strani okvirja: zgoraj, spodaj, desno in levo lahko nastavimo popolnoma različne vrednosti.
S CSS lahko postavite popolnoma vse! Dobimo tudi odlične priložnosti za oblikovanje okvira. Za posel! Tu načeloma ne boste odpirali prostora. Za obrobo lahko nastavite debelino črt (širina obrobe), njihov slog (slog obrobe) in barvo (barva obrobe). Širina črt okvirja je določena v slikovnih pikah.
V članku s fotografijami in videoposnetki bomo govorili o enem najpogostejših vprašanj: kako narediti okvir za besedilo v Wordu. To ne bo pomenilo veliko dela, je pa lahko koristno. Praviloma je potrebno za naslovnice esejev, diplom, seminarskih nalog, okrašena je s čestitkami.
Različice aplikacije Microsoft Word zdaj je najbolj priljubljenih: WinWord 2007, WinWord 2010, WinWord 2012. Vsi se med seboj nekoliko razlikujejo po zasnovi in \u200b\u200blokaciji glavnih vmesniških menijev.
Kako vstaviti okvir za besedilo v Word 2007 in 2010
Različici Worda 2007 in 2010 sta si podobni glede na mesto v meniju, zato je nepraktično, če bi težavo obravnavali ločeno za vsako različico. Začnimo po vrsti, za primer uporabimo Word 2010:
- V menijski vrstici na vrhu poiščite razdelek »Postavitev strani« in kliknite nanjo;
- Na povsem desnem koncu novih zavihkov, ki so se odprli po prehodu na "Postavitev strani", izberite "Meje strani";
- Odpre se okno z menijem, v katerem gremo na zavihek "Stran" (zgornji odseki okna);
- Po prehodu bomo na levi videli "Type:". Izberite "Frame" in v meniju "Type", ki je nekoliko desno, si oglejte okvirje, ki so vam všeč;
- Izbrali smo okvir, potrjen s pritiskom na gumb "Ok".
Word 2012 se nekoliko razlikuje od prejšnjih različic, najprej z dodajanjem novega oddelka v meni - »Oblikovanje«. Zdaj, če želite vstaviti okvir okrog strani, morate izbrati ne "Postavitev strani", ampak v skladu s tem "Oblikovanje".
- V zgornjem meniju izberite "Design";
- Čisto na koncu, zgoraj desno - "Meje strani";
- Poleg tega je vse enako z zgornjim navodilom.
Okvirji so lahko v obliki slik, izberite širino, barvo. Na splošno ga oblikujte tako, kot želite, in za določeno nalogo. Mislim, da te ne bodo hvalili naslovna stran diplomsko delo tam bodo obarvana božična drevesa.
Kako narediti okvir v Wordu v obliki barvnih risb:
- Kot je prikazano v navodilih, pojdite v meni "Postavitev strani" и "Meje strani" и "Stran";
- Čisto na dnu je meni "Slike", kliknite puščico navzdol in izberite vrsto slike.
Tam najdete tudi oblikovanje širine, izbiro barve.
V meniju "Meje strani" na desni lahko izberete glede na to, kaj bo okvir ustvarjen: za celoten dokument, samo za prvo stran ali za poseben odsek... V spodnjih parametrih lahko nastavite dodatne nastavitve.
Kot lahko vidite, aplikacija Word 2007, 2010 in 2012 svojim uporabnikom ponuja široko izbiro vseh vrst nastavitev, tudi pri ustvarjanju okvira za besedilo ali celotno stran. Tukaj imate tako slike kot tudi možnost izbire barve, širine črte, pikčaste črte, polne slike in še več. Word lahko uporabljate več kot eno leto, vendar vsakič, ko odkrijete vedno več novih pozitivnih vidikov urejevalnika. Hvala Microsoftu za tako darilo. Spoznajte pisarniško aplikacijo še naprej, saj vam bo močno olajšala življenje in delo!
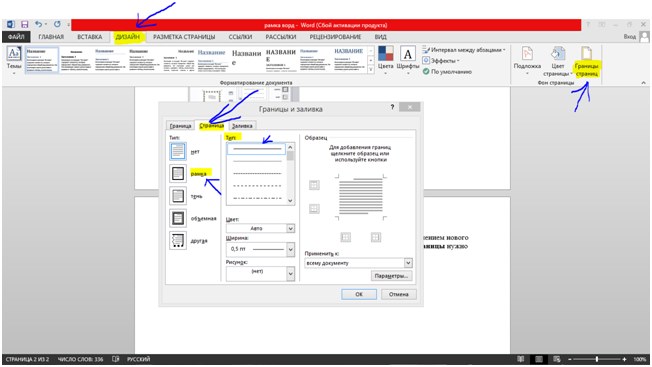
Video o ustvarjanju okvirjev v programu Microsoft Word