Ako vstúpiť do systému BIOS na notebooku Acer
Je teda potrebné nainštalovať systém Windows 7 alebo Windows 8 na prenosný počítač Acer Aspire ES1-511 z jednotky USB flash. Musíme nakonfigurovať systém BIOS na našom notebooku.
Zapnite prenosný počítač a stlačením klávesu F2 vstúpte do systému BIOS. Po kliknutí sa nám zobrazí logo Acer a potom sa dostaneme do systému BIOS.
Okamžite venujeme pozornosť skutočnosti, že flash disk, s ktorým budeme neskôr inštalovať operačný systém, musí byť vložený do čierneho portu USB na notebooku.
Prejdite na kartu ponuky „Zavádzanie“.
V tomto okne prejdite na prvý riadok - „Režim bootovania“ pomocou kurzorových klávesov hore / dole („?“ A „?“).
Predvolená hodnota je „UEFI“. Tento riadok vyberieme klávesom Enter. Zobrazí sa nové malé okno.
V malom okne, ktoré sa zobrazí, vyberte hodnotu „Legacy“. Počítač sa vás môže na niečo dvakrát opýtať, neustále stlačíme kláves Enter.

Potom prejdite na kartu ponuky „Skončiť“.
Máme aktívny prvý riadok „Exit Saving Changes“. Stlačte kláves Enter. Počítač sa nás spýta na potrebu uloženia zmien a ukončenia.
Uistite sa, že po prvom stlačení klávesu Enter je v zobrazenom okne aktívna hodnota Áno. Potvrdíme náš výstup a uložíme zmeny opätovným stlačením klávesu Enter.

Notebook by sa mal reštartovať. Na konci reštartu stlačte kláves F2.
Opäť sa ocitáme v systéme BIOS.
Prejdeme na už známu kartu „„ Boot “. V okne vidíme, že postupnosť sťahovania je už k dispozícii. To znamená, že počítač potom bude hľadať náš operačný systém na zavedenie.
Nájdeme a pomocou kurzorových klávesov prepneme na našu jednotku USB flash. Názov by mal vyzerať asi takto. „USB HDD: model nášho flash disku„. Na obrázku je názov našej jednotky Flash Generic Flash Disc.

Prejdite na kartu ponuky „Skončiť“. Stlačte kláves Enter. Počítač v novom okne sa nás opýta na potrebu uloženia vykonaných zmien. Skontrolujte, či je hodnota Áno aktívna, a stlačte kláves Enter.
Bez ohľadu na to, ako ideálne náš notebook funguje, časom sa začne spomaľovať. Toto je ovplyvnené hromadou rôznych druhov programov, hier a aplikácií. Mnohí sa preto rozhodujú pre dosť zúfalé opatrenia - preinštalovanie operačného systému. Na druhej strane, niektorým ľuďom jednoducho chýba sila hardvéru v aplikáciách alebo hrách. V tejto súvislosti sme sa rozhodli povedať vám, ako vstúpiť do systému BIOS na prenosných počítačoch Acer. Vďaka našim pokynom nebudete v procese čeliť žiadnym ťažkostiam.
Kombinácia klávesov ako spôsob, ako sa dostať do systému BIOS
Nezáleží na tom, či chcete preinštalovať operačný systém, chystáte sa pretaktovať procesor alebo zvýšiť frekvenciu jeho spustenia rAM - určite vám pomôžeme vstúpiť do systému BIOS, kde je to všetko možné. Musíte teda postupovať podľa týchto krokov: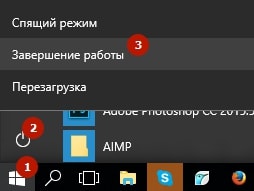
Ako vidíte, postup je skutočne veľmi jednoduchý. Tu však existujú určité nuansy. Napríklad na rôznych modeloch môžu byť použité rôzne klávesy. Ďalej je možné použiť aj kombinácie klávesov. Na starších zariadeniach sa teda do systému BIOS dostanete súčasným stlačením kombinácie klávesov CTRL + Alt + Esc, na ostatných - F1.
Čo ak sa nezmestí žiadna z možností?
Vyskúšali ste každú vyššie navrhnutú metódu vstupu do systému BIOS, ale žiadna nefungovala? Potom vám odporúčame, aby ste pri spustení notebooku venovali pozornosť tomu, čo je uvedené nižšie. Vývojári tam spravidla označujú:Musíte venovať pozornosť položke s názvom „Setup“ alebo „Setup BIOS“. Ak sa vyššie uvedené možnosti nezmestili, je možné, že sa vo vašom notebooku používa jeden z nasledujúcich klávesov na prístup do systému BIOS: Esc, Tab, F8, F10 alebo F12.
Stále vám to neodporúčame, pokiaľ si nie ste istí, že rozumiete jeho zariadeniu, BIOSu na notebookoch acer. Faktom je, že neskúsený používateľ môže nastavenia zraziť a potom bude problematické ich obnoviť sám. Ak chcete iba preinštalovať systém, je lepšie použiť obyčajnú ponuku Boot Menu.
Pre mnohých ľudí počítače nezašli na posledné miesto v živote a úspešne sa používajú v práci alebo vo voľnom čase. Ale aby počítač pracoval rýchlo a bez prerušenia, je to nevyhnutné Zadajte správne nastavenia do programu zodpovedného za prevádzku zariadenia - BIOS Setup.
Tento program je zodpovedný za nasledujúce parametre: nastavenie dátumu, výber bootovacích zariadení (CD, HDD, Flash-Drive), prevádzka procesora a ďalšie parametre, ktoré zvážime nižšie. Ak je správne nakonfigurovaný, môžete zvýšiť výkon počítača o rádovo, ale nesprávne nastavenie systému BIOS môže viesť k mnohým poruchám systému. Zároveň sú dnes veľmi významné ceny za opravy notebookov doma.
V každom počítači Nastavenie systému BIOS má parametre nastavené výrobcom „predvolene“, ale nie vždy sú optimálne, čo znamená, že neposkytujú maximálnu účinnosť systému. A ak sa dá výkon počítača zvýšiť výmenou hardvéru (bez zásahu do systému BIOS), potom je to v prípade notebooku komplikovanejšie. Stojí za zmienku, že nastavenie systému BIOS musíte zmeniť, iba ak jasne rozumiete tomu, čo robíte. Preto teraz zvážime, ako to vyzerá Konfigurácia systému BIOS notebooku - na obrázkoch a s popisom základných nastavení. V tejto recenzii sa pozrieme na nastavenie systému BIOS v prípade prenosného počítača Acer.
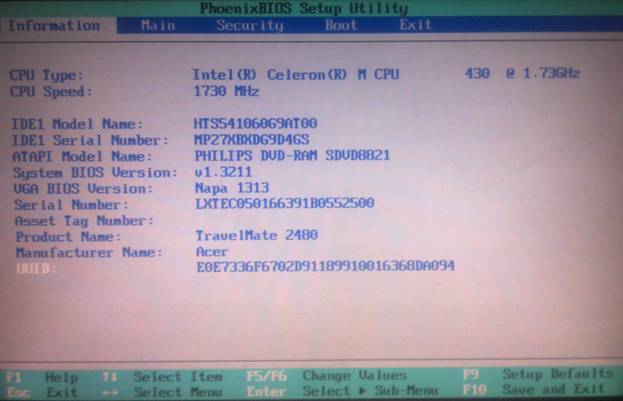
V obryse, Konfigurácia systému BIOS notebooku pozostáva z nasledujúcich položiek:
- Informácie - informácie o zariadeniach a nastaveniach systému BIOS
- Hlavná - hlavné menu pre inštaláciu Bios Setup, ktoré obsahuje nastavenia pre ovládanie laptopového vybavenia
- Bezpečnosť - nastavenie hesiel pre vstup do nastavenia systému Bios
- Topánka - výber priority zariadení pre načítanie systému.
- Východ - Ukončite a uložte nastavenia systému BIOS
Pokiaľ ide o prvý bod, myslím si, že tu je všetko jasné. Pozrime sa, či je čas správne nastavený, aké zariadenia sú nainštalované, teplotu procesora.
S druhým bodom je to oveľa komplikovanejšie, a preto v tomto bode zvážime, ako na to Nastavenie systému BIOS - na obrázkoch a pokúsime sa každú položku popísať podrobnejšie, pretože táto ponuka je pre náš systém najdôležitejšia.
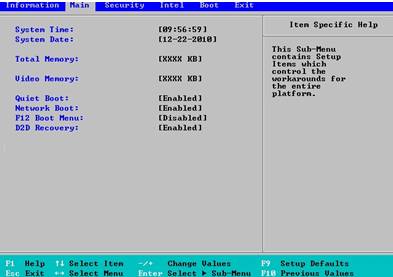
V tejto časti sú prvé body Nastavenia systému BIOS ACER sú nastavenia dátumu a času: Systémový čas, Systémový dátum.
ParameterCelkomPamäť (tiež nájdete v závislosti na verzii BIOSu notebooku acer rozšírenú pamäť, systémovú pamäť) - zobrazuje množstvo systémovej pamäte. Nedá sa to zmeniť - slúži pre informáciu.
VideoPamäť - veľkosť pamäte integrovanej do základnej dosky, grafická karta. V našom príklade je veľkosť videopamäte 128 MB. Preto máme k dispozícii nasledujúce parametre: 64 MB, 128 MB a MaxDVMT (dynamické pridelenie videopamäte do 128 MB.)
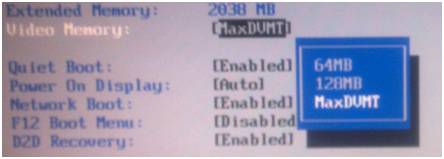
TichýTopánka -Tento parameter umožňuje zvoliť typ sťahovania. Hodnota „Povoliť“ umožňuje režim tichého spustenia - kým sa systém nespustí, na obrazovke sa nezobrazia žiadne informácie (okrem prípadného loga výrobcu). Ak túto oblasť zakážete (zakážete), na obrazovke sa zobrazia všetky informácie a výsledky testov vykonané systémom pred načítaním operačného systému.
Zapnite displej - má dva významy: Oba a Auto. Táto položka ovláda obrazovku prenosného počítača Acer. Podľa toho, či je pripojený k notebooku externý monitor - bude určené: nezahŕňajte zabudovanú obrazovku ani nedovoľte, aby dve obrazovky spolupracovali.
SieťTopánka - ak doslovne, potom ide o stiahnutie zo siete. Vo väčšine prípadov je najlepšie túto možnosť vypnúť (v niektorých prípadoch sa systém zavádza rýchlejšie). Táto možnosť je v zásade potrebná v prípadoch, keď je prenosný počítač pripojený k sieti so zvýšeným serverom TFTP (server, ktorý umožňuje spustenie systémového jadra zo siete).
F12 Boot Menu -Ak aktivujete túto položku, pred zavedením systému sa zobrazí výber zariadení, z ktorých môžete zaviesť operačný systém.
Obnova D2Daktivácia funkcie obnovenia systému po zavedení systému -. Dáta sa zapisujú do skrytého systémového oddielu. Táto funkcia podľa môjho názoru nie je veľmi efektívna a pokiaľ neplánujete používať obslužný program Acer eRecovery Management, je možné túto funkciu vypnúť.
Veľmi zriedka, ale používatelia musia vstúpiť do systému BIOS, napríklad aby zmenili poradie zavádzacích zariadení pri preinštalovaní operačného systému, zakázali nepoužívané komponenty a hlboké autotesty alebo pri pretaktovaní počítača.
V počítačoch a notebookoch predchádzajúcej generácie Acer sa po zapnutí spustí autotest zapnutia. Do systému BIOS môžete vstúpiť až v tejto fáze. Zatiaľ čo sa na obrazovke monitora zobrazuje úvodná obrazovka výrobcu základnej dosky alebo výsledky autotestu v textovej podobe, stlačte kláves niekoľkokrát „Odstrániť“... Na úvodnej obrazovke je nápoveda, ktoré tlačidlo alebo ich kombinácia je potrebné stlačiť. Pre počítače Acer je to zvyčajne Delete a pre notebooky tohto výrobcu F2. Ak nemôžete vstúpiť do systému BIOS stlačením týchto klávesov, preštudujeme si pokyny pre základnú dosku alebo prenosný počítač. Je možné, že pre tento model spoločnosť Acer zvolila inú kombináciu alebo je zariadenie vybavené novým softvérovým rozhraním. V každom prípade by ste sa mali pokúsiť vstúpiť do systému BIOS po blikaní alebo rozsvietení indikátorov na klávesnici, ale skôr ako sa začne načítať operačný systém.![]()
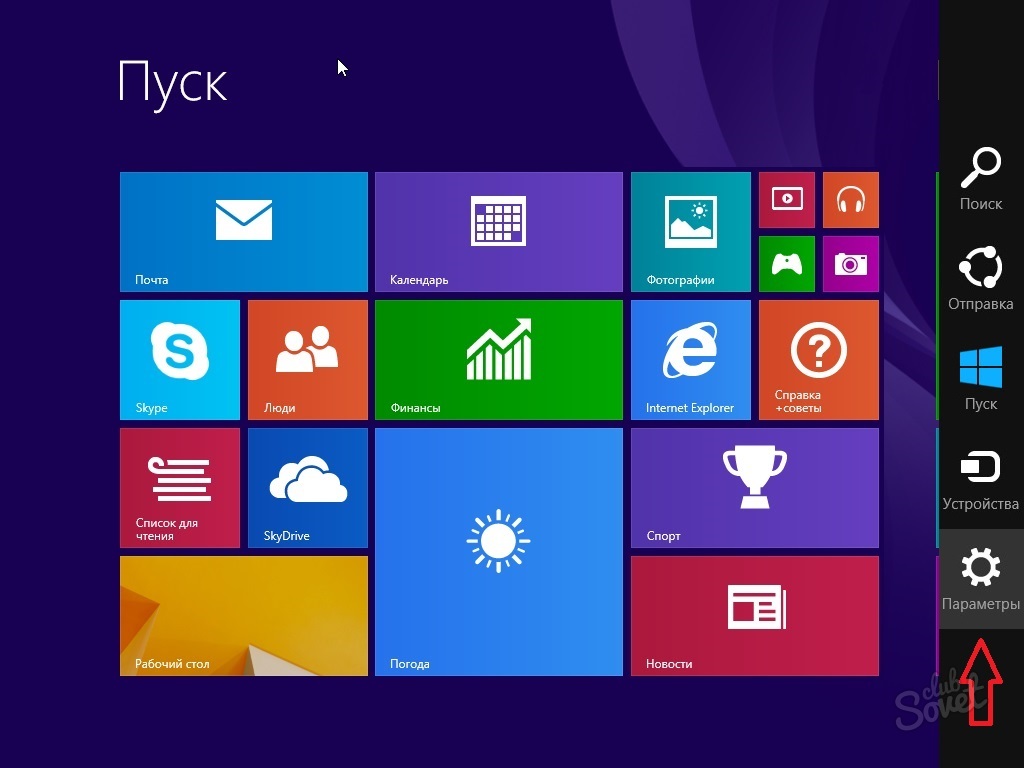
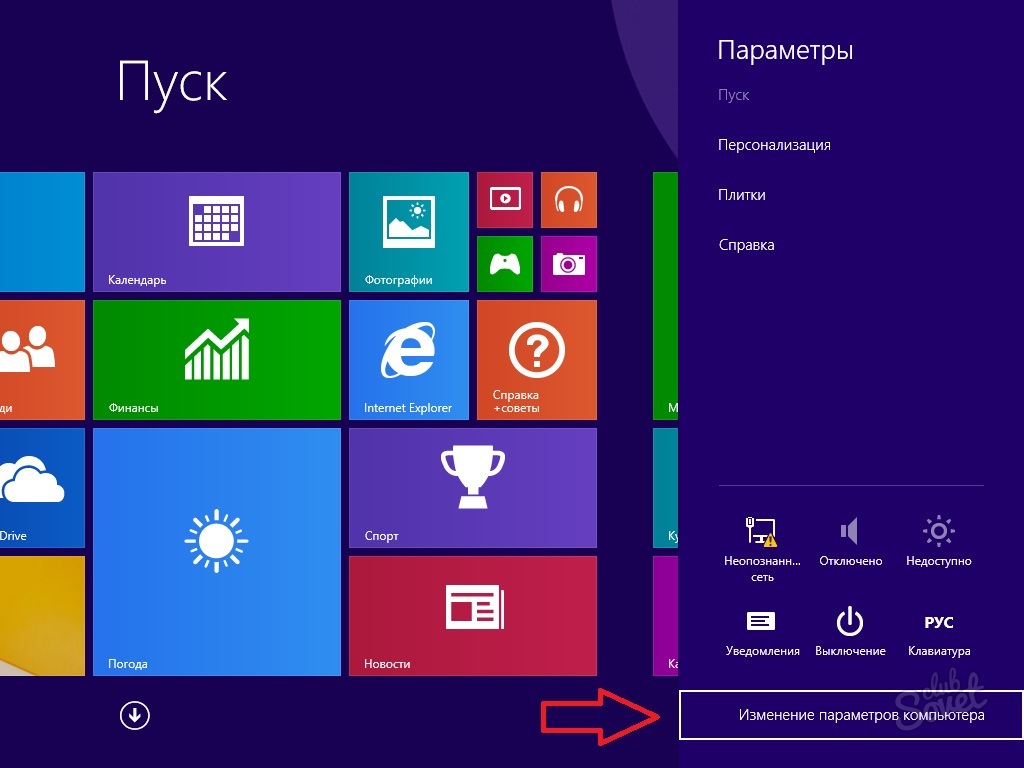

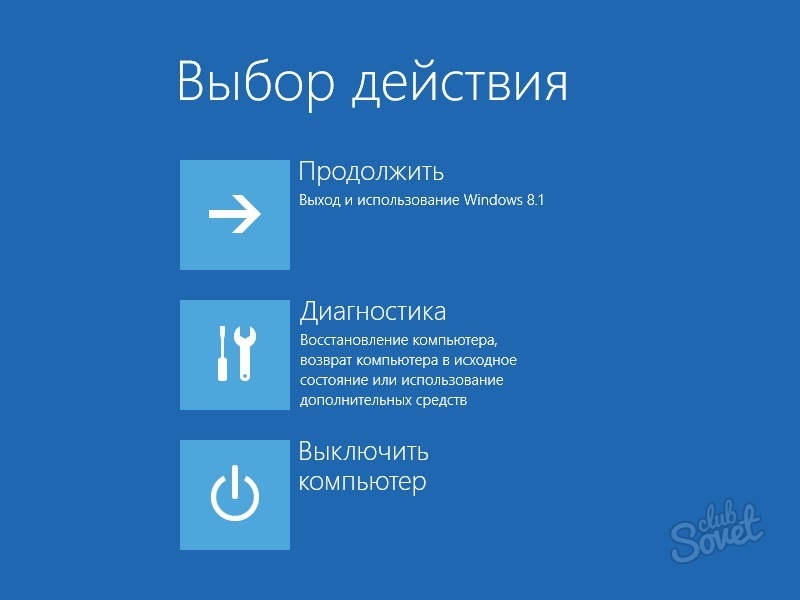




Spravidla nie sú problémy so vstupom do systému BIOS. Hlavná vec je stlačiť klávesovú skratku včas alebo správne vykonať špeciálny reštart v systéme Windows 8 a novších.
Inštrukcie
Každý, kto spustil ovládací panel systému BIOS na ľubovoľnom stolnom počítači, je zvyknutý často stlačiť tlačidlo Del spustenie systému BIOS... Je to tak kvôli skutočnosti, že drvivá väčšina základných dosiek má rovnakého dodávateľa čipov pre „Basic Input-Output System“ (BIOS). U notebookov je situácia trochu iná - kľúč na spustenie systému BIOS sa môže líšiť od výrobcu.
Keď zapínate laptop, pozorne sa pozrite na spodnú časť obrazovky. V ľavej alebo pravej dolnej časti obrazovky sa krátko zobrazí správa ako „Stlačením klávesu F2 vstúpite do nastavenia“. Možno sa na vašom notebooku bude mierne líšiť nápis, ale najdôležitejšie je zapamätať si kľúč uvedený v tomto riadku. Je to tento kľúč, ktorý hrá úlohu tlačidla „Odstrániť“ pri spustení bežného počítača.
Ak ste nestihli včas stlačiť kláves, reštartujte laptop a ihneď po spustení bootovania stlačte niekoľkokrát skôr označenú klávesu (veľa, aby ste sa nemali mýliť, použite techniku \u200b\u200bopakovaného stlačenia, kým sa nezobrazí obrazovka BIOS) .
Potrebné tlačidlo nájdete tiež v príručke na používanie základnej dosky nainštalovanej vo vašom notebooku. V príručke (často označovanej ako „príručky“) vyhľadajte časť „Funkcie systému Bios“. Nielenže popisuje krok za krokom proces vyvolania obrazovky BIOS, ale aj odporúčania pre nastavenie vášho notebooku, ako aj popis všetkých tam obsiahnutých položiek.
Stiahnite si príručku k základnej doske z oficiálnych webových stránok výrobcu vášho notebooku pre prípad, že by sa papierová verzia príručky z nejakého dôvodu stratila.
Používatelia počítačov majú často problémy s konfiguráciou systému Bios na zavedenie systému disk... Táto funkcia je niekedy potrebná nielen na spustenie inštalácie systému Windows, ale aj na diagnostiku operačného systému pomocou rôznych pomocných programov.
Inštrukcie
Najprv musíte vstúpiť do systému BIOS - vykonajte to, reštartujte počítač a hneď ako sa spustí kontrola zariadenia a na čiernej obrazovke sa zobrazia písmená, stlačte kláves Delete. Pre novšie základné dosky a notebooky môžete použiť aj kláves F2. Navigácia v ponuke Bios sa vykonáva šípkami. Ak chcete akciu zrušiť, pomocou klávesu Esc reštartujte počítač - Ctrl + Alt + Delete, aby ste uložili zmeny - Enter.
Vybrať položku Advanced Bios Funkcie a stlačte kláves Enter. V ponuke, ktorá sa otvorí, nájdite položky Prvé bootovacie zariadenie, Druhé bootovacie zariadenie (v závislosti od základnej dosky a verzie systému Bios sa názvy môžu mierne líšiť). Tieto možnosti zodpovedajú za poradie zariadení, z ktorých sa bude operačný systém zavádzať. Štandardne bude v prvej položke vybraná Floppy, v druhej Hard Disk a v tretej - Cd-Rom. Zvýraznite položku Prvé zavádzacie zariadenie, stlačte kláves Enter, pomocou šípky vyberte možnosť zavedenia Cd-Rom a znova stlačte kláves Enter. Ďalej vyberte položku Second Boot Device a nastavte ju na Hard Disk. Potom prejdite do hlavnej ponuky systému Bios, vyberte možnosť Uložiť a ukončiť nastavenie a potvrďte uloženie zmien. Váš operačný systém sa teraz zavedie z disku.
Po dokončení potrebných krokov pre inštalácia systému Windows alebo System Diagnostics, vráťte sa k pôvodnému poradiu bootovania, inak bude bootovacia procedúra prebiehať znova a znova. Ak to chcete urobiť, znova zadajte program Bios, otvorte ponuku Pokročilé funkcie systému Bios. Potom vyberte položku Prvé zavádzacie zariadenie a nastavte ju na Pevný disk. Nastavte druhé bootovacie zariadenie na Cd-Rom.
Podobné videá
Poznámka
Pri zmene nastavení systému Bios buďte opatrní, nesprávne nastavenie môže negatívne ovplyvniť fungovanie systému.
Každý používateľ, ktorý sa usiluje dozvedieť viac o svojom počítači, by mal pracovať v systéme BIOS (BIOS). S jeho pomocou môže vykonať mnoho užitočných nastavení. Začiatočníci však často čelia otázke, ako vstúpiť do systému BIOS. V skutočnosti je všetko veľmi jednoduché.
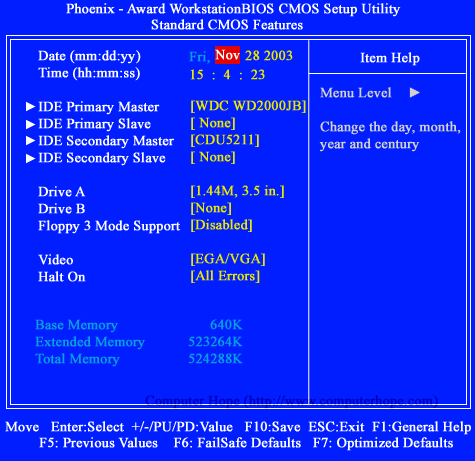
Inštrukcie
BIOS je základný vstupno-výstupný systém. Určené na prípravu počítačových zariadení na načítanie pod operačným systémom. S pomocou systému BIOS preberajú komponenty počítača kontrolu nad počítačom a sú prijímané na vykonávanie svojich funkcií. Ak má používateľ dobré vedomosti o systéme BIOS svojho počítača, môže nastaviť hodnoty napájania, poradie spúšťania zariadení atď.
Reštartujte počítač. V okamihu, keď šetrič obrazovky prejde, musíte stlačiť určité tlačidlo. Odhadnúť okamih stlačenia je niekedy dosť ťažké, takže veľa používateľov stlačí kláves alebo kombináciu klávesov niekoľkokrát za sebou. Toto sa robí, aby sa zabránilo neskúseným používateľom v náhodnom vyvolaní systému BIOS.
Teraz o klávesoch. Používa sa hlavne kláves DELETE. Menej často sa dá BIOS vyvolať pomocou klávesov „F2“ alebo „Esc“. V prenosných počítačoch sa pri volaní do systému BIOS dá použiť pomerne rozmanitá klávesová skratka. Preto si predtým, ako to urobíte, musíte prečítať príručku k notebooku. Obsahuje všetky informácie o volaní do systému BIOS. Hlavné klávesové skratky, ktoré sa používajú na vyvolanie BIOSu notebookov, sú: „F1“, „F2“, „F10“, „vložiť“, „ctrl + alt + esc“, „ctrl + s“, „alt + enter“ .
BIOS je svätý vo svete počítačov a programovania. Ide predsa o akýsi „začiatok“ práce s počítačom. Je to vďaka systému BIOS, že môžete nainštalovať nový operačný systém, odstrániť starý, pokaziť hDD do niekoľkých oddelení a oveľa viac. Ako sa však dostať do tohto systému BIOS?
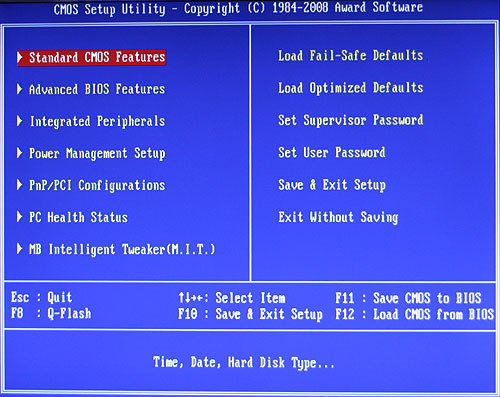
Inštrukcie
Aby sme boli spravodliví, stojí za zmienku, že väčšina počítačov je svojim prístrojom veľmi podobná. Preto, aby bolo možné vykonať túto alebo tú operáciu, je potrebné jednoducho vykonať určitý súbor akcií. To platí nielen pre stacionárne počítače, ale aj pre notebooky.
Preto, aby ste sa dostali do BOIS, musíte vykonať niektoré akcie v určitom poradí. Ako stacionárne