Ako duplikovať parného klienta na inú jednotku. Steam: prenos hier na iný disk
Každý asi vie, že Steam na Silvestra spustil mega výpredaj hier. Takže napríklad Counter-Strike sa dal kúpiť za 99 rubľov, Counter-Strike: Source za 147 rubľov a celá sada hier od Valve (to je 28 hier) v posledný deň predaja ma stála iba.
Vzhľadom na to, že Steam ukladá všetky hry a dáta z nich na systémový disk, s dramaticky zvýšeným počtom hier som musel presunúť tieto Steam hry do inej sekcie. Samotný Steam to ale neumožňuje a očakáva, že všetky hry uvidíte vo svojom vlastnom priečinku. Jediným riešením tohto problému je presunúť priečinok na požadované miesto a vytvoriť na ňom symbolický odkaz (symbolický odkaz) na mieste, kde bol pôvodne. Dosť podrobné pokyny na obrázkoch - pod strihom.
Najskôr uvoľnite Steam kliknutím na „Skončiť“
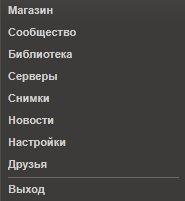
Aby sme sa konečne ubezpečili, že Steam neblokuje súbory, zabime Steam procesy pomocou príkazu:
taskkill / F / IM steam.exe
Teraz akýmkoľvek pohodlným spôsobom prenášame súbory s hrami (to znamená priečinok) c: \\ Program Files (x86) \\ Steam \\ steamapps) do inej sekcie. Povedzme koreň logickej jednotky D:. Teraz sú v priečinku všetky hry Steam, ktoré máme. D: \\ steamapps, ale Steam o tom nevie. Vytvorme tento veľmi symbolický odkaz.
Ak máte nainštalovaný Windows 7 alebo novší, otvorte príkazový riadok a napíšte tam:
mklink / D "c: \\ Program Files (x86) \\ Steam \\ steamapps" "d: \\ steamapps"
Keď v odpovedi uvidíte správu, že bol vytvorený symbolický odkaz, môžete spustiť Steam a vychutnať si svoju obľúbenú hru.
Ak ich máte viac stará verzia Windows, budete musieť vytvoriť symbolický odkaz pomocou FAR. Pre tých, ktorí to nevedia, je to veľmi pohodlný správca okenných súborov, ktorý vytvoril v roku 1996 Evgeny Roshal. Otvorte stránku na stiahnutie, vyberte požadovanú architektúru (x86 alebo x64), stiahnite si druhú verziu Far Manager a nainštalujte.
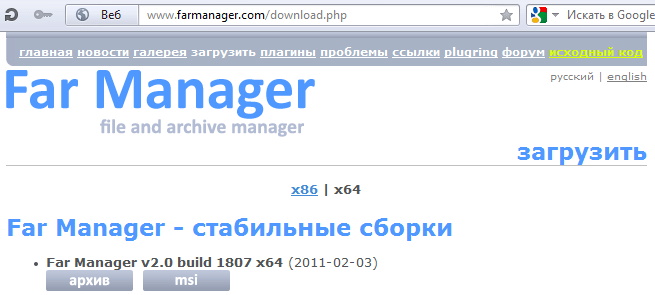
Vo FAR v jednom okne prejdite do priečinka c: \\ Program Files (x86) \\ Steam \\, v ďalšom otvorte disk D: \\, presuňte kurzor na priečinok steamapps a stlačte kombináciu klávesov Alt + F6 a vytvorte symbolický odkaz.
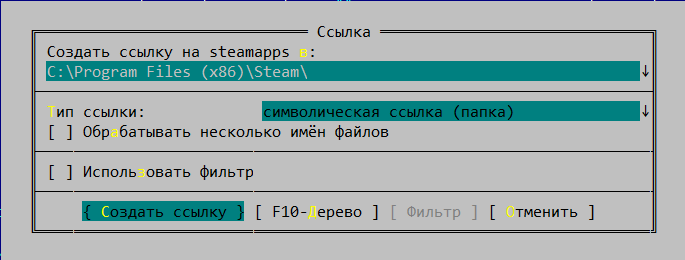
Teraz môžete tiež otvoriť stimovú hru a začať hrať. Všetky nasledujúce inštalácie sa vykonajú do priečinka na jednotke D: \\
Prešli ste na tento článok, potom vás otázka zaujíma. Ako preniesť hru Steam na iný disk.Teraz vám poviem, ako na to.
Ako preniesť hru Steam na iný disk
Teraz Steam poskytuje možnosť prenosu hier do inej knižnice, to znamená na iný disk. Je to potrebné na prispôsobenie vašej pamäte v počítači, alebo je pre niekoho výhodnejšie ukladať hry na iný disk.
Ak chcete preniesť hru Steam, musíte si vytvoriť knižnicu, kam chcete uložiť svoju hru. Ak to chcete urobiť, musíte povoliť klienta Steam a prejsť do nastavení klienta. Ďalej musíte prejsť na položku sťahovania a potom do priečinka „Steam library folders“. Týmto sa otvorí existujúca knižnica. Musíte kliknúť na tlačidlo pridať priečinok a potom určiť, kde bude knižnica uložená. Po týchto akciách sa na disku vytvorí nová knižnica. Teraz prejdime k prenosu hry.
Otvorte vlastnosti hry (pravé tlačidlo myši na klávesovej skratke), potom sa na karte „Lokálne súbory“ zobrazí nové tlačidlo „Presunúť inštalačný priečinok“. Musíte na to kliknúť. Vyberte knižnicu, ktorú sme práve vytvorili, a kliknite na tlačidlo „Presunúť priečinok“.
Zostáva len počkať, kým sa hra prenesie. To je všetko.
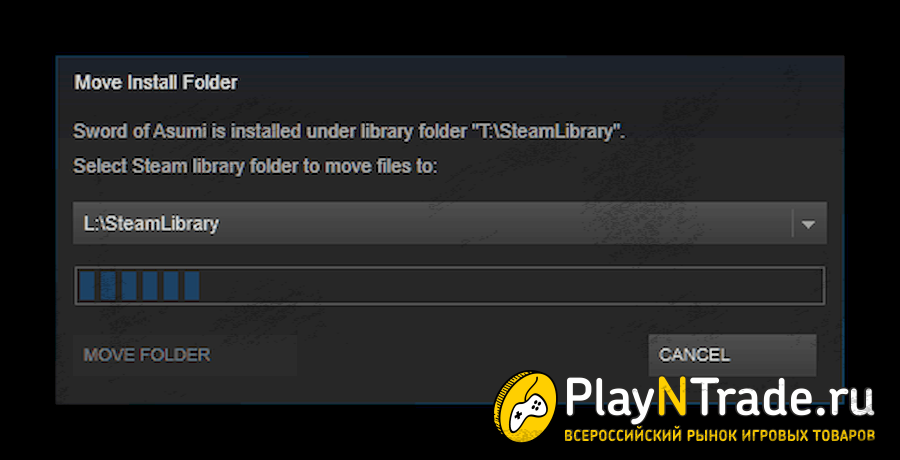
Dnes som povedal ako preniesť parnú hru na iný disk.Matros bol s vami. Uvidíme sa na Play`N`Trade a uži si hru.
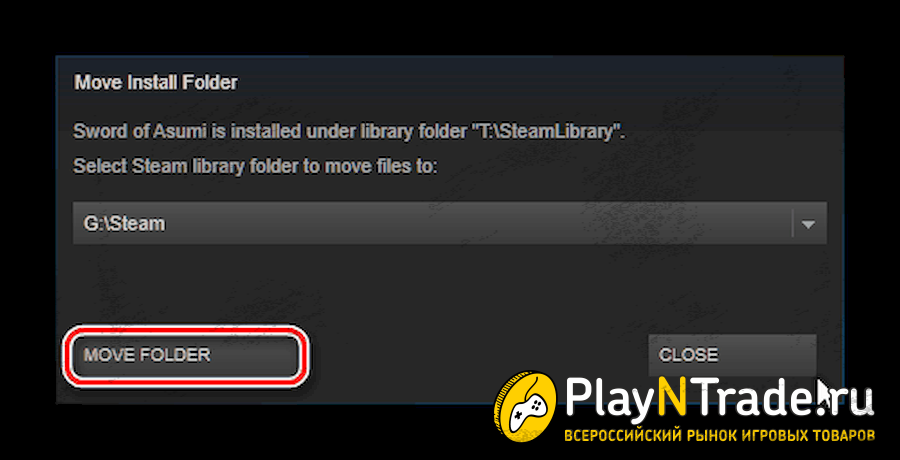
Teraz môžete vytvoriť niekoľko knižníc pre hry v rôznych priečinkoch. Všetky vaše hry tak môžu byť rovnomerne rozložené medzi disky a diskové oddiely. Inštalačný priečinok je teraz vybraný počas inštalácie čerstvo zakúpenej hry, možnosti prenosu však už sú nainštalovaná hra č. Toto však môžete obísť pomocou určitých barlí.
Ak hru nemôžete preniesť jedným ťahom, môžete to urobiť po etapách.
Takže. Najskôr z ponuky vyberte príkaz „Steam\u003e Zálohovanie a obnovenie hier ...“:
Ak chcete spustiť prenos, zvoľte „Vytvoriť záložnú kópiu programu“ a kliknite na „Ďalej“.
V zozname nájdeme hru, ktorú ideme presúvať. Možno uviesť niekoľko, najskôr sa však zamerajme na jednu. V takom prípade vás klient Steam informuje, koľko miesta na disku zaberie vytvorená záloha. Hneď sa musíte obávať jeho prítomnosti.
Znova kliknite na „Ďalej“.
Teraz vyberieme miesto, kam sa budú zálohy zapisovať. Použitý súborový systém je irelevantný. O dôvodoch vám poviem ďalej, ale zatiaľ kliknite na tlačidlo „Ďalej“.
V tomto okne môžete nastaviť rozdelenie záložného súboru na časti. Toto je koncipované pre prípad, že všetky tieto dáta budú prenesené na iný počítač, a v našom prípade sa nám bude hodiť, ak napíšeme na médium so súborovým systémom, ktorý nepodporuje veľké súbory, napríklad FAT32. Kliknite na tlačidlo „Ďalej“.
Proces archivácie sa začal! Zostáva len čakať na jeho dokončenie.
Teraz máme archív hry. Ďalším krokom je odstránenie súborov hier z ich aktuálneho umiestnenia. Ak to chcete urobiť, otvorte vlastnosti vybranej hry a na karte „Miestne súbory“ kliknite na tlačidlo „Odstrániť z počítača ...“.
A súhlasíme s požiadavkou závažnosti úmyslov.
Teraz musíme pre hru vytvoriť novú knižnicu na inom disku. Ak to chcete urobiť, zadajte príkaz „Steam\u003e Nastavenia“ a v okne, ktoré sa otvorí, otvorte kartu „Stiahnutie + cloud“:
Stlačte tlačidlo „Priečinky knižnice Steam“:
Ak chcete pridať ďalší priečinok, kliknite na tlačidlo „Pridať priečinok knižnice“ a v strome adresárov zadajte požadovaný priečinok. Môžete tiež určiť koreňový adresár disku, pretože vo vnútri zadaného priečinka sa vytvorí priečinok „Steam“ a už v ňom budú hry a programy.
Teraz zavrieme všetky okná a reštartujeme klienta, ak o to požiada.
Posledným krokom bude obnovenie predtým uloženej hry zo zálohy. Ak to chcete urobiť, znova zadajte príkaz „Steam\u003e Zálohovanie a obnovenie hier ...“, tentokrát však vyberte možnosť „Obnoviť zo zálohy“. Kliknite na tlačidlo „Ďalej“:
Teraz stlačíme tlačidlo „Prehliadať ...“ a určíme priečinok so záložnou kópiou našej hry, priečinok, v ktorom sa nachádzajú priečinky s názvami „Disk_1“, „Disk_2“ atď. Ak je priečinok vybraný správne, v okne sa zobrazí názov rezervovanej hry:
Teraz máme na výber, kam uloženú hru obnovíme. Áno, Fallout NV sa ukázal byť zlým príkladom na prenos hry.
Kliknutím na tlačidlo „Ďalej“ spustíte proces obnovy. Môže sa zobraziť výzva na prijatie licenčnej zmluvy a až potom sa začne obnovenie. Ďalej sa zobrazí výzva na vytvorenie odkazov.
Mimochodom, z tohto okna môžete tiež vytvoriť nový priečinok knižnice. Z rozbaľovacieho zoznamu stačí vybrať príslušnú položku.
A teraz je obnova ukončená. Steam zobrazí takéto okno:
Teraz možno priečinok so záložnou kópiou hry bezpečne odstrániť, pretože na nové miesto boli presunuté úplne všetky súbory s hrami, dokonca aj tie, ktoré boli do priečinka s hrami pridané samostatne.
Pripomínam, že týmto spôsobom sa nedajú preniesť všetky hry. Niektoré, ani počas inštalácie, nemožno umiestniť do iného priečinka.
Táto metóda nebola testovaná na verzii pre Linux.