Ako povoliť, nakonfigurovať a zakázať program Windows Defender - podrobné pokyny. Vypnutie programu Windows Defender
Windows 10 Defender alebo Windows Defender je bezplatný zabudovaný antivírus od spoločnosti Microsoft, ktorý beží na počítači, kým si používateľ nenainštaluje softvér tretích strán. Existuje niekoľko spôsobov, ako povoliť Windows 10 Defender. A hoci nezaručuje 100% ochranu systému, funguje stabilne a nemá vplyv na výkon systému Windows 10.
Ako povolím vložený program Windows Defender v novom operačnom systéme?
Plná ochrana operačného systému Windows 10 sa vykonáva pomocou troch komponentov, a to:
- Zabudovaný antivírus Defender;
- Firewall alebo firewall;
- Filter Smart Screen.
Defender poskytuje základnú ochranu pre Windows 10. Spustí sa automaticky po inštalácii systému. Ak chcete skontrolovať, či funguje, alebo povoliť ochranu, mali by ste postupovať podľa týchto krokov:
- Kliknite na "Štart", "Nastavenia" a zvoľte "Aktualizácia a zabezpečenie".
- V ľavom menu zvoľte „Windows Defender“. V časti „Rezidentná ochrana“ by mal byť posúvač nastavený do polohy „Povolené“. Ak nie, potom vystavujeme. Takto zapneme Defender.
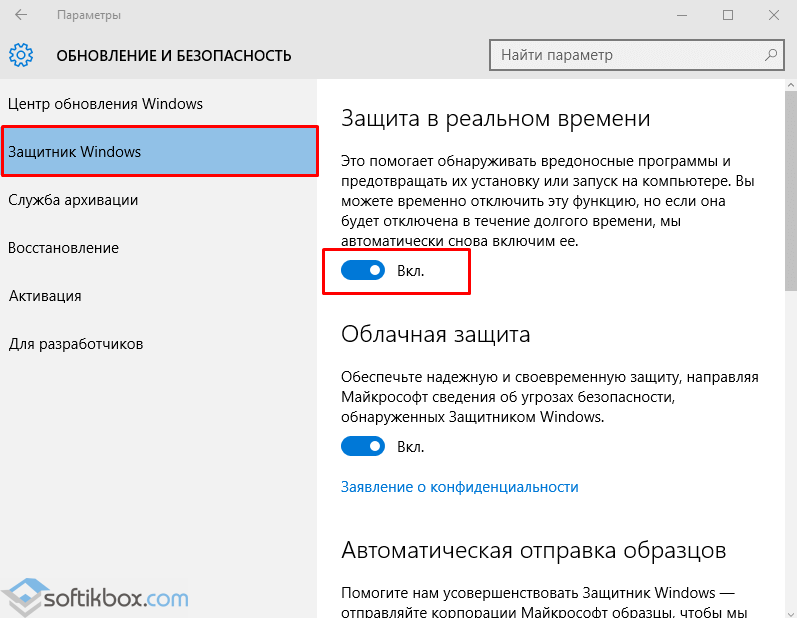
- Ak povolíte možnosť „Cloud Protection“, všetky informácie o vírusoch a útokoch na váš počítač sa odošlú na server Microsoft. Ak nechcete zdieľať údaje, táto možnosť môže byť deaktivovaná. Funkcia „Posielať vzorky“ je podobná predchádzajúcej.

- Ak pôjdete dole, uvidíte položku „Výnimky“. Ak kliknete na tlačidlo „Pridať vylúčenia“, otvorí sa okno s nastaveniami.
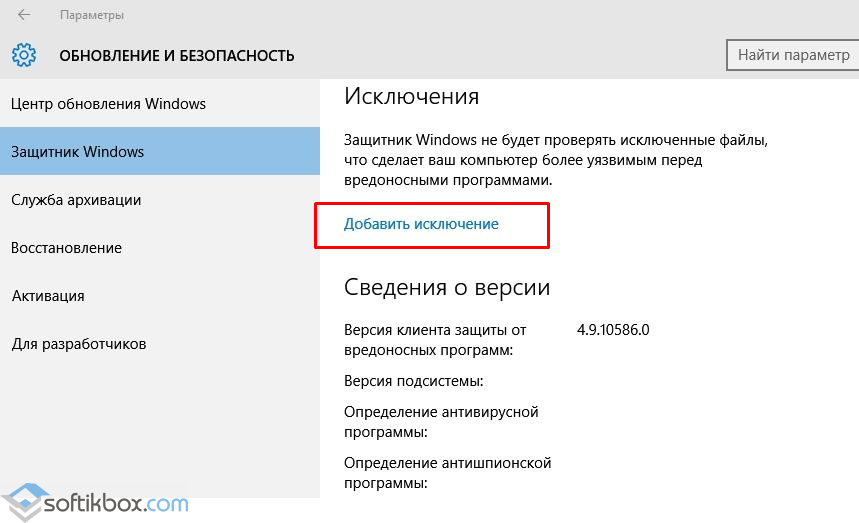
- Môžete pridať súbor aj priečinok programu.
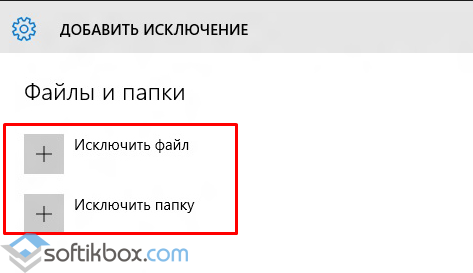
- Kliknutím na príslušné tlačidlo sa otvorí Prieskumník. Zadáme súbor, ktorý sa má vylúčiť.

- V spodnej časti sekcie „Windows Defender“ sa nachádza tlačidlo „Použiť program Windows Defender“. Ak otvoríte tento odkaz, zobrazí sa okno programy pre Windows Obranca. Má tri karty: Domov, Obnoviť a Denník. Ak kliknete na tlačidlo Možnosti, môžete službu povoliť alebo zakázať.

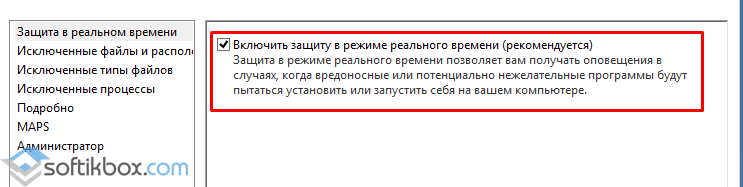
Antivírusový program Windows Defender môžete povoliť aj prostredníctvom registra. Postupujte takto:
- Kliknite na „Win + R“ a zadajte „regedit“.
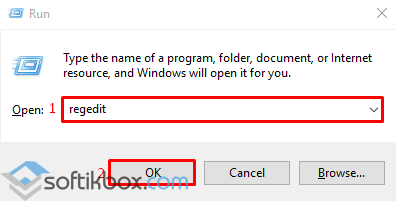
- Prejdite na pobočku „HKEY_LOCAL_MACHINE“, „SOFTWARE“, „Zásady“, „Microsoft“, „Windows Defender“. Kliknite pravým tlačidlom myši na poslednú časť a vyberte možnosť „Nový“, „Parameter DWORD“. Pomenujte tento parameter „DisableAntiSpyware“. Nastavením hodnoty na „0“ aktivujete obrancu, nastavením na „1“ ju deaktivujete.
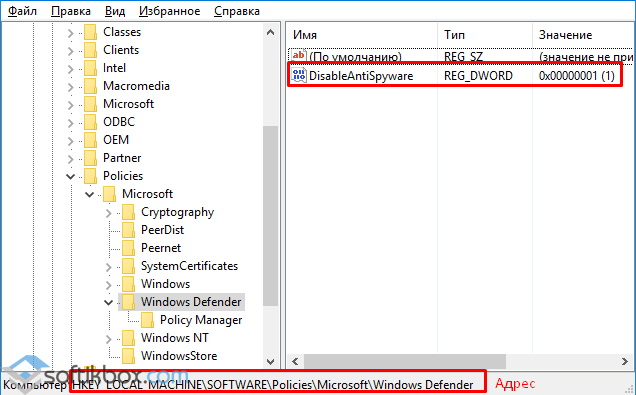
DÔLEŽITÉ! Pred vykonaním zmien v registri by ste si mali vytvoriť zálohu pre prípad chyby.
Môžete tiež ručne povoliť štandardný antivírus Windows 10 prostredníctvom editora miestnych zásad skupiny. Postupujte takto:
- Stlačte „Win + R“ a zadajte „msc“.
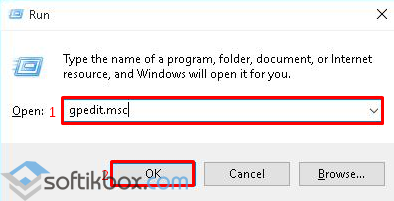
- Otvorí sa editor správy skupinových politík. Prejdite na adresu: „Konfigurácia počítača“, „Šablóny pre správu“, „Súčasti systému Windows“ a nájdite ju v zozname „Windows Defender“. Môže sa tiež označovať ako „Windows Defender“. Dvojitým kliknutím spustíte službu „Vypnúť program Windows Defender“.
![]()
- Otvorí sa okno nastavení. Na aktiváciu antivírusu sme dali označenie „Zakázané“.

- Zatvorte editor správy skupinových politík a reštartujte počítač.
Ako manuálne vypnúť Windows 10 Defender?
Ak plánujete inštaláciu antivírusu tretích strán a neviete, ako zakázať Windows 10 Defender, nasledujúce pokyny sa oplatí dodržiavať.
- Kliknite na "Štart", zvoľte "Ovládací panel", "Systém a zabezpečenie", "Nástroje na správu".

- Výber služieb. Ak chcete antivírus vypnúť manuálne, vyhľadajte v zozname „Windows Defender Service“ alebo „Windows Defender“ a dvojitým kliknutím otvorte nastavenia.

- Nastavte typ spustenia na „Zakázané“.

Obrancu môžete deaktivovať aj prostredníctvom registra. V ňom prejdite na vetvu „HKEY_LOCAL_MACHINE“, „SOFTWARE“, „Policies“, „Microsoft“, „Windows Defender“ a v parametri „DisableAntiSpyware“ nastavte hodnotu „1“.
Tiež, ak vás zaujíma otázka, ako programovo vypnúť Windows 10 Defender, stojí za zmienku, že na tento účel sú vhodné iba niektoré pomocné programy. Medzi nimi stojí za to zdôrazniť „Win Updates Disabler“ a.
Princíp ich práce je nasledovný: sťahovanie a inštalácia programov. Uvádzame ich na naše PC. V časti „Zakázanie aktualizácií aktualizácií“ začiarknite políčko „Zakázať program Windows Defender“.
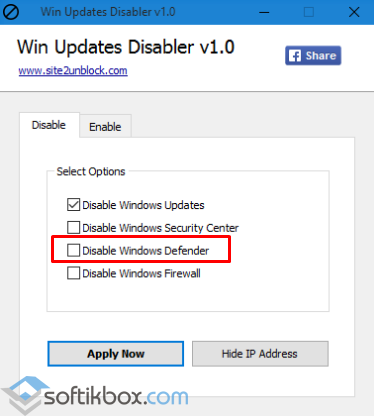
V časti „Destroy Windows 10 Spying“ sme označili „Disable Windows Defender“.

Pomocou tohto programu môžete tiež odinštalovať niektoré aplikácie.
Ak sa pri pokuse o deaktiváciu vstavaného antivírusu zobrazí upozornenie „Aplikácia je zakázaná a nesleduje váš počítač“, nainštalovali ste si obrancu tretej strany alebo deaktivovali program Defender sami. Prípadne choďte na Ovládací panel a vyberte Centrum podpory. V „Parametroch strediska podpory“ povolíme obrancu.
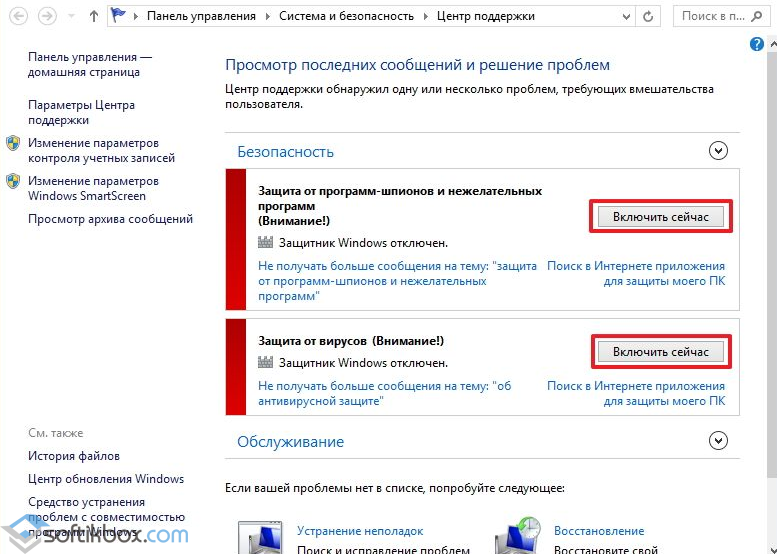
Po dokončení týchto krokov stojí za to reštartovať počítač alebo notebook.
Informácie o tom, ako vypnúť Windows 10 Defender, nájdete vo videu:
Dobrý deň, priatelia! Pri písaní o Microsoft Security Essentials som narazil na Windows 7. Defender. Uvedomil som si, že o tom nič neviem a rozhodol som sa napísať článok, aby som si sám objasnil, prečo je Windows 7 Defender potrebný a kedy je vhodné ho používať to.
Ako povoliť a zakázať program Windows Defender 7

Hlavné okno programu Windows 7 Defender je zobrazené na obrázku nižšie
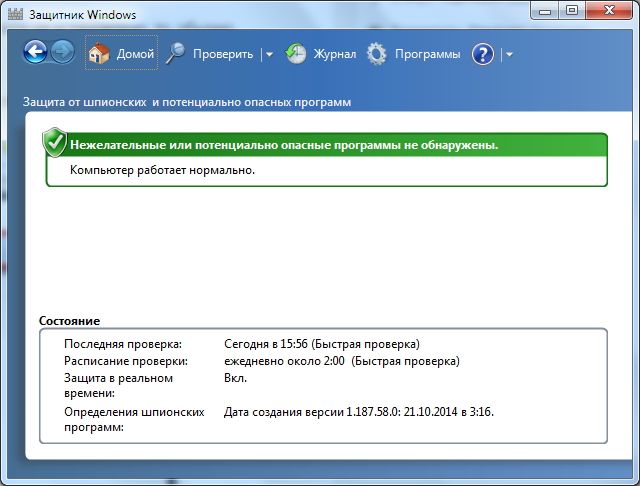
Ak sa program Windows Defender nespustí, možno budete musieť manuálne spustiť rovnomennú službu. Vyhľadaním v ponuke Štart tiež spustite obslužný program „Služby“
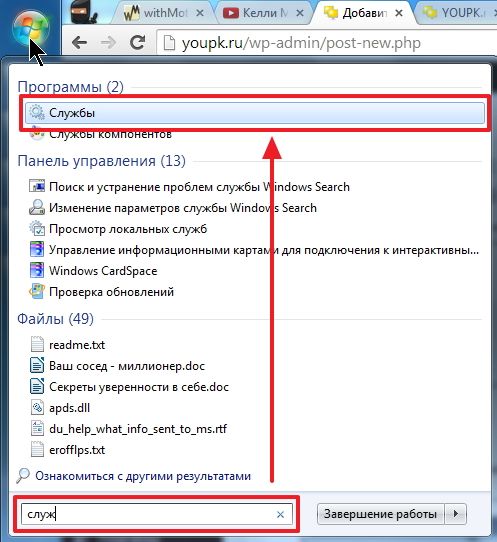
Nájdite službu Ochranca systému Windows a dvakrát na ňu kliknite. V časti Typ spustenia vyberte z rozbaľovacej ponuky Automatický (oneskorený štart) a stlačte tlačidlo " Bež»
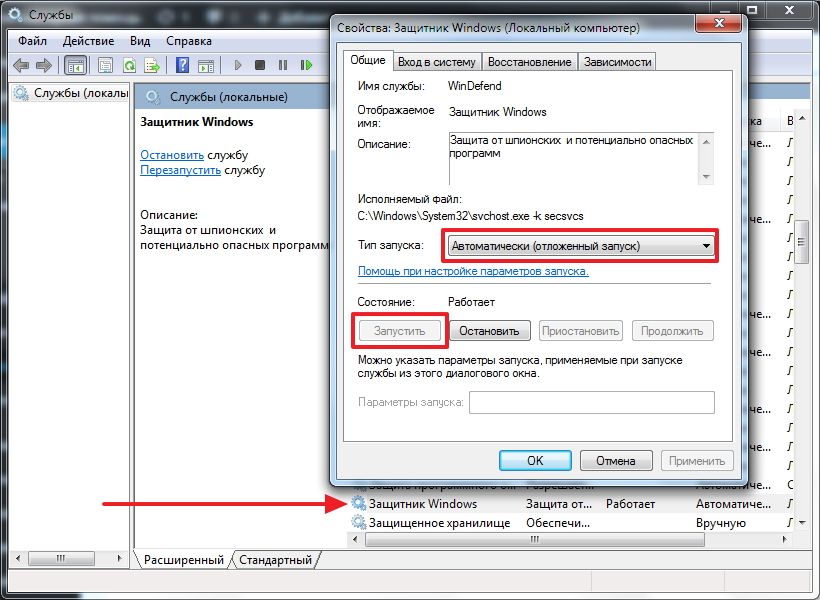
Potom by sme mali bez problémov spustiť program Windows Defender. Ak sa služba z nejakého dôvodu nepodarilo spustiť, skontroloval by som počítač na prítomnosť vírusov pomocou dvoch rôznych obslužných programov (napríklad Dr.Web Cureit a Kaspersky). Potom by som pomocou MBAM skontroloval prítomnosť trójskych koní. Reštartoval a pokúsil by sa službu spustiť. Ak je výsledok negatívny, obnovili sa systémové súbory. Ak je výsledok stále negatívny, potom by som premýšľal o preinštalovaní operačného systému.
Dúfajme, že zapnutie a spustenie programu Windows Defender je jednoduchšie.
Ako zakázať program Windows Defender
S vylúčenými súbormi, adresármi a typmi súborov je všetko jasné. Ak obranca omylom zareaguje na známy bezpečný súbor, môžete ho pridať k výnimkám.
Na karte Detail, rovnako ako v Microsoft Security Essentials som nastavil zaškrtávacie políčko pre kontrolu USB zariadení, aby obranca skontroloval pripojené flash disky, externé pevné disky a ďalšie úložné zariadenia.
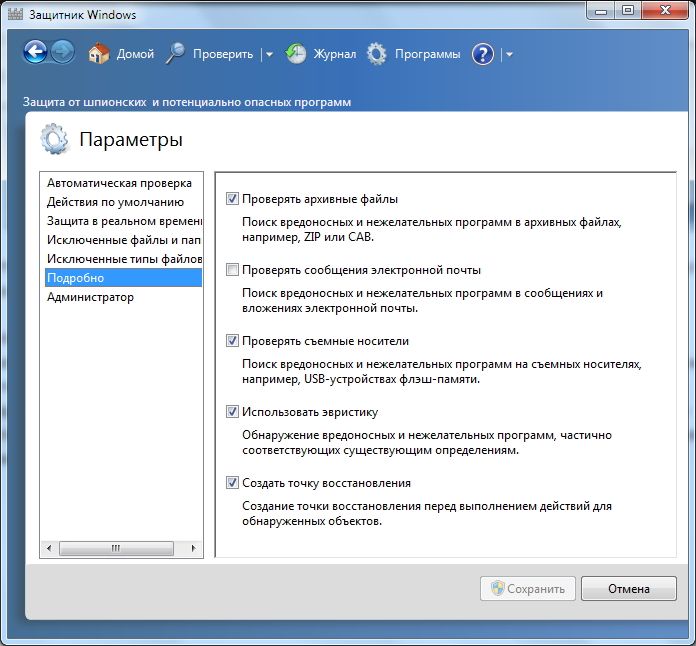
V časti Správca môžete obrancu úplne vypnúť a povoliť zobrazovanie záznamu všetkým používateľom. Ak máte v počítači viac používateľov, môžete im umožniť sledovať, čo program Windows 7 Defender našiel.
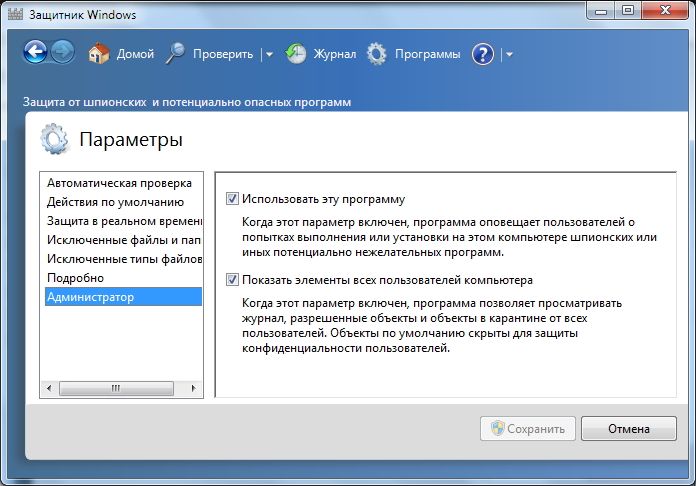
Všetko je s nastaveniami.
Aktualizácia Windows Defender 7
Ak napríklad chcete vykonať úplnú kontrolu vášho počítača, je vhodné skontrolovať predtým aktualizácie. Môžete to urobiť kliknutím na Šípka dole vedľa ikony pomocníka a výberu Skontroluj aktualizácie
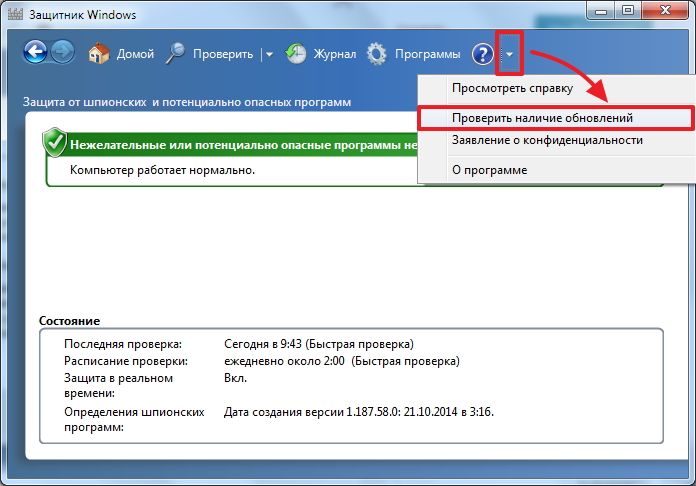
Časopis
V časti Časopis vidíte, čo robil obranca so zistenými objektmi.
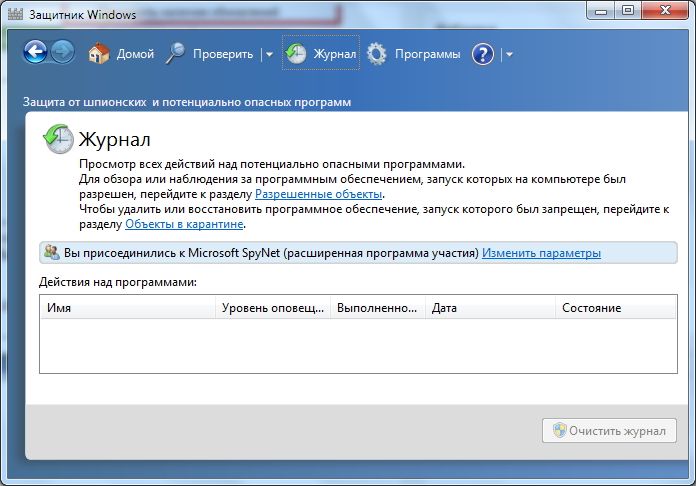
Microsoft SpyNet
V sekcii Časopis sa môžete pripojiť ku komunite Microsoft SpyNet. To znamená, že ak vo vašom počítači beží neznámy spyvér a ste pripojení k programu Microsoft SpyNet, informácie z vášho počítača sa odošlú spoločnosti Microsoft. Tam ich vypracujú a nájdu „Protilátku“. Toto antidotum s novými definíciami sa potom načíta do programu Windows Defender 7 na všetkých počítačoch na svete a tento spyvér bude zneškodnený.
Môžete sa pridať do role stály účastník alebo v role skúsený účastník... V druhom prípade sa z vášho počítača prenesie viac údajov a, ako dobre chápem, efektívnosť hľadania protilátky bude vyššia.
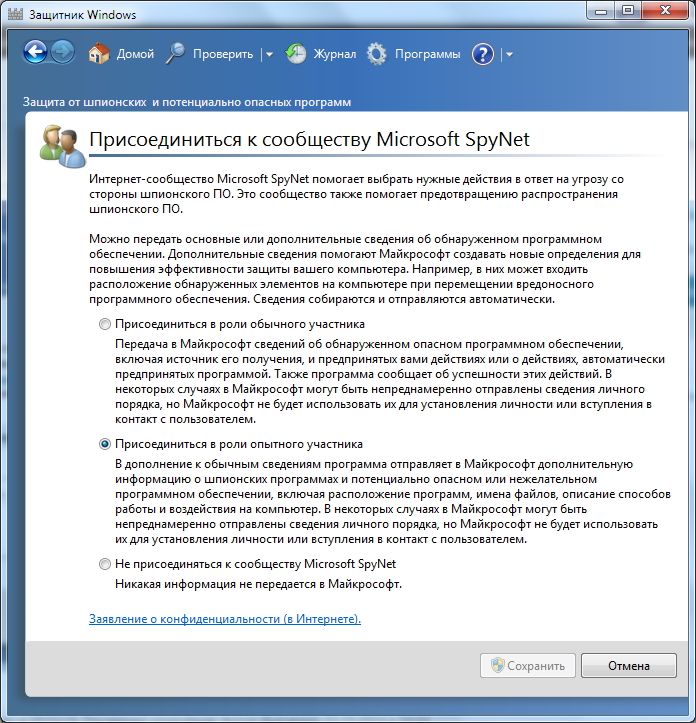
Môžete sa tiež pripojiť ku komunite Microsoft SpyNet v sekcii „Programy“

Rozhodol som sa pripojiť ako skúsený člen alebo ako pokročilý členský program.
Pred kontrolou je vhodné aktualizovať. Ak chcete vykonať rýchlu kontrolu, stačí stlačiť tlačidlo Overiť... Ak počítač začal pracovať nestabilne, je vhodné vykonať úplnú kontrolu. Môžete ho spustiť otvorením ponuky napravo od tlačidla Skontrolovať.
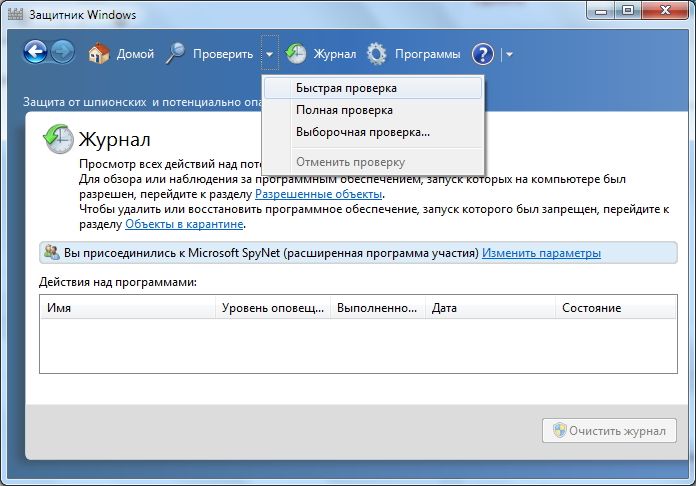
Vlastné skenovanie slúži na skenovanie jednotlivých priečinkov alebo externých zariadení. Stlačíme Vyberte vyberte jednotlivé jednotky alebo adresáre (priečinky) a potom Skontroluj teraz
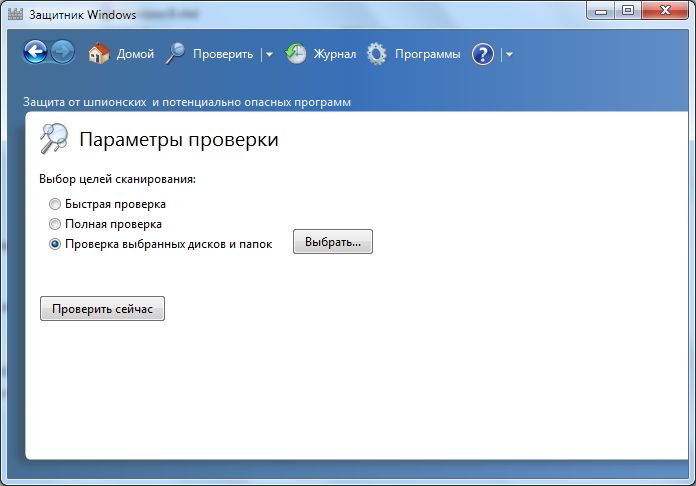
Všetko o nastaveniach a používaní.
Ako povoliť program Defender v systéme Windows 7 prostredníctvom registra
Túto metódu zdieľala Valentina v komentároch k tomuto článku. Ďakujem, Valentín.
- Prejdeme do vetvy registra: HKEY_LOCAL_MACHINE \\ Software \\ Policies \\ Microsoft \\ Windows Defender na kľúč DisableAntiSpyware a zmeníme hodnotu (1) na (0).
- Reštartujte počítač a radujte sa, že program Windows Defender funguje.
Záver
V tomto článku sme prišli na to, čo je Windows 7. Obráťte sa na server. Nejde o plnohodnotné antivírusové riešenie, ale iba o ochranu pred spywarom a iným potenciálne nebezpečným softvérom. Teda ochrana pred trójskymi koňmi. Použijem ho na veľmi staré počítače (napríklad na notebook môjho deda), pretože obranca vyžaduje menej prostriedkov ako plnohodnotný antivírus. Môj dedko komunikuje iba cez Skype a prezerá si fotografie. To znamená, že pravdepodobnosť infekcie je minimálna. Budem rád, ak sa podelíte o svoj názor na používanie programu Windows Defender. Mimochodom, v systéme Windows 8 vývojári opustili program Microsoft Security Essentials a všetku jeho funkcionalitu presunuli do programu Windows Defender 8, ktorý sa dodáva aj s operačným systémom. Zaujíma vás, čo sa chystá v systéme Windows 10?
Mnoho ľudí by chcelo odstrániť program Windows Defender zo zoznamu programov vo svojom počítači alebo ho aspoň zakázať. Je to potrebné, pretože sa aplikácia upcháva rAM a miesto na pevnom disku. Navyše, tento program a pre väčšinu používateľov to vôbec nie je potrebné, pretože takmer vo všetkých sú nainštalované antivírusové programy, ktoré oveľa lepšie zvládajú funkciu ochrany systému, zatiaľ čo program Windows Defender môže anglický názov Defender považovať za škodlivé aj neškodné programy.
Program v zásade nie je zlý, ale stále je veľmi hrubý a nezvláda dobre úlohy, ktoré sú mu pridelené. Je lepšie zabezpečiť systém pomocou iných metód.
Čo je program Windows Defender
Bežne sa dá povedať, že Windows Defender je najjednoduchší antivírusový program... Poskytuje základnú ochranu pred nebezpečnými programami, takpovediac po vybalení z krabice. Prvýkrát sa táto aplikácia objavila v systéme Windows Vista, pokračovala v existencii v siedmich a nové funkcie získala v ôsmich a desiatich.
V tom druhom operačné systémy Obranca už začal pripomínať viac-menej normálny antivírus. Ale v prvých dvoch operačných systémoch je to stále veľmi hrubý program. Jeho jediná výhoda je zadarmo... A keďže môže interferovať s antivírusovými programami, nemali by ste ho brať vážne, aj keď je súčasťou systému.
Ochranca alebo antivírus
V tejto nerovnej bitke je samozrejme víťazom antivírusový softvér. Pretože aj tie najjednoduchšie, narýchlo vyrobené aplikácie porazia tie vírusy, o ktorých obranca ani len netuší. Nejde o plnohodnotný antivírus, ale iba o súčasť systému. A nechráni pred ďalším škodlivým softvérom a nie je pochýb o tom, že je bezpečný pred hackerskými útokmi.
Ako zakázať program Windows 7 Defender: metóda jedna
Existuje dve cestypomocou ktorého môžete túto aplikáciu deaktivovať. Prvým je dostať sa do nastavení programu a druhým deaktivovať službu, ktorá slúži jeho práci. Začnime prvým. Ak to chcete urobiť, musíte vykonať nasledujúce akcie:
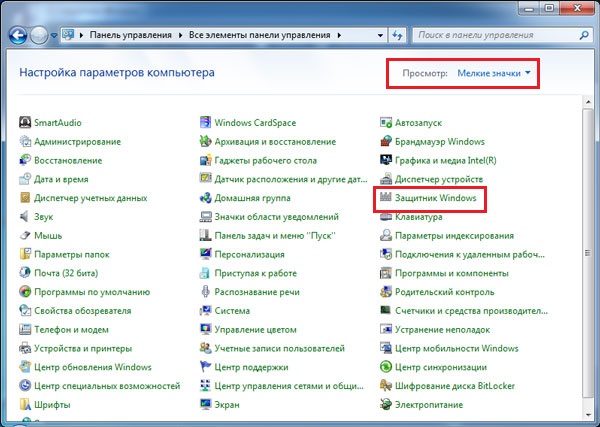
Ako zakázať program Windows 7 Defender: metóda dva
Druhá metóda deaktivácie tejto súčasti zahŕňa ukončenie služby zodpovednej za jej prevádzku. Táto metóda nie je o nič zložitejšia ako predchádzajúca.
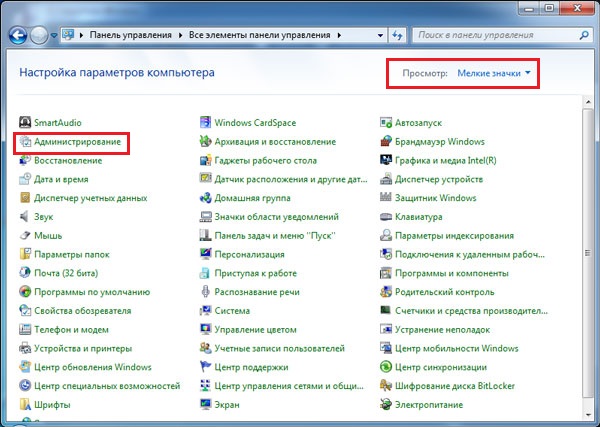
Ako odstrániť zo systému
Bohužiaľ nie je možné odstrániť obrancu štandardnými prostriedkami, pretože tento softvér patrí k systémovým komponentom. Ale pomocou aplikácií tretích strán sa to dá dosiahnuť. Ďalšia vec je, či sa to oplatí robiť? Ak je odpoveď kladná, musíte si program nainštalovať. Môžete si ho stiahnuť na: https://www.raymond.cc/blog/download/did/1984/
Jeho rozhranie je veľmi jednoduché. Po spustení tejto aplikácie stačí stlačiť jedno tlačidlo a táto súčasť už nebude v systéme.
Pred inštaláciou a použitím tejto aplikácie je vhodné vytvoriť záložnú kópiu alebo stiahnuť dôležité súbory na inú jednotku, pretože odstránenie súčastí systému Windows môže mať nepredvídateľné následky.
Je tiež vhodné deaktivovať samotného Defenderu pomocou vyššie uvedených metód. Program Windows Defender Uninstaller je kompatibilný s 32-bitovou aj 64-bitovou architektúrou. Pomocou týchto jednoduchých krokov môžete odstrániť túto systémovú súčasť.
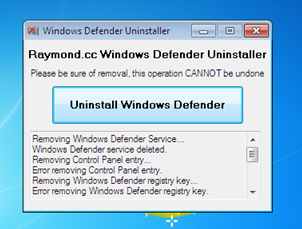
závery
Najjednoduchším spôsobom je túto aplikáciu jednoducho deaktivovať a nerozmýšľať, či ju zo systému odstrániť.... Táto súčasť v zásade zaberá na pevnom disku málo miesta, a preto svojou prítomnosťou veľmi neublíži. Ak chcete uvoľniť pamäť RAM a odstrániť záťaž z procesora, stačí ju jednoducho vypnúť.
V prípade kritického nedostatku pamäte pevného disku ju môžete ľahko odstrániť Obranca a informácie v tomto článku vám pomôžu.
Podobné videá
Otázka, ako povoliť Windows 10 Defender, sa kladie pravdepodobne častejšie ako otázka jeho deaktivácie. Situácia spravidla vyzerá takto: pri pokuse o spustenie programu Windows Defender sa zobrazí správa s oznámením, že táto aplikácia je zakázaná skupinovou politikou. Používanie nastavení systému Windows 10 naopak tiež nepomáha - v nastaveniach okno, prepínače sú neaktívne a vysvetlenie: "".
Tieto pokyny ukazujú, ako znova povoliť Windows 10 Defender pomocou editora miestnych zásad skupiny alebo editora databázy Registry a Ďalšie informáciečo by mohlo byť užitočné.
Dôvodom popularity tejto otázky je zvyčajne to, že používateľ sám obrancu nevypol (pozri), ale použil napríklad nejaký program na vypnutie „sledovania“ v OS, ktorý mimochodom tiež deaktivoval zabudované v antivíruse Windows Defender. Napríklad to je to, čo program robí v predvolenom nastavení.
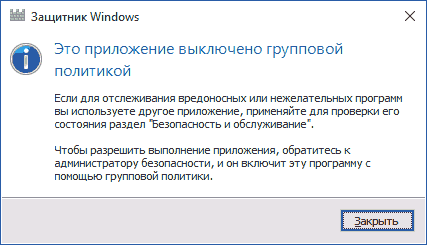
Zapnite Windows 10 Defender pomocou editora miestnych zásad skupiny
Táto metóda aktivácie programu Windows Defender je vhodná iba pre vlastníkov systému Windows 10 Professional a novších verzií, pretože iba oni majú editor miestnych zásad skupiny (ak máte domáci alebo jednotný jazyk, prejdite na ďalší spôsob).
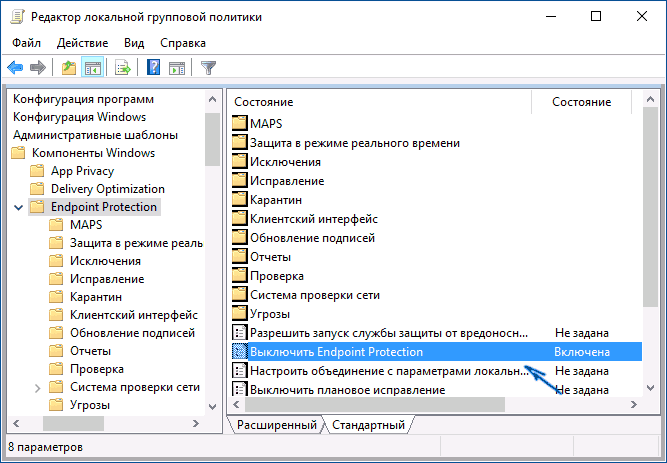
Po zadaných postupoch v editore miestnych zásad skupiny spustite program Windows 10 Defender (najrýchlejší spôsob je vyhľadanie na paneli úloh).
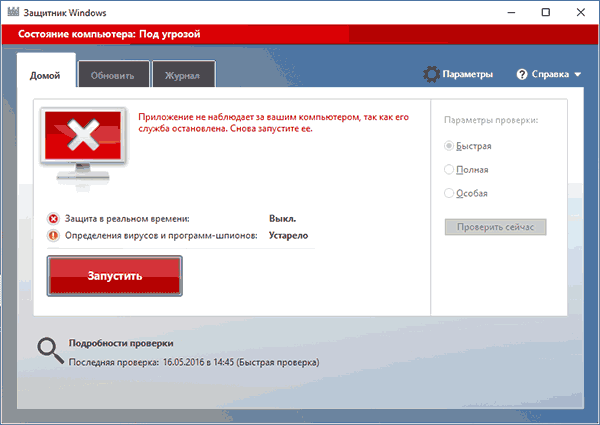
Uvidíte, že nie je spustený, ale chyba „Táto aplikácia je zakázaná skupinovou politikou“ by sa už nemala objavovať. Stačí kliknúť na tlačidlo „Spustiť“. Ihneď po spustení sa môže zobraziť výzva na povolenie filtra SmartScreen (ak bol deaktivovaný programom iného výrobcu spolu s programom Windows Defender).
Ako povoliť Windows 10 Defender v editore databázy Registry
Rovnaké kroky je možné vykonať aj v editore registru systému Windows 10 (editor lokálnych zásad skupiny v skutočnosti zmení hodnoty v registri).
Kroky na povolenie tohto programu budú vyzerať takto:
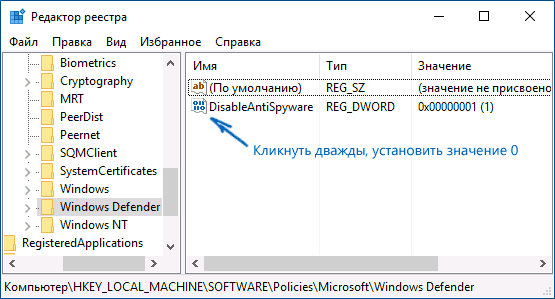
Potom zadajte hľadanie v systéme Windows na paneli úloh „Windows Defender“, otvorte ho a kliknutím na tlačidlo „Štart“ spustite zabudovaný antivírus.
Ďalšie informácie
Ak vyššie uvedené nepomáha alebo ak sa vyskytnú nejaké ďalšie chyby pri zapnutí systému Windows 10 Defender, vyskúšajte nasledujúce kroky.
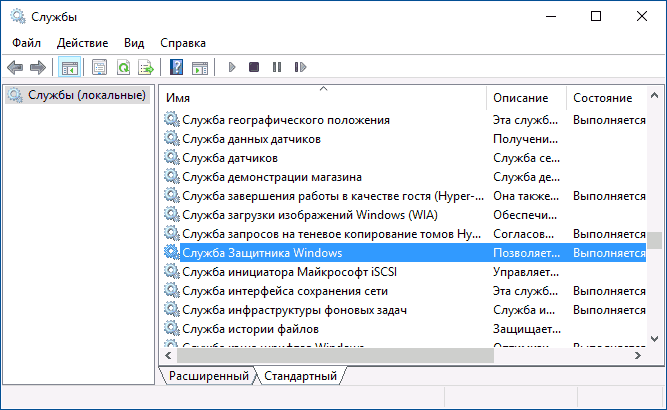
Pokiaľ tieto možnosti nebudú fungovať, napíšte komentáre, pokúsime sa na to prísť.
Windows Defender je štandardná aplikácia, ktorá chráni počítačový systém pred trójskymi koňmi a vírusmi, ktoré sa dajú zachytiť na internete alebo pri prenose súborov z jednotky flash alebo iného média. Spravidla to funguje, kým sa nenačíta iný antivírus, ktorý bez vášho zásahu deaktivuje štandardnú ochranu. Stáva sa to však nie vždy a bude možno potrebné deaktivovať programy manuálne. Je to nevyhnutné v situáciách, keď štandardný antivírusový program zasahuje do inštalácie hry alebo sťahovania súboru. Z tohto článku pochopíte, ako zakázať Windows 10 a Windows 8.1 Defender. Na konci bude tiež popísané, ako ju môžete v prípade potreby znova zapnúť.
Vypnutie bezpečnostného programu nie je nič ťažké, dokonca aj ľudia, ktorí vlastnia počítač na počiatočnej úrovni, sa s touto úlohou dokážu vyrovnať. Stačí postupovať podľa pokynov a neodchýliť sa od nich.
Najprv musíte prejsť na ovládací panel. To je možné vykonať dvoma spôsobmi:
- Kliknite ľavým tlačidlom myši na „Štart“ a vyberte požadovanú položku.
- Presuňte kurzor do pravého dolného rohu obrazovky, v zobrazenej časti vyberte možnosť „Parametre“, ktorá bude obsahovať položku „Ovládací panel“.
Zobrazí sa okno, v ktorom sa zobrazia najrôznejšie sekcie určené na prispôsobenie vášho počítača. Odporúča sa zmeniť typ zobrazenia z „Kategória“ na „Veľké ikony“, aby ste uľahčili hľadanie požadovanej funkcie. Medzi všetkými položkami bude „Windows Defender“ - a ten potrebujeme. Bude potrebné kliknúť na ňu a venovať pozornosť vyskakovaciemu oknu.
Ak sa zobrazí nápis, ktorý hovorí, že aplikácia nefunguje a že sa nesleduje, obranca už bol deaktivovaný buď vami, alebo iným používateľom, ktorý má prístup k vášmu elektronické zariadeniealebo antivírus. V takom prípade netreba nič robiť.
Ako vypnúť obrancu pri úprave ôsmej verzie „8.1“ je otázka, ktorá môže zaujímať ľudí, ktorí majú tejto aplikácie aktivovaný a zasahuje do práce. Odpoveď je oveľa ľahšia ako v prípade desiatej verzie operačného systému.
Najskôr musíte prejsť do ovládacieho panela a kliknúť na ikonu štandardného obrancu, zvoliť sekciu „Nastavenia“ a tam podsekciu „Správca“. Ak je všetko vykonané správne, mala by sa zobraziť položka s názvom „Povoliť aplikáciu“.
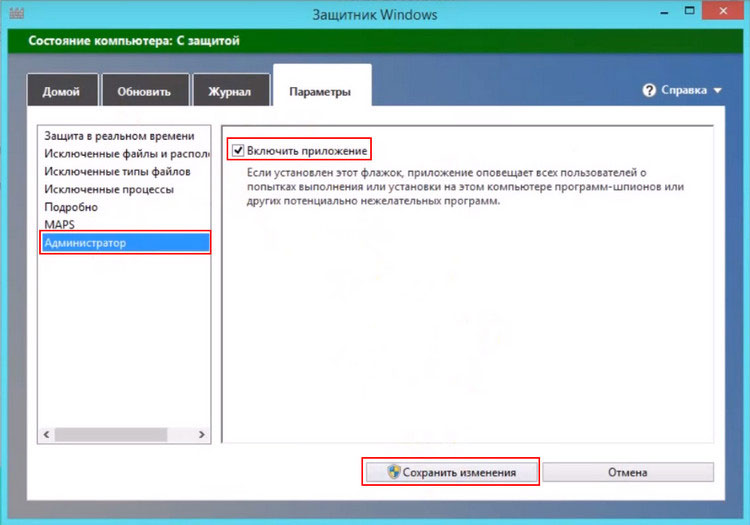
Zrušte začiarknutie a kliknite na tlačidlo „Uložiť zmeny“, najskôr sa však uistite, že takáto ochrana už nie je potrebná. Ak v počítači ešte nebol nainštalovaný dobrý antivírusový program, neodporúča sa deaktivovať zabudovaný program, pretože by to mohlo spôsobiť vážne problémy so systémom.
Zakážte program Defender v systéme Windows 10
Spôsob deaktivácie zabudovanej ochrany vo verzii 10 Windows je oveľa komplikovanejší ako v ôsmej. Je to však celkom možné, hlavnou vecou je postupovať podľa sprievodcu presne tým, ako dočasne alebo natrvalo zakázať Windows 10 Defender.

Po otvorení „Parametrov“, ktoré sa nachádzajú vpravo hore, bude potrebné zmeniť usporiadanie položky „Ochrana v reálnom čase“ zo stavu zapnuté na vypnuté. Táto možnosť je však vhodná iba pre tých ľudí, ktorým stačí štandardný obranca iba dočasne deaktivovať. Nebude fungovať asi 15 minút a potom sa automaticky zapne.
Existujú aj ďalšie, sofistikovanejšie spôsoby, ktoré vám pomôžu natrvalo vypnúť. Mali by sa použiť, ak tento druh ochrany nie je požadovaný alebo prekáža.
Pokyny pre prvú metódu:
Spustite editor lokálnych skupinových politík pomocou kombinácie Win + R a zadajte do nej gpedit.msc. Potom kliknite na tlačidlo „OK“.

Prejdite na Konfigurácia zariadenia - Šablóny na správu - Súčasti systému Windows - Ochrana koncového bodu. Finálna verzia prvej desiatky nemusí mať takúto časť. Jeho majitelia preto budú musieť prejsť do programu Windows Defender, kde sú aj funkcie na deaktiváciu zabudovanej ochrany.
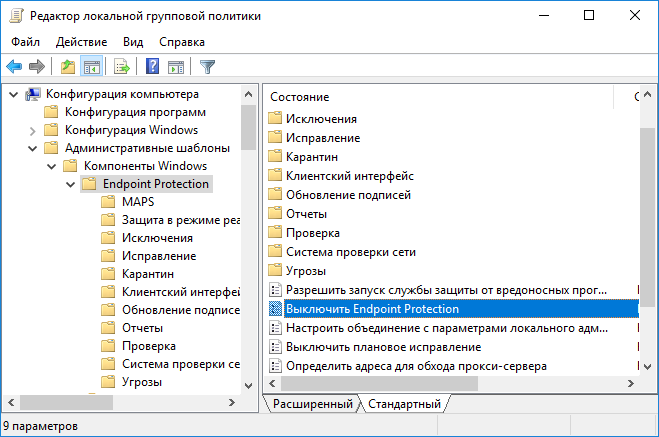
Vyhľadajte položku Endpoint Protection v hlavnom okne editora, otvorte ju a nastavte pre ňu hodnotu „Enabled“. Potom kliknite na tlačidlo „OK“ a opustite editor.
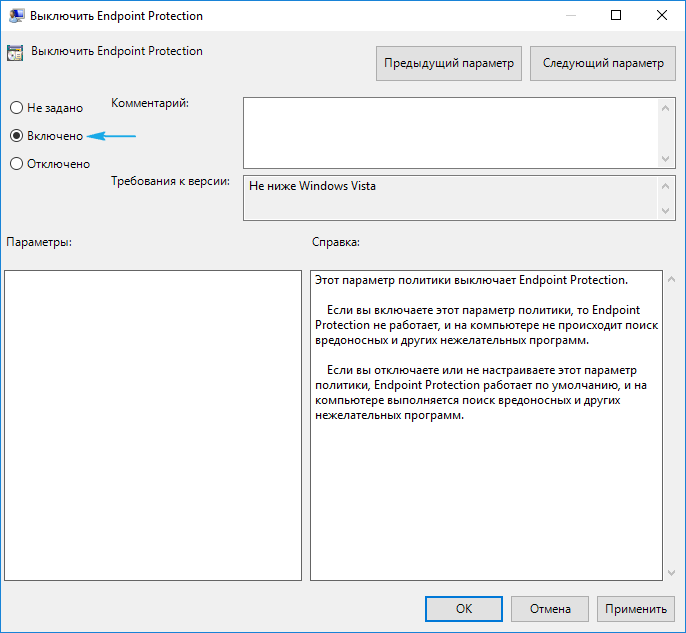
Ak bolo všetko vykonané správne, obranca Widnovs bude deaktivovaný, o čom bude okamžite informovaný, v ktorom budete vyzvaní k spusteniu programu.
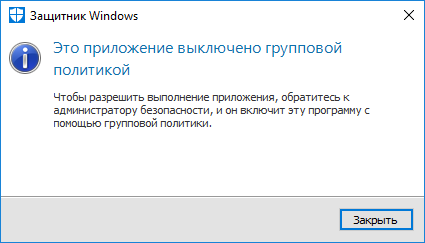
Nenechajte sa zastrašiť nápisom, že je počítač ohrozený, pretože to prakticky nič neznamená.
Pri druhej metóde budete musieť použiť editor registra:
Po otvorení musíte zvoliť sekciu HKEY_LOCAL_MACHINE \\ SOFTWARE \\ Policies \\ Microsoft \\ Windows Defender. V ňom musíte vytvoriť parameter DWORD, ktorý musíte pomenovať DisableAntiSpyware, ak v časti nie je. Hlavná vec je nastaviť ju na 1, ak je potrebné obrancu deaktivovať. Ak chcete, aby bolo zapnuté, musíte číslo zmeniť na 0.

Potom by program nemal zasahovať do práce a môžete bezpečne nainštalovať hry alebo nový antivírusový program.
Ako aktivovať Windows Defender
Môže sa stať, že ste vy alebo určitý program deaktivovali program Defender, čo je možné pochopiť z príslušného vyskakovacieho okna. Ak teraz z nejakého dôvodu potrebujete, aby to fungovalo, potom to ľahko urobíte kliknutím na požadované upozornenie v centre zabezpečenia. Otázka, ako povoliť Windows 10 Defender, ak je zakázaný, už nebude relevantná, pretože systém bude robiť všetko sám. Ak ste však použili editor registrov, budete musieť reverznú operáciu urobiť sami.
Ľahko vyriešiteľný problém je aj to, ako povoliť Windows 8.1 Defender, ak je zakázaný. Musíte ísť do centra podpory a pozrieť si správy, ktoré sa tam nachádzajú.
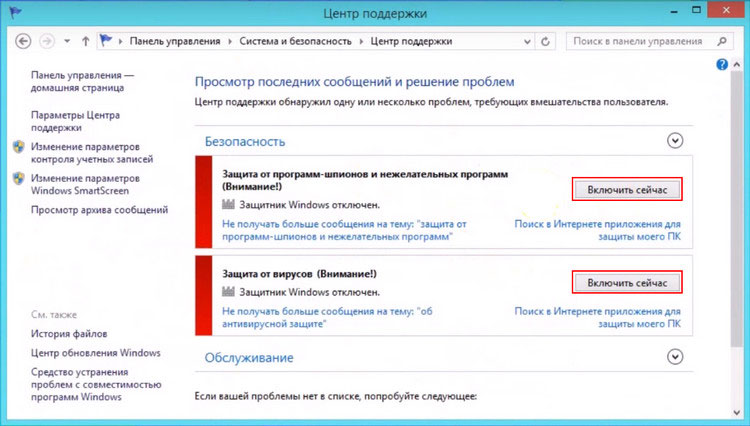
Ak povedia, že štandardný antivírusový program je deaktivovaný, môžete ho aktivovať kliknutím na „Povoliť teraz“. Potom by malo všetko fungovať bez vášho zásahu. Ak sa tak nestane, systém pravdepodobne zlyhal a mal by sa reštartovať.