Počítač vidí Wi-Fi, ale nepripojí sa. Telefón (tablet) sa nepripojí k sieti Wi-Fi, píše „Uložené, ochrana WPA \ WPA2
Ahoj!
Analyzoval som niektoré komentáre, ktoré návštevníci zanechávajú na stránke, skontroloval žiadosti a uvedomil som si, že s pripojením k Wi-Fi je veľmi častý problém, o ktorom som ešte nepísal. Na stránke však zostalo veľa komentárov so žiadosťou o pomoc pri riešení tohto problému. Niečo som tam poradil, ale neviem, či ti moja rada pomohla (málokedy niekto napíše o výsledkoch 🙁).
A včera Roman (Ďakujem milý muž 🙂) zanechal komentár k článku, v ktorom sa podelil o informácie o tom, ako problém vyriešil "Uložené, zabezpečenie WPA\WPA2". Tento komentár mi trochu pomohol zorientovať sa v probléme a rozhodol som sa zhromaždiť všetky tipy na riešenie tejto chyby do jedného článku.
Podstata problému
Pri pripájaní telefónu alebo tabletu (s najväčšou pravdepodobnosťou v systéme Android), do domácej siete, alebo niekde v kaviarni sa pri názve siete objaví nápis "Uložené, zabezpečenie WPA\WPA2". A stále viac a viac sa nič nedeje. Ak kliknete na túto sieť a vyberiete Pripojiť, tak sa nič nestane. Ako táto chyba vyzerá, môžete vidieť na snímke obrazovky vyššie.
Konkrétne som tento problém vyvolal na svojom Wi-Fi routeri Asus RT-N13U a pokúsil som sa pripojiť telefón HTC One V (Android 4.0) . Tak som dostal tento nápis "Uložené, ochrana WPA\WPA2". A všetko vyšlo na prvý raz. ako? Áno, veľmi jednoduché. V nastaveniach smerovača „Režim bezdrôtová sieť“ bolo nastavené na Auto a ja som ho nastavil na n Only. Uložil som nastavenia, odpojil telefón od Wi-Fi, ale už to nefungovalo 🙂.
Hlavné príčiny chyby „Uložené, chránené WPA\WPA2“.
Priatelia, nemôžem s istotou povedať všetko a dať rady, ktoré budú stopercentne fungovať, dúfam, že rozumiete. Všetky zariadenia sú iné, nastavenia sú pre každého iné a nuancií je oveľa viac.
Pokúsim sa však zhromaždiť dôvody, ktoré sú mi známe, a spôsoby ich riešenia, prostredníctvom ktorých sa môže vyskytnúť takýto problém s pripojením k bezdrôtovej sieti.
Ak ste pri pripájaní k bezdrôtovej sieti na svojom telefóne videli nápis „Uložené, ochrana WPA \ WPA2“ (možno trochu inak), potom by ste mali skontrolovať tieto nastavenia (Odporúčam vám skontrolovať v rovnakom poradí):
Ak chcete začať, reštartujte smerovač.
Už som si niekoľkokrát všimol takýto problém: Internet v telefóne jednoducho prestane fungovať, ale pripojenie je a sieť je dobrá. Vypnem a zapnem Wi-Fi na telefóne, ale už sa nepripojí k sieti, píše „Uložené, ochrana WPA2“. Pomôže iba reštart routera.
- Nastavte správny región v nastaveniach smerovača
- Skontrolujte, či je heslo správne WiFi siete
- Skontrolujte (zmeňte) režim prevádzky bezdrôtovej siete v nastaveniach smerovača
- Skontrolujte (zmeňte) typ šifrovania a typ zabezpečenia, zmeňte heslo v nastaveniach smerovača
- Experimentujte so zmenou kanála, na ktorom funguje vaša bezdrôtová sieť.
- Skúste zmeniť šírku kanála.
A teraz podrobnejšie vo všetkých bodoch
V nastaveniach smerovača nastavíme správny región
Veľmi často sa táto chyba vyskytuje práve preto, že v nastaveniach Wi-Fi je nesprávna oblasť.
Pomocou Tp-Link ako príkladu vám ukážem, ako zmeniť región. Ak máte smerovač od inej spoločnosti, potom sa tieto nastavenia s najväčšou pravdepodobnosťou zmenia na tej istej stránke, kde sa nastavuje názov a ďalšie nastavenia bezdrôtovej siete.
Na ovládacom paneli prejdite na kartu Bezdrôtový (Bezdrôtový režim) a opačný bod regiónu uveďte krajinu, v ktorej sa nachádzate.
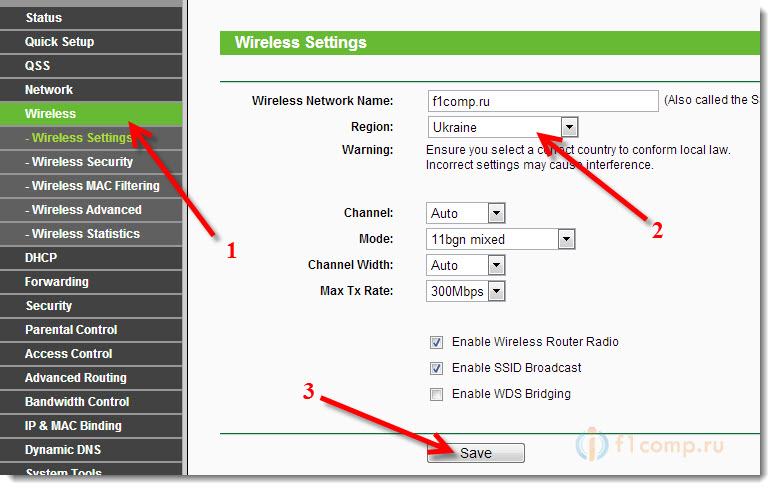 Uložte nastavenia kliknutím na tlačidlo Uložiť(Uložiť).
Uložte nastavenia kliknutím na tlačidlo Uložiť(Uložiť).
Skontrolujte svoje heslo a znova sa pripojte
Možno ste len nesprávne zadali heslo (Pravdaže, potom s najväčšou pravdepodobnosťou bude trvalé spojenie v kruhu. Musíte to však skontrolovať) a skôr, ako sa dostanete do nastavení smerovača, odporúčam vám to skontrolovať.
Pýtate sa, ako si môžem znova ponechať heslo, pretože žiadosť o heslo sa nezobrazuje. Musíte odstrániť spojenie. Stačí kliknúť na vašu sieť a vybrať Odstrániť.

Teraz znova kliknite na svoju sieť a zadajte heslo Wi-Fi. Len sa uistite, že je to správne. Ak ste zabudli, pozrite sa na heslo v nastaveniach smerovača alebo na pripojenom počítači (Ak nejaký). Prečítajte si viac v článku.
Kontrola režimu bezdrôtovej siete
Myslím, že toto je hlavný dôvod. Len vaše zariadenie (telefón, tablet) nemusí podporovať prevádzkový režim, v ktorom router pracuje.
Spôsob fungovania sú tie nezrozumiteľné písmená b/g/n, čo ste si už určite všimli v nastaveniach routera. Skúste experimentovať s prepínaním režimov. Po každej zmene nezabudnite reštartovať router a vypnúť/zapnúť Wi-Fi na svojom telefóne (tablete).
Tu som, nastavte n Only namiesto Auto a vyskočila chyba. A ak už napríklad v nastaveniach máte n Only? Tu sú vaše problémy.
Zmeňte typ šifrovania / zabezpečenia, hesla
Je možné, že vášmu zariadeniu jednoducho nevyhovuje typ zabezpečenia alebo šifrovania, ktoré router používa. Alebo sa mi nepáči heslo.
Odporúčam nastaviť tieto hodnoty:
WPA/WPA2 – osobné (odporúčané)
Verzia: WPA-PSK
Šifrovanie: AES
Heslo PSK (kľúč) - najmenej osem znakov a iba čísla.
Uložíme, reštartujeme smerovač, vymažeme pripojenie v telefóne a pripojíme sa zadaním nového hesla.
Experimentovanie s kanálom, na ktorom funguje sieť Wi-Fi
Nepravdepodobné, samozrejme, ale môže byť. O tom, čo je kanál bezdrôtovej siete, ako ho zmeniť a prečo, som napísal v článku -.
Skúste experimentovať a uvidíte, či to pomôže.
šírka kanála
Má to zmysel Nastavenie Wi-Fi router, ako Šírka kanála. Ak máte napríklad TP-Link a menu je v angličtine, tak je to tzv Šírka kanála.
Tam si môžete vybrať niekoľko možností: Auto, 20MHz a 40MHz - závisí od routera. Skúste najprv nainštalovať Automat(alebo v Asus 20MHz / 40MHz), ak to nepomôže, tak samostatne.
Kde môžem zmeniť šírku kanála?
Prejdite do nastavení smerovača adresa 192.168.1.1 alebo 192.168.0.1, zadajte prihlasovacie meno / heslo - pozrite sa na spodok smerovača).
Asus
Prejdite na kartu Bezdrôtová sieť a zmeňte opačnú hodnotu Šírka kanála.

TP Link
tab Bezdrôtový – Bezdrôtové nastavenia, odstavec Šírka kanála.

Nezabudnite uložiť nastavenia a reštartovať smerovač.
Doslov
Napísal som všetko, čo som chcel. Naozaj dúfam, že vám moje rady pomôžu. Zbavíte sa tohto problému a spriatelíte sa so svojím telefónom alebo tabletom WiFi router 🙂 .
Možno poznáte iné riešenia tohto problému, podeľte sa o ne v komentároch - budem vďačný!
Vždy ma trochu prekvapili takéto otázky, v ktorých písali, že pri pripojení k otvorenej (nezabezpečenej) Wi-Fi sieti internet nefunguje. Alebo telefón, laptop, tablet a ďalšie zariadenia sa vo všeobecnosti odmietajú pripojiť k otvorenej sieti Wi-Fi. Požiadal o radu, čo možno urobiť na vyriešenie tohto problému.
A dnes som na našom fóre videl správu, v ktorej je napísané, že telefón chytí nezaheslovanú Wi-Fi, pripojí sa k nej bez problémov, ale internet nefunguje. Potom som trochu analyzoval komentáre na stránke a uvedomil som si, že otázka je veľmi populárna a ešte som nepísal články o tejto problematike. Situáciu teraz napravím.
Teraz zistíme, prečo sú problémy s pripojením k cudzím, aj keď otvoreným bezdrôtovým sieťam. Pokúsime sa zistiť, či sa s tým dá niečo robiť, a ak áno, čo.
Chcem hneď napísať, že zvážime problémy s pripojením a prevádzkou internetového pripojenia prostredníctvom cudzích bezdrôtových sietí, ktoré nie sú chránené heslom a s ktorými môžete nadviazať spojenie.
Všetky problémy, ktoré sa vyskytnú pri pripájaní k vašim vlastným sieťam, sú iný príbeh. Je to tak, že bude existovať viac spôsobov, ako vyriešiť túto alebo tú chybu, pretože máte prístup k nastaveniam samotného smerovača.
Bez ohľadu na to, ako smutne to môže znieť, ale ak sa váš smartfón, tablet, laptop atď., Nechce pripojiť k otvorenej sieti Wi-Fi alebo internet po pripojení nefunguje, s najväčšou pravdepodobnosťou túto situáciu nejako opravte. nepodarí sa. Niekde v 90% prípadov to budete musieť zmerať. Napísal som niečo smutné.
prečo? Áno, pretože nevieme, aký je to prístupový bod, koho to je, ako je nakonfigurovaný, a čo je najdôležitejšie, nemáme prístup k nastaveniam tohto smerovača, pretože nie je náš, ale sused, nejaka predajna, kaviaren atd myslim ze je to pochopitelne a logicke.
Tu si vezmite napríklad otázku, o ktorej som písal na začiatku článku:
Na našom fóre v tomto vlákne to zostalo: Nemôžem sa pripojiť k otvorenej a nezabezpečenej sieti.
Otázka je to dobrá, ale myslíte si, že je možné na túto otázku v podstate odpovedať? Tiež si myslím, že nie. Možno len to, že internet nie je platený. Existuje pripojenie, ale internet nefunguje. štandardná situácia. Možno je tam povolený nejaký druh blokovania alebo telefón nemal rád kanál, na ktorom funguje.
Zdôraznil by som dva hlavné problémy. Na nich rozdelíme článok. Vďaka tomu to bude jednoduchšie a zrozumiteľnejšie.
Toto je asi najpopulárnejšia otázka. Na prenosných počítačoch (a stolných počítačoch) to môže byť chyba „Windows sa nemôže pripojiť k...“ alebo niečo iné.
Na mobilných zariadeniach (telefóny, tablety) to môže byť trvalé získavanie IP adresy...“ (mimochodom, pri notebookoch sa tento problém „Identifikácia...“ môže vyskytnúť aj), „Uložené, ochrana WPAWPA2“. Môžu sa vyskytnúť aj iné chyby.
Ak sa nemôžete pripojiť, musíte sa zamyslieť nad tým, prečo táto sieť nie je chránená. Áno, sú ľudia, ktorí na to jednoducho zabudnú, alebo to nepotrebujú. Len nechajú každého používať svoj internet (to je prípad domácich hotspotov). Som si však istý, že vo väčšine prípadov neexistuje žiadne heslo, pretože je tam povolené filtrovanie podľa MAC adries (prečítajte si tipy na zabezpečenie bezdrôtových sietí). Čo chráni ešte lepšie ako heslo.
Čo môžete skúsiť urobiť?
Pri pripojení k nezabezpečeným sieťam spravidla nie je sila signálu príliš dobrá. Skontrolujte, či úroveň siete má aspoň dve divízie. V opačnom prípade môžu nastať problémy s pripojením práve z dôvodu slabého signálu.
Ak pripájate notebook (bežný počítač s adaptérom), potom sa uistite, že vo vlastnostiach bezdrôtový adaptér, v protokole IPv4, bol nastavený na automatické prijímanie IP adresy. Páči sa ti to:
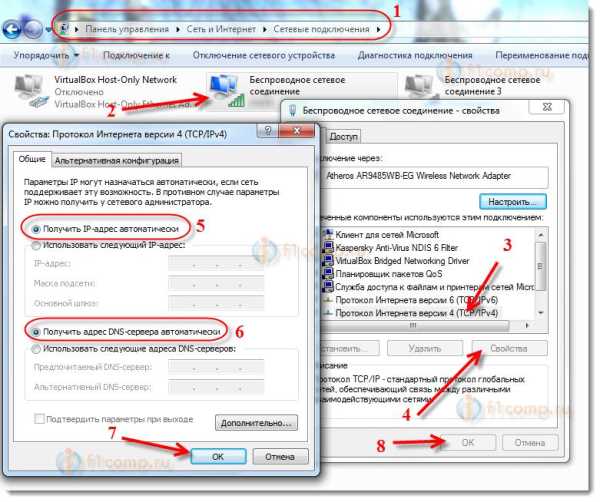
Ukázal som na príklade Windows 7. V systéme Windows 8 bude všetko úplne rovnaké.
Ak je problém pozorovaný na mobilných zariadeniach, ktoré bežia na OS Android alebo iOS (iPhone, iPad), potom ani neviem, čo mám poradiť. Okrem toho, ako monitorovať úroveň signálu. Zdá sa, že neexistujú žiadne špeciálne nastavenia, ktoré by narúšali pripojenie.
Internet nefunguje pri pripojení k nezabezpečenej sieti Wi-Fi
No a druhý problém je, keď je všetko pripojené, ale internet nefunguje.
Na prenosnom počítači bude stav „Žiadny prístup na internet“ a žltý trojuholník vedľa stavu siete (v systéme Windows 8 bude stav „Obmedzené“), zatiaľ čo na mobilných zariadeniach internet jednoducho nebude fungovať a Wi -Ikona Fi bude s najväčšou pravdepodobnosťou sivá namiesto modrej (v závislosti od operačného systému, verzie firmvéru atď.).
Ako problém vyriešiť?
Ak je problém v počítači, skontrolujte nastavenia IP, ako som ukázal na obrázku vyššie. Vypnite antivírusy a firewally, môžu blokovať prístup na internet.
Ak je problém zapnutý mobilné zariadenie a potom skontrolujte, či sú povolené manuálne nastavenia servera proxy. Ako to urobiť, napísal som v tomto článku (za nadpisom „skontrolujte, či je proxy server vypnutý“).
V iných prípadoch je problém s najväčšou pravdepodobnosťou na strane samotného smerovača. Alebo vaše zariadenie nemôže pracovať s parametrami, ktoré sú nastavené v nastaveniach smerovača.
Doslov
Ako som napísal vyššie, ak sa telefón nepripojí k sieti, je nepravdepodobné, že budete môcť niečo urobiť. Ak sa pripojí, ale nie je prístup na internet, potom presne to isté. Sieť nie je naša, nevieme, čo s ňou je, nemôžeme zmeniť nastavenia. Takmer všetky problémy, ktoré vznikajú pri Wi-Fi, majú na svedomí samotné prístupové body. A ak sa pokúsite niečo opraviť, musíte v nich zmeniť nastavenia. Za predpokladu, že vaše zariadenie funguje normálne s inými sieťami.
Ak máte k tomuto problému niečo pridať, môžete to urobiť v komentároch nižšie. Môžete tam písať aj svoje otázky.
1. Reštartujte smerovač a skontrolujte, či sú káble správne pripojené
Ak na pripojenie používate kábel, skontrolujte, ku ktorým portom sú pripojené sieťové konektory. Internetový kábel poskytnutý ISP musí byť súčasťou samostatného slotu. Zvyčajne sa nachádza v určitej vzdialenosti od ostatných portov alebo je označená inou farbou (často modrou).
Potom reštartujte smerovač. Tento krok by ste mali vykonať bez ohľadu na to, či sa k smerovaču pripájate pomocou káblovej alebo bezdrôtovej siete (WiFi). Ak chcete reštartovať zariadenie, použite tlačidlo „Napájanie“ alebo „Zapnúť/Vypnúť“ na samotnom zariadení. Stlačením tlačidla vypnete smerovač a po 10-15 sekundách ho znova zapnete. Ak na zadnom paneli nie je samostatné tlačidlo resetovania, odpojte zariadenie od siete vytiahnutím napájacieho zdroja zo zásuvky. Po 30-40 sekundách zariadenie znova zapnite a po načítaní skontrolujte, či počítač vidí smerovač.

2. Spustite diagnostiku pripojenia
Spustite ovládací panel systému Windows na počítači, kde máte problémy s pripojením. V ovládacom centre siete vyberte položku ponuky označenú na snímke obrazovky.
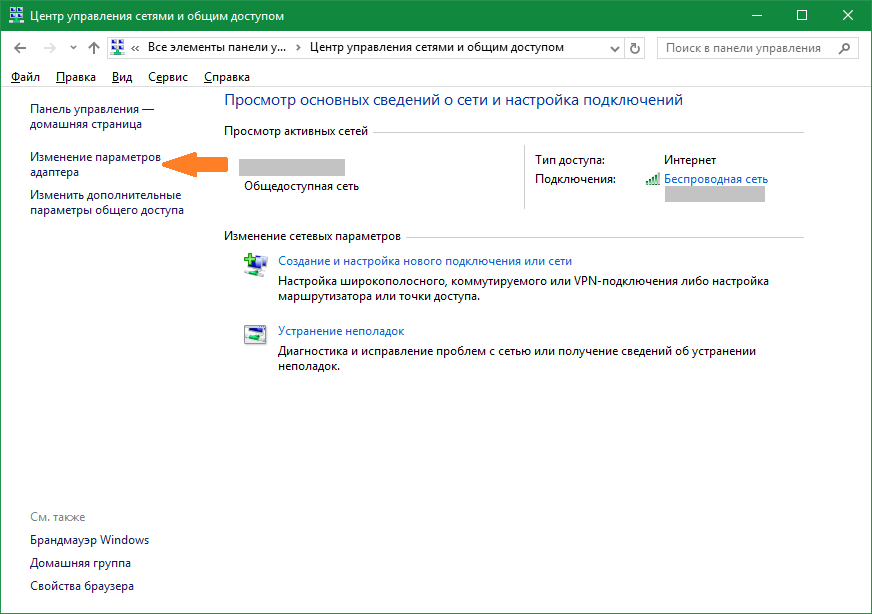
Nájdite požadovaný sieťový adaptér, kliknite naň pravým tlačidlom myši a spustite diagnostiku. Systém Windows sa pokúsi identifikovať problém, ktorý sa vyskytuje počas pripojenia. Ak sa problém nájde a úspešne odstráni, systém vás upozorní, že problém bol vyriešený. Potom sa znova pripojte a počítač uvidí smerovač.
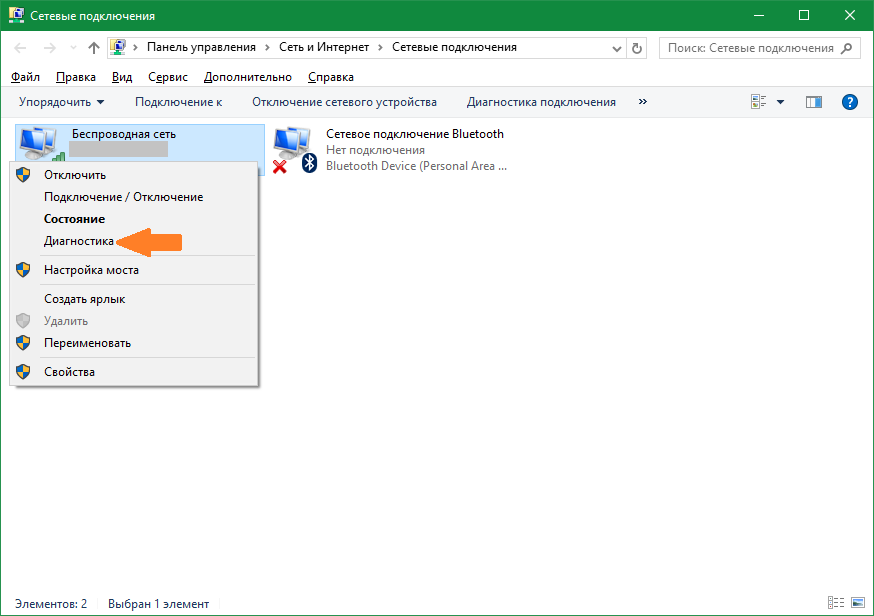
Dôležité! Diagnostika siete môže trvať niekoľko minút. Odporúčame vám neprerušovať proces odstraňovania problémov.
3. Použite iný typ pripojenia
Ak predchádzajúce kroky nepomohli, skúste sa pripojiť k domácej sieti iným spôsobom. Ak používate káblové pripojenie, pripojte sa cez WiFi a naopak. Táto metóda umožňuje lokalizáciu chyby a jej ďalšiu opravu. Medzi nevýhody možno poznamenať, že stolné počítače sú zriedka vybavené WiFi adaptér, takže často môžete túto metódu použiť iba na prenosnom počítači. Na diagnostiku môžete použiť druhý počítač. To pomôže určiť, kde sa chyba vyskytuje - v počítači alebo smerovači.

4. Pri používaní WiFi skontrolujte, či je otvorený názov siete
Počítač nemusí nájsť domácu WiFi, ak je sieť nastavená na skrytú. Takéto siete neposielajú svoj názov (SSID) okolitým bezdrôtovým zariadeniam. K skrytej sieti sa môžete pripojiť po zadaní jej názvu a autorizácie (ak existuje šifrovanie). Skontrolujte prúd nastavenia wifi Môžete použiť webové rozhranie smerovača. Pripojte sa k smerovaču pomocou kábla a uistite sa, že je nadviazané spojenie (počítač ho vidí). Otočte smerovač a pozrite sa na jeho spodnú stranu, kde nájdete adresu na zadanie do panela správcu, ako aj používateľské meno a heslo. Prejdite na zadanú adresu v prehliadači a zadajte údaje účtu a nájdite nastavenia bezdrôtovej siete.

Medzi nastaveniami bude začiarkavacie políčko zodpovedné za viditeľnosť názvu bezdrôtovej siete. V smerovačoch od rôznych výrobcov sa to nazýva inak, napríklad „Skryť sieť“, „Skryť SSID“, „Skryť názov siete“. Na smerovačoch TP-Link sa požadovaná položka nazýva „Povoliť vysielanie SSID“ a nájdete ju v ponuke „Wireless Mode -> Wireless Settings“. Zmeňte toto nastavenie, reštartujte smerovač a skúste sa znova pripojiť.

5. Uistite sa, že ethernetový port na vašom počítači funguje
Pripojte internetový kábel priamo k počítaču bez použitia smerovača. Ak sa zobrazí prístup na internet, počítač nevidí smerovač kvôli problémom so samotným smerovačom. V opačnom prípade, ak sa nezobrazí prístup na internet, chyba sa môže vyskytnúť v dôsledku problémov so sieťovou kartou počítača. Odporúča sa preinštalovať ovládač sieťovej karty alebo ho vymeniť.

6. Vymeňte sieťový kábel
Porucha sieťového kábla je jednou z bežné príčiny, čím počítač nevidí smerovač. Zlomenie kábla je zvyčajne spojené s fyzickým poškodením, ktoré nie je vždy ľahké si všimnúť. Kábel môže byť poškodený deťmi alebo domácimi zvieratami, môže byť pretiahnutý dverami alebo privretý o základovú dosku. Skúste na pripojenie počítača k smerovaču použiť iný ethernetový kábel.

7. Zasuňte sieťový kábel do iného portu na smerovači
Príčinou problému môže byť porucha jedného z LAN portov zariadenia. Moderné smerovače sú vybavené niekoľkými ethernetovými portami, zvyčajne štyrmi. Odpojiť sieťový kábel, pomocou ktorého sa router pripojí k počítaču, z použitého vstupu a pripojí sa k susednému. Ak počítač stále nevidí smerovač, skúste kábel zapojiť do iného portu. Ak je pripojenie úspešné, na puzdre smerovača sa rozsvieti príslušný indikátor LAN.

Poznámka! Káble k routeru sa odporúča pripájať len pri vypnutom napájaní. V opačnom prípade hrozí poškodenie zariadenia.
Čo robiť, ak žiadna z metód nepomohla
V prípade, že ste vyskúšali všetky spôsoby opravy chýb a počítač stále nevidí smerovač, obnovte nastavenia smerovača z výroby. Stlačte tlačidlo "Reset" na zadnej strane zariadenia a podržte ho 10-20 sekúnd. Ak je tlačidlo vnútorné, stlačte ho pomocou kancelárskej sponky. Po úspešnom obnovení továrenských nastavení sa skúste znova pripojiť.

Ak táto metóda nepomôže, kontaktujte nás servisné stredisko. Vo väčšine prípadov je problém vyriešený blikaním zariadenia, ale robiť to doma je dosť ťažké, pretože. Počítač nevidí smerovač.
Dôležité! Pred odovzdaním smerovača do opravy sa uistite, že problém súvisí s ním, a nie s vaším počítačom. Skúste sa k zariadeniu pripojiť cez iný počítač alebo prenosný počítač.
Inštruktážne video: Laptop nevidí domácu wifi