Ako sa vytvára rám vo Worde. Ako vytvoriť rám na stránke
Vytvorte dokument pomocou príkazu Nový z ponuky Súbor. Ak používate Word 2003, choďte do ponuky Formát a kliknite na Okraje a výplne. Prejdite na kartu „Stránka“. Na ľavej strane okna môžete zvoliť typ rámu: obyčajný, tieňový alebo volumetrický. Kliknite na rám, ktorý sa vám páči.
V časti vpravo v okne „Typ“ si môžete vybrať z rôznych typov rámov: bodkovaný, jednoduchý, dvojitý, cikcak atď. Ak potrebujete farebný rám, kliknite na šípku nadol napravo od poľa Farba a kliknite na príslušný odtieň v palete. Ak chcete výber zväčšiť, kliknite na ikonu Viac farieb čiar. V poli Šírka vyberte šírku hraničných čiar.
Môžete vytvoriť rozbaľovacie pole s rôznymi typmi čiar na označenie zvislej a vodorovnej strany dokumentu. Nájdite vhodnú čiaru, vyberte jej farbu a v sekcii „Ukážka“ kliknite na tlačidlo požadovaného orámovania. Potom vyberte nový riadok a kliknite na iné okrajové tlačidlo. Týmto spôsobom vytvorte rámec pre stránku. Kliknite na tlačidlo Možnosti a podľa potreby upravte zobrazenie rámu.
V zozname Použiť na zadajte, kam bude rám umiestnený: na všetkých stránkach dokumentu, na aktuálnej stránke alebo v celom dokumente okrem aktuálnej stránky.
Ak máte nainštalovanú novšiu verziu Wordu, v hlavnej ponuke prejdite na kartu Rozloženie a vyberte Okraj stránky. Potom postupujte rovnako.
Ako odstrániť orámovanie stránky
Pravým tlačidlom myši kliknite na rám, v kontextovej ponuke vyberte možnosť Formátovať rám a potom kliknite na príkaz Odstrániť.
Existuje aj iná cesta. Na paneli nástrojov nájdite tlačidlo Odstrániť hranice. Kliknite na šípku nadol a v rozbaľovacej časti kliknite na tlačidlá s orámovaním, ktoré chcete odstrániť.
Inštrukcie
Otvorte súbor s textom, okolo ktorého chcete vytvoriť rámv aplikácii Word. Ak pracujete so súborom typu, pre ktorý je nadviazané spojenie s týmto programom, jednoducho dvakrát kliknite na ikonu súboru. Súbor môžete načítať do programu pomocou príkazu „Otvoriť“ z ponuky „Súbor“.
Pomocou Wordu môžete vytvárať rám okolo fragmentu text, odsek alebo použite tento návrh na celý dokument. Ak potrebujete vyzdvihnúť rám iba časť text, vyberte tento fragment pomocou myši.
Otvorte okno nastavení vzhľadu pomocou príkazu „Okraje a výplň“ v ponuke „Formát“. Ak váš dokument obsahuje vybratý text, otvorí sa predvolené okno na karte Orámovanie. V ľavej časti tohto okna vyberte typ rámu kliknutím na jednu z ikon. Program umožňuje vytvárať bežné rám, rám s tieňovým efektom, objemom a zložitejšou.
Pomocou rolovacej lišty vyberte v zozname štýl čiary pre rám. V prípade potreby môžete bodovo upraviť farbu rámu a jeho šírku. Predvolený farebný rám bude čierny.
V rozbaľovacom zozname na pravej strane okna vyberte rozsah vzoru. Ak ste predtým vybrali časť text, zoznam umožní zarámovať odsek alebo časť text... V druhom prípade rám, ktorý ste nakonfigurovali, obklopí každý riadok výberu osobitne. Ak potrebujete vyzdvihnúť v jednom rám celý odsek, vyberte možnosť „Odsek“. Kliknite na tlačidlo OK.
V programe Word je možné vytvárať rámce pozostávajúce nielen z riadkov, ale aj z obrázkov. Takéto rámce je možné použiť iba na celú stránku. Ak potrebujete práve taký dizajn, prejdite na kartu „Stránka“ v okne nastavení okrajov.
V rozbaľovacom zozname „Obrázok“ vyberte jeden z dostupných typov obrázkov, ktoré tvoria rám. V poli „Šírka“ nastavte šírku rámu v bodoch. Na pravej strane okna vyberte z rozbaľovacieho zoznamu rozsah vybratého vzoru. Kliknite na tlačidlo OK.
Umiestnenie skrytých blokov text zlepšuje vizuálne vnímanie webovej stránky - načíta sa do prehliadača presne podľa návrhu dizajnéra, bez ohľadu na množstvo zverejnených informácií. Pre návštevníka je to navyše pohodlnejšie - pri hľadaní potrebného bloku informácií nemusí prehľadávať celé pole, ale iba malé „končeky ľadovcov“.
Budete potrebovať
- Základné znalosti HTML a JavaScript.
Inštrukcie
Na skrytie a zobrazenie požadovaných blokov na svojej stránke HTML použite vlastnú funkciu JavaScriptu text... Spoločná funkcia pre všetky bloky je oveľa pohodlnejšia ako pridávanie kódu do každého z nich zvlášť. K hlavičkovej časti zdrojový kód stránka, umiestnite otváraciu a záverečnú značku skriptu a medzi nimi vytvorte prázdnu funkciu s názvom, napríklad swap a jeden požadovaný identifikátor vstupného parametra:
Pridajte dva riadky kódu JavaScript do tela funkcie medzi zložené zátvorky. Prvý riadok by mal čítať aktuálny stav bloku text - jeho viditeľnosť je zapnutá alebo vypnutá. V dokumente môže byť niekoľko takýchto blokov, takže každý musí mať svoj vlastný identifikátor - je to jeho funkcia, ktorá ako jediný vstupný parameter dostane id. Pomocou tohto identifikátora vyhľadá potrebný blok v dokumente a priradí hodnotu viditeľnosti / neviditeľnosti (stav vlastnosti display) k premennej sDisplay: sDisplay \u003d document.getElementById (id) .style.display;
Druhý riadok by mal zmeniť vlastnosť zobrazenia požadovaného bloku text na opačnej strane - skryť, ak je text viditeľný, a zobraziť, ak je skrytý. To je možné vykonať pomocou nasledujúceho kódu: document.getElementById (id) .style.display \u003d sDisplay \u003d\u003d „žiadny“? "": "žiadny";
Pridajte do hlavičky nasledujúcu šablónu štýlov:Budete ho potrebovať na správne zobrazenie ukazovateľa myši, keď umiestnite kurzor myši na neúplnú značku odkazu. Pomocou takýchto odkazov usporiadate na stránke prepínanie viditeľnosti / neviditeľnosti textových blokov.
Tieto prepínacie odkazy umiestnite do textu pred každý skrytý blok a do blokov na koniec text - pridať podobný odkaz. Vložte neviditeľný text do značiek rozpätia, ktoré majú v atribútoch štýlu špecifikovanú neviditeľnosť. Napríklad: Rozbaľte text +++ V tejto ukážke kliknutím na odkaz tri plus zavoláte vyššie uvedenú funkciu v udalosti onClick a odovzdáte jej ID bloku, ktorý sa má zviditeľniť. A vo vnútri bloku je odkaz troch mínusov s rovnakými funkciami - kliknutím na neho sa text skryje.
Vytvorte požadovaný počet textových blokov podobný tomu, ktorý bol popísaný v predchádzajúcom kroku, pričom nezabudnite zmeniť ID v atribúte id tagu span a v premennej, ktorú funkcii odovzdala udalosť onClick v dvoch odkazoch.
Word je praktický univerzálny program na písanie a úpravy textu, ktorý je súčasťou balíka Microsoft Office. Používateľom ponúka takmer neobmedzené možnosti manipulácie so slovami. Použite textové pole na to, aby váš dokument vyzeral ako obchodný alebo na zvýraznenie určitých bodov.

Budete potrebovať
- - nainštalovaný softvérový balík z Office.
Inštrukcie
Otvorte Word vo svojom počítači. Zadajte požadovaný text. Ak je súbor s textom pre rámček už napísaný, jednoducho ho otvorte.
Všetko, čo potrebujete na vytvorenie rámčeka pre váš text, nájdete v samotnom programe. Venujte pozornosť verzii nainštalovanej v počítači wordové programy... Zistíte to kliknutím pravým tlačidlom myši na ikonu programu na pracovnej ploche. V rozbaľovacej ponuke zvoľte možnosť „Vlastnosti“. Programová verzia je číslo, ktoré nasleduje za slovom Office.
Podobné videá
Poznámka
Ak chcete odstrániť orámovanie z prvku, musíte preň napísať border-style: none. Ale to zďaleka nie je všetko, čo ponúkajú štýlové rámy v CSS. Môžeme nastaviť úplne odlišné hodnoty pre všetky štyri strany rámu: hornú, spodnú, pravú a ľavú.
S CSS môžete zarámovať úplne všetko! Dostávame tiež veľké príležitosti na vytvorenie rámca. Do podnikania! V zásade tu neotvoríte priestor. Pre orámovanie môžete nastaviť hrúbku čiar (šírka orámovania), ich štýl (orámovanie) a farbu (orámovanie-farba). Šírka čiar rámu je určená v pixeloch.
V článku s fotografiami a videami si povieme jednu z najčastejšie kladených otázok: ako vo Wordu vytvoriť rámček pre text. Nebude to predstavovať veľa práce, ale môže to byť užitočné. Spravidla je potrebné pre titulné strany eseje, diplomy, semestrálne práce, zdobia ju gratulačné texty.
Verzie aplikácie Microsoft Word niekoľko najobľúbenejších v súčasnosti: WinWord 2007, WinWord 2010, WinWord 2012. Všetky sa navzájom trochu líšia dizajnom a umiestnením hlavných ponúk rozhrania.
Ako vložiť rámček pre text v programe Word 2007 a 2010
Verzie Wordu 2007 a 2010 sú si navzájom podobné v umiestnení ponuky, a preto je nepraktické posudzovať problém osobitne pre každú verziu. Začnime v poriadku a ako príklad použijeme Word 2010:
- Na paneli s ponukami v hornej časti vyhľadajte sekciu „Rozloženie stránky“ a kliknite na ňu.
- Na úplnom konci nových kariet, ktoré sa otvorili po prechode na „Rozloženie stránky“, vyberte „Okraje stránky“;
- Otvorí sa okno s ponukou, v ktorom prejdeme na kartu „Stránka“ (horné časti okna);
- Po prechode vľavo uvidíme „Typ:“. Vyberte možnosť „Rám“ a v ponuke „Typ“, ktorá je mierne vpravo, sa pozrite na rámy, ktoré sa vám páčia;
- Vybrali sme si rámček, potvrdený stlačením tlačidla „Ok“.
Word 2012 sa od predchádzajúcich verzií mierne líši, v prvom rade pridaním novej sekcie do ponuky - „Dizajn“. Teraz, ak chcete vložiť rámček okolo stránky, musíte zvoliť nie „Rozloženie stránky“, ale podľa toho „Dizajn“.
- V ponuke vyššie vyberte možnosť Návrh.
- Na samom konci vpravo hore - „Okraje stránky“;
- Ďalej je všetko totožné s vyššie uvedenou inštrukciou.
Rámy môžu byť vyrobené vo forme obrázkov, zvoľte šírku, farbu. Formátujte ho všeobecne tak, ako sa vám páči, a na konkrétnu úlohu. Nemyslím si, že vás pochvália, ak titulná strana diplomová práca budú farebné vianočné stromčeky.
Ako vytvoriť rám v programe Word vo forme farebných výkresov:
- Ako je uvedené v pokynoch, prejdite do ponuky „Rozloženie stránky“ č „Okraje stránky“ č „Strana“;
- Úplne dole je ponuka „Obrázky“, kliknite na šípku nadol a vyberte typ obrázkov.
Nájdete tam aj šírkové formátovanie, výber farieb.
V ponuke „Okraje stránky“ vpravo môžete zvoliť, v súvislosti s tým, čo sa vytvorí rám: na celý dokument, iba na prvú stránku alebo na konkrétny oddiel... V nižšie uvedených parametroch môžete vykonať ďalšie nastavenia.
Ako vidíte, aplikácia Word 2007, 2010 a 2012 poskytuje svojim používateľom široký výber všetkých druhov nastavení, vrátane vytvárania rámca pre text alebo stránku ako celok. Tu máte obrázky aj možnosť zvoliť si farbu, šírku čiary, bodkované čiary, jednoliatu farbu a ďalšie. Slovo môžete používať dlhšie ako jeden rok, ale zakaždým, keď objavíte ďalšie a ďalšie nové pozitívne stránky editora. Ďakujem spoločnosti Microsoft za takýto darček. Spoznajte kancelársku aplikáciu ďalej, pretože vám výrazne uľahčí život a prácu!
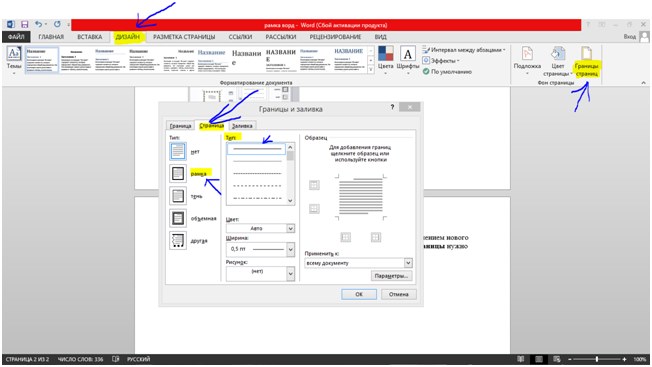
Video z vytvárania rámcov v programe Microsoft Word