Prečo spoločnosť Google nefunguje na počítači. Ako nastaviť Google v poriadku v rôznych zariadeniach.
Mnohí pravdepodobne počuli o tejto aplikácii pre smartfóny, ale nie každý vedejte, ako nainštalovať službu Google v poriadku na počítači. A je to veľmi jednoduché, v skutočnosti, ak už máte prehliadač Google Chrome, potom nemôžete nič nainštalovať.
POZOR: "Google Okay" funguje v prehliadačoch stolových prehliadačov Chrome 46! Ale hlasové vyhľadávanie a príkazy opísané nižšie.
Ako zapnúť v poriadku Google na počítači
Ak chcete pracovať s okamihom Google, budete potrebovať prehliadač prehliadača Google a mikrofón. Ak máte notebook, potom je v ňom postavený mikrofón.
Zapnite samotnú funkciu. Je už zabudovaný najnovšie verzie Google Chrome. Ak to chcete urobiť, kliknite na tlačidlo Menu a prejdite na nastavenia prehliadača.
V nastaveniach vo vyhľadávacej časti skontrolujte políčko naopak "Povoliť hlasové vyhľadávanie" Dobre, Google ".
Teraz prejdite na vyhľadávaciu stránku Google.ru. Prvýkrát, stránka môže vyžadovať prístup k mikrofónu, nezabudnite kliknúť na tlačidlo "Povoliť".
A tak sme na stránke vyhľadávania, ak ste ešte nezadali žiadny text, potom vo vstupnom poľa bude šedý nápis "Povedzte Google". To znamená, že sme zahrnuli túto funkciu a môžete začať pracovať s ním.
Hlavný na vyzdvihnutie v poriadku Google.

A potom svoj vyhľadávací dotaz (čo hľadáte).
Práca? Hurá, teraz máte v poriadku Google na počítači!
Nefunguje? Potom potrebujete vedieť, čo je zlé. Tu som načrtol niekoľko možných dôvodov a spôsobov, ako ich odstrániť.
1. Okay Google funguje len na stránke vyhľadávania Google.
2. Žiadne písmená "Povedz mi ..." na vstupnom poli, možno dôvod je to Dobre Google na počítači Nepracuje so všetkými doménmi Google, tu je zoznam podporovaných jazykov.
- Anglicky (USA) - www.google.com
- Anglicky (Veľká Británia) - www.google.co.uk
- Nemčina - www.google.de.
- Francúzsky - www.google.fr.
- Rusky - www.google.ru.
Takže pre rusky hovoriacich používateľov musíte ísť do google.ru.
2. Skontrolujte, či mikrofón nemusí byť pripojený alebo správne pripojený.
Tiež vo vyhľadávacom poli Google ukazuje, či je mikrofón aktívny.
Neaktívny:
3. Ak ikona mikrofónu nie je, alebo v nastaveniach prehliadača neexistuje funkcia programu Google v poriadku, musíte skontrolovať aktualizácie Chrome, možno máte zastaranú verziu. Ak to chcete urobiť, kliknite na ikonu ponuky a vyberte prehliadač Google Chrome.
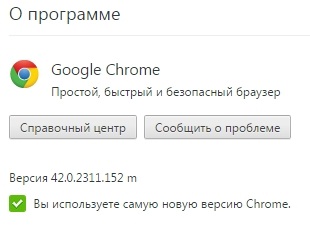
Hlasové vyhľadávanie v poriadku Google na počítači
Okrem konvenčné frázy, napríklad v poriadku Google: Kúpiť niečo tam. Existujú aj iné zaujímavé príkazy, ktoré možno použiť v prehliadači Google Chrome. Nižšie je uvedený zoznam príkladov takýchto príkazov, ktoré som zhromaždil, hral s touto aplikáciou. Počiatočná fráza "Okay Google" v príkladoch je zmeškaná.
Zoznam príkladov hlasových príkazov v poriadku Google na počítači
Napríklad, mesto Londýna
- Čas v Londýne
- Počasie v Londýne, Počasie v Londýne zajtra, počasie v Londýne v piatok atď. \\ T
- Vzdialenosť od Londýna do Kyjeva
- ako sa dostať z Londýna do Cambridge
- Populácia Londýna
- Hlavné mesto Veľkej Británie
- Square London
- Čo je počítač
- kto je mentistika
- ako starý je Jackie Chan
- dátum narodenia Jackie Chan
- kde sa narodil Jackie Chan
- jackie chanova manželka
- druhý koreň 64
- 10 titul 5
- 10 dolárov v librách
- tisíc gramov v kilogramoch
- 1 Parsen vo svetelných rokoch
- zobraziť video Riana Daimond
- zobraziť klávesnicu obrázkov
Ako vidíte, väčšina príkladov sú vyhľadávacie funkcie, ktoré fungujú a bez hlasových tímov v poriadku Google.
Na tom všetko je príjemné používať službu Google v poriadku na počítači.
V kontakte s
V mnohých filmoch, často ukazujú, ako človek dáva počítačom živým jazykom a začne ju vykonávať (napríklad: "Jarvis, prinesie toto stretnutie v mojom rozvrhu"). Publikum je často prekvapujúce a pozoruhodné, ale neexistuje žiadna podobná funkcionalita na dlhú dobu v akomkoľvek smartfóne na Android.
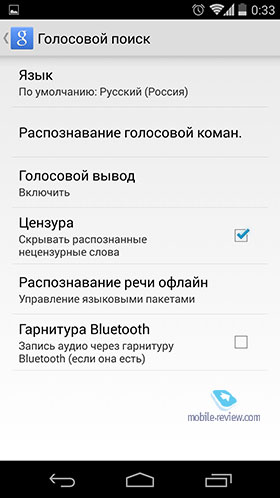

Teraz je to dosť na spustenie Google teraz, vysloviť "OK, Google!" A jednu z nasledujúcich požiadaviek:
| Tím | Ďalej | Príklady |
| "Otvorené ..." | Názov programu | "Otvorený prekladateľ" |
| "Ísť do…" | Hľadať riadok alebo adresa URL | "Choď na stránku afisha.ru" |
| "Zavolajte ..." * | Názov alebo kontaktné číslo | "Zavolať mamu" |
| "Poslať SMS ..." | "Poslať SMS MOM - som v poriadku" | |
| "Poslať email ..." | Názov kontaktu, potom text text | "Odoslať e-mail Masha Ivanova - správa je pripravená, môžete ho poslať" |
| "Pridať udalosť v kalendári ..."* | Názov udalosti, deň alebo dátum, čas | "Pridať do kalendára: Recepcia u zubára 31. mája o 10:00 |
| "Odliatky budíka na ..."alebo "Zobuď ma ..." |
Čas a dátum | "Odliatky budíka o 8:00 v sobotu" "Odliatky alarm po 20 minútach" "Zobudí ma zajtra o 8:00 hod |
| "Dajte pripomienku ..."
"Pripomeňme ..." * |
Text. V určenom čase alebo v určenom umiestnení sa na paneli oznámenia zobrazí ikona pripomienok. | "Dajte pripomienku: do konania v stredu" "Pamätajte si, že som zaplatil pokutu, keď som v Sberbank" |
| Dajte pripomienku (niečo urobím), keď budem (niekde)
Pripomenúť mi (niečo urobiť v určitom čase) |
Urobte poznámku spojenú so špecifickým miestom alebo časom. Dostanete pripomienku, keď sa ocitnete v správnom mieste. | "Dajte pripomienku: Kúpiť mlieko, keď som v Auchan" "Pripomeňte mi, aby som zavolal mama v stredu o 18:00" |
Nezávisle som neodstránil všetky príkazy, ale priniesol oficiálny zoznam tímov z Google, pretože plne zobrazuje všetky príkazy spolu s pokynmi. Od seba zaznamenam, že väčšina vybraných príkazov funguje dokonale, ja som sám často používal hlasové pripomienky a konfiguráciu alarmu. Kalkulačka, mimochodom, tiež funguje celkom dobre.
Tiež
- Google v poriadku je vstavaný hlasový vyhľadávač pre operačné systémy Android verzie 4.2 a vyššie. Užívateľ s ním môže ovládať svoj smartphone pomocou hlasových príkazov a hľadať potrebné informácie na internete.
- Takáto metóda navigácie je pozoruhodne vhodná v takýchto situáciách, keď užívateľ nemôže byť rozptyľovaný zadaním alebo vyhľadávaním požadovanej aplikácie. Napríklad pri jazde autom. Prevzatie príslušného hlasového príkazu môžete nastaviť budík, aby ste videli počasie, dopravné zasekávanie, spravujte mapy Google a vytvorte mnoho ďalších akcií na ovládanie zariadenia so systémom Android.
- Spoločnosť Google môže spoločnosť Google ľahko nájsť informácie, o ktorú máte záujem o sieť alebo spravovať online prekladateľ. Okrem toho, v blízkej budúcnosti, spoločnosť Google plánuje prispôsobiť túto aplikáciu na čítanie textov na všetkých webových stránkach.
- Spravidla, na všetky moderné mobilné zariadenia S operatívnou miestnosťou systém Android Je to už pôvodne prítomné hlasové vyhľadávanie z Google a v zozname aplikácií, ktoré možno nájsť pod názvom " Google teraz." Avšak, ak ste na dlhú dobu nepoužívali zariadenie a nemáte túto aplikáciu, musíte aktualizovať operačný systém. Môžete to urobiť v menu " nastavenie", Sekcia" Oh smartphone" V záložke " Aktualizácia systému»Je potrebné aktivovať položku" Automatická aktualizácia Systém", Po ktorom sa vaše zariadenie aktualizuje a reštartuje.
- Ak máte najviac nová verzia Android, ale nejako sa podarilo odstrániť google App Teraz si ho môžete stiahnuť zadarmo v obchode Google Store. Trh hry.. Proces inštalácie je štandardný a nevyžaduje veľké úsilie. Stačí stlačiť tlačidlo " Nasadiť sa"A čakať na dokončenie procesu.
- V prípade, že je aplikácia už k dispozícii na zariadení, ale nefunguje, potom sa musí aktivovať. Ak to chcete urobiť, musíte ísť do " Nastavenia Google", Potom kartu" Vyhľadávanie a výzvy"A v sekcii" Google teraz.»Presuňte posuvník na" Vrhnúť sa».
- Po inštalácii a aktivácii aplikácie na hlavnej obrazovke vášho zariadenia sa objaví vyhľadávací reťazec (vyhľadávanie Google), vpravo, ktorého môžete vidieť ikonu mikrofónu. Kliknutím na túto ikonu povedzte požadovaný hlasový tím. Napríklad: "Dobre Google, prebudiť ma zajtra o 7:30 hod." Po tom, nastavenia alarmu s parametrami už zadanými na obrazovke.
- Druhý spôsob nevyžaduje pri každom stlačení ikony mikrofónu na vyhľadávacom paneli, ale nefunguje v každom menu. Stačí len vysloviť frázu "v poriadku Google ..." a dať požadovaný tím. Napríklad: "Dobre Google, čo sa zajtra stane zajtra v Moskve?".
- Internetový vyhľadávač funguje rovnakým spôsobom. Ak chcete nájsť informácie, o ktoré máte záujem, musíte sa pripojiť k internetu a vykonať hlasovú žiadosť. Napríklad: "Okay Google, v ktorom roku v Rusku bol zrušený SERFDOM?". Môžete sa pýtať absolútne akékoľvek otázky na vyhľadávanie, hlavná vec je jasne a celkom hlasno vyslovené frázy.
- Zoznam príkazov na správu smartfónu je pomerne objemný a nachádza sa v oficiálna web stránka Google teraz aplikácie. Všetky príkazy sa nebudú spomenúť, ale každý môže odniesť najužitočnejšie a zjednodušiť používanie ich zariadenia za kolesom alebo iným nepríjemným ručné ovládanie Situácie.
- Hovoríme "Dobre, Google" a ďalšia požiadavka.
- Kliknite na ľavé tlačidlo myši na ikonu mikrofónu vo vyhľadávacom paneli prehliadača.
Alexander
Neviem, čo by mohol byť problém? Ak nainštalujem rusky, ako predvolený jazyk pre spoločnosť Google teraz, vydáva len výsledky vyhľadávania z Google na všetky príkazy - t.j. Sleduje príkazy (hovor, nainštalovať budík atď.). Hoci je možné vidieť, že rozpozná hlas správne, a dokonca aj kontakty rozpozná.
Telefón HTC One.Ak je to dôležité. Možno, že niektoré nastavenia vlákien ovplyvňujú? ..
Kúpil smartphone. Nemá takáto žiadosť. Pozrelý Trh, Neexistuje tiež takáto žiadosť.
Eugene, buďte konzistentní, ak materiál pre čajovníka, a písať tuhé kanvice, a nie "tu - pre kandidátske čajky, a cez 2 riadky - pre skúsenosti."
Pustayapa4ka.
Má niekto Google teraz hudobná hudba? A potom sa zdá, že je tím "počúvať hudbu", ale na to nereagujem na to.
Pavel Andreev
Je potrebné, aby sa systémový jazyk zhodoval s vyhľadávacím nástrojom. Ak telá v angličtine, potom v nastaveniach teraz je potrebné dať angličtinu.
Aliaksandr Nikifarau.
Mimochodom, áno! Stojí za zmienku, že OK, Google nefunguje na všetkých smart smarts. Napríklad, na mojom Sony Xperia. Z2 Teraz musíte vybrať Google a len potom môžete príkaz povedať. Bez neho pracovať, musíte mať čistý Android. Alebo položte službu Google Launcher, zdá sa, že "štart Google". A potom sú tu naozaj nováčikovia, a ako je tento tím vyslovený, a telefón nereaguje 🙂
Pavel Andreev
V ponuke je vyhľadávanie. To je on.
Obrazovku môžete tiež zavolať zo spodnej časti obrazovky z tlačidla HOME UP.
Pavel Andreev
V Z2, musíte vytiahnuť z domu hore a trochu doprava. Ak vytiahnete ľavú, kým sa otvoria správy z spoločnosti Sony.
Pavel Andreev
Zahŕňa. Povedz mu "Zapnite hudbu."
Aliaksandr Nikifarau.
Áno, viem. Dokonca to uľahčujem - kliknite na ikonu mikrofónu na vyhľadávacom paneli na hlavnej obrazovke. Napísal som to skutočnosti, že začiatočník, ktorý nemá nahý Android, a nejaký shell (ako Sonya) povie - "Prečo nepracujú hlasové tímy po OK, Google?" 🙂
Krok za krokom pokyny pre inštaláciu a konfiguráciu hlasového vyhľadávača OK Google.
Navigácia
Google Corporation, vytvorená operačný systém Android, s každou novou verziou sa snaží nastaviť svoj produkt pre potreby používateľov, zjednodušiť navigáciu na systém a zlepšiť jeho rýchlosť.
Čo je Google v poriadku?
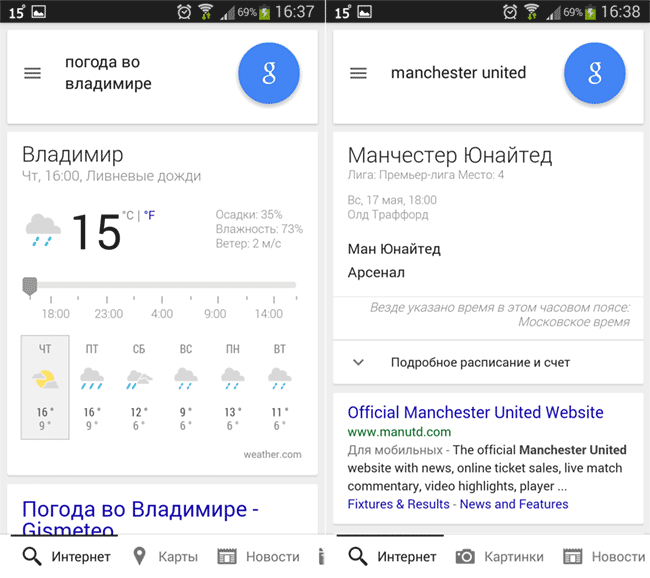
Správa okom Google
Ako nastaviť hlasové vyhľadávanie ok Google?
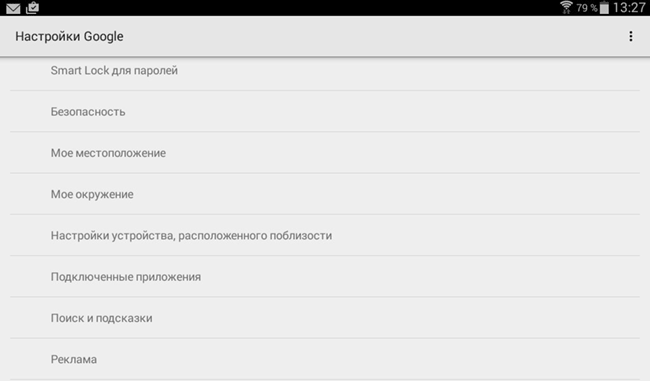
Ako používať Hlasové vyhľadávanie OK Google?
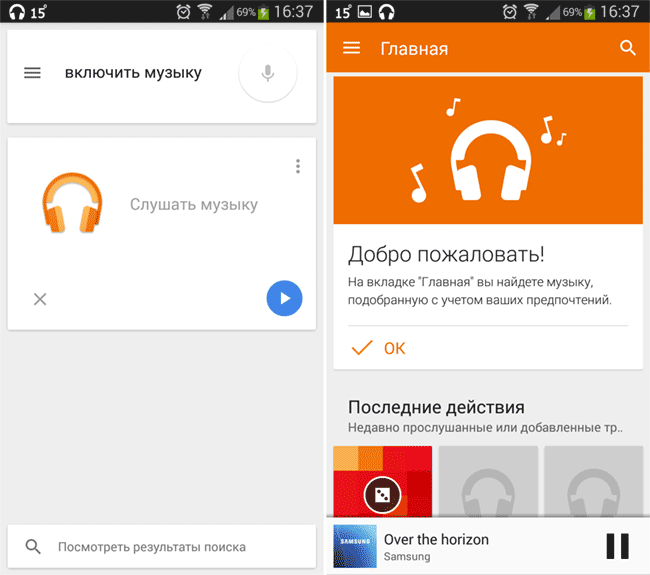
Internetové vyhľadávanie je každoročne zjednodušené a s prehliadačom Chrome a funkciou hlasového vyhľadávania sa stáva jednoduchším. Iba jedna fráza "O'KEY, Google" je schopná aktivovať asistent virtuálneho hlasu, nájsť požadované údaje, mediálne súbory, informácie o počasí, pripraviť trasu z bodu A do bodu B.
Zapnite hlasové vyhľadávanie v prehliadači Google Chrome

Otvorí sa nové okno. Prejdite na kartu "Záznam" a zistite, či je mikrofón zahrnutý.

Potom, čo potrebujete otvoriť prehliadač a prejdite na nastavenia. Ak to chcete urobiť, v pravom hornom rohu musíte kliknúť na ikonu s tromi pruhmi a zvoľte "Nastavenia".
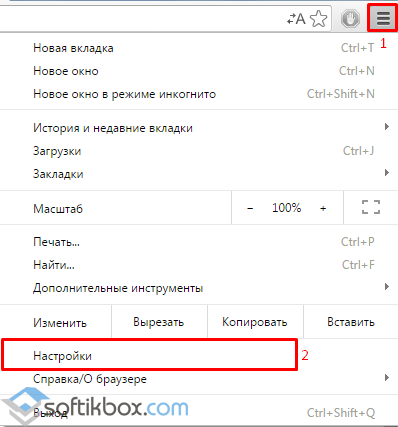
V sekcii "Hľadať" vložíme značku "Povoliť hlasové vyhľadávanie podľa tímu" Dobre, Google ".
![]()
Teraz musíte skontrolovať, či je mikrofón aktívny v prehliadači. Otvorte vyhľadávač Google a pozrite sa na formu zariadenia. Ak má mikrofón plný formulár - to znamená, že hlasové vyhľadávanie je pripravené na použitie.
![]()
Ak je ikona prázdna, musíte nakonfigurovať mikrofón na počítači.
![]()
Ako začať hlasové vyhľadávanie v prehliadači Chrome?
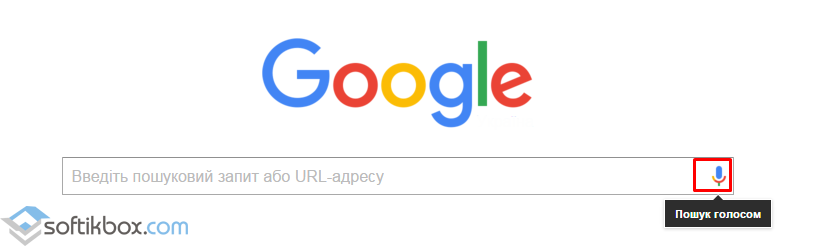
Zobrazí sa okno s otázkou.

Jasne vysloviť každé slovo pomaly. Spoločnosť Google napíše žiadosť a nájsť potrebné informácie.
"Google Okay" je vynikajúcou funkciou, ktorá výrazne zjednodušuje správu vyhľadávania a rôznych ďalších akcií pre používateľov programu Android Gadget. Ak chcete pracovať správne správne, odporúča sa používať zariadenie android Management Verzia 4.1.
Postup vrátane funkcie "O" kľúč, Google "
Ak chcete použiť túto funkciu, musíte prevziať aplikáciu "Google" v App Store. Na konci článku bude odkaz na stiahnutie táto aplikácia Z Google Play.Ak je aplikácia prítomná na vašom smartfóne, ale odmieta fungovať alebo jednoducho nemajú hlasové vyhľadávanie, potom odporúčame aktualizáciu aplikácie na aktuálnu verziu na rovnakom mieste.
Potom je konfigurovaný ovládací prvok hlasu. Urobte si to, otvorte nainštalovanú / aktualizovanú aplikáciu Google a kliknite na ikonu služby (3 horizontálne paralelné pásy, v hornej časti ľavej strany). Prejdite na nastavenia. Tam vyberte položku Hlasové vyhľadávanie a potom kliknite na "Rozpoznanie" o "Kei, Google". V časti Menu, ktorá sa zobrazí, skontrolujte "aplikáciu Google".
Ak ste všetci hotoví, ale vyhľadávanie hlasom odmietne pracovať, potom postupujte podľa týchto položiek:
• https://www.google.com/setting/accounthistory/audio - prejdite cez tento odkaz. V prípade potreby zadajte informácie o autorizácii Účet Google;
• Zapnite históriu hlasového vyhľadávania nastavením zodpovedajúcej polohy spínača.
Niektoré gadgets (zvyčajne tieto nové zariadenia pracujúce na "Fresh" OS) podporujú rozpoznávanie príkazu z ľubovoľného umiestnenia ponuky. Ak je to potrebné, aktivujte položky "Vždy povolené" alebo "zo všetkých aplikácií".