Manuálny a automatický prenos. Riadenie delenia slov.
K nesprávnemu zalamovaniu slov v dokumentoch dochádza v dôsledku skutočnosti, že slabiky boli oddelené ručne. V takýchto prípadoch sa môžu zmeny pri najmenšej úprave textu „presunúť“. Preto sa odporúča nastaviť v dokumente automatický prevod slov.
Budete potrebovať
Nainštalovaný program Word z balíka Microsoft Office.
Sponzorované umiestnením článkov P & G na tému „Ako vytvoriť slovnú spojku v programe Word“ Ako odstrániť veľkú vzdialenosť medzi slovami Ako umiestniť slovné spojenia v programe Word Ako zmeniť kódovanie v programe Word
Inštrukcie
Všeobecne je predvolená hodnota v word program pomlčky v slovách nie sú uvedené. Je to tak kvôli skutočnosti, že v mnohých dokumentoch - obchodných listoch, právnych a úradných listinách - sa slová neprenášajú. Umiestňujú sa do dokumentu podľa zvoleného štýlu formátovania - na stred, doľava, doprava a šírka. Na tento účel má program špeciálne možnosti. V mnohých priemyselných odvetviach, ako je veda, medicína, technológia, sa však často vyskytujú veľmi dlhé termíny a koncepty. Pri písaní sa posúvajú na ďalší riadok, ale niekedy je za určitých okolností zalomenie slova jednoducho nevyhnutné. Pamätajte však: pri úprave textu a umiestňovaní spojovníkov do slov musíte byť chytrí. Inak sa text pri prvých zmenách zmení na niečo nepochopiteľné. Pred organizáciou prevodov nemusíte nič vyberať. Ak nastavíte určité parametre, použijú sa na celý dokument, nie na výber. Ak chcete vykonať prenos, na paneli nástrojov vyhľadajte položku „Služba“ a v rozbaľovacom okne vyhľadajte sekciu „Jazyk“. Kliknite na toto tlačidlo a vyberte možnosť „Rozdelenie slov“. V okne, ktoré sa otvorí, začiarknite políčko vedľa položky, ktorú potrebujete. Tu je uvedených niekoľko možností konfigurácie. Vyberte jednu z metód - „Automatické delenie slov“ alebo „Delenie slov“. V takom prípade môžete nastaviť šírku zóny delenia slov a maximálny počet po sebe nasledujúcich spojovníkov. Program má tiež možnosť vynúteného umiestnenia. Ak chcete rozdeliť frázu na slabiky, kliknite na požadované slovo a vyberte možnosť „Vynútiť“. V okne, ktoré sa otvorí, v riadku zadajte miesta, kam chcete umiestniť pomlčky, vložte spojovník a stlačte Shift + Enter. A robte to toľkokrát, koľko budete potrebovať slabiky. Ale nepoužívajte nadmerné ručné odbúravanie. V opačnom prípade vám pri vykonaní zmien môže text jednoducho „odísť“. Ak sa text na „stroji“ neprenáša, vyberte fragment, ktorý chcete upraviť, vyberte ponuku „Nástroje“ a časť „Jazyk“. Potom prejdite na možnosť „Vybrať jazyk“. V okne „Označiť vybratý text ako“ zadajte ruštinu. Tiež tu musíte dať začiarknutie oproti riadku „Automaticky zisťovať jazyk“. Ak text stále nemôžete deliť, vyberte príkaz Formát a časť Odsek. Potom na karte „Pozícia na stránke“ zakážte automatické delenie slov. Na oddelenie delených slov použite mäkké delenie slov, pretože na to potrebujete klávesy Ctrl a znak „-“. Aké jednoduché
Ďalšie súvisiace správy:
Na stránkach beletristických kníh sú obvyklé spojovníky rozdeľujúce slová na slabiky. Avšak v prípadoch, keď sa text neprečíta, ale zobrazí sa, delenie slov iba odvádza pozornosť čitateľa. To plne platí pre texty pre web. Metódy formátovania v systéme Windows renomovaní redaktori tiež dať
Inštrukcie
Kliknutím na tlačidlo „Štart“ zavolajte do hlavnej ponuky systému a prejdite na položku „Všetky programy“. Rozbaľte odkaz na Microsoft Office a spustite program Word. Otvorte dokument, ktorý chcete upraviť, alebo vytvorte nový.
Vo verzii Word 2003 budete musieť otvoriť ponuku „Nástroje“ na hornom paneli nástrojov v okne programu a zvoliť položku „Delenie slov“. Ďalej začiarknite políčko v riadku „Automatické delenie slov“ v otvorenom dialógovom okne a uložte vykonané zmeny (pre Word 2003).
Rozbaľte ponuku Vzhľad stránky na hornom paneli služieb okna Word 2007 a vyberte podpoložku Rozloženie stránky. Vyberte podpoložku „Delenie slov“ a pomocou možnosti „Automaticky“ použite automatické delenie slov na celý dokument (pre Word 2007).
Pre automatické delenie slov v určitej časti dokumentu vyberte potrebný text a použite vyššie popísaný algoritmus akcií. Keď v zozname „Rozdelenie slov“ vyberiete možnosť „Ručne“, používateľ si bude môcť pozrieť navrhované možnosti rozdelenia slov v aktuálnom slove v samostatnom dialógovom okne. Využite tiež príležitosť zmeniť nastavenie delenia slov slovami, čo poskytuje podpoložka „Možnosti delenia slov“.
Venujte pozornosť možnosti mäkkého prenášania. Táto užitočná funkcia je užitočná na určenie toho, kde sa má na konci riadku zlomiť slovo alebo kombinácia slov. Keď sa vybrané slovo nájde kdekoľvek inde, mäkký spojovník sa stane viditeľným, iba ak je aktivovaná možnosť Zobraziť. Ak chcete povoliť túto funkciu, otvorte skupinu „Odsek“ na hornom paneli služieb okna aplikácie Word a prejdite na kartu „Úvodná stránka“. Použite príkaz Skryť / Zobraziť a zadajte, kam sa má vložiť mäkký spojovník do vybraného slova. Potvrďte požadovanú akciu súčasným stlačením klávesov Ctrl a Pomlčka.
Textové editory umožňujú používateľom ušetriť čas zadávaním všetkých slov v plnom rozsahu a pri delení na ďalší riadok ich nerozdeliť. Je samozrejme pohodlnejšie prečítať si celé slovo, ale niekedy je vhodné použiť preklad viacerých slabík.
Inštrukcie
Ak pri písaní dodržujete určitý formát, napríklad zarovnanie zľava, nevyhnutne sa stretnete s problémom zalamovania slov do iného riadku, pretože je dôležité, aby ste nenechali prázdne miesto, ktoré nedosahuje koniec čiara. Ak ide o ojedinelý prípad, môžete rozdelenie pridať manuálne. Stačí stlačiť kláves „spojovník“ pred koncom riadku, pri dodržaní slabičného princípu rozdeľovania slov. Pamätajte, že na druhý riadok nemôžete zabaliť iba jedno písmeno slova alebo kombináciu spoluhlásky a mäkkého znaku. Ideálna pre slabiku je kombinácia spoluhlásky a samohlásky, ktoré tvoria spoločnú slabiku. Môžete preniesť niekoľko slabík naraz a slovo rozdelíte na polovicu.
Ak je pre vás pri písaní dôležitá iba rýchlosť a chcete radšej skontrolovať gramotnosť v počítači, použite službu „Automatický prenos“ textového dokumentu MC Word. Túto funkciu môžete nastaviť v aplikácii MC Word 2003 pomocou ponuky „Nástroje“ umiestnenej na hlavnom paneli nástrojov. Stlačením tlačidla „Služba“ ľavým tlačidlom myši presuniete kurzor do časti „Jazyk“. V kontextovej ponuke, ktorá sa otvorí, vyberte funkciu „Delenie slov“. Začiarknite políčko „Automatické delenie slov“ a svoje akcie potvrďte kliknutím na tlačidlo „OK“. Nastavenia automatického delenia slov môžete doplniť výberom šírky zóny delenia slov a maximálneho počtu po sebe nasledujúcich spojovníkov. Zadajte požadované číselné hodnoty do príslušných polí a kliknite na tlačidlo „OK“. Uložené zmeny sa použijú pre všetky nasledujúce dokumenty MC Word.
Dať automatické spojovníky v MC Word 2007 a novších verziách kliknite na tlačidlo Rozloženie stránky umiestnené na hlavnom paneli nástrojov otvorený dokument MC Word. Umiestnite kurzor myši na stĺpec Nastavenie stránky a začiarknite políčko vedľa položky Delenie slov. Vyberte možnosť „Automaticky“. Uložte zmeny kliknutím na „OK“.
Môžete tiež nastaviť automatické zalamovanie slov v textovom dokumente „Poznámkový blok“. Za týmto účelom kliknite v otvorenom okne programu na tlačidlo „Formátovať“ na hlavnom paneli nástrojov. Začiarknite políčko vedľa Zalomenie textu.
Microsoft Word - jeden z programov balíka Microsoft Office. Používa sa na vytváranie dokumentov, dizertačných prác, abstraktov. Dizajn stránok nastavuje používateľ pomocou klávesových skratiek alebo kontextovej ponuky.
![]()
Inštrukcie
Pre väčšinu výskumné práce je vyžadované číslovanie strán. Ak chcete pridať čísla, vyberte v hornej ponuke Vložiť a potom kliknite na Čísla stránok.
Určte pozíciu čísla na stránke. Môže byť umiestnený zhora a zdola. Zarovnanie je možné vykonať piatimi spôsobmi: zľava, doprava, zo stredu, zvnútra, zvonka. Vyberať kam strán umiestnenie čísla závisí od konkrétneho formátu vašej práce a požiadaviek na ňu.
Titulná strana zvyčajne nie je očíslovaná. Ak to vaša práca zahŕňa titulná strana, zrušte začiarknutie políčka vedľa položky „Číslo na prvej stránke“. Všeobecne vo formáte čísla stránky môžete zvoliť, z ktorého hárku sa má začať číslovanie.
Podľa vlastného uváženia môžete tiež zmeniť typ miestnosti. Kliknite na tlačidlo „Formátovať“. Číslo strán Môžete použiť bežné arabské číslice 1, 2, 3, čísla s pomlčkami - 1 -, - 2 -, - 3 -, rímske číslice I, II, III, latinské písmená a, b, ca ďalšie možnosti. Formát čísla strán môže obsahovať číslo kapitoly. Napríklad 1-A je prvý nadpis, stránka A.
Ak chcete spustiť novú stránku, prejdite do ponuky „Vložiť“ a vyberte príkaz „Zlomiť“. Začiarknite políčko vedľa položky „Spustiť novú stránku“, výber potvrďte kliknutím na tlačidlo „OK“. Ak ste povolili vkladanie čísel strán, číslovanie všetkých nových strán sa stane automaticky. Pretože „aktivácia“ číslovania je jednorazová, neexistujú pre ňu žiadne klávesové skratky.
Pri vytváraní obsahu je užitočné uviesť, v akom rozsahu stránok sa konkrétna sekcia nachádza. To vám a vášmu čitateľovi pomôže zorientovať sa vo vašej práci. Vyberte Vložiť - Odkaz - Obsah a indexy. Prejdite na prílohu „Obsah“. Vedľa položky „Zobraziť čísla stránok“ by malo byť začiarknutie.
Nesprávne preniesť slová v dokumentoch vychádzajú zo skutočnosti, že slabiky boli oddelené ručne. V takom prípade sa môžu zmeny pri najmenšej úprave textu „presunúť“. Preto sa odporúča nastaviť automatické preniesť slov.

Budete potrebovať
- - nainštalovaný program Word z balíka Microsoft Office.
Inštrukcie
Spravidla je to predvolené v programe Word preniesťs v
Ručné zalamovanie slov je zdĺhavá a časovo náročná práca, ktorej sa dá vyhnúť pomocou funkcie automatického zalamovania. Ak ju chcete povoliť, potrebujete:
Kliknite v hlavnej ponuke na „Rozloženie stránky“.

Ďalej kliknite na „Delenie slov“ a zobrazí sa úvodný zoznam. V ňom si môžete zvoliť, či zveríte programu automatické rozdeľovanie slov do slov, alebo to môžete urobiť manuálne.

Ručné delenie slov
Najskôr vyberte požadovanú časť textu alebo celý text. Potom kliknite na „Delenie slov“ -\u003e „Ručné“.
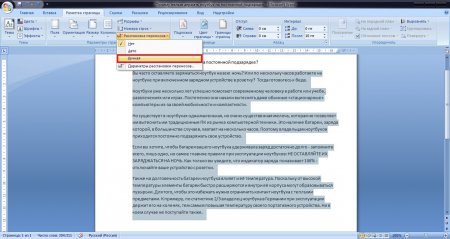
Ďalej sa zobrazí okno s rozdeleným slovom pre sklady.
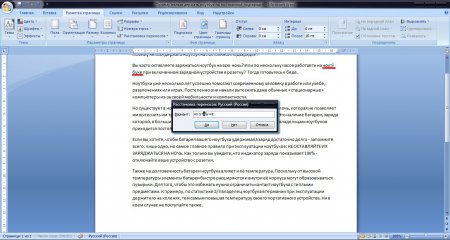
Budete teda musieť zvoliť sklady až do konca textu a kliknúť na „Áno“. Nie veľmi dlhý, ale dosť nepríjemný spôsob, najmä ak budete napríklad upravovať diplomová práca alebo projekt kurzu.
Automatické delenie slov
S automatickým delením slov je všetko oveľa jednoduchšie. Stačí zvoliť „Auto“ namiesto „Manuálne“ a program urobí prácu za vás. Zároveň bude uskutočňovať prevody iba podľa pravidiel, ktoré sú v ňom stanovené. Nebojte sa - všetko sa dá prispôsobiť a odladiť.
Rozdelenie slov z VEĽKÝCH PÍSMEN - keď je toto políčko začiarknuté, slová sa budú písať veľkými písmenami, budú rozdelené podľa slabík a zabalené do nového riadku (ak zrušíte začiarknutie políčka, pre tieto slová bude vykonaná výnimka).
Šírka zóny zabalenia - upraví sa vzdialenosť od rámu k najbližšiemu skladu slova úplne vpravo.
Násilne - otvorí dialógové okno pre manuálnu delenie slov.
V tomto tutoriáli ste sa naučili, ako robiť automatické a manuálny prevod slová v texte dokumenty spoločnosti Microsoft Slovo.
Aplikácia Microsoft Word priťahuje taký veľký počet používateľov, pretože ponúka rôzne spôsoby automatizácie práce s textom. Jedným z nich je automatické delenie slov.
Prispôsobiť automatické umiestnenie delenie slov, musíte prejsť na kartu „ Rozloženie„v sekcii“ Nastavenia stránky„Vyberte položku“ Delenie slov„A v zozname, ktorý sa otvorí, kliknite na“ Auto».
V takom prípade sa pomlčky umiestnia na všetky potrebné a možné miesta. Aby ste to dosiahli, musí byť nainštalovaný slovník jazyka, pre ktorý sú tiež použité pomlčky. Všetky oficiálne distribúcie programu Microsoft Word ich však obsahujú pre všetky podporované jazyky.
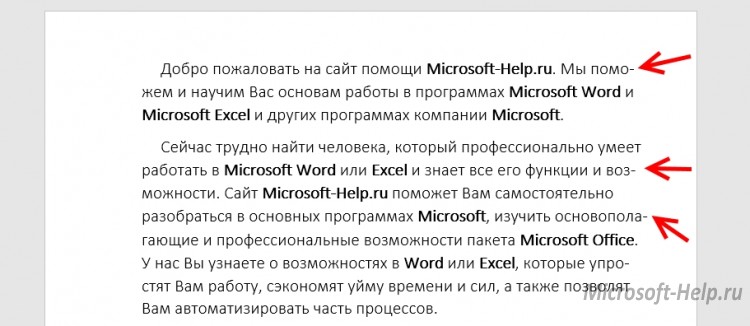
Dôležitou vlastnosťou automatického delenia slov je, že ak náhle zväčšíte veľkosť, zmeníte písmo alebo do textu pridáte akékoľvek ozdobné prvky, rozdelenie sa automaticky upraví.
Keď vyberiete vytrhnutie „Prispôsobiť šírke“, bude stránka všeobecne vyzerať ako dobre rozložená kniha.
Neodporúča sa tiež nastavovať zalomenia riadkov v dokumente pomocou znakov „-“ a zalomenia riadkov. Na tento účel Word používa funkciu „Mäkké delenie slov“. Vyberte požadované slovo, umiestnite kurzor a stlačte „CTRL“ + „-“. Teraz bude v prípade potreby slovo prenesené podľa pravidiel, ktoré ste určili. Mäkké spojovníky nie sú v dokumente viditeľné, takže na ich zobrazenie choďte na „ hlavný„v sekcii“ Odsek„Stlačiť“ Zobraziť všetky znaky».
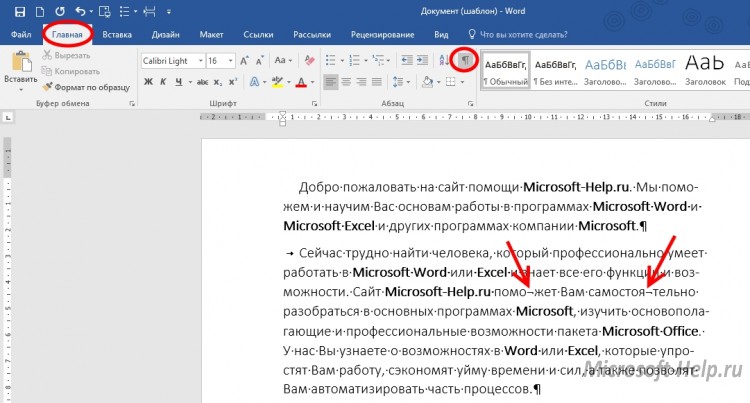
Návrat k odseku „ Delenie slov„A klikanie na“ Manuálny», Program vyhľadá všetky slová, pre ktoré je možné vykonať delenie slov, a zobrazí možnosti, ako na to. Umiestnite kurzor na požadované miesto a kliknite na tlačidlo „ Áno».
![]()
Poslednou položkou sú minimálne nastavenia. „ Delenie slov... “je zodpovedný za zahrnutie delenia slov zvlášť do tých slov, ktoré sú napísané veľkými písmenami... Bez začiarkavacieho políčka bude pre ne urobená výnimka.
V Šírka zóny delenia slov»Nastaví vzdialenosť od okraja rozdeleného slova k rámcu stránky.
« Max. číslo ...»Obmedzí počet opakovaných zalamovaní slov pre výber alebo celý dokument.
Za účelom odstránenia delenia slov je potrebné v odseku „ Delenie slov»Zvoľte možnosť« Nie».
Alebo pri aktivovanom režime zobrazenia všetkých symbolov odstráňte ručne nastavené. Ak ich bolo príliš veľa, potom môžete použiť funkciu „Nahradiť“, ktorá sa volá tlačidlom F5.
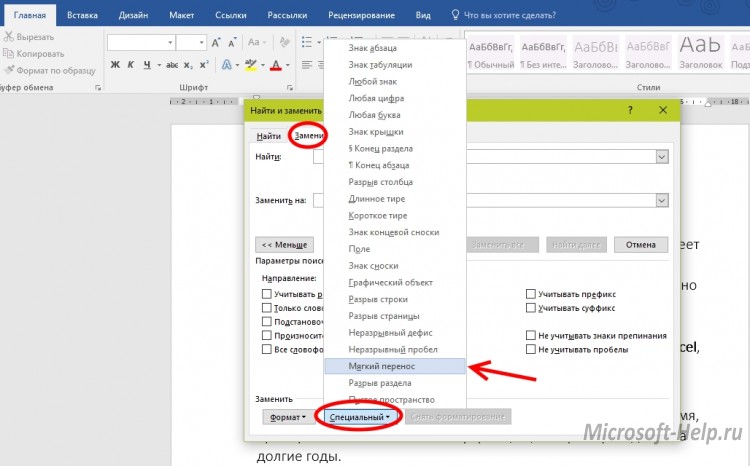
Na karte nahradenia kliknite na „ Viac \u003e\u003e » -> « Špeciálne„, Vybrať“ Mäkký prenos„A nahraďte ho prázdnym reťazcom, bez medzery.
Pre Word 2003 je k dispozícii aj funkcia automatického delenia slov. Je nainštalovaný na adrese „ Služby» -> « Jazyk» -> « Delenie slov».
Rozdelenie slov v programe Word
Prenos je správne rozdelenie slova na slabiky a prenos časti slova na začiatok nasledujúceho riadku. Pozrime sa, ako priradiť delenie slov v texte automaticky alebo ich umiestniť ručne.
Ilustrácie zobrazujú rozhranie Word 2007, ale všetky poskytované príkazy a nástroje sú plne kompatibilné a použiteľné v aplikácii Word 2010.
Viacstránková oblasť umiestnená v hornej časti okna programu Word - pás karet sa skladá z kariet:
Každá karta pásu obsahuje zoskupené ovládacie prvky pre konkrétne nástroje editora. Spustením aplikácie Word sa otvorí karta s páskou „Domov“, kde sú umiestnené nástroje na formátovanie textu.
Poďme otvoriť kartu „Rozloženie stránky“. Tu v skupine „Vzhľad stránky“ otvorte dialógové okno Rozdelenie a vyberte režim delenia:
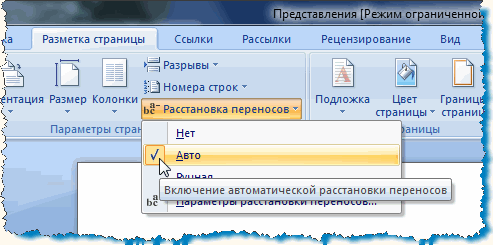
V režime „Auto“ program automaticky zalomí slová nájdené na konci riadkov. V prípade následnej úpravy textu a zmeny dĺžky riadkov editor automaticky upraví potrebné spojovníky. Ak chcete použiť toto nastavenie, vyberte časť textu alebo celý text - (Ctrl + A) a nastavte možnosť „Auto“.
Okrem toho môžeme jednotlivým slovám a frázam v texte priradiť miesto, kam sa dá vložiť spojovník. Najprv otvorme skryté formátovacie znaky. Na karte „Domov“ v skupine „Odsek“ aktivujte funkciu zobrazenia:

Vyberte slovo v texte, nastavte ho a kliknite kurzorom na miesto rozdelenia. Stlačte klávesovú skratku Ctrl + spojovník. Na mieste označenom kurzorom sa objaví mäkký symbol prenosu:

Teraz, ak sa toto slovo dostane na koniec riadku, bude zabalené do nasledujúceho riadku rovnako. Dali sme pomlčky do potrebných slov a vypneme zobrazovanie skrytých znakov. Konce slov nebudú viditeľné, ak sú slová v strede riadku.
Zadaním textu môžete delenie slov vložiť manuálne. Ak to chcete urobiť, v okne „Delenie slov“ vyberte príkaz „Ručne“. Editor otvorí dialógové okno, v ktorom sa postupne zobrazia slová delenia. Nastavte kurzor na miesto požadovaného prenosu a potvrďte: „Áno“. Na určené miesto slovo vloží mäkký prenos. Ak je text upravený a dĺžka riadkov sa zmení, zobrazia sa a vytlačia sa iba tie slová z predtým mäkkých slov s pomlčkou, ktoré budú spadať na konce riadkov. V takom prípade sa opakovaná automatická reinštalácia spojovníkov nevykoná.
Ďalším dôležitým formátovacím prvkom je neporušiteľná spojovník. Je potrebné zabrániť oddeleniu a prenosu takých štruktúr, ako napríklad: „zlatožltá“, „kvôli“, „2.“ a podobne. Aby sa zabránilo zlomeniu zložených slov, zložených priezvisk, zložených čísel spojených spojovníkom, ktoré klesli na koniec riadku, sa používa nerozdeliteľný spojovník. Jednoducho, v týchto slovách nahradíme obvyklý spojovník nerozbitným spojovníkom. Neporušiteľný spojovník sa vloží na požadované miesto pomocou klávesovej skratky: „Ctrl + Shift + spojovník“.
Volanie okna „Delenie slov“ prostredníctvom „Parametrov delenia slov“:
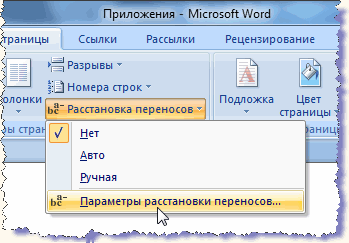
môžete nastaviť veľkosť oblasti prenosu. Širšia oblasť zvýši členitosť pravého okraja, ale dôjde k menšiemu deleniu slov. Zúžením oblasti sa okraj upraví, ale zvýši sa miera delenia slov.
Teraz sa pozrime, ako z textu odstrániť nerozdeliteľné spojovníky, mäkké spojovníky a ďalšie prvky manuálneho formátovania. Na hlavnej karte v skupine „Úpravy“ nájdeme príkaz „Nahradiť“, ktorý tiež zodpovedá užitočnej kombinácii Ctrl + H. V okne „Nájsť a nahradiť“ v rozbaľovacom zozname označte položku na odstránenie. Symbol vybraného prvku sa zobrazí v riadku „Nájsť“:
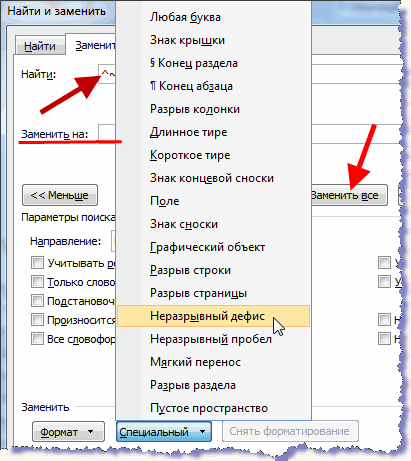
Riadok „Nahradiť za:“ nechajte prázdny. Kliknite na tlačidlo „Nahradiť všetko“. Na dokončenie operácie sa zobrazí okno s počtom vykonaných výmen. Potom v rozbaľovacom zozname vyberte ďalšiu položku a tiež ju odstráňte.
A aby ste odstránili automaticky umiestnené delenie slov v okne „Delenie slov“, zvoľte príkaz „Nie“.
Správne umiestnené spojovníky, nerozdeliteľné spojovníky, optimálna veľkosť zóny delenia slov tvoria ľahko čitateľný text s rovnakými intervalmi medzi slovami. Kompaktný text zaberá na stránkach menej miesta, čo je dôležité pri vytváraní objemných dokumentov.