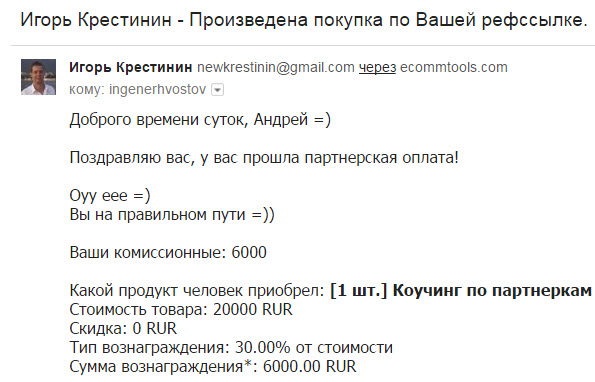आम्ही लॅपटॉपवर इंटरनेट कनेक्ट करतो: सर्व शक्य मार्ग. घरी वायफाय स्थापित करणे आणि त्याद्वारे लॅपटॉप कनेक्ट करणे.
शुभ दुपार, प्रिय होमबेडीज. आज आमच्या साहित्यात चरण-दर-चरण सूचना - वायफाय राउटरद्वारे लॅपटॉपला इंटरनेटशी कसे कनेक्ट करावे. वायफाय हे एक वायरलेस ब्रॉडबँड कनेक्शन आहे जे आपणास अवजड तारा आणि केबल्सच्या अडचणीशिवाय इंटरनेटशी कनेक्ट करू देते.
लॅपटॉपसह काम करताना वायफाय विशेषत: संबंधित आहे, कारण एकदा कनेक्ट झाल्यावर ते कोणत्याही खोलीत कार्य करेल.
याव्यतिरिक्त, बर्\u200dयाच सार्वजनिक ठिकाणी वायरलेस इंटरनेट उपलब्ध आहे जिथे आपण लॅपटॉपसह जाऊ शकताः कॅफे, हॉटेल आणि काही प्रकारच्या वाहतुकीसह.
वायरलेस इंटरनेटशी कनेक्ट करण्यासाठी आपल्याला काय आवश्यक आहे?
- एक वायरलेस राउटर, ज्याला सामान्यतः राउटर म्हणून ओळखले जाते;
- अंगभूत वायरलेस नेटवर्क अ\u200dॅडॉप्टरसह लॅपटॉप (किंवा स्वतंत्र अ\u200dॅडॉप्टर, जरी आधुनिक लॅपटॉपला सामान्यत: याची आवश्यकता नसते).
चरण 1. आपले वायरलेस राउटर कनेक्ट आणि कॉन्फिगर करा. त्यासाठी योग्य सूचना जोडल्या पाहिजेत, परंतु शंका असल्यास प्रदात्याकडून समर्थन तज्ञाशी संपर्क साधणे चांगले.
चरण 2. आपल्या संगणकात बिल्ट-इन वायरलेस अ\u200dॅडॉप्टर आणि योग्य ड्रायव्हर असल्याची खात्री करुन नुकसान होत नाही. बहुतेक आधुनिक लॅपटॉपकडे ते असतात, परंतु डेस्कटॉपमध्ये बहुतेक वेळा ते नसतात. त्याची उपस्थिती तपासण्यासाठी, या चरणांचे अनुसरण करा:
- "प्रारंभ" बटण निवडा.
- आयटम "संगणक शोधा, त्यावर माऊसच्या उजव्या बटणावर क्लिक करा.
- ड्रॉप-डाउन मेनूमधून "गुणधर्म" निवडा.
- डावीकडील यादीमध्ये आयटम "डिव्हाइस व्यवस्थापक" शोधा.
वायफाय अ\u200dॅडॉप्टर सूचीबद्ध आहे की नाही ते पाहण्यासाठी नेटवर्क अ\u200dॅडॉप्टर्सच्या पुढील बाणावर क्लिक करा. आपल्याकडे वायरलेस अ\u200dॅडॉप्टर नसल्यास आपण ते खरेदी करू शकता आणि सूचनांनुसार वापरू शकता. हे बर्\u200dयाचदा यूएसबी फ्लॅश ड्राइव्हसारखे दिसते आणि त्याच प्रकारे USB पोर्टमध्ये फिट होते.
चरण 3: आम्ही WiFi द्वारे लॅपटॉपला इंटरनेटशी कसे कनेक्ट करावे यासंबंधी सूचनांसह सुरू ठेवतो. जर तेथे वायफाय अ\u200dॅडॉप्टर असेल तर संबंधित प्रतीक सिस्टम ट्रेमध्ये दिसले पाहिजे. त्यास स्क्रीनच्या उजव्या कोप in्यात उजवीकडे असलेल्या चिन्हांमध्ये पहा (हे एका चढत्या बार चार्टसारखे दिसते). छोट्या त्रिकोणावर क्लिक केल्यास लपविलेले चिन्ह दिसून येईल.
किंवा आपण "स्टार्ट" बटणावर क्लिक करून तेथे "कंट्रोल पॅनेल" शोधून, "नेटवर्क आणि इंटरनेट", "नेटवर्क कंट्रोल सेंटर" नंतर आणि शेवटी - "अ\u200dॅडॉप्टर सेटिंग्ज बदला" शोधून शोधू शकता. चिन्ह शोधा वायरलेस कनेक्शन, उजवे क्लिक करा आणि ड्रॉप-डाउन मेनूमध्ये नंतर "सक्षम करा" निवडा.
चरण 4: आता आम्ही कनेक्शनसाठी उपलब्ध नेटवर्कची एक सूची पाहतो. नेटवर्कशी कनेक्ट होण्यासाठी, फक्त त्याच्या नावावर क्लिक करा. हे एक सुरक्षित नेटवर्क असल्यास आणि आम्ही त्यास प्रथमच कनेक्ट करीत असल्यास आम्हाला एक संकेतशब्द प्रविष्ट करण्याची आवश्यकता असेल. ट्रेझर्ड चिन्हे बहुतेकदा राउटरच्या तळाशी आढळू शकतात: आपण ते वळवून स्टीकरवरील संबंधित माहिती शोधली पाहिजे.
जर आपण हे कनेक्शन नियमितपणे वापरण्याची योजना आखत असाल तर आपण “स्वयंचलितपणे कनेक्ट करा” संदेशापुढील बॉक्स चेक करू शकता. आपण प्रथमच नेटवर्कशी कनेक्ट करता तेव्हा आपल्याला कनेक्शन घर, कार्यस्थान किंवा सार्वजनिक म्हणून नियुक्त करण्यास सूचित केले जाईल.
सार्वजनिक क्षेत्रात असुरक्षित वायरलेस नेटवर्कशी कनेक्ट करताना काळजी घ्या. आवश्यक नसल्यास, ज्या साइट्सना वैयक्तिक किंवा आर्थिक डेटाची आवश्यकता असते अशा साइट वापरू नका कारण बेईमान नेटिझन्स त्यांना हवे असल्यास त्यांना मिळू शकतात.
चरण 5: आता आपण कोणताही ब्राउझर चालू करू शकता आणि कोणत्याही साइटवर जाऊ शकता.
आम्ही Wi-Fi द्वारे लॅपटॉपला इंटरनेटशी कसे कनेक्ट करावे याचे चरण-चरण वर्णन केले. असे होते की प्रथमच इंटरनेटशी कनेक्ट करणे शक्य नाही. कारण काय असू शकते? येथे सर्वात सामान्य आहेत:
- लॅपटॉपमध्ये योग्य ड्राइव्हर गहाळ आहे. सिस्टम पुन्हा स्थापित केल्यावर असे वारंवार घडते. उदाहरणार्थ, ड्रायव्हर ज्याने एकाबरोबर काम केले विंडोज आवृत्तीदुसर्\u200dयाबरोबर काम करू शकत नाही. निदानाची पुष्टी करण्यासाठी, "चरण 2" अनुसरण करा आणि नेटवर्क अ\u200dॅडॉप्टर योग्यरित्या कार्य करत आहेत हे तपासा.
- समस्येचे निराकरण करणे अवघड नाही: आपल्याला लॅपटॉप निर्मात्याच्या वेबसाइटवरून योग्य ड्राइव्हर निवडणे आणि डाउनलोड करणे आवश्यक आहे. साइट एका लॅपटॉप मॉडेलसाठी बर्\u200dयाच आवृत्त्या ऑफर करत असल्यास, विशेष सॉफ्टवेअर निवडीस मदत करू शकते, उदाहरणार्थ, एचडब्ल्यूव्हीन्डरडिटेक्शन युटिलिटी.
- वायफाय प्रवेश काही कारणास्तव बंद केला गेला, उदाहरणार्थ ऊर्जा वाचविणे. ते परत चालू करण्यासाठी, आपण एकाच वेळी "एफएन" + "एफ 2" बटणे दाबाणे आवश्यक आहे ("एफ 2" ऐवजी तेथे आणखी एक बटण असू शकते - सहसा ते रेडिओ अँटेना दर्शवितात). याव्यतिरिक्त, वायफाय अ\u200dॅडॉप्टर अक्षम केले जाऊ शकते, ज्याचा स्विच सामान्यत: लॅपटॉपच्या बाजूला असतो आणि अपघाताने पूर्णपणे धोक्यात येऊ शकतो.
- प्रवेश वायरलेस इंटरनेट राउटरच्या फॉल्टमुळे अनुपस्थित असू शकते, उदाहरणार्थ, जर राउटर डिस्कनेक्ट झाला असेल तर, चुकीचे कॉन्फिगर केले गेले असेल किंवा प्रदात्याच्या कामात दुर्दैवाने अपयश आले असेल. याव्यतिरिक्त, काहीवेळा राउटर ओव्हरलोडिंग टाळण्यासाठी कनेक्शनची संख्या मर्यादित करते.
आम्ही लॅपटॉपला WiFi द्वारे इंटरनेटशी कसे कनेक्ट करावे ते सांगितले. जर कनेक्शनची समस्या सोडविली जाऊ शकत नसेल तर आपण तज्ञांशी संपर्क साधावा आणि प्रदात्याच्या समर्थन फोनपासून प्रारंभ करावा.
शुभेच्छा!
लॅपटॉपला WiFi व्हिडिओद्वारे इंटरनेटशी कसे जोडावे
आपल्याला इंटरनेटवर मासिक 50 हजार कसे कमवायचे हे जाणून घ्यायचे आहे का?
इगोर क्रेस्टिनिन यांची माझी व्हिडिओ मुलाखत पहा
=>>
इंटरनेटवर मूर्खपणा आणि पैसे कमावण्यासाठी गतिशीलता आवश्यक आहे. एक संगणक पुरेसा नसतो, कारण आपल्याला बर्\u200dयाचदा घरापासून दूर व्यवसाय करावा लागतो. या परिस्थितीत बचाव - एक लॅपटॉप.
लॅपटॉप आरामदायक, उपयुक्त इलेक्ट्रॉनिक उपकरण, एक अपरिहार्य साधन आहे, एक रिमोट कामासाठी, दुसरे - संप्रेषण, मनोरंजन.
वैयक्तिक संगणक, लॅपटॉप, बर्\u200dयाचदा टॅब्लेट, स्मार्टफोनद्वारे बदलले जातात परंतु ते त्या पुनर्स्थित करणार नाहीत कारण शक्यता, मोबाइल डिव्हाइसपेक्षा लॅपटॉपची शक्ती जास्त आहे.
इंटरनेटशिवाय लॅपटॉप हे इंधन नसलेल्या कारसारखे आहे: सुंदर, स्टाईलिश परंतु निरुपयोगी, खासकरून जर आपण माहितीच्या व्यवसायात व्यस्त असाल. नवशिक्यांसाठी, एक नैसर्गिक प्रश्न उद्भवतो: इंटरनेटला लॅपटॉप कसा जोडायचा? कनेक्ट करण्याचे अनेक मार्ग आहेत. चला सर्वकाही क्रमवारीत लावू या.
WiFi द्वारे लॅपटॉपला इंटरनेटशी कसे जोडावे
नवीन लॅपटॉप खरेदी केल्यावर परिस्थितीचे विश्लेषण करूया, मला शक्य तितक्या लवकर "वर्ल्ड वाइड वेब" ला भेट द्यायचे आहे, परंतु आपल्याकडे तसे नाही होम नेटवर्क, काय करायचं?
प्रथम आपल्याला एक प्रदाता शोधण्याची आवश्यकता आहे, त्याच्याबरोबर कराराची पूर्तता करणे आवश्यक आहे, एक चांगला, उच्च-गुणवत्तेचा राउटर (वायफाय राउटर) निवडा.
बरेच प्रदाता त्यांच्या सेवा प्रदान करतात, होम नेटवर्क सेट करतात, स्वतःचे राउटर स्थापित करून इंटरनेट स्वतःच कनेक्ट करतात. आपल्याला फक्त कंपनीच्या प्रतिनिधींच्या भेटीची प्रतीक्षा करावी लागेल, त्याच्या सेवांसाठी पैसे द्यावेत.
रोस्टेलीकॉम, बीलीन सारख्या प्रदाते राउटरसाठी नेटवर्क सेटिंग्ज स्वयंचलितपणे पाठवतात. त्याच वेळी, चेकबॉक्स “स्वयंचलितपणे प्राप्त करा” सर्वत्र ठेवले आहेत.
कनेक्ट करा वाय-फाय राउटर मुख्य म्हणजे, इंटरनेट केबल एका विशेष कनेक्टरशी कनेक्ट केलेले आहे, जे उर्वरित कनेक्टरपेक्षा भिन्न आहे.
राउटर स्थापित करताना, आपण सेटअप सूचना घ्याव्यात, सर्व सूचनांचे अनुसरण करा. एक छोटासा सल्ला, वायफाय राउटर स्थापित करण्यासाठी स्थान निवडताना खालील घटकांवर लक्ष द्या:
- माईन्स (सॉकेट 220 व्ही) वर कनेक्शनची उपलब्धता;
- स्थिर ग्राहकांची सापेक्ष निकटता (संगणक, टीव्ही);
- जवळचे अंतर मोबाइल डिव्हाइस (चांगल्या सिग्नल रिसेप्शनसाठी);
- राउटरच्या सिग्नल पथात कोणतेही अडथळे नाहीत. अशा हस्तक्षेपामुळे सिग्नल जाम होऊ शकतात: विद्युत उपकरणे, एक्वैरियम, कॉंक्रिट अडथळे
वायरलेस लॅपटॉप कनेक्शन
आपण आता आपला लॅपटॉप इंटरनेटशी वायरलेसरित्या कनेक्ट करू शकता. सेटिंग्ज प्रविष्ट करा "वायरलेस वाय-फाय नेटवर्क". राउटरवरील लॉगिन पॅरामीटर्सबद्दल माहिती पहा किंवा त्याकरिता दिलेल्या सूचना पहा. आयपी पत्ता, वापरकर्तानाव, संकेतशब्द प्रविष्ट करा.
आपण प्रथमच कनेक्ट करत असल्यास, द्रुत सेटिंग्ज ऑफर केल्या जातील. आपले निवास स्थान, प्रदात्याचे नाव निवडा, उर्वरित प्रस्तावित फील्ड भरा. आपल्याला प्रस्तावित यादीमध्ये आपला प्रदाता सापडला नाही तर सेटिंग्जमधील कनेक्शनचा प्रकार निवडा (प्रदात्यासह निर्दिष्ट करा), आपले वापरकर्तानाव, संकेतशब्द, जतन करा, कनेक्ट करा.
आपला लॅपटॉप वायफाय ड्रायव्हरसह सुसज्ज असल्याची खात्री करा. ड्राइव्हरची उपस्थिती: "डिव्हाइस व्यवस्थापक" वर जाऊन तपासणे आवश्यक आहे.
जर मॉड्यूल योग्यरित्या स्थापित केले असेल तर हे नाव पूर्ण दिसेल. जेव्हा ड्राइव्हर गहाळ असेल, परिभाषित नसला असेल तर नावाच्या पुढे: "वायरलेस अ\u200dॅडॉप्टर" आपल्याला उद्गार चिन्ह दिसेल, पिवळा रंग... लॅपटॉप निर्मात्याच्या अधिकृत वेबसाइटवरून ड्रायव्हर्स डाउनलोड करा.
स्क्रीनच्या खालच्या भागाकडे (उजवा कोपरा) लक्ष द्या, इंटरनेट चिन्ह शोधा - अँटेना प्रतिमा (कदाचित संगणक चिन्ह). चिन्हावर क्लिक करा, "वायरलेस नेटवर्क" निवडा, संकेतशब्द प्रविष्ट करा, "कनेक्ट करा" क्लिक करा.
कोणतेही निश्चित इंटरनेट कनेक्शन नसल्यास त्या पर्यायाचा विचार करूया. उदाहरणार्थ: ग्रामीण भाग जेथे टेलीफोन लाइन नाही, इंटरनेट कनेक्शन नाही किंवा आपण जगभर प्रवास करा.
मॉडेमद्वारे लॅपटॉपला इंटरनेटशी कसे कनेक्ट करावे
या परिस्थितीत 3 जी किंवा 4 जी मॉडेम मदत करेल, देखावा जे स्थापित केलेल्या सिम कार्डसह यूएसबी फ्लॅश ड्राइव्हसारखे दिसते.
कनेक्शन प्रक्रिया खूप वेगवान आणि सोपी आहे. प्रथम समर्थित झाल्यानंतर, सिस्टम कनेक्शन सेटअप प्रोग्राम सुरू करेल. आपण अधिकृत संप्रेषण प्रतिनिधींकडून मोडेम विकत घेतल्यास, अधिकृत कंपनीकडून इंटरनेटवर काम करण्यासाठी प्रारंभी सर्व काही सेट केले जाते.
आपल्याला व्यक्तिचलितरित्या काही प्रविष्ट करण्याची आवश्यकता नाही. फक्त एकच गोष्ट म्हणजे आपल्याला दर निश्चित करणे, सिम कार्ड सक्रिय करणे, मेनूचा वापर करून शिल्लक करणे आणि नंतर कनेक्ट करणे आवश्यक आहे.
पुढील वेळी आपण कनेक्ट करता तेव्हा आपल्याला मॉडेमला लॅपटॉपशी कनेक्ट करणे आवश्यक आहे, नंतर "कनेक्ट" बटणावर क्लिक करा.
बर्\u200dयाच यूएसबी मॉडेम मॉडेल्समध्ये वायफाय राउटर फंक्शन समाविष्ट असते जे मॉडेमला सर्व संभाव्य डिव्हाइस कनेक्ट करण्यासाठी एक्सेस पॉईंटमध्ये रुपांतरीत करते.
सार्वजनिक ठिकाणी वायफायद्वारे लॅपटॉप इंटरनेटशी कसे जोडावे
समजू की वाईफाईच्या माध्यमातून इंटरनेट कनेक्ट करण्याची आवश्यकता आहे, ऑफिसमध्ये, कॅफेटेरियात आहे, ते कसे करावे? खूप सोपे!
टास्कबारवरील तळाशी उजवीकडील वायफाय चिन्हावर क्लिक करा, एक छोटी विंडो उघडेल, जी या ठिकाणी उपलब्ध असलेल्या सर्व वायफाय नेटवर्कची सूची दर्शवेल. या सूचीत, आपल्याला इच्छित वायफाय नेटवर्क क्लिक करणे आवश्यक आहे, त्यानंतर दिसणार्\u200dया "कनेक्ट" बटणावर क्लिक करा.
नेटवर्क संकेतशब्दासह लॉक केलेले असल्यास, एक संकेतशब्द प्रविष्ट करणे आवश्यक आहे तेथे एक टॅब येईल. कॅफे (कार्यालय) मधील कर्मचार्\u200dयासह संकेतशब्द तपासा, संकेतशब्द प्रविष्ट केल्यानंतर, "ठीक" क्लिक करा, आपण ऑनलाइन आहात!
अधूनमधून कनेक्शनच्या समस्यांचे निराकरण कसे करावे
पॅनेलवर इंटरनेट कनेक्शन चिन्ह नसल्यास काय करावे?
जेव्हा कधीकधी वायफाय मॉड्यूल बंद असतो तेव्हा असे होते. "कंट्रोल पॅनेल" उघडा, त्यानंतर "नेटवर्क आणि इंटरनेट", नंतर "नेटवर्क आणि सामायिकरण केंद्र", "अ\u200dॅडॉप्टर सेटिंग्जमधील बदल" शोधा. पुढे, "वायरलेस" नावाचे कनेक्शन शोधा नेटवर्क जोडणी", उजव्या माऊस बटणासह सक्षम करा -" सक्षम करा "
आणखी एक समस्या जी वारंवार उद्भवते ती म्हणजे “कनेक्शन उपलब्ध नाही”. "नेटवर्कशी कनेक्ट केलेले" चिन्ह या प्रकरणात रेड क्रॉसने बंद केले आहे, ज्याचा अर्थ असा आहे की कनेक्शन नाही.
कदाचित वाय-फाय मॉड्यूल बंद झाले असेल, आपल्याला ते कनेक्ट करण्याची आवश्यकता आहे. टास्कबारवर बॅटरी चिन्ह शोधा, राइट-क्लिक करा, "विंडोज मोबिलिटी सेंटर" सक्रिय करा.
एक विंडो उघडेल, "वायरलेस सक्षम करा" बटणावर क्लिक करा.
या लेखात, आपण आपल्या लॅपटॉपला वायफायद्वारे इंटरनेटशी कसे कनेक्ट करावे ते शिकलात. वर वर्णन केलेल्या शिफारसी वापरुन आपण सहजपणे आपले होम नेटवर्क व्यवस्थित करू शकता.
शिवाय, होम नेटवर्क लॅपटॉप व्यतिरिक्त कनेक्ट होऊ शकते - वैयक्तिक संगणक, स्मार्टफोन, टॅबलेट, अगदी एक आधुनिक टीव्ही. सर्वसाधारणपणे काहीही क्लिष्ट नाही, म्हणून आम्ही ते घेतो, ते करतो, वापरतो.
34पी.एस. मी संबद्ध प्रोग्राममध्ये माझ्या कमाईचे स्क्रीनशॉट संलग्न करीत आहे. आणि मी तुम्हाला आठवण करून देतो की प्रत्येकजण, अगदी नवशिक्याही, करू शकतो! मुख्य म्हणजे ते योग्यरित्या करणे, याचा अर्थ असा आहे की जे आधीच कमाई करतात त्यांच्याकडून शिकणे, म्हणजे व्यावसायिकांकडून.
नवशिक्यांसाठी काय चुका करतात हे आपण जाणून घेऊ इच्छिता?
99% नवख्या या चुका करतात आणि व्यवसायात अयशस्वी होतात आणि इंटरनेटवर पैसे कमवतात! या चुकांची पुनरावृत्ती होऊ नये म्हणून एक नजर टाका - "3 + 1 आरंभिक चूक परिणामांना ठार मारतात".तुम्हाला तातडीने पैशांची गरज आहे का?
विनामूल्य डाउनलोड करा: " शीर्ष - इंटरनेटवर पैसे कमावण्याचे 5 मार्ग". पाच चांगले मार्ग इंटरनेटवरील कमाई, जी आपल्याला दररोज 1000 रूबल किंवा त्याहून अधिक निकाल देण्याची हमी दिलेली आहे.येथे आपल्या व्यवसायासाठी तयार समाधान आहे!
आणि ज्यांना रेडीमेड सोल्यूशन घेण्याची सवय आहे त्यांच्यासाठी आहे "इंटरनेटवर पैसे कमविण्याच्या सुरूवातीस तयार-तयार सोल्यूशन्सचा प्रकल्प"... इंटरनेटवर आपला स्वत: चा व्यवसाय कसा सुरू करायचा ते शोधा, अगदी अगदी हरितल नववधू, तांत्रिक ज्ञानाशिवाय आणि तज्ञताशिवाय.
सर्वांना नमस्कार! आम्ही संगणक आणि सॉफ्टवेअरसह कार्य करण्याबद्दल विभाग भरत आहोत. आणि आज आपण शेवटच्या पाठात तयार केलेल्या वायरलेस नेटवर्कचा वापर करून संगणक, लॅपटॉप, टॅबलेट किंवा प्रिंटरला WiFi द्वारे कसे कनेक्ट करावे ते शिकू.
वायफायद्वारे लॅपटॉप किंवा संगणक कसा जोडायचा?
बर्\u200dयाच आधुनिक उपकरणांमध्ये आधीपासूनच एक वायफाय मॉड्यूल स्थापित आहे - हे बहुतेक लॅपटॉप, नेटबुक (इंटरनेटवर कार्य करण्यासाठी तयार केलेले लहान लॅपटॉप), टॅब्लेट आणि स्मार्टफोनवर लागू होते. तथापि, जर कुठेतरी आजीच्या खोलीच्या कोप in्यात एक जुना संगणक रॅग्सने चिकटलेला असेल तर मग तो आमच्या गेममध्ये देखील समाविष्ट केला जाऊ शकतो - आजोबा तरीही नव्याने शोधलेल्या युनिट्सला शक्यता देऊ शकतात! स्टोअरमध्ये त्याच्यासाठी एक खास डिव्हाइस आहे - एक वायरलेस अ\u200dॅडॉप्टर जो स्थिर पीसी बनवेल वायफाय कुटुंबाचा संपूर्ण सदस्य.

दोन प्रकारचे अ\u200dॅडॉप्टर्स आहेत - काढण्यायोग्य किंवा अंगभूत. अंगभूतनेटवर्क किंवा व्हिडिओ कार्ड प्रमाणेच पीसीआय स्लॉटमध्ये केस किंवा नेटवर्क समाविष्ट केले आहे. त्याच्या अधिक स्थिर ऑपरेशनमध्ये एक वजा, एक वजा - ते आत घालणे आणि विसरणे आवश्यक आहे, तर एखादे काढता येण्यासारखे आवश्यक असल्यास दुसर्\u200dया संगणकावर स्थापित केले जाऊ शकते.

म्हणून, मी माझ्या संगणकासाठी वापरतो युएसबी वायफाय अ\u200dॅडॉप्टर आणि मोठ्या प्रमाणात मला एकतर स्थिरता किंवा वायफायच्या वेगाने कोणतीही समस्या जाणवत नाही - मुख्य म्हणजे ती आपल्या राउटरच्या वैशिष्ट्यांशी जुळते आणि त्याच संप्रेषण मानकांचे समर्थन करते.
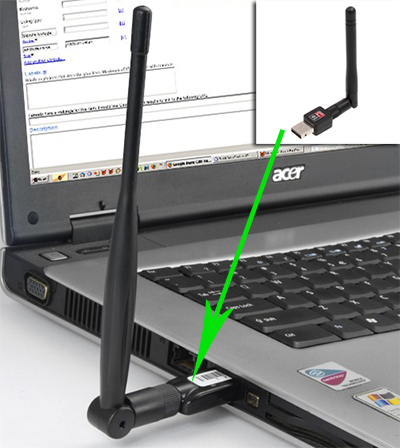
माझ्याकडे ट्रेंडनेट टीडब्ल्यूईई 624-यूबी मॉडेल आहे, विचित्रपणे पुरेसे आहे (त्यांचे राउटर आणि आयपी कॅमेरे वापरण्याच्या अनुभवावरून निर्णय घेता), परंतु हा एक योग्य पर्याय आहे आणि निर्दोषपणे कार्य करतो. त्याचे उदाहरण वापरुन मी संगणकाला वायफाय नेटवर्कशी कसे कनेक्ट करावे ते दर्शवितो.
1. यूएसबी कनेक्टरमध्ये अ\u200dॅडॉप्टर घाला
2. इंस्टॉलेशन सीडी चालवा आणि डिव्हाइस व्यवस्थापित करण्यासाठी ड्राइव्हर्स् आणि उपयुक्तता स्थापित करा
यानंतर, संगणक रीबूट करा आणि डेस्कटॉपवर "टीईव्ही व्यवस्थापक" शॉर्टकट शोधा. आम्ही अनुप्रयोग लाँच करतो आणि "साइट सर्वेक्षण" विभागात जाऊ, म्हणजेच रशियन भाषेत कनेक्शनसाठी उपलब्ध नेटवर्कची यादी.
![]()
आम्ही त्यात आमची स्वतःची निवड केली आहे आणि आपण तयार केलेल्या एन्क्रिप्शनच्या प्रकारावर अवलंबून (डब्ल्यूपीए किंवा डब्ल्यूईपी) एक नवीन विंडो उघडेल ज्यामध्ये आम्ही आपला संकेतशब्द प्रविष्ट केला आहे. त्यानंतर, इंटरनेटने कार्य करण्यास सुरवात केली पाहिजे.
WiFi द्वारे टॅब्लेट इंटरनेटशी कनेक्ट करत आहे
हा नवीन प्रश्न मला विचारणार्\u200dया बर्\u200dयापैकी एक प्रश्न आहे. गेल्या काही वर्षांमध्ये तथाकथित टॅब्लेट संगणकांची अधिकाधिक लोकप्रियता होत आहे. Appleपलने आपल्या आयपॅडसह या गोष्टीची सुरुवात केली, परंतु आता जवळजवळ प्रत्येक संगणक कंपनी गोळ्या बनवते. ते वेगवेगळ्या ऑपरेटिंग सिस्टमद्वारे नियंत्रित आहेत, परंतु आज अँड्रॉइड सर्वात व्यापक आणि लोकप्रिय झाले आहे. तिचे उदाहरण वापरुन मी सांगेन इंटरनेटवर टॅब्लेट WiFi राउटरद्वारे कसे जोडावे.
Android 2 आवृत्त्या
यापूर्वीच अप्रचलित बनलेल्या आणि ओएस आवृत्ती 2.x सह कार्य करणार्\u200dया डिव्हाइससाठी, अल्गोरिदम खालीलप्रमाणे आहे. "सेटिंग्ज\u003e नेटवर्क (किंवा वायरलेस नेटवर्क)" मेनूवर जा. आम्ही वायफाय आयटमवर एक टिक लावली.
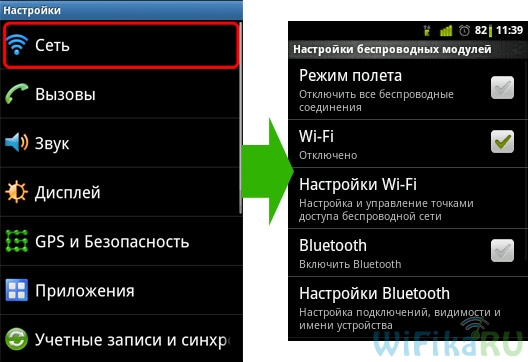
"स्टँडअलोन मोड" किंवा "विमान मोड" च्या पुढे कोणतेही चेक मार्क नसल्याचे सुनिश्चित करा. मग "वायफाय सेटिंग्ज" क्लिक करा - उपलब्ध नेटवर्कची सूची दिसून येईल.
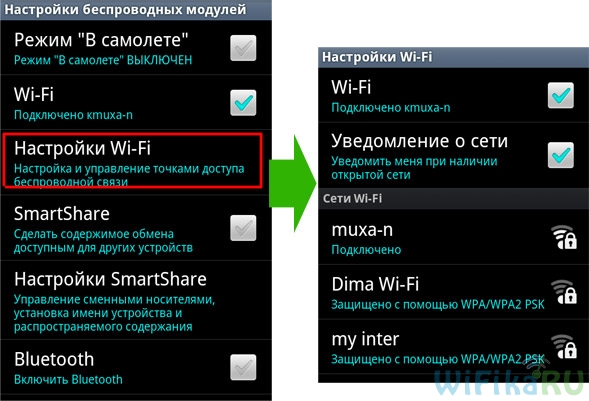
यानंतर, आम्ही तयार केलेले नेटवर्क निवडतो, संकेतशब्द प्रविष्ट करा आणि व्होईला - इंटरनेट कनेक्ट केलेले आहे!

त्याच प्रकरणात, जर फोन / टॅब्लेट राउटरशी कनेक्ट केलेला असेल, परंतु इंटरनेटमध्ये प्रवेश करू शकत नाही, त्यासाठी स्वतः आयपी आणि डीएनएस नोंदणी करण्याचा प्रयत्न करा.
हे करण्यासाठी, Android 2.x वापरताना, "नेटवर्क\u003e वायफाय सेटिंग्ज" विभागात जा आणि टॅब्लेटवर "मेनू" बटण दाबा, जेथे "प्रगत" मेनू आयटम निवडा. अतिरिक्त पॅरामीटर्स असलेली एक विंडो दिसेल ज्यामध्ये राऊटरने वितरित केलेल्या पत्त्यांच्या श्रेणीमध्ये स्वयंचलितपणे आयपी नोंदवावा आणि सध्या कोणालाही व्यस्त नाही.
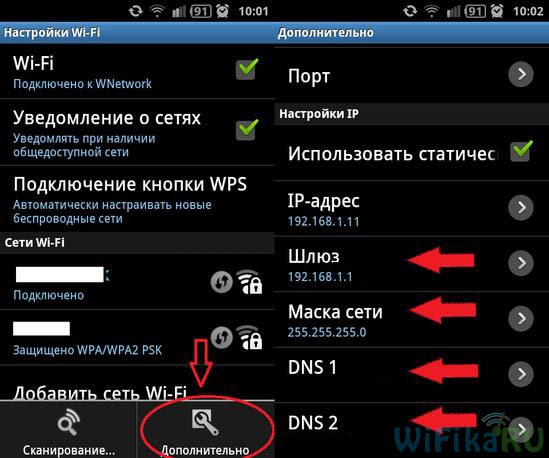
तसे, कनेक्शन गुणधर्मांमध्ये टीसीपी / आयपी सेटिंग्जमध्ये स्वयंचलितपणे डीएनएस सर्व्हर निर्दिष्ट करणे देखील इव्हेंटमध्ये मदत करते जे संगणकावर स्काईप चालू असल्यास (आयसीक्यू, एम-एजंट इ.) आणि ब्राउझर पृष्ठ उघडत नसेल.
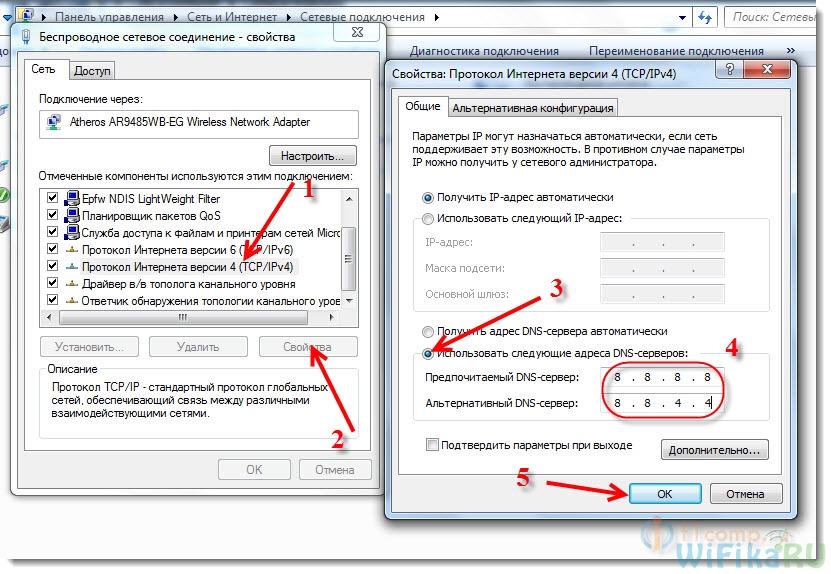
अखेरीस, Android OS सह टॅब्लेट कनेक्ट करण्याचा दुसरा पर्याय म्हणजे स्वयंचलित कनेक्शन आणि डब्ल्यूपीएस कॉन्फिगरेशन सेवा वापरणे. अंमलबजावणी करण्यासाठी, राउटरने या कार्यास समर्थन दिले पाहिजे. वायरलेस नेटवर्कशी कनेक्ट करताना, संकेतशब्द प्रविष्ट करू नका, परंतु मेनूमधील "डब्ल्यूपीएस पिन कोड" टॅब निवडा.
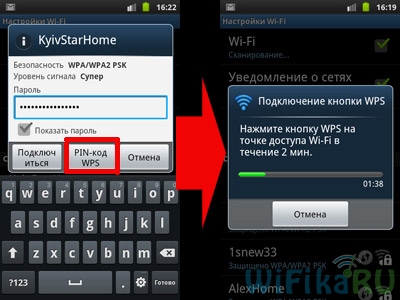
यानंतर, आम्ही राउटरवर जाऊ, त्याच्या बाबतीत संबंधित बटण शोधू, त्यास दाबा आणि एक-दोन मिनिट प्रतीक्षा करा जोपर्यंत डिव्हाइस एकमेकांना ओळखत नाहीत आणि प्रत्येक गोष्ट स्वतः कॉन्फिगर केली जात नाही.

Android आवृत्ती 4 वर वायफाय
अधिक आधुनिक स्मार्टफोनमध्ये इंटरफेस जरा वेगळा आहे ज्यावर 4.x सिस्टम स्थापित आहे.
सोप्या सक्षमतेसाठी, "सेटिंग्ज" वर जा आणि "वाय-फाय" आयटममधील स्लाइडर हलवा.
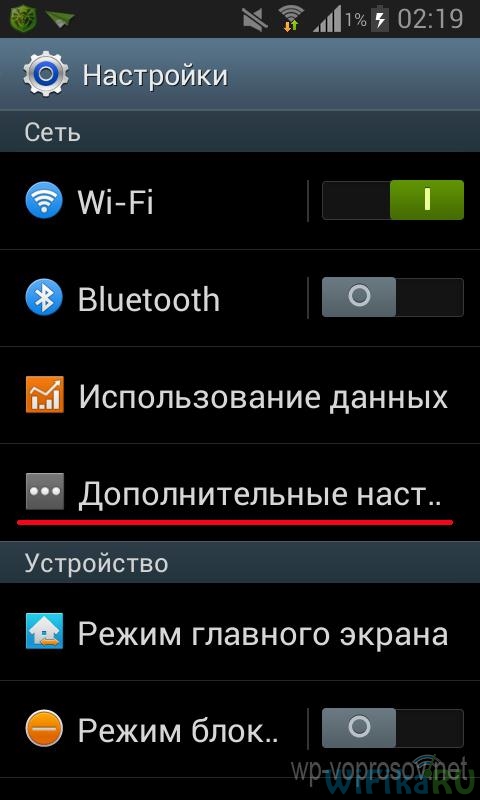
त्यानंतर, उपलब्ध नेटवर्क्सचा शोध सुरू होईल, ज्यावरून आपण ज्याला प्रवेश आहे तो आपण निवडाल, डेटा प्रविष्ट करा आणि कनेक्ट करा.
आपण उपलब्ध नेटवर्कसाठी शोध विभागात असता तेव्हा अतिरिक्त सेटिंग्ज म्हटल्या जाऊ शकतात. कॉल करण्यासाठी, "सेटिंग्ज\u003e वाय-फाय" आयटमवर क्लिक करा, त्यानंतर स्मार्टफोन पॅनेलवरील "मेनू" बटण दाबा आणि "प्रगत" निवडा.
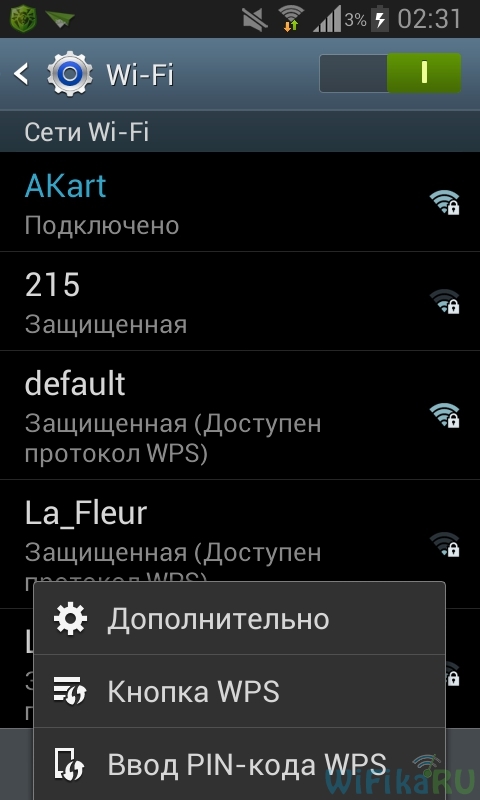
येथे आपण उपलब्ध कनेक्शन आणि वायरलेस फोन मॉड्यूलच्या ऑपरेटिंग मोडविषयी सूचना कॉन्फिगर करू शकता. आपल्याला आपल्या आयपी आणि मॅकबद्दल माहिती देखील दिसेल.
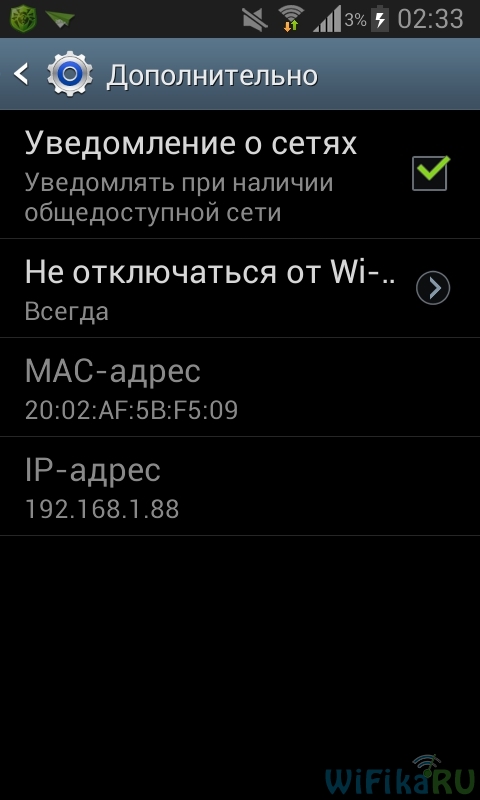
जसे आपण लक्षात घेतले असेल की जेव्हा आपण "मेनू" बटण दाबाल तेव्हा स्वयंचलित डब्ल्यूपीएस कनेक्शनद्वारे राउटरला कनेक्ट करण्यासाठी देखील आयटम आहेत. आपण या मार्गाने त्यास कनेक्ट करू इच्छित असल्यास, "डब्ल्यूपीएस बटण" आयटम दाबा, नंतर राउटरच्या बाबतीत समान बटण दाबा आणि डिव्हाइस एकमेकांशी संपर्क साधण्यासाठी प्रतीक्षा करा. सुरक्षित कनेक्शनसाठी, "डब्ल्यूपीएस पिन-कोड प्रविष्ट करा" आयटम निवडा - त्यानंतर राउटरवर आपल्याला स्वयंचलितपणे व्युत्पन्न संकेतशब्द प्रविष्ट करावा लागेल.
आपण आपल्या टॅब्लेटसाठी स्थिर IP पत्ता व्यक्तिचलितपणे नोंदणी करू इच्छित असल्यास किंवा डीएनएस सर्व्हर बदलू इच्छित असल्यास, नंतर 4 पेक्षा जास्त Android आवृत्तीसाठी या सेटिंग्ज मेनूला दुसर्\u200dया आवृत्तीपेक्षा थोडे वेगळे म्हटले जाते. "सेटिंग्ज\u003e वायफाय" वर जा आणि आमच्या होम नेटवर्क एसएसआयडी वर क्लिक करा आणि "नेटवर्क कॉन्फिगरेशन बदला" निवडा. उघडणार्\u200dया विंडोमध्ये, संकेतशब्द प्रविष्टी फील्ड अंतर्गत, "प्रगत पॅरामीटर्स दर्शवा" वर चेकबॉक्स सेट करा आणि "आयपी पॅरामीटर्स" विभागात "स्टॅटिक" आयटम सक्रिय करा.
यानंतर, विंडो खाली स्क्रोल करा आणि विभाग भरायचा पहा.
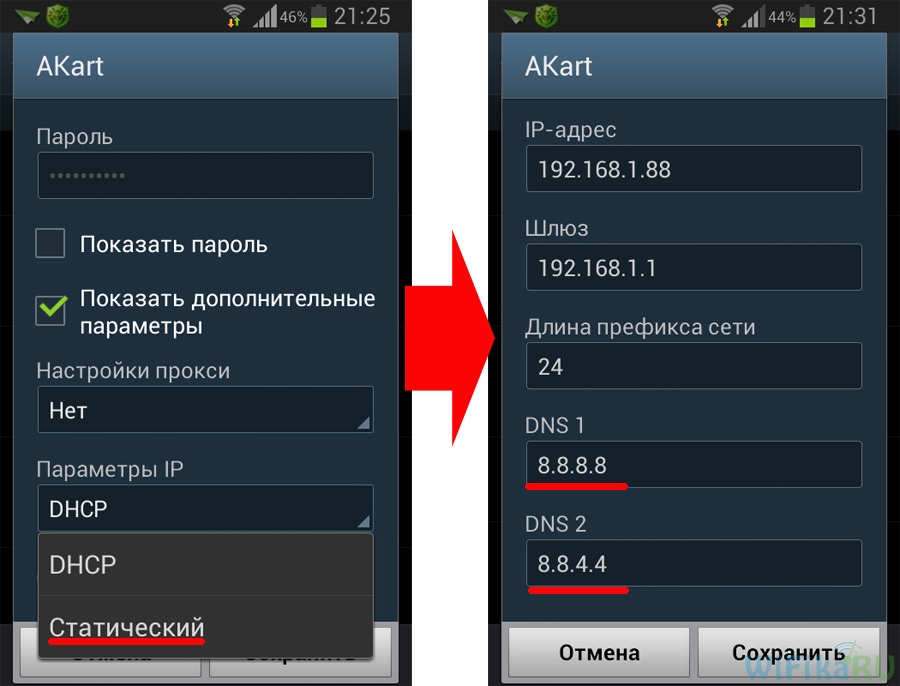
स्वत: राउटरचा आयपी गेटवे म्हणून निर्दिष्ट करा. मुखवटा 255.255.255.0 आहे. डीएनएस - एकतर रिक्त सोडा किंवा डीएनएस 1 - 8.8.8.8, डीएनएस 2 - 8.8.4.4 - हे Google कडून विनामूल्य डीएनएस आहेत. किंवा आपण यांडेक्स डीएनएस सेवा वापरू शकता, जी आपल्या स्मार्टफोनला धोकादायक साइटपासून संरक्षण करण्यास देखील मदत करेल.
Fromपलकडून टॅब्लेट आणि मोबाइल गॅझेट्सवरील वायफायशी कनेक्ट करणे अशाच प्रकारे कार्य करते - अंगभूत उपयोगितांवर फक्त दोन क्लिक आणि आपण पूर्ण केले!
वायफाय विंडोज 7 कसे जोडावे
तत्वतः, आपल्याकडे विंडोज 7 / व्हिस्टा ऑपरेटिंग सिस्टम असल्यास आपण ही उपयुक्तता वापरू शकत नाही - डिव्हाइससाठी फक्त ड्रायव्हर्स पुरेसे आहेत. त्यांना सेट केल्यानंतर, ग्राफच्या रूपात एक चिन्ह खाली असलेल्या टूलबारमध्ये दिसून येईल, जे सिग्नल सामर्थ्य प्रदर्शित करते. त्यावर क्लिक करून, आपणास कनेक्शनसाठी उपलब्ध नेटवर्कची एक सूची दिसेल. आम्ही आमच्यावर क्लिक करतो, आम्ही की देखील प्रविष्ट करतो आणि आपण पूर्ण केले - म्हणजेच या प्रश्नाचे उत्तरः प्राथमिक वॉटसन!
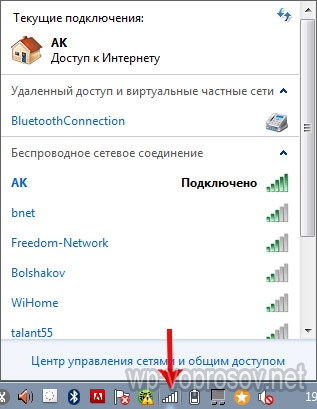
होम वायफाय नेटवर्क
परंतु आम्ही स्वत: ला लॅपटॉप आणि संगणक जोडी वायफायशी जोडण्यापुरते मर्यादित ठेवणार नाही - तरीही, आणखी एक मनोरंजक संधी आहे: एकत्र करणे भिन्न साधने मध्ये होम वायफाय नेटवर्क... म्हणजेच, आम्ही अंथरूणावर झोपताना अ\u200dॅबस्ट्रॅक्ट्स मुद्रित करू आणि नंतर त्यांना स्वयंपाकघरातील प्रिंटरच्या बाहेर काढून, तसेच इंटरनेट न वापरता पुढील खोलीत आमच्या भावाकडे फेकून देऊ. मोह वाटत आहे, नाही का?
चला अंमलबजावणी करूया! यासाठी एक प्रोग्राम आवश्यक आहे. हे दिले जाते, याची किंमत आता सर्वात प्रगत आवृत्तीत $ 40 आहे, परंतु मी हे अनुप्रयोग म्हणून काही राउटरसह एकत्र केले होते, म्हणून मी त्यावर ते दर्शवितो - आपल्याला कदाचित विनामूल्य एनालॉग्स सापडतील. याला सिस्को नेटवर्क मॅजिक असे म्हणतात. स्थापित करा आणि चालवा.
मूलभूत सेटिंग्ज विंडो उघडेल. सर्व प्रथम, येथे आपण मागील उदाहरणांप्रमाणे उपलब्ध नेटवर्कशी कनेक्ट करू शकता. हे करण्यासाठी, "वायरलेस कार्य करा" विभागात जा.
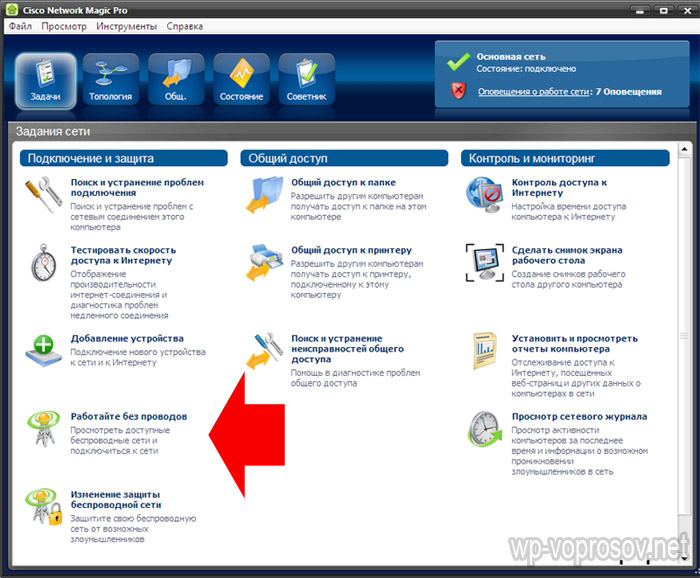
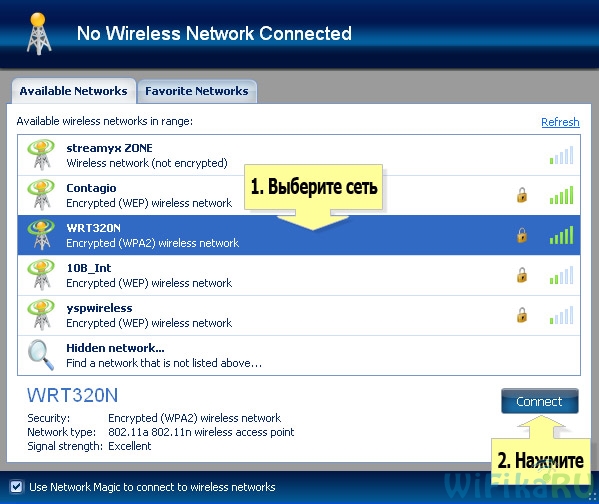
मग आम्ही आमच्या नेटवर्कसाठी संकेतशब्द प्रविष्ट करतो आणि कनेक्ट करतो.
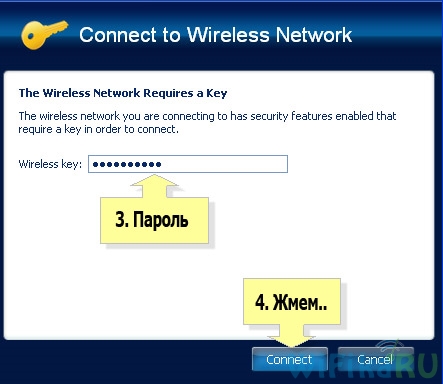
आता, नकाशा टॅबवर जाऊन आपण होम वायफाय नेटवर्कचे भाग असलेले सर्व डिव्हाइस पाहू शकता.
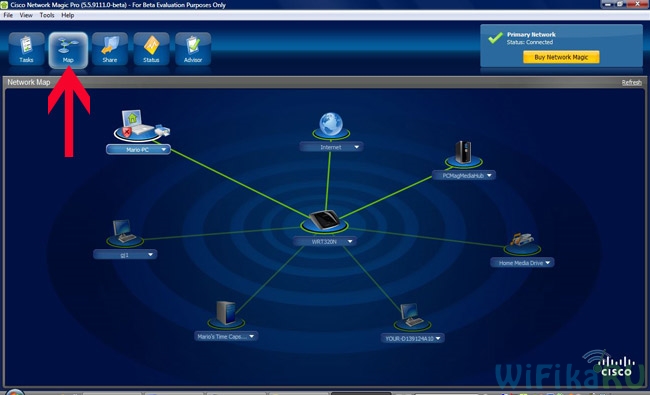
त्यापैकी कोणत्याहीवर क्लिक करून आपण त्यांच्या अंतर्गत सामायिक केलेल्या फोल्डरमध्ये प्रवेश करू शकता किंवा सामायिक केलेल्या डिव्हाइसवर प्रवेश करू शकता. त्यांच्यामध्ये प्रवेश नियंत्रित करण्यासाठी, मागील टॅबवर परत जाऊ. आता आम्हाला या मेनूमधील दुसर्\u200dया स्तंभात रस असेल - "सामायिकरण".
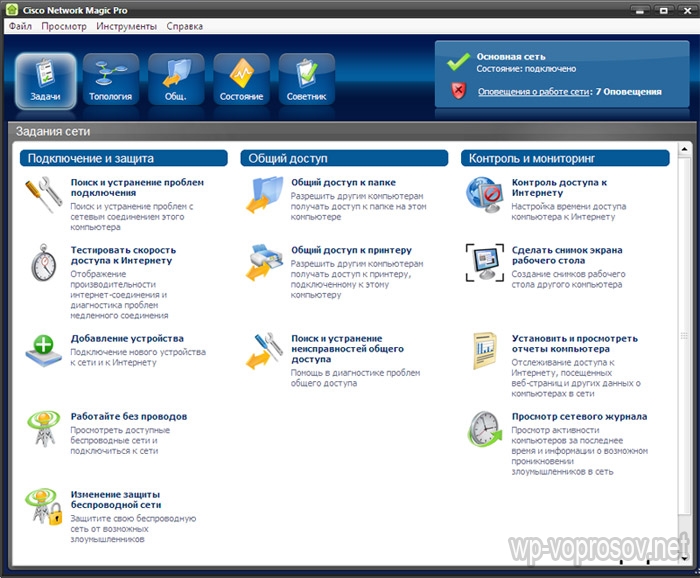
"हे फोल्\u200dडर सामायिक करा" वर क्लिक करा आणि आपण इतर डिव्\u200dहाइसेसवर पहाण्यासाठी आपण उघडू इच्छित असलेले फोल्डर निवडा. यानंतर, एक संदेश दिसून येईल की प्रवेशासाठी आपल्याला इतर डिव्हाइसवर नेटवर्क जादू स्थापित करणे आवश्यक आहे, परंतु विन 7 च्या अनुभवावरून, विन 7\u003e एनएमच्या दिशेने सर्व काही आधीच कार्यरत आहे. म्हणजेच, सात असलेल्या लॅपटॉप वरून, मी संगणकाच्या फोल्डरमध्ये फाइल्स पाहू शकतो ज्यावर नेटवर्क जादू चालू आहे. आता आपल्याला फक्त "नेटवर्क" विभागात जाण्याची आवश्यकता आहे (किंवा टोपोलॉजी, नकाशा), आणि आपण आपल्या घराच्या Wi-Fi शी कनेक्ट केलेले सर्व संगणक आणि त्यातील प्रत्येकात उघडे फोल्डर पहाल. परंतु हे उलट दिशेने कार्य करत नाही - लॅपटॉपवर फायली वापरण्यासाठी, पीसीमधून लॉग इन करण्यासाठी, आपण प्रोग्राम प्रथम स्थापित करणे देखील आवश्यक आहे.
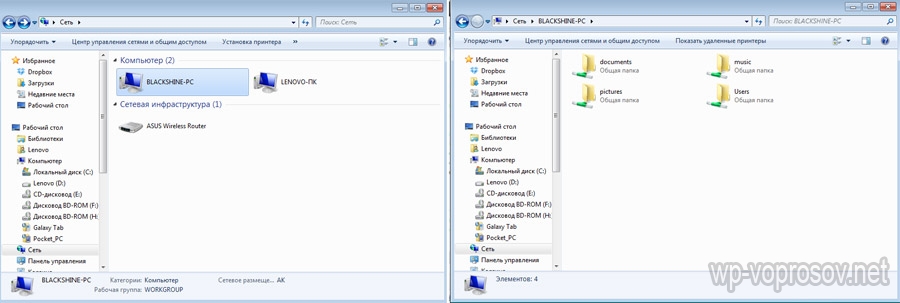
सामायिक केलेले प्रिंटर
बर्\u200dयाच सामान्य परिस्थिती अशी असते जेव्हा प्रिंटर समांतर पोर्ट किंवा यूएसबी मार्गे वायफाय मॉड्यूल नसलेल्या संगणकाशी कनेक्ट केलेला असतो. आणि जेव्हा हे केवळ या पीसीद्वारे वापरले जाऊ शकते तेव्हा हे सोयीचे नाही. आठवते मी पलंगावर पडलेले प्रिंट करण्याचे वचन दिले होते? तर, या प्रोग्रामसह वायरलेस नेटवर्कच्या श्रेणीची पर्वा न करता हे शक्य आहे. "प्रिंटर सामायिकरण" विभाग उघडा, जिथे संगणकावर स्थापित केलेला आणि कनेक्ट केलेला प्रिंटर प्रदर्शित होईल. ते निवडा आणि "सामायिक करा" बटणावर क्लिक करा
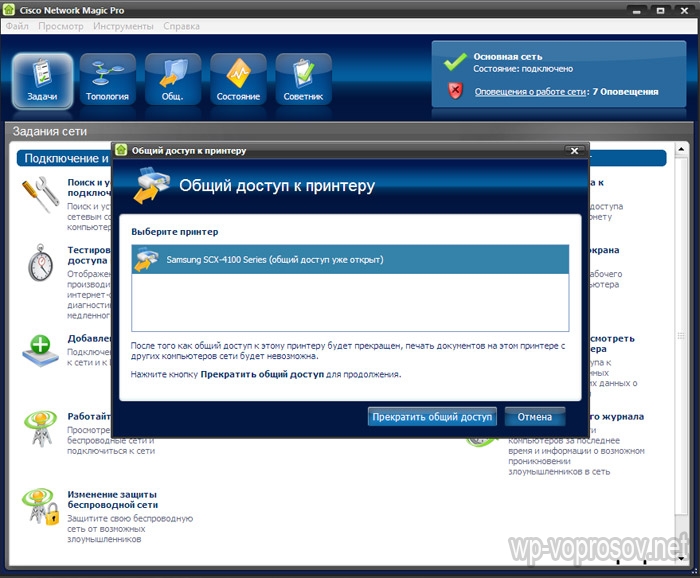
तेच आहे, आता आपण स्वतंत्रपणे दुसर्\u200dया "डिव्हाइस आणि प्रिंटर" विभागात गेल्यास स्थायी संगणकमग आपण ते सूचीमध्ये पहाल.
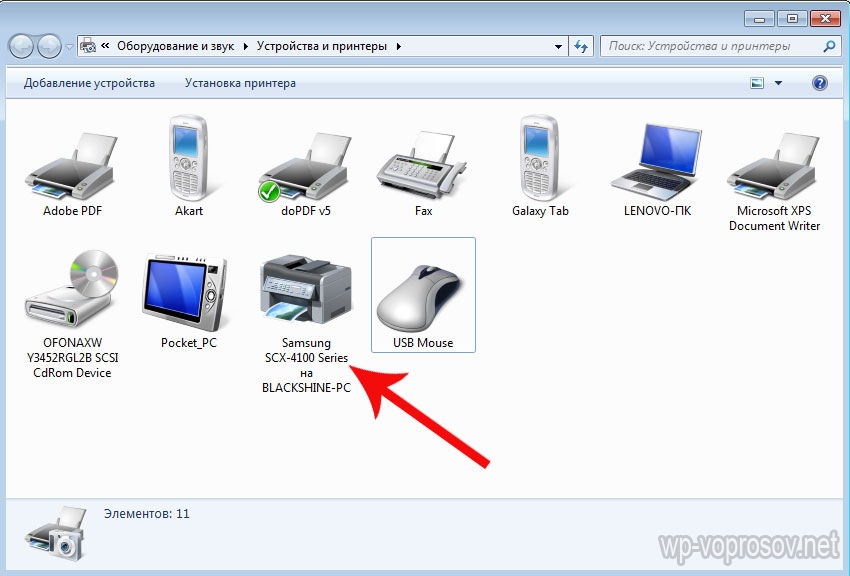
आता आपण त्यावर होम वाईफाई नेटवर्कमध्ये समाविष्ट असलेल्या कोणत्याही डिव्हाइसवरून कोणतीही कागदपत्रे मुद्रित करू शकता. तथापि, ते एका संगणकाशी समांतर जोडलेले असल्याने, हा संगणक देखील चालू केलेला असणे आवश्यक आहे.
प्रोग्रामशिवाय सामायिक फोल्डर आणि प्रिंटर
याद्वारे मी माझ्या मुख्यपृष्ठ नेटवर्कशी कनेक्ट होण्यासाठी वापरत असलेली साधने आहेत वायफाय संगणक आणि त्याचे फोल्डर्स आणि स्थापित प्रिंटर सामायिक करण्यासाठी. कोणीतरी म्हणेल की हा सर्व कचरा आहे, कोणीही असे करत नाही इ. - अशा "मेगा-प्रो" मी असे म्हणेन की वायरलेस नेटवर्क तंत्रज्ञानाच्या वैज्ञानिक विश्लेषणाची कामे या लेखात निश्चित केलेली नव्हती. वर्णन केलेले सर्व माझे आहे स्वतःचा अनुभव, मी स्वतःहून सर्व काही केले, वरील तंत्र तंतोतंत कार्य करते आणि माझ्या घरातील वायफाय नेटवर्कवर आरामात काम करणे हे माझ्यासाठी पुरेसे आहे - सामान्य वापरकर्त्याची आणखी काय गरज आहे?
(2 134
अंदाज, सरासरी: 5,00
5 पैकी)
स्टेशनरी संगणक विस्मृतीत जात आहेत. ते गोळ्या नावाच्या अधिक सोयीस्कर आणि पोर्टेबल गोष्टींनी बदलले. आधीपासूनच आधुनिक तांत्रिक विचारांचा विकास आता त्यांना औपचारिक दृष्टीने तयार करण्यास अनुमती देतो, जे सामान्य पीसीपेक्षा कोणत्याही प्रकारे निकृष्ट नाही.
नवीन पिढीची उपकरणे बहु-कार्यक्षम, "हार्डी" आहेत, जास्तीत जास्त पोर्टेबल आहेत आणि कीबोर्डसह सुसज्ज आहेत. ते आपल्याला कोणत्याही वेळी आणि ठिकाणी इंटरनेटची अंतहीन माहिती क्षमता वापरण्याची परवानगी देतात, परंतु यासाठी निवडलेल्या मॉडेलची पर्वा न करता तुम्हाला इंटरनेटचा प्रवेश स्थापित करावा लागेल.
आपला टॅब्लेट इंटरनेटशी का कनेक्ट करा
लॅपटॉप पीसी बहु-कार्यक्षम आणि सोयीस्कर आहेत, परंतु पारंपारिक तंत्रज्ञानाच्या तोटेशिवाय नाहीत. वर्ल्ड वाईड वेबशी कनेक्ट होण्यासाठी लॅपटॉप संगणक स्थापित करणे आवश्यक आहे. नियमात अपवाद केवळ अंगभूत 4 आणि 3 जी मॉडेमसह अधिक महाग मॉडेल आहेत.
परंतु हे संरेखनसुद्धा प्राथमिक समायोजन करण्यास सूट देत नाही.
बजेट मॉडेल्सचे मालक सेल्युलर ऑपरेटरचे रिसेप्शन असलेल्या कोणत्याही ठिकाणी वितरणावर मोजू शकत नाहीत. परंतु, खरं तर, टॅब्लेट इंटरनेटशिवाय सामान्यपणे कार्य करू शकत नाही. सर्व अनुप्रयोगांचे चांगले-संयोजित कार्य यावर अवलंबून असते. म्हणूनच आपल्याला वायफाय इंटरफेसद्वारे गॅझेट कनेक्ट करण्याचे मूलभूत मार्ग माहित असणे आवश्यक आहे.
वाय-फाय सेटअप
जवळजवळ सर्व आधुनिक टॅब्लेट आपल्याला वायफाय हॉटस्पॉटद्वारे इंटरनेटशी कनेक्ट करण्याची परवानगी देतात.

कॉन्फिगर करण्याचे दोन मुख्य मार्ग आहेतः
- स्वयंचलित
- मॅन्युअल मोडमध्ये.
च्या साठी घर कनेक्शन सर्वात चांगला मार्ग म्हणजे राउटर मोड (जेव्हा मॉडेम सर्व डिव्हाइसवर इंटरनेट वितरीत करतो). ब्रिज कनेक्शन अधिक मर्यादित आहेत.
स्वयंचलित
डिव्हाइसला स्वयंचलित मोडमध्ये कनेक्शन कॉन्फिगर करण्यासाठी, खालील क्रियांची अनेक प्रक्रिया करणे आवश्यक आहे:
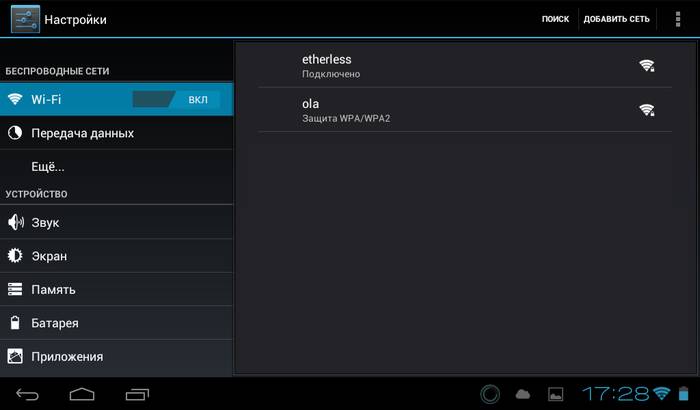
सर्व आवश्यक क्रिया पूर्ण केल्यावर, आपल्याला सर्व टॅब बंद करण्याची आणि निर्दिष्ट पॅरामीटर्सची कार्यक्षमता तपासण्याची आवश्यकता आहे. कधीकधी अशा समस्या उद्भवतात ज्यांना हस्तक्षेप आवश्यक असतो.
हे नोंद घ्यावे की वाय-फाय कनेक्शनची गती अंगभूत 3 आणि 4 जी मॉड्यूलपेक्षा खूपच जास्त आहे.
मॅन्युअल
काही लॅपटॉपला मॅन्युअल वायरलेस सेटिंग्ज आवश्यक असतात. राउटरवर डीएचसीपी सक्षम नसल्यास असे होऊ शकते.
खालील अल्गोरिदमनुसार हे करणे चांगले:
- "सेटिंग्ज" मेनूवर जा, नंतर "वाय-फाय";
- आयटम "मॅन्युअल संलग्नक" निवडा;
- नेटवर्क नाव प्रविष्ट करा आणि "प्रगत" आयटमवर थांबा;
- "सानुकूल" आयपी सेटिंग्ज निवडा;
- इनपुट फील्ड्स दिसल्यानंतर, आपण राउटरच्या सबनेटमधील डेटा वापरुन आयपी आणि डीएनएस पत्ते नोंदवावे (अन्यथा, पत्ते वेब सेवा प्रदात्याकडून प्राप्त केले जाऊ शकतात).
त्यानंतर, आपल्याला सुरक्षिततेचा प्रकार निवडण्याची आणि "कनेक्ट" बटणावर क्लिक करण्याची आवश्यकता आहे. हे नोंद घ्यावे की डीएनएस पत्ते 1 आणि 2 मध्ये "8.8.8.8" आणि "8.8.4.4" सारखे एक मानक फॉर्म आहेत.
कनेक्शन पद्धती
आपल्या पोर्टेबल टॅब्लेटला हाय-स्पीड वायरलेस इंटरनेटशी जोडण्यासाठी चार मुख्य पर्याय आहेत:

- वाय-फाय राउटरद्वारे (खरेदी केल्यानंतर, राऊटरची स्थापना आणि स्थापित केल्यानंतर कनेक्शनची कोणतीही समस्या उद्भवू नये, परंतु या प्रकरणात आम्ही केवळ आपल्या घराद्वारे मर्यादित प्रदेशाबद्दल बोलत आहोत);
- लॅपटॉपद्वारे (घरात अनेक संगणक उपकरणे असतील तर सोयीस्कर);
- 3 जी मॉडेम वापरणे (ते गॅझेटमध्ये तयार केलेले नसल्यास आपण नेहमीच ते स्वतंत्रपणे विकत घेऊ शकता);
- भिन्न ऑपरेटरकडील हॉटस्पॉट्स आणि शहर प्रवेश बिंदू वापरताना.
लॅपटॉपशी कनेक्ट करणे खूप सोपे आणि सोयीस्कर आहे. जवळजवळ प्रत्येक आधुनिक लॅपटॉपमध्ये अंगभूत वायफाय इंटरफेस असतो. विंडोज 7 आणि 8 ची शक्तिशाली कार्यक्षमता आपल्याला कोणत्याही लॅपटॉपमधून राउटर बनविण्यास परवानगी देते, मूळत: वायर्ड किंवा वायरलेस कनेक्शनसह तयार केले गेले आहे याची पर्वा न करता.
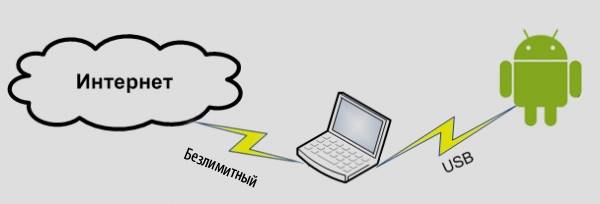
3 जी मॉडेमची खरेदी करताना, सर्व प्रथम, आपल्याला विद्यमान पोर्टेबल डिव्हाइससह अनुकूलतेकडे लक्ष देणे आवश्यक आहे. याव्यतिरिक्त, आपल्याला देखील खरेदी करावी लागेल ओटीजी केबल... हे गॅझेट कनेक्टर आणि मॉडेम दरम्यान दुवा म्हणून काम करेल. हा Android डिव्हाइससाठी एक चांगला उपाय आहे, परंतु ते आयपॅडसाठी कार्य करणार नाही.
जे लोक सहसा शॉपिंग मॉल्स, कॅफे आणि रेस्टॉरंटना भेट देतात ते "" जाहिराती "इंटरनेट वापरू शकतात. काही आस्थापनांच्या मालकांनी वेब प्रवेश विनामूल्य केले आहे, तर काही लोक ग्राहकांना प्रेरणा म्हणून वापरतात (म्हणजे वस्तू ऑर्डर करताना किंवा खरेदी करताना ते विनामूल्य होते) एक विशिष्ट रक्कम पैसे).
वेबच्या अंतहीन विस्तारासाठी साध्या सर्फसाठी ही पद्धत चांगली आहे. परंतु कायमस्वरूपी नोकरीसाठी ते कोणत्याही प्रकारे योग्य नाही.
आम्ही लॅपटॉपद्वारे कनेक्ट करतो
लॅपटॉपचा वापर करून पोर्टेबल डिव्हाइस इंटरनेटशी कनेक्ट करण्यासाठी, आपल्याला ते वितरण मॉड्यूलमध्ये बदलण्याची आवश्यकता आहे. नवीन विंडोज ओएस मालिका आपल्याला मूळ अंगभूत साधनांसह हे करण्याची परवानगी देते. मुख्य आवश्यकता म्हणजे वायरलेस अ\u200dॅडॉप्टर किंवा कार्ड जे वाय-फाय समर्थित करते.
सेटअप अल्गोरिदम खालीलप्रमाणे आहेः
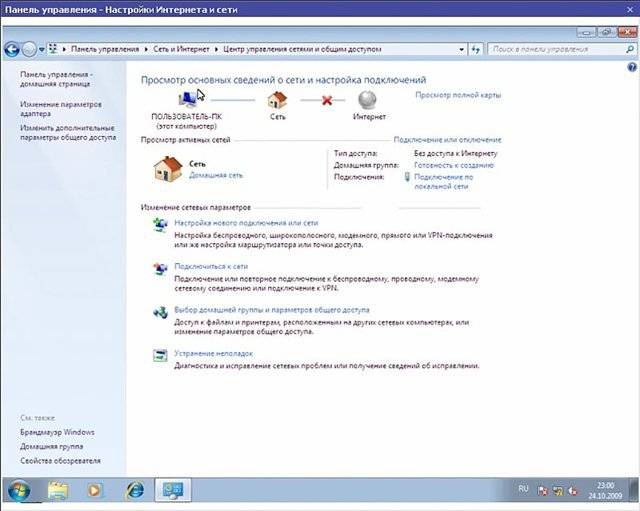
ही सर्व पावले उचलल्यानंतर, Wi-Fi द्वारे लॅपटॉपद्वारे टॅब्लेटला इंटरनेटशी कसे कनेक्ट करावे याबद्दल प्रश्न उद्भवू नये.
Mode जी मॉडेम
आपण केवळ पोर्टेबल पीसीच नाही तर तत्सम इंटरनेट देखील बनवू इच्छित असल्यास, आपल्याला अंगभूत 3 जी मॉडेमसह एकतर मॉडेल खरेदी करणे आवश्यक आहे, किंवा ते स्वतंत्रपणे देखील. मोडेम डिव्हाइस टॅब्लेटशी सुसंगत असणे आवश्यक आहे.

आपल्याला एक विशेष ओटीजी केबल देखील आवश्यक असेल, परंतु त्यानंतर, डीबग करणे शक्य तितके सोपे होईल:
- मॉडेम कनेक्ट करा आणि डिव्हाइस शोधण्यासाठी प्रतीक्षा करा;
- वैकल्पिकरित्या "सेटिंग्ज ..." आणि "डेटा ट्रान्समिशन" टॅबवर जा;
- आम्ही व्हर्च्युअल लीव्हर "मोबाइल ट्रॅफिक" ला "चालू" स्थितीत हलवितो;
- नंतर "अधिक" टॅबचा मार्ग अनुसरण करा, " मोबाइल नेटवर्क"," प्रवेश बिंदू ";
- यापूर्वी प्रदात्याकडून त्याचे पॅरामीटर्स जाणून घेत एक नवीन बिंदू जोडा.
3 जी चिन्ह दिल्यानंतर, नेटवर्क वापरासाठी उपलब्ध असल्याचे समजले जाऊ शकते.
संगणकाद्वारे वायरलेस नेटवर्क
आपण जारी करण्यात अयशस्वी झाल्यास वायफाय वितरण साधने वापरून लॅपटॉपवर ऑपरेटिंग सिस्टम, हे विशेष स्थापना प्रोग्राम वापरून केले जाऊ शकते.
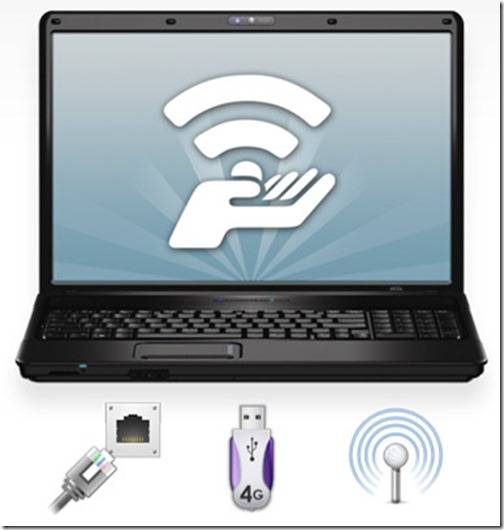
या संदर्भात चांगली संपादन होईलः
- संकुचित करणे;
- मायपब्लिक वायफाय;
- mHotSpot.
त्यांचे स्वतःचे मतभेद आहेत, परंतु डीबगिंग जवळजवळ त्याच प्रकारे चालते:
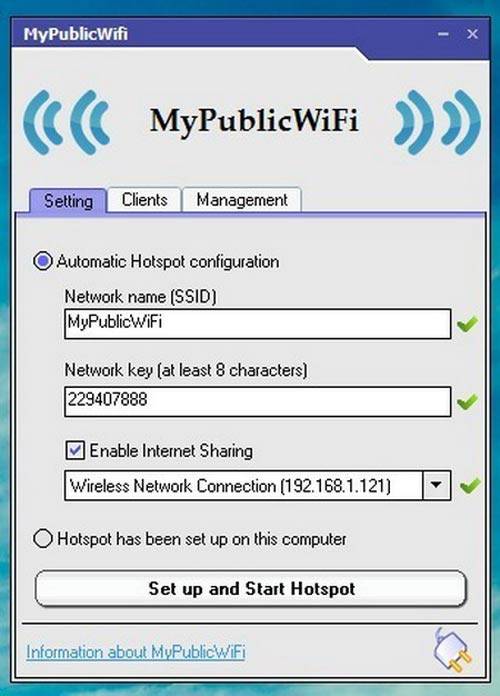
व्हिडिओ: टॅब्लेटसाठी इंटरनेट
टॅब्लेटला WiFi राउटरद्वारे इंटरनेटशी कनेक्ट करत आहे
एक पोर्टेबल पीसी वाय-फाय राउटरद्वारे सहजपणे कनेक्ट केले जाऊ शकते. हे करण्यासाठी, आम्ही वायरलेस नेटवर्कची क्रियाकलाप तपासतो. लॅन इंटरफेस विभागात डीएचसीपी सर्व्हर सक्षम केला जाणे इष्ट आहे कारण यामुळे आपल्याला कार्यरत पत्त्याच्या निरंतर मॅन्युअल असाइनमेंटपासून वाचवेल.
जर सर्व काही कार्य करत असेल तर आपण थेट चालू करण्यास पुढे जाऊ शकता:
- एका विशिष्ट टॅबमध्ये आम्हाला आवश्यक कनेक्शन मॉड्यूल आढळले;
- वायरलेस नेटवर्क विंडोमध्ये, स्लाइडरला "चालू" स्थितीत शिफ्ट करा;
- विभागावर क्लिक करा wi-Fi कनेक्शन आणि उपलब्ध नेटवर्कची यादी दिसण्यासाठी प्रतीक्षा करा;
- आपल्या राउटरद्वारे वितरित एक निवडा; हे संरक्षित असल्यास, एक अधिकृतता विंडो दिसून येईल, ज्यामध्ये आपल्याला नेटवर्क नाव आणि संकेतशब्द सेट करणे आवश्यक आहे.
"कनेक्ट" बटणावर क्लिक करून सर्व सेटिंग्ज पूर्ण केल्या आहेत.
![]()
महागड्या आधुनिक टॅब्लेटमध्ये 3 आणि 4 जी मॉडेम सज्ज आहेत, जे आपल्याला विना नेट सर्फ करण्यास अनुमती देतात विशेष समस्या... परंतु हा प्रवेश आश्चर्यकारकपणे वेगवान नाही. डेटा ट्रान्समिशनच्या गुणवत्तेत सर्वात सोपा वाय-फाय महत्त्वपूर्ण आहे. त्याचा इंटरफेस जवळजवळ सर्व आधुनिक पीसींवर आहे.
या प्रकारच्या कनेक्शनची स्थापना केली जाऊ शकते वेगळा मार्ग... घरगुती वापरासाठी, राउटर मोडमध्ये लॅपटॉप स्थापित करणे चांगले आहे आणि ते स्वतःच अन्य डिव्हाइसवर "वितरित" नाही. आपण आपला टॅब्लेट थेट कनेक्ट करू शकता वायरलेस अडॅप्टर... परंतु समायोजन एकतर स्वयंचलित किंवा स्वहस्ते डेटा एंट्रीची आवश्यकता असू शकते.
आपल्याकडे इच्छा आणि निधी असल्यास आपण मोबाइल कनेक्शन तयार करण्यासाठी पोर्टेबल मॉडेम खरेदी करू शकता. परंतु त्याच वेळी, आपण हे विसरू नये की ही पद्धत आयपॅडसाठी योग्य नाही. कोणत्याही परिस्थितीत, टॅब्लेट पीसी खरेदी केल्यानंतर ताबडतोब, आपल्याला प्रवेश बिंदू सेट करणे आवश्यक आहे. त्याच्या मदतीने आपण कॅफे, शॉपिंग सेंटर आणि इतर सर्व आस्थापनांमध्ये हॉटस्पॉट इंटरनेटच्या फायद्यांविषयी जाणून घेऊ शकता ज्या आम्हाला सर्वांना भेटायला आवडतात.
मी माझा लॅपटॉप इंटरनेटशी कसा जोडायचा?




आज कोणताही संगणक आपल्या जीवनाचा अविभाज्य भाग आहे. हे दोन्ही मनोरंजन करण्याचे साधन आणि काम आणि शिकण्याचे एक साधन आहे. अर्थात संगणकाचा सर्वात महत्वाचा घटक म्हणजे त्यात इंटरनेटची उपस्थिती.
चला आपल्या लॅपटॉपला इंटरनेटशी जोडण्याचे मूलभूत मार्ग पाहू या.
आपला लॅपटॉप इंटरनेटशी जोडण्याचे मार्ग
आज आपले डिव्हाइस इंटरनेटशी कनेक्ट करण्याचे अनेक मार्ग आहेत:
- यूएसबी मॉडेम.
- इथरनेट वायर्ड नेटवर्क
- वायफाय.
- टेलिफोन लाईनद्वारे.
यूएसबी टिथरिंगद्वारे लॅपटॉपला इंटरनेटशी कसे कनेक्ट करावे
सर्व प्रथम, हे लक्षात घेण्यासारखे आहे की हे बर्\u200dयापैकी सामान्य तंत्रज्ञान आहे. मोबाइल नेटवर्क प्रदात्यांच्या स्टोअरमध्ये आपण असे मॉडेम खरेदी करू शकता.
आकारात फ्लॅश ड्राईव्हपेक्षा थोडा मोठा असल्याने आपण आपल्याबरोबर असे मॉडेम आपल्याबरोबर घेऊ शकता. अशा प्रकारे, आपण जिथे जाल तिथे इंटरनेट आपल्याबरोबर राहील.
मॉडेम 3 जी तंत्रज्ञानावर कार्य करतो. इंटरनेटची गती प्रदात्यावर देखील अवलंबून असते, परंतु हे Wi-Fi वर डेटा ट्रान्सफर गतीपेक्षा लक्षणीय हळू आहे. आपल्याला कोणत्याही विशेष ड्राइव्हर्स्, स्थापना डिस्क किंवा प्रोग्रामची आवश्यकता नाही, 3 जी मॉडेममध्ये आपल्यास आवश्यक असलेली सर्वकाही आहे.
3 जी इंटरनेट कनेक्ट करण्यासाठी:
- मॉडेमला आपल्या लॅपटॉपवरील कोणत्याही विनामूल्य पोर्टमध्ये प्लग करा;
- संगणक नवीन डिव्हाइस शोधतो आणि कनेक्ट करतो तोपर्यंत थांबा;
- आवश्यक क्रिया करण्यासाठी ऑटोस्टार्ट एक विंडो उघडेल. विंडो उघडली नसल्यास, "माय कॉम्प्यूटर" फोल्डरवर जा आणि नवीन डिव्हाइसच्या चिन्हावर डबल-क्लिक करा (मॉडेम);
- सहायक प्रोग्राम्सची स्थापना पूर्ण करा - यामुळे इन्स्टॉलेशन विझार्डला मदत होईल, जे तुम्ही मोडेम इंस्टॉलेशन फाइल उघडल्यावर सुरू होईल;
- प्रतिष्ठापन नंतर, डेस्कटॉपवर एक चिन्ह दिसेल, प्रोग्राम चालवा;
- "कनेक्ट" बटणावर क्लिक करा;
- आपण इंटरनेट वापरू शकता.
वायर्ड नेटवर्कशी लॅपटॉप कसा जोडायचा
आम्ही या कनेक्शनबद्दल सांगू शकतो की हे सर्वात गैरसोयीचे आहे, परंतु सर्वात वेगवान आहे. गैरसोय म्हणजे आपण एका ठिकाणी संलग्न आहात. म्हणूनच, लॅपटॉपसारख्या पोर्टेबल डिव्हाइससाठी ही सर्वात संबंधित पद्धत नाही. परंतु आपल्याला लॅपटॉपसह आपले घर किंवा कामाची जागा सोडण्याची आवश्यकता नसल्यास, असे कनेक्शन ठीक आहे.
या प्रकरणात इंटरनेटची गती आपल्याद्वारे प्रदान केलेल्या सेवा आणि पॅकेजवर अवलंबून असेल.
इंटरनेट कनेक्ट करण्यासाठी, आम्ही केबलला लॅपटॉपशी जोडतो. अशा केबलचे प्रवेशद्वार चिन्हाद्वारे दर्शविले जाते तीन संगणकएका ओळीने जोडलेले. पुढे, परिस्थिती तीन दिशानिर्देशांमध्ये विकसित होऊ शकते:
- आपण अतिरिक्त ऑपरेशन्सशिवाय त्वरित इंटरनेट वापरू शकता;
- आपल्या संगणकासाठी आयपी पत्ता, डीएनएस सर्व्हर आणि इतर सेटिंग्ज नोंदणी करणे आवश्यक असू शकते;
- आपल्याला एक स्वतंत्र व्हीपीएन नेटवर्क कनेक्शन तयार करण्याची आणि आपल्या प्रदात्याने प्रदान केलेला डेटा प्रविष्ट करणे आवश्यक आहे (लॉगिन, संकेतशब्द इ.) हे करण्यासाठी, मार्गाचा अनुसरण करा: "स्टार्ट-कंट्रोल पॅनेल-नेटवर्क आणि सामायिकरण केंद्र-नवीन कनेक्शन किंवा नेटवर्क-इंटरनेट कनेक्शन सेट अप करत आहे." पुढे, आम्ही पीसीने विचारलेला सर्व डेटा प्रविष्ट करतो.
Wi-Fi द्वारे लॅपटॉप कसा जोडायचा
या प्रकारचे इंटरनेट कनेक्शन सर्वात सोयीचे, जलद आणि आरामदायक मानले जाते. तोटेमध्ये पुन्हा त्या जागेची जोड समाविष्ट आहे. परंतु या प्रकरणात, आपण एका विशिष्ट क्षेत्रात जाऊ शकता (राउटरच्या ऑपरेशनच्या क्षेत्रावर अवलंबून) आणि "वायरवर" असू शकत नाही.
अशा कनेक्शनसाठी आपल्याला वाय-फाय राउटर आणि लॅपटॉपची आवश्यकता असेल. कनेक्शन प्रक्रिया खालीलप्रमाणे आहे:
- आपण वाय-फायच्या श्रेणीमध्ये असता तेव्हा आपले वायरलेस लॅन मॉड्यूल (आपल्या लॅपटॉपमध्ये) कनेक्ट केलेले असल्याचे तपासा. हे करण्यासाठी, नेटवर्क नियंत्रण केंद्रात जा आणि ते चालू आहे का ते तपासा. आपण Fn + F3 की संयोजन देखील सक्षम करू शकता. आपण लॅपटॉपमध्ये या मॉड्यूलच्या उपस्थितीबद्दल चिंता करू शकत नाही - सर्व आधुनिक लॅपटॉपमध्ये अंगभूत वायरलेस नेटवर्क मॉड्यूल आहे. वाय-फाय राउटर चालू आहे हे देखील तपासा.
- पुढे, सर्वकाही कनेक्ट केलेले आहे हे सुनिश्चित करून आम्ही उपलब्ध कनेक्शन शोधतो.
- ट्रेमध्ये (खालच्या उजव्या कोपर्\u200dयात) आपल्याला एक मॉनिटर चिन्ह किंवा संप्रेषण बार सापडतील (जसा आहे तसे) भ्रमणध्वनी). आम्ही चिन्हावर क्लिक करतो आणि आम्ही आपल्या लॅपटॉपसाठी उपलब्ध सर्व कनेक्शन पाहतो.
- आम्ही राउटरशी कनेक्ट होतो - आम्हाला कनेक्शनच्या सूचीमध्ये आमचा राउटर सापडतो आणि त्यासाठी संकेतशब्द प्रविष्ट करतो.
- "कनेक्ट" बटणावर क्लिक करा.
टेलिफोन लाईनद्वारे इंटरनेट कनेक्शन
इंटरनेटशी कनेक्ट करण्याचा हा खूप जुना मार्ग आहे आणि वेग खूपच वेगवान आहे, परंतु तो वापरता येतो. हे करण्यासाठी, लॅपटॉपमध्ये अंगभूत मोडेम असणे आवश्यक आहे. आणि कनेक्शनची गुणवत्ता आपल्या टेलिफोन कंपनीवर अवलंबून आहे (सेवा प्रदाता).
तसेच, आणखी एक महत्त्वाचा तोटा म्हणजे इंटरनेट वापरताना फोन व्यस्त असेल. टेलिफोन जॅकमध्ये प्लग इन करण्यासाठी आपल्याला वायरची आवश्यकता असेल. मॉडेम वापरुन मानक कनेक्शन प्रमाणेच सर्व काही कनेक्ट केले जाईल, फक्त येथे ते संगणकात तयार केले आहे, आणि कनेक्शन थेट संगणक-टेलिफोन सिस्टमद्वारे केले जाईल.
कनेक्ट करण्यासाठी, आपल्याला मार्ग अनुसरण करणे आवश्यक आहे: नेटवर्क नियंत्रण केंद्र - नवीन कनेक्शन स्थापित करणे - टेलिफोन कनेक्शन सेट अप करणे - कनेक्शन तयार करा दूरस्थ प्रवेश... आम्ही सर्व आवश्यक डेटा भरतो आणि कनेक्ट करतो.
आपल्याला इतर लेख उपयुक्त देखील वाटू शकतात.