आपला फोन संगणकाच्या स्क्रीनवर कसा प्रदर्शित करावा: तीन सोपे उपाय. संगणकावर Android स्क्रीन. यूएसबी कनेक्शन.
जवळजवळ कोणताही IT -shnik, आणि, तत्त्वानुसार, काही सामान्य टॅब्लेट मालक त्याचा फायदा त्यांच्या फायद्यासाठी वापरण्याचे स्वप्न पाहतात - ते सिस्टम युनिटशी जोडण्यासाठी जेणेकरून माहिती नियमित मॉनिटरप्रमाणे टॅब्लेटवर प्रदर्शित होईल. मनात येणारी पहिली गोष्ट म्हणजे एचडीएमआय - मिनी वापरून टॅब्लेटला व्हिडिओ कार्डशी जोडणे HDMI केबल, जर टॅब्लेट आणि ग्राफिक्स कार्ड दोन्हीमध्ये हे कनेक्टर असतील.
शेवटी, एचडीएमआय केबल वापरणे, मल्टीमीडिया डेटासह डिजिटल सिग्नल - व्हिडिओ, ध्वनी इत्यादी प्रसारित केले जावे. परंतु समस्या अशी आहे की टॅब्लेटमध्ये, एचडीएमआय कनेक्टर एक आउटपुट आहे, इनपुट नाही. त्या. ती प्रतिमा दुसऱ्या उपकरणाकडे पाठवू शकते (उदाहरणार्थ, मॉनिटर किंवा टीव्ही), परंतु ती प्राप्त करू शकत नाही.
बर्याच काळापासून मी टॅब्लेटवरून मॉनिटर रिप्लेसमेंट करण्याचा मार्ग शोधत होतो आणि माझ्यावर विश्वास ठेवा, कमीतकमी 2014 पर्यंत, तांत्रिकदृष्ट्या (हार्डवेअर स्तरावर) हे अंमलात आणणे शक्य होणार नाही, जोपर्यंत कोणी प्रयत्न करत नाही. टॅब्लेटला HDMI इनपुट सोल्डर करा, जे व्हिडिओ कार्डमधून सिग्नल प्राप्त करते, किंवा टॅब्लेट उत्पादक स्वतःच याचा विचार करतील आणि सिग्नल प्राप्त आणि प्रसारित करण्यास सक्षम असलेल्या सार्वत्रिक HDMI सह टॅब्लेट तयार करण्यास सुरवात करतील.
तथापि, आपण अस्वस्थ होऊ नये, कारण एक चांगली बातमी आहे.आपण सॉफ्टवेअर स्तरावर टॅब्लेटमधून मुख्य मॉनिटर बनवू शकता. एक विशेष प्रोग्राम संगणकाला टॅब्लेटला मॉनिटर म्हणून ओळखण्यास मदत करेल. आपण असे "टॅब्लेट मॉनिटर" कसे वापरू शकता यासाठी तीन पर्याय आहेत:
- मानक मॉनिटरची पूर्ण बदली. आणीबाणीच्या वेळी याचा वापर केला जाऊ शकतो, उदाहरणार्थ, पारंपारिक मॉनिटर तुटल्यास.
- टॅब्लेट सहजपणे अतिरिक्त मॉनिटरमध्ये मुख्य मॉनिटरमध्ये बदलू शकतो. मॉनिटरवर जे काही घडते ते टॅब्लेट डिस्प्लेवर डुप्लिकेट केले जाऊ शकते.
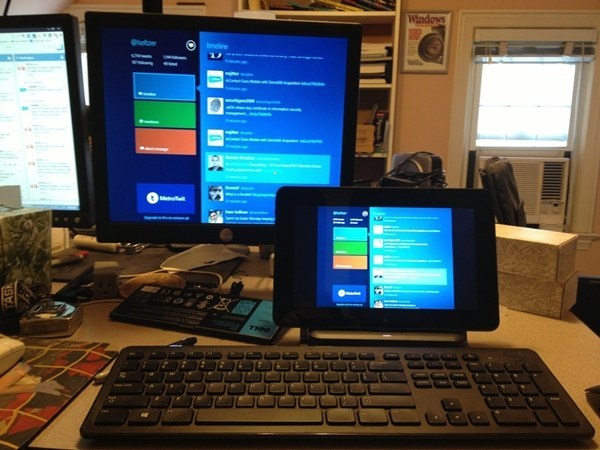
- टॅब्लेट स्क्रीन मुख्य मॉनिटरची "सातत्य" बनू शकते, म्हणजे. उदाहरणार्थ, मोठ्या स्क्रीनवर तुम्ही चित्रपट पाहू शकता आणि टॅब्लेट स्क्रीनवर तुम्ही पत्रव्यवहार वाचू शकता, कोणताही संगणक प्रोग्राम माऊस आणि कीबोर्डने नियंत्रित करू शकता, मेल वाचू शकता आणि सर्वसाधारणपणे तुम्ही तुमच्या संगणकावर जे काही करता ते पूर्णपणे करा .
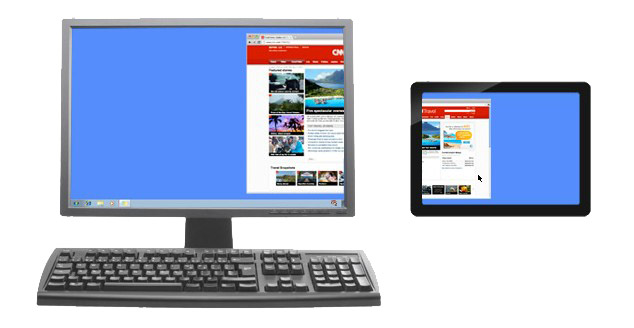
प्रतिष्ठापन
टॅब्लेटला पीसीशी जोडण्यासाठी आम्हाला यूएसबी केबलची आवश्यकता आहे (किंवा आपण वाय-फाय द्वारे कनेक्ट करू शकता), संगणकावर आणि टॅब्लेटवर प्रोग्राम स्थापित करा.
- आपल्या संगणकावर iDisplay स्थापित करा - आपण आपल्या ऑपरेटिंग सिस्टमच्या आवृत्तीसाठी अधिकृत वेबसाइटवरून ते विनामूल्य डाउनलोड करू शकता. संगणक रीस्टार्ट करण्याचे सुनिश्चित करा, अन्यथा कनेक्शन अयशस्वी होईल.
- सह टॅब्लेटवर अनुप्रयोग स्थापित करा गुगल प्ले... हे दिले जाते, आणि 5 रुपये खर्च येतो (परंतु जर तुम्हाला खरोखर अनुप्रयोग विनामूल्य वापरून पहायचा असेल तर w3bsit3-dns.com वापरा.
- आपल्या संगणकावर iDisplay लाँच करा.
- आम्ही टॅब्लेटवर iDisplay अनुप्रयोग लाँच करतो. "सर्व्हर" जोडण्यासाठी प्लस चिन्हावर क्लिक करा, म्हणजे. आपला पीसी डेटा (वाय-फाय कनेक्शनसाठी). USB द्वारे कनेक्ट करण्यासाठी, USB केबलला आपल्या संगणकावर आणि टॅब्लेटशी कनेक्ट करा आणि "USB द्वारे कनेक्ट करा" बटणावर क्लिक करा.
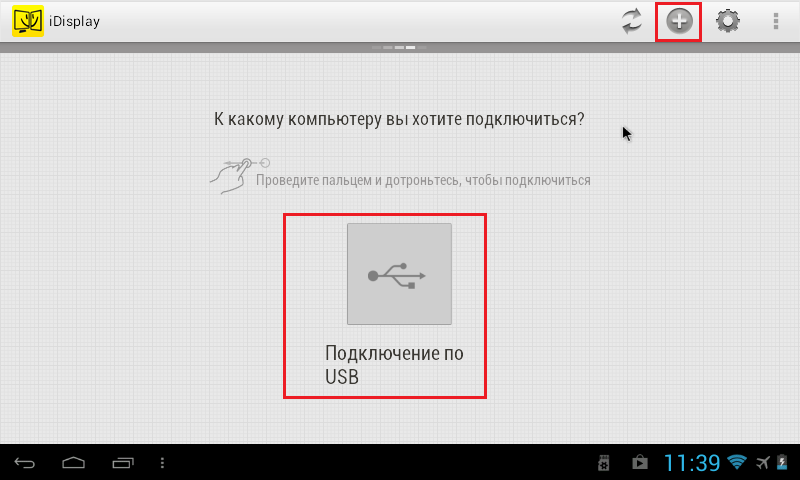
- आम्हाला IP, पोर्ट आणि नाव प्रविष्ट करण्यास सांगितले जाते. आयडिसप्लेवर माउस फिरवून आयपी अॅड्रेस आणि पोर्ट नंबर ट्रेमध्ये पाहता येतो. आम्ही टॅब्लेटवर डेटा हस्तांतरित करतो. नावासाठी काहीही प्रविष्ट करा.
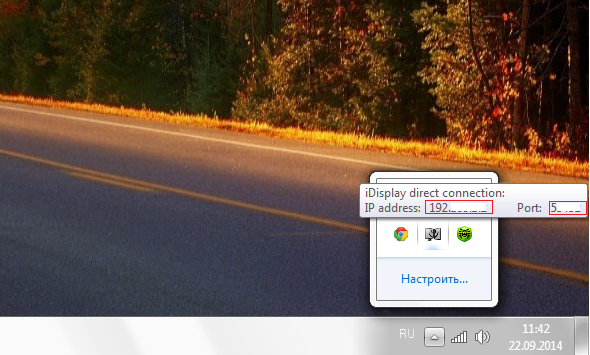
- सर्वकाही तयार झाल्यावर, "जोडा आणि कनेक्ट करा" क्लिक करा.
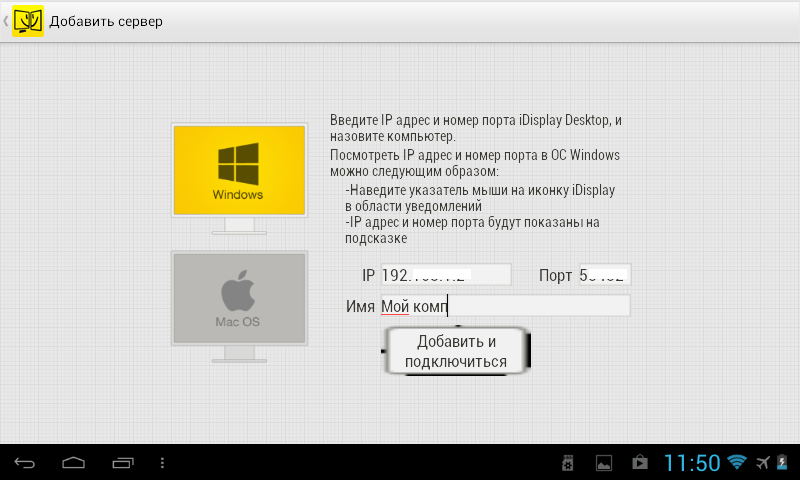
- पुढे, जर आयपी आणि पोर्ट योग्यरित्या प्रविष्ट केले गेले, तर संगणकाच्या स्क्रीनवर "iDisplay autorization" विंडो दिसेल ज्यामध्ये तुम्हाला टॅब्लेट कनेक्शन नाकारायचे आहे का, एकदा कनेक्ट करा किंवा प्रत्येक वेळी टॅबलेटकडून विनंती प्राप्त झाल्यावर आपोआप कनेक्ट करा. मी "नेहमी परवानगी द्या" वर क्लिक करण्याची शिफारस करतो, म्हणून हा प्रश्न यापुढे पॉप अप होणार नाही आणि कनेक्शन स्वयंचलित होईल.
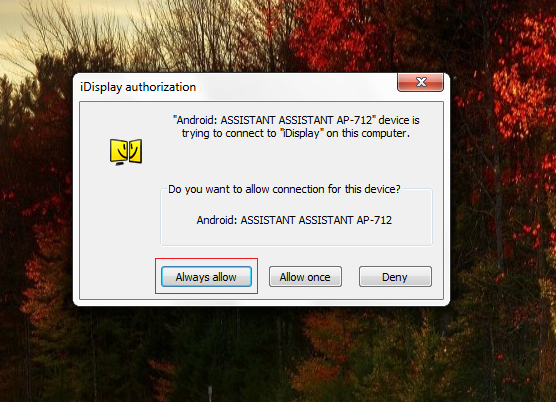
- मॉनिटर काही सेकंदांसाठी बाहेर जाईल, थोडासा लुकलुकेल आणि शांत होईल. मग संगणक OS चा डेस्कटॉप टॅब्लेटवर दिसेल.
सानुकूलन
हे इंस्टॉलेशन पूर्ण करते, परंतु आम्हाला टॅब्लेट मुख्य, बॅकअप किंवा अतिरिक्त मॉनिटर असेल की नाही हे निवडण्याची आवश्यकता आहे. हे करण्यासाठी, विंडोजमध्ये, डिस्प्ले रिझोल्यूशन सेटिंग्जवर जा (मेनू उघडण्यासाठी - डेस्कटॉपवर उजवे -क्लिक करा).
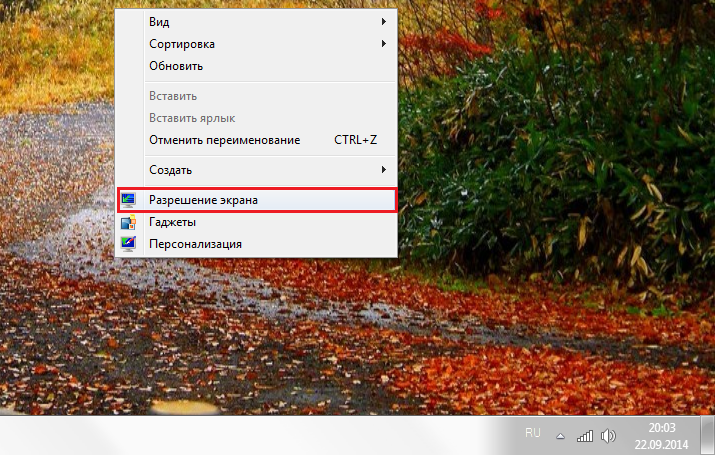
"एकाधिक पडदे" या शब्दाच्या पुढे, लहान त्रिकोणावर क्लिक करा. जर “डुप्लिकेट स्क्रीन” निवडले गेले, तर टॅब्लेट मुख्य मॉनिटरची संपूर्ण सामग्री, जवळजवळ पोपटासारखी पुनरावृत्ती करेल. विस्तारित स्क्रीन पर्याय दोन मॉनिटर्सवर भिन्न माहिती प्रदर्शित करण्यास सक्षम करेल. ते समान डेस्कटॉप वापरतील, परंतु ते स्वतंत्रपणे कार्य करू शकतात, एकमेकांना पूरक आहेत.
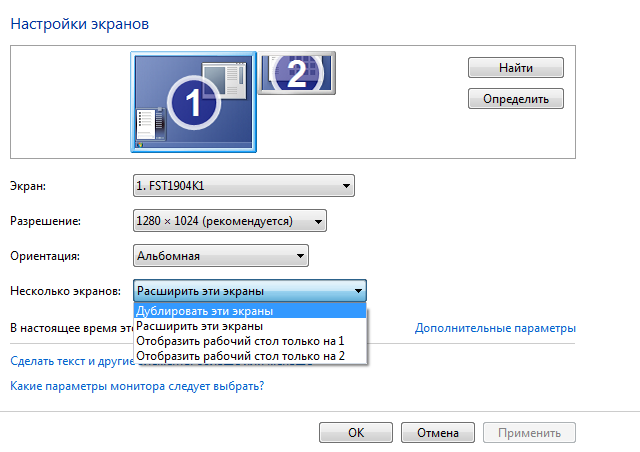
आता येतो गंमतीचा भाग. जर तुम्हाला टॅब्लेटला प्राथमिक मॉनिटर म्हणून काम करायचे असेल तर "फक्त डेस्कटॉप 2 दाखवा" निवडा आणि नंतर लागू करा वर क्लिक करा. मग तुम्ही ट्रे उघडा, iDisplay आयकॉनवर राईट क्लिक करा, "सेटिंग्ज" निवडा आणि "विंडोज स्टार्टअप लाँच करा" वर क्लिक करा जेणेकरून तेथे चेकमार्क दिसेल.
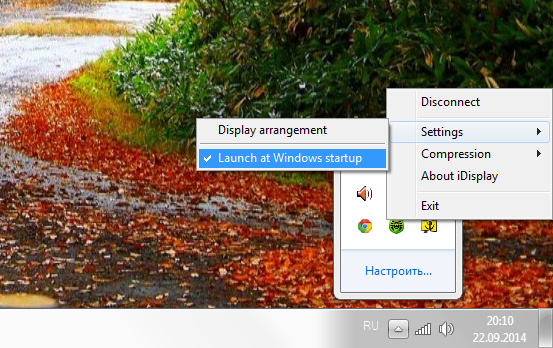
आता, जेव्हा आपण आपला संगणक रीस्टार्ट कराल आणि सामान्य मॉनिटर डिस्कनेक्ट कराल, जेव्हा सिस्टम बूट होईल, प्रोग्राम स्वयंचलितपणे सुरू होईल आणि आपल्याला फक्त टॅब्लेटद्वारे या प्रोग्रामशी कनेक्ट करण्याची आवश्यकता आहे आणि आपला ओएस डेस्कटॉप आपल्या टॅब्लेटच्या स्क्रीनवर दिसेल.
निराधार होऊ नये म्हणून, मी एक प्रयोग केला, मी सामान्य मॉनिटर बंद केल्यावर टॅब्लेट मॉनिटर म्हणून काम करेल का, आणि निकाल व्हिडिओवर रेकॉर्ड केला. मी एका टेक्स्ट एडिटरमध्ये गेलो, एक ब्राउझर उघडला, यूट्यूबद्वारे व्हिडिओ पाहिला आणि ज्या साइटवर तुम्ही हा लेख वाचत आहात तिथे गेलो. मी वाय-फाय द्वारे टॅब्लेटशी कनेक्ट केले, तसेच स्क्रीनवरून व्हिडिओ कॅप्चर करण्याचा प्रोग्राम चालू केला होता, त्यामुळे शक्य आहे की व्हिडिओमध्ये थोडासा विलंब दिसून येईल. आपण USB द्वारे कनेक्ट केल्यास, कनेक्शन अधिक स्थिर होईल आणि चित्र जलद होईल. व्हिडिओ गुणवत्तेसाठी आगाऊ माफी (जास्तीत जास्त 480p).
या मॉनिटरचे दोन तोटे आहेत.... प्रथम, टॅब्लेट स्क्रीनचा मॉनिटर म्हणून वापर करण्यासाठी, आपण प्रथम प्रोग्राम स्थापित करणे आवश्यक आहे आणि यासाठी आपण काय करत आहात हे पाहणे आवश्यक आहे. त्या. जर मॉनिटर तुटलेला असेल, तर तुम्हाला दुसर्या कामगाराला संगणकाशी जोडणे, प्रोग्राम इन्स्टॉल आणि कॉन्फिगर करणे आवश्यक आहे आणि त्यानंतरच मॉनिटर डिस्कनेक्ट करा आणि त्याऐवजी टॅबलेट स्क्रीन वापरा. दुसरी कमतरता अशी आहे की जेव्हा आपण सिस्टम सुरू करता, तेव्हा आपल्याला प्रत्येक वेळी टॅब्लेटवर पीसीसह कनेक्शन स्वहस्ते सुरू करण्याची आवश्यकता असते. आणि तिसर्यांदा, सर्वात महत्वाची गोष्ट अशी आहे की आपल्याला एक टॅबलेट आवश्यक आहे चांगला ठरावआणि बऱ्यापैकी मोठा डिस्प्ले. व्हिडिओमधील टॅब्लेट 7-इंचाचे आहे, जे या ग्रहावरील सर्वात स्वस्त चीनी उपकरण आहे फाटलेली काच... अशा "मॉनिटर" वापरण्यापासून खूप कमी आराम आहे, परंतु 9-10 "टॅब्लेट अशा हेतूंसाठी अधिक योग्य आहे.
फायदे: टॅब्लेटमधून स्पर्श इनपुटची शक्यता राहते; "मॉनिटर" सह, आपण सोफ्यावर झोपू शकता किंवा वाय-फाय सिग्नल पुरेसे असल्यास स्वयंपाकघरात जाऊ शकता आणि आपला संगणक वापरू शकता.
टॅब्लेट संगणक, अतिशयोक्तीशिवाय, आपल्या काळातील तांत्रिक वेअरवुल्व म्हणू शकतात. समान डिव्हाइस दोन्ही सेवा देऊ शकते ई-बुक, आणि एक नेव्हिगेटर, आणि एक संगणक किंवा दूरध्वनी. टॅब्लेट मॉनिटरमध्ये बदलण्यास सक्षम आहे का? हे तपासा!
अनेक वर्षांपासून एलसीडीच्या किमती कमी होत आहेत. जर 19-इंच मॉनिटर आधी लक्झरी होती, तर आज मध्यम किंमतीच्या विभागात 27-इंच देखील आहेत. याव्यतिरिक्त, डिस्प्लेचे कार्यरत रिझोल्यूशन लक्षणीय वाढले आहे, जे हाय-डेफिनेशन व्हिडिओची लोकप्रियता आणि सॉफ्टवेअर इंटरफेसच्या जटिलतेमुळे ठरते. मोठ्या कर्ण आणि उच्च रिझोल्यूशनसह नवीन मॉनिटर्स आपल्याला स्क्रीन क्षेत्राच्या प्रति युनिट अधिक माहिती फिट करण्यास अनुमती देतात. उदाहरणार्थ, 2560x1440 पिक्सेल रिझोल्यूशन असलेल्या मॉडेलवर एकमेकांच्या वर सहजपणे रचले जाऊ शकते शब्द दस्तऐवज, पीडीएफ बुक आणि ब्राउझर विंडो, जे तुम्हाला तीनही विंडोमध्ये मल्टीटास्क करण्याची परवानगी देते. परंतु असे दिसते की मोठ्या स्क्रीनचे क्षेत्र देखील कधीकधी पुरेसे नसते. वापरण्यायोग्य क्षेत्र विस्तृत करण्यासाठी, आपण दुसरा मॉनिटर खरेदी करू शकता आणि एकाच वेळी दोन डिव्हाइसेससह कार्य करू शकता. आपल्याला फक्त त्यांना कॉन्फिगर करण्याची आवश्यकता आहे जेणेकरून त्यापैकी एकावरील "डेस्कटॉप" दुसर्याची सुरूवात असेल किंवा विशिष्ट कार्य करण्यासाठी मिररिंग मोडमध्ये मॉनिटर्स वापरा. परंतु, तुम्ही पाहता, दुसर्या मॉनिटरची खरेदी नेहमीच आर्थिकदृष्ट्या न्याय्य नसते, विशेषत: जर मोठ्या स्क्रीनची आवश्यकता नसेल, परंतु एक लहान प्रदर्शन पुरेसे असेल, ज्यावर, उदाहरणार्थ, ईमेल क्लायंट विंडो प्रदर्शित केली जाऊ शकते.
जवळजवळ कोणताही टॅब्लेट (आणि अगदी स्मार्टफोन) अशा सहाय्यक प्रदर्शनाच्या भूमिकेचा उत्तम प्रकारे सामना करू शकतो. अँड्रॉइडकिंवा iOS. विशेष प्रोग्राम आपल्याला टॅब्लेटला डेस्कटॉप संगणक किंवा लॅपटॉपशी वाय-फायद्वारे (कधीकधी यूएसबी केबलद्वारे) कनेक्ट करण्याची परवानगी देतात जेणेकरून सिस्टम त्याला दुसरा मॉनिटर म्हणून ओळखेल. हे विशेष व्हिडिओ ड्रायव्हर्स आणि अनुप्रयोग स्थापित करून साध्य केले जाते.
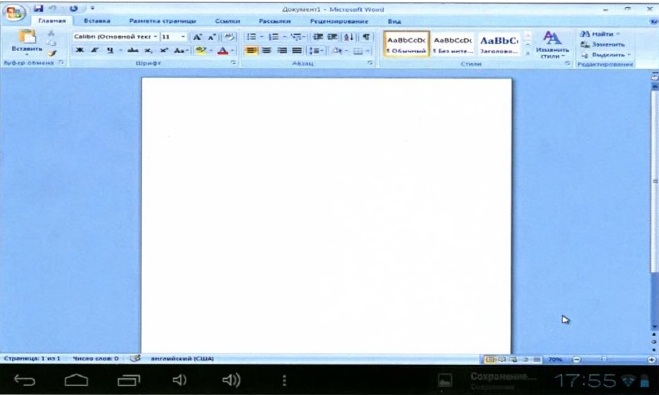
आपले टॅब्लेट पीसीशी का कनेक्ट करा
- दुसरा मॉनिटर म्हणून वापरण्यासाठी.
- सामान्य विन-डाऊ अनुप्रयोगांच्या स्पर्श नियंत्रणासाठी.
- पीसी रिमोट कंट्रोल साठी.
- व्हिडिओ आणि ध्वनी प्रसारित करण्यासाठी.
अर्थात, अनेक कारणांमुळे टॅब्लेट नेहमी मॉनिटरसाठी पूर्ण वाढीव प्रतिस्थापन बनू शकत नाही: प्रतिमा प्रदर्शित करण्यास विलंब आणि प्रदर्शनाचे लहान कर्ण. परंतु काही कामांसाठी, ते परिपूर्ण आहे. उदाहरणार्थ, टॅब्लेटवर म्युझिक प्लेयर प्रदर्शित करणे खूप सोयीचे आहे, जे आपल्याला मुख्य मॉनिटरचे कार्यक्षेत्र साफ करण्यास अनुमती देईल आणि आपल्याला टच स्क्रीनवरून प्लेअर नियंत्रित करण्यास अनुमती देईल. प्रोग्रामरसाठी सहाय्यक कार्य व्हेरिएबल्स प्रदर्शित करणे आणि वेगळ्या डिस्प्लेवर माहिती मदत करणे सोयीस्कर असू शकते, तर मुख्य वर्कफ्लो मुख्य स्क्रीनवर होईल. त्याचप्रमाणे, आपण आपल्या टॅब्लेटवर फोटोशॉप संगीत कार्यक्रम आणि व्हिडिओ संपादकांमध्ये वैयक्तिक टूलबार प्रदर्शित करू शकता.
ऑफिस सुइट्ससह काम करताना, आपल्याला येणारे मेल, स्काईप संदेश इत्यादीसह विंडोचे सतत निरीक्षण करण्याची आवश्यकता असू शकते. दुसऱ्या शब्दांत, पीसीच्या संयोगाने टॅब्लेटच्या विलक्षण वापराच्या शक्यता केवळ आपल्या कल्पनेद्वारे मर्यादित आहेत.
स्क्रीनस्लायडर: टेबलवर खेचा
या प्रोग्रामसह कार्य करण्यासाठी, Android आवृत्ती 2.2 आणि त्यावरील उच्चतम चालणारे जवळजवळ कोणतेही टॅब्लेट, Google Play store मध्ये प्रवेश आणि विंडोजवर चालणारा संगणक फिट होईल. स्क्रीनस्लायडरची मूलभूत आवृत्ती टॅब्लेट-आधारित मॉनिटरचे अनुकरण करण्याच्या सर्व मूलभूत कार्यांचे समर्थन करते, तर स्क्रीनस्लाइडर प्रोची प्रगत आवृत्ती विंडोज घटकांच्या स्पर्श नियंत्रणाचे समर्थन करते आणि इतर अनेक फंक्शन्स, जसे की डिव्हाइस दरम्यान फायली हस्तांतरित करणे. याव्यतिरिक्त, आपण सेवा वापरू शकता आवाज इनपुट Android वरून PC वर मजकूर आणि बरेच काही.
प्रारंभ करण्यासाठी, आपल्याला "डेस्कटॉप" वर इंस्टॉलेशन पॅकेजसह अनुप्रयोग डाउनलोड करण्याची आवश्यकता आहे. इन्स्टॉलेशन फाइल चालवा. प्रशासक म्हणून चालवण्याच्या परवानगीसाठी इन्स्टॉलरच्या विनंत्यांना सकारात्मक उत्तर द्या आणि सिस्टम फायलींमध्ये बदल करा. "समाप्त" बटणावर क्लिक करून स्थापना पूर्ण करा.
"डेस्कटॉप" वरील नवीन शॉर्टकटवर क्लिक करून स्क्रीनस्लाइडर सुरू करा
इन्स्टॉलेशनची यशस्वी समाप्ती माहिती विंडोद्वारे दर्शविली पाहिजे.
त्यानंतर, आपण पुढील टप्प्यावर जाऊ शकता - अनुप्रयोगाच्या टॅब्लेट भागाची स्थापना, जे डेस्कटॉपसह एकत्रितपणे कार्य करेल. ते स्थापित करण्यासाठी, आपल्या स्मार्टफोनसह QR कोड स्कॅन करा
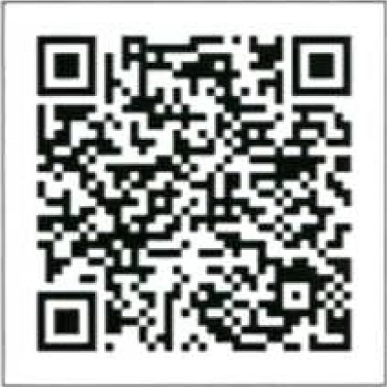
पहिल्या प्रारंभी स्क्रीनस्लायडर तुमच्या टॅब्लेटचे नाव घेऊन येण्याची ऑफर देईल (या नावाखाली ते वाय-फाय द्वारे पीसीवर स्थापित प्रोग्रामद्वारे शोधले जाईल)
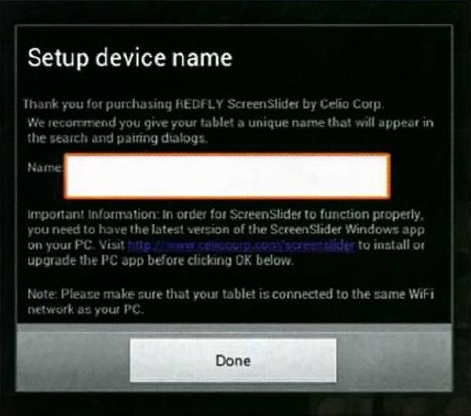
आपल्याला आवडत असलेले कोणतेही नाव प्रविष्ट करा, कॉन्फिगरेशन पूर्ण केल्यानंतर, दिसलेल्या माहिती विंडोमध्ये "ओके" बटणावर क्लिक करा. टॅब्लेट चालू स्थितीत चालू ठेवा: कार्यरत वाय-फायसह आणि चालू अनुप्रयोगस्क्रीनस्लायडर.
क्लायंट पीसी वर जा. सिस्टीम ट्रे मध्ये, स्क्रीनस्लाइडर चिन्हावर उजवे-क्लिक करा, आणि उघडणाऱ्या मेनूमधून फाइंड डिव्हिसेस निवडा. थोड्या वेळाने, आपल्या टॅब्लेटचे नाव विंडोमध्ये दिसेल
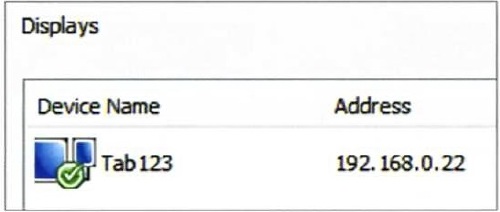
संगणकाला टॅब्लेटशी जोडण्यासाठी डिव्हाइसच्या नावावर डबल-क्लिक करा. टॅब्लेट स्क्रीनवर दिसलेला पिन-कोड पहा
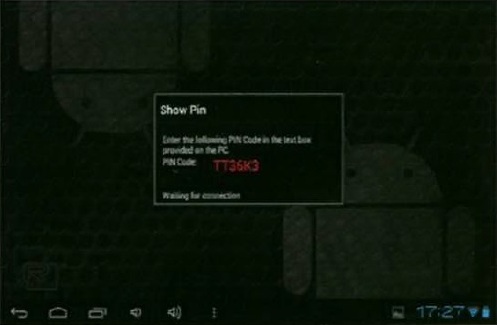
आपल्या पीसीवरील स्क्रीनस्लायडर विंडोमध्ये प्रविष्ट करा आणि "ओके" वर क्लिक करा. जर कनेक्शन यशस्वी झाले, तर ट्रे मध्ये एक सूचना दिसेल आणि "डेस्कटॉप" जागा टॅब्लेट स्क्रीनवर स्केल केली जाईल.
डीफॉल्ट सेटिंग्जसह, टॅब्लेटची स्क्रीन रिअल इस्टेट एक कार्यात्मक जागा बनते जी मुख्य डेस्कटॉपला पूरक असते. दुसर्या शब्दात, आपण टॅब्लेट स्क्रीनवर अनुप्रयोग विंडो ड्रॅग करू शकता जसे की आपण आपल्या संगणकाशी दुसरा मॉनिटर जोडला आहे.
ओळख: स्मार्ट मॉनिटर
IDisplay Android, iOS, Mac OS आणि Windows सह सुसंगत आहे.
बर्याच वापराच्या परिस्थितींमध्ये, ते एका टॅब्लेटला अतिरिक्त मॉनिटरमध्ये रूपांतरित करण्यास उत्तम प्रकारे सामोरे जाते आणि सर्वात महत्त्वाचे म्हणजे, iDisplay आपल्याला एका संगणकाशी 36 (!) मोबाईल डिव्हाइसेस कनेक्ट करण्याची परवानगी देते. आणखी एक फायदा म्हणजे टॅब्लेट डॉक करण्याची आणि केवळ वाय-फाय द्वारेच नव्हे तर यूएसबी द्वारे देखरेख करण्याची क्षमता. प्रोग्राम डाउनलोड करा, स्थापित करा आणि चालवा. नंतर QR कोड स्कॅन करून तुमच्या मोबाइल डिव्हाइसवर iDisplay इंस्टॉल करा.
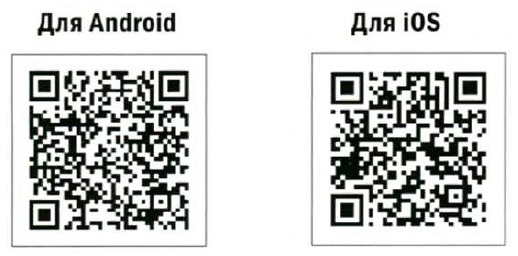
IDisplay वर्किंग विंडो तुमच्या संगणकाचे नाव प्रदर्शित करेल (जर डेस्कटॉपवर प्रोग्राम चालू असेल आणि वाय-फाय सक्षम असेल तर)
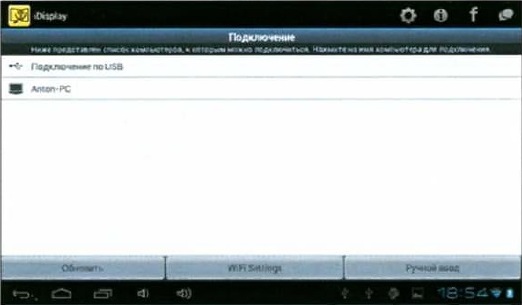
कनेक्शन स्थापित करण्यासाठी डेस्कटॉपच्या नावावर डबल क्लिक करा. USB द्वारे कनेक्ट करताना, निवडा यूएसबी कनेक्शन.
एका विंडोमध्ये पीसी वर
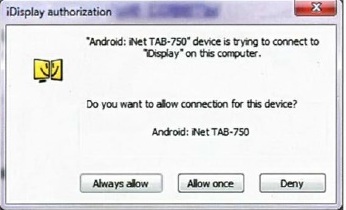
दोन्ही डिव्हाइसेस सिंक करण्यासाठी नेहमी परवानगी द्या वर क्लिक करा. जर कनेक्शन यशस्वी झाले, तर टॅब्लेटवर एक विंडो दिसेल ज्यामध्ये बंडलच्या कामाच्या तयारीबद्दल संदेश असेल
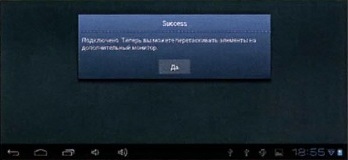
आता टॅब्लेट कॉम्प्यूटरचा स्क्रीन एरिया मुख्य मॉनिटरच्या "डेस्कटॉप" मध्ये जोडला गेला आहे.
IDisplay ची मूळ आवृत्ती टच कंट्रोलला सपोर्ट करते - म्हणजे, टॅब्लेट स्क्रीनवर ट्रान्सफर केलेले कोणतेही विंडोज अॅप्लिकेशन स्पर्शाने नियंत्रित केले जाऊ शकते. स्केल बदलण्यासाठी, आपण एकाच वेळी दोन बोटांनी स्क्रीन टॅप करून अतिरिक्त मेनू कॉल करू शकता. उजव्या माऊस क्लिकचे अनुकरण करण्यासाठी, स्क्रीनवर आपले बोट थोडा वेळ धरून ठेवा. काही अनुप्रयोग दोन बोटांनी स्क्रोल केले जाऊ शकतात. याव्यतिरिक्त, iDisplay आपल्याला टॅब्लेटवर चित्र अद्ययावत करण्याची गती ऑप्टिमाइझ करण्याची परवानगी देते. जर तुमचे वाय-फाय कनेक्शन धीमे असेल आणि तुमचा टॅबलेट मंद झाला असेल तर तुम्ही प्रसारित केलेल्या प्रतिमेची गुणवत्ता किंचित कमी करू शकता. हे करण्यासाठी, सिस्टम ट्रे मधील प्रोग्राम चिन्हावर उजवे-क्लिक करा आणि सेटिंग्जची सूची उघडा. सबमेनू मध्ये डीफॉल्ट संक्षेप चित्राच्या गुणवत्तेची स्वयंचलित निवड सामग्रीच्या प्रकारावर आणि साधनांमधील सरासरी विनिमय दरानुसार सेट केली जाते ऑटो ... पर्याय स्टफिंग आणि फास्ट टॅब्लेटवर प्रतिमा अद्यतनित करण्याची गती लक्षणीय वाढवेल आणि चित्राची एकूण गुणवत्ता कमी करण्याच्या किंमतीवर कर्सरच्या हालचालीतील विलंब कमी करेल. पर्याय सामान्य वेग आणि गुणवत्तेमध्ये समतोल राखतो. जास्तीत जास्त गुणवत्तेत प्रतिमा प्रसारित करण्यासाठी (लॉसलेस) पर्याय वापरा तोटाहीन .
विभागातील इतर तत्सम कार्यक्रमांप्रमाणे सेटिंग , मेनू वर प्रदर्शन व्यवस्था आपण मुख्यच्या तुलनेत अतिरिक्त मॉनिटरची स्थिती सेट करू शकता
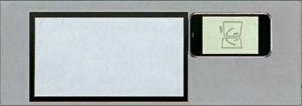
डुप्लीकेशन
मिररिंग मोड सक्षम करण्यासाठी, सिस्टम ट्रे मधील अनुप्रयोग चिन्हावर उजवे-क्लिक करा आणि उघडलेल्या मेनूमध्ये, आयटम निवडा मिरर डेस्कटॉप ... अशा प्रकारे, मुख्य मॉनिटरवरील रिझोल्यूशन टॅब्लेटच्या कार्यरत रिझोल्यूशनमध्ये कमी होईल (मोठ्या प्रदर्शन आणि टॅब्लेट स्क्रीनचे प्रमाण आणि प्रतिमा क्षेत्र समान करण्यासाठी) आणि टॅब्लेटवरील चित्र “डेस्कटॉप-” ची डुप्लिकेट करेल मुख्य प्रदर्शन. त्याच सेटिंग्ज विंडोमध्ये (जर तुम्ही मिररिंग मोड सोडला आणि पूरक डिस्प्लेचा मुख्य मोड वापरला तर), तुम्ही मुख्य मॉनिटरशी संबंधित टॅब्लेटची स्थिती सेट करू शकता
फक्त एक मॉनिटर पेक्षा अधिक
बहुतेक अनुप्रयोग जे आपल्याला टॅब्लेटचा दुसरा मॉनिटर म्हणून वापर करण्यास अनुमती देतात सक्रिय इंटरफेस घटकांसह स्पर्श संवाद. परंतु पूर्ण पीसी नियंत्रणासाठी हे पुरेसे नाही. जर आपण टॅब्लेटचा वापर करून मुख्य संगणकाला दूरस्थपणे नियंत्रित करू इच्छित असाल, तर आम्ही शिफारस करतो की आपण विशेष सॉफ्टवेअरकडे लक्ष द्या जे आपल्याला डेस्कटॉपवरून टॅब्लेट स्क्रीनवर केवळ चित्र प्रसारित करण्याची परवानगी देत नाही, तर सर्व मूलभूत नियंत्रण आदेश देखील पाठवू शकेल.
अँड्रॉइड आणि आयओएससाठी रिमोटिक्स अॅप आपल्याला केवळ मुख्य मॉनिटरची सामग्री पाहण्याची परवानगी देत नाही तर सुरक्षित चॅनेल वापरून इंटरनेटद्वारे आपल्या संगणकाला दूरस्थपणे नियंत्रित करू देते. अनुप्रयोग टॅब्लेट आणि डेस्कटॉपवर स्थापित करणे आवश्यक आहे. त्यानंतर तुम्ही मल्टीटच जेश्चर, विस्तारित कीबोर्ड (बेसिक अँड्रॉइड कीबोर्ड मधून कळ नसलेल्या) आणि विविध स्क्रीन रिझोल्यूशनची समस्या सोडवण्यासाठी पर्यायी झूमसाठी रिमोट कनेक्शन स्थापित करू शकता. अनुप्रयोगाची विशिष्टता या वस्तुस्थितीमध्ये आहे की ते लोकप्रिय सुधारक की, उजवे-क्लिक मोड आणि इतर अनेक आदेशांना समर्थन देते जे जगातील कोठूनही आरामदायक दूरस्थ डेस्कटॉप नियंत्रण प्रदान करतात.
व्हीएनसी दर्शक
व्हीएनसी व्ह्यूअर जवळजवळ रीमोटिक्स सारखीच कामे करते, परंतु त्यात काही विशेष वैशिष्ट्ये आहेत. डेस्कटॉप पीसी मॉनिटरवरून पोर्टेबल डिव्हाइसच्या स्क्रीनवर प्रतिमा प्रसारित करण्याव्यतिरिक्त, प्रोग्राम प्रगत प्रशासन कार्ये प्रदान करतो. वापरून दूरस्थ कनेक्शनआपण टॅब्लेटवरून पीसी सेटिंग्ज सेट करू शकता, स्क्रीन रिझोल्यूशन 5120x2400 पिक्सेल पर्यंत बदलू शकता, स्मार्टफोन अनुप्रयोगांमधून डेस्कटॉप अनुप्रयोगांमध्ये मजकूर हस्तांतरित करू शकता आणि बरेच काही. वैयक्तिक आणि एंटरप्राइझ परवान्यांसह, सेवा आपल्याला 256-बिट एईएस एन्क्रिप्शन वापरण्याची परवानगी देते, जी वाढीव डेटा सुरक्षा प्रदान करते आणि आपल्या संगणकावर अनधिकृत प्रवेशाचा धोका कमी करते.
टीम व्ह्यूअर
दूरस्थ संगणक नियंत्रणासाठी सुप्रसिद्ध टीम व्ह्यूअर प्रोग्राम अँड्रॉइड आवृत्तीमध्ये देखील उपलब्ध आहे. डेस्कटॉपवर होस्ट installingप्लिकेशन आणि टॅब्लेट किंवा स्मार्टफोनवर क्लायंट युटिलिटी इन्स्टॉल केल्यानंतर, वापरकर्त्याला अनेक साधनांचा पुरवठा केला जातो. प्रोग्रामला डेस्कटॉपवरून हँडहेल्ड स्क्रीनवर प्रतिमा कशी प्रसारित करायची हे माहित नाही आणि पीसीच्या रिमोट कंट्रोलसाठी साधने प्रदान करते, परंतु आपल्याला संगणकावरून मोबाइल डिव्हाइसवर आणि त्याउलट फायली हस्तांतरित करण्याची परवानगी देते. युटिलिटीचे आणखी एक वैशिष्ट्य म्हणजे परिषद आणि रिमोट सादरीकरणे ठेवण्याची क्षमता.
केवळ अँड्रॉइड आणि आयओएस नाही
अँड्रॉइड आणि आयओएस डिव्हाइसेससह काम करण्यासाठी अॅप्लिकेशन व्यतिरिक्त, आयपॅडसह काम करण्यावर विशेष लक्ष केंद्रित केलेले विशेष प्रोग्राम आहेत.
मॅक्सीविस्टा
MaxiVista अॅप विशेषतः यासाठी डिझाइन केलेले आहे iPad वापरणेविंडोज वातावरणात अतिरिक्त मॉनिटर म्हणून. अनेक स्पर्धात्मक कार्यक्रमांप्रमाणे, हे उत्पादन व्हर्च्युअल व्हीजीए तंत्रज्ञान वापरते, जे विकसकाच्या मते, वाय-फाय चॅनेलपेक्षा वेगवान डेटा एक्सचेंज प्रदान करते. याव्यतिरिक्त, मॅक्सीविस्टा केवळ ओएसच्या नवीन आवृत्त्यांसहच नव्हे तर विंडोज एक्सपी आणि व्हिस्टासह देखील कार्य करण्यास समर्थन देते, जे कॉर्पोरेट वापरकर्त्यासाठी महत्त्वपूर्ण असू शकतात. अतिरिक्त स्क्रीनशॉप पॅनल्स, स्काईप मेसेज विंडो, ऑफिस युटिलिटीज (उदाहरणार्थ, कॅल्क्युलेटर), टर्मिनल विंडो आणि आयपॅड डिस्प्लेवर इतर अनेक साधने डायनॅमिकली प्रदर्शित करण्यासाठी प्रोग्राम ऑप्टिमाइझ केला आहे, जे छोट्या स्क्रीनवर काम करण्यास सोयीस्कर आहेत.
XDisplay
एक्सडिस्प्ले केवळ आयपॅडसाठी ऑप्टिमाइझ केले आहे आणि इतर तत्सम प्रोग्राम्सच्या विपरीत, आपल्याला मुख्य संगणकावरून पोर्टेबल डिव्हाइसच्या स्क्रीनवर दूरस्थपणे प्रतिमा हस्तांतरित करण्याची परवानगी देत नाही, तर ध्वनी आणि अगदी एचडी व्हिडिओ देखील यशस्वीरित्या प्रसारित करते (आपल्याकडे जलद नेटवर्क असल्यास) कनेक्शन). प्रोग्रामला स्प्लॅशटॉप स्ट्रीमर पॅकेज, विंडोज आणि मॅक ओएस वितरण आवश्यक आहे ज्यापैकी विकसकाच्या पृष्ठावर उपलब्ध आहेत.
Android मिरर
जे 5 क्रिएट ने एक असामान्य उपकरण प्रदर्शित केले जे आपल्याला संगणकाच्या स्क्रीनवर स्मार्टफोन डिस्प्ले वरून चित्र प्रदर्शित करण्यास अनुमती देते. JUC610 अँड्रॉइड मिरर दोन यूएसबी पोर्टसह सुसज्ज आहे: एक संगणकात प्लग करतो आणि दुसरा स्मार्टफोनशी कनेक्ट होणाऱ्या डेटा केबलमध्ये प्लग करतो. वायरलेस तंत्रज्ञानाच्या युगात आणि उपकरणे जोडण्याच्या वरील पद्धतींमध्ये, अशा समाधानाची शक्यता अत्यंत अस्पष्ट आहे. हे फक्त द्रुत मजकूर इनपुट आणि व्हिज्युअल "ड्रॅग आणि ड्रॉप" फायलींसाठी वापरले जाऊ शकते.
नमस्कार प्रिय वाचक!
... जर आमचे संसाधन तुमच्यासाठी उपयुक्त ठरले असेल, तर आम्ही तुमच्या कोणत्याही योगदानाबद्दल आभारी आहोत (वेबमोनी Z667342162966, R290774558293). सर्व संकलित निधी सामग्री व्यवस्थापकासाठी पैसे देण्यावर खर्च केला जाईल.
साईट टीम त्याच्या वाचकांना टॅब्लेटबद्दल सर्वात विश्वासार्ह माहिती देण्यासाठी सर्व काही करते. परंतु जर तुम्ही ते आधीच वापरत असाल, तर तुम्ही तुमचे स्वतःचे पुनरावलोकन लिहाल तर आम्ही खूप आभारी आहोत, कारण हे वापरकर्त्यांचे मत आहे जे कोणत्याही पुनरावलोकन आणि चाचणीपेक्षा अधिक मौल्यवान आहे!
आगाऊ धन्यवाद!
हे मार्गदर्शक विनामूल्य साधने कशी स्थापित आणि कॉन्फिगर करावी याचे वर्णन करते जे आपल्याला आपल्या Android डिव्हाइसची स्क्रीन आपल्या संगणकावर USB केबलद्वारे हस्तांतरित करण्याची परवानगी देते. या समस्येचे निराकरण करण्यासाठी बरेच कार्यक्रम आहेत, परंतु त्यापैकी बहुतेकांना पैसे देण्याव्यतिरिक्त, Android वर डिव्हाइसमध्ये रूट देखील आवश्यक आहे. आणखी एक फायदा म्हणजे खाली वर्णन केलेल्या साधनाला अतिरिक्त सॉफ्टवेअर स्थापित करण्याची आवश्यकता नाही Android डिव्हाइस... सूचना मुख्यतः विंडोज ऑपरेटिंग सिस्टमसाठी लिहिल्या आहेत, परंतु खाली वर्णन केलेल्या सर्व गोष्टी इतर ऑपरेटिंग सिस्टम (मॅकओएस, लिनक्स) साठी देखील सत्य आहेत, कारण लेखात नमूद केलेले सॉफ्टवेअर क्रॉस-प्लॅटफॉर्म आहे.
चरण-दर-चरण सूचना
आपल्याला खालील गोष्टींची आवश्यकता असेल सॉफ्टवेअर:
- नवीनतम जावा आवृत्ती;
- स्क्रीन अॅपलेटवर Droid.
1 ली पायरी
आपल्या संगणकावर "जावा" डाउनलोड करा आणि स्थापित करा. "स्क्रीनवर Droid" अनुप्रयोग कार्य करण्यासाठी, फक्त "JRE" पॅकेज डाउनलोड करा.
इंस्टॉलर डाउनलोड करण्यापूर्वी, "परवाना करार स्वीकारा" स्थितीवर स्विच सेट करा. आपल्या विंडोज सिस्टीमच्या नावात असलेली फाईल डाउनलोड करण्याचे सुनिश्चित करा.
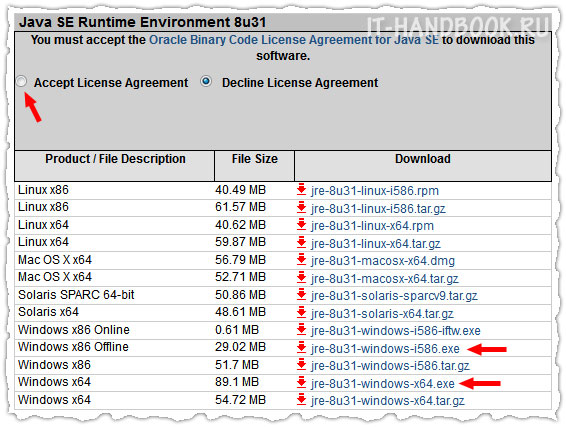
पायरी 2
"Android SDK साधने" डाउनलोड पृष्ठावर "फक्त SDK साधने" विभाग शोधा आणि चित्रात दाखवल्याप्रमाणे डाउनलोड क्लिक करा.
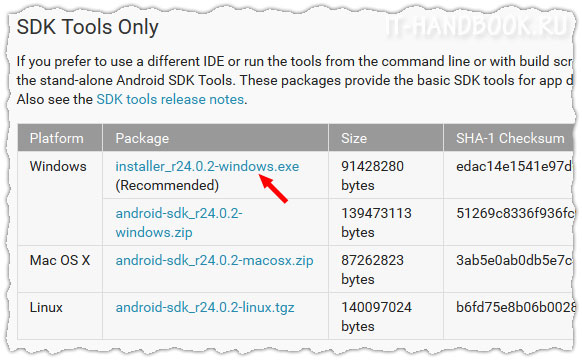
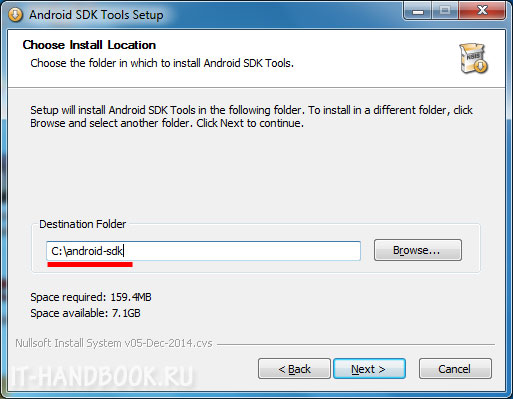
इंस्टॉलेशन नंतर, "Android SDK Manager" आपोआप सुरू झाले पाहिजे. "सर्व निवड रद्द करा" क्लिक करा, "Android SDK प्लॅटफॉर्म-टूल्स" बॉक्स तपासा आणि "1 पॅकेज स्थापित करा ..." बटणावर क्लिक करा.
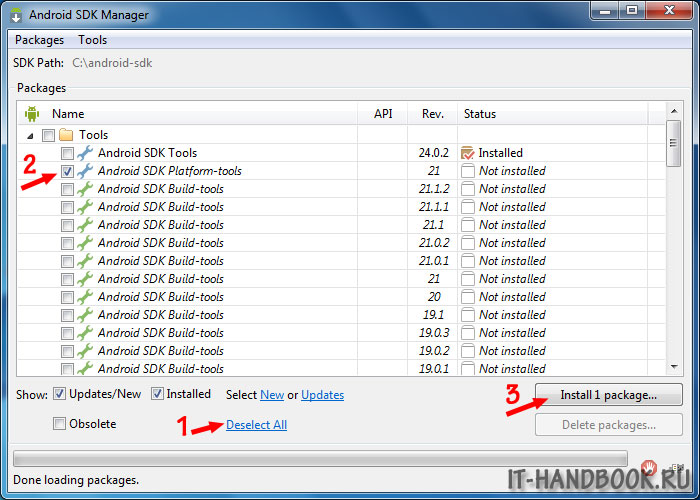
रेडिओ बटण "परवाना स्वीकारा" वर सेट करा आणि "स्थापित करा" बटणावर क्लिक करा. स्थापना पूर्ण होण्याची प्रतीक्षा करा.
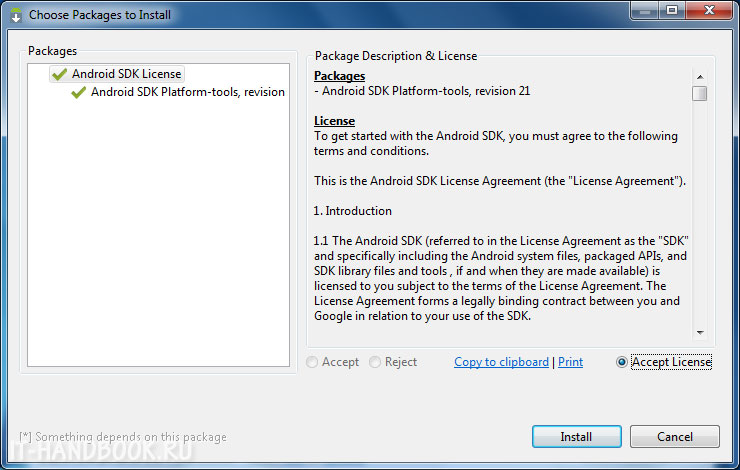
पायरी 3
अनपॅक करा आणि "स्क्रीनवर Droid" अॅपलेट चालवा. प्रोग्रामच्या मुख्य मेनूमधील "ADB> ADB एक्झिक्यूटेबल पाथ" कमांड निवडा.
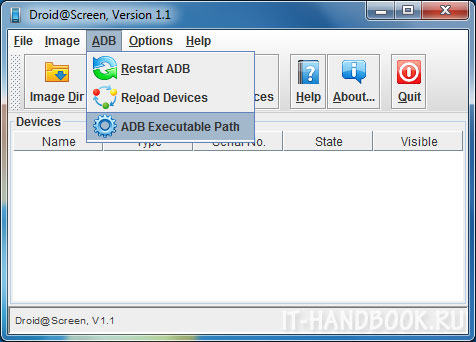
पायरी 2 वर स्थापित एडीबी ड्रायव्हर्सचा मार्ग निर्दिष्ट करा: "Android SDK टूल्स", सबफोल्डर "प्लॅटफॉर्म-टूल्स" सह फोल्डर प्रविष्ट करा, "adb.exe" फाइल निवडा आणि "ओके" क्लिक करा.
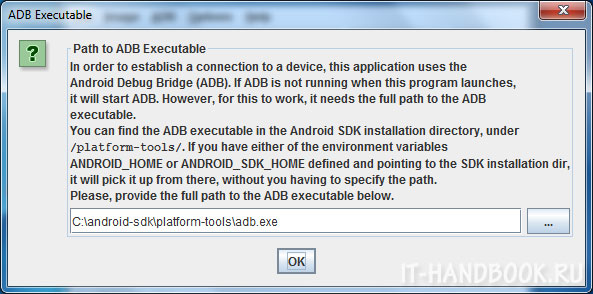
पायरी 4
आपले Android डिव्हाइस घ्या, येथे जा:
(Android 2+ साठी)"सेटिंग्ज> अनुप्रयोग> विकास" आणि "यूएसबी डीबगिंग" पर्याय सक्षम करा.
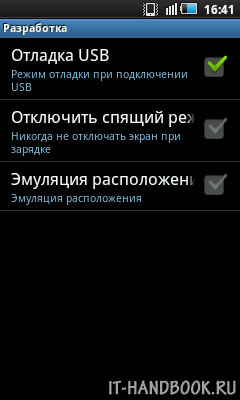
(Android 4+ साठी)"सेटिंग्ज> विकासकांसाठी> चालू (वर उजवीकडे)" आणि "यूएसबी डीबगिंग" पर्याय सक्षम करा.
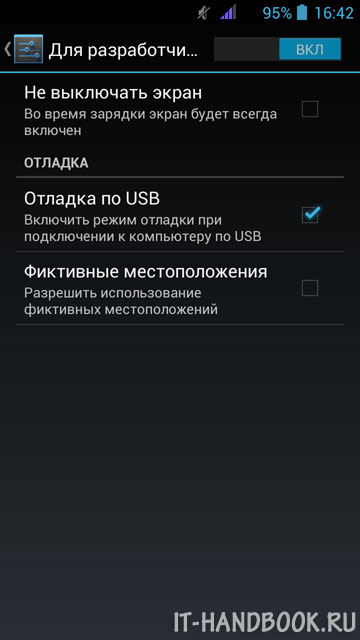
पायरी 6
यूएसबी केबलसह आपले Android डिव्हाइस आपल्या संगणकाशी कनेक्ट करा. जर यूएसबी ड्रायव्हर्स विंडोज सिस्टीममध्ये आधीच उपस्थित असतील, तर तुमच्या गॅझेटच्या स्क्रीनसह एक विंडो दिसायला हवी. डावीकडील पॅनेलमध्ये आपल्या संगणकावरील कनेक्ट केलेल्या डिव्हाइसची स्क्रीन फिरवण्यासाठी आणि स्केल करण्यासाठी उपयुक्त बटणे आहेत.
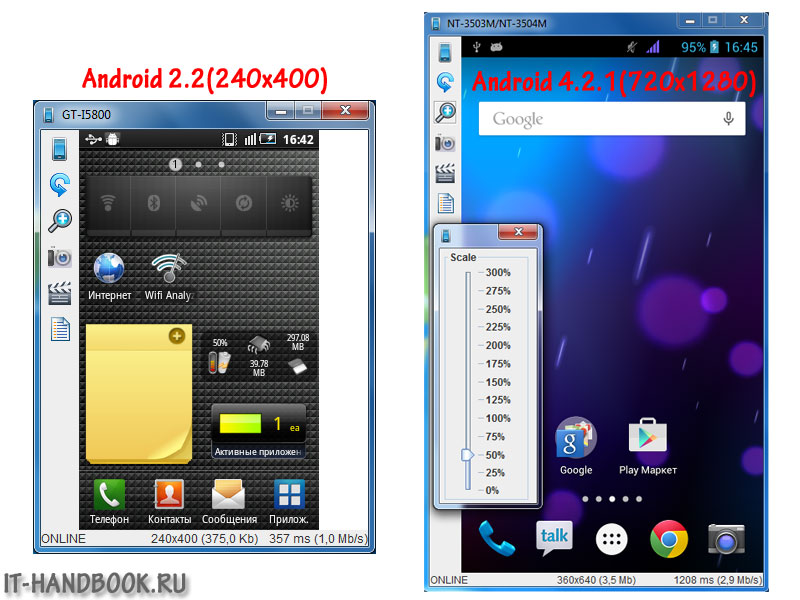
जर विंडोज आपले डिव्हाइस शोधत नसेल, तर आपल्याला यूएसबी ड्रायव्हर्स डाउनलोड करणे आणि स्थापित करणे आवश्यक आहे (सहसा आपण "समर्थन" विभागात आपल्या डिव्हाइस निर्मात्याच्या वेबसाइटवरून ते डाउनलोड करू शकता).
आधुनिक मोबाईल डिव्हाइसेसचे बरेच मालक, कामाच्या सोयीसाठी, डिव्हाइसला संगणक किंवा लॅपटॉपशी कनेक्ट करताना, पीसीवरून सर्व नियंत्रण ऑपरेशन्स पार पाडण्यास आवडतील, परंतु गॅझेट स्क्रीन टर्मिनलवर प्रदर्शित होईल. पुढे, आम्ही संगणकावर फोन स्क्रीन कशी प्रदर्शित करावी याबद्दल चर्चा करू. बहुतेक प्रकरणांमध्ये हे न वापरता करा विशेष कार्यक्रमअशक्य. अपवाद फक्त स्थिर विंडोज 10 सिस्टीम आहेत ज्यात अँड्रॉइड डिव्हाइस किंवा विंडोज मोबाईलसह डिव्हाइसेस जोडलेले आहेत.
तुमचा फोन तुमच्या विंडोज 10 संगणकाच्या स्क्रीनवर कसा आणायचा?
सॅमसंग किज, एचटीसी सिंक आणि यासारख्या स्मार्टफोन किंवा टॅब्लेट नियंत्रित करण्यासाठी बहुतेक प्रोग्राम्समध्ये एक कमतरता आहे - ते फक्त एका विशिष्ट निर्मात्याच्या डिव्हाइसेससह कार्य करतात. आणि बर्याच लोकांना एक सार्वत्रिक उपाय आवश्यक आहे, कारण आपण प्रत्येक मॉडेलसाठी सॉफ्टवेअर स्थापित करणार नाही?
अलीकडील पिढ्यांच्या अँड्रॉइड स्मार्टफोन आणि टॅब्लेटसाठी असा उपाय आहे. जवळजवळ सर्व मिराकास्ट तंत्रज्ञानाचे समर्थन करतात. फोन वापरून संगणकाच्या स्क्रीनवर कसा दाखवायचा? पाई सारखे सोपे. विंडोज 10 साठी अॅनिव्हर्सरी अपडेट इंस्टॉल केल्यावर, कनेक्ट फंक्शन वापरा, जिथे मेनू उपलब्ध उपकरणांचा शोध घेईल.
फोनवर, आपल्याला प्रतिमा हस्तांतरण बिंदू शोधण्याची आवश्यकता आहे, जे बहुतेकदा प्रदर्शन सेटिंग्जमध्ये आढळते, जरी, निर्मात्यावर अवलंबून, दुसर्या मेनूमधून प्रवेश केला जाऊ शकतो. हे केवळ दोन्ही डिव्हाइसेस सक्रिय करण्यासाठी आणि शोध सेट करण्यासाठीच राहते, त्यानंतर वायरलेस स्क्रीनशी कनेक्ट करण्याचे कार्य लागू केले जाते.
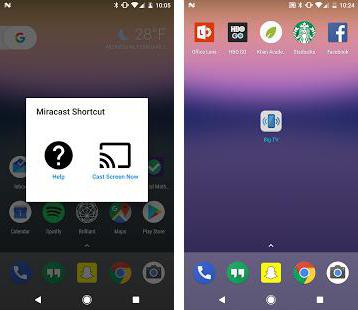
इतर सर्व अपयशी ठरल्यास, आपण Android वर एक लहान applet Miracast विजेट आणि शॉर्टकट स्थापित करू शकता.
विंडोज मोबाईलवर आधारित उपकरणांसह, संगणकाच्या स्क्रीनवर फोन कसा प्रदर्शित करायचा हा प्रश्न सोडवणे आणखी सोपे आहे. स्थिर संगणक आणि मोबाईल ऑपरेटिंग सिस्टमसमस्यांशिवाय समक्रमित. सर्व साधने इंटरनेटशी जोडलेली असणे आवश्यक आहे, उदाहरणार्थ, वाय-फाय द्वारे.
मायफोन एक्सप्लोररचा वापर करून कॉम्प्यूटर मॉनिटरवर फोन स्क्रीन कशी दाखवायची?
MyPhoneExplorer प्रोग्राम आणि संबंधित क्लायंटला PC वर स्मार्टफोन किंवा टॅब्लेटवर स्थापित करणे हा एक सार्वत्रिक उपाय असेल.
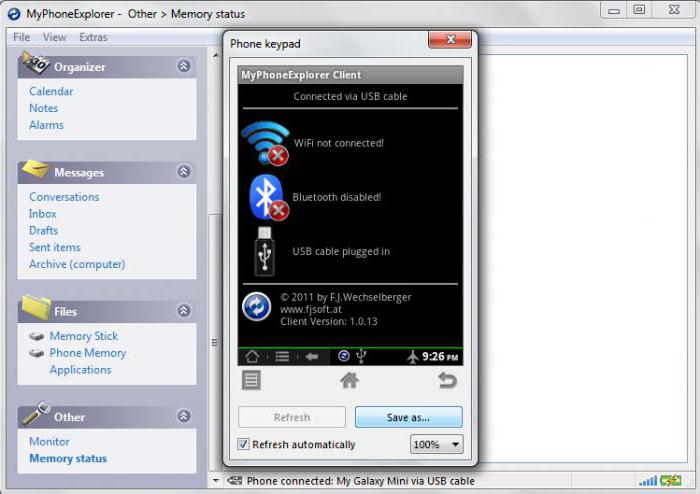
मोबाइल डिव्हाइसवर, आपल्याला विकासक मोड सक्षम करण्याची आणि फाइल मेनू आणि सेटिंग्ज विभागाद्वारे संगणकावरील प्रोग्राममध्ये परवानगी देण्याची आवश्यकता आहे, आपल्याला कनेक्शन प्रकार सेटिंग (यूएसबी, वाय-फाय, ब्लूटूथ) वर जाणे आणि एक निवडणे आवश्यक आहे. तुला पाहिजे. पीसीवर कनेक्शन स्थापित केल्यानंतर, आपल्याला "विविध" मेनू वापरण्याची आवश्यकता आहे, जिथे आपण फोन कीबोर्डवरील आयटम निवडा आणि स्क्रीनशॉट डाउनलोड करा. फोन स्क्रीन नसल्यास, स्वयंचलित अद्यतनासाठी बॉक्स तपासा.
प्रोग्राममध्ये एक मनोरंजक कार्य आहे - स्मार्टफोन स्क्रीनवर माउस कर्सर प्रदर्शित करणे. हे का आवश्यक आहे हे स्पष्ट नाही, परंतु ते ऐवजी असामान्य दिसते.
मायमोबाइलर कनेक्शन वापरणे
चला आणखी एक पर्याय बघूया जो आपल्याला संगणकाच्या स्क्रीनवर फोन कसा प्रदर्शित करावा या समस्येचे निराकरण करण्याची परवानगी देतो. या प्रकरणात, आम्ही पीसीसाठी मायमोबाइलर क्लायंट वापरतो मोबाइल डिव्हाइस- वायफाय कीबोर्ड + स्क्रीन कॅप्चर.
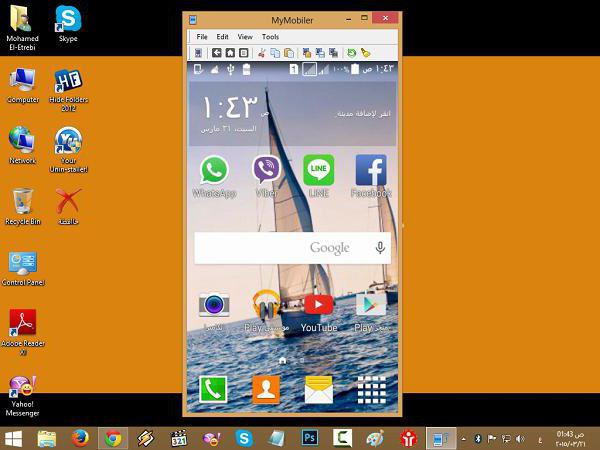
आम्ही दोन्ही क्लायंट लाँच करतो, आणि पीसी वर आम्ही सिस्टम ट्रे मधील प्रोग्राम आयकॉनवर क्लिक करतो, त्यानंतर, स्मार्टफोनवर, आम्ही प्रथम डिव्हाइस सेटअप बटण दाबतो आणि नंतर डिस्प्ले करतो. पर्यायांमध्ये, पुन्हा एकदा डिस्प्ले बटण निवडा आणि नवीन विंडोमध्ये - इतर. संगणक त्वरित मोबाइल डिव्हाइसची स्क्रीन प्रदर्शित करेल.
निष्कर्ष
या, अर्थातच, सर्व पद्धती आणि प्रोग्राम नाहीत जे आपल्याला या प्रकारच्या सिंक्रोनाइझेशनसाठी संगणक प्रणालीसह मोबाईल डिव्हाइसेस सिंक्रोनाइझ करण्याची परवानगी देतात. तरीसुद्धा, या तीन पद्धती अनेकांनी सोप्या मानल्या आहेत आणि प्रोग्राम विनामूल्य डाउनलोड आणि इन्स्टॉलेशनसाठी उपलब्ध आहेत. मोबाईल क्लायंट, तसे, अगदी Google Play वर देखील आढळू शकतात. सेट करणे अगदी सोपे आहे आणि फक्त काही मिनिटे लागतात.