संगणक वाय-फाय पाहतो परंतु कनेक्ट होत नाही. फोन (टॅबलेट) वाय-फायशी कनेक्ट होत नाही, लिहितो “सेव्ह, WPA \ WPA2 संरक्षण
सर्वांना नमस्कार!
मी साइटवर अभ्यागतांनी दिलेल्या टिप्पण्यांचे थोडे विश्लेषण केले, विनंत्या तपासल्या आणि लक्षात आले की वाय-फायशी कनेक्ट करण्यात एक सामान्य समस्या आहे, ज्याबद्दल मी अद्याप लिहिलेले नाही. परंतु साइटवर या समस्येचे निराकरण करण्यासाठी मदतीसाठी विचारणा करणाऱ्या अनेक टिप्पण्या सोडल्या गेल्या. मी तिथे काहीतरी सल्ला दिला, परंतु माझ्या सल्ल्याने तुम्हाला मदत झाली की नाही हे मला माहीत नाही (परिणामांबद्दल क्वचितच कोणी लिहील 🙁).
आणि काल, रोमन (धन्यवाद दयाळू व्यक्ती 🙂)लेखावर एक टिप्पणी दिली, ज्यामध्ये त्याने समस्या कशी सोडवली याबद्दल माहिती सामायिक केली "जतन केले, WPA \ WPA2 सुरक्षा"... या टिप्पणीने मला समस्या थोडीशी नेव्हिगेट करण्यात मदत केली आणि मी एका लेखात ही त्रुटी सोडवण्यासाठी सर्व टिपा गोळा करण्याचा निर्णय घेतला.
समस्येचे सार
फोन किंवा टॅबलेट कनेक्ट करताना (बहुधा Android वर), ते होम नेटवर्क, किंवा कॅफेमध्ये कुठेतरी, नेटवर्कच्या नावापुढे एक शिलालेख दिसतो "जतन केले, WPA \ WPA2 सुरक्षा"... आणि अधिकाधिक काहीही होत नाही. आपण या नेटवर्कवर क्लिक केल्यास आणि निवडा प्लग करण्यासाठीनंतर काहीही होणार नाही. वरील स्क्रीनशॉटमध्ये ही त्रुटी कशी दिसते ते तुम्ही पाहू शकता.
मी माझ्या Asus RT-N13U Wi-Fi राउटरवर मुद्दाम ही समस्या निर्माण केली आणि माझा फोन कनेक्ट करण्याचा प्रयत्न केला Htc एक V (Android 4.0). म्हणून मला हे शिलालेख "जतन केलेले, WPA \ WPA2 संरक्षण" मिळाले. शिवाय, सर्वकाही प्रथमच कार्य केले. कसे? हे खूप सोपे आहे. माझ्या राउटर सेटिंग्जमध्ये “मोड वायरलेस नेटवर्क” ऑटो मोडमध्ये होता आणि मी फक्त n सेट केले. मी सेटिंग्ज सेव्ह केल्या, वाय-फाय वरून फोन डिस्कनेक्ट केला, पण मी तो यापुढे कनेक्ट करू शकलो नाही 🙂.
त्रुटीची मुख्य कारणे "जतन, WPA \ WPA2 संरक्षण"
मित्रांनो, मी निश्चितपणे प्रत्येक गोष्टीची पुष्टी करू शकत नाही आणि शंभर टक्के काम करेल असा सल्ला देऊ शकत नाही, मला आशा आहे की तुम्हाला समजले असेल. सर्व उपकरणे भिन्न आहेत, प्रत्येकासाठी सेटिंग्ज भिन्न आहेत आणि आणखी बरेच बारकावे आहेत.
परंतु मला माहित असलेली कारणे आणि त्यांचे निराकरण कसे करावे हे मी एकत्रित करण्याचा प्रयत्न करेन, ज्याद्वारे वायरलेस नेटवर्कशी कनेक्ट करण्यात अशी समस्या दिसू शकते.
जर, वायरलेस नेटवर्कशी कनेक्ट करताना, तुम्हाला तुमच्या फोनवर "सेव्ह केलेले, WPA \ WPA2 सुरक्षा" असे शिलालेख दिसतील. (कदाचित थोडे वेगळे), नंतर या सेटिंग्ज तपासण्यासारखे आहे (मी तुम्हाला त्याच क्रमाने तपासण्याचा सल्ला देतो):
प्रारंभ करण्यासाठी, फक्त तुमचा राउटर रीस्टार्ट करा.
अनेक वेळा मला ही समस्या आधीच लक्षात आली आहे: फोनवरील इंटरनेट फक्त कार्य करणे थांबवते, परंतु कनेक्शन आहे आणि नेटवर्क चांगले आहे. मी फोनवर वाय-फाय बंद करतो आणि चालू करतो, परंतु मी यापुढे नेटवर्कशी कनेक्ट होणार नाही, "सेव्ह केलेले, WPA2 संरक्षण" असे लिहितो. फक्त राउटर रीस्टार्ट केल्याने मदत होते.
- राउटर सेटिंग्जमध्ये योग्य प्रदेश सेट करा
- कडून पासवर्ड आहे का ते तपासा वाय-फाय नेटवर्क
- राउटर सेटिंग्जमध्ये वायरलेस नेटवर्कचा ऑपरेटिंग मोड तपासा (बदला).
- एन्क्रिप्शन प्रकार आणि सुरक्षा प्रकार तपासा (बदला), राउटर सेटिंग्जमध्ये पासवर्ड बदला
- तुमचे वायरलेस नेटवर्क ज्या चॅनेलवर काम करते ते बदलण्याचा प्रयोग करा.
- चॅनेलची रुंदी बदलण्याचा प्रयत्न करा.
आणि आता सर्व बिंदूंवर अधिक तपशीलवार
आम्ही राउटर सेटिंग्जमध्ये योग्य प्रदेश सेट करतो
बर्याचदा, ही त्रुटी तंतोतंत वाय-फाय सेटिंग्जमध्ये चुकीचा प्रदेश आहे या वस्तुस्थितीमुळे उद्भवते.
उदाहरण म्हणून Tp-Link वापरून, मी तुम्हाला प्रदेश कसा बदलायचा ते दाखवतो. तुमच्याकडे दुसर्या कंपनीचे राउटर असल्यास, या सेटिंग्ज बहुधा त्याच पृष्ठावर बदलल्या जातील जेथे वायरलेस नेटवर्कचे नाव आणि इतर सेटिंग्ज सेट केल्या आहेत.
नियंत्रण पॅनेलमध्ये टॅबवर जा वायरलेस (वायरलेस मोड)आणि विरुद्ध बिंदू प्रदेशतुम्ही ज्या देशात आहात ते निर्दिष्ट करा.
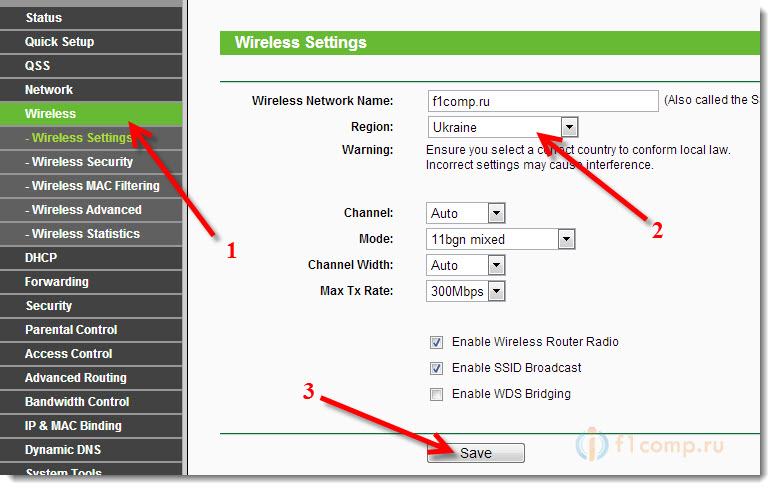 बटणावर क्लिक करून सेटिंग्ज सेव्ह करा जतन करा(जतन करा).
बटणावर क्लिक करून सेटिंग्ज सेव्ह करा जतन करा(जतन करा).
तुमचा पासवर्ड तपासा आणि पुन्हा कनेक्ट करा
कदाचित तुम्ही चुकीचा पासवर्ड टाकला असेल. (तथापि, नंतर बहुधा वर्तुळात कायमस्वरूपी कनेक्शन असेल. परंतु आपल्याला तपासण्याची आवश्यकता आहे), आणि राउटरच्या सेटिंग्जमध्ये जाण्यापूर्वी, मी तुम्हाला ते तपासण्याचा सल्ला देतो.
तुम्ही विचारता, मी पुन्हा पासवर्ड कसा प्रविष्ट करू शकतो, कारण पासवर्ड विनंती दिसत नाही. आपल्याला कनेक्शन काढण्याची आवश्यकता आहे. फक्त तुमच्या नेटवर्कवर क्लिक करा आणि निवडा हटवा.

आता, तुमच्या नेटवर्कवर पुन्हा क्लिक करा आणि Wi-Fi पासवर्ड प्रविष्ट करा. फक्त ते बरोबर असल्याची खात्री करा. आपण विसरल्यास, राउटरच्या सेटिंग्जमध्ये किंवा कनेक्ट केलेल्या संगणकावर संकेतशब्द पहा (जर काही)... लेखात अधिक वाचा.
वायरलेस नेटवर्कचा ऑपरेटिंग मोड तपासत आहे
हे मुख्य कारण आहे असे मला वाटते. फक्त तुमचे डिव्हाइस (फोन, टॅबलेट)राउटर चालू असलेल्या ऑपरेशन मोडला कदाचित समर्थन देत नाही.
ऑपरेटिंग मोड म्हणजे न समजणारी अक्षरे b/g/n, जे तुम्ही कदाचित आधीच राउटर सेटिंग्जमध्ये लक्षात घेतले असेल. मोड बदलून प्रयोग करून पहा. प्रत्येक बदलानंतर राउटर रीबूट करण्यास विसरू नका आणि तुमच्या फोनवर (टॅबलेट) वाय-फाय बंद/चालू करा.
येथे मी आहे, ऑटो ऐवजी फक्त n सेट करा आणि एक त्रुटी पॉप अप झाली. आणि जर, उदाहरणार्थ, n फक्त सेटिंग्जमध्ये आधीच निर्दिष्ट केले आहे? तुमच्या समस्यांसाठी खूप काही.
एन्क्रिप्शन/सुरक्षा, पासवर्डचा प्रकार बदला
असे होऊ शकते की तुमचा राउटर वापरत असलेली सुरक्षा किंवा एन्क्रिप्शन तुमच्या डिव्हाइसला आवडत नाही. किंवा तुम्हाला पासवर्ड आवडत नाही.
मी तुम्हाला ही मूल्ये सेट करण्याचा सल्ला देतो:
WPA / WPA2 - वैयक्तिक (शिफारस केलेले)
आवृत्ती: WPA-PSK
एनक्रिप्शन: AES
PSK पासवर्ड (की) - किमान आठ वर्ण आणि फक्त संख्या.
आम्ही सेव्ह करतो, राउटर रीबूट करतो, फोनवरील कनेक्शन हटवतो आणि नवीन पासवर्ड टाकून कनेक्ट करतो.
वाय-फाय नेटवर्क ज्या चॅनेलवर कार्य करते त्या चॅनेलसह प्रयोग करत आहे
अर्थात, संभव नाही, परंतु ते असू शकते. मी वायरलेस नेटवर्क चॅनेल काय आहे, ते कसे बदलावे आणि का, लेखात लिहिले -.
प्रयोग करण्याचा प्रयत्न करा, आणि अचानक ते मदत करते.
चॅनेलची रुंदी
मध्ये असा एक मुद्दा आहे वाय-फाय सेटअपराउटर सारखे चॅनेलची रुंदी... जर तुमच्याकडे, उदाहरणार्थ, टीपी-लिंक आणि इंग्रजीमध्ये मेनू असेल तर त्याला म्हणतात चॅनेल रुंदी.
तेथे तुम्ही अनेक पर्याय निवडू शकता: ऑटो, 20MHz आणि 40MHz - राउटरवर अवलंबून. प्रथम स्थापित करण्याचा प्रयत्न करा ऑटो(किंवा Asus 20MHz / 40MHz मध्ये), जर ते मदत करत नसेल तर स्वतंत्रपणे.
मी चॅनेलची रुंदी कुठे बदलू शकतो?
आम्ही राउटरच्या सेटिंग्जमध्ये जातो ( पत्ता 192.168.1.1, किंवा 192.168.0.1, लॉगिन / पासवर्ड प्रविष्ट करा - राउटरच्या तळाशी पहा).
Asus
टॅबवर जा वायरलेस नेटवर्कआणि उलट मूल्य बदला चॅनेलची रुंदी.

टीपी-लिंक
टॅब वायरलेस – वायरलेस सेटिंग्ज, परिच्छेद चॅनेल रुंदी.

सेटिंग्ज जतन करणे आणि राउटर रीबूट करणे विसरू नका.
नंतरचे शब्द
असे दिसते की मी मला पाहिजे ते सर्व लिहिले. मला खरोखर आशा आहे की माझा सल्ला तुम्हाला मदत करेल. तुम्ही या समस्येपासून मुक्त व्हाल आणि तुमचा फोन किंवा टॅब्लेट मित्र बनवाल वाय-फाय राउटर 🙂 .
कदाचित तुम्हाला या समस्येचे इतर उपाय माहित असतील, त्यांना टिप्पण्यांमध्ये सामायिक करा - मी आभारी आहे!
मला नेहमी अशाच प्रश्नांनी थोडे आश्चर्य वाटले, ज्यात त्यांनी लिहिले की जेव्हा खुले (असुरक्षित) वाय-फाय नेटवर्कशी कनेक्ट केले जाते तेव्हा इंटरनेट कार्य करत नाही. किंवा फोन, लॅपटॉप, टॅबलेट आणि इतर उपकरणे उघडलेल्या वाय-फायशी कनेक्ट होण्यास अजिबात नकार देतात. हा प्रश्न सोडवण्यासाठी काय करता येईल याबाबत त्यांनी काही सल्ला मागितला.
आणि आज, मी आमच्या फोरमवर एक संदेश पाहिला ज्यामध्ये असे म्हटले आहे की फोन अनपेअर वाय-फाय पकडत आहे, त्यास कोणत्याही अडचणीशिवाय कनेक्ट करतो, परंतु इंटरनेट कार्य करत नाही. मग मी साइटवरील टिप्पण्यांचे थोडेसे विश्लेषण केले आणि मला समजले की हा प्रश्न खूप लोकप्रिय आहे आणि मी अद्याप या विषयावर लेख लिहिलेले नाहीत. मी आता परिस्थिती दुरुस्त करीन.
आता, उघडे असले तरी, वायरलेस नेटवर्कशी कनेक्ट होण्यात समस्या का आहेत हे आम्ही शोधून काढू. याबद्दल काही करता येईल का, आणि तसे असल्यास, काय ते शोधण्याचा आम्ही प्रयत्न करू.
मला लगेच लिहायचे आहे की आम्ही इतर लोकांच्या, पासवर्ड संरक्षित नसलेल्या वायरलेस नेटवर्कद्वारे इंटरनेट कनेक्शनच्या कनेक्शन आणि ऑपरेशनमधील समस्यांचा विचार करू आणि ज्याद्वारे आपण कनेक्शन स्थापित करू शकता.
आपल्या स्वतःच्या नेटवर्कशी कनेक्ट करताना उद्भवणार्या सर्व समस्या ही दुसरी कथा आहे. या किंवा त्या त्रुटीचे निराकरण करण्याचे बरेच मार्ग असतील, कारण तुम्हाला राउटरच्या सेटिंग्जमध्ये प्रवेश आहे.
हे कितीही वाईट वाटले तरी चालेल, परंतु जर तुमचा स्मार्टफोन, टॅब्लेट, लॅपटॉप इ. ओपन वाय-फायशी कनेक्ट होऊ इच्छित नसेल किंवा कनेक्ट केल्यानंतर इंटरनेट काम करत नसेल, तर बहुधा, ही परिस्थिती कशीतरी दूर करा, नाही. ते कार्य करेल. कुठेतरी 90% प्रकरणांमध्ये, तुम्हाला त्याचा सामना करावा लागेल. कसे तरी मी खिन्नपणे लिहिले.
का? होय, कारण आम्हाला माहित नाही की तेथे कोणत्या प्रकारचा प्रवेश बिंदू आहे, तो कोणाचा आहे, तो कसा कॉन्फिगर केला आहे आणि सर्वात महत्त्वाचे म्हणजे, आम्हाला या राउटरच्या सेटिंग्जमध्ये प्रवेश नाही, कारण ते आमचे नाही तर शेजाऱ्याचे आहे, काही स्टोअर, कॅफे आणि इ. मला वाटते की हे समजण्यासारखे आणि तार्किक आहे.
उदाहरणार्थ, लेखाच्या सुरुवातीला मी लिहिलेला प्रश्न घेऊ:
आमच्या फोरमवर, या थ्रेडमध्ये ते सोडले होते: मी मुक्त आणि सुरक्षित नेटवर्कशी कनेक्ट करू शकत नाही.
हा एक चांगला प्रश्न आहे, परंतु तुम्हाला असे वाटते का की तुम्ही या प्रश्नाचे मूलत: उत्तर देऊ शकता? मला पण वाटत नाही. कदाचित हे इतकेच आहे की इंटरनेटसाठी पैसे दिले जात नाहीत. तेथे कनेक्शन आहे, परंतु इंटरनेट कार्य करत नाही. मानक परिस्थिती. कदाचित काही प्रकारचे अवरोधित करणे चालू आहे किंवा फोन ज्या चॅनेलवर कार्य करतो ते आवडत नाही.
मी दोन मुख्य समस्या हायलाइट करेन. त्यांच्यावर, आम्ही लेख विभाजित करू. अशा प्रकारे हे सोपे आणि स्पष्ट होईल.
हा कदाचित सर्वात लोकप्रिय प्रश्न आहे. लॅपटॉपवर (आणि स्थिर संगणक), ही त्रुटी असू शकते "विंडोजशी कनेक्ट होऊ शकले नाही ...", किंवा दुसरे काहीतरी.
मोबाईल डिव्हाइसेसवर (फोन, टॅब्लेट), हे आयपी अॅड्रेस सतत मिळवणे असू शकते ... ”(तसे, लॅपटॉपसह ही समस्या “ओळख ...”), “जतन केलेली, WPAWPA2 संरक्षण” देखील असू शकते. इतर त्रुटी देखील असू शकतात.
आपण कनेक्ट करू शकत नसल्यास, हे नेटवर्क का संरक्षित नाही याचा विचार करणे आवश्यक आहे. होय, असे लोक आहेत जे ते करणे विसरतात किंवा त्यांना त्याची गरज नाही. ते फक्त प्रत्येकाला त्यांचे इंटरनेट वापरू देतात (हे होम हॉटस्पॉट्सच्या बाबतीत आहे). परंतु, मला खात्री आहे की बहुतेक प्रकरणांमध्ये, पासवर्ड नसतो कारण तेथे MAC पत्ता फिल्टरिंग सक्षम केले जाते (वायरलेस नेटवर्क सुरक्षित करण्यासाठी टिपा वाचा). जे पासवर्डपेक्षाही चांगले संरक्षण देते.
आपण काय करण्याचा प्रयत्न करू शकता?
सामान्यतः, असुरक्षित नेटवर्कशी कनेक्ट केलेले असताना, सिग्नलची ताकद फार चांगली नसते. नेटवर्क पातळी किमान दोन विभाग आहे हे पहा. अन्यथा, कमकुवत सिग्नलमुळे कनेक्शन समस्या तंतोतंत उद्भवू शकतात.
आपण लॅपटॉप (अॅडॉप्टरसह नियमित संगणक) कनेक्ट केल्यास, गुणधर्मांमध्ये याची खात्री करा वायरलेस अडॅप्टर, IPv4 मध्ये, ते स्वयंचलितपणे IP प्राप्त करण्यासाठी सेट केले होते. याप्रमाणे:
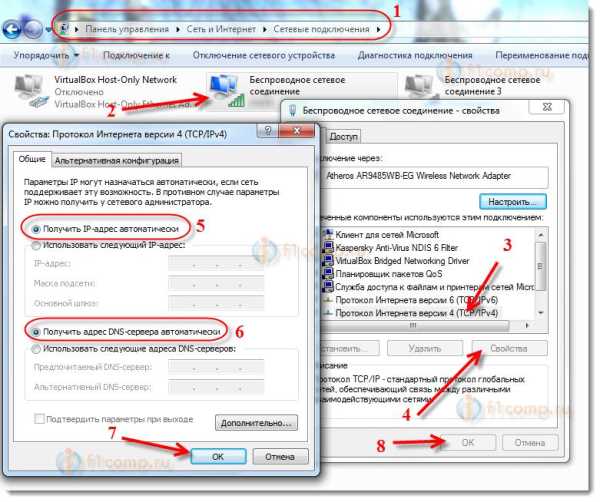
मी ते Windows 7 चे उदाहरण वापरून दाखवले. Windows 8 मध्ये, सर्वकाही अगदी सारखे असेल.
Android OS किंवा iOS (iPhone, iPad) वर चालणार्या मोबाइल डिव्हाइसवर समस्या आढळल्यास, मला काय सल्ला द्यावा हे देखील माहित नाही. सिग्नल पातळीचे निरीक्षण कसे करावे याशिवाय. कनेक्शनमध्ये व्यत्यय आणणारी कोणतीही विशेष सेटिंग्ज नाहीत.
असुरक्षित Wi-Fi शी कनेक्ट केलेले असताना इंटरनेट कार्य करत नाही
बरं, दुसरी समस्या म्हणजे जेव्हा सर्वकाही कनेक्ट केलेले असते, परंतु इंटरनेट कार्य करत नाही.
लॅपटॉपवर, "इंटरनेट प्रवेश नाही" अशी स्थिती असेल आणि नेटवर्क स्थितीच्या पुढे एक पिवळा त्रिकोण असेल (विंडोज 8 मध्ये, त्याची "मर्यादित" स्थिती असेल), आणि मोबाइल डिव्हाइसवर, इंटरनेट फक्त कार्य करणार नाही, आणि Wi-Fi चिन्ह बहुधा निळ्या ऐवजी राखाडी असेल (OS, फर्मवेअर आवृत्ती इ. वर अवलंबून).
मी समस्येचे निराकरण कसे करू?
जर समस्या संगणकावर असेल तर, मी वरील स्क्रीनशॉटमध्ये दर्शविल्याप्रमाणे, आयपी सेटिंग्ज तपासा. अँटीव्हायरस आणि फायरवॉल अक्षम करा, ते इंटरनेटवर प्रवेश अवरोधित करू शकतात.
समस्या चालू असल्यास मोबाइल डिव्हाइसनंतर मॅन्युअल प्रॉक्सी सेटिंग्ज सक्षम आहेत का ते तपासा. हे कसे करायचे, मी या लेखात लिहिले ("प्रॉक्सी सर्व्हर अक्षम आहे का ते तपासा" शीर्षकानंतर).
इतर प्रकरणांमध्ये, समस्या बहुधा राउटरच्या बाजूलाच असते. किंवा, आपले डिव्हाइस राउटर सेटिंग्जमध्ये निर्दिष्ट केलेल्या पॅरामीटर्ससह कार्य करू शकत नाही.
नंतरचे शब्द
मी वर लिहिल्याप्रमाणे, जर फोन नेटवर्कशी कनेक्ट होत नसेल तर आपण काहीतरी करू शकत नाही. जर ते कनेक्ट झाले, परंतु तेथे इंटरनेट प्रवेश नसेल, तर अगदी समान. नेटवर्क आमचे नाही, त्यात काय चूक आहे हे आम्हाला माहित नाही, ते सेटिंग्ज बदलू शकत नाही. वाय-फाय सह उद्भवणार्या जवळजवळ सर्व समस्या प्रवेश बिंदूंनाच जबाबदार असतात. आणि, आपण काहीतरी निराकरण करण्याचा प्रयत्न केल्यास, आपल्याला त्यातील सेटिंग्ज बदलण्याची आवश्यकता आहे. तुमचे डिव्हाइस इतर नेटवर्कसह चांगले काम करते.
आपल्याकडे या समस्येवर जोडण्यासारखे काही असल्यास, आपण ते खालील टिप्पण्यांमध्ये करू शकता. तिथे तुम्ही तुमचे प्रश्न सोडू शकता.
1. राउटर रीबूट करा आणि केबल्स योग्यरित्या जोडल्या गेल्या आहेत का ते तपासा
कनेक्शनसाठी केबल वापरताना, नेटवर्क कनेक्टरशी कोणते पोर्ट जोडलेले आहेत ते तपासा. तुमच्या ISP द्वारे प्रदान केलेली इंटरनेट केबल वेगळ्या स्लॉटमध्ये प्लग इन केलेली असणे आवश्यक आहे. सहसा ते इतर बंदरांपासून काही अंतरावर स्थित असते किंवा वेगळ्या रंगाने (बहुतेकदा निळा) दर्शविला जातो.
नंतर राउटर रीबूट करा. तुम्ही राउटरशी कनेक्ट करत आहात की नाही याची पर्वा न करता ही पायरी केली पाहिजे - वायर किंवा वायरलेस (वायफाय) वापरून. डिव्हाइस रीबूट करण्यासाठी, डिव्हाइसवरच "पॉवर" किंवा "चालू / बंद" बटण वापरा. राउटर बंद करण्यासाठी बटण दाबा आणि 10-15 सेकंदांनंतर, ते चालू करण्यासाठी पुन्हा बटण दाबा. मागील पॅनलवर कोणतेही वेगळे रीसेट बटण नसल्यास, वीज पुरवठा अनप्लग करून डिव्हाइस मेनमधून अनप्लग करा. 30-40 सेकंदांनंतर, डिव्हाइस पुन्हा चालू करा आणि ते बूट झाल्यानंतर, संगणक राउटर पाहू शकतो का ते तपासा.

2. कनेक्शन डायग्नोस्टिक्स चालवा
कनेक्ट करण्यात अडचण येत असलेल्या संगणकावर विंडोज कंट्रोल पॅनल सुरू करा. नेटवर्क कंट्रोल सेंटरमध्ये, स्क्रीनशॉटमध्ये चिन्हांकित केलेला मेनू आयटम निवडा.
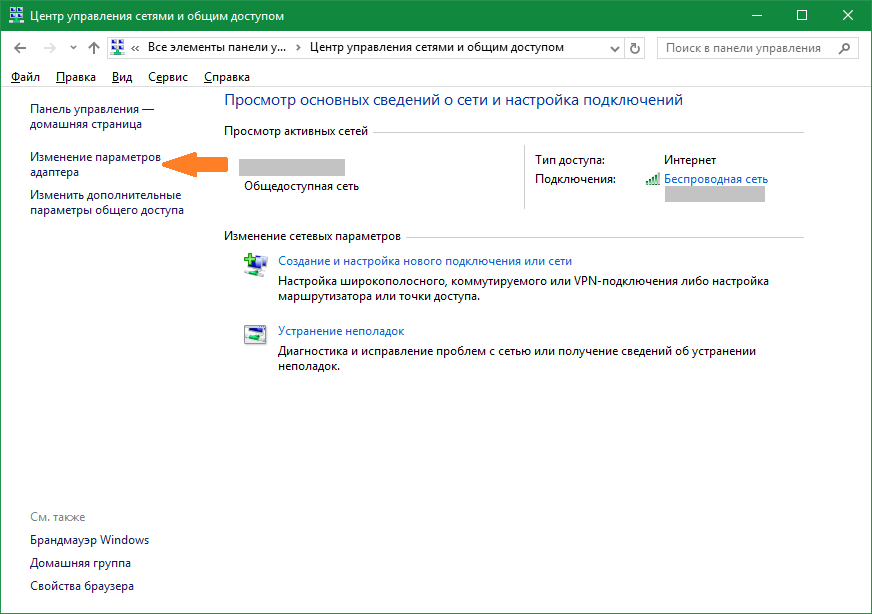
आवश्यक नेटवर्क अडॅप्टर शोधा, त्यावर उजवे-क्लिक करा आणि निदान चालवा. विंडोज कनेक्शनसह समस्या ओळखण्याचा प्रयत्न करेल. जर समस्या यशस्वीरित्या आढळली आणि दुरुस्त केली गेली, तर सिस्टम आपल्याला सूचित करेल की समस्या निश्चित केली गेली आहे. नंतर पुन्हा कनेक्ट करा आणि संगणकास राउटर दिसेल.
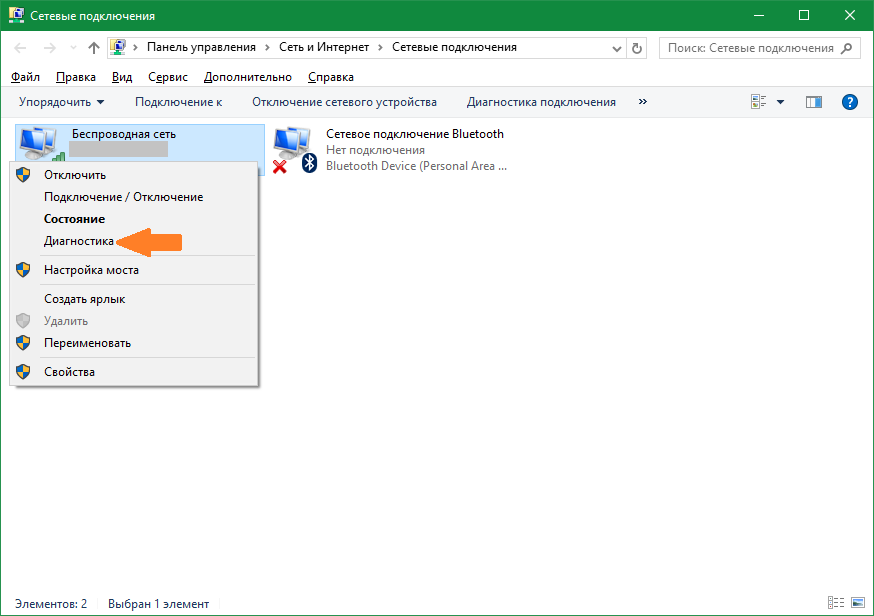
महत्वाचे! नेटवर्क डायग्नोस्टिक्सला काही मिनिटे लागू शकतात. हे शिफारसीय आहे की आपण समस्यानिवारण प्रक्रियेत व्यत्यय आणू नका.
3. भिन्न कनेक्शन प्रकार वापरा
मागील चरणांनी मदत न केल्यास, आपल्या होम नेटवर्कशी वेगळ्या प्रकारे कनेक्ट करण्याचा प्रयत्न करा. केबल कनेक्शन वापरत असल्यास, WiFi द्वारे कनेक्ट करा आणि त्याउलट. ही पद्धत आपल्याला त्रुटीचे स्थानिकीकरण आणि त्याच्या पुढील दुरुस्तीसाठी अनुमती देते. तोट्यांपैकी, हे लक्षात घेतले जाऊ शकते की डेस्कटॉप पीसी क्वचितच सुसज्ज आहेत वायफाय अडॅप्टर, त्यामुळे ही पद्धत अनेकदा फक्त लॅपटॉपवर वापरली जाऊ शकते. निदानासाठी, तुम्ही दुसरा संगणक वापरू शकता. आपल्या संगणकावर किंवा राउटरवर - त्रुटी कुठे येते हे निर्धारित करण्यात हे मदत करेल.

4. वायफाय वापरत असल्यास, नेटवर्क नावाचा खुलापणा तपासा
नेटवर्क लपलेले म्हणून कॉन्फिगर केले असल्यास संगणकाला होम वायफाय सापडणार नाही. हे नेटवर्क त्यांचे SSID आसपासच्या वायरलेस उपकरणांवर प्रसारित करत नाहीत. तुम्ही लपलेल्या नेटवर्कशी त्याचे नाव आणि अधिकृतता (एनक्रिप्शन उपलब्ध असल्यास) एंटर केल्यानंतर कनेक्ट करू शकता. वर्तमान तपासा वायफाय सेटिंग्जराउटरच्या वेब इंटरफेसमध्ये. केबलसह राउटरशी कनेक्ट करा आणि कनेक्शन स्थापित केले आहे याची खात्री करा (संगणक ते पाहू शकतो). राउटर चालू करा आणि त्याच्या खालच्या बाजूने अॅडमिन पॅनेलमध्ये प्रवेश करण्यासाठी पत्ता, तसेच वापरकर्तानाव आणि पासवर्ड पहा. ब्राउझरमध्ये निर्दिष्ट पत्त्यावर जा, डेटा प्रविष्ट करा खातेआणि तुमच्या वायरलेस सेटिंग्ज शोधा.

सेटिंग्जमध्ये वायरलेस नेटवर्कच्या नावाच्या दृश्यमानतेसाठी जबाबदार एक चेकबॉक्स असेल. वेगवेगळ्या उत्पादकांच्या राउटरमध्ये, याला वेगळ्या पद्धतीने म्हणतात, उदाहरणार्थ, "नेटवर्क लपवा", "SSID लपवा", "नेटवर्क नाव लपवा". TP-Link राउटरवर, आवश्यक आयटमला "SSID ब्रॉडकास्ट सक्षम करा" असे म्हणतात आणि आपण ते "वायरलेस मोड -> वायरलेस सेटिंग्ज" मेनूमध्ये शोधू शकता. हे सेटिंग बदला, तुमचा राउटर रीस्टार्ट करा आणि पुन्हा कनेक्ट करण्याचा प्रयत्न करा.

5. संगणकावरील इथरनेट पोर्ट कार्यरत असल्याची खात्री करा
राउटर न वापरता इंटरनेट केबल थेट तुमच्या संगणकाशी जोडा. जर इंटरनेट ऍक्सेस दिसत असेल, तर राउटरच्या समस्यांमुळे संगणकाला राउटर दिसत नाही. अन्यथा, इंटरनेट ऍक्सेस दिसत नसल्यास, संगणकाच्या नेटवर्क कार्डमधील समस्यांमुळे त्रुटी येऊ शकते. नेटवर्क कार्ड ड्रायव्हर पुन्हा स्थापित करण्याची किंवा त्यास पुनर्स्थित करण्याची शिफारस केली जाते.

6. नेटवर्क केबल बदला
नेटवर्क केबलचे अपयश यापैकी एक आहे सामान्य कारणेज्यासाठी संगणक राउटर पाहत नाही. केबल तुटणे हे सहसा शारीरिक नुकसानाशी संबंधित असते जे शोधणे नेहमीच सोपे नसते. दोरखंड मुले किंवा पाळीव प्राणी द्वारे नुकसान होऊ शकते, तो एक दरवाजा द्वारे ठेचून किंवा बेसबोर्ड द्वारे चिमटा जाऊ शकते. तुमचा संगणक राउटरशी जोडण्यासाठी वेगळी इथरनेट केबल वापरून पहा.

7. राउटरच्या दुसर्या पोर्टमध्ये नेटवर्क केबल घाला
डिव्हाइसच्या LAN पोर्टपैकी एक अपयशी समस्या कारण असू शकते. आधुनिक राउटर अनेक इथरनेट पोर्टसह सुसज्ज आहेत, सहसा चार. डिस्कनेक्ट करा नेटवर्क केबल, ज्यासह राउटर वापरलेल्या इनपुटवरून संगणकाशी कनेक्ट होतो आणि शेजारच्या एकाशी कनेक्ट होतो. संगणकाला अद्याप राउटर दिसत नसल्यास, केबल वेगळ्या पोर्टमध्ये प्लग करण्याचा प्रयत्न करा. कनेक्शन यशस्वी झाल्यास, राउटरवरील संबंधित LAN इंडिकेटर उजळेल.

लक्षात ठेवा!पॉवर बंद असतानाच केबल्स राउटरशी जोडण्याची शिफारस केली जाते. अन्यथा, डिव्हाइसचे नुकसान होण्याचा धोका आहे.
कोणत्याही पद्धतींनी मदत केली नाही तर काय करावे
जर तुम्ही त्रुटी दूर करण्यासाठी सर्व पद्धती वापरून पाहिल्या असतील आणि संगणकाला अद्याप राउटर दिसत नसेल, तर राउटरची फॅक्टरी सेटिंग्ज पुनर्संचयित करा. डिव्हाइसच्या मागील बाजूस "रीसेट" बटण दाबा आणि 10-20 सेकंद धरून ठेवा. बटण अंतर्गत असल्यास, दाबण्यासाठी पेपरक्लिप वापरा. फॅक्टरी सेटिंग्ज यशस्वीरित्या पुनर्संचयित केल्यानंतर, पुन्हा कनेक्ट करण्याचा प्रयत्न करा.

जर ही पद्धत मदत करत नसेल तर संपर्क साधा सेवा केंद्र... बहुतेक प्रकरणांमध्ये, डिव्हाइस फ्लॅश करून समस्येचे निराकरण केले जाते, परंतु ते घरी करणे कठीण आहे, कारण संगणकाला राउटर दिसत नाही.
महत्वाचे! तुमचा राउटर दुरूस्तीसाठी घेण्यापूर्वी, समस्या तुमच्या कॉम्प्युटरमध्ये नसून त्यात आहे याची खात्री करा. दुसर्या पीसी किंवा लॅपटॉपद्वारे डिव्हाइसशी कनेक्ट करण्याचा प्रयत्न करा.
ट्यूटोरियल व्हिडिओ: लॅपटॉप होम वायफाय पाहू शकत नाही