ТВ-ийг утасгүй дэлгэц болгох талаар. Hdmi extender, video sender гэж юу вэ?
Би чамд аль хэдийн хэлсэн. Гэхдээ бид үүнийг VGA, HDMI, DVI гэх мэт кабелиар хийсэн. Гэсэн хэдий ч өөр нэг тохиромжтой сонголт байдаг - телевизорыг WiFi, эсвэл ердийн компьютерийн дэлгэцийг утасгүй холбодог. Илтгэгчийн компьютер дээрх дүрсийг том дэлгэц дээр харуулах үед зарим лекц, семинар дээр үүнийг хийх нь зүйтэй. Үүнийг хийхийн тулд та hdmi WiFi өргөтгөлийн кабель эсвэл видео илгээгч
Hdmi extender, video sender гэж юу вэ?
Энэ бол видео дамжуулагч ба хүлээн авагчаас бүрдэх төхөөрөмжүүдийн багц юм. USB залгуураар тоноглогдсон дамжуулагч нь компьютер эсвэл зөөврийн компьютерт залгагддаг. Видео кабелийн аль нэгийг ашиглан видео гаралтын аль нэгийг хүлээн авагч нь дэлгэц эсвэл телевизорт холбогдсон байдаг. Таашаал авах нь хамгийн хямд биш боловч ийм байдлаар та өрөөний эргэн тойронд видео кабель тавих шаардлагаас чөлөөлөгдөж байгаа бөгөөд ийм холболтыг засвар хийхээс өмнө төлөвлөөгүй байсан бөгөөд холбогдох харилцаа холбоо нь байршилтай холбогдоогүй тохиолдолд онцгой ач холбогдолтой юм. дэлгэцийн.
Загвараас хамааран ийм төхөөрөмжүүдийн ашиглалтын хүрээ 10-15-аас хэдэн арван метр байдаг бөгөөд сайн загварууд нь гол ханыг хүртэл нэвтэлдэг. Нэгэн зэрэг өөр өөр видео эх сурвалжид зориулж олон оролттой загварууд байдаг. Ийм видео илгээгчдэд зөөврийн компьютерийг төдийгүй файл хөтөч, видео камер эсвэл бусад мультимедиа дээд хайрцгийг холбох боломжтой болно.

Ерөнхийдөө та мөн чанарыг аль хэдийн ойлгосон. Дамжуулагчийг компьютер, хүлээн авагчийг монитор эсвэл телевизортой холбосны дараа өөр тохиргоо хийх шаардлагагүй болно. Үгүй ээ, та мэдээжийн хэрэг администраторын төв рүү орж, ямар ч чиглүүлэгчийн адилаар шифрлэлтийн төрлүүд болон SSID-г гараар тохируулж болно, гэхдээ энгийн видео үзэхийн тулд энэ бүхэн ашиггүй болно - хүчтэй хамгаалах шаардлагатай чухал өгөгдөл байхгүй болно радио гүүрээр дамжуулагдана. Тиймээс бид автоматаар холбогдохын тулд нэг төхөөрөмж дээрх WPS товчлуурыг олж дарна уу. Дараа нь нөгөө зүйл дээр ижил зүйл байгаа бөгөөд энэ багц дээрх төхөөрөмжүүд автоматаар бие биенээ харж эхлэх хүртэл бид хүлээнэ.
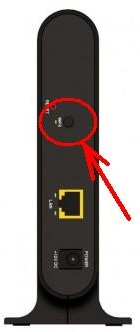
Компьютер холбогдсон дэлгэцийг кабельтай холбогдсон мэтээр хүлээн авдаг. Дашрамд хэлэхэд, зөвхөн дэлгэц эсвэл телевизор нь хүлээн авагчийн үүрэг гүйцэтгэдэг төдийгүй WiFi дэмжлэг бүхий аудио систем юм. Зөвхөн түүний хувьд танд дууны дамжуулалттай багц хэрэгтэй бөгөөд өртөг нь илүү үнэтэй байх болно.
Видео дохионы өргөтгөгч худалдаж авахдаа би юуг анхаарах ёстой вэ?
1. Дэмжигдсэн дэлгэцийн нягтрал... Дүрмээр бол видео илгээгчид 800x600 нягтралтай, 1920 × 1080 хүртэлх орчин үеийн өргөн дэлгэцтэй хоёулаа ажилладаг. Гэхдээ зургийн чанарт сэтгэл дундуур байхаас зайлсхийхийн тулд энэ зүйлийг тодруулах хэрэгтэй.
2. Дамжуулагч ба хүлээн авагчийн оролт, гаралт... Өргөтгөсөн кабель худалдаж авахаасаа өмнө таны дэлгэц, компьютер (холболтын хайрцаг, хөтөч) ямар холбогчоос нэвтрэхийг анхааралтай судалж үзээрэй. Янз бүрийн гаралт, оролттой видео илгээгчийн загварууд маш олон тул бэлэн байгаа анхны өгөгдөлд тохирсон хувилбарыг сонгоорой.
3. Аудио дамжуулалтыг дэмжих... Хэрэв та өөр өрөөнд байрлах телевизор эсвэл аудио төхөөрөмжийг хүлээн авагчаар холбовол зөвхөн видео төдийгүй дуу чимээ дамжуулах нь чухал юм. Хэрэв танд энэ боломж хэрэгтэй бол түүний бэлэн байгаа байдалд анхаарлаа хандуулаарай.
4. Дамжуулах зай ба харагдах байдал... Миний хэлсэнчлэн төсвийн загварууд 10 метр хүртэл ажилладаг бөгөөд зөвхөн харааны шугаманд ажилладаг. Илүү үнэтэй нь дохиог 30-50 метрийн зайд дамжуулдаг бөгөөд гол ханыг хүртэл нэвчих чадвартай байдаг. Хэрэв дэлгэц нь видеоны эх үүсвэртэй нэг өрөөнд хананд өлгөх юм бол илүү мөнгө төлөх нь утгагүй юм. Хэрэв байшингийн өөр өөр өрөө, тэр ч байтугай шалан дээр байвал хадгалахгүй байх нь дээр.
5. Эх сурвалжуудын тоо... Дэвшилтэт загваруудад та хэд хэдэн драйверын хооронд шилжиж, аль дохио өгөхийг сонгох боломжтой.
6. Бүрэн HD дэмжлэг... Зураг, дууны чанарыг хайрлагчдын хувьд энэ нь чухал хүчин зүйл юм.
7. Нэмэлт дагалдах хэрэгслийн бэлэн байдалЖишээ нь, алсын удирдлага гэх мэт нь зарим загварт маш сайхан урамшуулал байх болно.

Энэ бол танд видео илгээгч гэх мэт төхөөрөмжийн талаар ярихыг хүссэн зүйл бөгөөд үүгээрээ компьютерээсээ wifi ашиглан видео, аудио дохиог уртасгах боломжтой юм. Мэдээжийн хэрэг, хэрэв би өөр өөр үнийн болон өөр өөр чадвартай видео илгээгчтэй ажиллах талаар хэд хэдэн видео бичлэг өгөөгүй бол түүх бүрэн гүйцэд биш байх болно, тиймээс бид харж, бодож байна ...
Видео дамжуулах хамгийн энгийн жишээнүүдийн нэг USB компьютер VGA дэлгэц дээр - U-140A, тоймыг өгүүллийн эхэнд толилуулсан болно.
ASUS WAVI бол илүү үнэтэй, сонирхолтой сонголт юм.
Аудио дамжуулалт, олон эх сурвалжийг дэмжих илүү дэвшилтэт загвар
Удалгүй Intel нь утасгүй дэлгэцийг компьютерийн утасгүй дэлгэцтэй холбох технологийг нэвтрүүлсэн бөгөөд AirDisplay, iDisplay болон бусад ижил төстэй програмуудаас ялгаатай нь WiDi нь ASTER-тэй нийцдэг. Технологи нь Full HD 1080p дамжуулалт, 5.1 дуу чимээг, ерөнхийдөө хоёр дахь ажлын байрыг зохион байгуулахад шаардлагатай бүх зүйлийг дэмждэг.
Гэхдээ технологи нь тоног төхөөрөмжөөс хамааралтай бөгөөд зөвхөн тодорхой шаардлагыг хангасан тоног төхөөрөмж дээр ажиллах болно.
Компьютер / Зөөврийн компьютерт тавигдах шаардлага:
- Хоёр дахь үеийн Intel Core i3 / i5 / 7 процессор, мөн зарим Atom, Celeron процессорууд.
- Процессортой нэгтгэсэн видео адаптер нь зөөврийн компьютерт зориулсан HD Graphics 2000, суурин компьютерт зориулсан HD Graphics 2500-ээс багагүй байна.
- Тохиромжтой WiFi адаптерIntel My WiFi технологийг дэмждэг.
- OS Win 7/8 / 8.1-ийн аль ч хувилбарыг компьютер дээр суулгаж болно
Технологийг ашиглахын тулд эрлийз графиктай дэвтэр эзэмшигчид нэгдсэн графикт шилжих шаардлагатай болно. Зарим загварт үйлдвэрлэгч нь суурилуулсан видео цөмийг идэвхгүй болгодог тул WiDi нь ажиллахгүй болно.
Тохирох тоног төхөөрөмжийн бүрэн жагсаалтыг Intel вэбсайт дээрээс үзэх боломжтой.
ТВ адаптер ба телевизэд тавигдах шаардлага:
Дараахь адаптеруудыг зах зээл дээр танилцуулж байгаа боловч бусад загварууд аль хэдийн гарч ирсэн эсвэл удахгүй гарахыг би үгүйсгэхгүй.
D-Link DHD-131 телевизийн адаптер
NETGEAR Push2TV HD адаптер
Belkin ScreenCast телевизийн адаптер
ТВ нь дэмжих ёстой энэ технологи, эсвэл наад зах нь адаптерийг холбоход зориулсан HDMI холбогчтой байх хэрэгтэй. Үнэндээ та HDMI оролттой дурын ТВ / монитор ашиглаж болно. 2014 оны ухаалаг телевизүүд ихэнхдээ WiDi, Miracast технологийг дэмждэг тул танд яг ийм зурагттай бол адаптер шаардлагагүй болно.
Тиймээс бид тохирох компьютер, зурагт, NETGEAR Push2TV телевизийн адаптертай болсон.
1. Драйверуудыг суулгах.
Эхний алхам бол суулгах явдал юм хамгийн сүүлийн хувилбарууд ялангуяа нэгдсэн видео адаптер ба WiFi адаптерийн драйверууд. Драйверуудыг Intel вэбсайтаас татаж авах боломжтой (эсвэл төхөөрөмж дээрх юань / драйверуудыг шинэчлэх / Шинэчилсэн драйверуудыг автоматаар хайх).
Хэрэв интернет холбогдсон бол хамгийн сүүлийн үеийн драйверуудыг автоматаар татан авч суулгана.
WiDi-ийг Win 8.1 дээр ажиллуулахын тулд нэмэлт драйвер болон програм шаардагдахгүй.
Win 7-ийн хувьд та WiDi холбоход драйвер болон програм суулгах шаардлагатай болно. Үүнийг хийхийн тулд Intel вэбсайтаас Intel (R) WiDi шинэчлэх хэрэгслийг татаж авахад хангалттай. Ажиллуулсны дараа энэ нь таны компьютерийг WiDi-тэй нийцэж байгаа эсэхийг шалгаж, шаардлагатай бүх зүйлийг автоматаар татаж суулгана.

2. ТВ адаптерийг холбох.
Холбохын тулд бид HDMI кабель (багцад ороогүй) ашиглан телевизортой холбодог NetGear PTV3000 телевизийн адаптер ашигласан. PTV3000-ийг ердийн залгуурт эсвэл өөр залгуурт залгаж болно ТВ USB... USB холболт нь цорын ганц сонголт болж хувирав. гаралтын цахилгаан хангамжийг Америкийн стандартад нийцүүлэн сайжруулсан болно.
ТВ адаптерийг холбосны дараа та ТВ дээрх харгалзах HDMI оролтыг сонгох хэрэгтэй бөгөөд үүний дараа та дараах дүрсийг харах болно

Програмыг нэн даруй шинэчлэх нь дээр. Үүнийг хийхийн тулд адаптерийн их бие дээрх товчлуурыг хэдэн секундын турш дарсны дараа тохиргооны горимд орж, шинэчлэлтийн заавар дэлгэцэн дээр гарч ирнэ. Шинэ PTV3000 сүлжээ нь боломжтой утасгүй сүлжээнүүдийн жагсаалтад гарч ирэхэд холбогдсоны дараа хөтчийн хаягийн мөрөнд 192.168.1.3 гэж бичнэ үү.
Үйлдвэрлэгчийн вэбсайтаас өмнө татаж авсан firmware файлын замыг зааж микро кодыг шинэчилнэ үү. Төхөөрөмж шинэчлэгдсэний дараа дахин ачаалах болно. Та мөн тэнд хэл сонгож болно. Анхдагч нь Англи хэл юм.
Ухаалаг ТВ-т холбогдохын тулд ТВ-ийн тохиргоонд WiDi функцийг идэвхжүүлэх хэрэгтэй. Доорх нь webOS-той LG телевизорыг тохируулах жишээ юм, гэхдээ бусад брэндийн зурагт ялгагдах ялгаа байхгүй гэж бодож байна.
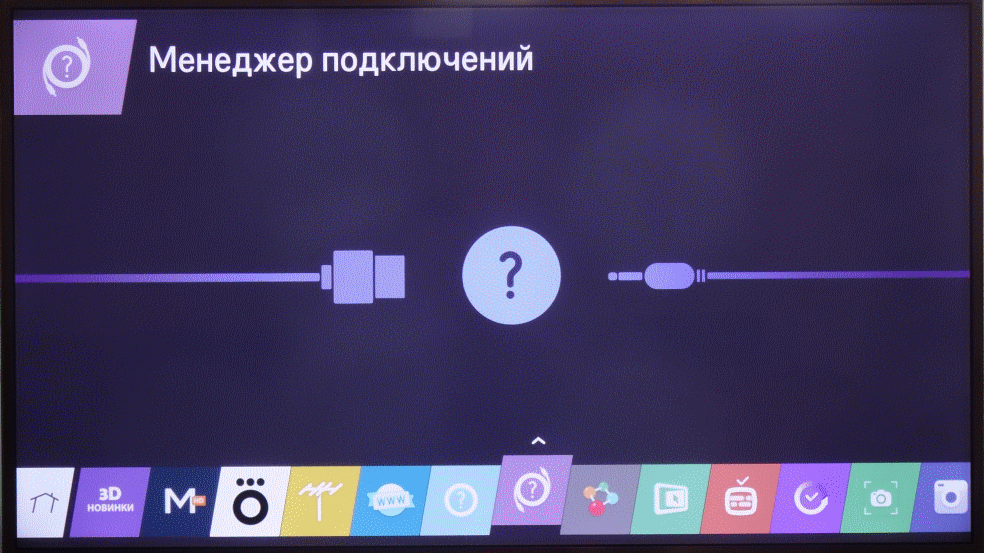
3. Windows 8.1 дээр төхөөрөмж нэмэх
Телевизийн адаптерийг ТВ-тэй холбогдсон эсвэл Smart TV-ийн хувьд шаардлагатай функцийг идэвхжүүлсэний дараа та төхөөрөмжийг "Компьютер ба төхөөрөмжүүд" -д суулгаж OS дээр нэмэх хэрэгтэй.
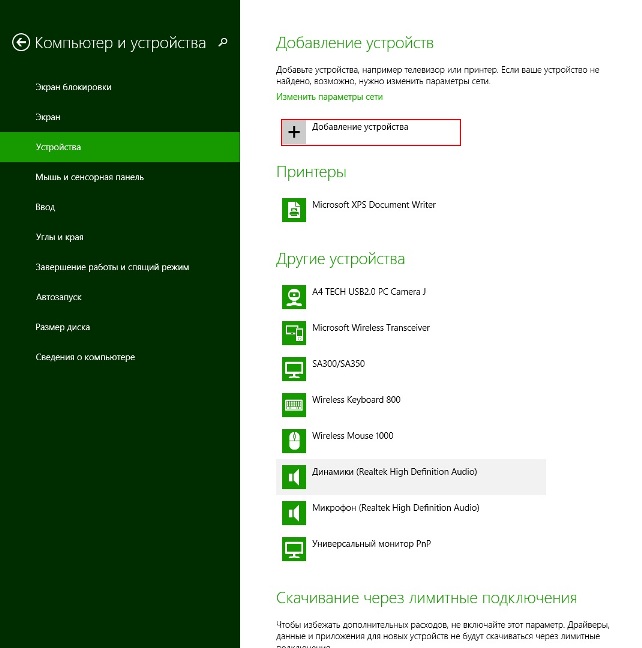
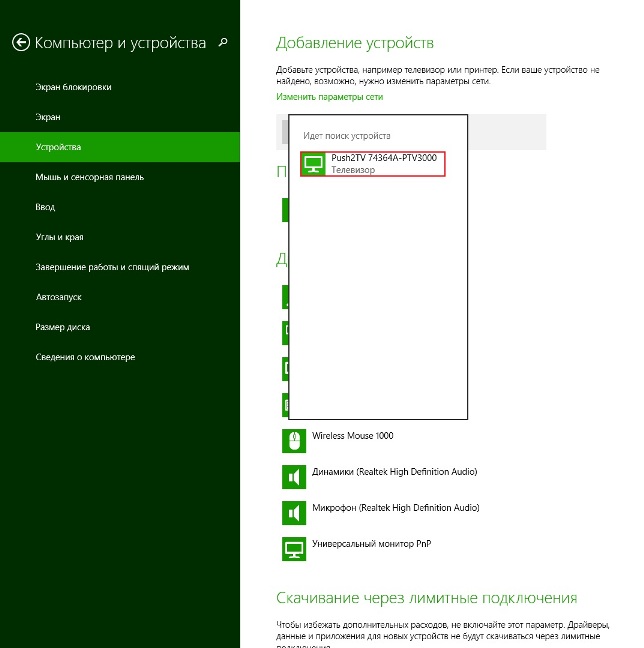
Төхөөрөмж нэмсний дараа холболт автоматаар хийгддэг. Хэрэв ямар нэг шалтгаанаар энэ нь тохиолдоогүй бол холболтыг бие даан хийх ёстой.
4. Дэлгэцийн холболтыг харуулах
Хулганы курсорыг баруун дээд буланд аваачиж үйлдлийн дарааллыг дагана уу
(Төхөөрөмжүүд / Дэлгэц рүү шилжүүлэх / Өөр дэлгэцтэй холбогдох / Push2TV
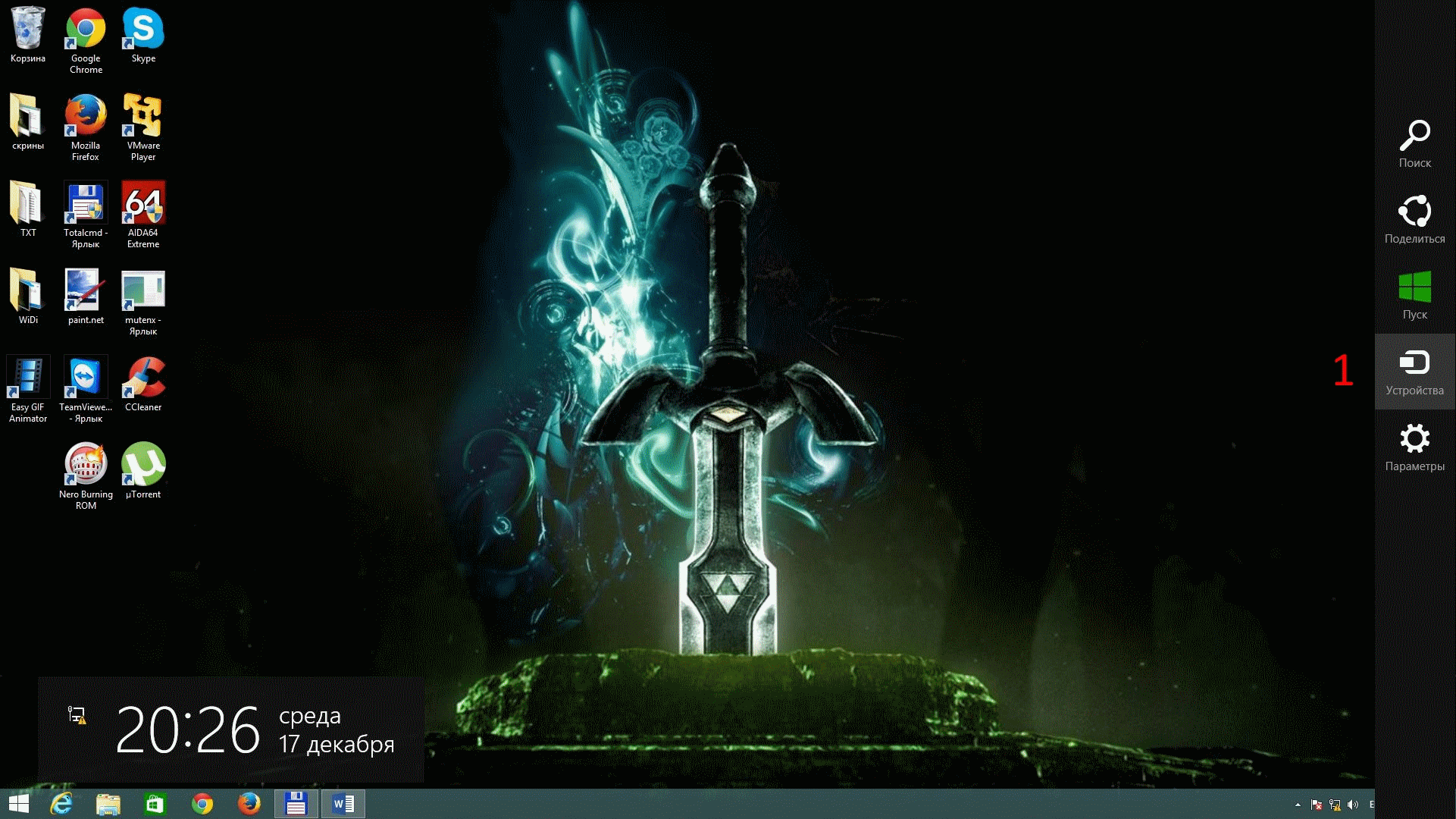
Үүний дараа дэлгэц нь ердийн кабелиар холбогдсон мэт системд байх болно.
Десктопыг үүн дээр өргөтгөх хэрэгтэй.
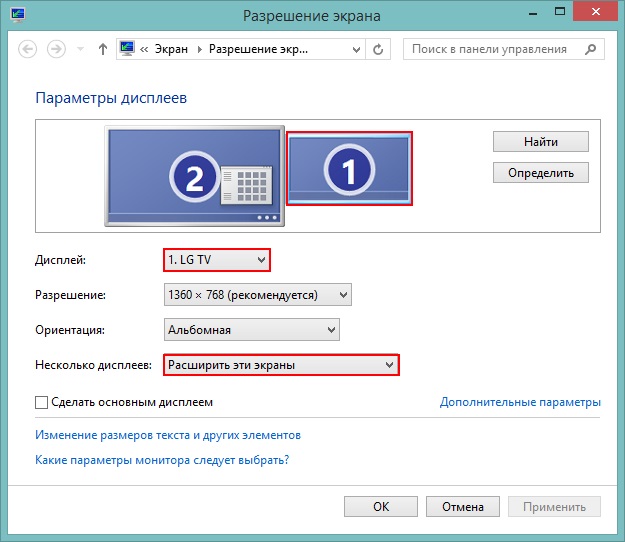
Хяналт нь холболт хийсний дараа системд харагдах тул "ASTER Control" самбар дээрх "Компьютер асаалттай үед ASTER-ийг автоматаар эхлүүлэх" гэсэн сонголтыг арилгах хэрэгтэй. ASTER-ийг идэвхжүүлсэн байх ёстой, гэхдээ эхлүүлээгүй байна.
5. ASTER програмыг ажиллуулна уу.
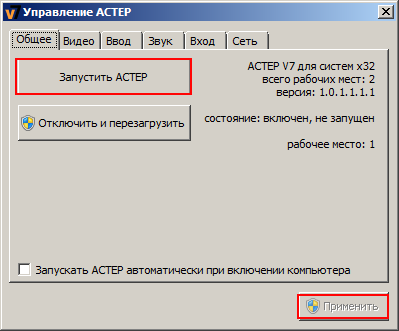
Үүний дараа данс сонгох дэлгэц нь дэлгэц дээр гарч ирэх болно, эсвэл автоматаар нэвтрэхийг тохируулсан бол ширээний компьютер гарч ирнэ.
Win7-ийн хувьд 3-4 оноо нь хамаагүй болно. Утасгүй дэлгэцийг холбохын тулд та програмыг ашиглах хэрэгтэй Intel WiDi... Ажиллуулсны дараа холболт хийх боломжтой төхөөрөмжүүдийг олох болно. Эхний удаа холбогдох үед та холбогдсон дэлгэц дээр гарч ирэх зүү кодыг оруулах шаардлагатай бөгөөд ирээдүйд үүнийг оруулах шаардлагагүй болно. Win 8.1 дээр PIN кодын хүсэлт гараагүй нь зөвшөөрөлгүй холболт хийхэд хүргэж болзошгүй нь хачирхалтай юм. Холбогдсоны дараа холбогдсон дэлгэцийн параметрүүд Intel WiDi програм хангамжид боломжтой болно. Ялангуяа та зургийн чанар ба хурдны аль нэгийг сонгох боломжтой.
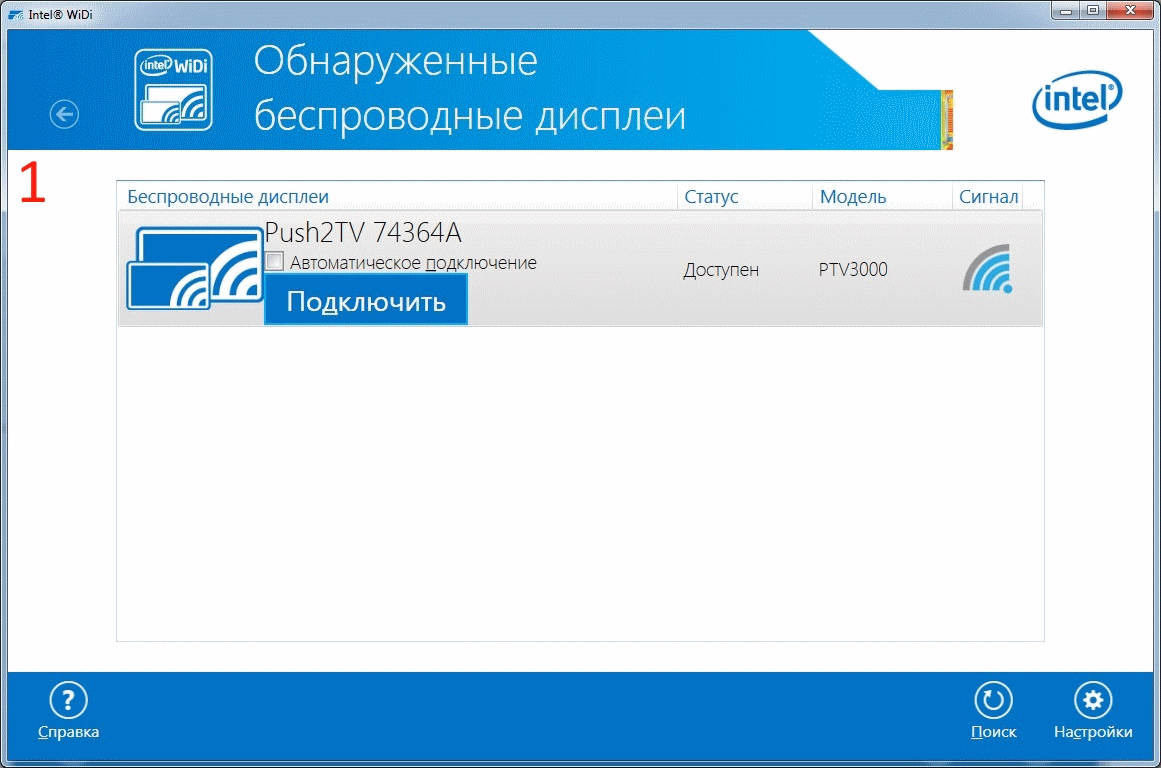
Зургийн чанар сайтай байсан ч гэсэн янз бүрийн медиа контентыг үзэхэд ноцтой хоцрогдол илрээгүй. Full HD кино үзэх үед зургийн чанар нь HDMI холболтоор бараг ялгагдахгүй бөгөөд хүрээ жигд өөрчлөгдөхөд л зарим үед бага зэрэг татвалздаг.
Хулганы курсор нь 3 хэмжээст бус бүх програмуудад ижил хэлбэртэй байдаг бөгөөд үүнийг жинхэнэ програмын дээр зурсан мэт харагддаг бөгөөд хурдан хөдлөхөд энэ нь мэдэгдэхүйц байдаг. Түүнчлэн, курсор нь хэрэглэгчийн үйлдэлд саатал гарч ирдэг бөгөөд энэ нь ширээний компьютер дээр болон статик графиктай програм дээр ажиллахад бараг харагдахгүй болно. Гэсэн хэдий ч тоглоомууд, ялангуяа динамик тоглоомууд (жишээлбэл, Warcraft III эсвэл Dota2), саатал нь илүү мэдэгдэхүйц болж, тоглоход бэрхшээлтэй болдог. Эргэлтэд суурилсан стратегиудыг тоглоход тухтай байдаг (жишээлбэл, хүч чадал ба ид шидийн баатрууд гэх мэт).
Дүрмээр бол адаптерийн програмыг шинэчлэх нь нөхцөл байдлыг сайжруулдаг тул шинэчлэхийг бүү мартаарай
Холбоо барих
Miracast технологийг Майкрософтын инженерүүд боловсруулсан. Энэ нь ухаалаг гар утас, таблет эсвэл компьютерээс өгөгдлийг кабель ашиглахгүйгээр дэлгэц рүү дамжуулахад зориулагдсан болно. IN шинэ хувилбар OS энэ функц нь ялангуяа түгээмэл болсон тул дэлгэцэн дээр тодорхой зураг авах, хөдөлгөөний эрх чөлөөг хангахын тулд та Miracast Windows 10-ийг хэрхэн идэвхжүүлэхээ мэдэх хэрэгтэй.
Энэ юу вэ?
Miracast стандарт нь багаж хэрэгслийг хооронд нь холбож өгдөг. Тэд ашиглан мэдээллийг хооронд нь холбож, дамжуулдаг утасгүй сүлжээHDMI кабель ашиглахгүйгээр.
Ашиг тус
- Гол давуу тал нь төхөөрөмжийг дүрсийг кабель ашиглан дамжуулж буй дэлгэц дээр хатуу холбодоггүй явдал юм. Энэхүү холболтын арга нь орчин үеийн бөгөөд илүү тохиромжтой байдаг.
- Энэ бол Miracast-ийг Apple, Google-ийн ижил төстэй технологиос ялгаж, өөр өөр үйлдлийн систем дээр ажилладаг төхөөрөмжүүдийг холбодог олон талт технологи юм.
- Мэдээлэл дамжуулах явцад чанарын алдагдал гардаггүй тул HDMI кабелийг бүрэн орлуулдаг.
сул талууд
- Майкрософтын стриминг технологийг сайжруулах хэрэгтэй, учир нь энэ нь зөвхөн гаджетын дэлгэц дээр гарч буй зургийг л харуулдаг. Аналог нь илүү өргөн ажиллагаатай байдаг.
- Тогтмол тасалдал нь онцлог шинж чанарыг тааламжгүй болгодог. Miracast бол нээлттэй стандарт тул энэ технологоор баталгаажсан төхөөрөмжүүд хоорондоо тасралтгүй ажиллах ёстой. Гэвч практик дээр бүтэлгүйтэл тохиолддог.
Windows 10-ийг асааж байна
Энэ технологийг ашиглан хоёр төхөөрөмжийн хооронд холболт үүсгэхийн тулд тэдгээр нь Wi-Fi адаптертай байх ёстой бөгөөд тэдгээрийн аль нэгэнд Windows 8.1 буюу түүнээс дээш хувилбар суулгасан байх ёстой.
Мэдэхэд таатай байна! Хуучин телевизүүд Miracast-ийг дэмжихгүй байж магадгүй юм. Энэ асуудал нь түүний програмыг шинэчлэх эсвэл тусгай адаптер худалдаж авах замаар шийдэгддэг.
Хүлээн авагчийг салгах нь Тохиргооны програмын ижил зүйл дээр хийгддэг.
Хүлээн авагч → Төхөөрөмжийг арилгах → баталгаажуулахыг сонгоно уу.
Энэ функцийг ашиглан ухаалаг гар утсаа телевизор дээрээ хэрхэн холбох тухай видеог үзээрэй.
Гаралт
Ойрын ирээдүйд Miracast нь HDMI кабелийн хувьд маш сайн сонголт болох болно, учир нь энэ арга нь илүү тохиромжтой юм. Уг функцийг Windows 10 тохиргооны програм дээр тохируулсан болно. ТВ, компьютер нь энэ технологийг дэмжиж Wi-Fi адаптертай байх ёстой.
Хөдөлгөөнт төхөөрөмжүүдийн жижиг дэлгэцэн дээр дуртай кинонуудаа үзэхийг хүсэхгүй байна уу? SmartTV эсвэл түүнийг Miracast гэж нэрлэдэг технологийг нэвтрүүлэх цаг болжээ.
Тус бүр үйлдлийн систем утас нь өөрийн гэсэн хэм хэмжээтэй байдаг. Ихэнх тохиолдолд тэд Miracast технологийг дагаж мөрддөг бөгөөд зөвхөн Apple-ийн төхөөрөмжүүд л өөр орчинг илүүд үзэн хүрээлэн буй орчноосоо ялгарч байв.
Miracast хэрхэн ажилладаг вэ? Яг л компьютер, зөөврийн компьютерт зориулсан HDMI кабель шиг. Түүний зарчим нь нэлээд энгийн боловч бүрэн боловсруулагдаагүй байгаа тул зарим алдаанууд гарч болзошгүй юм. Энэ нь зөвхөн SmartTV гэж нэрлэгддэг телевизийн хувьд ажилладаг, өөрөөр хэлбэл утасгүй WiFi-ээр интернет холболт хийдэг. Энэ нь хүлээн авах талын үүднээс ийм төхөөрөмжийг ажиллуулах гол нөхцөл юм.
Нэмж дурдахад таны дэлгэцэн дээр гарч байгаа бүх зүйл цацагдах болно гэдгийг анхаарч үзэх хэрэгтэй. Жишээлбэл, хэрэв та утсан дээрээ найз нөхөддөө кино үзүүлж, тэр мөчид таблет дээр Skype-аас мэдэгдэл ирвэл таны бүх орчин энэ тухай мэдэх болно. Ирээдүйд үүнийг анхаарч үзэх хэрэгтэй. Тиймээс дэлгэцэн дээр хүрч, бүх анхааруулгыг унтрааж болохгүй.
Тиймээс үүнийг кабельгүй HDMI шиг хараарай.
Энэ технологитой ямар төхөөрөмжүүд харьцаж болох вэ?
Хэрэв танд Windows 8.1 үйлдлийн системтэй компьютер байгаа бол кабелгүйгээр зурагтаа холбож болно. Мэдээжийн хэрэг ижил үйлдлийн системтэй хөдөлгөөнт төхөөрөмжүүдийн хувьд мөн адил хамаарна. Андройдууд 4.2 хувилбараас хойш ийм онцлогтой болсон.
Тохиромжтой төхөөрөмжүүдийн хувьд энэ жагсаалтад өөрчлөгдөөгүй Линукс ба Apple багтсан болно. Эхний тохиолдолд бүх зүйл хэвийн ажиллахын тулд та интернетээс хайх хэрэгтэй зарим хакердах хэрэгтэй. Алим ижил төстэй AirPlay технологитой. Тиймээс Mirakast нь зөвхөн Windows, Android үйлдлийн системд зориулагдсан байдаг.
Хэрэв танд энэ технологийг дэмждэггүй телевизүүд байгаа бол Roku 3 ба Roku Streaming Stick нь гайхалтай сонголтууд юм. Тэдгээрийн ачаар та ижил төстэй технологитой дэлгэцээ холбох боломжтой онцгой асуудлууд.
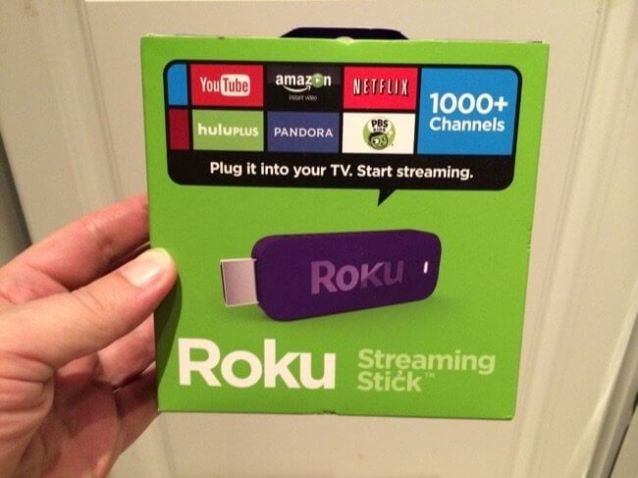
Гол бэрхшээлүүд
Нэгдүгээрт, технологийг ашиглах нь тусгай арга барилтай байдаг. Та хойшлуулах хэрэгтэй болно гар утас нэвтрүүлгийн төгсгөл хүртэл хүрч болохгүй. Хэрэв та видеоны үеэр нэмэлт хэрэгсэл ашиглавал тэдгээр нь харагдах болно. Тоглоомын хувьд мөн адил. Тиймээс та үүнд болгоомжтой хандах хэрэгтэй.
Хоёрдугаарт, аль хэдийн дурьдсанчлан, систем нь заримдаа доголддог бөгөөд энэ нь бүтээгчид, зохиогчид нь маш их асуудал үүсгэдэг.
Эрт орой хэзээ нэгэн цагт ямар ч тоног төхөөрөмж ашиглах боломжгүй болдог гэдгийг бид бүгд мэднэ. Үүнийг техникийн дэвшилтэт үед анхааралдаа авах нь ялангуяа чухал юм. Одоо бүх байшинд компьютерууд байдаг бөгөөд зарим нь бүр нэгээс олон байдаг. Хэрэв түүний монитор эвдэрвэл энэ нь маш гунигтай байх болно. Хэрэв та компьютер дээрх файлуудтай яаралтай ажиллах шаардлагатай бол энэ нь ялангуяа харамсалтай байна. Энэ тохиолдолд засах нь ажиллахгүй байх магадлалтай, учир нь энэ нь маш их цаг хугацаа шаардагдах бөгөөд үр дүн нь танд тохирохгүй байж магадгүй юм, гэхдээ энэ тохиолдолд яах вэ?
Энэ нийтлэлд бид зөөврийн компьютерээ компьютерийн монитор болгон хэрхэн ашиглах талаар дүн шинжилгээ хийх болно. Тийм ээ, энэ нь боломжтой. Үүнээс гадна бид энэ нийтлэлд хоёр янзаар нарийвчлан авч үзэх болно.
Кабелийн холболт
Тиймээс, бид нөхцөл байдлыг аль хэдийн олж мэдсэн: танд зөөврийн компьютер байгаа бөгөөд компьютер дээрх үндсэн монитор ашиглах боломжгүй болжээ. Энэ нь асуудлыг хэсэг хугацаанд шийдвэрлэхэд хангалттай юм. Бид зөөврийн компьютерийг компьютерийн монитор болгон ашиглах эхний аргыг авч үзэх болно.
Гэхдээ энэ тохиолдолд та хоёр төхөөрөмжийг холбох тусгай кабель худалдаж авах, ашиглах шаардлагатай хэвээр байна. Хэрэв та төгс тохирохыг хайж цаг алдахыг хүсэхгүй бол VGA кабель худалдаж авах боломжтой. Энэ нь шинж чанараараа DVI кабелийн хувьд харьцангуй доогуур байдаг, гэхдээ тэдгээр нь үйл ажиллагааны хувьд ижил байдаг.
Энэ сонголт нь зөвхөн Windows үйлдлийн систем дээр суурилсан зөөврийн компьютертэй бол тохиромжтой гэдгийг санаарай. Хэрэв танд Mac байгаа бол та худалдаж авах хэрэгтэй болно hDMI кабель... Үүний тусламжтайгаар Apple-ийн зөөврийн компьютер синхрончлогдсон бөгөөд хувийн компьютер.
Тиймээс бидэнд ямар материал хэрэгтэй байгааг бид олж мэдээд одоо зааварчилгаа руу оръё. Компьютерийн монитор болгон зөөврийн компьютерийг хэрхэн ашиглах вэ?
Зааварчилгаа
Та зөөврийн компьютерээ персонал компьютерийн монитор болгон ашиглаж болно гэдгийг бид аль хэдийн олж мэдсэн бөгөөд одоо үүнийг кабель ашиглан хэрхэн хийх талаар сурах болно. VGA-ийн өөрчлөлтийг авч үзэх болно, учир нь энэ нь хамгийн түгээмэл боловч энэ заавар нь бусад сонголтод тохирсон байх ёстой.
Юуны өмнө кабелийг компьютер болон зөөврийн компьютерийн системийн нэгж дэх холбогдох портуудтай холбоно уу. Одоо зөөврийн компьютерээ асаана уу. Таны харж байгаагаар өөрчлөлт ороогүй, гэхдээ ийм байх ёстой.
Зөөврийн компьютерын ширээний хоосон зайг хулганы баруун товч дээр дарна уу. Цэснээс "Properties" -ийг сонгоно уу. Одоо "Display Properties" -г сонгоод "Options" таб руу очно уу. Таны урд 1, 2 гэсэн тоотой хоёр тэгш өнцөгт байх ёстой. 2-ыг компьютертай харьцуулан зөөврийн компьютер байрладаг тал руу нь чирнэ үү.
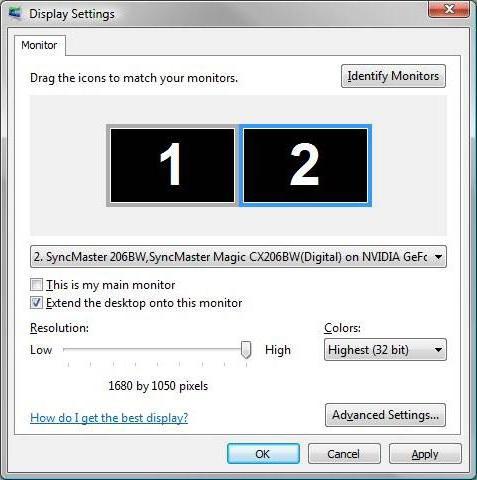
Системээс асуусан бол одоо өөрчлөлтийг баталгаажуулаад "Миний дэлгэцийг энэ дэлгэц дээр өргөжүүлэх" хажууд байгаа хайрцгийг шалгана уу. Тохиргоогоо хадгалаад үр дүнгээс нь таашаал аваарай. Одоо та зөөврийн компьютерээ кабельтай монитор болгон ашиглахаа мэддэг болсон.
Хяналтын утасгүй холболт
Бид зөөврийн компьютерээ компьютер болгон кабель ашиглан холбосон. Гэхдээ гартаа кабель байхгүй бол гадаа шөнө, бүх дэлгүүрүүд хаалттай байгаа тул та яаралтай компьютерийн файлуудтай ажиллах шаардлагатай бол яах уу? Хэрэв танд Windows 7 SP3 эсвэл түүнээс дээш хувилбарыг ажиллуулдаг зөөврийн компьютер байгаа бол хариулт байна! Та утасгүй холболт хийх боломжтой. Үүнийг хийхийн тулд та Air Display нэртэй тусгай програм ашиглах хэрэгтэй. Хэрэв танд байхгүй бол суулгах цаг болжээ.
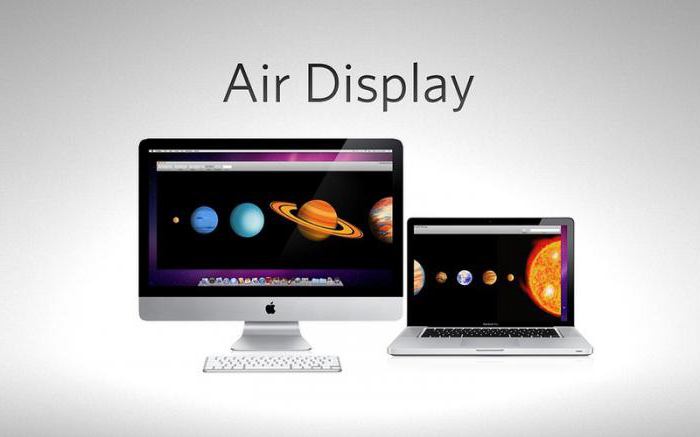
Энэ бол зөөврийн компьютерийг хувийн компьютерын монитор болгон ашиглах өөр нэг арга юм. Гэхдээ хэрэглээний өөр өөр хувилбарууд байсаар байна. Тэдгээрийн дийлэнх нь дээр дурдсантай адил төстэй боловч ямар ч тохиолдолд тэднээс дор гэж бодохгүй байна. Цорын ганц ялгаа нь үйлдвэрлэгч юм. Програмуудыг суулгаж, тэдэнтэй танилцахыг зөвлөж байна. Эдгээрийг ашиглах заавар танд хэрэггүй болно: тэдний интерфэйс нь маш энгийн.
Тус тусад нь дамжуулан холбох аргыг тодруулахыг хүсч байна wi-Fi сүлжээ... Гэхдээ бид зөөврийн компьютерээ компьютерийн монитор болгон хэрхэн ашиглах талаар доор ярих болно.
Wi-Fi холболт

Wi-Fi ашиглан зургийг компьютерээс зөөврийн компьютерт шилжүүлэх боломжийг олгодог програмыг MaxiVista гэж нэрлэдэг. Та үүнийг үйлдвэрлэгчийн албан ёсны төлөөлөгчдөөс худалдаж авах хэрэгтэй болно. Гэсэн хэдий ч үнэгүй демо ашиглах боломжтой байдаг.
Худалдан авмагцаа энэ хөтөлбөр, та үүнийг суулгаж тохируулах ёстой. Аппликешны зааврыг хөгжүүлэгч өөрөө өгдөг.