Excel дээр хүснэгт үүсгэх
Хүснэгт үүсгэх microsoft програм Excel
Компьютерийн шинжлэх ухаан, кибернетик ба програмчлал
Дэлгэц дээр хүснэгтийн нүднүүдийг сүлжээний шугамаар тусгаарлана. Баруун хэсгийг одоогийн нүдний агуулгыг харуулахад ашигладаг. Томъёоны мөрөнд байгаа нүдний агуулгыг засах горимд шилжихийн тулд F2 товчийг дар эсвэл томъёоны мөрний баруун талд дарна уу. Томъёоны мөрөнд байгаа товчлуур нь өгөгдлийг оруулахыг баталгаажуулах эсвэл нүдний агуулгыг өөрчлөх үүрэгтэй бөгөөд Enter товчны үйлдэлтэй тохирч байна.
Лабораторийн ажил No7
7 Хөтөлбөрөөр хүснэгт үүсгэх Microsoft Excel
7.1 Ажлын зорилго.
Энэхүү лабораторийн ажлын зорилго нь хүснэгтийн програмын орос хувилбарын зарим үндсэн шинж чанаруудтай танилцах явдал юмMicrosoft Excel (хувилбар 7.0) гэр бүлийн үйлдлийн систем ажиллуулж буй компьютер дээр ажиллах зориулалттайWindows, хүснэгт боловсруулах, зураг төсөл боловсруулах, өгөгдлийг диаграм ашиглан танилцуулах ур чадвар эзэмших.
7.2. Microsoft Excel програм
7.2.1 Зорилго ба чадавхи
Microsoft Excel 7.0 бол Microsoft Office програмын програм юм. Хөтөлбөрийн үндэс нь тооцооллын модуль бөгөөд түүний тусламжтайгаар өгөгдлийг (текст эсвэл тоон) хүснэгтэд боловсруулдаг. Үзүүлэнгийн графикийг бий болгохын тулд диаграммын модулийг ашигладаг бөгөөд энэ нь тооцоолох модулийг ашиглан боловсруулсан тоон утгын үндсэн дээр янз бүрийн хэлбэрийн диаграммыг олж авах боломжийг олгодог. Мэдээллийн сангийн модулийг ашиглахExcel гадаад мэдээллийн сан руу нэвтрэх боломжтой болсон. Програмчлалын модуль нь хэрэглэгчид зөвхөн хамгийн төвөгтэй асуудлын шийдлийг автоматжуулахаас гадна өөрийн програмын бүрхүүлийг бий болгох боломжийг олгодог. Долоо дахь хувилбартExcel програмчлалын хэл аялгууг ашиглан макро үүсгэх боломжтойПрограмд \u200b\u200bзориулсан Visual Basic.
Excel нягтлан бодох бүртгэлийн энгийн асуудлуудыг шийдвэрлэх, янз бүрийн хэлбэр, бизнес график, тэр ч байтугай компанийн бүрэн балансыг гаргахад ашиглаж болно. Математик, инженерийн хүчирхэг функцуудтайExcel та байгалийн болон техникийн шинжлэх ухааны олон асуудлыг шийдвэрлэх боломжтой.
Excel нь асар их чадвартай бөгөөд эдгээрийн нэг болох нь дамжиггүй шилдэг хөтөлбөрүүд тэдний анги. Гэсэн хэдий ч түүний судалгаа, хэрэглээ нь зөвхөн энэ шалтгаанаар ашиг тустай байдаг. Түүний тархалт нь чухал үүрэг гүйцэтгэдэг. Энэ програмыг бараг бүх компьютер дээр суулгадаг. Ашиглах чадварExcel маш чухал юм.
Хөтөлбөрийг ашиглах боломжуудExcel энэ ажлын явцад авч үзэхээс хамаагүй хол явах. Хүснэгт, график, жагсаалтын өгөгдөлтэй ажиллах боломжуудтай танилцахыг урьж байна.
Програмын цонхыг хамгийн их байлгахExcel 7.0
Excel програмыг ажиллуулсны дараа өргөтгөсөн програмын цонх дэлгэцийн дэлгэц дээр гарч ирнэ. Үүнийг Зураг 65-т үзүүлэв.
Ажлын үед дэлгэцийн бүтэцExcel бусад програмуудын дэлгэцийн байршилтай адилханMicrosoft оффис.
Excel дээр үүсгэсэн баримт бичгийг ажлын ном (ном ). Энэ номонд хүснэгтийн хуудаснууд орсон бөгөөд тэдгээрийг ажлын хуудас гэж нэрлэдэг (ажлын хуудас ) эсвэл зүгээр л хүснэгтийн хуудас.
Шинэ ажлын номонд ихэвчлэн гурван хоосон хуудас хүснэгт ордог. Хүснэгтийн хуудас нь Sheet 1, Sheet 2, Sheet 3 гэх мэт стандарт нэртэй байна. Хуудасны тоо, тэдгээрийн нэрийг өөрчилж болно.
Хүснэгтийн хуудас бүрийн бүх зайг 1.048.576 мөр, 16.384 багана болгон хуваасан. Дэлгэц дээр хүснэгтийн нүднүүдийг сүлжээний шугамаар тусгаарлана. Мөрүүдийг 1-ээс 1048576 хүртэлх тоогоор, багануудыг A-XFD хүртэлх латин үсгээр тэмдэглэнэ.
Тиймээс дараахь бүтцийг олж авна: тусдаа файл болох ном нь хуудаснуудаас бүрдэх бөгөөд хуудас бүр нүднүүдээс бүрдэнэ. Эхний нүдэнд A1 хаяг, сүүлчийн XFD1048576 хаяг байна
Зураг 65 - Өргөтгөсөн програмын цонхExcel
Өргөтгөсөн Excel цонх (Зураг 65) нь Microsoft Office 2007-ийн хамгийн томруулсан цонхнуудтай төстэй. Энэ програм нь шинэ тууз интерфэйсийг ашигладаг.
Тууз нь бусад програмуудын адил олон тооны табуудтай байдаг. Таб бүр нь бүлэг эсвэл багаж хэрэгслийг агуулдаг. ХөтөлбөртExcel Дараах табууд боломжтой:
үндсэн - энэ табыг эхлүүлэх үед анхдагчаар ашиглах боломжтойExcel ... Үүнд текстийг засварлах, форматлах (форматлах), нүдийг өөрсдөө форматлах, нүдийг удирдах гэх мэт үндсэн үйлдлийг гүйцэтгэхэд зориулагдсан үндсэн хэрэгслүүдийг агуулдаг. (зураг 66-г үзнэ үү).
Зураг 66 - "Үндсэн"
Оруулах - оруулахаар төлөвлөсөн хүснэгт бүх төрлийн элементүүд: зураг, клип, бичээс, толгой ба хөл, бүх төрлийн график, диаграмм (Зураг 67-г үзнэ үү).
Зураг 67 - "Оруулах "
Хуудасны зохион байгуулалт - хуудасны байршил, ирмэг, өнгө, хуудасны чиглэл, догол гэх мэт янз бүрийн параметрүүдийг тохируулах, тохируулахад чиглэсэн хэрэгслүүдийг агуулдаг. (Зураг 68-ийг үзнэ үү).
Зураг 68 - "Хуудасны зохион байгуулалт"
Томъёо - хүснэгтийн нүдэнд томъёог тохируулах, ашиглахад хялбар болгохын тулд энэ таб. Функцийн шидтэн, функцын сан, лавлах утгын цонхонд энэ табаас хандах боломжтой. (Зураг 69-ийг үзнэ үү).
Зураг 69 - "Томъёо "
Мэдээлэл - энэ табын хэрэгслүүд нь хүснэгтийн нүдэнд агуулагдах өгөгдөлтэй ажиллахад чиглэгддэг: ялгах, шүүлтүүр ашиглах, бүлэглэх гэх мэт. Нэмж дурдахад таб нь бусад програмуудаас өгөгдлийг хүснэгт рүү шилжүүлэх боломжийг олгодог хэрэгслүүдийг агуулдаг (Зураг 70-ийг үз).
Зураг 70 - "Өгөгдөл "
Нөхдийн үнэлгээ - тэмдэглэл оруулах, засах, хүснэгт эсвэл хувийн хуудсыг хамгаалах гэх мэт хэрэгслүүдийг агуулдаг. (зураг 71-ийг үзнэ үү).
Зураг 71 - "Хянах "
Харах - таб нь програмын цонхонд баримт бичгийг үзэх горимыг тохируулахад зориулагдсан болно (Зураг 72-ийг үзнэ үү).
Зураг 72 - "Харах "
Яг л хуурцаг дээр гардаг шигWord 2007, Excel тууз дээр 2007 он, таб дээрх бүх хэрэгслийг бүлэгт нэгтгэсэн бөгөөд нэмэлт бүлгийн хэрэгсэлд хандах хандалт нь дээрхтэй ижил байнаҮг 2007 оныг товчин дээр дарж тодорхойлов... Excel-ийн Word 2007 товчлууруудтай төстэй 2007 он энгийн бөгөөд хоёр хэсэгтэй байж болно. БагцExcel 2007 он нь "Quick Access Toolbar" -ийг өндөр түвшинд өөрчлөх боломжтой. Тохиргоог програмтай ижил аргаар явуулдагMicrosoft Word 2007.
анхаарал хандуулахтомъёоны мөр нь хүснэгтийн нүдний агуулгыг боловсруулахад зориулагдсан болно. Энэ мөрийг гурван хэсэгт хуваадаг. Баруун хэсгийг одоогийн нүдний агуулгыг харуулахад ашигладаг. Өгөгдлийг засварлах ажлыг шууд нүдэнд эсвэл томъёоны мөрөнд хийж болно. Томъёоны мөрөнд байгаа нүдний агуулгыг засах горимд шилжихийн тулд товчлуурыг дарна уу
Товч томъёоны мөрөнд байгаа сүүлчийн үйлдлийг буцаахад ашиглагддаг. Товч томъёоны мөрөнд өгөгдлийг оруулахыг баталгаажуулах эсвэл нүдний агуулгыг өөрчлөх үүрэгтэй бөгөөд түлхүүр дээрх үйлдэлтэй тохирч байна
7.2.3. Excel 7.0 дээрх хулганы заагч
Excel 7.0 цонхонд шилжих үед хулганы курсор харагдах байдал өөрчлөгдөнө.
Ердийн горимд хулганы заагч сум шиг харагдана. Үүний тусламжтайгаар та цонхны янз бүрийн элементүүдийг сонгож, давхар товшилтоор идэвхжүүлж эсвэл чирэх ба орхих үйлдлийг гүйцэтгэж болно.
Ажлын хуудас дотор байгаа хулганы курсор нь загалмай шиг харагдаж байна. Энэ тохиолдолд товшсоны дараа курсорыг байрлуулсан нүд идэвхждэг.
Нүдний баруун доод буланд дүүргэх бариул дээр байрлуулахад хулганы заагч хар загалмай хэлбэрээр харагдана. Тиймээс хөтөлбөр нь функцийг ашиглах боломжийн талаар мэдээлдэг. "автоматаар бөглөх ". Энэ функц нь хэрэглэгчид байнга тохиолддог утгын дарааллыг (жишээлбэл, нэр) төлөөлөх боломжийг олгодогсар) жагсаалтад оруулав. Хэрэв нүдэнд жагсаалтын зүйл байгаа бол тухайн жагсаалтын бусад зүйлийг функц ашиглан автоматаар ажлын хуудсанд нэмж болно. "Автоматаар бөглөх".
Автоматаар бөглөх курсор »Мөн томъёог хуулж байхдаа ашиглаж болно.
Томъёо гэдэг нь хуудсан дээр тооцоолоход ашигладаг илэрхийлэл юм. Томъёо нь тэнцүү тэмдгээр эхэлнэ (\u003d). Томъёо нь операторуудыг агуулдаг. Оператор бол илэрхийлэл дэх үнэлгээний төрлийг тодорхойлсон тэмдэг буюу тэмдэг юм. Математик, логик, харьцуулалт, лавлах операторууд байдаг. Тооцооллын операторууд тогтмолыг ашигладаг. тооцоо хийдэг тогтмол утга ба тооцооллын өгөгдөл агуулсан нүднүүдийн лавлагаа.
Томъёо нь функц зэрэг зүйлийг агуулж болно.Чиг үүрэг Аргументын үүрэг гүйцэтгэдэг утгууд дээр тодорхой үйлдлүүдийг хийсний үр дүнг буцаадаг стандарт томъёо юм. Функцууд нь ажлын хуудасны нүдэн дэх томъёог хялбарчлах боломжийг олгодог, ялангуяа урт эсвэл төвөгтэй бол.
Томъёо, функцэд ашигласан эсийн лавлагаа байж болноүнэмлэхүй ба харьцангуй... Автоматаар бөглөсөн курсороор томъёог хуулахдаа нүдний үнэмлэхүй лавлагаа нь тооцооллын утгыг зөвхөн тухайн лавлагаанд заасан нүднээс сонгоно. Бусад нүд рүү дамжуулахгүй. Үнэмлэхүй холбоосын тэмдэг нь холбоосын мөр ба баганын нэрс дэх $ тэмдэг юм. Жишээ нь $А $ 7, A7 нүдний агуулгын холбоос, бид томъёогоо яаж хуулж байсан хамаагүй энэ нүдэнд байгаа өгөгдлүүдийн холбоос үргэлж байх болно.
Excel дээр үнэмлэхүй нүдний лавлагаанаас гадна бас ашигладагхарьцангуй холбоосууд. Томъёо үүсгэхдээ эдгээр ишлэлүүд нь ихэвчлэн томъёо агуулсан нүдтэй харьцуулахад байршлыг харгалзан үздэг. Холбоос нь бүхэлдээ харьцангуй багана-харьцангуй ба мөр-харьцангуй байж болно (жишээ нь C1). Эсвэл холимог лавлагааны харьцангуй багана ба үнэмлэхүй мөр (C $ 1), үнэмлэхүй багана ба харьцангуй мөр ($ C1) -ээр. Зөвхөн багана эсвэл зөвхөн мөрийг засах холбоосуудыг холимог холбоосууд гэж нэрлэдэг. Мөн томъёонд байгаа харьцангуй лавлагааг дарж үнэмлэхүй лавлагаа болгож өөрчлөх боломжтойF 4.
Тиймээс томъёо нь утга, бусад нүднүүдийн лавлагаа, нэрлэсэн объект, функц, операторуудын цуглуулга бөгөөд танд шинэ утга авах боломжийг олгоно.
Хэрэв курсор оролтын курсор болвол хэрэглэгч өгөгдлийг оруулах эсвэл засах боломжтой. Цонхны хэмжээг өөрчлөхөд курсор нь олон чиглэлтэй сум болно. Мөрөөр дүрсэлсэн олон чиглэлтэй сум дэлгэц дээр гарч ирвэл заагчийг өөрчилж болох хоёр элементийн хооронд байвал (жишээлбэл, мөр эсвэл баганын гарчгийн хооронд). Сумтай параллель хоёр шугам шиг харагдах курсорыг ажлын хуудсыг хуваах маркер ашиглан хэд хэдэн дэд цонх (самбар) болгон хуваахад ашигладаг. Товчлуурын хослолыг дарсны дараа
7.2.4. Ширээ барих
Excel 7.0 дээр хүснэгт байгуулах нь ажлын хуудсанд хийгддэг. Ажлын хуудсыг мөр ба баганад хувааж, мөр ба баганын огтлолцол нүдийг үүсгэдэг. Нүд бүрт хэрэглэгч тодорхой өгөгдөл оруулах боломжтой. Эхлээд өгөгдөл оруулах нүдийг идэвхжүүлэх хэрэгтэй. Идэвхжүүлэлтийг нүдэн дээр дарах эсвэл курсорын товчлууруудыг ашиглан нүдний заагчийг хөдөлгөх замаар гүйцэтгэдэг.
Хүснэгтийн нүдэнд текст, тоон утга, томъёо гэх мэт янз бүрийн төрлийн мэдээлэл байж болно. Үүнээс гадна нүд бүрийг форматлах сонголтуудад нөлөөлөхгүйгээр тусад нь форматлаж болно. Бичих үед excel-ийн өгөгдөл тэдгээрийн төрлийг автоматаар таньдаг.
Наад зах нь нэг тэмдэгтийг нүдэнд оруулмагц нүдний агуулгыг томъёоны мөрөнд шууд харуулна. Үүний зэрэгцээ энэ мөрөнд нүдний агуулгыг боловсруулахад ашигладаг гурван товчлуурын дүрсийг харуулах болно.
Нүдэнд тоон утгыг оруулсан болохыг баталгаажуулсны дараа автоматаар баруун эгнээнд орно; програм нь текстийн өгөгдлийг автоматаар зүүн зэрэгцүүлнэ. Та энэ нүдэнд тохируулах өөр параметрийг тохируулж болно. Зэрэгцүүлэлтийг зааж өгөхдөө, жишээлбэл, зүүн талд, оруулсан шинэ тоон утгууд зүүн талдаа зэрэгцэх болно.
Хэрэв нүдэнд оруулсан текстийн урт нь энэ нүдний өргөний одоогийн утгаас хэтэрсэн бол оролт дууссаны дараа текстийг хүснэгтэд бүрэн төлөөлж баруун талд байрлах хоосон нүднүүдийг хамарна. эсвэл зэргэлдээ нүдэнд ямар нэгэн мэдээлэл агуулсан байвал нүдний баруун ирмэгийн дагуу таслагдах болно. Нүдний заагчийг энэ тексттэй нүдэнд шилжүүлэхэд бүх текст томъёоны мөрөнд бүрэн илэрхийлэгдэх болно. Үүнээс гадна, хэрэв нүд орсон болтекст , зэргэлдээ нүдэнд аль хэдийн орсон байсан бол автоматаар орлуулах функц идэвхждэг.
Хэрэв нүдний өргөн хангалтгүй тул тоон утгыг бүрэн дүрслэх боломжгүй бол дэлгэцэнд харгалзах тооны "#" тэмдгийг харуулах ба нүдний агуулгыг бүрэн дүрслэх болно. томъёоны мөр.
Хэрэв нүд оруулсан бол томъёо , дараа нь оролт дууссаны дараа шууд тооцоог хийж, тооцооллын үр дүнг нүдэнд харуулна. Excel-ийн томъёо нь математикийн оператороос эхлэх ёстой. Жишээлбэл, \u003d 1 + 6 томъёог оруулсны дараа нүдэнд 7 тоо гарч ирэх боловч томъёоны мөрөнд томъёо нүдний бодит агуулгаар гарч ирнэ. Хэрэв та 1 + 6 гэж оруулсан бол энэ утгыг програм текст хэлбэрээр тайлбарлах болно. Томъёог нэмэх (+) эсвэл хасах (-) тэмдгүүдээр эхлүүлж болно. Эдгээр тэмдгүүд нь томъёоны эхний тоон утгыг хэлнэ.
Нүдэнд томъёог тохируулсны дараа тухай мессеж гарч ирж магадгүй юм алдаа. Жишээлбэл, хэрэв та утгыг оруулбал=1/0 , дараа нь үүнийг програм томъёо гэж тайлбарлах бөгөөд Excel шууд тооцоолохыг хичээх болно. Гэсэн хэдий ч хэсэг хугацааны дараа нүдэнд мессеж гарч ирнэ\u003d DIV / 0! , үүгээр алдааны мөн чанарыг тодорхойлоход хэцүү биш болно.
Дамжуулан эсийн сонголт өгөгдөл оруулахыг зарим талаар хялбарчилж болно. Нүднүүдийн мужийг сонгохын тулд хулганы заагчийг шаардлагатай чиглэлд зүүн товчийг дарж хөдөлгө. Хэрэв та энэ үйлдлийг гар ашиглан хийхийг хүсвэл нүдний заагчийг анхны байрлалд нь байрлуулж, товчлуурыг дарна уу
Нүднүүдийн хүрээг сонгодог тохиолдлуудын нэг нь эсийн автоматаар гүйцээх функцийг ашиглах явдал юм. Жишээлбэл, хэрэв та ижил утгатай хэд хэдэн баганыг бөглөх шаардлагатай бол (Зураг 73-ыг үзнэ үү):
|
Компьютерийн өртөг (inU SD) |
|||
|
1050 |
1050 |
||
|
Тоглоомын компьютерCore i 7 870 |
1570 |
1570 |
|
|
1400 |
1400 |
||
Зураг 73 - Хүснэгтэд мэдээлэл оруулах жишээ
(Зураг 73-т багануудыг тэмдэглэC ба D).
C13 - D15 нүднүүдийн хүрээг дүүргэхийн тулд та дараах зүйлийг хийх хэрэгтэй.
- С13, С14, С15 нүднүүдэд тус тус оруулна уу: 330; 560; 850.
- C13 нүдийг дарж идэвхжүүлнэ үү.
- Хулганы зүүн товчийг дарж байхдаа C15 нүд рүү курсорыг доошлуул, ингэснээр C13-C15 нүднүүдийн мужийг тодруулна уу.
- Хулганы заагчийг сонгосон нүдний хүрээ дүүргэх бариул дээр байрлуулна уу (хүрээний баруун доод буланд). Зүүн товчийг дарж бөглөх бариулыг D багана руу шилжүүлээд хулганы товчийг суллана уу. Тиймээс D13 - D15 мужуудын нүднүүдийг автоматаар дүүргэх болно.
Бүхэл бүтэн баганыг сонгохын тулд , та түүний гарчиг дээр дарах ёстой.Шугам ижил аргаар ялгардаг. Гарыг ашиглан баганыг сонгохдоо нүдний заагчийг сонгосон баганад байрлуулаад товчлуурын хослолыг дарна уу
Хэрэв нүдэнд буруу өгөгдөл оруулсан бол түүний агуулга байх ёстойзасах... Хамгийн хурдан ба энгийн байдлаар Нүдний агуулгыг өөрчлөх нь хуучин шинэ мэдээллийг дарж бичих бөгөөд нүдний өмнөх агуулгыг автоматаар устгах болно. Бага зэргийн алдаа гарсан тохиолдолд дахин бичихгүй, харин нүдэн дэх өгөгдлийг засах нь дээр. Үүнийг хийхийн тулд нүдийг давхар товшиж засах горимыг идэвхжүүлсний дараа нүдний агуулгын баруун талд анивчих оролтын курсорыг харуулах болно. Та хүссэн нүдэн дээр заагчийг байрлуулж, товчлуурыг дарж гарыг ашиглан засах горимыг идэвхжүүлж болно
Засварлах горимд зэргэлдээ нүдийг дүүргэсэн эсэхээс үл хамааран нүдний агуулгыг хүснэгтэд бүрэн хэмжээгээр харуулах болно. Нүдний агуулгыг хүснэгтэд болон томъёоны мөрөнд хоёуланг нь засах боломжтой.
IN Excel-ийн агуулга тусдаа нүд байж болох юмзөөсөн эсвэл хуулсан ... Шилжүүлэлтийг хийж буй нүднүүдийн агуулгыг автоматаар устгадаг. Үүнээс зайлсхийхийн тулд та хүснэгтийн өгөгдөл дамжуулах хэсэгт хоосон нүд оруулах хэрэгтэй.
Шилжүүлэх үйлдэл ба хуулах үйлдлийн ялгаа нь таныг шилжих үед анхны байрлал дахь нүднүүдийн агуулгыг устгах болно. Хуулбарлахдаа нүднүүдийн агуулгыг анхны байрлалд нь хадгална. Манипулятор ашиглан нүднүүдийн мужийг шилжүүлэхийн тулд хүссэн нүднүүдийг сонгох хэрэгтэй (энэ нь зөвхөн зэргэлдээ нүднүүдэд хамаарна). Дараа нь та хулганы курсорыг сонгосон мужийн хилийн аль ч хэсэгт байрлуулж, хулганы зүүн товчийг бүхэлд нь шинэ байрлалд дарж чирэх хэрэгтэй. Manipulator товчлуур гарахад сонгосон нүднүүдийн агуулгыг анхны байрлалаас нь аваад одоогийн байрлалд оруулна. Хэрэв та энэ үйлдлийг хийж байхдаа түлхүүрийг дарж байвал
7.2.5. Ширээний чимэглэл
Excel програм нь хүснэгтээ мэргэжлийн түвшинд хийх боломжийг олгодог олон янзын шинж чанаруудыг агуулдаг. Өөр өөрөөр төрөл бүрийн фонт, шугамын зузаан ба байршил, дэвсгэр өнгө гэх мэт мэдээллийг хүснэгтэд хамгийн их харуулах боломжтой.
Excel дээр ямар нэгэн тушаалыг гүйцэтгэхийн өмнө тухайн тушаалд нөлөөлөх нүдийг (нүдний хүрээ) сонгох хэрэгтэй. Хүснэгтэд форматлах параметрүүдийг тохируулах тушаалын хувьд мөн адил хамаарна. Хэрэв нүднүүдийн мужийг сонгоогүй бол идэвхтэй нүдэнд форматлах сонголтуудыг тохируулна.
Харуулах тоон утга Excel програм нь ерөнхий тоон форматыг анхдагч байдлаар ашигладаг бөгөөд утгыг гар дээр оруулсны дагуу хүснэгтэд үзүүлэв. Тоон мэдээллийг оруулах үед нүдний агуулгад Excel-ийн дэмждэг тоон форматуудын аль нэгийг хуваарилдаг. Хэрэв формат нь "танил бус" байвал оруулсан тоон утгыг програм текст хэлбэрээр тайлбарлах болно (жишээлбэл, 5 купон). Нүд эсвэл бүлэг нүдэнд тооны форматыг хуваарилахын тулд та командыг ашиглаж болноFormat командыг ашиглан Format цэсний нүднүүд контекст цэсийн нүд эсвэл гарын товчлол
- ерөнхий;
- тоон;
- мөнгө;
- санхүүгийн;
- он сар өдөр;
- цаг хугацаа;
- хувь;
- бутархай;
- экспоненциал;
- текст;
- нэмэлт;
- (бүх формат).
Тодорхой категорийг сонгосны дараа түүнд агуулагдах форматыг баруун талын жагсаалтын нүдэнд харуулах болно. Нүдний форматыг тохируулахын тулд жагсаалтын талбараас нэрийг нь сонгоно уу. Зарим тохиолдолд форматыг тохируулсны дараа нүдний агуулгыг илэрхийлэхэд илүү зай шаардагдах болно гэдгийг анхаарна уу.
Сонгохдоо мөнгөний хэлбэр нүдний өргөн хангалтгүй тул тоон утгыг хүснэгтэд харуулах боломжгүй байдаг. Энэ тохиолдолд нүдний агуулгыг "#" тусгай тэмдэгтүүдийг ашиглан харуулна. Зөвхөн баганын өргөнийг зохих хэмжээгээр нэмэгдүүлсний дараа нүднүүдийн өгөгдлийг хэвийн хэлбэрээр дахин харуулах болно.
Excel дээр нүднүүдийг форматлах өөр нэг тохиромжтой арга байдаг: хэрэгслийн самбар дээрх товчлууруудыг ашиглах. Жишээлбэл, товчлуурыг ашиглан нүдэнд валютын форматыг хуваарилж болно.
Баганын өргөнийг өөрчлөх ажлын хуудсыг хулганаар хийх нь дээр. Та хулганы курсорыг баганын толгой хэсэгт шилжүүлэх хэрэгтэй. Курсорыг яг хоёр баганын толгойн хооронд байрлуулахад курсор нь хар хоёр толгойт сум болно.Энэ горимд та зүүн баганын баруун ирмэгийг (зүүн товчийг дарж байхад) хөдөлгөж болно. Хулганы зүүн товчийг сулласны дараа баганын өргөнийг засах болно. Энэ горимд давхар товшоод баганыг хамгийн оновчтой өргөн болгоно. Командыг сонгосноор "Автомат баганы өргөн "" Нүүр хуудас "таб дээрх" Format "жагсаалтаас та баганын оновчтой өргөнийг тодорхойлох програмыг зааж өгч болно. Нүдний агууламжийн уртаас хамааран өргөнийг тохируулна. Энэ нь багана тус бүрт өөрийн оновчтой өргөнийг тохируулах болно. Шугамын өндөр ашигласан фонтын төрлөөс хамааран тохируулна. Мөрүүдийн өндрийг өөрчлөх нь баганын өргөнийг өөрчлөхтэй ижил аргаар хийгддэг. Та мөрний өндрийг (баганын өргөнийг тус тусад нь) харилцах цонхонд тохируулж болно Шугамын өндөр "гэсэн тушаалаар нээгддэг.Мөрийн өндөр ”-ийг Home tab дээрх Format жагсаалтад оруулна уу.
Excel-д өгөгдөл оруулахад нүдний агуулга автоматаар зэрэгцэн орно. Гэхдээ нүдний тохируулгыг бас тохируулж болно: "Нүүр" тууз дээрх "Alignment" бүлгийн товчлуурууд болон "Alignment" таб дээрх "Format Cells" харилцах цонхыг ашиглан.
Бусад хэрэглэгчид агуулсан өгөгдөлтэй ажиллахад хялбар болгох үүднээс хүрээ, өнгө, палитр, сүүдэр нэмж оруулах нь ажлын хуудсыг илүү уншихад хялбар болгох боломжтой юм. Та бүлэгт байгаа товчлууруудыг ашиглан шаардлагатай параметрүүдийг тохируулж болно.Фонт "," Нүүр хуудас "таб дээр эсвэл харилцах цонхонд "Нүдний формат ".
Хэрэв та хүснэгтээ гараар форматлахад цаг хугацаа алдахгүй байхыг хүсвэл Excel дээр хэв маягийг ашиглаж болно. Та мөн “функцийг ашиглаж болноАвтомат формат " ... Үүнийг хийхийн тулд хурдан самбар дээрх товчлуурыг авах нь тохиромжтой байдаг - "Автомат формат". Автомат формат дараах байдлаар ажиллана: Microsoft Excel нь курсороор заасан зэргэлдээ нүднүүдийн хүрээг ялгаж, гарчиг, томъёо, өгөгдлийн байршилд тулгуурлан форматыг автоматаар хэрэгжүүлдэг.
7.2.6. MS Excel дээрх тооцоо
Excel програм нь өгөгдлийг хүснэгт хэлбэрээр үзүүлэхтэй холбоотой тооцооллыг хийхэд зориулагдсан болно. Тиймээс Excel-ийн ажлын хуудас нь хүснэгт шиг харагдаж байна.
Ажлын хүснэгтийн нүд бүр текст эсвэл тоон утгыг тооцоололд ашиглаж болно. Нүд нь томъёог агуулж болно. Энэ тохиолдолд нүдэнд харуулсан үр дүн нь зөвхөн энэ томъёонд дурдсан нүднүүдийн агуулгаас хамаарна.
Томъёо нь математиктай ижил дараалал бүхий функцууд ба математик операторуудыг агуулж болно. Арифметик операторуудыг багтаасан томъёог үнэлэх үр дүн нь тоон утга бөгөөд харьцуулах операторуудын хувьд логик утга "Үнэн эсвэл худал " ... Хүснэгт 1-д арифметик операторуудыг тооцоондоо тэргүүлэх дарааллын буурах дарааллаар харуулав.
Жишээлбэл, 7-р сард B9 нүдэнд зарагдсан нийт компьютерийн тоог авахын тулд та энэ нүдийг идэвхжүүлж, тэнцүү тэмдгийг оруулаад дараа нь B5-ээс B8 хүртэлх бүх нүднүүдийн хаягийг дарааллаар нь нэмж оператортой холбоно уу. Үүний үр дүнд B9 нүдэнд оруулсан томъёо дараах байдалтай байна.
B5 + B6 + B7 + B8
Хүснэгт 1
Арифметик операторууд
|
Оператор |
Утга |
|
Нээлттэй хаалт |
|
|
Хашилтыг хаах |
|
|
Үржүүлэх |
|
|
салгах |
|
|
Эвхэх |
|
|
Хасах |
|
|
Үүнтэй адил |
|
|
Бага |
|
|
Бага эсвэл тэнцүү |
|
|
Дэлгэрэнгүй |
|
|
Илүү эсвэл тэнцүү |
|
|
Тэгш биш |
Томъёог оруулж дуусаад дарна уу
Томъёог тодорхойлохын тулд та янз бүрийн арга техникийг ашиглаж болно. Дээрх жишээнд гарын оролтыг ашиглан томъёог оруулсан болно. Гэсэн хэдий ч өөр нэг арга бий: тэнцүү тэмдгийг оруулсны дараа эхлээд холбоосонд заасан нүдийг дарах ёстой (B5). Энэ нүдийг тасархай мөлхөгч хайрцгаар рамлаж, хаяг нь эцсийн нүдэнд гарч ирнэ. Дараа нь та нэмэх операторыг оруулаад дараачийн нүдэн дээр дарна уу гэх мэт.
Математикийн операторуудыг ашиглан тэдгээрийг томъёонд шууд холбож томъёогоор ашиглаж болно. Нүдний хаяг ба тоон утгыг хослуулах боломжтой.
Та мөн товчлуурыг ашиглан дүнг тооцоолж болно (жишээлбэл, 7-р сард зарагдсан нийт компьютерын тоо)., соронзон хальс дээр байрладаг "Формула ".
Та нүднүүдийн хүрээ сонгосон бол үүнийг үзэх замаар мэдээлэл авах боломжтойстатусын шугамExcel-ийн үндсэн цонхны доод талд байрладаг. Хэрэв статусын мөрийг тохируулан тохируулсан бол муж дотор сонгосон тооны тоо, тэдгээрийн нийлбэр, дундаж утга, хамгийн бага ба дээд хэмжээг харах боломжтой.
Статусын мөрийн контекст цэс рүү залгаж нээгдэх цэс дээр төлөвийн мөрөнд ямар мэдээлэл авахыг хүсч байгаагаа зааж өгөөрэй.
Массивын интервалыг бүрдүүлдэг олон нүдэнд Excel дээр нэг ерөнхий томъёог өгч болно - массивын томъёо... Бидний жишээн дээр татвар нь нийт орлогын 30% байдаг. Та томъёог В21 нүдэнд оруулах боломжтой:\u003d B20 * 0.30, дараа нь үлдсэн нүднүүдэд хуулж ав. Гэхдээ та массив томъёог ашиглаж болно. Үүнийг хийхийн тулд массивын интервал болох B21 - D21 нүднүүдийг сонгоод В21 нүдэнд томъёог оруулна уу.\u003d B20: D20 * 0.30. Оруулсан томъёоны нөлөөг бүх массивт үйлчлэхийн тулд та товчлуурын хослолыг дарж оролтыг дуусгах хэрэгтэй
Тооцоонд олон янзын томъёог ашиглаж болно, жишээлбэл, синус, тангенс, дундаж утгыг тодорхойлох. Excel нь хэрэглэгчдэд олон зүйлийг өгдөг тусгай функцуудэдгээр томъёог аль хэдийн суулгасан болно. Энэ эсвэл тухайн функцийг хэрэгжүүлэх ёстой утгыг зааж өгөх,аргументийг зааж өгөх замаар тохиолддог. Функцийг тодорхойлох арга нь үргэлж ижил байдаг бөгөөд цорын ганц ялгаа нь функцийг тодорхойлохдоо зааж өгөх ёстой аргументуудын тоо юм.\u003d ЧИГЛЭЛИЙН НЭР (Аргумент)
Жишээлбэл, компанийн цэвэр орлогыг нийт орлого ба татвар, зардлын зөрүүгээр тодорхойлдог. B23 нүдэнд та дараахь зүйлийг оруулах ёстой.\u003d B20-SUM (B21; B22). SUM функцын нэр түүний тусламжтайгаар гүйцэтгэсэн үйл ажиллагааны мөн чанарыг хоёрдмол утгагүйгээр илэрхийлдэг.
Заримдаа функц нь өөр функцийн аргумент болж өгдөг. Эдгээр функцийг үүрлэсэн функц гэж нэрлэдэг.
Функцийг хамгийн сайн зохицуулдагЧиг үүрэг илбэчид - энэ тохиолдолд шаардлагатай аргументуудыг харилцах цонхонд зааж өгсөн болно функцийг гараас оруулахдаа алдаа гаргах боломжтой. Жишээлбэл, хэрэв хэрэглэгч гар дээр бичиж байхдаа шаардлагатай аргументыг өгөхөө мартсан бол дэлгэц дээр алдааны мэдэгдэл гарч ирнэ. Хаалтын хаалтын тоо нээгдсэн тоотой тохирохгүй байвал (жишээлбэл, үүрлэсэн үүргийг зааж өгөх үед), бусад алдаа гарсан тохиолдолд алдааны мэдэгдэл гарч ирнэ.
Үйл ажиллагааны шидтэнг ажиллуул та "командыг сонгож болноЧиг үүрэг "томъёоны тууз дээр "Эсвэл товчлуурын хослолыг идэвхжүүлснээр
Томъёо таб »Багцын соронзон хальс дээрMicrosoft Excel 2007 оныг Зураг 69-т үзүүлэв.
Хөтөлбөртэй ажиллах ажлыг хялбаршуулахҮйл ажиллагааны шидтэн хувь хүний \u200b\u200bфункцийг сэдвээр нь бүлэглэнэ. Та аргумент тохируулж болно янз бүрийн арга... Жишээлбэл, функцын аргумент болгонДУНД (дунджийг тооцоолох) нэгээс 30 хүртэлх утгыг зааж өгч болно. Харилцах цонхонд аргумент бүрийн хувьд тусдаа оролтын талбар байна. Оролтын курсор нь эхний аргументийн оролтын талбарт байна. Энэ оролтын талбарт Number 1 аргумент байдлаар тоон утга (жишээлбэл, 30 эсвэл 45), нүдний хаяг (C4) эсвэл нүдний муж хаягийг зааж өгч болно. Харилцах цонхны баруун дээд буланд байгаа Value талбарт эхний аргументийг зааж өгсний дараа функцийг одоо байгаа аргументуудтай хамт гүйцэтгэсний үр дүнг танилцуулах болно. Мөн харилцах цонхонд дараагийн аргументэд оруулах талбарыг харуулна. Аргумент бичиж дууссаны дараа "OK" товчийг дарахад тооцооны үр дүн харгалзах нүдэнд гарч ирнэ.
Хэрэв томъёог тодорхойлоход алдаа гарсан бол түүний тооцооллын үр дүнг нэрлэнэалдааны утга нүдэнд гарч ирдэг. Алдаа олоход хялбар болгохын тулд эдгээр томъёогоор хийсэн тооцооллын үр дүнгийн оронд томъёоны нүдэнд харуулах горимыг тохируулж болно. Үүнийг хийхийн тулд хурдан нэвтрэх самбар дээрх товчлуурыг авна уу. - « Томъёог харуулах". Үүний дараа баганын өргөнийг автоматаар нэмэгдүүлж, хэрэглэгчдэд илүү сайн харах боломжийг олгоно.
Алдааны төрлөөс хамааран томъёо агуулсан нүдийг бичнэ өөр өөр утга... Алдааны утгын эхний тэмдэгт нь "#" хэш бөгөөд дараа нь текст орно. Алдааны утга бүхий текст нь дуудлагын тэмдэг эсвэл асуултын тэмдгээр төгсөж болно. Алдааг арилгахын тулд алдааны утгыг агуулсан нүдийг сонгоно уу. Томъёоны мөрөнд агуулсан томъёог харуулна.
Алдааны утгын зарим жишээг тэдгээрийн товч тайлбарыг дор үзүүлэв. Та одоо тэдгээрийг уншиж чадахгүй, гэхдээ ажил гүйцэтгэх явцад жагсаасан алдаануудын аль нэг нь гарсан тохиолдолд эдгээр жишээнээс лавлана уу. #NUMBER!
Математикийн дүрмийг зөрчсөн тохиолдолд алдааны утгыг нүдэнд харуулна #NUMBER! Ерөнхийдөө энэ утга нь нөлөөлж буй нүдний агуулгыг өөрчилсний дараа гарч ирдэг. Жишээлбэл, хэрэв функцын аргумент болҮндэс (Тооны квадрат язгуур) эерэг утгатай нүдний лавлагааг тохируулаад дараагийн шатанд сөрөг утга оруулах замаар нөлөөлж буй нүдний агуулгыг өөрчил, тэгвэл эцсийн нүдэнд алдаатай утга гарч ирнэ.#NUMBER! Энэ алдааны утга нь ихэвчлэн функцийг ашиглаж байх үед гарч ирдэг. Функцийн аргументууд ямар шаардлагыг хангасан байх талаар тусламжийн дэд системийг хайж, хамааралтай нүднүүдийн утга эдгээр шаардлагыг хангаж байгаа эсэхийг шалгана уу.#NAME?
Функцийг тодорхойлохдоо тэдгээрийн нэрийг том, жижиг үсгээр бичиж болно. Програм нь оролтын утгыг функцийн нэр гэж хүлээн зөвшөөрвөл функцын нэр дээрх жижиг үсгүүд автоматаар том үсэгт шилжих болно. Жишээлбэл, хэрэв та томъёонд функцын нэрийг зааж өгсөн болMAX-ийн оронд MIX , дараа нь алдааны утга нүдэнд гарч ирнэ#NAME? оноос хойш програм нь функцын нэрс эсвэл муж нэрсийн дунд заасан нэрийг олж чадахгүй. Функцийн нэрийн алдаатай эсэхийг шалгах эсвэл функцийг оруулах... # N / A. Хэрэв аргумент нь өгөгдөл агуулаагүй нүдний лавлагаа байвал зарим алдааг ашиглах үед энэ алдааны утга нүдэнд гарч болно. Хэрэглэгч нөлөөлж буй нүдэнд утгыг тохируулж болно # Үгүй! , хүснэгтэд илүү их өгөгдөл оруулах ёстойг харуулах хураангуй нүдэнд харуулах болно.# ҮНЭЛГЭЭ! Хэрэв хүчин төгөлдөр бус аргументыг зааж өгсөн бол нүдэнд алдааны утга гарч ирнэ # ҮНЭЛГЭЭ! Хэрэв ийм алдаа гарсан бол тусламжийн дэд системийг ашиглан энэ функцын аргумент төрлүүд хүчин төгөлдөр эсэхийг шалгах хэрэгтэй.
7.2.7. Диаграм ашиглан өгөгдлийн график танилцуулга
Диаграм үүсгэх, форматлахад Excel нь хэрэглэгчиддээ олон тооны олон функцийг өгдөг бөгөөд энэ нь жишээлбэл, олон төрлийн график төрлүүдээс нэгийг нь сонгох эсвэл домог хэлбэржүүлэх боломжийг олгодог. Домог нь хүснэгтэд ямар өгөгдлийг тодорхой өнгөөр \u200b\u200bдүрслэн харуулсныг тодорхойлдог.
Жишээлбэл, диаграммд лабораторийн даалгаврыг гүйцэтгэхдээ зардлын өгөгдлийг төлөөлж болно шар, сар бүрийн (7, 8, 9-р саруудад) аж ахуйн нэгжийн нийт орлогын талаарх мэдээлэл - нил ягаан гэх мэт.
Энэхүү нийтлэлд таныг аж ахуйн нэгжийн нийт орлого, татвар, зардал, цэвэр орлогын талаарх диаграммын мэдээллийг танилцуулахыг урьж байна (багшийн зааврын дагуу). Үүнийг хийхийн тулд эдгээр алхмуудыг дагана уу.
- Мөр ба баганын шошгыг агуулсан нүднүүдийн мужийг сонгоод дараа нь X тэнхлэгийн шошго болгон ашиглах болно.Манай жишээн дээр эдгээр нь А3 - D3 нүднүүд юм.
- Түлхүүрийг барьж байхдаа
, диаграммыг бүтээх утгуудын дагуу нүдний мужийг (A20-D23) сонгоно уу. Дараа нь явуул . - "Оруулах" таб дээр диаграммын шаардлагатай төрөл, төрлийг сонгоно уу. Жишээлбэл, гистограм.
Диаграмтай ажиллахдаа хэрэглэгч "Диаграмтай ажиллах" табын бүлэгт "Дизайн", "Байршил", "Формат" таб дээр нэмэлт товчлууруудыг авдаг. Эдгээр табуудыг Зураг 73,74,75-т үзүүлэв.
Зураг 73 - "Constructor" таб
Зураг 74 - "Layout" таб
Зураг 75 - Таб "Формат"
Эдгээр цонхнуудын товчлууруудыг ашиглан та диаграмыг бүтээх өгөгдөл, түүний байршил, хэв маяг, графикийн нэр ба тэнхлэгүүд гэх мэтийг өөрчлөх боломжтой. Хэрэв диаграмын элементүүдийн форматыг Format таб дээр байрлуулсан бол Layout таб диаграмм дээр аль элементүүд байх ёстойг заана.
Диаграммын аль нэг элементийг арилгахын тулд үүнийг сонгоод «товчийг дарна ууДэл ”гэсэн гарыг байрлуул.
Нэмж дурдахад диаграммыг график гэж нэрлэж болночиг хандлагын шугам ... Энэ мөрийг одоо байгаа график дээр үндэслэн бүтээсэн бөгөөд өгөгдлийн өөрчлөлтийн чиг хандлагыг нүдээр харах боломжийг олгодог: тэдгээр нь өсч, буурч, өөрчлөгддөггүй. Трендийн мөр нэмэхийн тулд “Байршил ", Товчлуурыг сонгоно уу"Шинжилгээ "Нээгдсэн галерейгаас сонгоно уу"Чиг хандлагын шугам ", дараа нь мөрийн төрөл.
Тооцооллыг хөнгөвчлөхийн тулд та нүдэнд зориулж цэстэй тэмдэглэл хийж болно. Курсорыг нүдэн дээр байрлуул. Тойм таб дээр Тэмдэглэл оруулах товчийг сонгоно уу. Тайлбарласан текстийг гарч ирсэн цонхонд оруулна уу. Нүдэнд тэмдэглэл байгаа гэдгийг баруун дээд буланд нь жижиг улаан гурвалжин тэмдэглэнэ.
7.3 Ажлын дараалал
- Лабораторийн ажлын удирдамжийг сайтар судлаарай.
- Багшаас ажил гүйцэтгэх зөвшөөрөл авах.
- Компьютерээ асаагаад системийг ачаалсны дараа цонхыг бүрэн дэлгэц болгон өргөж, Excel програмыг эхлүүлээрэй
- Хүснэгт үүсгэх
4.1. Хүснэгтийн гарчгийн гол хэсэг: "Computer Computer-ийн цэвэр орлогыг тодорхойлох".
4.2. Гурав дахь мөрөнд автоматаар бөглөх курсор ашиглан саруудын нэрийг оруулна уу.
4.3. Дараах текст өгөгдлийг A4 - A11 нүдэнд оруулна уу:
|
‘Компьютерийн борлуулалтын мэдээлэл |
|
|
Core i3 540 мультимедиа компьютер |
|
|
Тоглоомын компьютерCore i 7 870 |
|
|
AMD Phenom II X4 955 Тоглоомын компьютер |
|
|
Intel Core 2 Duo T6570 (2.1 GHz, 2 MB, 800 MHz) / Санах ой: DDR3 3072 MB |
|
|
Нийт |
|
|
‘Компьютерийн өртөг (доллараар) |
4.4. A5 - A8 нүдний мужийг A12 - A15 нүдэнд хуулж ав.
4.5. A17 - A23 нүдэнд оруулна уу:
|
Долларын ханш |
|
|
Нийт орлого |
|
|
Татвар |
|
|
Зардал |
|
|
Нийт орлого |
5 . Хүснэгтэд өгөгдөл оруулах
Компьютерийн үнийн алдагдсан тоон утгууд, компьютерийн борлуулалтын талаарх мэдээллийг нүдэнд оруулна уу (Интернетээс үнийг сонгоод, борлуулалтын тоог компьютерийн зах зээл дээрх нөхцөл байдал, хэмжээ чиний компани).
6. Нийт зарагдсан компьютерийн тоог тодорхойлох.
Товчлуурыг ашиглаж байнамөн автоматаар бөглөх функцээр сар бүр зарагдсан нийт компьютерийн тоог тооцоол (9-р мөрөнд).
7 . Томъёо ашиглаж байна.
7.1. Нийт орлогын тооцоо.
Товчлууруудыг ашиглан харгалзах нүднүүд дээр хулганы зүүн товчийг дарж дарааллаар гүйцэтгэнэ<+> болон<*>, В20 нүдэнд томъёог оруулна уу:
\u003d (b 5 * b 12+ b 6 * b 13+ b 7 * b 14+ b 8 * b 15) * b 17
Автоматаар дүүргэх функцийг ашиглан C20 ба D20 нүднүүдийг бөглөнө үү.
7.2. Татвар.
Татвар нь нийт орлогын 30% байна гэж үзье. Массивын томъёог ашиглан B21 - D21 нүднүүдийг бөглөнө үү
("Татвар" \u003d "Нийт орлого" * 0.30).
Зардлын мөрийг зохих гэж үзсэн тоон утгуудаар бөглөнө үү.
7.3. Нийт орлого.
Цэвэр орлогыг нийт орлого ба татвар, зардлын зөрүүгээр тооцдог.
8. Ширээний чимэглэл.
A3-D23 нүднүүдийн хүрээг “форматаар форматлана уу.Энгийн " "товчийг ашигланАвто формат ".
Дараа нь A12 - A15 нүднүүдийг сонгоод багажны самбар дээрх товчлуурыг ашиглан сонголтоо зогсооно уу.
Хүснэгтийн гарчгийг зохиохын тулд үсгийн хэмжээг 12 цэгтэй, тод үсгийг сонгоод (багажны самбар дээрх товчлуурыг ашиглана уу), гарчгийг улаанаар эсвэл өөр өнгөөр \u200b\u200bтодруулна уу.
В17-D23 нүдэнд валютын хэв маягийг хуваарилахын тулд "Мөнгөний формат "баганын өргөнийг оновчтой болгох.
Хүснэгтийн хүснэгтийг ажлын хуудаснаас ав.
9. Суурилуулсан функцийг ашиглах.I 7, I 8, I нүдэнд 9 боловсруулсан хугацааны туршид компьютерын дундаж дээд ба доод үнийг рубльгээр тооцно
10. Диаграм үүсгэх
Нийт орлого, татвар, зардал, цэвэр орлогын графикийн өгөгдөл. Хүснэгттэй, гэхдээ давхцалгүйгээр хүснэгт дээр диаграмм байгуул. Таны даалгаварт тохирох хүснэгтийн төрлийг сонгож, сонголтоо зөвтгө
11. Энэхүү өгөгдлийг илүү нарийвчлалтай тодруулахын тулд таны үүсгэсэн хүснэгтэд дараахь залруулга хийхийг зөвлөж байна.
- Нүднүүдийн агууламжийн дагуу зөв форматлана уу.
- В20 нүдэнд байгаа томъёог дараах байдлаар нэмж засварлана уу.
\u003d (b 5 * b 12+ b 6 * b 13+ b 7 * b 14+ b 8 * b 15) * b 1 7/1000 Товчлуурыг дарсны дараа
- Үр дүнгийн хүснэгтийн баганын өргөнийг оновчтой болгох.
12 ... Үр дүнг файлд хадгалах.
7.4. Тайлан гаргах
Илтгэлд дараахь зүйлийг агуулсан байх ёстой.
- Гарчгийн хуудас.
- Ажлын зорилго.
- -Д үүсгэсэн файлын нэрMicrosoft Excel.
- Хяналтын хоёр асуултанд бичгээр өгсөн хариулт (багшийн зааврын дагуу).
- Ололт.
7.5. тестийн асуултууд
- Хөтөлбөрийг юунд ашигладаг вэ?Microsoft Excel?
- Томъёоны мөр гэж юу вэ?
- Ажиллаж байхдаа хулганы заагчийн төрлийг тодорхойлно ууMicrosoft Excel.
- Хүснэгтийг хэрхэн яаж бүтээх вэ?Microsoft Excel?
- Хүчингүй өгөгдлийг хэрхэн засах вэ?
- Хүснэгтүүдийг хэрхэн форматлах вэ?Microsoft Excel?
- Тооцооллыг хэрхэн яаж хийхMicrosoft Excel?
- Өгөгдлийг графикаар хэрхэн дүрслэх вэmicrosoft Excel дээр үү?
- Диаграмын янз бүрийн төрлийг тодорхойлно уу.
- Формулаас хамааралтай байдал гэж юу вэ?
- Та ямар диаграмын байршлыг мэддэг вэ?
- Домог гэж юу вэ?
Мөн танд сонирхолтой байж болох бусад бүтээлүүд |
|||
| 47585. | Арга зүйн заавар. Байгууллагын удирдлага | 721.5 КБ | |
| Дипломын роботыг бэлтгэх бүхий л үйл явц нь дараахь үе шатууд дээр тулгуурладаг: Вибирийг эдгээр дипломын роботууд. Эдгээр дипломын роботуудаар баталгаажуулж, төслийн суурь суурийг засав. Дипломын робот ба хуанлийн график її vikonannya төлөвлөгөөнд тусгасан болно. Уран зохиолын судалгааны дүн шинжилгээ ба дипломын ажлын сэдвийн цаана аж ахуйн нэгжийн бодит материалыг системчлэх. | |||
| 47586. | Unix OS орчинд практик ажил хийх арга зүйн гарын авлага | 185.74 KB | |
| Сүлжээ дээрх төхөөрөмжүүд ба програмуудын харилцан үйлчлэлийн зохион байгуулалт нь нарийн төвөгтэй ажил юм. Сүлжээ нь өөр өөр тоног төхөөрөмжийг холбодог Үйлдлийн систем хөтөлбөрүүд - нийтээр хүлээн зөвшөөрсөн дүрэм, стандартуудыг батлахгүйгээр тэдний амжилттай харилцан үйлчлэлцэх боломжгүй юм | |||
| 47587. | Арга зүйн заавар. Байгууллагын удирдлага | 240.5 КБ | |
| Дипломын ажлын зорилго, зорилтууд. Дипломын ажлын удирдагч, зөвлөхийн сэдвийг сонгон батлах Төгсөлтийн ажлын зохион байгуулалт Дипломын ажлын бүтэц, агуулга Диссертацийн ажилд тавигдах шаардлага СДБ дээр дипломын ажил хамгаалах, хамгаалахад бэлтгэх. | |||
| 47589. | Социологийн толь бичиг | 5.78 MB | |
| Социологийн толь бичиг otv. Социологийн толь бичиг бол түүх судлал, орчин үеийн шинж чанараараа социологийн хамгийн чухал ойлголтуудыг товч хэлбэрээр багтаасан шинжлэх ухааны лавлах хэвлэл юм. Толь бичигт социологийн шинжлэх ухааны хөгжлийн үндсэн үйл явцыг тодорхой тодорхойлсон бөгөөд орчин үеийн социологийн бүх чиглэлд: философи, арга зүйн үндэс, тухайн сэдвийн түүхийн ерөнхий онол, эрдэм шинжилгээний салбар салбарууд, түүний нэр томъёо, үзэл баримтлалыг ихээхэн баяжуулсан болно. аппарат. Учир нь ... | |||
| 47590. | ХҮН ГЕНЕТИКИЙН ҮНДЭС | 1.32 MB | |
| Генүүдийн харилцан үйлчлэл Аллелийн генүүдийн харилцан үйлчлэл Аллелийн бус генүүдийн харилцан үйлчлэл Генотип нь организм дахь бие биентэйгээ харилцан үйлчилдэг бүх генүүдийн цогц юм. | |||
| 47591. | СВИТИ ВИБРАТИ, ХӨХ, ВИБРАТИ ЗҮЙЛ БОЛОМЖТОЙ ЗӨВХӨН БАТКИВШИНУ БОЛОМЖГҮЙ | 127.5 КБ | |
| POSLІDOVNІST VIKONANNYA Төсөл нь SVІTІ VIBIRATI Sin vibrato-д бүх зүйл байж болно БОЛОМЖГҮЙ TІLKI BATKІVSCHINU DATE TOPIC ZAHODІV META ZAHODІV VIEW DІYALNOSTІ 1 Veresnya Purshia хичээл УКРАИН бидний өдөр шиг сайхан байна Prezentatsіya гэгээнтнүүдийн баг Майколай гэгээнтнүүдийн 19 хөхийг бидэнд эрүүл мэндээрээ сэрээж, эрүүл мэндээрээ сэрээрэй, театрын үзүүлбэрт 25 хөхөө Украйны соёлын Andriyivske Vechornytsya наадамд хүсэлт гаргасан 21 sichnya ... | |||
| 47592. | Шилэн кабелийн холболттой шугамын зураг төсөл. | 2.43 MB | |
| Кабелийн чиглүүлэлт. Кабелийн брэндийн Вибир ба түүний үнэ цэнэ. Оптик кабелийн бүтцийн зураг төсөл ба тэмдэглэгээ 19 5.4 Оптик кабелийн оптик утаснуудын чичиргээ ба хамгийн их нөхөн төлжих саатлын загвар 22 5. | |||
Оршил.
Хүснэгт нь тэгш өнцөгт хүснэгтэд хадгалж, боловсруулдаг тоон өгөгдөл боловсруулах програм юм.
Excel нь математик, статистикийн олон функцийг агуулдаг бөгөөд үүнийг сургуулийн сурагчид, оюутнууд курсын ажил, лабораторийн ажлыг тооцоолоход ашиглаж болно. Нягтлан бодох бүртгэлд Excel програмыг маш их ашигладаг бөгөөд олон компаниудад энэ нь бичиг цаас, тооцоо, графикийн үндсэн хэрэгсэл болдог. Мэдээжийн хэрэг, үүнд харгалзах чиг үүрэг байдаг. Excel нь мэдээллийн баазын үүргийг гүйцэтгэж чаддаг.
Хэрэв та дор хаяж нэг Windows програмыг хэрхэн эхлүүлэхээ мэддэг бол ямар ч програмыг хэрхэн эхлүүлэхээ мэддэг windows програм... Та Windows 95 эсвэл Windows 98 эсвэл өөр Windows ашиглаж байгаа эсэх нь хамаагүй.
Ихэнх програмууд ижил аргаар эхэлдэг - Start цэсээр дамжуулан. Excel програмыг эхлүүлэхийн тулд дараахь зүйлийг хийнэ үү.
1. Taskbar дээрх Start товчийг дарна уу
2. Programs товчийг дарж Programs цэс гарч ирнэ
3. Microsoft Office / Microsoft Office - Microsoft Excel програмыг сонгоно уу
4. Microsoft Office / Microsoft Office - Microsoft Excel програмыг сонгоно уу
Компьютер дахь тоонуудын дүрслэл.
Компьютер дээр бүх тоонуудыг хоёртын хэлбэрээр, тэг, нэгийн хослол хэлбэрээр илэрхийлдэг.
Хэрэв та компьютерт байгаа тоог илэрхийлэх 2 битийг сонговол 00, 01, 10, 11 гэсэн дөрвөн өөр тоог л төлөөлж болно. Хэрэв та тоог төлөөлөх 3 битийг сонговол 8 өөр тоог илэрхийлж болно: 000, 001, 010, 011, 100, 101, 110, 111. Хэрэв тоог илэрхийлэхэд N бит хуваарилагдсан бол 2n өөр тоог илэрхийлж болно.
1 байтыг (8 бит) тоог илэрхийлэхэд ашигла. Дараа нь та дараахь зүйлийг төсөөлж болно: 28 \u003d 256 өөр тоо: 0000 0000-аас 1111 1111 хүртэл. Хэрэв та эдгээр тоонуудыг аравтын бутархай системд хөрвүүлбэл: 000000002 \u003d 010, 111111112 \u003d 25510 болно. Энэ нь 1 байтыг тоог илэрхийлэхэд 0-ээс 255 хүртэлх тоог илэрхийлж болно гэсэн үг юм. Гэхдээ бүх тоонуудыг эерэг гэж үзвэл энэ тохиолдолд хамаарна. Гэхдээ сөрөг тоог илэрхийлэх чадвартай байх ёстой
Компьютер эерэг ба сөрөг тоог хоёуланг нь илэрхийлэхийн тулд дараах дүрмийг ашиглана.
1. Тооны хамгийн чухал (зүүн) битийг гарын үсэг зурав. Хэрэв энэ бит 0 бол эерэг байна. Хэрэв энэ нь 1 бол сөрөг байна.
2. Тоо нь хоёрын нэмэлт кодонд хадгалагдана. Эерэг тооны хувьд нэмэлт нь хоёртын дүрслэлтэй ижил байна. Сөрөг тооны хувьд нэмэлтийг хоёртын дүрслэлээс дараах байдлаар авна.
Бүх тэгийг нэгээр, нэгийг тэгээр солино
Үр дүнд нь нэгийг нэмнэ
Эдгээр дүрмийг компьютерийн санах ойд тодорхой тоог хэрхэн дүрслэхийг тодорхойлох шаардлагатай эсвэл компьютерын санах ой дахь тооны дүрс мэдэгдэж байх үед ашигладаг боловч энэ тоо юу болохыг тодорхойлох шаардлагатай байдаг.
Хүснэгт үүсгэх
1. Хүснэгт үүсгэхийн тулд File / New командыг ажиллуулаад ажлын цонхны Blank Book дүрсэн дээр дарна уу.
2. Эхлээд та хүснэгтийг тэмдэглэх хэрэгтэй. Жишээлбэл, Барааны нягтлан бодох бүртгэлийн хүснэгт нь долоон баганатай бөгөөд тэдгээрийг А-аас Г хүртэлх багануудад хуваарилна. Дараа нь та хүснэгтийн гарчгийг бүрдүүлэх хэрэгтэй. Дараа нь та хүснэгтийн ерөнхий гарчгийг, дараа нь талбаруудын нэрийг оруулах хэрэгтэй. Тэд нэг мөрөнд байрлаж, бие биенээ дагаж мөрдөх ёстой. Толгойг нэг, хоёр мөрөнд байрлуулж, нүдний төв, баруун, зүүн, доод эсвэл дээд хэсэгт зэрэгцүүлэн байрлуулж болно.

3. Хүснэгтийн гарчгийг оруулахын тулд курсорыг А2 нүдэнд байрлуулж "Агуулахад байгаа барааны үлдэгдэл" хүснэгтийн нэрийг оруулах шаардлагатай.
4. A2: G2 нүднүүдийг сонгоод Format / Cells командыг ажиллуулаад Alignment таб дээр төвд байрлуулах аргыг сонгоод нүднүүдийг нэгтгэх хайрцгийг шалгана уу. OK дээр дарна уу.
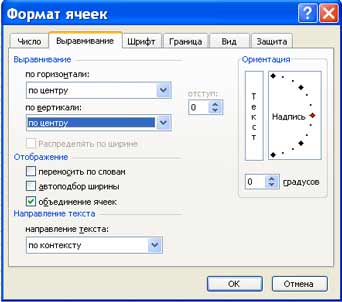
5. Хүснэгтийн "толгой" үүсгэх. Талбайн нэрийг оруулна уу, жишээлбэл, Агуулахын дугаар, Нийлүүлэгч гэх мэт.
6. "Толгой" нүднүүдийн текстийг хоёр мөрөнд байрлуулахын тулд энэ нүдийг сонгоод Format / Cells командыг ажиллуулаад Alignment таб дээр Word by wrap гэсэн хайрцгийг сонгоно уу.
7. Янз бүрийн фонт оруулах. Текстийг сонгоод Format / Cells командыг Font табыг сонгоно уу. Жишээ нь Times New Roman үсгийн хэлбэр, хэмжээ (цэгийн хэмжээ), хэв маягийг тохируулна уу.
8. Хүснэгтийн "толгой" хэсэгт текстийг зэрэгцүүлээд (текстийг сонгоод форматлах хэрэгслийн самбар дээрх Төв товчийг дарна уу).
9. Шаардлагатай бол Format / Column / Width командыг ашиглан баганын өргөнийг өөрчилнө.
10. Format / Line / Height командыг ашиглан мөрийн өндрийг өөрчилж болно.
11. Хүрээг нэмж, нүдийг дүүргэхийг Border ба View табын Format / Cell командыг тус тус хийж гүйцэтгэнэ. Нүд эсвэл нүдийг сонгоод Border таб дээр мөрийн төрлийг сонгоод хулганаар сонгосон мужийн аль хэсэгт хамаарч байгааг харуулна уу. Харах таб дээр сонгосон нүднүүдийн дүүргэх өнгийг сонгоно уу.
12. Хүснэгтэд өгөгдөл оруулахаас өмнө хүснэгтийн "толгой" дор байгаа баганын нүднүүдийг Format / Cells командын тоо табыг ашиглан форматлаж болно. Жишээлбэл, "Агуулахын дугаар" нүдний доор байрлах босоо блокуудыг сонгоод, Таб таб дээр Format / Cells командыг сонгоод Numeric командыг сонгоод OK товчийг дарна уу.

бүтээгдэхүүн нь тэдгээрийг илрүүлээгүй. Майкрософт баримт бичгийг нээхдээ макро бүрэн идэвхгүй болгох, макро идэвхжүүлэх чадварыг нэмж эрсдэлийг бууруулах арга хэмжээг хожимдуулсан.
Үндсэн ойлголтууд.
Хүснэгт нь багана, мөрөөс бүрдэнэ. Баганын гарчгийг үсэг эсвэл хослолоор (FB, Kl гэх мэт), мөрийн гарчгийг тоогоор тэмдэглэнэ.
Нүд -багана ба эгнээний огтлолцол.
Нүд бүр өөрийн гэсэн хаягтай бөгөөд тэдгээрийг баганын гарчиг ба мөрөөс бүрдүүлдэг (A1, H3 гэх мэт). Ажиллаж байгаа нүдийг хүрээгээр тодруулж идэвхитэй гэж нэрлэдэг.
Excel дээр хүснэгтүүдийг нүдний ажлын хуудас гэж нэрлэдэг. АСААЛТТАЙ excel-ийн ажлын хуудас тайлбарласан текст бүхий толгой, гарчиг, нэмэлт өгөгдлийн нүдийг байрлуулах боломжтой.
Ажлын хуудас - өгөгдлийг хадгалах, боловсруулахад ашигладаг баримт бичгийн үндсэн төрөл. Ажлын явцад та Sheet1, sheet2 гэх мэт анхдагчаар нэрлэгдсэн хэд хэдэн хуудсанд өгөгдлийг нэг дор оруулах, өөрчлөх боломжтой.
Хүснэгтийн файл бүр нь олон хуудасны ажлын ном юм. Excel 5.0 / 7.0 хувилбаруудад ажлын дэвтэрт 16 хуудас, харин Excel 97 ба Excel 2000-д ердөө л 3. Ажлын номонд орсон хуудасны тоог өөрчлөх боломжтой.
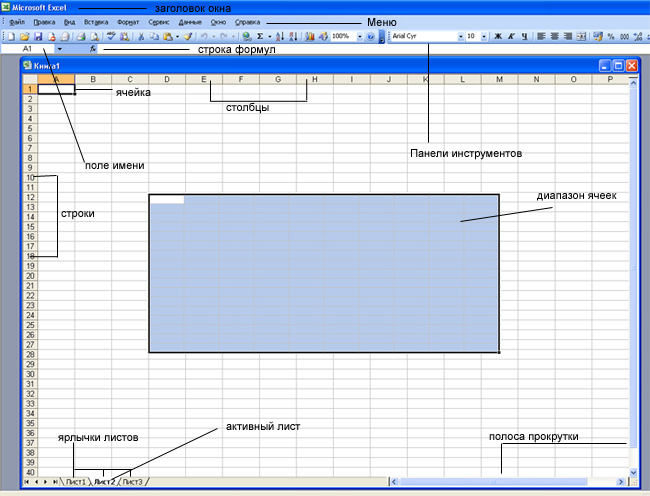
Excel дээр өгөгдөлтэй ажиллах ажлыг зохион байгуулах нэг арга бол муж ашиглах явдал юм. Нүдний хүрээБагана, мөр, багана, мөрийн хослол, эсвэл бүхэл бүтэн хуудсыг багтааж болох холбосон нүднүүдийн бүлэг (эсвэл бүр нэг холбосон нүд) юм.
Хүрээг дараахь янз бүрийн зорилгоор ашигладаг.
1. Та нүднүүдийн мужийг сонгоод бүгдийг нь нэг дор форматлаж болно
2. Зөвхөн сонгосон бүлэг нүднүүдийг хэвлэхийн тулд мужийг ашиглана уу
3. Өгөгдлийг бүлэгт хуулах эсвэл шилжүүлэх мужийг сонгоно уу
4. Гэхдээ томъёонд хүрээг ашиглах нь ялангуяа тохиромжтой байдаг. Нүд бүрийг тусад нь ярихаас илүүтэйгээр тооцоолох нүднүүдийн мужийг зааж өгч болно.
Үндсэн хэрэгсэл.
| Товч | Тодорхойлолт | Товч | Тодорхойлолт |
| Шинэ ном нээлээ | Баримтыг нээх харилцах цонхыг нээнэ | ||
| Файлыг хадгалдаг | Файл эсвэл одоогийн хуудсыг илгээдэг имэйл | ||
| Файл хэвлэх | Урьдчилан харах горимд файлыг харуулна | ||
| Үсэг шалгагч ажиллуулдаг | Сонгосон өгөгдлийг Clipboard руу хайчилна | ||
| Сонгосон өгөгдлийг Clipboard руу хуулна | Clipboard-оос өгөгдлийг огтолж эсвэл хуулсан | ||
| Format Painter хэрэгслийг сонгоно | Гипер холбоос оруулна | ||
| AutoSum функц | Өгөгдлийг өсөх дарааллаар эрэмбэлдэг | ||
| Өгөгдлийг буурах дарааллаар эрэмбэлнэ | Диаграмын шидтэнг ажиллуулна | ||
| Зургийн хэрэгслийг нээнэ | Таны хуудсыг томруулах | ||
| Фонтын хэмжээг өөрчилнө | Өгөгдлийг тод үсгээр бичнэ үү | ||
| Өгөгдлийг налуу болгоно | Өгөгдлийг онцолдог | ||
| Зүүн, төв, баруун зэрэгцүүлэх өгөгдөл | Сонгосон нүднүүдийн төвд өгөгдлийг байрлуулна | ||
| Валютын форматыг хэрэглэнэ | Хувийн форматыг хэрэглэнэ | ||
| Таслал форматыг хэрэглэнэ | Аравтын бутархайн дараа тоог нэмэгдүүлнэ | ||
| Аравтын бутархайн тоог бууруулна | Хил хязгаар нэмнэ | ||
| Сонгосон өнгөөр \u200b\u200bдэвсгэрийг будна | | Фонтын төрлийг өөрчилнө | |
| Текстийн өнгийг өөрчилдөг |
Мэдээллийн төрөл, хэлбэр.
Өгөгдлийн үндсэн төрлүүд.
Хүснэгттэй ажиллахдаа гурван үндсэн өгөгдлийг хуваадаг. дугаар, текст болон томъёо.
Тоо цахим хэлбэрээр excel хүснэгт 195.2 эсвэл 1.952E + 02 гэх мэт ердийн тоон эсвэл экспоненциал форматаар бичиж болно. Анхдагч байдлаар тоонууд нүдэнд зөв зэрэгцсэн байдаг. Энэ нь тоонуудыг бие биенийхээ доор байрлуулахдаа цифрээр (нэгжийн дор нэгж, аравтын аравт гэх мэт) зэрэгцүүлэх нь тохиромжтой байдагтай холбоотой юм.
Текст нь үсэг, тоо, зайнаас бүрдэх тэмдэгтүүдийн дараалал бөгөөд жишээлбэл "45 бит" нь текст юм. Анхдагч байдлаар текстийг нүдэнд зүүн зэрэгцүүлсэн байна.
Формула тэнцүү тэмдгээс эхлэх ёстой бөгөөд тоо, нүдний нэр, функц, математикийн тэмдгийг багтааж болно. Гэхдээ томъёонд текст оруулах боломжгүй. Жишээлбэл, \u003d A1 + B1 томъёо нь A1 ба B1 нүдэнд хадгалагдсан тоонуудыг нэмж, \u003d C3 * 9 томъёо нь C3 нүдэнд хадгалагдсан тоог 9-ээр үржүүлдэг.
Жишээлбэл \u003d A1 + B2. Томъёо оруулахад нүд томъёог өөрөө харуулахгүй, харин энэ томъёоны тооцооны үр дүнг харуулна. Томъёонд орсон анхны утгыг өөрчлөхөд үр дүнг даруй дахин тооцоолно.
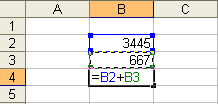 =>
=> 
Мэдээллийн формат.
Мэдээллийн танилцуулгын янз бүрийн форматыг ашиглах шаардлагатай байна.
Анхдагч байдлаар тоон форматыг ашигладаг бөгөөд энэ нь аравтын бутархайн дараа хоёр аравтын бутархайг харуулдаг.
Хэрэв олон тооны цифр агуулсан тоо нүдэнд багтахгүй бол экспоненциал форматыг ашигладаг (жишээлбэл 3500000000, дараа нь 5.00E + 09 дээр бичнэ).
Учир нь excel програм нь тоонуудыг боловсруулахад зориулагдсан бөгөөд тэдгээрийн форматыг зөв тохируулах нь чухал юм. Хүмүүсийн хувьд 10 гэсэн тоо нь зөвхөн нэг ба тэг юм. Excel-ийн үүднээс авч үзвэл эдгээр хоёр тоо нь тухайн компанийн ажиллагсдын тоо, мөнгөний утга, бүхэл бүтэн хувь, эсвэл "Шилдэг 10 пүүс" гарчгийн хэсгийг илэрхийлж байгаа эсэхээс хамаарч огт өөр мэдээллийг дамжуулж чаддаг. Дөрвөн нөхцөл байдалд энэ дугаарыг өөр байдлаар харуулах ёстой. Excel нь дараах форматыг дэмждэг.
Ерөнхий (Ерөнхий) - форматыг тусгайлан заагаагүй бол автоматаар томилогддог.
Тоо бол тоог илэрхийлэх хамгийн том түгээмэл арга юм
Мөнгө (Валют) - мөнгөний үнэ цэнэ
Санхүүгийн (Нягтлан бодох бүртгэл) - тусгаарлагчийн бүхэл ба бутархай хэсгүүдтэй уялдуулсан мөнгөн дүн
Огноо (Мэдээлэл) - огноо эсвэл огноо, цаг
Цаг хугацаа - цаг хугацаа эсвэл огноо, цаг хугацаа
Хувь - нүдний утгыг төгсгөлд% -аар 100-аар үржүүлнэ
Бутархай - тоон болон хуваарьтай рационал бутархай
Exponential (Scientific) - аравтын бутархай тоо
Текст - текстийн өгөгдлийг агуулгаас нь үл хамааран мөр оруулах, боловсруулахтай ижил байдлаар харуулна
Нэмэлт (Тусгай) - мэдээллийн сан, хаягийн жагсаалттай ажиллах формат
Custom - хэрэглэгчийн тодорхойлсон формат
Өгөгдлийн форматыг сонгох
1. Format-Cell командыг оруулна уу
2. Format Cells харилцах цонхноос Number цэсийг сонгоно уу.
3. Number formats жагсаалтаас: хамгийн тохиромжтой форматыг сонго.
![]() -
- 
Alignment табыг дараахь байдлаар тодорхойлно.
1. Alignment - нүдэн дэх өгөгдлийг хэвтээ байдлаар (зүүн, баруун, утга, сонголтын төв, төв, өргөн, дүүргэсэн) эсвэл босоо байдлаар (доод ба дээд, 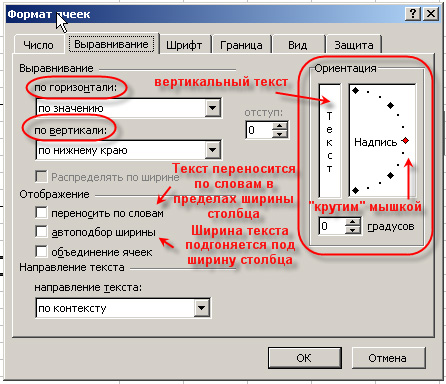 төв эсвэл өндөр);
төв эсвэл өндөр);
2. Дэлгэц - текстийг нүдэнд ороож болох эсэхийг үгийн дагуу тодорхойлж, нүднүүдийн нэгтгэхийг идэвхжүүлж, идэвхгүйжүүлж, нүдний өргөний автомат тохируулгыг тохируулна.
3. Текстийн чиглэл
Font tab - сонгосон нүднүүдийн фонтын фонт, хэв маяг, хэмжээ, өнгө, доогуур зураас, нөлөөг өөрчлөх;
Border tab - нүдний сонгосон блокийн эргэн тойронд хүрээ (хүрээ) үүсгэдэг;
Харах таб - нүдний сүүдэрлэх (өнгө, хэв маяг) тохируулах боломжийг танд олгоно;
Хамгаалалтын таб - томъёог нуух, нүдийг түгжих үйлдлийг хянадаг (эсийн өгөгдлийг засварлахыг хориглодог). Та хамгаалалтыг хэдийд ч тохируулж болно, гэхдээ энэ нь хуудас / номын хамгаалалтыг Service / Protect sheet командыг ашиглан оруулсны дараа л үр дүнтэй байх болно.
Томъёо оруулж байна
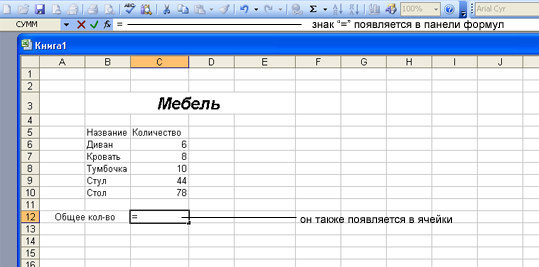 Та томъёог хоёр аргаар оруулж болно. Та томъёог шууд нүдэнд оруулах эсвэл томъёоны мөрийг ашиглаж болно. Нүдэнд томъёо оруулахын тулд дараах алхмуудыг дагана уу.
Та томъёог хоёр аргаар оруулж болно. Та томъёог шууд нүдэнд оруулах эсвэл томъёоны мөрийг ашиглаж болно. Нүдэнд томъёо оруулахын тулд дараах алхмуудыг дагана уу.
1. Томъёо оруулах нүдээ сонгоод "\u003d" тэмдгээс эхэлнэ үү. Энэ нь Excel-д томъёо оруулах гэж байгааг мэдэгдэх болно.
2. Томъёонд оруулах эхний нүд эсвэл мужийг сонгоно уу. Таны дурдсан нүдний хаяг идэвхтэй нүдэнд болон томъёоны мөрөнд гарч ирнэ.
3. Оператор оруулна уу, жишээ нь "+" тэмдэг.

4. Томъёонд оруулахыг хүссэн дараагийн нүд эсвэл мужийг дарна уу. Томъёо бэлэн болтол операторуудыг үргэлжлүүлэн бичиж, нүднүүдийг сонгоно уу.
5. Томъёог оруулж дуусаад томъёоны мөрөнд Enter товчийг дар эсвэл гарынхаа Enter дээр дарна уу.
6. Одоо нүд нь тооцооллын үр дүнг харуулж байна. Томъёог харахын тулд нүдийг дахин сонгоно уу. Томъёо нь томъёоны мөрөнд харагдана.
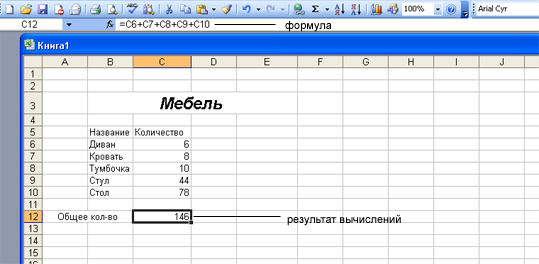 Томъёо оруулах өөр нэг арга бол Формула мөрийг ашиглах явдал юм. Нэгдүгээрт, томъёог оруулах нүдийг сонгоод томъёоны мөрөнд Засварлах Формула товчийг ("Тэнцүү" товчлуур) дарна уу. Formula Bar цонх гарч ирнэ. Томъёоны өмнө тэнцүү тэмдгийг автоматаар оруулах болно. Томъёонд ашиглахыг хүссэн нүднүүд болон тооцооллыг хийхэд шаардлагатай операторуудыг бичиж эхэл. Бүх томъёог оруулсны дараа Ok товч дээр дарна уу. Томъёо нь томъёоны мөрөнд гарч ирэх бөгөөд тооцооллын үр дүн нь ажлын хуудасны нүдэнд гарч ирнэ.
Томъёо оруулах өөр нэг арга бол Формула мөрийг ашиглах явдал юм. Нэгдүгээрт, томъёог оруулах нүдийг сонгоод томъёоны мөрөнд Засварлах Формула товчийг ("Тэнцүү" товчлуур) дарна уу. Formula Bar цонх гарч ирнэ. Томъёоны өмнө тэнцүү тэмдгийг автоматаар оруулах болно. Томъёонд ашиглахыг хүссэн нүднүүд болон тооцооллыг хийхэд шаардлагатай операторуудыг бичиж эхэл. Бүх томъёог оруулсны дараа Ok товч дээр дарна уу. Томъёо нь томъёоны мөрөнд гарч ирэх бөгөөд тооцооллын үр дүн нь ажлын хуудасны нүдэнд гарч ирнэ.
Ихэнх тохиолдолд та томъёо үүсгэхийн тулд Функцийн Шидтэн ашиглах хэрэгтэй.
 Функцийг гараар оруулах боломжтой боловч Excel програм нь хагас автомат горимд оруулах боломжийг олгодог функцын шидтэнг өгдөг. Функцийн шидтэнг дуудахын тулд стандарт хэрэгслийн самбар дээрх Insert function товчийг дарж Insert / Function командыг ажиллуулна уу эсвэл товчлуурын хослолыг ашиглана уу. Энэ нь хүссэн функцийг сонгож болох Function Wizard харилцах цонхыг гаргаж ирнэ.
Функцийг гараар оруулах боломжтой боловч Excel програм нь хагас автомат горимд оруулах боломжийг олгодог функцын шидтэнг өгдөг. Функцийн шидтэнг дуудахын тулд стандарт хэрэгслийн самбар дээрх Insert function товчийг дарж Insert / Function командыг ажиллуулна уу эсвэл товчлуурын хослолыг ашиглана уу. Энэ нь хүссэн функцийг сонгож болох Function Wizard харилцах цонхыг гаргаж ирнэ.
Цонх нь холбогдох хоёр жагсаалтаас бүрдэнэ: Ангилал ба Чиг үүрэг. Функцийн жагсаалт дахь Ангиллын жагсаалтад байгаа зүйлсийн аль нэгийг сонгоход харгалзах функцүүдийн жагсаалт гарч ирнэ.
Функцийг сонгоход харилцах цонхны доод талд богино тайлбар гарч ирнэ. Ok товч дээр дарахад та дараагийн алхам руу очно уу. Алхам2.
Excel-ийн функцууд
Тооцоололыг хурдасгах, хялбар болгох excel-ийн ажил бараг бүх боломжит тооцооллыг хийх боломжийг хэрэглэгчдэд ажлын хуудасны функцүүдийн хүчирхэг аппарат хэрэгслээр хангаж өгдөг.
Бүхэлдээ MS Excel нь 400 гаруй ажлын хуудасны функцийг агуулдаг. Тэд бүгд зорилгынхоо дагуу 11 бүлэгт (ангилалд) хуваагдана.
1. санхүүгийн чиг үүрэг;
2. огноо, цагийн чиг үүрэг;
3. арифметик ба тригонометрийн (математик) функцууд;
4. статистикийн чиг үүрэг;
5. холбоос ба орлуулах функцууд;
6. мэдээллийн сангийн функцууд (жагсаалтын дүн шинжилгээ);
7. текстийн функцууд;
8. логик функцууд;
9. мэдээллийн функцууд (шинж чанар, утгыг шалгах);
10. инженерийн чиг үүрэг;
11. гадаад функцууд.
II даалгавар
Хүснэгт нь дэвтэр, тооцоологчийн электрон орлуулалт юм. Энэхүү програм хангамж нь өмнө оруулсан өгөгдөлд математик үйлдлүүдийг гүйцэтгэхийн тулд багана, мөрийг ашигладаг. Хүснэгт хүснэгтүүд нь энэ програм хангамжийн анхны зорилго биш боловч энгийн мэдээллийн сан (эсвэл) график, диаграмын програм болгон ашигладаг тул өнөөдөр илүү их зүйлийг хийж чадна.
Зураг 12.5. Мөр, багана ба нүд
Мөрүүдийг ингэж нэрлэдэг: 1, 2, гэх мэт. Багануудыг дараах байдлаар нэрлэдэг: A, ..., Z, AA, AB гэх мэт. Мөр ба баганын огтлолцлыг нүд гэж нэрлэдэг бөгөөд түүний нэрийг багана ба мөрийн шинж чанаруудаас бүрддэг, жишээлбэл: C3 (Зураг 12.5-д үзүүлсэн шиг "Мөр, багана, нүд"). Идэвхтэй мөр ба баганын нэрийг тодруулсан болно.
2.2. OpenOffice.org Calc
2.2.1. Эхлэх
OpenOffice.org Calc програмыг эхлүүлэхийн тулд үндсэн цэснээс Office командыг сонгоод → Хүснэгт → OpenOffice.org Calc Оффисын програм ашиглах → Хүснэгт үүсгэх... Та үүнийг бусад OpenOffice.org програмаас File → New → сонгоод нээх боломжтой Хүснэгт... Энэ нь шинэ хоосон OpenOffice.org Calc хүснэгт бүхий цонхыг нээх болно.
OpenOffice.org Calc програмыг анх эхлүүлэхэд цонх гарч ирнэ (Зургийн 12.6-г "Анхдагч файлын форматыг сонгох" -ыг үзнэ үү)Microsoft® эсвэл OpenOffice.org гэсэн файлуудаа хадгалахдаа аль форматыг ашиглахыг хүсч байгаагаа асууж байна.
Зураг 12.6. Анхдагч файлын форматыг сонгох

Таны шийдвэр зөвхөн Microsoft® хэрэгслийг ашигладаг хүмүүстэй олон тооны файл хуваалцахаар төлөвлөж байгаа эсэхээс хамаарна. Энэ тохиолдолд товшино уу Microsoft® Excel форматыг ашиглана уу, гэхдээ энэ нь төгс дэмжигдээгүй гэдгийг бид танд анхааруулж байна. Энэ бол зүгээр л анхдагч формат бөгөөд үргэлж өөр хэлбэрээр хадгалах харилцах цонхны File Type талбарт өөрчилж болохыг анхаарна уу.
2.2.2. Интерфэйс
Зураг 12.7. OpenOffice.org Calc гол цонх
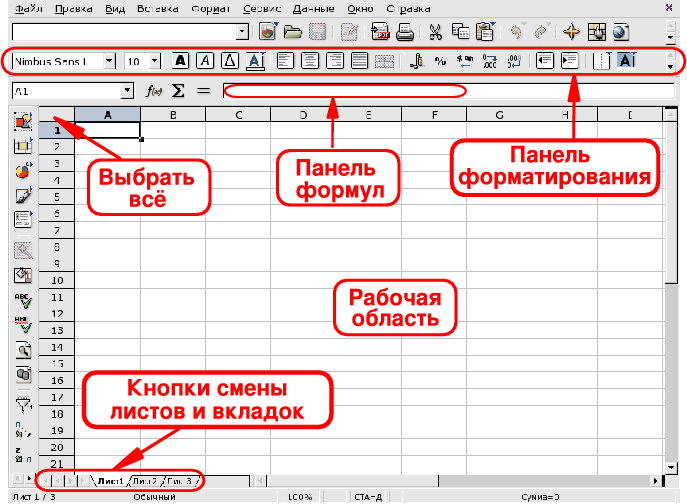
Барыг форматлах
Энэ бол OpenOffice.org бүх програмуудад хэрэглэгддэг, програмын өгөгдлийн төрлийг өөрчлөхөд ашигладаг стандарт форматлах мөр юм: фонт, өнгө, тохируулга гэх мэт.
Формула барНүдэнд томъёо оруулах, засах, устгахад ашиглана уу.
Ажлын талбарТаны хүснэгтийн өгөгдлийг оруулах газар: тоо, огноо, томъёо, зураг гэх мэт.
Бүгдийг нь сонгоАжлын талбайн зүүн дээд буланд байгаа энэ жижиг хэсгийг дарахад нэгэн зэрэг сонгох болно бүгд эсүүд. Энэ нь хүснэгтэд "дэлхийн" өөрчлөлт хийх шаардлагатай үед хэрэг болно. Жишээлбэл, бүх нүднүүдийн фонтын хэмжээг 10 цэг (pt) болгож тохируулна уу.
Хуудсыг өөрчлөх товч, табХүснэгтийн баримт бичиг нь ихэвчлэн нэгээс илүү хуудас агуулдаг. Эдгээр товчлуурыг ашиглан эдгээр хуудсыг хялбархан удирдана уу. Зүүнээс баруун тийш: Эхний хуудас руу очно уу, Өмнөх хуудас руу шилжих, Дараагийн хуудас руу шилжих болон Сүүлийн хуудас руу очих. Та табуудыг ашиглан хуудасны хооронд шилжих боломжтой.
2.3. Хүснэгт ашиглах
Дараах хэсгүүдэд өгөгдөл, томъёо оруулах, энэ өгөгдлийг харуулсан график нэмэх зэрэг үндсэн функцуудыг авч үзэх болно. Жишээ болгон бид төсөөллийн компанийн сарын зардлын болон борлуулалтын графикийг ашиглана.
OpenOffice.org Calc нь аж ахуйн нэгжийн болон гэр ахуйн хэрэглээний хүснэгтийн програм бөгөөд энэ баримт бичгийн хүрээнээс гадуур олон шинж чанарыг агуулдаг. "Цаашдын судалгаа" хэсгийн 2.4 хэсгийг уншаад олж аваарай нэмэлт мэдээлэл OpenOffice.org Calc-ийн боломжуудыг хэрхэн бүрэн ашиглах талаар.
2.3.1. Өгөгдөл оруулах
Нүдэнд өгөгдөл оруулахын тулд энэ нүдийг сонгоод дууссаны дараа товчлуур дээр дарж мэдээллээ оруулна уу Оруулна уу . Та мөн түлхүүрүүдийг ашиглаж болно Таб эсвэл Shift -Таб баруун тийш буюу зүүн тийш нүд рүү шилжих.
Автоматаар бөглөх нь тухайн нүдэнд байгаа өгөгдөл дээр үндэслэн дараагийн нүдний өгөгдлийг "таах" замаар өгөгдлийг оруулах ажлыг хялбаршуулдаг. Энэ нь дараалсан бүхэл тоонуудтай холбогдож болох аливаа өгөгдлийн төрөлд тохирно.
Зураг 12.8. Автоматаар бөглөх замаар өгөгдлийг оруулах ажлыг хялбаршуулна уу

Автотэлгээг ашиглахын тулд хулганы заагчийг "бариул" нүдний дээр байрлуулж (нүдний баруун доод буланд байрлах жижиг хар дөрвөлжин), товшоод нүдийг чирнэ үү. Нүдний утгыг хэрэгслийн зөвлөмжөөр харуулах болно (Зураг 12.8-ыг "Автоматаар бөглөх замаар өгөгдлийн оруулалтыг хялбаршуулах" хэсгийг үзнэ үү). Хүссэн эцсийн утгыг харуулсны дараа хулганы товчийг дарж нүднүүд дүүрнэ.
Түүнчлэн, эсийн өгөгдлийг янз бүрийн шалгуурын дагуу (багана эсвэл мөрөнд, өгөгдлөө хэрхэн байрлуулсанаас хамаарч) эрэмбэлж болно. Үүнийг хийхийн тулд эхлээд эрэмбэлэх нүднүүдээ сонгоод дараа нь Data → Sort цэсийг сонгон ялгах сонголт бүхий цонхыг нээнэ үү.
2.3.2. Томъёо нэмж байна
Хүснэгтийн тооцоог "автоматжуулахад" томъёог ашиглаж болно, жишээлбэл, нарийн төвөгтэй симуляци хийх боломжийг танд олгоно. Нүднүүдийн томъёог an \u003d тэмдэгээс эхэлсэн өгөгдлөөр тодорхойлно. Бусад бүх зүйлийг "статик" өгөгдөл гэж үздэг.
Үйлдлийг уламжлалт хүлээн зөвшөөрөгдсөн алгебр тэмдэглэгээг ашиглан илэрхийлнэ. Жишээлбэл, \u003d 3 * A25 + 4 * (A20 + C34 / B34) нь C34 нүдний утгыг B34 нүдний утгад хувааж, үр дүнд A20 нэмж, үүнийг 4-ээр үржүүлж, A25 нүдний утга дээр нэмнэ. 3-аар үржүүлсэн. Ийм байдлаар илүү энгийн илэрхийлэл дээр тулгуурлан илүү төвөгтэй илэрхийлэл бичиж болно.
OpenOffice.org Calc нь томъёонд ашиглаж болох урьдчилан тодорхойлсон олон функцуудыг өгдөг. Insert -\u003e Function цэснээс Function Wizard-ийг нээгээд тэдгээрийг үзээрэй эсвэл товчлуур дээр дарж Ctrl -F2 .
Зураг 12.9 "Функцийг томъёонд ашиглах нь" нүдний дундаж хэмжээг тооцоолохын тулд сонгосон нүдэнд ашигласан ДУНД функцийг харуулав. Функц дахь нүднүүдийн дараалсан мужийг харуулахын тулд: тэмдгийг ашигласныг анхаарна уу.
Хүснэгт боловсруулагч
"Хүснэгт боловсруулагчид"
1. Microsoft Excel хүснэгт
Excel бол хүснэгтийн процессор юм. Хүснэгтийн процессор гэдэг нь хүснэгт үүсгэх, хүснэгтэн өгөгдлийг боловсруулах ажлыг автоматжуулах програм юм.
Хүснэгт нь мөр, баганад хуваагдсан, огтлолцсон хэсэгт өвөрмөц нэртэй нүднүүд үүсэх хүснэгтийг хэлнэ. Нүд нь өгөгдлийг оруулах, эсийн нэрээр иш татах боломжтой хүснэгтийн гол элемент юм. Өгөгдөлд тоо, огноо, өдрийн цаг, текст эсвэл тэмдэгтийн өгөгдөл, томъёо орно.
Мэдээлэл боловсруулахад дараахь зүйлс орно.
редактор дээр суурилсан томъёо, функцийг ашиглан янз бүрийн тооцоо хийх;
барилгын схем;
жагсаалтад өгөгдөл боловсруулах (эрэмбэлэх, авто шүүлтүүр, дэвшилтэт шүүлтүүр, маягт, нийт дүн, PivotTable);
оновчлолын асуудлыг шийдвэрлэх (параметрийг сонгох, Шийдэл хайж байна, Сценариуд ба бусад даалгаварууд юу вэ);
статистик өгөгдөл боловсруулах, дүн шинжилгээ хийх, урьдчилан таамаглах ("Шинжилгээний багц" нэмэлтээс дүн шинжилгээ хийх хэрэгслүүд).
Тиймээс Excel бол тооцооллыг автоматжуулах хэрэгсэл төдийгүй янз бүрийн нөхцөл байдлыг загварчлах хэрэгсэл юм.
Excel-ийн хамрах хүрээ: төлөвлөлт - санхүүгийн болон нягтлан бодох бүртгэлийн тооцоо, материаллаг хөрөнгийн бүртгэл, шийдвэрийг дэмжих систем (DSS) болон бусад хэрэглээний талбарууд.
Excel дээр шинэ ажлын дэвтэр үүсгэх
Excel програмын цонхыг судалж үзээд Excel-тэй ажиллаж сурах хэрэгтэй. Excel-ийг эхлүүлэхэд програмын цонх нээгдэж, ажлын шинэ дэвтэр гарч ирнэ - Ном 1.
Excel програмын цонх нь таван үндсэн хэсэгтэй.
цэсний мөр;
хэрэгслийн мөр;
статусын мөр;
оролтын шугам;
ажлын номны цонхны талбай.
Excel дэх өгөгдлийн үндсэн боловсруулалтыг цэсийн командыг ашиглан гүйцэтгэдэг. Стандарт ба Форматлах хэрэгслийн мөрүүд нь цэсийн доор байрлах MS Excel-ийн хэрэгслийн самбар бөгөөд тодорхой багц дүрс (товчлуур) агуулдаг. Ихэнх дүрсүүд нь цэсийн мөрөөс хамгийн их ашиглагддаг тушаалуудыг гүйцэтгэхэд зориулагдсан байдаг.
Excel-ийн томъёоны мөрийг нүд, диаграм дахь утга, томъёо оруулах, засварлахад ашигладаг. Нэрийн талбар бол томъёоны мөрний зүүн талд байгаа идэвхтэй нүдний нэрийг харуулсан цонх юм. Дүрсүүд: Томъёоны мөрний зүүн талд байрлах X, V, fx нь функцийг цуцлах, оруулах, оруулах товчлуурууд юм.
Excel програмын цонхны төлөвийн самбар нь дэлгэцийн доод хэсэгт байрладаг. Статусын мөрний зүүн талд хүснэгтийн ажлын талбайн төлөв байдлын мэдээллийг заана (Done, Enter, Edit, Specify). Нэмж дурдахад, гүйцэтгэсэн командын үр дүнг төлөв байдлын мөрний зүүн талд товч тайлбарласан болно. Статусын самбарын баруун талд тооцооллын үр дүнг (статусын мөрийн контекст цэсийг ашиглан автомат тооцоолол хийх үед) харуулах ба дарагдсан Ins, Caps Lock, Num Lock, Scroll Lock гэсэн товчлууруудыг харуулна.
Дараа нь та ажлын номны цонхны үндсэн ойлголттой танилцах хэрэгтэй. Ажлын дэвтэр (Excel баримт бичиг) нь ажлын хуудаснаас бүрдэх бөгөөд тус бүр нь хүснэгт юм. Анхдагч байдлаар, гурван ажлын хуудас эсвэл гурван хүснэгт нээгдэнэ, үүнд номын доод хэсэгт байгаа цонхнуудыг товшино уу. Шаардлагатай бол та ажлын хуудас (хүснэгт) -ийг ажлын дэвтэртээ нэмж эсвэл ажлын номноос хасаж болно.
Табыг гүйлгэх товчлуурууд нь ажлын номны табуудыг гүйлгэдэг. Хамгийн гадна талын товчлуурууд нь ажлын номны эхний ба сүүлчийн таб руу гүйнэ. Дотоод товчлуурууд нь өмнөх болон дараагийн ажлын номны таб руу гүйлгэнэ.
Хүснэгтийн үндсэн ойлголтууд: Баганын толгой, мөрийн толгой, нүд, нүдний нэр, сонгох тэмдэг, дүүргэгч тэмдэг, идэвхтэй нүд, томъёоны мөр, нэрийн талбар, идэвхитэй хуудасны хэсэг.
Хүснэгтийн ажлын хэсэг нь өөрийн гэсэн нэртэй мөр, баганаас бүрдэнэ. Мөрүүдийн нэр нь тэдний дугаар юм. Шугамын дугаарлалт 1-ээс эхэлж, энэ програмд \u200b\u200bтохируулсан хамгийн их тоогоор дуусна. Баганын нэрс нь Латин цагаан толгойн үсгүүд бөгөөд эхлээд A-аас Z хүртэл, дараа нь AA-аас AZ, BA хүртэл BZ гэх мэт.
Хүснэгтийн мөр, баганын хамгийн их тоог ашигласан програмын онцлог, компьютерийн санах ойн хэмжээгээр тодорхойлдог, жишээлбэл Excel хүснэгт процессорт 256 багана, 16 мянга гаруй мөр байна.
Мөр ба баганын огтлолцол нь хүснэгтэд өөрийн өвөрмөц хаяг бүхий нүдийг үүсгэдэг. Лавлагааг эсийн хаягийг томъёогоор илэрхийлэхэд ашигладаг (жишээлбэл, A6 эсвэл D8).
Нүд нь хүснэгтийн багана ба мөрний огтлолцлоор тодорхойлогдсон бөгөөд өөрийн гэсэн өвөрмөц хаягтай талбай юм.
Нүдний хаягийг баганын нэр (тоо) ба нүдний уулзвар дахь эгнээний нэр (дугаар) -аар тодорхойлно, жишээлбэл, A10. Холбоос - нүдний хаягийг зааж өгөх.
Идэвхтэй нүд нь нэрний талбарт нэр нь гарч ирдэг тодруулсан нүд юм. Сонгох тэмдэг нь сонгосон нүдний эргэн тойрон дахь тод хайрцаг юм. Бөглөх бариул нь сонгосон нүдний баруун доод буланд байрлах хар дөрвөлжин юм.
Ажлын хуудасны идэвхтэй хэсэг нь оруулсан өгөгдлийг агуулсан талбай юм.
Хүснэгтэд та тусдаа эсүүд болон блок үүсгэдэг нүдний бүлгүүдтэй хоёуланг нь ажиллуулж болно. Нүдний блок гэдэг нь хаягаар тодорхойлогдсон зэргэлдээ нүднүүдийн бүлэг юм. Нүдний блокийн хаягийг түүний эхний ба сүүлчийн нүднүүдийн холбоосыг зааж өгөх бөгөөд тэдгээрийн хооронд тусгаарлах тэмдэг байрлуулна. Хэрэв блок нь тэгш өнцөгт хэлбэртэй бол түүний хаягийг блоконд орсон зүүн дээд ба баруун нүдний хаягаар тохируулна. Ашигласан нүднүүдийн блокыг гараас блок нүднүүдийн эхлэх ба дуусах хаягийг зааж өгөх, эсвэл зүүн хулганы товчийг ашиглан хүснэгтийн харгалзах хэсгийг сонгох замаар хоёр аргаар тодорхойлж болно.
Excel дээр файлуудтай ажиллах
Ажлын номыг хадгалах, нэрлэх
Excel дээр ажлын номыг хадгалах үед Баримтыг хадгалах харилцах цонх нээгдэнэ. Энэ цонхонд та дараахь зүйлийг зааж өгөх ёстой: файлын нэр, файлын төрөл, ажлын номыг хадгалах диск, фолдерыг сонгоно уу. Тиймээс түүнд орсон ажлын хуудас бүхий номыг өвөрмөц нэр бүхий тусдаа файл хэлбэрээр диск дээрх хавтсанд хадгалдаг. Номын файлууд xls өргөтгөлтэй байдаг.
Excel дээр ажлын дэвтэр нээх
Excel дээр ажлын дэвтэр нээхийн тулд File / Open командыг сонгоно уу эсвэл стандарт хэрэгслийн самбар дээрх Нээлттэй товчийг дарна уу. Excel нь "Баримт нээх" харилцах цонхыг харуулах бөгөөд шаардлагатай файлыг сонгоод Нээлттэй товч дээр дарна уу.
Ажлын номыг хааж, Excel-ээс гарах
Excel дээр ажлын номыг хаахын тулд ажлын номыг хаах File / Close командыг сонгоно уу. Excel-ээс гарахын тулд File / Exit командыг сонгоно уу эсвэл програмын цонхны гарчгийн мөрний баруун талд хаах товчийг дарна уу.
2. Microsoft Excel-ийн ажлын хуудсыг засах, форматлах
Аливаа мэдээллийг боловсруулах нь компьютерт оруулахаас эхэлдэг. Та MS Excel хүснэгтэд текст, тоо, огноо, цаг хугацаа, дараалсан өгөгдлийн цуврал, томъёо оруулах боломжтой.
Мэдээлэл оруулах ажлыг гурван үе шаттайгаар явуулдаг.
эсийн сонголт;
өгөгдөл оруулах;
оролтыг баталгаажуулах (Enter товчийг дарна уу).
Өгөгдлийг оруулсны дараа тэдгээрийг тодорхой хэлбэрээр дэлгэцэн дээр харуулах ёстой. MS Excel дээр өгөгдлийг илэрхийлэхийн тулд янз бүрийн хэлбэрийн кодын ангилал байдаг.
Нүд дэх өгөгдлийг засахын тулд нүдэн дээр хоёр товшоод, өгөгдлийг засах эсвэл засах хэрэгтэй.
Засварлах үйл ажиллагаанд дараахь зүйлс орно.
мөр, багана, нүд, хуудсыг устгах, оруулах;
эсүүд болон эсийн блокуудыг хуулах, шилжүүлэх;
нүдэн дэх текст ба тоог засах
Форматлах үйл ажиллагаанд дараахь зүйлс орно.
тоон форматыг өөрчлөх эсвэл тоог дүрслэх хэлбэр;
баганын өргөнийг өөрчлөх;
нүдэн дэх текст ба тоог зэрэгцүүлэх;
фонт, өнгийг өөрчлөх;
Хүрээний төрөл, өнгийг сонгох;
Нүднүүдийг бөглөнө үү.
Тоо, текст оруулах
Компьютер дээр боловсруулсан аливаа мэдээллийг тоо эсвэл текст хэлбэрээр төлөөлж болно. Excel нь ерөнхий форматаар тоонууд болон текстүүдийг анхдагчаар оруулдаг.
Текст оруулж байна
Текст гэдэг нь нүдэнд оруулсан тэмдэгтүүдийн дарааллыг Excel-ийн тоо, томъёо, огноо, өдрийн цаг гэж тайлбарлах боломжгүй юм. Оруулсан текстийг нүдэнд зүүн талд зэрэгцүүлсэн байна.
Текст оруулахын тулд нүдийг сонгоод гарыг ашиглан текст бичнэ үү. Нүд нь 255 тэмдэгт багтаах боломжтой. Хэрэв танд зарим тоог текст хэлбэрээр оруулах шаардлагатай бол нүднүүдийг сонгоод Format / Cells командыг сонгоно уу. Дараа нь "Дугаар" табыг сонгоод гарч ирэх форматуудын жагсаалтаас Текстийг сонгоно уу. Текст хэлбэрээр дугаар оруулах өөр нэг арга бол тооноос өмнө апостроф оруулах явдал юм.
Хэрэв текст нүдэнд багтахгүй бол баганын өргөнийг нэмэгдүүлэх эсвэл үгээр боохыг зөвшөөрөх шаардлагатай (Format / Cells, Alignment tab).
Дугаар оруулж байна
Тоон өгөгдөл нь тоон тогтмол байна: 0 - 9, +, -, /, *, E,%, цэг ба таслал. Тоонуудтай ажиллахдаа оруулсан тоонуудын төрлийг өөрчлөх боломжтой байх шаардлагатай: аравтын бутархай орны тоо, бүхэл тоон хэсгийн төрөл, дугаарын дараалал, тэмдэг.
Excel нь оруулсан мэдээлэл нь тоо эсэхийг бие даан тодорхойлдог. Хэрэв нүдэнд оруулсан тэмдэгтүүд нь текстийг хэлдэг бол нүдэнд оруулснаа баталгаажуулсны дараа тэдгээрийг нүдний зүүн захад, тэмдэгтүүд нь тоогоор илэрхийлсэн бол нүдний баруун ирмэг дээр байрлуулна.
Дараалсан өгөгдлийн мөрүүдийг оруулах
Мэдээллийн цуваа гэдэг нь бие биенээсээ тогтсон алхамаар ялгаатай өгөгдлийг хэлнэ. Гэхдээ өгөгдөл заавал тоон байх албагүй.
Өгөгдлийн цуврал үүсгэхийн тулд та дараах зүйлийг хийх хэрэгтэй.
1. Цувралын эхний гишүүнийг нүдэнд оруулна уу.
2. Мөр байрлах газрыг сонгоно уу. Үүнийг хийхийн тулд хулганы заагчийг дүүргэгч тэмдэг рүү шилжүүлээд цагаан загалмай хар болж хувирах үед хулганы зүүн товчийг дарна уу. Дараа нь хулганы товчийг дарж байхдаа мөр эсвэл баганын хүссэн хэсгийг сонгох хэрэгтэй. Хулганы товчийг сулласны дараа сонгосон хэсгийг өгөгдөлээр дүүргэх болно.
Хэрэв та бүтээх алхамыг зааж өгсөн бол өөр аргаар цуврал өгөгдлийг бүтээх боломжтой. Үүнийг хийхийн тулд цувралын хоёр дахь гишүүнийг гараар оруулах, хоёр нүдийг хоёуланг нь сонгоод хүссэн хэсэгт үргэлжлүүлэн сонгох хэрэгтэй. Гараар оруулсан эхний хоёр нүд нь өгөгдлийн цувралын алхамыг тохируулсан болно.
Мэдээллийн формат
MS Excel дээрх өгөгдлийг дэлгэц дээр тодорхой форматаар харуулдаг. Анхдагч байдлаар мэдээллийг Ерөнхий форматаар харуулдаг. Та сонгосон нүднүүдийн мэдээллийн танилцуулгын форматыг өөрчлөх боломжтой. Үүнийг хийхийн тулд Format / Cells командыг ажиллуулна уу.
"Format Cells" харилцах цонх гарч ирэх бөгөөд үүнд та "Number" табыг сонгох хэрэгтэй. "Format Cells" харилцах цонхны зүүн талд "Number Formats" жагсаалтад Excel-д хэрэглэгддэг бүх форматуудын нэрийг агуулна.
Ангилал бүрийн хэлбэрийн хувьд түүний кодын жагсаалтыг оруулсан болно. "Type" баруун цонхонд та дэлгэцэн дээрх мэдээллийг илэрхийлэхэд ашигладаг бүх формат кодыг үзэж болно. Мэдээллийн танилцуулгын хувьд та суулгасан MS Excel форматын кодыг ашиглах эсвэл өөрийн (захиалгаар) формат код оруулах боломжтой. Формат кодыг оруулахын тулд мөрийг (бүх формат) сонгоод "Төрөл" оруулах талбарт формат кодын тэмдэгтүүдийг оруулна уу.
Мэдээллийн танилцуулгын хэв маяг
Excel дээр өгөгдлийг цэгцлэх нэг арга бол хэв маягийг нэвтрүүлэх явдал юм. Стиль үүсгэхийн тулд Format / Style командыг ашиглана уу. Энэ тушаалыг хэрэгжүүлснээр "Style" харилцах цонх нээгдэнэ.
3. Хүснэгт үүсгэх технологи
Бараа материалын нягтлан бодох бүртгэлийн хүснэгтийг зохиох жишээг ашиглан хүснэгт үүсгэх технологийг авч үзье.
1. Хүснэгт үүсгэхийн тулд File / New командыг ажиллуулаад ажлын цонхны Blank Book дүрсэн дээр дарна уу.
2. Эхлээд та хүснэгтийг тэмдэглэх хэрэгтэй. Жишээлбэл, Барааны нягтлан бодох бүртгэлийн хүснэгт нь долоон баганатай бөгөөд тэдгээрийг А-аас Г хүртэлх багануудад хуваарилна. Дараа нь та хүснэгтийн гарчгийг бүрдүүлэх хэрэгтэй. Дараа нь та хүснэгтийн ерөнхий гарчгийг, дараа нь талбаруудын нэрийг оруулах хэрэгтэй. Тэд нэг мөрөнд байрлаж, бие биенээ дагаж мөрдөх ёстой. Толгойг нэг, хоёр мөрөнд байрлуулж, нүдний төв, баруун, зүүн, доод эсвэл дээд хэсэгт зэрэгцүүлэн байрлуулж болно.
3. Хүснэгтийн гарчгийг оруулахдаа курсорыг А2 нүдэнд байрлуулж, "Агуулахад байгаа барааны үлдэгдэл" хүснэгтийн нэрийг оруулна уу.
4. A2: G2 нүднүүдийг сонгоод Format / Cells командыг ажиллуулаад Alignment таб дээр төвд байрлуулах аргыг сонгоод нүднүүдийг нэгтгэх хайрцгийг шалгана уу. OK дээр дарна уу.
5. Хүснэгтийн "толгой" үүсгэх. Талбайн нэрийг оруулна уу, жишээлбэл, Агуулахын дугаар, Нийлүүлэгч гэх мэт.
6. "Толгой" хэсгийн нүдэнд байгаа текстийг хоёр мөрөнд байрлуулахын тулд энэ нүдийг сонгоод Format / Cells командыг Alignment таб дээр байрлуулж Word by wrap гэсэн хайрцгийг сонгоно уу.
7. Янз бүрийн фонт оруулах. Текстийг сонгоод Format / Cells командыг Font табыг сонгоно уу. Жишээ нь Times New Roman үсгийн хэлбэр, хэмжээ (цэгийн хэмжээ), хэв маягийг тохируулна уу.
8. Хүснэгтийн "толгой" хэсэгт текстийг зэрэгцүүлээд (текстийг сонгоод форматлах хэрэгслийн самбар дээрх Төв товчийг дарна уу).
9. Шаардлагатай бол Format / Column / Width командыг ашиглан баганын өргөнийг өөрчилнө.
10. Format / Line / Height командыг ашиглан мөрийн өндрийг өөрчилж болно.
11. Хүрээг нэмж, нүдийг дүүргэхийг Border ба View табын Format / Cell командыг тус тус хийж гүйцэтгэнэ. Нүд эсвэл нүдийг сонгоод Border таб дээр мөрийн төрлийг сонгоод хулганаар сонгосон мужын аль хэсэгт хамаарч байгааг харуулна уу. Харах таб дээр сонгосон нүднүүдийн дүүргэх өнгийг сонгоно уу.
12. Хүснэгтэд өгөгдөл оруулахаас өмнө хүснэгтийн "толгой" дор байгаа баганын нүднүүдийг Format / Cells командын тоо табыг ашиглан форматлаж болно. Жишээлбэл, "Агуулах дугаар" нүдний доор байрлах босоо блокуудыг сонгоод, Таб таб дээр Format / Cells командыг сонгоод, Numeric командыг сонгоод OK товчийг дарна уу.
Ашигласан материалын жагсаалт
Цахим оюутан, - "Excel дэх томъёо, функц ба график" хичээлүүд-tva / дуудлагын огноо: 05.11.10
Ижил төстэй тойм:
Excel-ийн практик хэрэглээ. Тушаалын даалгавар, тэдгээрийн гүйцэтгэл. "Хөлдөөх газар", шинэ ажлын ном, түүний хадгалалт, жагсаалт, тэдгээрийн өгөгдөл оруулахад ашиглах. Тэмдэглэл оруулах. Хүснэгтүүдийг автоматаар форматлах. Хуудас, номыг хамгаалах. Барилгын бүдүүвч.
MS Excel дахь хүснэгтийн үндсэн элементүүд ба тэдгээртэй ажиллах арга техник. Хувьсагчийн төрөл, нүдийг форматлах арга. Ажлын ном үүсгэх, хадгалах, нэрийг нь өөрчлөх. Нүдний хүрээ ба тэдгээрийг автоматаар сонгох. Нүдний тоо ба валютын формат.
Excel хүснэгт эсвэл жагсаалтад мэдээлэл боловсруулах, жагсаалтад тавигдах үндсэн ойлголт, шаардлага, эдийн засгийн болон математикийн Excel програмууд. Тэгшитгэл ба оновчлолын асуудлуудын шийдэл: параметрүүдийг сонгох, "Шийдэл хайх" тушаал, скрипт менежер.
Цонхны ажлын хэсэг ба MS Excel-ийн бүтэц. Хүснэгтийн хэрэглээ, чадвар, асуудлыг шийдвэрлэхэд ашиглах ашиг тус. Нүдэнд өгөгдөл оруулах, засварлах, өгөгдлийг хуулах, барилгын схем, мэргэжлийн бичиг баримт.
Томъёо нь арифметик үйлдлийн тэмдгүүдээр холбогдсон тоон утгуудаас бүрдэх илэрхийлэл юм. Excel функцын аргументууд. Excel дээр томъёо, функц, графикийг ашиглах. Ажлын хуудсанд функц оруулах. Диаграмын параметрүүдийг үүсгэх, хуваарилах, байрлуулах.
Microsoft файл Excel бол ажлын ном юм. Өгөгдөл нь тоо эсвэл текст байж болно. Өгөгдөл оруулах. Нүдний сонголт. Нүднүүдээс (бүлэг эсүүдээс) мэдээллийг устгах. Ажлын номтой ажиллах. Хуудсыг арилгаж байна. Хуудасны нэрийг өөрчлөх. Файлыг хадгалах.
Тухайн улирлын дундаж хувьцаагаар эх сурвалжийг эрэмбэлэх. Бүх объектын улирлын дундаж хувьцааны нийлбэр. Хяналтын объектуудыг бүлгүүдэд хуваарилах. Chart Wizard ашиглан ABC муруйг дүрслэх. XYZ асуудлыг ABC анализтай зэрэгцүүлэн шийдвэрлэх.
Excel програмыг эхлүүлэх, гарах арга замууд, ерөнхий дүрмүүд програм болон түүний үндсэн функцуудтай ажиллах. Мөр, багана, хуудас оруулах, нүднүүдийг нэгтгэх дараалал. Нэг хуудас дотор өгөгдлийг хуулах, шилжүүлэх. Хуудас, номыг хамгаалах, хэвлэх.
Та хүснэгтийн файл импортлох замаар SharePoint жагсаалт үүсгэхдээ цаг хугацаа хэмнэх боломжтой. Хүснэгтээс жагсаалт үүсгэх үед түүний баганын гарчгууд жагсаалтад орж, үлдсэн өгөгдлийг жагсаалтын зүйл болгон импортлодог. Хүснэгтийг импортлох нь анхдагч баганын толгойгүйгээр жагсаалт үүсгэх арга юм.
Чухал:
Чухал: Хэрэв танд импортлох хүсэлтэй хүснэгт хүчингүй эсвэл өгөгдөл агуулаагүй байна гэсэн мессеж ирсэн бол Итгэмжлэгдсэн сайтуудын жагсаалтад орсон SharePoint сайтыг нэмнэ үү.
SharePoint Online 2016, 2013 дээр хүснэгтэд суурилсан жагсаалт үүсгэх
Хайлтын үр дүнгийн хуудсан дээр дарна уу Хүснэгт оруулж байна.

Хуудсан дээр Шинэ програм оруулах нэр жагсаалт.
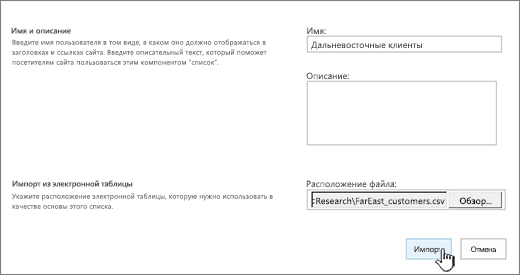
Оруулна уу тодорхойлолт (хэрэгцээгүй).
Тодорхойлолт нэрний дор ихэнх үзэлтэнд гарч ирдэг. Жагсаалтын тодорхойлолтыг түүний параметрүүдэд өөрчилж болно.
Товчин дээр дарна уу Тоймхүснэгтийг олох, эсвэл түүнд хүрэх замыг талбарт оруулна уу Файлын байршил... Дууссаны дараа товшино уу Импорт.
Хүснэгт Excel дээр нээгдэж, цонх гарч ирнэ.
Цонхонд Windows SharePoint үйлчилгээний жагсаалтад импортлох зүйлийг сонгох Хүснэгтийн хүрээ, Нүдний хүрээ эсвэл Нэрлэсэн муж... Хэрэв та мужийг гараар зааж өгөхийг хүсвэл сонгоно уу Нүдний хүрээ дарна уу Муж сонгоно уу... Хүснэгтэд зүүн дээд нүдийг дараад SHIFT товчийг удаан дараад хүрээний баруун доод нүдийг сонгоно уу.

Мужийг талбарт зааж өгнө Муж сонгоно уу... Товчин дээр дарна уу Импорт.
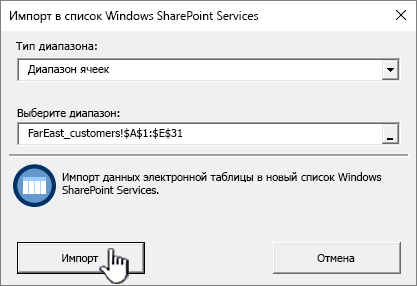
Жагсаалт эсвэл "Сонголт" товчлуур дээр дараад Жагсаалтын сонголтууд.
Хүснэгтийн өгөгдөл SharePoint дээр жагсаалт хэлбэрээр гарч ирдэг.
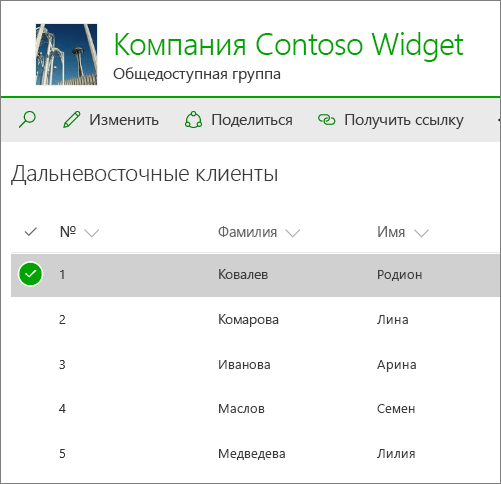
Жагсаалт нэмэх гэж байгаа сайт дээр дарна уу Сонголтууд сонго Програм нэмэх.
Талбай дээр Апп хайх "хүснэгт" гэж оруулаад хайлтын дүрс дээр дарна уу.
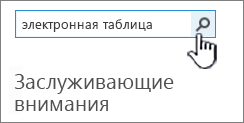
SharePoint 2010 эсвэл SharePoint 2007 дээр хүснэгтээс жагсаалт үүсгэх
Цэс дээр Сайтын үйл ажиллагаа
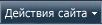 баг сонгох Бүх сайтын агуулгыг үзэх товчийг дарна уу Бүтээх
.
баг сонгох Бүх сайтын агуулгыг үзэх товчийг дарна уу Бүтээх
.Тэмдэглэл: SharePoint сайтууд өөр өөр харагдаж болно. Хэрэв та тушаал, товчлуур эсвэл холбоос гэх мэт зүйлийг олж чадахгүй бол администратортайгаа холбоо бариарай.
SharePoint 2010 дээр Бүх ангилал товшино уу Хоосон ба заншил, сонгоод товшино уу Бүтээх.
SharePoint 2007 дээр Өөрчлөх боломжтой жагсаалтууд сонгох Хүснэгт импортлох товчийг дарна уу Бүтээх.

Жагсаалтын нэрийг хайрцагт оруулна уу Нэр... Талбар Нэр шаардлагатай.
Энэ нэр нь ихэнх үзэлтээр жагсаалтын эхэнд гарч, жагсаалтын хуудасны вэб хаягийн хэсэг болж, хайлтыг хялбарчлахын тулд навигацийн удирдлагад гарч ирнэ. Та жагсаалтын нэрийг өөрчилж болно, гэхдээ вэб хаяг ижил хэвээр байна.
Жагсаалтын тайлбарыг хайрцагт оруулна уу Тодорхойлолт... Талбар Тодорхойлолт заавал биш.
Тодорхойлолт нэрний дор ихэнх үзэлтэнд гарч ирдэг. Жагсаалтын тайлбарыг өөрчилж болно.

Товчин дээр дарна уу Тоймхүснэгтийг сонгох эсвэл түүнд хүрэх замыг тухайн хэсэгт оруулна уу Файлын байршилдараа нь товшино уу Импорт.
Харилцах цонхонд Windows SharePoint үйлчилгээний жагсаалтад импортлох сонгох Хүрээний төрөлдараа нь хэсэгт Муж сонгоно уу жагсаалтыг үүсгэхэд ашиглах хүснэгтийн мужийг заана уу.
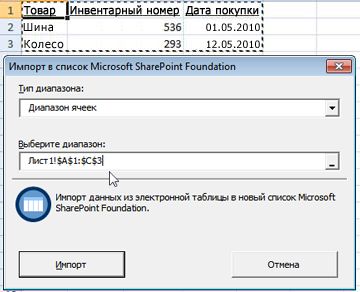
Тэмдэглэл: Хүснэгтийн зарим редакторуудад хүснэгтийн хүснэгтийг шууд хүснэгтээс шууд сонгож болно. Хүснэгтийн хүрээ ба нэрлэсэн мужийг хүснэгтэд аль хэдийн тодорхойлсон байх ёстой Windows SharePoint үйлчилгээний жагсаалтад импортлох.
Товчин дээр дарна уу Импорт.
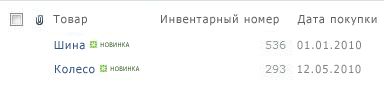
Хүснэгтийг импортлосны дараа жагсаалтын багануудыг шалгаж, өгөгдлийг зөв импортлосон эсэхийг шалгаарай. Жишээлбэл, баганад тоо биш харин мөнгөний утга агуулагдаж байгааг зааж өгөхийг хүсч болно. Жагсаалтын сонголтуудыг харах эсвэл өөрчлөхийн тулд нээгээд таб руу очно уу Жагсаалт эсвэл Options товчийг дараад дарна уу Жагсаалтын сонголтууд.
Жагсаалтад зориулж бүтээсэн баганын төрлүүд нь хүснэгтийн баганууд дахь өгөгдлийн төрлүүд дээр үндэслэнэ. Жишээлбэл, хүснэгтэд огноо агуулсан багана нь ихэвчлэн SharePoint жагсаалтын огноо багана болдог. Дээрх хүснэгтийг импортлох замаар үүсгэсэн SharePoint жагсаалтыг доорх зурагт харуулав.
SharePoint-ийн бүх хувилбарууд нь хүснэгтийг импортлохыг дэмждэг боловч холбогдох алхамууд нь арай өөр юм. Эдгээр жишээнд Excel ашиглаж байсан боловч өөр тохирох редактор бас ажиллах болно. Хэрэв хүснэгт засварлагч форматыг дэмждэггүй бол өгөгдлийг таслалаар (CSV) файлд экспорт хийж, файлыг импортлоорой.
Импортын жагсаалтыг өөрчлөх, хуудас эсвэл сайтад нэмэх тухай нийтлэлүүдийн холбоосыг жагсаалтыг ойлгох талаар үзнэ үү.
Тэмдэглэл: Ихэнхдээ SharePoint сайтын багануудыг агуулсан өгөгдлийн төрөлд үндэслэн тохируулдаг. Гэхдээ жагсаалтыг импортлосны дараа багана, өгөгдлийг шалгаж импорт зөв хийгдсэн эсэхийг шалгаарай. Жишээлбэл, баганад тоо биш харин мөнгөний утга агуулагдаж байгааг зааж өгөхийг хүсч болно. Жагсаалтын сонголтуудыг харах эсвэл өөрчлөхийн тулд нээгээд дараа нь товшино уу Жагсаалтын сонголтууд цэс дээр Сонголтууд.
Итгэмжлэгдсэн сайтын бүсэд сайт нэмэх
Internet Explorer хөтчийг нээгээд товчин дээр дарна уу Үйлчилгээ мөн зүйлийг сонго Интернетийн сонголтууд.
Таб руу оч Аюулгүй байдалдүрсэн дээр дарна уу Найдвартай зангилаа товчийг дарна уу зангилаа.
Та сайт дээр байгаа болно Энэ вэбсайтыг бүсэд нэмэх: талбарууд дээр дарна уу Нэмэх.
Товчин дээр дарна уу Хаах, Тэгээд - Болж байна уу.
Сэтгэгдэл үлдээх
Энэ нийтлэл ашигтай байсан уу? Хэрэв тийм бол санал сэтгэгдлээ хуудасны доод хэсэгт үлдээнэ үү. Үгүй бол саналаа хуваалцаарай - юу нэмэх эсвэл илүү тодорхой болгох хэрэгтэй. SharePoint хувилбар, үйлдлийн систем, хөтөчөө оруулна уу. Бид таны тоймыг уншиж, мэдээллийг дахин шалгаж, шаардлагатай бол энэ өгүүллийг нэмж, шинэчлэх болно.
Тэмдэглэл: Машин орчуулгын талаархи мэдэгдэл... Энэ нийтлэлийг хүний \u200b\u200bоролцоогүйгээр компьютерийн системийг ашиглан орчуулсан болно. Майкрософт нь эдгээр машин орчуулгыг мэдэхгүй хэрэглэгчдэд туслах зорилгоор санал болгодог англи хэлний, Microsoft-ийн бүтээгдэхүүн, үйлчилгээ, технологийн талаархи материалыг унших. Нэгэнт нийтлэлийг машин орчуулга ашиглан орчуулсан тул үг хэллэг, синтакс, дүрмийн алдаатай байж магадгүй юм.