മികവ് പുലർത്തുന്നതിനുള്ള സൂത്രവാക്യങ്ങൾ അവതരിപ്പിക്കുന്നു. Excel സെല്ലുകളുടെ ഉള്ളടക്കങ്ങളുടെ വിന്യാസം. സങ്കീർണ്ണമായ ഒരു ഫോർമുല പരിഹരിക്കുന്നതിനുള്ള ഒരു ഉദാഹരണം

അവസാനമായി, "എക്സൽ" പ്രോഗ്രാമിന്റെ സവിശേഷതകളിലൊന്ന് നടപ്പിലാക്കാൻ ഞങ്ങൾ എത്തി - കണക്കുകൂട്ടലുകൾക്കുള്ള സൂത്രവാക്യങ്ങളുമായി പ്രവർത്തിക്കുന്നു. സെൽ "ഡി 4" ൽ യുഎസ്ഡിയിൽ ഉൽപ്പന്നത്തിന്റെ വില ഗുണിച്ചതിന്റെ ഫലം അടങ്ങിയിരിക്കണം. (സെൽ "സി 4") ഇന്നത്തെ കോഴ്\u200cസും (സെൽ "ഡി 1"). ഇത് എങ്ങനെ ചെയ്യാം? ഇടത് മ mouse സ് ബട്ടൺ ക്ലിക്കുചെയ്ത് ഫലം ഉണ്ടാകേണ്ട സെൽ അടയാളപ്പെടുത്തുക.

ഒരു സമവാക്യം സൃഷ്ടിക്കുന്നതിന്, ടൂൾബാറിലെ "ഓട്ടോസം" ബട്ടണിന് അടുത്തുള്ള അമ്പടയാളത്തിൽ ഇടത്-ക്ലിക്കുചെയ്ത് "മറ്റ് പ്രവർത്തനങ്ങൾ ..." തിരഞ്ഞെടുക്കുക. അല്ലെങ്കിൽ "തിരുകുക" മെനുവിലേക്ക് പോയി "പ്രവർത്തനം" ഇനം തിരഞ്ഞെടുക്കുക.
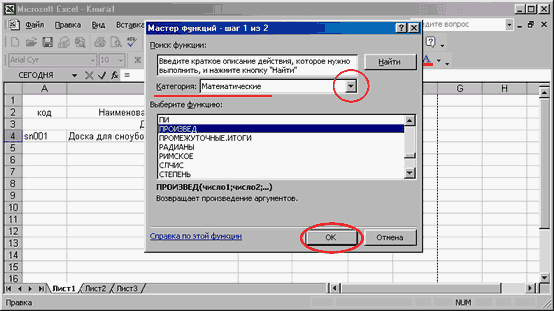
സമവാക്യം നൽകാൻ നിങ്ങളെ സഹായിക്കുന്നതിന് ഒരു വിൻഡോ തുറക്കുന്നു. "വിഭാഗം" ലിസ്റ്റിൽ നിന്ന് "മാത്തമാറ്റിക്കൽ" ഇനം തിരഞ്ഞെടുക്കുക. (വാസ്തവത്തിൽ പ്രോഗ്രാമിന് വിവിധ വിഭാഗങ്ങളിലുള്ള പ്രവർത്തനങ്ങളുമായി പ്രവർത്തിക്കാൻ കഴിയുമെന്നത് ശ്രദ്ധിക്കുക. ഇവ സാമ്പത്തികവും സ്ഥിതിവിവരക്കണക്കുകളും ഡാറ്റയുമായി പ്രവർത്തിക്കുന്നു, കൂടാതെ മറ്റു പലതും). ഫംഗ്ഷനുകളുടെ പട്ടികയിൽ "ഉൽപ്പന്നം" കണ്ടെത്തുക. അതിനുശേഷം, "ശരി" ബട്ടണിൽ ക്ലിക്കുചെയ്യുക.

ആദ്യം, ആദ്യത്തെ ഗുണിതത്തിനായുള്ള ഡാറ്റ എടുക്കേണ്ട സെൽ സൂചിപ്പിക്കാൻ ഞങ്ങളോട് ആവശ്യപ്പെടുന്നു. ആവശ്യമുള്ള സെല്ലിന്റെ പദവി ഞങ്ങൾ നൽകുന്നു - "C4".

അടുത്ത ഘട്ടം: രണ്ടാമത്തെ ഗുണിതം സ്ഥിതിചെയ്യുന്ന സെൽ - "D1". തീർച്ചയായും, ഒരു നിർദ്ദിഷ്ട സംഖ്യയെ ഡാറ്റയായി ഉപയോഗിക്കാനും കഴിയും, അത് ഞങ്ങൾ നേരിട്ട് ഫീൽഡിലേക്ക് നൽകുന്നു. വലതുവശത്ത്, ഞങ്ങൾ ഫലം നിയന്ത്രിക്കുന്നു. ഡാറ്റ നൽകിയ ശേഷം, "ശരി" ബട്ടണിൽ ക്ലിക്കുചെയ്യുക.

"D4" സെല്ലിൽ പൂർത്തിയായ ഫലം ഞങ്ങൾ കാണുന്നു. ഇപ്പോൾ, ഒരു പരമ്പരാഗത യൂണിറ്റിന്റെ വിനിമയ നിരക്കിന്റെ ഡാറ്റ ഞങ്ങൾ മാറ്റിയാലുടൻ, പ്രോഗ്രാം തന്നെ വീണ്ടും കണക്കാക്കും. സൗകര്യപ്രദമായി? തീർച്ചയായും!
3. എക്സലിലെ ജോലിയുടെ തത്വങ്ങൾ
3.1 സമവാക്യങ്ങളുമായി പ്രവർത്തിക്കുന്നു
ഫോർമുല- പ്രത്യേക ഉപകരണം ഡാറ്റ കണക്കാക്കുന്നതിനും വിശകലനം ചെയ്യുന്നതിനുമുള്ള Excel. സൂത്രവാക്യം ഒരു "\u003d" ചിഹ്നത്തിൽ ആരംഭിക്കുന്നു, അതിനുശേഷം ഓപ്പറന്റുകളും ഓപ്പറേറ്റർമാരും. ഒരു സമവാക്യം സൃഷ്ടിക്കുന്നതിനുള്ള ഏറ്റവും ലളിതമായ ഉദാഹരണം ഇനിപ്പറയുന്ന രീതിയിൽ പ്രതിനിധീകരിക്കാം: ആദ്യം, "\u003d" ചിഹ്നം ഒരു സെല്ലിലേക്ക് നൽകി, തുടർന്ന് ഒരു നിശ്ചിത സംഖ്യ, അതിനുശേഷം ഒരു ഗണിത ചിഹ്നം (+, -, * അല്ലെങ്കിൽ /) മുതലായവ. എന്റർ കീ അമർത്തി ഫോർമുല നൽകുന്ന പ്രക്രിയ അവസാനിക്കുന്നു - ഫലമായി, ഫോർമുല കണക്കാക്കുന്നതിന്റെ ഫലം സെല്ലിൽ ദൃശ്യമാകും. ഈ സെൽ തിരഞ്ഞെടുക്കുന്നത് ഫോർമുല ബാറിൽ നൽകിയ ഫോർമുല പ്രദർശിപ്പിക്കുന്നു. എന്നിരുന്നാലും, സൂത്രവാക്യങ്ങൾ സൃഷ്ടിക്കുന്നതിനുള്ള ഈ രീതി എല്ലായ്പ്പോഴും സ്വീകാര്യമല്ല. മിക്കപ്പോഴും കണക്കുകൂട്ടലുകൾക്ക് നിർദ്ദിഷ്ട സംഖ്യാ മൂല്യങ്ങൾ മാത്രമല്ല, ചില സെല്ലുകളിൽ സ്ഥിതിചെയ്യുന്ന ഡാറ്റയും ഉപയോഗിക്കേണ്ടതുണ്ട് എന്നതാണ് ഇതിന് കാരണം. ഈ സാഹചര്യത്തിൽ, സമവാക്യം അനുബന്ധ സെല്ലുകളുടെ വിലാസങ്ങളെ സൂചിപ്പിക്കുന്നു. മുമ്പ് സൃഷ്\u200cടിച്ച ഏതെങ്കിലും ഫോർമുല ആവശ്യമെങ്കിൽ എഡിറ്റുചെയ്യാനാകും. ഇത് ചെയ്യുന്നതിന്, ഉചിതമായ സെൽ തിരഞ്ഞെടുത്ത് ഫോർമുല ബാറിൽ ആവശ്യമായ മാറ്റങ്ങൾ നൽകുക, തുടർന്ന് എന്റർ കീ അമർത്തുക. സെല്ലിലെ സൂത്രവാക്യം നിങ്ങൾക്ക് മാറ്റാനും കഴിയും: എഡിറ്റ് മോഡിലേക്ക് മാറുന്നതിന്, നിങ്ങൾ അതിൽ കഴ്\u200cസർ സ്ഥാപിച്ച് F2 കീ അമർത്തേണ്ടതുണ്ട്. നിരവധി സെല്ലുകളിലേക്ക് ഒരേസമയം ഒരു ഫോർമുല നൽകുന്നതിന് പ്രോഗ്രാം സവിശേഷതകൾ നൽകുന്നു. ഇത് ചെയ്യുന്നതിന്, ആവശ്യമായ ശ്രേണി തിരഞ്ഞെടുക്കുക, തുടർന്ന് ആദ്യ സെല്ലിൽ ആവശ്യമായ ഫോർമുല നൽകി Ctrl + Enter കീ കോമ്പിനേഷൻ അമർത്തുക. ഫോർമുല ക്ലിപ്പ്ബോർഡിലേക്ക് പകർത്താനും വർക്ക്ഷീറ്റിൽ എവിടെയും ഒട്ടിക്കാനും കഴിയും. ഈ സാഹചര്യത്തിൽ, ഉറവിട സൂത്രവാക്യത്തിലെ ഉപയോഗിച്ച എല്ലാ റഫറൻസുകളും (സെൽ വിലാസങ്ങൾ) സ്വീകരിക്കുന്ന സൂത്രവാക്യത്തിൽ സ്വപ്രേരിതമായി മാറ്റി പകരംവയ്\u200cക്കും. ഉദാഹരണത്തിന്, നിങ്ങൾ സെൽ A1 ലേക്ക് \u003d B2 + C1 ഫോർമുല നൽകിയാൽ, അത് ക്ലിപ്പ്ബോർഡിലേക്ക് പകർത്തി സെൽ A2 ലേക്ക് ഒട്ടിക്കുക, തുടർന്ന് ഫോർമുല ഇതുപോലെ കാണപ്പെടും: \u003d B2 + C2. പകർത്തേണ്ടതില്ല, ഫോർമുല ഒരു സെല്ലിൽ നിന്ന് മറ്റൊന്നിലേക്ക് നീക്കാൻ അത് ആവശ്യമാണെങ്കിൽ, ഈ സെൽ തിരഞ്ഞെടുക്കുക, മ mouse സ് പോയിന്റർ അതിന്റെ ഏതെങ്കിലും ബോർഡറുകളിലേക്ക് നീക്കുക, അങ്ങനെ അത് ഒരു കുരിശായി മാറുന്നു, ഇടത് മ mouse സ് ബട്ടൺ അമർത്തിപ്പിടിക്കുക , ആവശ്യമായ സ്ഥലത്തേക്ക് ഫോർമുല വലിച്ചിടുക. നിങ്ങൾക്ക് ക്ലിപ്പ്ബോർഡിലേക്ക് പകർത്തി ആവശ്യമുള്ള സ്ഥലത്ത് ഒരു ഫോർമുലയല്ല, മറിച്ച് അതിന്റെ കണക്കുകൂട്ടലിന്റെ ഫലമായി ലഭിച്ച മൂല്യം മാത്രം ഒട്ടിക്കേണ്ടിവന്നാൽ, നിങ്ങൾ സെൽ തിരഞ്ഞെടുക്കണം, തുടർന്ന് അതിന്റെ ഉള്ളടക്കങ്ങൾ ക്ലിപ്പ്ബോർഡിലേക്ക് പകർത്തുക, കഴ്\u200cസർ ഇതിലേക്ക് നീക്കുക ഡാറ്റ ഒട്ടിക്കാൻ ആഗ്രഹിക്കുന്ന സ്ഥലം സ്ഥാപിക്കുക, സന്ദർഭ മെനു ഇനത്തിൽ തിരഞ്ഞെടുക്കുക പ്രത്യേക ഒട്ടിക്കുക... ഫലമായി, അതേ പേരിൽ ഒരു വിൻഡോ തുറക്കും, അതിൽ നിങ്ങൾ സ്വിച്ച് സജ്ജമാക്കണം പേസ്റ്റ് സ്ഥാനത്തേക്ക് അർത്ഥം അമർത്തുക ശരി... ഈ വിൻ\u200cഡോയിൽ\u200c, ക്ലിപ്പ്ബോർ\u200cഡിലെ ഉള്ളടക്കങ്ങൾ\u200c ഒട്ടിക്കുന്നതിന് നിങ്ങൾക്ക് മറ്റ് മോഡുകൾ\u200c തിരഞ്ഞെടുക്കാനാകും. ചിലപ്പോൾ വർക്ക്ഷീറ്റിന്റെ സെല്ലുകളിലെ എല്ലാ സൂത്രവാക്യങ്ങളും വേഗത്തിൽ കാണേണ്ടത് ആവശ്യമാണ്. ഇത് ചെയ്യുന്നതിന്, കമാൻഡ് പ്രവർത്തിപ്പിക്കുക സേവനം ഓപ്ഷനുകൾ, തുറന്ന വിൻഡോയിൽ ഓപ്ഷനുകൾ ടാബിൽ കാണുക ബോക്സ് ചെക്കുചെയ്യുക സൂത്രവാക്യങ്ങൾ ബട്ടൺ അമർത്തുക ശരി... തൽഫലമായി, സൂത്രവാക്യങ്ങൾ അടങ്ങിയ സെല്ലുകൾ സൂത്രവാക്യങ്ങൾ സ്വയം പ്രദർശിപ്പിക്കും, അവയുടെ കണക്കുകൂട്ടലിന്റെ ഫലമല്ല. യഥാർത്ഥ പ്രദർശന മോഡിലേക്ക് മടങ്ങുന്നതിന്, ഈ ചെക്ക്ബോക്സ് മായ്\u200cക്കുക. ഒരു സമവാക്യം ഇല്ലാതാക്കാൻ, അനുബന്ധ സെൽ തിരഞ്ഞെടുത്ത് ഇല്ലാതാക്കുക കീ അമർത്തുക. സമവാക്യം അബദ്ധത്തിൽ മായ്ച്ചുകളയുകയാണെങ്കിൽ, അത് ഇല്ലാതാക്കിയ ഉടൻ തന്നെ, Ctrl + Z കീ കോമ്പിനേഷൻ അമർത്തിക്കൊണ്ട് നിങ്ങൾക്ക് അത് യഥാർത്ഥ സ്ഥലത്തേക്ക് പുന restore സ്ഥാപിക്കാൻ കഴിയും.3.2 ഫംഗ്ഷനുകളിൽ പ്രവർത്തിക്കുന്നു
ഒരു ഫംഗ്ഷൻ യഥാർത്ഥത്തിൽ സൃഷ്ടിച്ചതും പ്രോഗ്രാമിൽ ഉൾച്ചേർത്തതുമായ ഒരു ഫോർമുലയാണ്, ഇത് നിർദ്ദിഷ്ട മൂല്യങ്ങളെ അടിസ്ഥാനമാക്കി ഒരു നിർദ്ദിഷ്ട ക്രമത്തിൽ കണക്കുകൂട്ടലുകൾ നടത്താൻ നിങ്ങളെ അനുവദിക്കുന്നു. ഓരോ ഫംഗ്ഷനിലും ഇനിപ്പറയുന്ന ഘടക ഘടകങ്ങൾ ഉൾപ്പെടുന്നു: "\u003d" ചിഹ്നം, പേര് (SUM, AVERAGE, COUNT, MAX, മുതലായവ), ആർഗ്യുമെന്റുകൾ. ഉപയോഗിച്ച ആർഗ്യുമെന്റുകൾ നിർദ്ദിഷ്ട പ്രവർത്തനത്തെ ആശ്രയിച്ചിരിക്കുന്നു. ആർ\u200cഗ്യുമെൻറുകൾ\u200c അക്കങ്ങൾ\u200c, ലിങ്കുകൾ\u200c, സമവാക്യങ്ങൾ\u200c, വാചകം, ലോജിക്കൽ\u200c മൂല്യങ്ങൾ\u200c മുതലായവ ആകാം. ഓരോ ഫംഗ്ഷനും അതിന്റേതായ വാക്യഘടനയുണ്ട്, അത് പാലിക്കേണ്ടതുണ്ട്. വാക്യഘടനയിൽ നിന്നുള്ള ചെറിയ വ്യതിയാനം പോലും തെറ്റായ കണക്കുകൂട്ടലുകളിലേക്കോ അല്ലെങ്കിൽ കണക്കുകൂട്ടലിന്റെ അസാധ്യതയിലേക്കോ നയിക്കും. പ്രവർത്തനങ്ങൾ സ്വമേധയാ അല്ലെങ്കിൽ സ്വപ്രേരിതമായി നൽകാം. യാന്ത്രിക ഇൻപുട്ടിനായി, കമാൻഡ് ഉപയോഗിച്ച് വിളിക്കുന്ന ഫംഗ്ഷൻ വിസാർഡ് തിരുകുക പ്രവർത്തനം... ഇനിപ്പറയുന്ന ക്രമത്തിൽ നിങ്ങൾക്ക് ഫോർമുല ബാറിൽ സ്വമേധയാ ഫംഗ്ഷൻ ടൈപ്പുചെയ്യാം (ആദ്യം ഡാറ്റ നൽകിയ സെൽ നിങ്ങൾ തിരഞ്ഞെടുക്കണം): ആദ്യം, തുല്യ ചിഹ്നം സൂചിപ്പിക്കും, തുടർന്ന് ഫംഗ്ഷന്റെ പേര്, തുടർന്ന് ആർഗ്യുമെന്റുകളുടെ പട്ടിക , അവ പരാൻതീസിസിൽ ഉൾപ്പെടുത്തി ഒരു അർദ്ധവിരാമത്താൽ വേർതിരിച്ചിരിക്കുന്നു. ഉദാഹരണത്തിന്, A1, B2, C5 സെല്ലുകളിലെ അക്കങ്ങളുടെ ആകെത്തുക നിങ്ങൾ കണ്ടെത്തേണ്ടതുണ്ട്. ഇത് ചെയ്യുന്നതിന്, ഫോർമുല ബാറിൽ ഇനിപ്പറയുന്ന പദപ്രയോഗം നൽകുക: \u003d SUM (A1; B2; C5). ഈ സാഹചര്യത്തിൽ, പേര് റഷ്യൻ അക്ഷരങ്ങളിൽ നൽകിയിട്ടുണ്ട്, കൂടാതെ സെൽ വിലാസങ്ങളായ ആർഗ്യുമെന്റുകൾ ലാറ്റിൻ ഭാഷയിലാണ്. എന്റർ കീ അമർത്തിയ ശേഷം, കണക്കുകൂട്ടലിന്റെ ഫലം സജീവ സെല്ലിൽ ദൃശ്യമാകും. ഏതൊരു ഫംഗ്ഷനും മറ്റേതൊരു ഫംഗ്ഷനും ഒരു ആർഗ്യുമെന്റായി ഉപയോഗിക്കാം. ഇതിനെ ഫംഗ്ഷൻ നെസ്റ്റിംഗ് എന്ന് വിളിക്കുന്നു. പ്രോഗ്രാമിന്റെ കഴിവുകൾ ഏഴ് ലെവലുകൾ വരെ നെസ്റ്റിംഗ് ഫംഗ്ഷനുകൾ നൽകുന്നു.3.3 ഡയഗ്രാമുകളിൽ പ്രവർത്തിക്കുന്നു
ഏറ്റവും ഉപയോഗപ്രദമായ സവിശേഷതകളിൽ ഒന്ന് excel പ്രോഗ്രാമുകൾ ഡയഗ്രാമുകളുമായി പ്രവർത്തിക്കാനുള്ള ഒരു സംവിധാനമാണ്. പൊതുവേ, ലഭ്യമായ ഡാറ്റയുടെ വിഷ്വൽ ഗ്രാഫിക്കൽ പ്രാതിനിധ്യമാണ് ചാർട്ട്. വർക്ക്ഷീറ്റിലെ വിവരങ്ങളുടെ അടിസ്ഥാനത്തിലാണ് ഡയഗ്രാമിന്റെ നിർമ്മാണം നടത്തുന്നത്. അതേ സമയം, ഇത് നിർമ്മിച്ച ഡാറ്റയുടെ അടിസ്ഥാനത്തിൽ ഒരേ ഷീറ്റിൽ (അത്തരമൊരു ഡയഗ്രം ഉൾച്ചേർത്തതായി വിളിക്കുന്നു) അല്ലെങ്കിൽ ഒരു പ്രത്യേക ഷീറ്റിൽ (ഈ സാഹചര്യത്തിൽ, ഒരു ഡയഗ്രം ഷീറ്റ് സൃഷ്ടിക്കപ്പെടുന്നു) സ്ഥിതിചെയ്യാം. . ചാർട്ട് യഥാർത്ഥ ഡാറ്റയുമായി അഭേദ്യമായി ബന്ധിപ്പിച്ചിരിക്കുന്നു, അത് മാറുമ്പോഴെല്ലാം അത് യാന്ത്രികമായി അപ്\u200cഡേറ്റുചെയ്യുന്നു. ഒരു ഡയഗ്രം നിർമ്മിക്കുന്ന മോഡിലേക്ക് മാറുന്നതിന്, പ്രധാന മെനുവിന്റെ കമാൻഡ് ഉപയോഗിക്കുക തിരുകുക ഡയഗ്രം... ഇത് എക്സിക്യൂട്ട് ചെയ്യുമ്പോൾ, ഡയഗ്രം വിസാർഡ് വിൻഡോ തുറക്കുന്നു:ഈ കമാൻഡ് ഉപയോഗിക്കുന്നതിന് മുമ്പ്, ചാർട്ട് നിർമ്മിക്കുന്നതിന്റെ അടിസ്ഥാനത്തിൽ ഡാറ്റയുള്ള ഒരു ശ്രേണി തിരഞ്ഞെടുക്കാൻ ശുപാർശ ചെയ്യുന്നു. എന്നാൽ ഈ ശ്രേണി വ്യക്തമാക്കാം (അല്ലെങ്കിൽ എഡിറ്റുചെയ്യാം) പിന്നീട്, ഡയഗ്രം നിർമ്മിക്കുന്നതിന്റെ രണ്ടാം ഘട്ടത്തിൽ. ഒരു ഡയഗ്രം നിർമ്മിക്കുന്നതിനുള്ള ആദ്യ ഘട്ടം അതിന്റെ തരം തിരഞ്ഞെടുക്കുക എന്നതാണ്. പ്രോഗ്രാമിന്റെ കഴിവുകൾ വൈവിധ്യമാർന്ന ചാർട്ടുകളുടെ നിർമ്മാണത്തിനായി നൽകുന്നു: ഹിസ്റ്റോഗ്രാം, ഗ്രാഫുകൾ, പൈ, ഡോട്ട്, റഡാർ, ബബിൾ മുതലായവ. ടാബിൽ സ്റ്റാൻഡേർഡ് സ്റ്റാൻഡേർഡ് ഡയഗ്രാമുകളുടെ ഒരു ലിസ്റ്റ് നൽകിയിട്ടുണ്ട്. അവയൊന്നും ഉപയോക്താവിന്റെ ആവശ്യകതകൾ നിറവേറ്റുന്നില്ലെങ്കിൽ, ടാബിൽ ക്ലിക്കുചെയ്ത് നിങ്ങൾക്ക് ഒരു ഇച്ഛാനുസൃത ചാർട്ട് തിരഞ്ഞെടുക്കാനാകും നിലവാരമില്ലാത്തത്... ആവശ്യമായ ഡയഗ്രം തിരഞ്ഞെടുക്കുന്നതിന്, ഏതെങ്കിലും ടാബുകളുടെ ഇടതുവശത്തും വലതുവശത്ത് - അവതരണ ഓപ്ഷനും നിങ്ങൾ അതിന്റെ തരം തിരഞ്ഞെടുക്കേണ്ടതുണ്ട്. എങ്കിൽ, കമാൻഡ് എക്സിക്യൂട്ട് ചെയ്യുമ്പോൾ തിരുകുക ഡയഗ്രംഡയഗ്രം നിർമ്മിക്കേണ്ടതിന്റെ അടിസ്ഥാനത്തിലുള്ള ഡാറ്റയുടെ ശ്രേണി തിരഞ്ഞെടുത്തു, തുടർന്ന് ബട്ടൺ ഉപയോഗിച്ച് ഡയഗ്രം വിസാർഡ് വിൻഡോയിൽ ഫലം കാണുന്നു നിലവിൽ സജ്ജമാക്കിയിരിക്കുന്ന ക്രമീകരണങ്ങളിൽ ഡയഗ്രം എങ്ങനെ കാണപ്പെടുമെന്ന് നിങ്ങൾക്ക് കാണാൻ കഴിയും. ഈ ബട്ടൺ അമർത്തുമ്പോൾ മാത്രം പൂർത്തിയാക്കിയ ചാർട്ട് ടാബിന്റെ വലതുഭാഗത്ത് ദൃശ്യമാകും. ഡയഗ്രം നിർമ്മിക്കുന്നതിന്റെ രണ്ടാം ഘട്ടത്തിലേക്ക് പോകാൻ, നിങ്ങൾ ബട്ടൺ അമർത്തേണ്ടതുണ്ട് കൂടുതൽ... പൂർത്തിയാക്കുക ബട്ടൺ ക്ലിക്കുചെയ്ത് നിങ്ങൾക്ക് എപ്പോൾ വേണമെങ്കിലും ചാർട്ട് സൃഷ്ടിക്കൽ പ്രക്രിയ അവസാനിപ്പിക്കാൻ കഴിയും. ഫലമായി, നിർദ്ദിഷ്ട ക്രമീകരണങ്ങളുമായി പൊരുത്തപ്പെടുന്ന ഒരു ഡയഗ്രം സൃഷ്\u200cടിക്കും. കമാൻഡ് എക്സിക്യൂട്ട് ചെയ്യുന്നതിന് മുമ്പ് തിരുകുക ഡയഗ്രം ഡാറ്റ ശ്രേണി വ്യക്തമാക്കിയിട്ടില്ല, തുടർന്ന് ഫീൽഡിലെ രണ്ടാം ഘട്ടത്തിൽ ശ്രേണി നിങ്ങൾ അത് സൂചിപ്പിക്കണം. ഇവിടെ, ആവശ്യമെങ്കിൽ, മുമ്പ് വ്യക്തമാക്കിയ ഡാറ്റ ശ്രേണി നിങ്ങൾക്ക് എഡിറ്റുചെയ്യാനാകും. സ്വിച്ച് വഴി വരികൾഡാറ്റാ സീരീസ് നിർമ്മിക്കുന്നതിന് ആവശ്യമായ ഓപ്ഷൻ തിരഞ്ഞെടുത്തു: വരികളോ തിരഞ്ഞെടുത്ത ശ്രേണിയുടെ നിരകളോ ഉപയോഗിച്ച്. ടാബിൽ വരി നിങ്ങൾക്ക് ഒരു ചാർട്ടിൽ നിന്ന് ഡാറ്റ സീരീസ് ചേർക്കാനും നീക്കംചെയ്യാനും കഴിയും. ഒരു വരി ചേർക്കാൻ, ബട്ടൺ ക്ലിക്കുചെയ്യുക ഇതിലേക്ക് ചേർക്കുകവലതുവശത്തുള്ള ബോക്സിൽ മൂല്യങ്ങൾ ചാർട്ട് നിർമ്മിക്കുമ്പോൾ ഉപയോഗിക്കുന്ന ഡാറ്റയുടെ ശ്രേണി വ്യക്തമാക്കുക. ലിസ്റ്റിൽ നിന്ന് ഒരു വരി നീക്കംചെയ്യാൻ, അതിന്റെ പേര് തിരഞ്ഞെടുത്ത് ബട്ടൺ അമർത്തുക ഇല്ലാതാക്കുക... ഈ സാഹചര്യത്തിൽ, ഇല്ലാതാക്കൽ പ്രവർത്തനം സ്ഥിരീകരിക്കുന്നതിനായി പ്രോഗ്രാം ഒരു അഭ്യർത്ഥന നൽകാത്തതിനാൽ നിങ്ങൾ ശ്രദ്ധിക്കണം. ഒരു ബട്ടണിന്റെ പുഷിൽ കൂടുതൽ ഡയഗ്രം നിർമ്മിക്കുന്നതിന്റെ മൂന്നാം ഘട്ടത്തിലേക്കുള്ള മാറ്റം നടക്കുന്നു. ദൃശ്യമാകുന്ന വിൻഡോയിൽ ഇനിപ്പറയുന്ന ടാബുകൾ അടങ്ങിയിരിക്കുന്നു: തലക്കെട്ടുകൾ (സ്ഥിരസ്ഥിതിയായി തുറക്കുന്നു) ഓക്സിജൻ, ഗ്രിഡ് ലൈനുകൾ, ഇതിഹാസം, ഡാറ്റ ഒപ്പുകൾ ഒപ്പം ഡാറ്റ പട്ടിക... വിൻഡോയിലെ ടാബുകളുടെ എണ്ണം തിരഞ്ഞെടുത്ത ചാർട്ട് തരത്തെ ആശ്രയിച്ചിരിക്കുന്നു. ടാബിൽ തലക്കെട്ടുകൾ കീബോർഡിൽ നിന്നുള്ള അനുബന്ധ ഫീൽഡുകളിൽ ഡയഗ്രാമിന്റെ പേരും അതിന്റെ അക്ഷങ്ങളും നൽകുക. ടൈപ്പ് ചെയ്ത മൂല്യങ്ങൾ ഉടൻ വലതുവശത്തുള്ള ഡിസ്പ്ലേ ഏരിയയിൽ പ്രദർശിപ്പിക്കും. ഈ ടാബിലെ ഫീൽഡുകൾ ഓപ്\u200cഷണലാണ്. ടാബിൽ ഓക്സിജൻ ഡയഗ്രാമിലെ അക്ഷങ്ങളുടെ സാന്നിധ്യം (തിരശ്ചീനവും ലംബവും) ക്രമീകരിച്ചിരിക്കുന്നു. ഒരു അക്ഷത്തിന്റെ ഡിസ്പ്ലേ അപ്രാപ്തമാക്കിയിട്ടുണ്ടെങ്കിൽ, അക്ഷവും അതിൽ സ്ഥിതിചെയ്യുന്ന മൂല്യങ്ങളും ഡയഗ്രാമിൽ നിന്ന് അപ്രത്യക്ഷമാകും. അക്ഷങ്ങളുടെ പ്രദർശനം പ്രാപ്തമാക്കുന്നതിന്, എക്സ്-ആക്സിസ് (വിഭാഗങ്ങൾ), വൈ-ആക്സിസ് (മൂല്യങ്ങൾ) ചെക്ക്ബോക്സുകൾ തിരഞ്ഞെടുക്കണം. അവ സ്ഥിരസ്ഥിതിയായി ഇൻസ്റ്റാൾ ചെയ്തു. ചാർട്ടിന്റെ ഗ്രിഡ് ലൈനുകൾ ഇഷ്ടാനുസൃതമാക്കാൻ, ടാബ് ഉപയോഗിക്കുക ഗ്രിഡ് ലൈനുകൾ... ഇവിടെ, ഓരോ അക്ഷത്തിനും, അനുബന്ധ ബോക്സുകൾ പരിശോധിച്ചുകൊണ്ട്, പ്രധാന, ഇന്റർമീഡിയറ്റ് ലൈനുകളുടെ പ്രദർശനം പ്രാപ്തമാക്കാൻ നിങ്ങൾക്ക് കഴിയും. ടാബിൽ ഇതിഹാസം ചാർട്ട് ഇതിഹാസത്തിന്റെ പ്രദർശനം നിങ്ങൾക്ക് നിയന്ത്രിക്കാൻ കഴിയും. ഓരോ സീരീസിന്റെയും നിറത്തെ സൂചിപ്പിക്കുന്ന ചാർട്ട് സീരീസുകളുടെ ഒരു പട്ടികയാണ് ഒരു ഇതിഹാസം. ഇതിഹാസത്തിന്റെ പ്രദർശനം പ്രാപ്തമാക്കുന്നതിന്, നിങ്ങൾ ചെക്ക്ബോക്സ് തിരഞ്ഞെടുക്കേണ്ടതുണ്ട് ഇതിഹാസം ചേർക്കുക (ഇത് സ്ഥിരസ്ഥിതിയായി ഇൻസ്റ്റാളുചെയ്\u200cതു). ഈ സാഹചര്യത്തിൽ, സ്വിച്ച് ലഭ്യമാകും താമസം, ഇത് ഡയഗ്രാമുമായി ബന്ധപ്പെട്ട് ഇതിഹാസത്തിന്റെ സ്ഥാനം സൂചിപ്പിക്കുന്നു: ചുവടെ, മുകളിൽ വലത് കോണിൽ, മുകളിൽ, വലത്, ഇടത്. ടാബിൽ ഡാറ്റ ഒപ്പുകൾ ചാർട്ട് ലേബലുകളുടെ ഇഷ്\u200cടാനുസൃതമാക്കൽ. ഉദാഹരണത്തിന്, നിങ്ങൾ ബോക്സ് ചെക്ക് ചെയ്യുമ്പോൾ അർത്ഥം പ്രാരംഭ ഡാറ്റ അത് നിർമ്മിച്ചതിന്റെ അടിസ്ഥാനത്തിൽ ഡയഗ്രം കാണിക്കും. നിങ്ങൾ ബോക്സ് ചെക്കുചെയ്യുകയാണെങ്കിൽ വരി നാമങ്ങൾ,അതിനുശേഷം ഓരോ ഡാറ്റ ശ്രേണിക്കും മുകളിൽ അതിന്റെ പേര് പ്രദർശിപ്പിക്കും (ടാബിൽ ഡയഗ്രം നിർമ്മിക്കുന്നതിന്റെ രണ്ടാം ഘട്ടത്തിൽ രൂപംകൊണ്ട സീരീസിന്റെ ലിസ്റ്റിന് അനുസൃതമായി സീരീസിന്റെ പേരുകൾ പ്രദർശിപ്പിക്കും. വരി). ടാബ് ആണെങ്കിൽ ഡാറ്റ പട്ടിക അതേ പേരിന്റെ ബോക്സ് ചെക്കുചെയ്യുക, തുടർന്ന് ഡയഗ്രം നിർമ്മിച്ചതിന്റെ അടിസ്ഥാന ഡാറ്റയുള്ള ഒരു പട്ടിക ഡയഗ്രാമിന് ചുവടെ ഉടൻ ദൃശ്യമാകും. ബട്ടൺ അമർത്തുമ്പോൾ കൂടുതൽ ഡയഗ്രം നിർമ്മിക്കുന്നതിന്റെ നാലാമത്തെയും അവസാനത്തെയും ഘട്ടത്തിലേക്ക് പരിവർത്തനം നടത്തുന്നു.

ഈ ഘട്ടത്തിൽ, ഡയഗ്രാമിന്റെ സ്ഥാനം നിർണ്ണയിക്കപ്പെടുന്നു. സ്വിച്ച് സ്ഥാനത്താണെങ്കിൽ ഒരു പ്രത്യേക, തുടർന്ന് ബട്ടൺ അമർത്തിയ ശേഷം ചെയ്\u200cതു ചാർട്ടിനായി ഒരു പ്രത്യേക വർക്ക്ഷീറ്റ് സ്വപ്രേരിതമായി സൃഷ്ടിക്കപ്പെടും. സ്ഥിരസ്ഥിതിയായി, ഈ ഷീറ്റിന് പേര് നൽകും ഡയഗ്രം 1എന്നിരുന്നാലും, ആവശ്യമെങ്കിൽ നിങ്ങൾക്ക് അത് മാറ്റാൻ കഴിയും. ബട്ടൺ അമർത്തിക്കൊണ്ട് ഡയഗ്രം നിർമ്മിക്കുന്ന പ്രക്രിയ പൂർത്തിയായി ചെയ്\u200cതു... സ്വിച്ച് സ്ഥാനത്തേക്ക് സജ്ജമാക്കിയിട്ടുണ്ടെങ്കിൽ ലഭ്യമാണ്, തുടർന്ന് വലതുവശത്ത് സ്ഥിതിചെയ്യുന്ന ഡ്രോപ്പ്-ഡ list ൺ ലിസ്റ്റിൽ, നിലവിലെ പുസ്തകത്തിൽ ലഭ്യമായവയിൽ നിന്ന് ഒരു വർക്ക്ഷീറ്റ് തിരഞ്ഞെടുക്കുക, അതിൽ ഡയഗ്രം സ്ഥാപിക്കും. ഈ രീതിയിൽ, ഉപയോക്താവിന്റെ ആവശ്യങ്ങൾക്കനുസരിച്ച് നിങ്ങൾക്ക് വൈവിധ്യമാർന്ന ഡയഗ്രമുകൾ നിർമ്മിക്കാൻ കഴിയും. ഡയഗ്രം നിർമ്മിച്ചതിന്റെ അടിസ്ഥാനത്തിൽ ഡാറ്റയിലേക്ക് വേഗത്തിൽ പോകാൻ, നിങ്ങൾ അതിൽ വലത്-ക്ലിക്കുചെയ്ത് ഇനം തിരഞ്ഞെടുക്കേണ്ടതുണ്ട് പ്രാരംഭ ഡാറ്റ... തൽഫലമായി, ഡയഗ്രം വിസാർഡ് വിൻഡോ ഫീൽഡിൽ രണ്ടാമത്തെ ഘട്ടത്തിൽ തുറക്കും ശ്രേണി ഇത് യഥാർത്ഥ ഡാറ്റയ്\u200cക്കൊപ്പം ശ്രേണിയുടെ അതിരുകളെ സൂചിപ്പിക്കും. കൂടാതെ, ഈ കമാൻഡ് നടപ്പിലാക്കിയ ശേഷം, യഥാർത്ഥ മൂല്യങ്ങളുള്ള ഒരു ശ്രേണി വർക്ക്ഷീറ്റിൽ ഹൈലൈറ്റ് ചെയ്യും. ആവശ്യമെങ്കിൽ, നിങ്ങൾക്ക് എപ്പോൾ വേണമെങ്കിലും ഡയഗ്രാമിന്റെ സ്ഥാനം മാറ്റാൻ കഴിയും. ഇത് ചെയ്യുന്നതിന്, അതിൽ വലത്-ക്ലിക്കുചെയ്\u200cത് തുറക്കുന്ന സന്ദർഭ മെനുവിൽ പ്ലെയ്\u200cസ്\u200cമെന്റ് തിരഞ്ഞെടുക്കുക. ഇത് ഒരു ഡയലോഗ് ബോക്സ് (ഘട്ടം 4) കൊണ്ടുവരും, അതിൽ ഡയഗ്രം സ്ഥാപിക്കുന്നതിന് നിങ്ങൾക്ക് ഒരു പുതിയ ഓർഡർ വ്യക്തമാക്കാൻ കഴിയും. വർക്ക്\u200cഷീറ്റിൽ നിന്ന് ഒരു ഡയഗ്രം നീക്കംചെയ്യാൻ, മൗസ് ബട്ടൺ ക്ലിക്കുചെയ്ത് അത് തിരഞ്ഞെടുത്ത് ഇല്ലാതാക്കുക കീ അമർത്തുക. ഒരു പ്രത്യേക ഷീറ്റിൽ സ്ഥിതിചെയ്യുന്ന ഒരു ചാർട്ട് ഇല്ലാതാക്കണമെങ്കിൽ, നിങ്ങൾ ചാർട്ട് ഷീറ്റ് കുറുക്കുവഴിയിൽ വലത്-ക്ലിക്കുചെയ്ത് കമാൻഡ് തിരഞ്ഞെടുക്കുക ഇല്ലാതാക്കുക... ഈ സാഹചര്യത്തിൽ, ഇല്ലാതാക്കൽ പ്രവർത്തനം സ്ഥിരീകരിക്കുന്നതിന് പ്രോഗ്രാം ഒരു അധിക അഭ്യർത്ഥന നൽകും.
3.3.1. 3-ഡി ചാർട്ടിന്റെ രൂപം മാറ്റുക
ഇ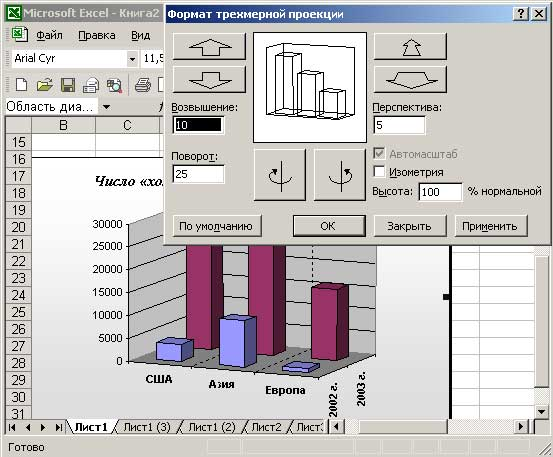 നിങ്ങൾക്ക് തൃപ്തിയില്ലെങ്കിൽ രൂപം തത്ഫലമായുണ്ടാകുന്ന 3-ഡി ചാർട്ടിന്റെ, അതിന്റെ ചില പാരാമീറ്ററുകൾ എളുപ്പത്തിൽ മാറ്റാൻ കഴിയും. ഇത് ചെയ്യുന്നതിന്, ചാർട്ട് തിരഞ്ഞെടുത്ത് കമാൻഡ് ഉപയോഗിക്കുക ഡയഗ്രം വോള്യൂമെട്രിക് കാഴ്ച - 3D പ്രൊജക്ഷൻ ഫോർമാറ്റ് വിൻഡോ തുറക്കും, അവിടെ നിങ്ങൾക്ക് മാറ്റങ്ങൾ വരുത്താം. പുതിയ പാരാമീറ്റർ മൂല്യങ്ങൾ തിരഞ്ഞെടുക്കുമ്പോൾ, നിങ്ങൾ ബട്ടണിലേക്ക് ശ്രദ്ധിക്കണം പ്രയോഗിക്കുക, എഡിറ്റിംഗ് വിൻഡോ അടയ്ക്കാതെ ഡയഗ്രാമിലെ മാറ്റങ്ങൾ നിങ്ങൾക്ക് കാണാൻ കഴിയും. ഡയഗ്രാമിന്റെ ഒരു കോണിൽ ക്ലിക്കുചെയ്\u200cത് ആവശ്യമുള്ള ഏതെങ്കിലും കോണുകൾ വലിച്ചിട്ടുകൊണ്ട് നിങ്ങൾക്ക് മൗസ് ഉപയോഗിച്ച് ഡയഗ്രാമിന്റെ എലവേഷൻ, റൊട്ടേഷൻ ആംഗിൾ മാറ്റാനാകും. ഡയഗ്രാമിന്റെ ആന്തരിക രൂപങ്ങൾ കാണുന്നതിന് Ctrl കീ അമർത്തിപ്പിടിച്ച് ഈ പ്രക്രിയ നടപ്പിലാക്കുന്നത് കൂടുതൽ സൗകര്യപ്രദമാണ്.
നിങ്ങൾക്ക് തൃപ്തിയില്ലെങ്കിൽ രൂപം തത്ഫലമായുണ്ടാകുന്ന 3-ഡി ചാർട്ടിന്റെ, അതിന്റെ ചില പാരാമീറ്ററുകൾ എളുപ്പത്തിൽ മാറ്റാൻ കഴിയും. ഇത് ചെയ്യുന്നതിന്, ചാർട്ട് തിരഞ്ഞെടുത്ത് കമാൻഡ് ഉപയോഗിക്കുക ഡയഗ്രം വോള്യൂമെട്രിക് കാഴ്ച - 3D പ്രൊജക്ഷൻ ഫോർമാറ്റ് വിൻഡോ തുറക്കും, അവിടെ നിങ്ങൾക്ക് മാറ്റങ്ങൾ വരുത്താം. പുതിയ പാരാമീറ്റർ മൂല്യങ്ങൾ തിരഞ്ഞെടുക്കുമ്പോൾ, നിങ്ങൾ ബട്ടണിലേക്ക് ശ്രദ്ധിക്കണം പ്രയോഗിക്കുക, എഡിറ്റിംഗ് വിൻഡോ അടയ്ക്കാതെ ഡയഗ്രാമിലെ മാറ്റങ്ങൾ നിങ്ങൾക്ക് കാണാൻ കഴിയും. ഡയഗ്രാമിന്റെ ഒരു കോണിൽ ക്ലിക്കുചെയ്\u200cത് ആവശ്യമുള്ള ഏതെങ്കിലും കോണുകൾ വലിച്ചിട്ടുകൊണ്ട് നിങ്ങൾക്ക് മൗസ് ഉപയോഗിച്ച് ഡയഗ്രാമിന്റെ എലവേഷൻ, റൊട്ടേഷൻ ആംഗിൾ മാറ്റാനാകും. ഡയഗ്രാമിന്റെ ആന്തരിക രൂപങ്ങൾ കാണുന്നതിന് Ctrl കീ അമർത്തിപ്പിടിച്ച് ഈ പ്രക്രിയ നടപ്പിലാക്കുന്നത് കൂടുതൽ സൗകര്യപ്രദമാണ്. 
3.4 കുറിപ്പുകൾ ചേർക്കുന്നു, എഡിറ്റുചെയ്യുന്നു, ഇല്ലാതാക്കുന്നു
ഏത് സെല്ലിലേക്കും ആവശ്യമായ വാചക അഭിപ്രായം ചേർക്കാനുള്ള കഴിവ് പ്രോഗ്രാം നടപ്പിലാക്കുന്നു - ഒരു കുറിപ്പ്. ഈ പ്രവർത്തനത്തിന്റെ അർത്ഥം ഒരു കുറിപ്പ് ശാശ്വതമായി അല്ലെങ്കിൽ മൗസ് പോയിന്റർ അനുബന്ധ സെല്ലിന് മുകളിൽ സ്ഥാപിക്കുമ്പോൾ മാത്രമേ പ്രദർശിപ്പിക്കാൻ കഴിയൂ എന്നതാണ്. വിൻഡോയിലെ വ്യാഖ്യാനങ്ങളുടെ പ്രദർശനം നിങ്ങൾക്ക് നിയന്ത്രിക്കാൻ കഴിയും ഓപ്ഷനുകൾ ടാബിൽ കാണുക സ്വിച്ച് വഴി കുറിപ്പുകൾ (എഡിറ്റുചെയ്യുക).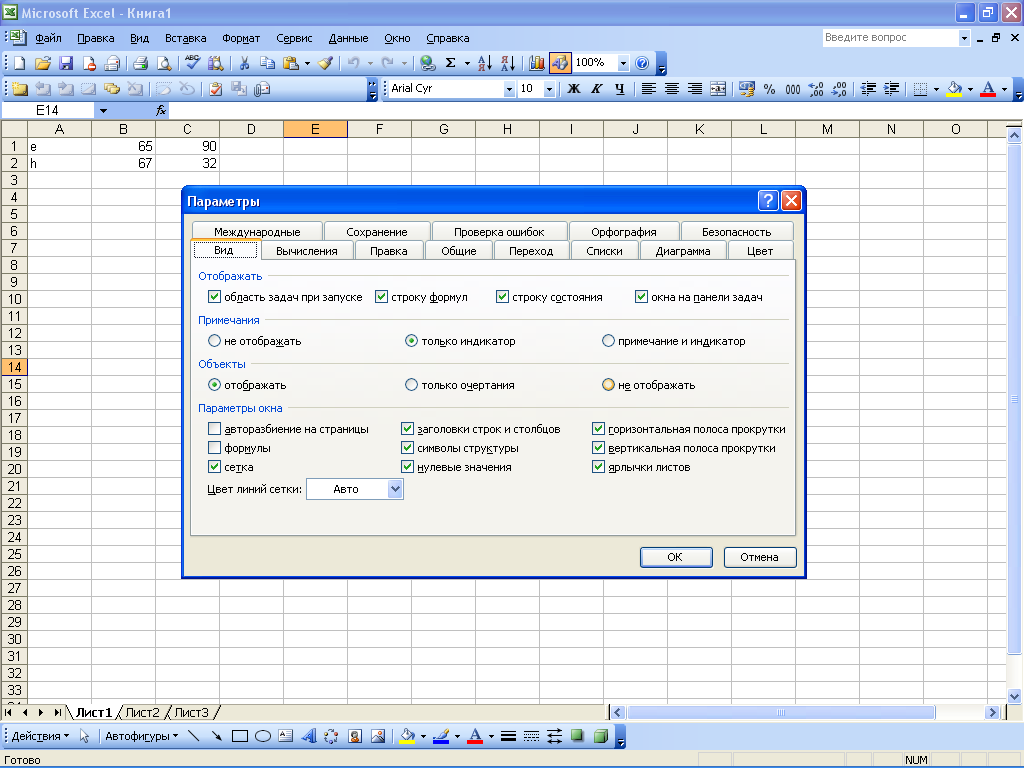

ഒരു കുറിപ്പിന്റെ ഉദാഹരണം
ഒരു സെല്ലിലേക്ക് ഒരു കുറിപ്പ് ചേർക്കാൻ, അതിൽ വലത്-ക്ലിക്കുചെയ്ത് ഇനം തിരഞ്ഞെടുക്കുക കുറിപ്പ് ചേർക്കുക... നിങ്ങൾക്ക് ഒരു സെല്ലിൽ കഴ്\u200cസർ സ്ഥാപിക്കാനും പ്രധാന മെനു കമാൻഡ് ഉപയോഗിക്കാനും കഴിയും തിരുകുക കുറിപ്പ്... ഇത് ഒരു കുറിപ്പ് വിൻഡോ തുറക്കും, അത് സ്ഥിരസ്ഥിതിയായി ഉപയോക്താവിന്റെ പേര് പ്രദർശിപ്പിക്കും. കുറിപ്പിന്റെ വാചകം തികച്ചും ഏകപക്ഷീയമായിരിക്കാം, അത് കീബോർഡിൽ നിന്ന് ടൈപ്പുചെയ്തു. ഒരു കുറിപ്പിന്റെ എൻ\u200cട്രി പൂർത്തിയാക്കുന്നതിന്, വർ\u200cക്ക്\u200cഷീറ്റിൽ എവിടെയെങ്കിലും ക്ലിക്കുചെയ്യുക. മുമ്പ് സൃഷ്\u200cടിച്ച കുറിപ്പ് എപ്പോൾ വേണമെങ്കിലും എഡിറ്റുചെയ്യാനാകും. ഇത് ചെയ്യുന്നതിന്, അഭിപ്രായമുള്ള സെല്ലിൽ വലത്-ക്ലിക്കുചെയ്യുക, സന്ദർഭ മെനുവിൽ നിന്ന് അഭിപ്രായം എഡിറ്റുചെയ്യുക കമാൻഡ് തിരഞ്ഞെടുക്കുക. ഫലമായി, ഒരു കുറിപ്പ് വിൻഡോ തുറക്കും, അതിൽ നിങ്ങൾക്ക് ആവശ്യമായ മാറ്റങ്ങൾ വരുത്താം. നിങ്ങൾ എഡിറ്റുചെയ്യൽ പൂർത്തിയാക്കുമ്പോൾ, വ്യാഖ്യാന വിൻഡോ അപ്രത്യക്ഷമാകുന്നതിന് ഷീറ്റിൽ എവിടെയെങ്കിലും ക്ലിക്കുചെയ്യേണ്ടതുണ്ട്. ഒരു കുറിപ്പ് ഇല്ലാതാക്കാൻ, അനുബന്ധ സെല്ലിൽ വലത്-ക്ലിക്കുചെയ്യുക, തുറന്ന സന്ദർഭ മെനുവിൽ കമാൻഡ് എക്സിക്യൂട്ട് ചെയ്യുക കുറിപ്പ് ഇല്ലാതാക്കുക... അങ്ങനെ ചെയ്യുമ്പോൾ, ഇല്ലാതാക്കൽ പ്രവർത്തനം സ്ഥിരീകരിക്കുന്നതിന് പ്രോഗ്രാം ഒരു അധിക അഭ്യർത്ഥന നൽകാത്തതിനാൽ നിങ്ങൾ ശ്രദ്ധിക്കണം. ആവശ്യമെങ്കിൽ, കുറിപ്പുകളുള്ള നിലവിലെ വർക്ക്ഷീറ്റിന്റെ എല്ലാ സെല്ലുകളും നിങ്ങൾക്ക് തിരഞ്ഞെടുക്കാം - ഇത് ചെയ്യുന്നതിന്, Ctrl + Shift + O എന്ന കീ കോമ്പിനേഷൻ അമർത്തുക. ഷീറ്റിലെ എല്ലാ സെല്ലുകളിൽ\u200c നിന്നും കുറിപ്പുകൾ\u200c നീക്കംചെയ്യുന്നതിന്, Ctrl + Shift + O കോമ്പിനേഷൻ ഉപയോഗിച്ച് അവ തിരഞ്ഞെടുക്കുക, തുടർന്ന് ഈ സെല്ലുകളിൽ\u200c ഏതെങ്കിലും വലത്-ക്ലിക്കുചെയ്\u200cത് ഇനം തിരഞ്ഞെടുക്കുക കുറിപ്പ് ഇല്ലാതാക്കുക.
3.5 ഓട്ടോഷാപ്പുകൾ ഉപയോഗിക്കുന്നു
ചിലപ്പോൾ വർക്ക് പ്രോസസ്സിൽ, വർക്ക്ഷീറ്റിന്റെ ഒരു പ്രത്യേക ഭാഗം ഹൈലൈറ്റ് ചെയ്യുന്നതിനും ഒരു ഡയഗ്രം അല്ലെങ്കിൽ കോൾ out ട്ട് സൃഷ്ടിക്കുന്നതിനും അമ്പടയാളം ഉപയോഗിച്ച് എന്തെങ്കിലും സൂചിപ്പിക്കുന്നതിനും രൂപകൽപ്പന ചെയ്തിട്ടുള്ള പ്രമാണത്തിലേക്ക് ഗ്രാഫിക് ഒബ്ജക്റ്റുകൾ ചേർക്കേണ്ടത് ആവശ്യമാണ്. ഈ സൃഷ്ടി സുഗമമാക്കുന്നതിന്, പ്രോഗ്രാം ഓട്ടോഷാപുകൾ ഉപയോഗിക്കാനുള്ള കഴിവ് നടപ്പിലാക്കുന്നു. നിർദ്ദിഷ്ട ലിസ്റ്റിൽ നിന്ന് ഉപയോക്താവ് ആവശ്യമായ ആകാരം തിരഞ്ഞെടുക്കുകയും മൗസ് പോയിന്റർ ഉപയോഗിച്ച് അത് സ്ഥാപിക്കേണ്ട അതിരുകളെ സൂചിപ്പിക്കുകയും ചെയ്യുന്നു എന്നതാണ് ഇതിന്റെ സാരം. ടൂൾബാർ ഉപയോഗിച്ച് നിങ്ങൾക്ക് Excel- ൽ ലഭ്യമായ ഓട്ടോഷാപ്പുകൾ ആക്സസ് ചെയ്യാൻ കഴിയും ഡ്രോയിംഗ്... അതിന്റെ ഡിസ്പ്ലേ പ്രവർത്തനക്ഷമമാക്കാൻ, നിങ്ങൾ കമാൻഡ് പ്രവർത്തിപ്പിക്കേണ്ടതുണ്ട് കാണുക ടൂൾബാറുകൾ ഡ്രോയിംഗ്... സ്ഥിരസ്ഥിതിയായി, ഈ പാനൽ പ്രോഗ്രാം വിൻഡോയുടെ ചുവടെ സ്ഥിതിചെയ്യുന്നു. ടൂൾബാറിലെ ഓട്ടോഷേപ്പുകളുമായി പ്രവർത്തിക്കാൻ ഡ്രോയിംഗ് ബട്ടൺ ഉദ്ദേശിച്ചുള്ളതാണ് ഓട്ടോഷാപ്പുകൾ... അമർത്തുമ്പോൾ, ഈ മെനു തുറക്കുന്നു: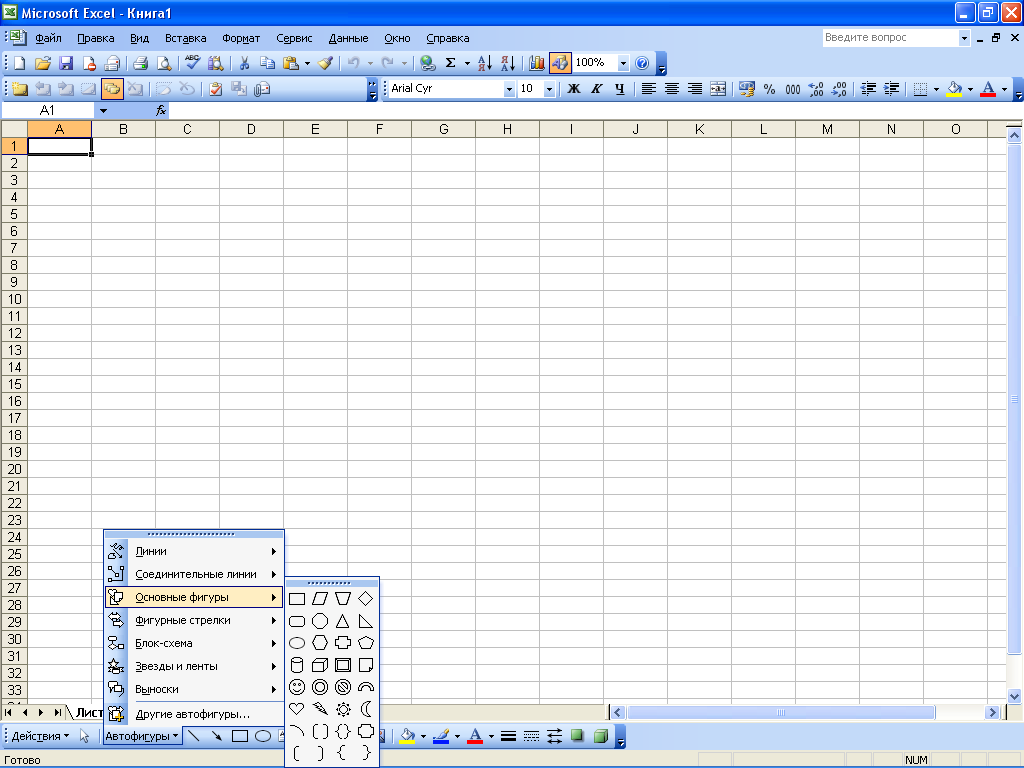
ഈ മെനു പ്രോഗ്രാമിൽ ലഭ്യമായ ഓട്ടോഷാപ്പുകളിലേക്ക് ആക്സസ് നൽകുന്നു. എല്ലാ ഓട്ടോഷേപ്പുകളും തീമാറ്റിക് ഉപമെനു ഗ്രൂപ്പുകളായി തിരിച്ചിരിക്കുന്നു: ലൈനുകൾ, കണക്റ്ററുകൾ, അടിസ്ഥാന രൂപങ്ങൾ, ചുരുണ്ട അമ്പടയാളങ്ങൾ, ഫ്ലോ\u200cചാർട്ട്, നക്ഷത്രങ്ങളും റിബണുകളും, നേതാക്കൾ, മറ്റ് ഓട്ടോ\u200cഷേപ്പുകൾ. ഒരു പ്രമാണത്തിലേക്ക് ഒരു ഓട്ടോഷാപ്പ് ചേർക്കുന്നതിന്, നിങ്ങൾ അത് അനുബന്ധ ഉപമെനുവിൽ തിരഞ്ഞെടുക്കേണ്ടതുണ്ട്, തുടർന്ന് ഓട്ടോഷാപ്പ് ചേർക്കേണ്ട വർക്ക്ഷീറ്റിലെ സ്ഥലത്തേക്ക് മ mouse സ് പോയിന്റർ നീക്കി മ mouse സ് ബട്ടൺ ക്ലിക്കുചെയ്യുക. ആവശ്യമെങ്കിൽ, ഉപയോക്താവിന് ആവശ്യമുള്ള ഏത് വലുപ്പത്തിലും നിങ്ങൾക്ക് ഓട്ടോഷാപ്പ് നീട്ടാൻ കഴിയും. ഇത് ചെയ്യുന്നതിന്, ഒരു ഓട്ടോഷാപ്പ് തിരഞ്ഞെടുത്ത ശേഷം, മ mouse സ് ബട്ടൺ അമർത്തിപ്പിടിച്ച്, അത് പിടിക്കുമ്പോൾ, ആവശ്യമായ ദിശയിലേക്ക് പോയിന്റർ നീക്കുക. ആവശ്യമെങ്കിൽ, ഡ്രോയിംഗ് പാനലിന്റെ ഉപകരണങ്ങൾ ഉപയോഗിച്ച്, നിങ്ങൾക്ക് അധികമായി ഓട്ടോഷാപ്പ് അലങ്കരിക്കാനും കഴിയും (ഉദാഹരണത്തിന്, ഒബ്ജക്റ്റും അതിന്റെ രൂപരേഖയും വ്യത്യസ്ത നിറങ്ങളിൽ വരയ്ക്കുക, വരിയുടെ കനം, തരം എന്നിവ മാറ്റുക). ഉപയോക്താവിന്റെ ആവശ്യങ്ങൾക്കനുസരിച്ച് അനിയന്ത്രിതമായ വലുപ്പത്തിലുള്ള ഏത് ഓട്ടോഷേപ്പുകളും ഏത് പ്രമാണത്തിലും ഉൾപ്പെടുത്താം.
3.6 ഒരു ഡാറ്റാ എൻ\u200cട്രി ഫോം സജ്ജീകരിച്ച് ഉപയോഗിക്കുന്നു
വലിയ അളവിലുള്ള വിവരങ്ങളുമായി പ്രവർത്തിക്കുമ്പോൾ, ഏറ്റവും കൂടുതൽ പൂരിപ്പിക്കേണ്ടത് ആവശ്യമായി വന്നേക്കാം വ്യത്യസ്ത പട്ടികകൾ കാര്യമായ വലുപ്പങ്ങൾ. വലിയ പട്ടികകൾ\u200c വേഗത്തിൽ\u200c പൂരിപ്പിക്കുന്നതിന്, നിലവിലെ ചുമതലയെ ആശ്രയിച്ച് ഉപയോക്താവ് സ്വതന്ത്രമായി ഇച്ഛാനുസൃതമാക്കുന്ന ഡാറ്റാ എൻ\u200cട്രി ഫോം ഉപയോഗിക്കാൻ ശുപാർശ ചെയ്യുന്നു. ലാഭം, നഷ്ടം, നികുതി എന്നിങ്ങനെ മൂന്ന് നിരകളുള്ള ഒരു പട്ടിക ജനകീയമാക്കാൻ ഞങ്ങൾ ആഗ്രഹിക്കുന്നുവെന്ന് കരുതുക. സെൽ എ 1 മുതൽ ഈ പട്ടിക സ്ഥിതിചെയ്യുന്നു. ആദ്യം, നിങ്ങൾ പട്ടിക നിരകളുടെ പേരുകൾ ടൈപ്പ് ചെയ്യണം. ഞങ്ങളുടെ കാര്യത്തിൽ, സെൽ എ 1 ൽ, ലാഭത്തിന്റെ മൂല്യം, സെൽ ബി 1 - നഷ്ടങ്ങൾ, സെൽ സി 1 - നികുതികൾ എന്നിവയിൽ ഞങ്ങൾ നൽകും. അപ്പോൾ നിങ്ങൾ ഈ സെല്ലുകൾ തിരഞ്ഞെടുത്ത് കമാൻഡ് പ്രവർത്തിപ്പിക്കേണ്ടതുണ്ട് ഡാറ്റ രൂപം - ഫലമായി, ഈ സന്ദേശം ദൃശ്യമാകും:
ഈ വിൻഡോയിൽ, നിങ്ങൾ ശരി ബട്ടൺ ക്ലിക്കുചെയ്യേണ്ടതുണ്ട്. ഇത് ഡാറ്റ എൻ\u200cട്രി ഫോം തുറക്കും:

പൂരിപ്പിച്ച പട്ടികയുടെ നിരകളുടെ പേരുകൾക്കനുസരിച്ച് ഈ വിൻഡോയുടെ ഇടതുവശത്ത് സ്ഥിതിചെയ്യുന്ന ഫീൽഡുകൾക്ക് പേര് നൽകിയിട്ടുണ്ടെന്ന് ചിത്രം കാണിക്കുന്നു. ഡാറ്റ നൽകുന്നതിനുള്ള നടപടിക്രമം ഇപ്രകാരമാണ്: ആവശ്യമായ മൂല്യങ്ങൾ ലാഭം, നഷ്ടം, നികുതി എന്നീ മേഖലകളിൽ നൽകിയിട്ടുണ്ട്, അതിനുശേഷം ബട്ടൺ അമർത്തുക ഇതിലേക്ക് ചേർക്കുക... തൽഫലമായി, പട്ടികയുടെ ആദ്യ വരി പൂരിപ്പിക്കും, അടുത്ത വരി മുതലായവയ്ക്കായി ഡാറ്റ നൽകുന്നതിന് ഫീൽഡുകൾ മായ്\u200cക്കും. നേരത്തെ പട്ടികയിൽ നൽകിയ മൂല്യത്തിലേക്ക് മടങ്ങണമെങ്കിൽ, നിങ്ങൾ ബട്ടൺ ഉപയോഗിക്കണം ഇതിലേക്ക് മടങ്ങുക... അടുത്ത മൂല്യങ്ങളിലേക്ക് പോകാൻ, ബട്ടൺ ഉപയോഗിക്കുക കൂടുതൽ.ആവശ്യമായ എല്ലാ ഡാറ്റയും പട്ടികയിലേക്ക് നൽകിയ ശേഷം, ബട്ടൺ അമർത്തുക അടയ്\u200cക്കുക... അതുപോലെ, നിങ്ങൾക്ക് ഏത് പട്ടികയിലും പൂരിപ്പിക്കാൻ കഴിയും, അതിന്റെ അളവ് വർക്ക്ഷീറ്റിന്റെ വലുപ്പത്താൽ മാത്രം പരിമിതപ്പെടുത്തിയിരിക്കുന്നു.
3.7 ഡ്രോയിംഗ് പട്ടികകൾ
നിങ്ങൾക്കറിയാവുന്നതുപോലെ, തൊഴിലാളി excel ഷീറ്റ് സെല്ലുകൾ അടങ്ങിയ ഒരു പട്ടികയാണ്, അവ ഓരോന്നും ഒരു വരിയുടെയും നിരയുടെയും കവലയിൽ സ്ഥിതിചെയ്യുന്നു. എന്നിരുന്നാലും, മിക്ക കേസുകളിലും, വർക്ക്ഷീറ്റിൽ ഒരു നിർദ്ദിഷ്ട പട്ടികയുടെ (അല്ലെങ്കിൽ നിരവധി പട്ടികകളുടെ) വിഷ്വൽ പ്രാതിനിധ്യം ക്രമീകരിക്കേണ്ടത് ആവശ്യമാണ്. പ്രത്യേകിച്ചും, വരികൾക്കും നിരകൾക്കും അവയുടെ സാരാംശം സംക്ഷിപ്തമായി പ്രതിഫലിപ്പിക്കുന്ന, പട്ടികയുടെ അതിരുകൾ നിർവചിക്കുന്ന വ്യക്തമായ പേരുകൾ നൽകേണ്ടതുണ്ട്. അത്തരം പട്ടികകൾ സൃഷ്ടിക്കുന്നതിന്, ടൂൾബാർ ഉദ്ദേശിച്ചുള്ള ആക്\u200cസസ്സിനായി പ്രോഗ്രാമിൽ ഒരു പ്രത്യേക സംവിധാനം നടപ്പിലാക്കുന്നു. അതിർത്തി... IN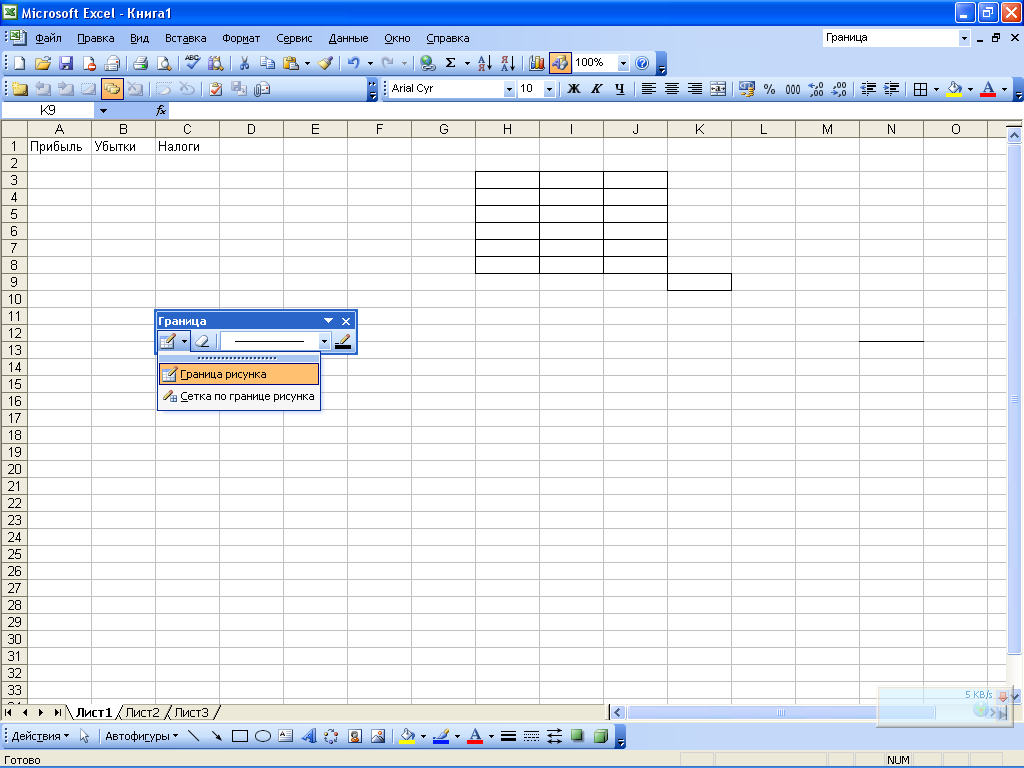 ഒന്നാമതായി, നിങ്ങൾ വരയ്\u200cക്കേണ്ട അതിരുകൾ നിങ്ങൾ തീരുമാനിക്കണം. ഉദാഹരണത്തിന്, നിങ്ങൾക്ക് പട്ടികയുടെ മൊത്തത്തിലുള്ള അതിർത്തി കട്ടിയുള്ളതാക്കാനും പട്ടികയുടെ ഗ്രിഡ് പതിവായി ചെയ്യാനും കഴിയും. ഒരു പൊതു ബോർ\u200cഡർ\u200c സൃഷ്\u200cടിക്കുന്നതിന്, ടൂൾ\u200cബാറിന്റെ ഇടതുവശത്തുള്ള ബട്ടണിലും തുറക്കുന്ന മെനുവിലും നിങ്ങൾ\u200c ക്ലിക്കുചെയ്യേണ്ടതുണ്ട്: ഇനം തിരഞ്ഞെടുക്കുക ചിത്ര അതിർത്തി... തുടർന്ന്, മ mouse സ് ബട്ടൺ അമർത്തിയാൽ, പോയിന്റർ (ഇത് പെൻസിലിന്റെ രൂപമെടുക്കും) പട്ടികയുടെ അതിർത്തി വരയ്ക്കുന്നു. ബോർഡർ പാനലിന്റെ ആദ്യ ബട്ടണിന്റെ മെനുവിൽ, ഓരോ സെല്ലും പരസ്പരം ഒരു ബോർഡർ ഉപയോഗിച്ച് വേർതിരിക്കുന്നതിന്, ഇനം തിരഞ്ഞെടുക്കുക അതിർത്തി ഗ്രിഡ്തുടർന്ന് ആവശ്യമായ ശ്രേണിയുടെ രൂപരേഖയും. അതിർത്തി രേഖയുടെ തരവും കനവും ഡ്രോപ്പ്-ഡ list ൺ പട്ടികയിൽ തിരഞ്ഞെടുത്തു. ഇനിപ്പറയുന്ന ലൈൻ തരങ്ങൾ ഇവിടെ കാണാം: ഡോട്ട് ഇട്ട, ഡാഷ്-ഡോട്ട്ഡ്, ഡബിൾ, മുതലായവ. TO
ഒന്നാമതായി, നിങ്ങൾ വരയ്\u200cക്കേണ്ട അതിരുകൾ നിങ്ങൾ തീരുമാനിക്കണം. ഉദാഹരണത്തിന്, നിങ്ങൾക്ക് പട്ടികയുടെ മൊത്തത്തിലുള്ള അതിർത്തി കട്ടിയുള്ളതാക്കാനും പട്ടികയുടെ ഗ്രിഡ് പതിവായി ചെയ്യാനും കഴിയും. ഒരു പൊതു ബോർ\u200cഡർ\u200c സൃഷ്\u200cടിക്കുന്നതിന്, ടൂൾ\u200cബാറിന്റെ ഇടതുവശത്തുള്ള ബട്ടണിലും തുറക്കുന്ന മെനുവിലും നിങ്ങൾ\u200c ക്ലിക്കുചെയ്യേണ്ടതുണ്ട്: ഇനം തിരഞ്ഞെടുക്കുക ചിത്ര അതിർത്തി... തുടർന്ന്, മ mouse സ് ബട്ടൺ അമർത്തിയാൽ, പോയിന്റർ (ഇത് പെൻസിലിന്റെ രൂപമെടുക്കും) പട്ടികയുടെ അതിർത്തി വരയ്ക്കുന്നു. ബോർഡർ പാനലിന്റെ ആദ്യ ബട്ടണിന്റെ മെനുവിൽ, ഓരോ സെല്ലും പരസ്പരം ഒരു ബോർഡർ ഉപയോഗിച്ച് വേർതിരിക്കുന്നതിന്, ഇനം തിരഞ്ഞെടുക്കുക അതിർത്തി ഗ്രിഡ്തുടർന്ന് ആവശ്യമായ ശ്രേണിയുടെ രൂപരേഖയും. അതിർത്തി രേഖയുടെ തരവും കനവും ഡ്രോപ്പ്-ഡ list ൺ പട്ടികയിൽ തിരഞ്ഞെടുത്തു. ഇനിപ്പറയുന്ന ലൈൻ തരങ്ങൾ ഇവിടെ കാണാം: ഡോട്ട് ഇട്ട, ഡാഷ്-ഡോട്ട്ഡ്, ഡബിൾ, മുതലായവ. TO  ആവശ്യമെങ്കിൽ ഓരോ ബോർഡർ ലൈനിനും വ്യത്യസ്ത നിറം നൽകാം. ഒരു നിറം തിരഞ്ഞെടുക്കാൻ, ടൂൾബാറിന്റെ വലതുവശത്തുള്ള ബട്ടൺ ക്ലിക്കുചെയ്യുക വരയുടെ നിറം (നിങ്ങൾ മ mouse സ് പോയിന്റർ ഇതിലേക്ക് നീക്കുമ്പോൾ ഈ ബട്ടണിന്റെ പേര് ഒരു ടൂൾടിപ്പിന്റെ രൂപത്തിൽ പ്രദർശിപ്പിക്കും) കൂടാതെ തുറക്കുന്ന മെനുവിൽ തിരഞ്ഞെടുക്കുക അനുയോജ്യമായ നിറം... തിരഞ്ഞെടുത്ത നിറത്തിന്റെ സാമ്പിൾ ഈ ബട്ടണിൽ പ്രദർശിപ്പിക്കും. പട്ടികയുടെ ബോർഡറുകൾ സാധാരണ നിയമങ്ങൾക്കനുസരിച്ച് ഇല്ലാതാക്കില്ല, അതായത്, ഇല്ലാതാക്കുക കീ ഉപയോഗിക്കുക. ബോർഡർ നീക്കംചെയ്യാൻ, നിങ്ങൾക്ക് ടൂൾബാറിൽ ആവശ്യമാണ് അതിർത്തിബട്ടണ് അമര്ത്തുക അതിർത്തി മായ്\u200cക്കുക, തുടർന്ന് ഒരു പട്ടിക വരയ്ക്കുമ്പോൾ സമാനമായ പ്രവർത്തനങ്ങൾ നടത്തുക (അതായത്, മ mouse സ് ബട്ടൺ അമർത്തിപ്പിടിക്കുമ്പോൾ, മായ്\u200cക്കേണ്ട വരികൾ നിങ്ങൾ വ്യക്തമാക്കേണ്ടതുണ്ട്). ഒരു സെല്ലിനുള്ളിൽ ഒരു വരി ഇല്ലാതാക്കാൻ, ഈ വരിയിലേക്ക് പോയിന്റർ കൊണ്ടുവരാൻ ഇത് മതിയാകും, അത് ബട്ടൺ അമർത്തിയ ശേഷം മായ്ക്കുക grഅനിറ്റ്സു ഒരു ഇറേസറിന്റെ രൂപമെടുത്ത് ക്ലിക്കുചെയ്യും.
ആവശ്യമെങ്കിൽ ഓരോ ബോർഡർ ലൈനിനും വ്യത്യസ്ത നിറം നൽകാം. ഒരു നിറം തിരഞ്ഞെടുക്കാൻ, ടൂൾബാറിന്റെ വലതുവശത്തുള്ള ബട്ടൺ ക്ലിക്കുചെയ്യുക വരയുടെ നിറം (നിങ്ങൾ മ mouse സ് പോയിന്റർ ഇതിലേക്ക് നീക്കുമ്പോൾ ഈ ബട്ടണിന്റെ പേര് ഒരു ടൂൾടിപ്പിന്റെ രൂപത്തിൽ പ്രദർശിപ്പിക്കും) കൂടാതെ തുറക്കുന്ന മെനുവിൽ തിരഞ്ഞെടുക്കുക അനുയോജ്യമായ നിറം... തിരഞ്ഞെടുത്ത നിറത്തിന്റെ സാമ്പിൾ ഈ ബട്ടണിൽ പ്രദർശിപ്പിക്കും. പട്ടികയുടെ ബോർഡറുകൾ സാധാരണ നിയമങ്ങൾക്കനുസരിച്ച് ഇല്ലാതാക്കില്ല, അതായത്, ഇല്ലാതാക്കുക കീ ഉപയോഗിക്കുക. ബോർഡർ നീക്കംചെയ്യാൻ, നിങ്ങൾക്ക് ടൂൾബാറിൽ ആവശ്യമാണ് അതിർത്തിബട്ടണ് അമര്ത്തുക അതിർത്തി മായ്\u200cക്കുക, തുടർന്ന് ഒരു പട്ടിക വരയ്ക്കുമ്പോൾ സമാനമായ പ്രവർത്തനങ്ങൾ നടത്തുക (അതായത്, മ mouse സ് ബട്ടൺ അമർത്തിപ്പിടിക്കുമ്പോൾ, മായ്\u200cക്കേണ്ട വരികൾ നിങ്ങൾ വ്യക്തമാക്കേണ്ടതുണ്ട്). ഒരു സെല്ലിനുള്ളിൽ ഒരു വരി ഇല്ലാതാക്കാൻ, ഈ വരിയിലേക്ക് പോയിന്റർ കൊണ്ടുവരാൻ ഇത് മതിയാകും, അത് ബട്ടൺ അമർത്തിയ ശേഷം മായ്ക്കുക grഅനിറ്റ്സു ഒരു ഇറേസറിന്റെ രൂപമെടുത്ത് ക്ലിക്കുചെയ്യും. 3.8 സബ്ടോട്ടലുകളുടെ കണക്കുകൂട്ടൽ
പട്ടികകളുമായി പ്രവർത്തിക്കുമ്പോൾ, ഇടക്കാല ഫലങ്ങൾ സംഗ്രഹിക്കുന്നത് പലപ്പോഴും ആവശ്യമാണ് (ഉദാഹരണത്തിന്, ഒരു വർഷത്തേക്കുള്ള ഡാറ്റയുള്ള ഒരു പട്ടികയിൽ, ത്രൈമാസ ഇടക്കാല ഫലങ്ങൾ കണക്കാക്കുന്നത് നല്ലതാണ്). ഉദാഹരണത്തിന്, സ്റ്റാൻഡേർഡ് ഫോർമുല മെക്കാനിസം ഉപയോഗിച്ച് ഇത് ചെയ്യാൻ കഴിയും. എന്നിരുന്നാലും, ഈ ഓപ്ഷൻ തികച്ചും ബുദ്ധിമുട്ടുള്ളതും പൂർണ്ണമായും സൗകര്യപ്രദവുമല്ല, കാരണം ഇതിനായി നിങ്ങൾ നിരവധി പ്രവർത്തനങ്ങൾ ചെയ്യേണ്ടതുണ്ട്: പട്ടികയിൽ പുതിയ വരികൾ (നിരകൾ) ചേർക്കുക, ആവശ്യമായ സൂത്രവാക്യങ്ങൾ എഴുതുക തുടങ്ങിയവ. അതിനാൽ, സബ്ടോട്ടലുകൾ കണക്കാക്കാൻ, Excel- ൽ നടപ്പിലാക്കിയ പ്രത്യേകമായി രൂപകൽപ്പന ചെയ്ത സംവിധാനം ഉപയോഗിക്കുന്നത് നല്ലതാണ്. ഈ സംവിധാനം ഉപയോഗിച്ച് സബ്ടോട്ടലുകളുടെ കണക്കുകൂട്ടൽ സാധ്യമാകുന്നതിന്, ഇനിപ്പറയുന്ന വ്യവസ്ഥകൾ പാലിക്കേണ്ടതുണ്ട്: പട്ടികയുടെ ആദ്യ വരിയിൽ നിരകളുടെ പേരുകൾ അടങ്ങിയിരിക്കണം, ശേഷിക്കുന്ന വരികളിൽ ഒരേ തരത്തിലുള്ള ഡാറ്റ അടങ്ങിയിരിക്കണം. കൂടാതെ, പട്ടികയിൽ ശൂന്യമായ വരികളും നിരകളും ഉണ്ടായിരിക്കരുത്. ഒന്നാമതായി, നിങ്ങൾ പ്രവർത്തിക്കേണ്ട പട്ടിക നിങ്ങൾ തിരഞ്ഞെടുക്കേണ്ടതുണ്ട്. തുടർന്ന് നിങ്ങൾ സബ്ടോട്ടലുകൾ ക്രമീകരിക്കുന്ന മോഡിലേക്ക് പോകണം - ഇത് പ്രധാന മെനുവിന്റെ കമാൻഡ് ഉപയോഗിച്ചാണ് ചെയ്യുന്നത് ഡാറ്റ ഫലം.ഇത് എക്സിക്യൂട്ട് ചെയ്യുമ്പോൾ, ഒരു ഡയലോഗ് ബോക്സ് തുറക്കുന്നു. സബ്ടോട്ടലുകൾ.
ഈ വിൻഡോ ചുവടെ ലിസ്റ്റുചെയ്\u200cതിരിക്കുന്ന പാരാമീറ്ററുകളുടെ മൂല്യങ്ങൾ നിർവചിക്കുന്നു.
- ഓരോ മാറ്റത്തിലും - ഈ ഡ്രോപ്പ്-ഡ list ൺ ലിസ്റ്റിൽ നിന്ന് (അതിൽ പട്ടികയുടെ എല്ലാ നിരകളുടെയും പേരുകൾ ഉൾപ്പെടുന്നു), നിങ്ങൾ പട്ടിക നിരയുടെ പേര് തിരഞ്ഞെടുക്കേണ്ടതുണ്ട്, അതിന്റെ ഡാറ്റയെ അടിസ്ഥാനമാക്കി ഒരു വരി ചേർക്കേണ്ടത് അത്യാവശ്യമാണെന്ന് നിഗമനം ചെയ്യും ഉപശീർഷകങ്ങൾ. ഈ ഫീൽഡിന്റെ മൂല്യം എങ്ങനെയാണ് പ്രോസസ്സ് ചെയ്യുന്നതെന്ന് വ്യക്തമാക്കുന്നതിന്, ഒരു ഉദാഹരണം പരിഗണിക്കുക. ആവശ്യമായ നിരയെ വിളിക്കുന്നുവെന്ന് കരുതുക ഉൽപ്പന്നത്തിന്റെ പേര്, ഇതിലെ ആദ്യത്തെ മൂന്ന് സ്ഥാനങ്ങൾ ഉൽ\u200cപ്പന്നമാണ് ട്ര ous സറുകൾ, അടുത്ത നാല് - ഷൂസ് കൂടാതെ രണ്ട് എണ്ണം കൂടി - ടി-ഷർട്ടുകൾ (ഒരേ തരത്തിലുള്ള എല്ലാ ഇനങ്ങളും വിലയിൽ മാത്രം വ്യത്യാസപ്പെട്ടിരിക്കുന്നു). ഫീൽഡിലെ കണക്കുകൂട്ടൽ വിൻഡോയിലാണെങ്കിൽ ഓരോ മാറ്റത്തിലും മൂല്യം തിരഞ്ഞെടുക്കുക ഉൽപ്പന്നത്തിന്റെ പേര്, തുടർന്ന് എല്ലാ ട്ര ous സറുകൾ\u200cക്കും ഷൂകൾ\u200cക്കും ടി-ഷർ\u200cട്ടുകൾ\u200cക്കും ആകെ വരികളുള്ള പട്ടികകൾ\u200c പട്ടികയിൽ\u200c ചേർ\u200cക്കും. പ്രവർത്തനം–
ഇവിടെ, ഡ്രോപ്പ്-ഡ list ൺ ലിസ്റ്റിൽ നിന്ന്, സബ്ടോട്ടലുകൾ കണക്കാക്കാൻ പ്രയോഗിക്കേണ്ട തരം നിങ്ങൾ തിരഞ്ഞെടുക്കുന്നു. ഉദാഹരണത്തിന്, നിങ്ങൾക്ക് തുക, ഉൽപ്പന്നം, ഗണിത ശരാശരി പ്രദർശിപ്പിക്കുക, ഏറ്റവും കുറഞ്ഞ അല്ലെങ്കിൽ പരമാവധി മൂല്യം മുതലായവ കണക്കാക്കാം. പ്രകാരം ആകെ ചേർക്കുക - ഈ ഫീൽ\u200cഡിൽ\u200c, ഉചിതമായ ചെക്ക്\u200cബോക്\u200dസുകൾ\u200c ക്രമീകരിക്കുന്നതിലൂടെ, സബ്ടോട്ടലുകൾ\u200c കണക്കാക്കേണ്ട പട്ടിക നിരകൾ\u200c നിങ്ങൾ\u200c നിർ\u200cവ്വചിക്കണം. ഉദാഹരണത്തിന്, ഞങ്ങളുടെ ഉദാഹരണത്തിൽ നിരയ്\u200cക്ക് പുറമേ പട്ടികയുടെ ഘടനയും ഉൽപ്പന്നത്തിന്റെ പേര്കൂടുതൽ നിരകൾ ഉൾപ്പെടുന്നു തുക ഒപ്പം വില (ഈ ചെക്ക്ബോക്സുകളുടെ പേരുകൾ പട്ടിക നിരകളുടെ പേരുകൾക്ക് സമാനമാണ്), കാരണം ഒരു നിരയ്ക്കുള്ള ഇന്റർമീഡിയറ്റ് (പൊതുവായ) ആകെ കണക്കുകൂട്ടൽ ഉൽപ്പന്നത്തിന്റെ പേര്അർത്ഥമില്ല .
നിലവിലെ ആകെത്തുക മാറ്റിസ്ഥാപിക്കുക- നിലവിലുള്ള സബ്ടോട്ടലുകളെ പുതിയവ ഉപയോഗിച്ച് മാറ്റിസ്ഥാപിക്കേണ്ടതുണ്ടോ എന്ന് ഈ ചെക്ക്ബോക്സ് പരിശോധിക്കണം. സ്ഥിരസ്ഥിതിയായി, ഈ ചെക്ക് ബോക്സ് തിരഞ്ഞെടുത്തു. ഗ്രൂപ്പുകൾക്കിടയിലുള്ള പേജിന്റെ അവസാനം- പരിശോധിക്കുമ്പോൾ, ഓരോ വരി ഉപശീർഷകങ്ങൾക്കും ശേഷം ഒരു പേജ് ബ്രേക്ക് സ്വപ്രേരിതമായി ചേർക്കും. സ്ഥിരസ്ഥിതിയായി, ഈ ചെക്ക് ബോക്സ് മായ്ച്ചു. ഡാറ്റയ്ക്ക് കീഴിലുള്ള ആകെത്തുക- ഈ ബോക്സ് ചെക്കുചെയ്തിട്ടുണ്ടെങ്കിൽ, മൊത്തം വരികൾ അനുബന്ധ സ്ഥാനങ്ങളുടെ ഗ്രൂപ്പുകൾക്ക് കീഴിലായിരിക്കും, കൂടാതെ അൺചെക്ക് ചെയ്തിട്ടുണ്ടെങ്കിൽ അവയ്ക്ക് മുകളിലായിരിക്കും. സ്ഥിരസ്ഥിതിയായി, ഈ ചെക്ക്ബോക്സ് തിരഞ്ഞെടുത്തു! എല്ലാം നീക്കം ചെയ്യുക- ഈ ബട്ടൺ\u200c അമർ\u200cത്തുമ്പോൾ\u200c, വിൻഡോ ഒരേസമയം അടയ്\u200cക്കുന്നതിലൂടെ സബ്\u200cടോട്ടലുകളുള്ള നിലവിലുള്ള എല്ലാ വരികളും പട്ടികയിൽ\u200c നിന്നും ഇല്ലാതാക്കും സബ്ടോട്ടലുകൾ.
- ഫോർമുല ഇൻപുട്ട് ഓർഡർ
- ആപേക്ഷികവും കേവലവും മിശ്രിതവുമായ ലിങ്കുകൾ
- സൂത്രവാക്യങ്ങളിൽ വാചകം ഉപയോഗിക്കുന്നു
ഇപ്പോൾ നമുക്ക് രസകരമായ ഭാഗത്തേക്ക് പോകാം - സമവാക്യങ്ങൾ സൃഷ്ടിക്കുന്നു. യഥാർത്ഥത്തിൽ, ഇതാണ് സ്പ്രെഡ്ഷീറ്റുകൾക്കായി രൂപകൽപ്പന ചെയ്തത്.
ഫോർമുല എൻട്രി നടപടിക്രമം
തുല്യ ചിഹ്നം ഉപയോഗിച്ച് നിങ്ങൾ ഫോർമുല നൽകണം... സെല്ലിലേക്ക് പ്രവേശിച്ച ഡാറ്റയല്ല ഫോർമുലയാണെന്ന് എക്സൽ മനസ്സിലാക്കുന്നതിന് ഇത് ആവശ്യമാണ്.
അനിയന്ത്രിതമായ സെൽ തിരഞ്ഞെടുക്കുക, ഉദാഹരണത്തിന് A1. ഫോർമുല ബാറിൽ, നൽകുക =2+3 എന്റർ അമർത്തുക. ഫലം (5) സെല്ലിൽ ദൃശ്യമാകുന്നു. സമവാക്യം തന്നെ ഫോർമുല ബാറിൽ നിലനിൽക്കും.
വ്യത്യസ്ത ഗണിത ഓപ്പറേറ്റർമാരുമായുള്ള പരീക്ഷണം: സങ്കലനം (+), കുറയ്ക്കൽ (-), ഗുണനം (*), വിഭജനം (/). അവ ശരിയായി ഉപയോഗിക്കുന്നതിന്, അവരുടെ മുൻ\u200cഗണന നിങ്ങൾ വ്യക്തമായി മനസ്സിലാക്കേണ്ടതുണ്ട്.
പരാൻതീസിസിലെ പദപ്രയോഗങ്ങൾ ആദ്യം നടപ്പിലാക്കുന്നു.
സങ്കലനത്തിനും കുറയ്ക്കലിനും ഗുണനവും വിഭജനവും മുൻഗണന നൽകുന്നു.
ഒരേ മുൻ\u200cഗണനയുള്ള ഓപ്പറേറ്റർ\u200cമാരെ ഇടത്തുനിന്ന് വലത്തോട്ട് നിർവ്വഹിക്കുന്നു.
ബ്രാക്കറ്റുകൾ ഉപയോഗിക്കുക എന്നതാണ് എന്റെ ഉപദേശം. ഈ സാഹചര്യത്തിൽ, ഒരു വശത്ത് കണക്കുകൂട്ടലുകളിലെ ആകസ്മിക പിശകിൽ നിന്ന് നിങ്ങൾ സ്വയം പരിരക്ഷിക്കും, മറുവശത്ത്, പരാൻതീസിസുകൾ സൂത്രവാക്യങ്ങൾ വായിക്കാനും വിശകലനം ചെയ്യാനും വളരെ എളുപ്പമാക്കുന്നു. സമവാക്യത്തിലെ അടയ്ക്കൽ, തുറക്കുന്ന പരാൻതീസിസുകളുടെ എണ്ണം പൊരുത്തപ്പെടുന്നില്ലെങ്കിൽ, Excel ഒരു പിശക് സന്ദേശം പ്രദർശിപ്പിക്കുകയും അത് പരിഹരിക്കാനുള്ള ഒരു ഓപ്ഷൻ നിർദ്ദേശിക്കുകയും ചെയ്യും. ക്ലോസിംഗ് പരാൻതീസിസിൽ പ്രവേശിച്ച ഉടനെ, എക്സൽ അവസാന ജോഡി പരാൻതീസിസ് ബോൾഡായി (അല്ലെങ്കിൽ മറ്റ് നിറത്തിൽ) പ്രദർശിപ്പിക്കുന്നു, ഇത് ഫോർമുലയിൽ ധാരാളം പരാൻതീസിസ് ഉള്ളപ്പോൾ വളരെ സൗകര്യപ്രദമാണ്.
ഇനി നമുക്ക് പോകാം നമുക്ക് പ്രവർത്തിക്കാൻ ശ്രമിക്കാംസൂത്രവാക്യങ്ങളിലെ മറ്റ് സെല്ലുകളിലേക്ക് റഫറൻസുകൾ ഉപയോഗിക്കുന്നു.
സെൽ A1 ൽ 10 ഉം സെൽ A2 ലെ 15 ഉം നൽകുക. സെൽ A3 ൽ \u003d A1 + A2 സമവാക്യം നൽകുക. A1, A2 സെല്ലുകളുടെ ആകെത്തുക A3 - 25 സെല്ലുകളിൽ ദൃശ്യമാകും. A1, A2 സെല്ലുകളുടെ മൂല്യങ്ങൾ മാറ്റുക (പക്ഷേ A3 അല്ല!). സെല്ലുകളായ എ 1, എ 2 എന്നിവയിലെ മൂല്യങ്ങൾ മാറ്റിയ ശേഷം, സെൽ എ 3 ന്റെ മൂല്യം സ്വപ്രേരിതമായി വീണ്ടും കണക്കാക്കുന്നു (സമവാക്യം അനുസരിച്ച്).

സെൽ വിലാസങ്ങൾ നൽകുമ്പോൾ തെറ്റുകൾ വരുത്താതിരിക്കാൻ, ലിങ്കുകൾ നൽകുമ്പോൾ നിങ്ങൾക്ക് മൗസ് ഉപയോഗിക്കാം. ഞങ്ങളുടെ കാര്യത്തിൽ, നിങ്ങൾ ഇനിപ്പറയുന്നവ ചെയ്യേണ്ടതുണ്ട്:
സെൽ എ 3 തിരഞ്ഞെടുത്ത് ഫോർമുല ബാറിൽ ഒരു തുല്യ ചിഹ്നം നൽകുക.
സെൽ A1 ക്ലിക്കുചെയ്\u200cത് പ്ലസ് ചിഹ്നം നൽകുക.
സെൽ A2 ക്ലിക്ക് ചെയ്ത് എന്റർ അമർത്തുക.
ഫലം സമാനമായിരിക്കും.
ആപേക്ഷികവും കേവലവും മിശ്രിതവുമായ ലിങ്കുകൾ

![]()
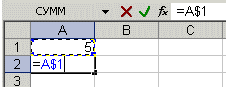

ലിങ്ക് വ്യത്യാസങ്ങൾ നന്നായി മനസിലാക്കാൻ, നമുക്ക് പരീക്ഷണം നടത്താം.
A1 - 20 B1 - 200
A2 - 30 B2 - 300
സെൽ എ 3 ൽ, ഫോർമുല \u003d എ 1 + എ 2 നൽകി എന്റർ അമർത്തുക.

ഇപ്പോൾ സെൽ എ 3 ന്റെ ചുവടെ വലത് കോണിൽ കഴ്\u200cസർ സ്ഥാപിക്കുക, വലത് മ mouse സ് ബട്ടൺ അമർത്തി സെൽ ബി 3 ലേക്ക് വലിച്ചിട്ട് മ mouse സ് ബട്ടൺ വിടുക. ഒരു സന്ദർഭ മെനു ദൃശ്യമാകും, അതിൽ നിങ്ങൾ "സെല്ലുകൾ പകർത്തുക" തിരഞ്ഞെടുക്കേണ്ടതുണ്ട്.

അതിനുശേഷം, സെൽ എ 3 ൽ നിന്നുള്ള ഫോർമുലയുടെ മൂല്യം സെൽ ബി 3 ലേക്ക് പകർത്തും. സെൽ ബി 3 സജീവമാക്കി, ഏത് ഫോർമുല മാറിയെന്ന് കാണുക - ബി 1 + ബി 2. എന്തുകൊണ്ടാണ് ഇത് സംഭവിച്ചത്? സെൽ എ 3 ലെ എ 1 + എ 2 സമവാക്യം ഞങ്ങൾ എഴുതിയപ്പോൾ, എക്സൽ ഈ റെക്കോർഡിനെ വ്യാഖ്യാനിച്ചു: "നിലവിലെ നിരയിലുള്ള സെല്ലിൽ നിന്ന് രണ്ട് വരികൾ ഉയരത്തിൽ നിന്ന് മൂല്യങ്ങൾ എടുത്ത് നിലവിലെ നിരയിലെ സെല്ലിന്റെ മൂല്യം ചേർക്കുക ഒരു വരി ഉയർന്നത്. " ആ. സെൽ എ 3 ൽ നിന്ന് ഫോർമുല പകർത്തുന്നു, ഉദാഹരണത്തിന്, സെൽ സി 43 ലേക്ക്, നമുക്ക് ലഭിക്കും - സി 41 + സി 42. ഇതാണ് ആപേക്ഷിക ലിങ്കുകളുടെ സൗന്ദര്യം, സമവാക്യം പോലെ തന്നെ ഞങ്ങളുടെ ചുമതലകളുമായി പൊരുത്തപ്പെടുന്നു.

സെല്ലുകളിൽ ഇനിപ്പറയുന്ന മൂല്യങ്ങൾ നൽകുക:
A1 - 20 B1 - 200
A2 - 30 B2 - 300
സെൽ സി 1 ൽ നമ്പർ 5 നൽകുക.
സെൽ A3 ൽ, ഇനിപ്പറയുന്ന സമവാക്യം \u003d A1 + A2 + $ C $ 1 നൽകുക. എ 3 മുതൽ ബി 3 വരെ സമവാക്യം അതേ രീതിയിൽ പകർത്തുക. എന്താണ് സംഭവിച്ചതെന്ന് കാണുക. ആപേക്ഷിക ലിങ്കുകൾ പുതിയ മൂല്യങ്ങളുമായി "ക്രമീകരിച്ചു", പക്ഷേ കേവല ലിങ്കുകൾ മാറ്റമില്ലാതെ തുടർന്നു.

സമ്മിശ്ര ലിങ്കുകൾ ഉപയോഗിച്ച് സ്വയം പരീക്ഷിക്കാൻ ശ്രമിക്കുക, അവ എങ്ങനെ പ്രവർത്തിക്കുന്നുവെന്ന് കാണുക. നിലവിലെ ഷീറ്റിന്റെ സെല്ലുകൾ പോലെ അതേ വർക്ക്ബുക്കിന്റെ മറ്റ് ഷീറ്റുകളും നിങ്ങൾക്ക് പരാമർശിക്കാൻ കഴിയും. നിങ്ങൾക്ക് മറ്റ് പുസ്തകങ്ങളുടെ ഷീറ്റുകൾ പോലും റഫർ ചെയ്യാൻ കഴിയും. ഈ സാഹചര്യത്തിൽ, ലിങ്ക് ഒരു ബാഹ്യ ലിങ്കായി പരാമർശിക്കും.
ഉദാഹരണത്തിന്, സെൽ എ 5 (ഷീറ്റ് 1) സെൽ എ 5 (ഷീറ്റ് 2) ലേക്ക് ഒരു ലിങ്ക് എഴുതാൻ, നിങ്ങൾ ഇനിപ്പറയുന്നവ ചെയ്യേണ്ടതുണ്ട്:
സെൽ A1 തിരഞ്ഞെടുത്ത് ഒരു തുല്യ ചിഹ്നം നൽകുക;
"ഷീറ്റ് 2" ടാബിൽ ക്ലിക്കുചെയ്യുക;
സെൽ A5 ക്ലിക്ക് ചെയ്ത് എന്റർ അമർത്തുക;
അതിനുശേഷം, ഷീറ്റ് 1 വീണ്ടും സജീവമാക്കുകയും ഇനിപ്പറയുന്ന ഫോർമുല സെൽ A1 \u003d ഷീറ്റ് 2! A5 ൽ ദൃശ്യമാവുകയും ചെയ്യും.
ഫോർമുലകൾ എഡിറ്റുചെയ്യുന്നത് സെല്ലുകളിലെ വാചക മൂല്യങ്ങൾ എഡിറ്റുചെയ്യുന്നതിന് സമാനമാണ്. ആ. സെൽ തിരഞ്ഞെടുത്ത് അല്ലെങ്കിൽ ഇരട്ട-ക്ലിക്കുചെയ്ത് ഫോർമുല ഉപയോഗിച്ച് സെൽ സജീവമാക്കേണ്ടത് ആവശ്യമാണ്, ആവശ്യമെങ്കിൽ ഡെൽ, ബാക്ക്സ്പേസ് കീകൾ ഉപയോഗിച്ച് അത് എഡിറ്റുചെയ്യുക. മാറ്റങ്ങൾ വരുത്തുന്നത് എന്റർ കീ ഉപയോഗിച്ചാണ്.
സൂത്രവാക്യങ്ങളിൽ വാചകം ഉപയോഗിക്കുന്നു
ടെക്സ്റ്റ് മൂല്യങ്ങളിൽ ഇനിപ്പറയുന്ന പ്രതീകങ്ങൾ മാത്രമേ ഉള്ളൂവെങ്കിൽ നിങ്ങൾക്ക് ടെക്സ്റ്റ് മൂല്യങ്ങളിൽ ഗണിതശാസ്ത്ര പ്രവർത്തനങ്ങൾ നടത്താൻ കഴിയും:
0 മുതൽ 9 വരെയുള്ള അക്കങ്ങൾ, + - e E /
നിങ്ങൾക്ക് അഞ്ച് സംഖ്യാ ഫോർമാറ്റിംഗ് പ്രതീകങ്ങളും ഉപയോഗിക്കാം:
$% () ഇടം
ഈ സാഹചര്യത്തിൽ, വാചകം ഉൾപ്പെടുത്തണം ഇരട്ട ഉദ്ധരണികൾ.
തെറ്റാണ്: =$55+$33
ശരി: \u003d "$ 55" + $ "33"
കണക്കുകൂട്ടലുകൾ നടത്തുമ്പോൾ, Excel സംഖ്യാ വാചകത്തെ സംഖ്യാ മൂല്യങ്ങളിലേക്ക് പരിവർത്തനം ചെയ്യുന്നു, അതിനാൽ മുകളിലുള്ള സൂത്രവാക്യത്തിന്റെ ഫലം 88 ആണ്.
ടെക്സ്റ്റ് മൂല്യങ്ങൾ സംയോജിപ്പിക്കാൻ & (ആമ്പർസാൻഡ്) ടെക്സ്റ്റ് ഓപ്പറേറ്റർ ഉപയോഗിക്കുന്നു. ഉദാഹരണത്തിന്, സെൽ എ 1 ൽ "ഇവാൻ" എന്ന വാചക മൂല്യവും സെൽ എ 2 ൽ "പെട്രോവ്" അടങ്ങിയിട്ടുണ്ടെങ്കിൽ, ഇനിപ്പറയുന്ന സൂത്രവാക്യം \u003d എ 1, എ 2 സെൽ എ 3 ലേക്ക് നൽകിയാൽ, നമുക്ക് "ഇവാൻ\u200cപെട്രോവ്" ലഭിക്കും.
പേരിന്റെ ആദ്യ, അവസാന ഭാഗങ്ങൾക്കിടയിൽ ഒരു ഇടം ചേർക്കാൻ, ഇതുപോലെ എഴുതുക \u003d A1 & "" & A2.
വ്യത്യസ്ത ഡാറ്റാ തരങ്ങളുമായി സെല്ലുകളെ സംയോജിപ്പിക്കാൻ ആമ്പർസാൻഡ് ഉപയോഗിക്കാം. അതിനാൽ, സെൽ എ 1 ൽ നമ്പർ 10 ഉം സെൽ എ 2 ൽ "ബാഗുകൾ" എന്ന വാചകവും അടങ്ങിയിട്ടുണ്ടെങ്കിൽ, ഫോർമുലയുടെ ഫലമായി \u003d A1 & A2, ഞങ്ങൾക്ക് "10 ബാഗുകൾ" ലഭിക്കും. മാത്രമല്ല, അത്തരമൊരു സംയോജനത്തിന്റെ ഫലം ഒരു വാചക മൂല്യമായിരിക്കും.
Excel പ്രവർത്തനങ്ങൾ - പരിചയം
പ്രവർത്തനങ്ങൾ
ഓട്ടോസം
സൂത്രവാക്യങ്ങളിൽ തലക്കെട്ടുകൾ ഉപയോഗിക്കുന്നു
പ്രവർത്തനങ്ങൾ
പ്രവർത്തനംExcelഒന്നോ അതിലധികമോ മൂല്യങ്ങളിൽ പ്രവർത്തിക്കുകയും ഫലം നൽകുകയും ചെയ്യുന്ന ഒരു മുൻ\u200cനിശ്ചയിച്ച സൂത്രവാക്യമാണ്.
സാധാരണയായി ഉപയോഗിക്കുന്ന സൂത്രവാക്യങ്ങളുടെ ചുരുക്കെഴുത്താണ് എക്സൽ ഫംഗ്ഷനുകൾ.
ഉദാഹരണത്തിന് ഫംഗ്ഷൻ \u003d SUM (A1: A4)റെക്കോർഡിംഗിന് സമാനമാണ് \u003d A1 + A2 + A3 + A4.
ചില പ്രവർത്തനങ്ങൾ വളരെ സങ്കീർണ്ണമായ കണക്കുകൂട്ടലുകൾ നടത്തുന്നു.
ഓരോ പ്രവർത്തനവും ഉൾക്കൊള്ളുന്നു പേര്ഒപ്പം വാദം.
മുമ്പത്തെ കേസിൽ SUM- ഇതാണ് പേര്ഫംഗ്ഷനുകളും A1: A4-വാദം... വാദം പരാൻതീസിസിൽ ഉൾപ്പെടുത്തിയിട്ടുണ്ട്.
ഓട്ടോസം
കാരണം സം ഫംഗ്ഷൻ മിക്കപ്പോഴും ഉപയോഗിക്കുന്നു, "സ്റ്റാൻഡേർഡ്" ടൂൾബാറിൽ "ഓട്ടോസം" ബട്ടൺ സ്ഥാപിച്ചിരിക്കുന്നു.
A1, A2, A3 സെല്ലുകളിൽ അനിയന്ത്രിതമായ നമ്പറുകൾ നൽകുക. സെൽ എ 4 സജീവമാക്കി ഓട്ടോസം ബട്ടൺ അമർത്തുക. ഫലം ചുവടെ കാണിച്ചിരിക്കുന്നു.

എന്റർ കീ അമർത്തുക. A1..A3 സെല്ലുകളുടെ ആകെത്തുക ഫോർമുല A4 സെല്ലിലേക്ക് തിരുകും. ഓട്ടോസാം ബട്ടണിന് ഒരു ഡ്രോപ്പ്-ഡ list ൺ ലിസ്റ്റ് ഉണ്ട്, അതിൽ നിന്ന് സെല്ലിനായി നിങ്ങൾക്ക് മറ്റൊരു ഫോർമുല തിരഞ്ഞെടുക്കാം.
ഒരു ഫംഗ്ഷൻ തിരഞ്ഞെടുക്കാൻ, ഫോർമുല ബാറിലെ ഫംഗ്ഷൻ ചേർക്കുക ബട്ടൺ ഉപയോഗിക്കുക. നിങ്ങൾ അതിൽ ക്ലിക്കുചെയ്യുമ്പോൾ, ഇനിപ്പറയുന്ന വിൻഡോ ദൃശ്യമാകും.

നിങ്ങൾ\u200cക്ക് ഇപ്പോൾ\u200c പ്രയോഗിക്കാൻ\u200c താൽ\u200cപ്പര്യപ്പെടുന്ന പ്രവർ\u200cത്തനം കൃത്യമായി അറിയില്ലെങ്കിൽ\u200c, “പ്രവർ\u200cത്തനത്തിനായി തിരയുക” ഡയലോഗ് ബോക്സിൽ\u200c തിരയാൻ\u200c കഴിയും.
സമവാക്യം വളരെ ബുദ്ധിമുട്ടുള്ളതാണെങ്കിൽ, നിങ്ങൾക്ക് ഫോർമുല വാചകത്തിൽ ഇടങ്ങളോ ലൈൻ ബ്രേക്കുകളോ ഉൾപ്പെടുത്താം. ഇത് കണക്കുകൂട്ടൽ ഫലങ്ങളെ ഒരു തരത്തിലും ബാധിക്കില്ല. ഒരു വരി തകർക്കാൻ, Alt + Enter കീ കോമ്പിനേഷൻ അമർത്തുക.
സൂത്രവാക്യങ്ങളിൽ തലക്കെട്ടുകൾ ഉപയോഗിക്കുന്നു
പട്ടിക സെല്ലുകളെ പരാമർശിക്കുന്നതിനുപകരം നിങ്ങൾക്ക് സൂത്രവാക്യങ്ങളിൽ പട്ടിക തലക്കെട്ടുകൾ ഉപയോഗിക്കാം. ഇനിപ്പറയുന്ന ഉദാഹരണം നിർമ്മിക്കുക.

സ്ഥിരസ്ഥിതിയായി, മൈക്രോസോഫ്റ്റ് എക്സൽ ഫോർമുലകളിലെ തലക്കെട്ടുകൾ തിരിച്ചറിയുന്നില്ല. സൂത്രവാക്യങ്ങളിൽ തലക്കെട്ടുകൾ ഉപയോഗിക്കുന്നതിന്, ടൂൾസ് മെനുവിലെ ഓപ്ഷനുകൾ തിരഞ്ഞെടുക്കുക. കണക്കുകൂട്ടലുകൾ ടാബിൽ, വർക്ക്ബുക്ക് ഓപ്ഷനുകൾ ഗ്രൂപ്പിൽ, ശ്രേണി നാമങ്ങൾ അനുവദിക്കുക ചെക്ക് ബോക്സ് തിരഞ്ഞെടുക്കുക.
സാധാരണ രചനയിൽ, സെൽ ബി 6 ലെ സൂത്രവാക്യം ഇതുപോലെ കാണപ്പെടും: \u003d SUM (B2: B4).
തലക്കെട്ടുകൾ ഉപയോഗിക്കുമ്പോൾ, സമവാക്യം ഇതുപോലെ കാണപ്പെടും: \u003d SUM (Qv 1).
ഇനിപ്പറയുന്നവ നിങ്ങൾ അറിയേണ്ടതുണ്ട്:
സമവാക്യത്തിൽ നിര / വരി തലക്കെട്ട് അടങ്ങിയിട്ടുണ്ടെങ്കിൽ, പട്ടിക നിര ശീർഷകത്തിന് താഴെയുള്ള സെല്ലുകളുടെ ശ്രേണി (അല്ലെങ്കിൽ വരി ശീർഷകത്തിന്റെ വലതുഭാഗത്ത്) ഉപയോഗിക്കാൻ നിങ്ങൾ ആഗ്രഹിക്കുന്നുവെന്ന് എക്സൽ അനുമാനിക്കുന്നു;
സൂത്രവാക്യത്തിൽ ഒരു നിര / വരി ശീർഷകം സ്ഥിതിചെയ്യുന്നുവെങ്കിൽ അതിൽ നിന്ന് വ്യത്യസ്തമാണെങ്കിൽ, ആ തലക്കെട്ടിനൊപ്പം നിര / വരിയുടെ കവലയിൽ സെൽ ഉപയോഗിക്കാൻ നിങ്ങൾ ആഗ്രഹിക്കുന്നുവെന്ന് എക്സൽ അനുമാനിക്കുന്നു. സ്ഥിതിചെയ്യുന്നു.
തലക്കെട്ടുകൾ ഉപയോഗിക്കുമ്പോൾ, പട്ടികയിലെ ഏത് സെല്ലും ഉപയോഗിച്ച് നിങ്ങൾക്ക് വ്യക്തമാക്കാം - ശ്രേണി വിഭജനം. ഉദാഹരണത്തിന്, ഞങ്ങളുടെ ഉദാഹരണത്തിലെ സെൽ സി 3 റഫർ ചെയ്യുന്നതിന്, നിങ്ങൾക്ക് \u003d Row2 Kv 2 എന്ന ഫോർമുല ഉപയോഗിക്കാം. വരിയും നിര തലക്കെട്ടുകളും തമ്മിലുള്ള ഇടം ശ്രദ്ധിക്കുക.
തലക്കെട്ടുകൾ അടങ്ങിയ സൂത്രവാക്യങ്ങൾ പകർത്തി ഒട്ടിക്കാൻ കഴിയും, കൂടാതെ Excel അവയെ നിങ്ങൾ ആഗ്രഹിക്കുന്ന നിരകളിലേക്കും വരികളിലേക്കും യാന്ത്രികമായി ക്രമീകരിക്കുന്നു. അനുചിതമായ സ്ഥലത്തേക്ക് സൂത്രവാക്യം പകർത്താൻ ശ്രമം നടത്തുകയാണെങ്കിൽ, എക്സൽ ഇതിനെക്കുറിച്ച് നിങ്ങളെ അറിയിക്കും, കൂടാതെ സെല്ലിൽ NAME മൂല്യം പ്രദർശിപ്പിക്കും?. നിങ്ങൾ തലക്കെട്ടുകളുടെ ശീർഷകങ്ങൾ മാറ്റുമ്പോൾ, ഫോർമുലകളിൽ സമാനമായ മാറ്റങ്ങൾ സംഭവിക്കുന്നു.
Excel എക്സലിലെ ഡാറ്റാ എൻ\u200cട്രി || Excel || Excel സെൽ\u200c നാമങ്ങൾ\u200c "
സെൽ\u200c നാമങ്ങളും ശ്രേണികളുംExcel
- സൂത്രവാക്യങ്ങളിലെ പേരുകൾ
- നെയിം ഫീൽഡിൽ പേരുകൾ നൽകുന്നു
- സെല്ലുകൾക്കും ശ്രേണികൾക്കും പേരിടുന്നതിനുള്ള നിയമങ്ങൾ
Excel സെല്ലുകൾക്കും സെൽ ശ്രേണികൾക്കും പേരിടുകയും സൂത്രവാക്യങ്ങളിൽ ഉപയോഗിക്കുകയും ചെയ്യാം. ശീർഷകങ്ങൾ അടങ്ങിയ സൂത്രവാക്യങ്ങൾ പട്ടികയുടെ അതേ ഷീറ്റിൽ മാത്രമേ പ്രയോഗിക്കാൻ കഴിയൂ എങ്കിൽ, ശ്രേണി നാമങ്ങൾ ഉപയോഗിച്ച്, ഏത് വർക്ക്ബുക്കിലും എവിടെയും നിങ്ങൾക്ക് പട്ടിക സെല്ലുകളെ റഫർ ചെയ്യാൻ കഴിയും.
സമവാക്യങ്ങളിലെ പേരുകൾ
സെൽ അല്ലെങ്കിൽ ശ്രേണിയുടെ പേര് ഒരു സമവാക്യത്തിൽ ഉപയോഗിക്കാം. സെൽ എ 3 ൽ എഴുതിയ എ 1 + എ 2 ഫോർമുല ഞങ്ങളുടെ പക്കലുണ്ടെന്ന് കരുതുക. നിങ്ങൾ സെൽ എ 1 "ബേസിസ്" എന്നും സെൽ എ 2 - "ആഡ്-ഇൻ" എന്നും പേരിടുന്നുവെങ്കിൽ, റെക്കോർഡ് ബേസിസ് + ആഡ്-ഇൻ മുമ്പത്തെ ഫോർമുലയുടെ അതേ മൂല്യം നൽകും.
നെയിം ഫീൽഡിലേക്ക് പേരുകൾ നൽകുന്നു
ഒരു സെല്ലിലേക്ക് ഒരു പേര് നൽകുന്നതിന് (സെല്ലുകളുടെ ശ്രേണി), ഉചിതമായ ഘടകം തിരഞ്ഞെടുക്കുക, തുടർന്ന് നെയിം ഫീൽഡിൽ ഒരു പേര് നൽകുക, അതേസമയം ഇടങ്ങൾ ഉപയോഗിക്കാൻ കഴിയില്ല.
തിരഞ്ഞെടുത്ത സെല്ലിനോ ശ്രേണിക്കോ ഒരു പേര് നൽകിയിട്ടുണ്ടെങ്കിൽ, അത് നെയിം ഫീൽഡിൽ പ്രദർശിപ്പിക്കും, സെല്ലിലേക്കുള്ള റഫറൻസല്ല. ഒരു കൂട്ടം സെല്ലുകൾക്കായി ഒരു പേര് നിർവചിച്ചിട്ടുണ്ടെങ്കിൽ, മുഴുവൻ ശ്രേണിയും തിരഞ്ഞെടുക്കുമ്പോൾ മാത്രമേ അത് നെയിം ഫീൽഡിൽ ദൃശ്യമാകൂ.
പേരുള്ള ഒരു സെല്ലിലേക്കോ ശ്രേണിയിലേക്കോ നാവിഗേറ്റ് ചെയ്യാൻ നിങ്ങൾ ആഗ്രഹിക്കുന്നുവെങ്കിൽ, നെയിം ഫീൽഡിന് അടുത്തുള്ള അമ്പടയാളത്തിൽ ക്ലിക്കുചെയ്ത് ഡ്രോപ്പ്-ഡ list ൺ ലിസ്റ്റിൽ നിന്ന് സെൽ അല്ലെങ്കിൽ റേഞ്ച് നാമം തിരഞ്ഞെടുക്കുക.

സെല്ലുകളുടെ പേരുകളും അവയുടെ ശ്രേണികളും തലക്കെട്ടുകളും നൽകാനുള്ള കൂടുതൽ വഴക്കമുള്ള സാധ്യതകൾ "ഉൾപ്പെടുത്തുക" മെനുവിൽ നിന്നുള്ള "പേര്" കമാൻഡ് നൽകുന്നു.
സെല്ലുകൾക്കും ശ്രേണികൾക്കും പേരിടൽ നിയമങ്ങൾ
പേര് ഒരു അക്ഷരം, ബാക്ക്\u200cസ്ലാഷ് (\\) അല്ലെങ്കിൽ അടിവരയിട്ട് (_) ഉപയോഗിച്ച് ആരംഭിക്കണം.
അക്ഷരങ്ങൾ, അക്കങ്ങൾ, ബാക്ക്\u200cസ്ലാഷുകൾ, അടിവരകൾ എന്നിവ മാത്രമേ പേരിൽ ഉപയോഗിക്കാൻ കഴിയൂ.
സെല്ലുകളിലേക്കുള്ള റഫറൻസുകളായി വ്യാഖ്യാനിക്കാൻ കഴിയുന്ന പേരുകൾ നിങ്ങൾക്ക് ഉപയോഗിക്കാൻ കഴിയില്ല (A1, C4).
ആർ, സി അക്ഷരങ്ങൾ ഒഴികെ ഒറ്റ അക്ഷരങ്ങൾ പേരുകളായി ഉപയോഗിക്കാം.
സ്\u200cപെയ്\u200cസുകൾ ഒരു അടിവരയിട്ട് മാറ്റിസ്ഥാപിക്കണം.
"Excel പ്രവർത്തനങ്ങൾ || Excel || അറേഎക്സെൽ "
അറേExcel
- അറേ ഉപയോഗിക്കുന്നു
- ദ്വിമാന അറേകൾ
- അറേ സൂത്രവാക്യങ്ങൾക്കുള്ള നിയമങ്ങൾ
ഒരു കൂട്ടം ഫലങ്ങൾ\u200c നൽ\u200cകുന്ന അല്ലെങ്കിൽ\u200c ഒരു കൂട്ടം മൂല്യങ്ങളിൽ\u200c പ്രവർ\u200cത്തിക്കുന്ന സൂത്രവാക്യങ്ങൾ\u200c സൃഷ്\u200cടിക്കുന്നതിന് Excel ലെ അറേകൾ\u200c ഉപയോഗിക്കുന്നു.
അറേ ഉപയോഗിക്കുന്നു
അറേകൾ നന്നായി മനസിലാക്കാൻ കുറച്ച് ഉദാഹരണങ്ങൾ നോക്കാം.
ഓരോ നിരയുടെയും വരി മൂല്യങ്ങളുടെ ആകെത്തുക അറേ ഉപയോഗിച്ച് കണക്കാക്കാം. ഇത് ചെയ്യുന്നതിന്, ഇനിപ്പറയുന്നവ ചെയ്യുക:
A1: D2 ശ്രേണിയിൽ സംഖ്യാ മൂല്യങ്ങൾ നൽകുക.
A3: D3 ശ്രേണി ഹൈലൈറ്റ് ചെയ്യുക.
ഫോർമുല ബാറിൽ, \u003d A1: D1 + A2: D2 നൽകുക.
കീ കോമ്പിനേഷൻ Ctrl + Shift + Enter അമർത്തുക.

സെല്ലുകൾ A3: D3 ഒരു അറേ ശ്രേണിയാണ്, കൂടാതെ ഒരു ശ്രേണി ഫോർമുല ആ ശ്രേണിയിലെ ഓരോ സെല്ലിലും സംഭരിക്കപ്പെടുന്നു. A1: D1, A2: D2 എന്നീ ശ്രേണികളിലേക്കുള്ള റഫറൻ\u200cസുകളാണ് ആർ\u200cഗ്യുമെൻറുകളുടെ നിര
2 ഡി അറേകൾ
മുമ്പത്തെ ഉദാഹരണത്തിൽ, അറേ സൂത്രവാക്യങ്ങൾ തിരശ്ചീനവും ഏകമാനവുമായ അറേയിൽ സ്ഥാപിച്ചു. ഒന്നിലധികം വരികളും നിരകളും അടങ്ങിയിരിക്കുന്ന അറേ നിങ്ങൾക്ക് സൃഷ്ടിക്കാൻ കഴിയും. അത്തരം അറേകളെ ദ്വിമാനമെന്ന് വിളിക്കുന്നു.

അറേ ഫോർമുല നിയമങ്ങൾ
അറേ സമവാക്യം നൽകുന്നതിനുമുമ്പ്, ഫലങ്ങൾ അടങ്ങിയിരിക്കുന്ന സെല്ലുകളുടെ സെല്ലോ ശ്രേണിയോ നിങ്ങൾ തിരഞ്ഞെടുക്കണം. സമവാക്യം ഒന്നിലധികം മൂല്യങ്ങൾ നൽകുന്നുവെങ്കിൽ, യഥാർത്ഥ ഡാറ്റയുള്ള ശ്രേണിയുടെ അതേ വലുപ്പവും ആകൃതിയും ഉള്ള ഒരു ശ്രേണി നിങ്ങൾ തിരഞ്ഞെടുക്കണം.
അറേ ഫോർ\u200cമുല ഇൻ\u200cപുട്ട് ചെയ്യുന്നതിന് Ctrl + Shift + Enter അമർത്തുക. Excel ഫോർമുല ബാറിലെ ചുരുണ്ട ബ്രേസുകളിൽ ഫോർമുല ഉൾപ്പെടുത്തും. ഫിഗർ ബ്രാക്കറ്റുകൾ സ്വമേധയാ നൽകരുത്!
ശ്രേണി മാറ്റാനോ മായ്\u200cക്കാനോ നീക്കാനോ കഴിയില്ല വ്യക്തിഗത സെല്ലുകൾസെല്ലുകൾ ചേർക്കുകയോ ഇല്ലാതാക്കുകയോ ചെയ്യുക. അറേ പരിധിയിലെ എല്ലാ സെല്ലുകളും ഒരൊറ്റ മൊത്തമായി കണക്കാക്കുകയും അവയെല്ലാം ഒരേസമയം എഡിറ്റുചെയ്യുകയും വേണം.
ഒരു ശ്രേണി മാറ്റാനോ മായ്\u200cക്കാനോ, മുഴുവൻ അറേയും തിരഞ്ഞെടുത്ത് ഫോർമുല ബാർ സജീവമാക്കുക. സമവാക്യം മാറ്റിയ ശേഷം, Ctrl + Shift + Enter കീ കോമ്പിനേഷൻ അമർത്തുക.
അറേ ശ്രേണിയിലെ ഉള്ളടക്കങ്ങൾ നീക്കാൻ, മുഴുവൻ അറേയും തിരഞ്ഞെടുത്ത് "എഡിറ്റ്" മെനുവിൽ നിന്ന് "കട്ട്" കമാൻഡ് തിരഞ്ഞെടുക്കുക. തുടർന്ന് പുതിയ ശ്രേണി തിരഞ്ഞെടുത്ത് എഡിറ്റ് മെനുവിൽ നിന്ന് ഒട്ടിക്കുക തിരഞ്ഞെടുക്കുക.
അറേയുടെ ഭാഗം മുറിക്കാനോ മായ്\u200cക്കാനോ എഡിറ്റുചെയ്യാനോ നിങ്ങൾക്ക് അനുവാദമില്ല, എന്നാൽ അറേയിലെ വ്യക്തിഗത സെല്ലുകൾക്ക് വ്യത്യസ്ത ഫോർമാറ്റുകൾ നൽകാനാകും.
«എക്സൽ സെല്ലുകളും ശ്രേണികളും || Excel || Excel- ൽ ഫോർമാറ്റുചെയ്യുന്നു "
ഫോർ\u200cമാറ്റുകൾ\u200c നിർ\u200cണ്ണയിക്കുകയും ഇല്ലാതാക്കുകയും ചെയ്യുന്നുExcel
- അസൈൻമെന്റ് ഫോർമാറ്റ് ചെയ്യുക
- ഫോർമാറ്റ് നീക്കംചെയ്യൽ
- ടൂൾബാറുകൾ ഉപയോഗിച്ച് ഫോർമാറ്റുചെയ്യുന്നു
- വ്യക്തിഗത പ്രതീകങ്ങൾ ഫോർമാറ്റുചെയ്യുന്നു
- ഓട്ടോ ഫോർമാറ്റ് പ്രയോഗിക്കുന്നു
ഡാറ്റ എളുപ്പത്തിൽ വായിക്കാൻ എക്സലിലെ ഫോർമാറ്റിംഗ് ഉപയോഗിക്കുന്നു, ഇത് തൊഴിൽ ഉൽപാദനക്ഷമതയിൽ ഒരു പ്രധാന പങ്ക് വഹിക്കുന്നു.
അസൈൻമെന്റ് ഫോർമാറ്റ് ചെയ്യുക
"ഫോർമാറ്റ്" - "സെല്ലുകൾ" (Ctrl + 1) കമാൻഡ് തിരഞ്ഞെടുക്കുക.
ദൃശ്യമാകുന്ന ഡയലോഗ് ബോക്സിൽ (വിൻഡോ പിന്നീട് വിശദമായി ചർച്ച ചെയ്യും), ആവശ്യമായ ഫോർമാറ്റിംഗ് പാരാമീറ്ററുകൾ നൽകുക.
"ശരി" ബട്ടൺ ക്ലിക്കുചെയ്യുക
ഒരു പുതിയ ഫോർമാറ്റ് പ്രയോഗിക്കുന്നതുവരെ അല്ലെങ്കിൽ പഴയത് നീക്കംചെയ്യുന്നത് വരെ ഫോർമാറ്റുചെയ്\u200cത സെൽ അതിന്റെ ഫോർമാറ്റ് നിലനിർത്തുന്നു. നിങ്ങൾ ഒരു സെല്ലിൽ ഒരു മൂല്യം നൽകുമ്പോൾ, സെല്ലിൽ ഇതിനകം ഉപയോഗിച്ച ഫോർമാറ്റ് അതിൽ പ്രയോഗിക്കുന്നു.
ഒരു ഫോർമാറ്റ് ഇല്ലാതാക്കുന്നു
ഒരു സെൽ തിരഞ്ഞെടുക്കുക (സെല്ലുകളുടെ ശ്രേണി).
എഡിറ്റുചെയ്യുക - മായ്\u200cക്കുക - ഫോർമാറ്റുകൾ തിരഞ്ഞെടുക്കുക.
സെല്ലുകളിലെ മൂല്യങ്ങൾ ഇല്ലാതാക്കാൻ, "മായ്\u200cക്കുക" ഉപമെനുവിന്റെ "എല്ലാം" കമാൻഡ് തിരഞ്ഞെടുക്കുക.
ഒരു സെൽ പകർത്തുമ്പോൾ സെല്ലിന്റെ ഫോർമാറ്റും അതിന്റെ ഉള്ളടക്കത്തിനൊപ്പം പകർത്തുന്നുവെന്നതും ഓർമിക്കേണ്ടതാണ്. ഇതുവഴി, പകർപ്പ്, ഒട്ടിക്കൽ കമാൻഡുകൾ ഉപയോഗിക്കുന്നതിന് മുമ്പ് നിങ്ങൾക്ക് ഉറവിട സെൽ ഫോർമാറ്റ് ചെയ്യുന്ന സമയം ലാഭിക്കാൻ കഴിയും.
ടൂൾബാറുകൾ ഉപയോഗിച്ച് ഫോർമാറ്റുചെയ്യുന്നു
ഏറ്റവും കൂടുതൽ ഉപയോഗിക്കുന്ന ഫോർമാറ്റിംഗ് കമാൻഡുകൾ "ഫോർമാറ്റിംഗ്" ടൂൾബാറിലേക്ക് നീക്കുന്നു. ടൂൾബാർ ബട്ടൺ ഉപയോഗിച്ച് ഫോർമാറ്റ് പ്രയോഗിക്കുന്നതിന്, ഒരു സെൽ അല്ലെങ്കിൽ സെല്ലുകളുടെ ശ്രേണി തിരഞ്ഞെടുത്ത് ബട്ടൺ ക്ലിക്കുചെയ്യുക. ഫോർമാറ്റ് ഇല്ലാതാക്കാൻ, ബട്ടൺ വീണ്ടും അമർത്തുക.
തിരഞ്ഞെടുത്ത സെല്ലുകളിൽ നിന്ന് മറ്റ് സെല്ലുകളിലേക്ക് ഫോർമാറ്റുകൾ വേഗത്തിൽ പകർത്താൻ, നിങ്ങൾക്ക് ഫോർമാറ്റിംഗ് ടൂൾബാറിലെ ഫോർമാറ്റ് പെയിന്റർ ബട്ടൺ ഉപയോഗിക്കാം.
വ്യക്തിഗത പ്രതീകങ്ങൾ ഫോർമാറ്റുചെയ്യുന്നു
ഒരു സെല്ലിലെ വാചക മൂല്യത്തിന്റെ വ്യക്തിഗത പ്രതീകങ്ങളിലേക്കും ഒരു മുഴുവൻ സെല്ലിലേക്കും ഫോർമാറ്റിംഗ് പ്രയോഗിക്കാൻ കഴിയും. ഇത് ചെയ്യുന്നതിന്, ആവശ്യമുള്ള ചിഹ്നങ്ങൾ തിരഞ്ഞെടുത്ത് "ഫോർമാറ്റ്" മെനുവിൽ "സെല്ലുകൾ" കമാൻഡ് തിരഞ്ഞെടുക്കുക. ആവശ്യമായ ആട്രിബ്യൂട്ടുകൾ സജ്ജമാക്കി "ശരി" ബട്ടൺ ക്ലിക്കുചെയ്യുക. നിങ്ങളുടെ ജോലിയുടെ ഫലങ്ങൾ കാണാൻ എന്റർ കീ അമർത്തുക.
യാന്ത്രിക ഫോർമാറ്റ് പ്രയോഗിക്കുന്നു
നമ്പർ ഫോർമാറ്റ്, ഫോണ്ട്, വിന്യാസം, ബോർഡർ, പാറ്റേൺ, നിര വീതി, വരിയുടെ ഉയരം എന്നിവയുടെ മുൻ\u200cനിശ്ചയിച്ച സംയോജനങ്ങളാണ് എക്സൽ ഓട്ടോമാറ്റിക് ഫോർമാറ്റുകൾ.
യാന്ത്രിക ഫോർമാറ്റ് ഉപയോഗിക്കുന്നതിന്, ഈ ഘട്ടങ്ങൾ പാലിക്കുക:
ആവശ്യമായ ഡാറ്റ പട്ടികയിലേക്ക് നൽകുക.
നിങ്ങൾ ഫോർമാറ്റ് ചെയ്യാൻ ആഗ്രഹിക്കുന്ന സെല്ലുകളുടെ ശ്രേണി തിരഞ്ഞെടുക്കുക.
ഫോർമാറ്റ് മെനുവിൽ, ഓട്ടോ ഫോർമാറ്റ് തിരഞ്ഞെടുക്കുക. ഇത് ഒരു ഡയലോഗ് ബോക്സ് തുറക്കും.

യാന്ത്രിക ഫോർമാറ്റ് ഡയലോഗ് ബോക്സിൽ, പരിഷ്\u200cക്കരിച്ച ഏരിയ പ്രദർശിപ്പിക്കുന്നതിന് ഓപ്ഷനുകൾ ബട്ടൺ ക്ലിക്കുചെയ്യുക.
ഉചിതമായ യാന്ത്രിക ഫോർമാറ്റ് തിരഞ്ഞെടുത്ത് "ശരി" ബട്ടൺ ക്ലിക്കുചെയ്യുക.
നിലവിലെ ബ്ലോക്ക് തിരഞ്ഞെടുത്തത് മാറ്റുന്നതിന് പട്ടികയ്ക്ക് പുറത്ത് ഒരു സെൽ തിരഞ്ഞെടുക്കുക, നിങ്ങൾ ഫോർമാറ്റിംഗ് ഫലങ്ങൾ കാണും.
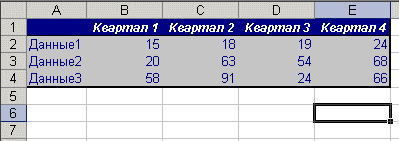
«Excel അറേകൾ || Excel || Excel- ൽ നമ്പറുകൾ ഫോർമാറ്റുചെയ്യുന്നു "
Excel- ൽ നമ്പറുകളും വാചകവും ഫോർമാറ്റുചെയ്യുന്നു
പൊതു ഫോർമാറ്റ്
സംഖ്യാ ഫോർമാറ്റുകൾ
-മണി ഫോർമാറ്റുകൾ
-ഫിനാൻഷ്യൽ ഫോർമാറ്റുകൾ
ശതമാനം ശതമാനം ഫോർമാറ്റുകൾ
- ഭിന്ന ഫോർമാറ്റുകൾ
എക്\u200cസ്\u200cപോണൻഷ്യൽ ഫോർമാറ്റുകൾ
-ടെക്സ്റ്റ് ഫോർമാറ്റ്
അധിക ഫോർമാറ്റുകൾ
പുതിയ ഫോർമാറ്റുകൾ സൃഷ്ടിക്കുന്നു
സംഖ്യാ മൂല്യങ്ങളുടെ പ്രദർശനം നിയന്ത്രിക്കാനും ടെക്സ്റ്റ് .ട്ട്\u200cപുട്ട് മാറ്റാനും ഫോർമാറ്റ് സെല്ലുകളുടെ ഡയലോഗ് ബോക്സ് (Ctrl + 1) നിങ്ങളെ അനുവദിക്കുന്നു.
ഡയലോഗ് ബോക്സ് തുറക്കുന്നതിന് മുമ്പ്, ഫോർമാറ്റ് ചെയ്യേണ്ട നമ്പർ അടങ്ങിയ സെൽ തിരഞ്ഞെടുക്കുക. ഈ സാഹചര്യത്തിൽ, നിങ്ങൾ എല്ലായ്പ്പോഴും "സാമ്പിൾ" ഫീൽഡിൽ ഫലം കാണും. സംഭരിച്ചതും പ്രദർശിപ്പിച്ചതുമായ മൂല്യങ്ങൾ തമ്മിലുള്ള വ്യത്യാസം ഓർമ്മിക്കുക. സെല്ലുകളിൽ സംഭരിച്ചിരിക്കുന്ന സംഖ്യാ അല്ലെങ്കിൽ വാചക മൂല്യങ്ങളെ ഫോർമാറ്റുകൾ ബാധിക്കില്ല.
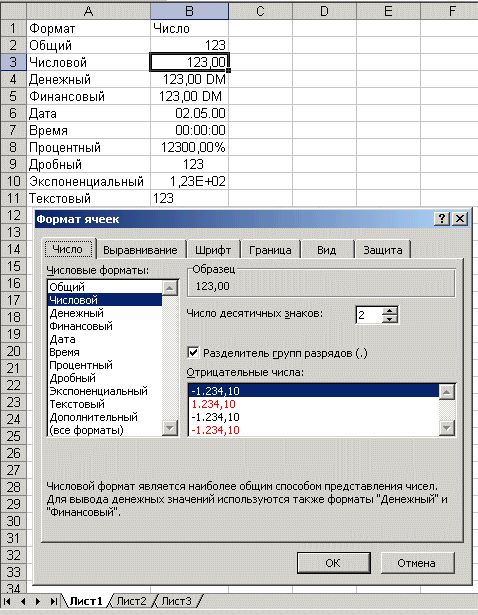
പൊതു ഫോർമാറ്റ്
നൽകിയ ഏതെങ്കിലും വാചകം അല്ലെങ്കിൽ സംഖ്യാ മൂല്യം സ്ഥിരസ്ഥിതിയായി പൊതു ഫോർമാറ്റിൽ പ്രദർശിപ്പിക്കും. അതേ സമയം, സെല്ലിൽ നൽകിയ അതേ രീതിയിൽ ഇത് പ്രദർശിപ്പിക്കും, മൂന്ന് കേസുകൾ ഒഴികെ:
ദൈർഘ്യമേറിയ സംഖ്യാ മൂല്യങ്ങൾ എക്\u200cസ്\u200cപോണൻഷ്യൽ നൊട്ടേഷനിൽ പ്രദർശിപ്പിക്കും അല്ലെങ്കിൽ റൗണ്ട് ഓഫ് ചെയ്യുന്നു.
ഫോർമാറ്റ് പുറകിൽ പൂജ്യങ്ങൾ പ്രദർശിപ്പിക്കുന്നില്ല (456.00 \u003d 456).
ദശാംശ സ്ഥാനത്തിന്റെ ഇടതുവശത്ത് ഒരു സംഖ്യയില്ലാതെ നൽകിയ ഒരു ദശാംശ ഭിന്നസംഖ്യ പൂജ്യത്തോടുകൂടി പ്രദർശിപ്പിക്കും (, 23 \u003d 0.23).
നമ്പർ ഫോർമാറ്റുകൾ
സംഖ്യാ മൂല്യങ്ങൾ പൂർണ്ണസംഖ്യകളായി അല്ലെങ്കിൽ നിശ്ചിത-പോയിന്റ് നമ്പറുകളായി പ്രദർശിപ്പിക്കാനും നിറം ഉപയോഗിച്ച് നെഗറ്റീവ് നമ്പറുകൾ ഹൈലൈറ്റ് ചെയ്യാനും ഈ ഫോർമാറ്റ് നിങ്ങളെ അനുവദിക്കുന്നു.
പണ ഫോർമാറ്റുകൾ
ഈ ഫോർ\u200cമാറ്റുകൾ\u200c നമ്പർ\u200c ഫോർ\u200cമാറ്റുകൾ\u200cക്ക് സമാനമാണ്, ഒരു അക്ക ഗ്രൂപ്പ് സെപ്പറേറ്ററിനുപകരം, കറൻ\u200cസി ചിഹ്നത്തിന്റെ output ട്ട്\u200cപുട്ട് അവ നിയന്ത്രിക്കുന്നു, അത് നിങ്ങൾക്ക് പദവി പട്ടികയിൽ\u200c നിന്നും തിരഞ്ഞെടുക്കാം.
സാമ്പത്തിക ഫോർമാറ്റുകൾ
സാമ്പത്തിക ഫോർമാറ്റ് അടിസ്ഥാനപരമായി കറൻസി ഫോർമാറ്റുകളുമായി പൊരുത്തപ്പെടുന്നു - നിങ്ങൾക്ക് ഒരു നിശ്ചിത എണ്ണം ദശാംശസ്ഥാനങ്ങളുള്ള ഒരു കറൻസി യൂണിറ്റ് ഉപയോഗിച്ചോ അല്ലാതെയോ ഒരു നമ്പർ പ്രദർശിപ്പിക്കാൻ കഴിയും. പ്രധാന വ്യത്യാസം സാമ്പത്തിക ഫോർമാറ്റ് കറൻസിയെ ഇടത് ന്യായീകരണത്തോടെ പ്രദർശിപ്പിക്കുന്നു, അതേസമയം നമ്പർ തന്നെ സെല്ലിന്റെ വലതുവശത്ത് ന്യായീകരിക്കപ്പെടുന്നു. തൽഫലമായി, കറൻസിയും അക്കങ്ങളും നിരയിൽ ലംബമായി വിന്യസിച്ചിരിക്കുന്നു.
ശതമാനം ഫോർമാറ്റുകൾ
ഈ ഫോർമാറ്റ് അക്കങ്ങളെ ശതമാനമായി പ്രദർശിപ്പിക്കുന്നു. ഫോർമാറ്റുചെയ്\u200cത നമ്പറിലെ ദശാംശസ്ഥാനം രണ്ട് അക്കങ്ങൾ വലത്തേക്ക് മാറ്റുന്നു, ഒപ്പം ശതമാനം ചിഹ്നം സംഖ്യയുടെ അവസാനം പ്രദർശിപ്പിക്കും.
ഭിന്ന ഫോർമാറ്റുകൾ
ഈ ഫോർമാറ്റ് ഭിന്നസംഖ്യകളെ സാധാരണപോലെ കാണിക്കുന്നു, ദശാംശ ഭിന്നസംഖ്യകളല്ല. സ്റ്റോക്ക് വിലകളോ അളവുകളോ നൽകുമ്പോൾ ഈ ഫോർമാറ്റുകൾ പ്രത്യേകിച്ചും ഉപയോഗപ്രദമാണ്.
എക്\u200cസ്\u200cപോണൻഷ്യൽ ഫോർമാറ്റുകൾ
എക്\u200cസ്\u200cപോണൻഷ്യൽ ഫോർമാറ്റുകൾ എക്\u200cസ്\u200cപോണൻഷ്യൽ നൊട്ടേഷനിൽ നമ്പറുകൾ പ്രദർശിപ്പിക്കുന്നു. വളരെ ചെറുതോ വലുതോ ആയ സംഖ്യകൾ പ്രദർശിപ്പിക്കുന്നതിനും output ട്ട്\u200cപുട്ട് ചെയ്യുന്നതിനും ഈ ഫോർമാറ്റ് വളരെ ഉപയോഗപ്രദമാണ്.
ടെക്സ്റ്റ് ഫോർമാറ്റ്
ഒരു സെല്ലിലേക്ക് ഒരു ടെക്സ്റ്റ് ഫോർമാറ്റ് പ്രയോഗിക്കുന്നത് അർത്ഥമാക്കുന്നത് സെല്ലിന്റെ ഇടതുവശത്തുള്ള വിന്യാസത്തിന് തെളിവായി ആ സെല്ലിലെ മൂല്യം വാചകമായി കണക്കാക്കണം എന്നാണ്.
സംഖ്യാ മൂല്യം വാചകമായി ഫോർമാറ്റുചെയ്\u200cതിട്ടുണ്ടെന്നത് പ്രശ്\u200cനമല്ല. സംഖ്യാ മൂല്യങ്ങൾ തിരിച്ചറിയാൻ Excel ന് കഴിയും. ടെക്സ്റ്റ് ഫോർമാറ്റ് ഉള്ള സെല്ലിൽ ഒരു ഫോർമുല ഉണ്ടെങ്കിൽ ഒരു പിശക് സംഭവിക്കും. ഈ സാഹചര്യത്തിൽ, സമവാക്യം പ്ലെയിൻ ടെക്സ്റ്റായി കണക്കാക്കുന്നു, അതിനാൽ പിശകുകൾ സാധ്യമാണ്.
അധിക ഫോർമാറ്റുകൾ
പുതിയ ഫോർമാറ്റുകളുടെ സൃഷ്ടി
നിലവിലുള്ള ഫോർമാറ്റിനെ അടിസ്ഥാനമാക്കി ഒരു ഫോർമാറ്റ് സൃഷ്ടിക്കുന്നതിന്, നിങ്ങൾ ഇനിപ്പറയുന്നവ ചെയ്യേണ്ടതുണ്ട്:
ഫോർമാറ്റുചെയ്യേണ്ട സെല്ലുകൾ തിരഞ്ഞെടുക്കുക.
കീ കോമ്പിനേഷൻ Ctrl + 1 അമർത്തി തുറക്കുന്ന ഡയലോഗ് ബോക്സിന്റെ "നമ്പർ" ടാബിൽ "എല്ലാ ഫോർമാറ്റുകളും" വിഭാഗം തിരഞ്ഞെടുക്കുക.
ടൈപ്പ് ലിസ്റ്റിൽ, ഫീൽഡ് ഉള്ളടക്കങ്ങൾ മാറ്റാനും എഡിറ്റുചെയ്യാനും നിങ്ങൾ ആഗ്രഹിക്കുന്ന ഫോർമാറ്റ് തിരഞ്ഞെടുക്കുക. യഥാർത്ഥ ഫോർമാറ്റ് മാറ്റമില്ലാതെ തുടരും, കൂടാതെ പുതിയ ഫോർമാറ്റ് "തരം" ലിസ്റ്റിലേക്ക് ചേർക്കും.
"Excel- ൽ ഫോർമാറ്റുചെയ്യുന്നു || Excel ||
Excel സെൽ ഉള്ളടക്കങ്ങൾ വിന്യസിക്കുന്നു
- ഇടത്, മധ്യ, വലത് വിന്യസിക്കുക
സെല്ലുകൾ പൂരിപ്പിക്കുന്നു
-വട്ട പൊതിഞ്ഞ് ന്യായീകരിക്കുക
ലംബ വിന്യാസവും ടെക്സ്റ്റ് ഓറിയന്റേഷനും
സ്വയമേവയുള്ള പ്രതീക വലുപ്പം
ഫോർമാറ്റ് സെല്ലുകളുടെ ഡയലോഗ് ബോക്സിന്റെ വിന്യാസ ടാബ് സെല്ലുകളിലെ വാചകവും അക്കങ്ങളും സ്ഥാപിക്കുന്നത് നിയന്ത്രിക്കുന്നു. മൾട്ടി-ലൈൻ ലേബലുകൾ സൃഷ്ടിക്കുന്നതിനും ഒന്നോ അതിലധികമോ സെല്ലുകളിൽ പ്രതീകങ്ങളുടെ ഒരു ശ്രേണി ആവർത്തിക്കുന്നതിനും വാചകത്തിന്റെ ഓറിയന്റേഷൻ മാറ്റുന്നതിനും നിങ്ങൾക്ക് ഈ ടാബ് ഉപയോഗിക്കാം.

ഇടത്, മധ്യ, വലത് വിന്യസിക്കുക
നിങ്ങൾ ഇടത്, മധ്യഭാഗം അല്ലെങ്കിൽ വലത് തിരഞ്ഞെടുക്കുമ്പോൾ, തിരഞ്ഞെടുത്ത സെല്ലുകളുടെ ഉള്ളടക്കങ്ങൾ യഥാക്രമം സെല്ലിന്റെ ഇടത്, മധ്യഭാഗത്ത് അല്ലെങ്കിൽ വലത്തേക്ക് വിന്യസിക്കും.

ഇടതുവശത്തേക്ക് വിന്യസിക്കുമ്പോൾ, നിങ്ങൾക്ക് ഇൻഡന്റേഷന്റെ അളവ് മാറ്റാൻ കഴിയും, അത് സ്ഥിരസ്ഥിതിയായി പൂജ്യമായി കണക്കാക്കപ്പെടുന്നു. ഇൻഡന്റ് ഒരു യൂണിറ്റ് വർദ്ധിപ്പിക്കുന്നത് സെൽ മൂല്യം ഒരു പ്രതീകത്തെ വലത്തേക്ക് മാറ്റുന്നു, ഇത് സാധാരണ സ്റ്റൈൽ ക്യാപിറ്റൽ എക്\u200cസിന്റെ വീതിക്ക് ഏകദേശം തുല്യമാണ്.
സെല്ലുകൾ പൂരിപ്പിക്കുന്നു
പാഡ് ചെയ്ത ഫോർമാറ്റ് മുഴുവൻ നിര വീതിയും പൂരിപ്പിക്കുന്നതിന് സെല്ലിൽ നൽകിയ മൂല്യം ആവർത്തിക്കുന്നു. ഉദാഹരണത്തിന്, മുകളിലുള്ള ചിത്രത്തിൽ കാണിച്ചിരിക്കുന്ന വർക്ക്ഷീറ്റിൽ സെൽ A7 "പൂരിപ്പിക്കുക" എന്ന വാക്ക് ആവർത്തിക്കുന്നു. A7-A8 സെല്ലുകളുടെ ശ്രേണിയിൽ "പാഡിംഗ്" എന്ന ധാരാളം പദങ്ങൾ ഉള്ളതായി തോന്നുന്നുവെങ്കിലും, ഫോർമുല ബാർ സൂചിപ്പിക്കുന്നത് യഥാർത്ഥത്തിൽ ഒരു വാക്ക് മാത്രമേയുള്ളൂ. മറ്റെല്ലാ ഫോർമാറ്റുകളെയും പോലെ, പാഡ് ചെയ്ത ഫോർമാറ്റ് രൂപത്തെ മാത്രമേ ബാധിക്കുകയുള്ളൂ, സെല്ലിന്റെ സംഭരിച്ച ഉള്ളടക്കത്തെയല്ല. സെല്ലുകൾക്കിടയിലുള്ള വിടവുകളില്ലാതെ എക്സൽ മുഴുവൻ ശ്രേണിയിലുമുള്ള പ്രതീകങ്ങൾ ആവർത്തിക്കുന്നു.
പാഡിംഗ് ഉള്ളതുപോലെ കീബോർഡ് ഉപയോഗിച്ച് ആവർത്തിക്കുന്ന പ്രതീകങ്ങൾ ടൈപ്പുചെയ്യുന്നത് എളുപ്പമാണെന്ന് തോന്നാം. എന്നിരുന്നാലും, പാഡ്ഡ് ഫോർമാറ്റിന് രണ്ട് പ്രധാന ഗുണങ്ങളുണ്ട്. ആദ്യം, നിങ്ങൾ നിരയുടെ വീതി ക്രമീകരിക്കുകയാണെങ്കിൽ, എക്സൽ സെല്ലിലെ പ്രതീകങ്ങളുടെ എണ്ണം വർദ്ധിപ്പിക്കുകയോ കുറയ്ക്കുകയോ ചെയ്യും. രണ്ടാമതായി, നിങ്ങൾക്ക് സമീപത്തുള്ള നിരവധി സെല്ലുകളിൽ ഒരു പ്രതീകമോ പ്രതീകങ്ങളോ ഒരേസമയം ആവർത്തിക്കാൻ കഴിയും.
ഈ ഫോർമാറ്റ് സംഖ്യാ മൂല്യങ്ങളെ വാചകത്തിന് സമാനമായ രീതിയിൽ ബാധിക്കുന്നതിനാൽ, നമ്പർ അത് ആഗ്രഹിക്കുന്ന രീതിയിൽ കാണണമെന്നില്ല. ഉദാഹരണത്തിന്, 8 നമ്പർ അടങ്ങിയ 10 പ്രതീകങ്ങളുള്ള ഒരു സെല്ലിലേക്ക് നിങ്ങൾ ഈ ഫോർമാറ്റ് പ്രയോഗിക്കുകയാണെങ്കിൽ, ആ സെൽ 8888888888 പ്രദർശിപ്പിക്കും.
വേഡ് റാപ്പും ന്യായീകരണവും
സജീവ സെല്ലിന് ദൈർഘ്യമേറിയ ഒരു ലേബൽ നിങ്ങൾ നൽകിയാൽ, അടുത്തുള്ള സെല്ലുകൾ ശൂന്യമാണെങ്കിൽ എക്സൽ സെല്ലിന് പുറത്ത് ലേബൽ വികസിപ്പിക്കുന്നു. നിങ്ങൾ വിന്യാസ ടാബിലെ വേഡ് റാപ് ചെക്ക് ബോക്സ് തിരഞ്ഞെടുക്കുകയാണെങ്കിൽ, Excel ഈ വാചകം പൂർണ്ണമായും ഒരൊറ്റ സെല്ലിൽ പ്രദർശിപ്പിക്കുന്നു. ഇത് ചെയ്യുന്നതിന്, പ്രോഗ്രാം സെൽ ഉള്ള വരിയുടെ ഉയരം വർദ്ധിപ്പിക്കുകയും സെല്ലിനുള്ളിൽ അധിക വരികളിൽ വാചകം സ്ഥാപിക്കുകയും ചെയ്യും.

"ഫിറ്റ് ടു വിഡ്ത്ത്" തിരശ്ചീന വിന്യാസ ഫോർമാറ്റ് ഉപയോഗിക്കുമ്പോൾ, സജീവ സെല്ലിലെ വാചകം സെല്ലിനുള്ളിലെ അധിക വരികളിലേക്ക് വാക്ക് കൊണ്ട് പൊതിഞ്ഞ് ഇടത്തോട്ടും വലത്തോട്ടും യാന്ത്രിക ലൈൻ-ഉയരം ക്രമീകരണം ഉപയോഗിച്ച് വിന്യസിക്കുന്നു.
നിങ്ങൾ ഒരു മൾട്ടി-ലൈൻ ടെക്സ്റ്റ് ബോക്സ് സൃഷ്ടിക്കുകയും പിന്നീട് വേഡ് റാപ് ചെക്ക് ബോക്സ് മായ്ക്കുകയും അല്ലെങ്കിൽ മറ്റൊരു തിരശ്ചീന വിന്യാസ ഫോർമാറ്റ് ഉപയോഗിക്കുകയുമാണെങ്കിൽ, എക്സൽ യഥാർത്ഥ ലൈൻ ഉയരം പുന ores സ്ഥാപിക്കുന്നു.
നീതീകരിച്ച ലംബ വിന്യാസ ഫോർമാറ്റ് അടിസ്ഥാനപരമായി അതിന്റെ നീതീകരിക്കപ്പെട്ട ക p ണ്ടർപാർട്ടിന് തുല്യമാണ്, അല്ലാതെ സെൽ മൂല്യത്തെ വശങ്ങളേക്കാൾ മുകളിലും താഴെയുമുള്ള അരികുകളുമായി വിന്യസിക്കുന്നു.
ലംബ വിന്യാസവും ടെക്സ്റ്റ് ഓറിയന്റേഷനും
ടോപ്പ്, സെന്റർ, ബോട്ടം, ഉയരം എന്നിങ്ങനെ നാല് ലംബ വിന്യാസ ഫോർമാറ്റുകൾ Excel നൽകുന്നു.

ഓറിയന്റേഷൻ ഏരിയ സെല്ലുകളുടെ ഉള്ളടക്കങ്ങൾ മുകളിൽ നിന്ന് താഴേക്ക് ലംബമായി സ്ഥാപിക്കാൻ അല്ലെങ്കിൽ 90 ഡിഗ്രി വരെ ഘടികാരദിശയിലോ എതിർ ഘടികാരദിശയിലോ ചരിഞ്ഞുനിൽക്കാൻ അനുവദിക്കുന്നു. മുമ്പോ ശേഷമോ വരിയുടെ ഉയരം സ്വമേധയാ സജ്ജമാക്കിയിട്ടില്ലെങ്കിൽ Excel സ്വയമേവ വരിയുടെ ഉയരം ലംബ ഓറിയന്റേഷനായി ക്രമീകരിക്കുന്നു.
പ്രതീകങ്ങൾ യാന്ത്രികമാക്കുക
ഓട്ടോഫിറ്റ് ചെക്ക്ബോക്സ് തിരഞ്ഞെടുത്ത സെല്ലിലെ പ്രതീകങ്ങളുടെ വലുപ്പം കുറയ്ക്കുന്നതിനാൽ അതിന്റെ ഉള്ളടക്കങ്ങൾ നിരയിൽ പൂർണ്ണമായും യോജിക്കുന്നു. വർ\u200cക്ക്\u200cഷീറ്റിൽ\u200c പ്രവർ\u200cത്തിക്കുമ്പോൾ\u200c ഇത് ഉപയോഗപ്രദമാകും, അതിൽ\u200c നിരയുടെ വീതി ഒരു നീണ്ട മൂല്യത്തിലേക്ക് സജ്ജമാക്കുന്നത് ബാക്കി ഡാറ്റയെ അല്ലെങ്കിൽ\u200c അത്തരം സാഹചര്യങ്ങളിൽ\u200c അഭികാമ്യമല്ലാത്ത ഫലമുണ്ടാക്കുന്നു. ലംബമായ അല്ലെങ്കിൽ ഇറ്റാലിക് വാചകം ഉപയോഗിക്കുമ്പോൾ, വേഡ് റാപ് ഒരു സ്വീകാര്യമായ പരിഹാരമല്ല. ചുവടെയുള്ള ചിത്രത്തിൽ\u200c, സമാന വാചകം A1, A2 സെല്ലുകളിൽ\u200c നൽ\u200cകി, പക്ഷേ സെൽ\u200c A2 നായി “ഓട്ടോ ഫിറ്റ് വീതി” ചെക്ക്ബോക്സ് തിരഞ്ഞെടുത്തു. നിരയുടെ വീതി മാറുന്നതിനനുസരിച്ച്, സെൽ A2 ലെ പ്രതീകങ്ങളുടെ വലുപ്പം കുറയുകയോ അതിനനുസരിച്ച് വർദ്ധിക്കുകയോ ചെയ്യും. എന്നിരുന്നാലും, ഇത് സെല്ലിലേക്ക് നിയുക്തമാക്കിയിരിക്കുന്ന ഫോണ്ട് വലുപ്പം നിലനിർത്തുന്നു, ഒരു നിശ്ചിത മൂല്യത്തിലെത്തിയ ശേഷം നിരയുടെ വീതി വർദ്ധിക്കുമ്പോൾ, പ്രതീക വലുപ്പ ക്രമീകരണം നടപ്പിലാക്കില്ല.

ചില പ്രശ്\u200cനങ്ങൾ\u200c പരിഹരിക്കുന്നതിനുള്ള ഒരു നല്ല മാർ\u200cഗ്ഗമാണ് ഈ ഫോർ\u200cമാറ്റ് എങ്കിലും, പ്രതീകങ്ങളുടെ വലുപ്പം ആവശ്യമുള്ളത്ര ചെറുതായിരിക്കുമെന്ന് മനസിലാക്കണം. നിര ഇടുങ്ങിയതും മൂല്യം ദൈർ\u200cഘ്യമേറിയതുമാണെങ്കിൽ\u200c, ഈ ഫോർ\u200cമാറ്റ് പ്രയോഗിച്ചതിന് ശേഷം സെല്ലിലെ ഉള്ളടക്കങ്ങൾ\u200c വായിക്കാൻ\u200c കഴിയില്ല.
«ഇഷ്\u200cടാനുസൃത ഫോർമാറ്റ് || Excel || Excel- ലെ ഫോണ്ട് "
സെൽ ബോർഡറുകളും ഫില്ലുകളും ഉപയോഗിക്കുന്നുExcel
ബോർഡറുകൾ ഉപയോഗിക്കുന്നു
നിറങ്ങളുടെയും പാറ്റേണുകളുടെയും പ്രയോഗം
-ഫിൽ ഉപയോഗിക്കുന്നു
ബോർഡറുകൾ ഉപയോഗിക്കുന്നു
വർക്ക്ഷീറ്റിന്റെ വ്യത്യസ്ത മേഖലകൾ അലങ്കരിക്കാനോ പ്രധാനപ്പെട്ട സെല്ലുകളിലേക്ക് ശ്രദ്ധ ആകർഷിക്കാനോ സെല്ലുകളുടെ ബോർഡറുകളും ഷേഡിംഗും ഒരു നല്ല മാർഗമാണ്.

ഒരു ലൈൻ തരം തിരഞ്ഞെടുക്കാൻ, പതിമൂന്ന് ബോർഡർ ലൈൻ തരങ്ങളിൽ ഏതെങ്കിലും ക്ലിക്കുചെയ്യുക, അതിൽ വ്യത്യസ്ത കട്ടിയുള്ള നാല് സോളിഡ് ലൈനുകൾ, ഇരട്ട ലൈൻ, എട്ട് തരം ഡാഷ് ലൈനുകൾ എന്നിവ ഉൾപ്പെടുന്നു.
ഓപ്ഷനുകൾ ഡയലോഗ് ബോക്സിന്റെ കാഴ്ച ടാബിൽ നിറം യാന്ത്രികമായി സജ്ജമാക്കിയിട്ടുണ്ടെങ്കിൽ സ്ഥിരസ്ഥിതി ബോർഡർ ലൈൻ നിറം കറുത്തതാണ്. കറുപ്പ് ഒഴികെയുള്ള ഒരു നിറം തിരഞ്ഞെടുക്കാൻ, കളർ ബോക്സിന്റെ വലതുവശത്തുള്ള അമ്പടയാളത്തിൽ ക്ലിക്കുചെയ്യുക. നിലവിലെ 56-വർണ്ണ പാലറ്റ് തുറക്കും, അതിൽ നിങ്ങൾക്ക് ലഭ്യമായ നിറങ്ങളിൽ ഒന്ന് ഉപയോഗിക്കാം അല്ലെങ്കിൽ പുതിയത് നിർവചിക്കാം. ബോർഡർ നിറം തിരഞ്ഞെടുക്കാൻ നിങ്ങൾ ബോർഡർ ടാബിലെ കളർ ലിസ്റ്റ് ബോക്സ് ഉപയോഗിക്കേണ്ടതുണ്ട്. ഫോർമാറ്റിംഗ് ടൂൾബാർ ഉപയോഗിച്ച് നിങ്ങൾ ഇത് ചെയ്യാൻ ശ്രമിക്കുകയാണെങ്കിൽ, സെല്ലിലെ വാചക വർണ്ണം മാറ്റുക, അതിർത്തി നിറമല്ല.
വരിയുടെ തരവും നിറവും തിരഞ്ഞെടുത്ത ശേഷം, നിങ്ങൾ ബോർഡറിന്റെ സ്ഥാനം വ്യക്തമാക്കേണ്ടതുണ്ട്. എല്ലാ ഏരിയയിലെയും പുറത്ത് ബട്ടൺ ക്ലിക്കുചെയ്യുമ്പോൾ, അതിർത്തി നിലവിലെ തിരഞ്ഞെടുക്കലിന്റെ പരിധിക്കകത്ത് സ്ഥാപിച്ചിരിക്കുന്നു, അത് ഒരൊറ്റ സെല്ലോ സെല്ലുകളുടെ ഒരു ബ്ലോക്കോ ആകട്ടെ. തിരഞ്ഞെടുക്കലിലെ എല്ലാ ബോർഡറുകളും നീക്കംചെയ്യാൻ, ഇല്ല ബട്ടൺ ക്ലിക്കുചെയ്യുക. ബോർഡറുകളുടെ പ്ലെയ്\u200cസ്\u200cമെന്റ് നിയന്ത്രിക്കാൻ വ്യൂപോർട്ട് നിങ്ങളെ അനുവദിക്കുന്നു. തിരഞ്ഞെടുത്ത ഒരൊറ്റ സെല്ലിനായി നിങ്ങൾ ആദ്യം ഒരു ഡയലോഗ് ബോക്സ് തുറക്കുമ്പോൾ, സെല്ലിന്റെ കോണുകൾ സൂചിപ്പിക്കുന്ന ചെറിയ ഹാൻഡിലുകൾ മാത്രമേ ഈ പ്രദേശത്ത് അടങ്ങിയിട്ടുള്ളൂ. ഒരു ബോർഡർ സ്ഥാപിക്കാൻ, അതിർത്തി എവിടെയായിരിക്കണമെന്ന് നിങ്ങൾ ആഗ്രഹിക്കുന്ന വ്യൂപോർട്ടിൽ ക്ലിക്കുചെയ്യുക, അല്ലെങ്കിൽ ആ പ്രദേശത്തിന് അടുത്തുള്ള ഉചിതമായ ബട്ടൺ ക്ലിക്കുചെയ്യുക. വർക്ക്ഷീറ്റിൽ നിരവധി സെല്ലുകൾ തിരഞ്ഞെടുത്തിട്ടുണ്ടെങ്കിൽ, ഈ സാഹചര്യത്തിൽ "ബോർഡർ" ടാബിൽ "ആന്തരിക" ബട്ടൺ ലഭ്യമാകും, അതിലൂടെ നിങ്ങൾക്ക് തിരഞ്ഞെടുത്ത സെല്ലുകൾക്കിടയിൽ ബോർഡറുകൾ ചേർക്കാൻ കഴിയും. കൂടാതെ, ആന്തരിക അതിർത്തികൾ എവിടേക്കാണ് പോകുന്നതെന്ന് സൂചിപ്പിക്കുന്നതിന് തിരഞ്ഞെടുക്കലിന്റെ വശങ്ങളിൽ അധിക ഹാൻഡിലുകൾ വ്യൂപോർട്ടിൽ ദൃശ്യമാകും.
സ്ഥാപിച്ച ബോർഡർ നീക്കംചെയ്യാൻ, വ്യൂപോർട്ടിൽ അതിൽ ക്ലിക്കുചെയ്യുക. ബോർഡറിന്റെ ഫോർമാറ്റ് മാറ്റണമെങ്കിൽ, മറ്റൊരു ലൈൻ തരം അല്ലെങ്കിൽ നിറം തിരഞ്ഞെടുത്ത് പ്രിവ്യൂ ഏരിയയിലെ ആ ബോർഡറിൽ ക്ലിക്കുചെയ്യുക. ബോർഡറുകൾ സ്ഥാപിക്കുന്നത് ആരംഭിക്കാൻ നിങ്ങൾ ആഗ്രഹിക്കുന്നുവെങ്കിൽ, എല്ലാ പ്രദേശത്തും ഇല്ല ബട്ടൺ ക്ലിക്കുചെയ്യുക.
തിരഞ്ഞെടുത്ത സെല്ലുകളിൽ നിങ്ങൾക്ക് ഒരേ സമയം ഒന്നിലധികം ബോർഡർ തരങ്ങൾ പ്രയോഗിക്കാൻ കഴിയും.


ഫോർമാറ്റിംഗ് ടൂൾബാറിലെ ബോർഡറുകൾ ബട്ടൺ ഉപയോഗിച്ച് നിങ്ങൾക്ക് ബോർഡറുകളുടെ കോമ്പിനേഷനുകൾ പ്രയോഗിക്കാൻ കഴിയും. ഈ ബട്ടണിന് അടുത്തുള്ള ചെറിയ അമ്പടയാളത്തിൽ ക്ലിക്കുചെയ്തതിനുശേഷം, എക്സൽ ഒരു ബോർഡർ പാലറ്റ് കൊണ്ടുവരും, അതിൽ നിന്ന് നിങ്ങൾക്ക് ബോർഡർ തരം തിരഞ്ഞെടുക്കാം.

സിംഗിൾ ടോപ്പ് ബോർഡർ, ഡബിൾ ബോട്ടർ ബോർഡർ എന്നിങ്ങനെ വിവിധ തരം കോമ്പിനേഷനുകൾ ഉൾപ്പെടെ 12 ബോർഡർ ഓപ്ഷനുകൾ പാലറ്റിൽ അടങ്ങിയിരിക്കുന്നു. പാലറ്റിലെ ആദ്യ ഓപ്ഷൻ തിരഞ്ഞെടുത്ത സെല്ലിലോ ശ്രേണിയിലോ ഉള്ള എല്ലാ ബോർഡർ ഫോർമാറ്റുകളും നീക്കംചെയ്യുന്നു. മറ്റ് ഓപ്ഷനുകൾ ബോർഡറിന്റെ സ്ഥാനം അല്ലെങ്കിൽ ബോർഡറുകളുടെ സംയോജനം മിനിയേച്ചറിൽ കാണിക്കുന്നു.
ഒരു പരിശീലനമെന്ന നിലയിൽ, ചുവടെയുള്ള ചെറിയ ഉദാഹരണം പരീക്ഷിക്കുക. ഒരു വരി തകർക്കാൻ, Alt അമർത്തിപ്പിടിച്ച് എന്റർ കീ അമർത്തുക.

നിറവും പാറ്റേണുകളും പ്രയോഗിക്കുന്നു
തിരഞ്ഞെടുത്ത സെല്ലുകളിൽ നിറവും പാറ്റേണുകളും പ്രയോഗിക്കുന്നതിന് ഫോർമാറ്റ് സെല്ലുകളുടെ ഡയലോഗ് ബോക്സിന്റെ വ്യൂ ടാബ് ഉപയോഗിക്കുക. ഈ ടാബിൽ നിലവിലെ പാലറ്റും ഡ്രോപ്പ്-ഡ pattern ൺ പാറ്റേൺ പാലറ്റും അടങ്ങിയിരിക്കുന്നു.

തിരഞ്ഞെടുത്ത സെല്ലുകളുടെ പശ്ചാത്തലം സജ്ജമാക്കാൻ കാഴ്ച ടാബിലെ വർണ്ണ പാലറ്റ് നിങ്ങളെ അനുവദിക്കുന്നു. ഒരു പാറ്റേൺ തിരഞ്ഞെടുക്കാതെ നിങ്ങൾ വർണ്ണ പാലറ്റിൽ ഒരു നിറം തിരഞ്ഞെടുക്കുകയാണെങ്കിൽ, തിരഞ്ഞെടുത്ത പശ്ചാത്തല വർണ്ണം തിരഞ്ഞെടുത്ത സെല്ലുകളിൽ ദൃശ്യമാകും. നിങ്ങൾ കളർ പാനലിൽ നിന്ന് ഒരു നിറം തിരഞ്ഞെടുത്ത് പാറ്റേൺ ഡ്രോപ്പ്-ഡ panel ൺ പാനലിൽ നിന്ന് ഒരു പാറ്റേൺ തിരഞ്ഞെടുക്കുകയാണെങ്കിൽ, പശ്ചാത്തല വർണ്ണത്തിൽ പാറ്റേൺ സൂപ്പർ\u200cപോസ് ചെയ്യപ്പെടും. പാറ്റേൺ ഡ്രോപ്പ്-ഡ pale ൺ പാലറ്റിലെ നിറങ്ങൾ പാറ്റേണിന്റെ നിറത്തെ നിയന്ത്രിക്കുന്നു.
ഫിൽ ഉപയോഗിക്കുന്നു
വർക്ക്ഷീറ്റ് ദൃശ്യപരമായി രൂപകൽപ്പന ചെയ്യുന്നതിന് വ്യൂ ടാബ് നൽകിയ വിവിധ സെൽ ഫിൽ ഓപ്ഷനുകൾ ഉപയോഗിക്കാം. ഉദാഹരണത്തിന്, സംഗ്രഹ ഡാറ്റ ഹൈലൈറ്റ് ചെയ്യുന്നതിനോ ഡാറ്റാ എൻ\u200cട്രിക്കായി വർ\u200cക്ക്\u200cഷീറ്റിലെ സെല്ലുകളിലേക്ക് ശ്രദ്ധ ആകർഷിക്കുന്നതിനോ ഷേഡിംഗ് ഉപയോഗിക്കാം. സംഖ്യാ ഡാറ്റാ ലൈൻ വരിയിൽ കാണുന്നത് എളുപ്പമാക്കുന്നതിന്, വ്യത്യസ്ത വർണ്ണങ്ങളുടെ വരികൾ മാറിമാറി വരുമ്പോൾ നിങ്ങൾക്ക് "സ്ട്രിപ്പ് ഫിൽ" എന്ന് വിളിക്കാം.

സ്ഥിരസ്ഥിതി കറുത്ത ഫോണ്ടിൽ പ്രദർശിപ്പിച്ചിരിക്കുന്ന വാചകവും സംഖ്യാ മൂല്യങ്ങളും വായിക്കുന്നത് എളുപ്പമാക്കുന്ന സെല്ലുകൾക്കായി ഒരു പശ്ചാത്തല വർണ്ണം തിരഞ്ഞെടുക്കുക.
നിങ്ങളുടെ വർക്ക്\u200cഷീറ്റിലേക്ക് ഒരു പശ്ചാത്തല ചിത്രം ചേർക്കാൻ Excel നിങ്ങളെ അനുവദിക്കുന്നു. ഇത് ചെയ്യുന്നതിന്, "ഫോർമാറ്റ്" കമാൻഡ്, "ലേ Layout ട്ട്" - "അണ്ടർലേ" തിരഞ്ഞെടുക്കുക. ഡിസ്കിൽ സംഭരിച്ചിരിക്കുന്ന ഒരു ഗ്രാഫിക് ഫയൽ തുറക്കാൻ നിങ്ങളെ അനുവദിക്കുന്ന ഒരു ഡയലോഗ് ബോക്സ് ദൃശ്യമാകും. ഈ ഗ്രാഫിക് നിലവിലെ വർക്ക്ഷീറ്റിന്റെ പശ്ചാത്തലമായി ഉപയോഗിക്കുന്നു, ഒരു കടലാസിലെ വാട്ടർമാർക്കുകൾ പോലെ. ആവശ്യമെങ്കിൽ ഗ്രാഫിക് ഇമേജ് മുഴുവൻ വർക്ക്ഷീറ്റും പൂരിപ്പിക്കുന്നതുവരെ ആവർത്തിക്കുന്നു. "ടൂളുകൾ" മെനുവിലെ "ഓപ്ഷനുകൾ" കമാൻഡ് തിരഞ്ഞെടുത്ത് "കാഴ്ച" ടാബിൽ തിരഞ്ഞെടുത്ത് "ഗ്രിഡ്" ചെക്ക്ബോക്സ് അൺചെക്ക് ചെയ്തുകൊണ്ട് നിങ്ങൾക്ക് ഷീറ്റിലെ ഗ്രിഡ് ലൈനുകളുടെ പ്രദർശനം ഓഫ് ചെയ്യാൻ കഴിയും. ഒരു വർണ്ണമോ പാറ്റേണോ നൽകിയിട്ടുള്ള സെല്ലുകൾ പശ്ചാത്തല ഗ്രാഫിക്കല്ല, നിറമോ പാറ്റേണോ മാത്രം പ്രദർശിപ്പിക്കുന്നു.

«Excel ഫോണ്ട് || Excel || സെല്ലുകൾ ലയിപ്പിക്കുന്നു "
സോപാധികമായ ഫോർമാറ്റിംഗും സെൽ സംയോജനവും
- സോപാധിക ഫോർമാറ്റിംഗ്
- സെല്ലുകൾ ലയിപ്പിക്കുക
- സോപാധിക ഫോർമാറ്റിംഗ്
നിർദ്ദിഷ്ട സെല്ലുകളിലേക്ക് ഫോർമാറ്റുകൾ പ്രയോഗിക്കാൻ സോപാധിക ഫോർമാറ്റിംഗ് നിങ്ങളെ അനുവദിക്കുന്നു, ആ സെല്ലുകളിലെ മൂല്യങ്ങൾ ചില മാനദണ്ഡങ്ങളിൽ എത്തുന്നതുവരെ പ്രവർത്തനരഹിതമായി തുടരും.
ഫോർമാറ്റിംഗിനായി ഉദ്ദേശിച്ച സെല്ലുകൾ തിരഞ്ഞെടുക്കുക, തുടർന്ന് "ഫോർമാറ്റ്" മെനുവിൽ, "സോപാധിക ഫോർമാറ്റിംഗ്" കമാൻഡ് തിരഞ്ഞെടുക്കുക, ചുവടെ അവതരിപ്പിച്ചിരിക്കുന്ന ഡയലോഗ് ബോക്സ് നിങ്ങൾ കാണും.

കണ്ടീഷണൽ ഫോർമാറ്റിംഗ് ഡയലോഗ് ബോക്സിലെ ആദ്യ കോംബോ ബോക്സ്, നിബന്ധന മൂല്യത്തിലേക്കോ ഫോർമുലയിലേക്കോ പ്രയോഗിക്കണോ എന്ന് തിരഞ്ഞെടുക്കാൻ നിങ്ങളെ അനുവദിക്കുന്നു. സാധാരണയായി, മൂല്യം ഓപ്ഷൻ തിരഞ്ഞെടുത്തു, ഫോർമാറ്റിംഗ് തിരഞ്ഞെടുത്ത സെല്ലുകളുടെ മൂല്യങ്ങളെ ആശ്രയിച്ചിരിക്കുന്നു. തിരഞ്ഞെടുക്കാത്ത സെല്ലുകളിൽ നിന്ന് ഡാറ്റ ഉപയോഗിക്കുന്ന ഒരു അവസ്ഥ വ്യക്തമാക്കേണ്ടിവരുമ്പോൾ "ഫോർമുല" പാരാമീറ്റർ ഉപയോഗിക്കുന്നു, അല്ലെങ്കിൽ നിരവധി മാനദണ്ഡങ്ങൾ ഉൾക്കൊള്ളുന്ന ഒരു സങ്കീർണ്ണ അവസ്ഥ നിങ്ങൾ സൃഷ്ടിക്കേണ്ടതുണ്ട്. ഈ സാഹചര്യത്തിൽ, രണ്ടാമത്തെ കോംബോ ബോക്സിൽ, നിങ്ങൾ TRUE അല്ലെങ്കിൽ FALSE മൂല്യം സ്വീകരിക്കുന്ന ഒരു ലോജിക്കൽ ഫോർമുല നൽകണം. ഫോർമാറ്റിംഗ് അവസ്ഥ വ്യക്തമാക്കാൻ ഉപയോഗിക്കുന്ന താരതമ്യ ഓപ്പറേറ്ററെ തിരഞ്ഞെടുക്കാൻ രണ്ടാമത്തെ കോംബോ ബോക്സ് ഉപയോഗിക്കുന്നു. താരതമ്യപ്പെടുത്തുന്നതിനുള്ള മൂല്യം സജ്ജീകരിക്കുന്നതിന് മൂന്നാമത്തെ ഫീൽഡ് ഉപയോഗിക്കുന്നു. "ബിറ്റ്വീൻ" അല്ലെങ്കിൽ "Out ട്ട്" ഓപ്പറേറ്റർ തിരഞ്ഞെടുത്തിട്ടുണ്ടെങ്കിൽ, ഡയലോഗ് വിൻഡോയിൽ ഒരു അധിക നാലാമത്തെ ഫീൽഡ് ദൃശ്യമാകും. ഈ സാഹചര്യത്തിൽ, താഴത്തെയും മുകളിലെയും മൂല്യങ്ങൾ മൂന്നാമത്തെയും നാലാമത്തെയും ഫീൽഡുകളിൽ വ്യക്തമാക്കണം.
അവസ്ഥ വ്യക്തമാക്കിയ ശേഷം, "ഫോർമാറ്റ്" ബട്ടൺ ക്ലിക്കുചെയ്യുക. ഫോർമാറ്റ് സെല്ലുകളുടെ ഡയലോഗ് ബോക്സ് തുറക്കുന്നു, അവിടെ നിർദ്ദിഷ്ട വ്യവസ്ഥ പാലിക്കുമ്പോൾ പ്രയോഗിക്കേണ്ട ഫോണ്ട്, ബോർഡറുകൾ, മറ്റ് ഫോർമാറ്റ് ആട്രിബ്യൂട്ടുകൾ എന്നിവ നിങ്ങൾക്ക് തിരഞ്ഞെടുക്കാം.
ചുവടെയുള്ള ഉദാഹരണത്തിൽ, ഫോർമാറ്റ് ഫോണ്ട് കളർ ചുവപ്പ്, ഫോണ്ട് ബോൾഡ് ആയി സജ്ജമാക്കി. അവസ്ഥ: സെല്ലിലെ മൂല്യം "100" കവിയുന്നുവെങ്കിൽ.
![]()
സോപാധികമായ ഫോർമാറ്റിംഗ് എവിടെയാണ് പ്രയോഗിച്ചതെന്ന് നിർണ്ണയിക്കാൻ ചിലപ്പോൾ ബുദ്ധിമുട്ടാണ്. നിലവിലെ ഷീറ്റിലെ സോപാധികമായി ഫോർമാറ്റുചെയ്\u200cത എല്ലാ സെല്ലുകളും തിരഞ്ഞെടുക്കുന്നതിന്, എഡിറ്റ് മെനുവിൽ നിന്ന് പോകുക തിരഞ്ഞെടുക്കുക, ഹൈലൈറ്റ് ബട്ടൺ ക്ലിക്കുചെയ്യുക, തുടർന്ന് സോപാധിക ഫോർമാറ്റുകൾ റേഡിയോ ബട്ടൺ തിരഞ്ഞെടുക്കുക.

ഒരു ഫോർമാറ്റിംഗ് അവസ്ഥ നീക്കംചെയ്യുന്നതിന്, ഒരു സെൽ അല്ലെങ്കിൽ ശ്രേണി തിരഞ്ഞെടുക്കുക, തുടർന്ന് ഫോർമാറ്റ് മെനുവിൽ നിന്ന് സോപാധിക ഫോർമാറ്റിംഗ് തിരഞ്ഞെടുക്കുക. നിങ്ങൾ നീക്കംചെയ്യാൻ ആഗ്രഹിക്കുന്ന വ്യവസ്ഥകൾ വ്യക്തമാക്കി "ശരി" ക്ലിക്കുചെയ്യുക.
![]()
സെല്ലുകൾ ലയിപ്പിക്കുന്നു
ഒരു സ്പ്രെഡ്ഷീറ്റിന്റെ വളരെ പ്രധാനപ്പെട്ട ഡിസൈൻ ഘടകമാണ് ഗ്രിഡ്. ചിലപ്പോൾ ആവശ്യമുള്ള ഫലം നേടുന്നതിന് മെഷ് ഒരു പ്രത്യേക രീതിയിൽ ഫോർമാറ്റ് ചെയ്യേണ്ടത് ആവശ്യമാണ്. സെല്ലുകൾ ലയിപ്പിക്കാൻ Excel നിങ്ങളെ അനുവദിക്കുന്നു, ഇത് വ്യക്തമായ ഫോമുകളും റിപ്പോർട്ടുകളും സൃഷ്ടിക്കാൻ നിങ്ങൾക്ക് ഉപയോഗിക്കാവുന്ന പുതിയ സവിശേഷതകൾ ഗ്രിഡിന് നൽകുന്നു.
സെല്ലുകൾ ലയിപ്പിക്കുമ്പോൾ, ഒരു സെൽ രൂപം കൊള്ളുന്നു, അവയുടെ അളവുകൾ യഥാർത്ഥ തിരഞ്ഞെടുക്കലിന്റെ അളവുകളുമായി യോജിക്കുന്നു. ലയിപ്പിച്ച സെല്ലിന് യഥാർത്ഥ ശ്രേണിയുടെ മുകളിൽ ഇടത് സെല്ലിന്റെ വിലാസം ലഭിക്കും. ബാക്കി യഥാർത്ഥ സെല്ലുകൾ പ്രായോഗികമായി ഇല്ലാതാകുന്നു. ഒരു ഫോർമുലയിൽ അത്തരമൊരു സെല്ലിലേക്ക് ഒരു റഫറൻസ് അടങ്ങിയിട്ടുണ്ടെങ്കിൽ, അത് ശൂന്യമായി കണക്കാക്കപ്പെടുന്നു, കൂടാതെ ഫോർമുലയുടെ തരം അനുസരിച്ച്, റഫറൻസ് ഒരു ശൂന്യമോ പിശക് മൂല്യമോ നൽകാം.
സെല്ലുകൾ ലയിപ്പിക്കുന്നതിന്, നിങ്ങൾ ഇനിപ്പറയുന്നവ ചെയ്യേണ്ടതുണ്ട്:
ഉറവിട സെല്ലുകൾ തിരഞ്ഞെടുക്കുക;
"ഫോർമാറ്റ്" മെനുവിൽ, "സെല്ലുകൾ" കമാൻഡ് തിരഞ്ഞെടുക്കുക;
"ഫോർമാറ്റ് സെല്ലുകൾ" ഡയലോഗ് ബോക്സിന്റെ "വിന്യാസം" ടാബിൽ, "സെല്ലുകൾ ലയിപ്പിക്കുക" ചെക്ക്ബോക്സ് തിരഞ്ഞെടുക്കുക;
"ശരി" ക്ലിക്കുചെയ്യുക.


നിങ്ങൾ ഈ കമാൻഡ് ഇടയ്ക്കിടെ ഉപയോഗിക്കേണ്ടതുണ്ടെങ്കിൽ, അത് ടൂൾബാറിലേക്ക് "വലിക്കുക" എന്നത് കൂടുതൽ സൗകര്യപ്രദമാണ്. ഇത് ചെയ്യുന്നതിന്, ദൃശ്യമാകുന്ന വിൻഡോയിൽ "സേവനം" - "ക്രമീകരണങ്ങൾ ..." മെനു തിരഞ്ഞെടുക്കുക, "കമാൻഡുകൾ" ടാബിലേക്ക് പോയി വലത് വിൻഡോയിലെ "ഫോർമാറ്റിംഗ്" വിഭാഗം തിരഞ്ഞെടുക്കുക. ഇടത് വിൻഡോയിൽ "കമാൻഡുകൾ", സ്ക്രോൾ ബാർ ഉപയോഗിച്ച് "സെല്ലുകൾ ലയിപ്പിക്കുക" കണ്ടെത്തി ഈ ഐക്കൺ (ഇടത് മ mouse സ് ബട്ടൺ ഉപയോഗിച്ച്) "ഫോർമാറ്റിംഗ്" ടൂൾബാറിലേക്ക് വലിച്ചിടുക.

സെല്ലുകൾ ലയിപ്പിക്കുന്നത് നിരവധി പ്രത്യാഘാതങ്ങൾ ഉണ്ടാക്കുന്നു, പ്രത്യേകിച്ച് സ്പ്രെഡ്\u200cഷീറ്റുകളുടെ പ്രധാന ആട്രിബ്യൂട്ടുകളിലൊന്നായ ഗ്രിഡിന്റെ ലംഘനം. ഈ സാഹചര്യത്തിൽ, ചില സൂക്ഷ്മതകൾ കണക്കിലെടുക്കണം:
തിരഞ്ഞെടുത്ത ശ്രേണിയിലെ ഒരു സെൽ മാത്രം ശൂന്യമല്ലെങ്കിൽ, ലയിപ്പിക്കുന്നത് ലയിപ്പിച്ച സെല്ലിൽ അതിന്റെ ഉള്ളടക്കങ്ങൾ വീണ്ടും സ്ഥാപിക്കും. ഉദാഹരണത്തിന്, സെൽ A2 ശൂന്യമല്ലാത്ത A1: B5 ശ്രേണിയുടെ സെല്ലുകൾ ലയിപ്പിക്കുമ്പോൾ, ഈ സെൽ ലയിപ്പിച്ച സെൽ A1 ലേക്ക് മാറ്റപ്പെടും;
തിരഞ്ഞെടുത്ത ശ്രേണിയിലെ ഒന്നിലധികം സെല്ലുകളിൽ മൂല്യങ്ങളോ സൂത്രവാക്യങ്ങളോ അടങ്ങിയിട്ടുണ്ടെങ്കിൽ, ലയനം മുകളിൽ ഇടത് സെല്ലിലെ ഉള്ളടക്കങ്ങൾ മാത്രമേ സംരക്ഷിക്കുന്നുള്ളൂ, അത് ലയിപ്പിച്ച സെല്ലിൽ വീണ്ടും സ്ഥാനം പിടിക്കുന്നു. ശേഷിക്കുന്ന സെല്ലുകളുടെ ഉള്ളടക്കങ്ങൾ ഇല്ലാതാക്കി. ഈ സെല്ലുകളിൽ നിങ്ങൾക്ക് ഡാറ്റ സംരക്ഷിക്കണമെങ്കിൽ, ലയിപ്പിക്കുന്നതിന് മുമ്പ്, നിങ്ങൾ അവ മുകളിൽ ഇടത് സെല്ലിലേക്ക് ചേർക്കണം അല്ലെങ്കിൽ തിരഞ്ഞെടുക്കലിന് പുറത്തുള്ള മറ്റൊരു സ്ഥലത്തേക്ക് പോകണം;
ലയന ശ്രേണിയിൽ\u200c ലയിപ്പിച്ച സെല്ലിൽ\u200c സ്ഥാനം മാറ്റുന്ന ഒരു ഫോർ\u200cമുല അടങ്ങിയിട്ടുണ്ടെങ്കിൽ\u200c, അതിലെ ആപേക്ഷിക റഫറൻ\u200cസുകൾ\u200c സ്വപ്രേരിതമായി ക്രമീകരിക്കപ്പെടും;
യുണൈറ്റഡ് excel സെല്ലുകൾസാധാരണ സെല്ലുകൾ പോലെ നിങ്ങൾക്ക് പകർത്താനും മുറിക്കാനും ഒട്ടിക്കാനും ഇല്ലാതാക്കാനും വലിച്ചിടാനും കഴിയും. ലയിപ്പിച്ച സെൽ പകർത്തുകയോ നീക്കുകയോ ചെയ്ത ശേഷം, പുതിയ സ്ഥാനത്ത് അതേ എണ്ണം സെല്ലുകൾ ഉൾക്കൊള്ളുന്നു. കട്ട് അല്ലെങ്കിൽ ഇല്ലാതാക്കിയ ലയിപ്പിച്ച സെല്ലിന് പകരം, സാധാരണ സെൽ ഘടന പുന is സ്ഥാപിക്കപ്പെടുന്നു;
നിങ്ങൾ\u200c സെല്ലുകൾ\u200c ലയിപ്പിക്കുമ്പോൾ\u200c, മുഴുവൻ\u200c തിരഞ്ഞെടുക്കലിന്റെയും പുറം ബോർ\u200cഡർ\u200c, കൂടാതെ മുഴുവൻ\u200c തിരഞ്ഞെടുക്കലിൻറെയും ഏതെങ്കിലും അരികിൽ\u200c പ്രയോഗിക്കുന്ന ബോർ\u200cഡർ\u200c എന്നിവ ഒഴികെ എല്ലാ ബോർ\u200cഡറുകളും നീക്കംചെയ്യപ്പെടും.
"ബോർഡറുകളും ഷേഡിംഗും || Excel || എഡിറ്റുചെയ്യുന്നു "
സെല്ലുകൾ മുറിച്ച് ഒട്ടിക്കുകExcel
വെട്ടി ഒട്ടിക്കുക്ക
നിയമങ്ങൾ മുറിച്ച് ഒട്ടിക്കുക
കട്ട് സെല്ലുകൾ ചേർക്കുന്നു
വെട്ടി ഒട്ടിക്കുക്ക
മൂല്യങ്ങളും ഫോർമാറ്റുകളും ഒരു സ്ഥലത്ത് നിന്ന് മറ്റൊരിടത്തേക്ക് നീക്കാൻ എഡിറ്റ് മെനുവിലെ കട്ട് ആൻഡ് പേസ്റ്റ് കമാൻഡുകൾ ഉപയോഗിക്കാം. സെല്ലുകളോ അവയുടെ ഉള്ളടക്കങ്ങളോ ഇല്ലാതാക്കുന്ന ഇല്ലാതാക്കുക, മായ്\u200cക്കുക കമാൻഡുകളിൽ നിന്ന് വ്യത്യസ്\u200cതമായി, കട്ട് കമാൻഡ് തിരഞ്ഞെടുത്ത സെല്ലുകൾക്ക് ചുറ്റും ചലിക്കുന്ന ഡോട്ട് ബോക്സ് സ്ഥാപിക്കുകയും തിരഞ്ഞെടുപ്പിന്റെ ഒരു പകർപ്പ് ക്ലിപ്പ്ബോർഡിൽ സ്ഥാപിക്കുകയും ചെയ്യുന്നു, ഇത് ഡാറ്റ സംരക്ഷിക്കുന്നതിനാൽ അത് മറ്റൊരു സ്ഥലത്ത് ഒട്ടിക്കാൻ കഴിയും. .
കട്ട് സെല്ലുകൾ നീക്കാൻ നിങ്ങൾ ആഗ്രഹിക്കുന്ന ശ്രേണി തിരഞ്ഞെടുത്ത ശേഷം, "ഒട്ടിക്കുക" കമാൻഡ് അവയെ ഒരു പുതിയ സ്ഥലത്ത് സ്ഥാപിക്കുകയും ചലിക്കുന്ന ഫ്രെയിമിനുള്ളിലെ സെല്ലുകളുടെ ഉള്ളടക്കങ്ങൾ മായ്\u200cക്കുകയും ചലിക്കുന്ന ഫ്രെയിം നീക്കംചെയ്യുകയും ചെയ്യുന്നു.
സെല്ലുകളുടെ ഒരു ശ്രേണി നീക്കാൻ നിങ്ങൾ കട്ട് ആൻഡ് പേസ്റ്റ് കമാൻഡുകൾ ഉപയോഗിക്കുമ്പോൾ, എക്സൽ കട്ട് ശ്രേണിയിലെ ഉള്ളടക്കവും ഫോർമാറ്റുകളും മായ്\u200cക്കുകയും പേസ്റ്റ് ശ്രേണിയിലേക്ക് കൊണ്ടുവരികയും ചെയ്യുന്നു.
ഈ സെല്ലുകളെ പരാമർശിക്കുന്ന ക്ലിപ്പിംഗ് പ്രദേശത്തിന് പുറത്തുള്ള ഏതെങ്കിലും സൂത്രവാക്യങ്ങൾ Excel ക്രമീകരിക്കുന്നു.


നിയമങ്ങൾ മുറിച്ച് ഒട്ടിക്കുക
തിരഞ്ഞെടുത്ത ക്ലിപ്പിംഗ് ഏരിയ സെല്ലുകളുടെ ഒരൊറ്റ ചതുരാകൃതിയിലുള്ള ബ്ലോക്ക് ആയിരിക്കണം;
കട്ട് കമാൻഡ് ഒരു തവണ മാത്രം ചേർക്കുന്നു. തിരഞ്ഞെടുത്ത ഡാറ്റ നിരവധി സ്ഥലങ്ങളിൽ ഒട്ടിക്കാൻ, "പകർത്തുക" - "മായ്\u200cക്കുക" കമാൻഡ് കോമ്പിനേഷൻ ഉപയോഗിക്കുക;
ഒട്ടിക്കുക കമാൻഡ് ഉപയോഗിക്കുന്നതിന് മുമ്പ് നിങ്ങൾ മുഴുവൻ ഒട്ടിക്കൽ ശ്രേണിയും തിരഞ്ഞെടുക്കേണ്ടതില്ല. പേസ്റ്റ് ശ്രേണിയായി നിങ്ങൾ ഒരു സെൽ തിരഞ്ഞെടുക്കുമ്പോൾ, ക്ലിപ്പ് ഏരിയയുടെ വലുപ്പത്തിനും രൂപത്തിനും അനുയോജ്യമായ രീതിയിൽ എക്സൽ പേസ്റ്റ് ഏരിയ വിപുലീകരിക്കുന്നു. തിരഞ്ഞെടുത്ത സെൽ ഉൾപ്പെടുത്തൽ ഏരിയയുടെ മുകളിൽ ഇടത് കോണായി കണക്കാക്കുന്നു. പേസ്റ്റിന്റെ മുഴുവൻ പ്രദേശവും നിങ്ങൾ തിരഞ്ഞെടുക്കുകയാണെങ്കിൽ, തിരഞ്ഞെടുത്ത ശ്രേണി കട്ട് out ട്ട് ഏരിയയുടെ അതേ വലുപ്പമാണെന്ന് ഉറപ്പാക്കേണ്ടതുണ്ട്;
നിങ്ങൾ ഒട്ടിക്കൽ കമാൻഡ് ഉപയോഗിക്കുമ്പോൾ, പേസ്റ്റ് ശ്രേണിയിലെ നിലവിലുള്ള എല്ലാ സെല്ലുകളിലെയും ഉള്ളടക്കവും ഫോർമാറ്റുകളും എക്സൽ മാറ്റിസ്ഥാപിക്കുന്നു. നിലവിലുള്ള സെല്ലുകളുടെ ഉള്ളടക്കം നഷ്\u200cടപ്പെടുത്താൻ\u200c നിങ്ങൾ\u200c താൽ\u200cപ്പര്യപ്പെടുന്നില്ലെങ്കിൽ\u200c, തിരഞ്ഞെടുത്ത സെല്ലിന്റെ ചുവടെയും വലതുവശത്തും മതിയായ ശൂന്യമായ സെല്ലുകൾ\u200c ഉണ്ടെന്ന് ഉറപ്പാക്കുക, അത് സ്ക്രീൻ\u200c ഏരിയയുടെ മുകളിൽ\u200c ഇടത് മൂലയിൽ\u200c അവസാനിക്കും, മുഴുവൻ ക്ലിപ്പിംഗിനും അനുസൃതമായി വർക്ക്\u200cഷീറ്റിലെ ഏരിയ.
കട്ട് സെല്ലുകൾ ചേർക്കുന്നു
നിങ്ങൾ ഒട്ടിക്കൽ കമാൻഡ് ഉപയോഗിക്കുമ്പോൾ, എക്സൽ കട്ട് സെല്ലുകൾ വർക്ക്ഷീറ്റിന്റെ തിരഞ്ഞെടുത്ത സ്ഥലത്ത് ചേർക്കുന്നു. തിരഞ്ഞെടുപ്പിൽ ഇതിനകം ഡാറ്റ അടങ്ങിയിട്ടുണ്ടെങ്കിൽ, അത് ചേർത്ത മൂല്യങ്ങൾ ഉപയോഗിച്ച് മാറ്റിസ്ഥാപിക്കുന്നു.
ചില സാഹചര്യങ്ങളിൽ, നിലവിലുള്ള സെല്ലുകളിൽ സ്ഥാപിക്കുന്നതിനുപകരം നിങ്ങൾക്ക് ക്ലിപ്പ്ബോർഡിന്റെ ഉള്ളടക്കങ്ങൾ സെല്ലുകൾക്കിടയിൽ ഒട്ടിക്കാൻ കഴിയും. ഇത് ചെയ്യുന്നതിന്, എഡിറ്റ് മെനുവിലെ ഒട്ടിക്കുക കമാൻഡിന് പകരം തിരുകൽ മെനുവിലെ സെല്ലുകൾ മുറിക്കുക കമാൻഡ് ഉപയോഗിക്കുക.
"സെല്ലുകൾ മുറിക്കുക" കമാൻഡ് "സെല്ലുകൾ" കമാൻഡിനെ മാറ്റിസ്ഥാപിക്കുകയും ക്ലിപ്പ്ബോർഡിലേക്ക് ഡാറ്റ ഇല്ലാതാക്കിയതിനുശേഷം മാത്രമേ ഇത് ദൃശ്യമാകൂ.
ഉദാഹരണത്തിന്, ചുവടെയുള്ള ഉദാഹരണത്തിൽ, A5 സെല്ലുകൾ ആദ്യം മുറിച്ചു: A7 (എഡിറ്റ് മെനുവിന്റെ കട്ട് കമാൻഡ്); സെൽ എ 1 സജീവമാക്കി; "തിരുകുക" മെനുവിൽ നിന്നുള്ള "സെല്ലുകൾ മുറിക്കുക" കമാൻഡ് എക്സിക്യൂട്ട് ചെയ്യുന്നു.


R വരികൾ പൂരിപ്പിക്കൽ || Excel || Excel പ്രവർത്തനങ്ങൾ "
പ്രവർത്തനങ്ങൾ. പ്രവർത്തന വാക്യഘടനExcel
പ്രവർത്തന വാക്യഘടന
ആർഗ്യുമെന്റുകൾ ഉപയോഗിക്കുന്നു
വാദ തരങ്ങൾ
പാഠം # 4 ൽ, ഞങ്ങൾ ഇതിനകം തന്നെ Excel ഫംഗ്ഷനുകളുമായി ആദ്യമായി പരിചയപ്പെട്ടു. ഈ ശക്തമായ സ്പ്രെഡ്\u200cഷീറ്റ് ടൂൾ\u200cകിറ്റിനെ സൂക്ഷ്മമായി പരിശോധിക്കേണ്ട സമയമാണിത്.
സങ്കീർണ്ണമായ കണക്കുകൂട്ടലുകൾ വേഗത്തിലും എളുപ്പത്തിലും നടത്താൻ നിങ്ങളെ അനുവദിക്കുന്ന പ്രത്യേക, മുൻകൂട്ടി നിർമ്മിച്ച സൂത്രവാക്യങ്ങളാണ് Excel ഫംഗ്ഷനുകൾ. ചതുര വേരുകൾ, ലോഗരിതം മുതലായവ കണക്കാക്കുന്നതിനുള്ള കാൽക്കുലേറ്ററുകളിലെ പ്രത്യേക കീകളുമായി അവയെ താരതമ്യം ചെയ്യാം.
വൈവിധ്യമാർന്ന വ്യത്യസ്ത കണക്കുകൂട്ടലുകൾ നടത്തുന്ന നൂറുകണക്കിന് ബിൽറ്റ്-ഇൻ ഫംഗ്ഷനുകൾ Excel- ന് ഉണ്ട്. നിങ്ങൾക്ക് സ്വയം ചെയ്യാൻ കഴിയുന്ന ദൈർഘ്യമേറിയ ഗണിത സൂത്രവാക്യങ്ങൾക്ക് തുല്യമാണ് ചില പ്രവർത്തനങ്ങൾ. ചില പ്രവർത്തനങ്ങൾ സൂത്രവാക്യങ്ങളുടെ രൂപത്തിൽ നടപ്പിലാക്കാൻ കഴിയില്ല.
പ്രവർത്തന വാക്യഘടന
പ്രവർത്തനങ്ങൾക്ക് രണ്ട് ഭാഗങ്ങളുണ്ട്: ഫംഗ്ഷന്റെ പേരും ഒന്നോ അതിലധികമോ ആർഗ്യുമെന്റുകൾ. SUM പോലുള്ള ഒരു ഫംഗ്ഷൻ നാമം, ഈ ഫംഗ്ഷൻ നടത്തുന്ന പ്രവർത്തനത്തെ വിവരിക്കുന്നു. ഫംഗ്ഷൻ ഉപയോഗിക്കുന്ന മൂല്യങ്ങളോ സെല്ലുകളോ ആർഗ്യുമെന്റുകൾ വ്യക്തമാക്കുന്നു. ചുവടെയുള്ള സമവാക്യത്തിൽ: SUM - ഫംഗ്ഷന്റെ പേര്; B1: B5 ഒരു വാദമാണ്. ഈ ഫോർമുല B1, B2, B3, B4, B5 സെല്ലുകളിലെ സംഖ്യകളെ സംഗ്രഹിക്കുന്നു.
SUM (B1: B5)
ഒരു സമവാക്യത്തിന്റെ തുടക്കത്തിൽ\u200c ഒരു തുല്യ ചിഹ്നം നിങ്ങൾ\u200c വാചകമല്ല, സമവാക്യം നൽകി എന്നാണ് അർത്ഥമാക്കുന്നത്. തുല്യ ചിഹ്നമൊന്നുമില്ലെങ്കിൽ, എക്സൽ ഇൻപുട്ടിനെ വെറും വാചകമായി പരിഗണിക്കും.
ഫംഗ്ഷൻ ആർഗ്യുമെന്റ് പരാൻതീസിസിൽ ഉൾപ്പെടുത്തിയിട്ടുണ്ട്. ഒരു ഓപ്പൺ പരാൻതീസിസ് ഒരു ആർഗ്യുമെന്റിന്റെ ആരംഭം അടയാളപ്പെടുത്തുകയും ഫംഗ്ഷൻ നാമത്തിന് തൊട്ടുപിന്നാലെ ദൃശ്യമാവുകയും ചെയ്യും. പേരിനും തുറക്കുന്ന പരാന്തിസിസിനുമിടയിൽ നിങ്ങൾ ഒരു ഇടമോ മറ്റ് പ്രതീകമോ നൽകിയാൽ, സെൽ ഒരു തെറ്റായ മൂല്യം #NAME പ്രദർശിപ്പിക്കുമോ? ചില ഫംഗ്ഷനുകൾക്ക് ആർഗ്യുമെന്റുകളില്ല. അങ്ങനെയാണെങ്കിലും, ഫംഗ്ഷനിൽ പരാൻതീസിസ് അടങ്ങിയിരിക്കണം:
ആർഗ്യുമെന്റുകൾ ഉപയോഗിക്കുന്നു
ഒരു ഫംഗ്ഷനിൽ ഒന്നിലധികം ആർഗ്യുമെന്റുകൾ ഉപയോഗിക്കുമ്പോൾ, അവ പരസ്പരം അർദ്ധവിരാമങ്ങളാൽ വേർതിരിക്കപ്പെടുന്നു. ഉദാഹരണത്തിന്, ഇനിപ്പറയുന്ന സൂത്രവാക്യം നിങ്ങൾ A1, A3, A6 സെല്ലുകളിലെ സംഖ്യകളെ വർദ്ധിപ്പിക്കേണ്ടതുണ്ടെന്ന് സൂചിപ്പിക്കുന്നു:
ഉൽപ്പന്നം (A1; A3; A6)
സമവാക്യത്തിന്റെ ആകെ ദൈർഘ്യം 1024 പ്രതീകങ്ങളിൽ കവിയാത്ത കാലത്തോളം നിങ്ങൾക്ക് ഒരു ഫംഗ്ഷനിൽ 30 ആർഗ്യുമെന്റുകൾ വരെ ഉപയോഗിക്കാൻ കഴിയും. എന്നിരുന്നാലും, ഏതൊരു ആർഗ്യുമെന്റും അനിയന്ത്രിതമായ ഷീറ്റ് സെല്ലുകൾ അടങ്ങുന്ന ഒരു ശ്രേണിയാകാം. ഉദാഹരണത്തിന്:
വാദ തരങ്ങൾ
മുമ്പത്തെ ഉദാഹരണങ്ങളിൽ, എല്ലാ ആർഗ്യുമെന്റുകളും സെൽ അല്ലെങ്കിൽ റേഞ്ച് റഫറൻസുകളായിരുന്നു. എന്നിരുന്നാലും, നിങ്ങൾക്ക് സംഖ്യാ, വാചകം, ബൂളിയൻ മൂല്യങ്ങൾ, ശ്രേണി നാമങ്ങൾ, അറേകൾ, തെറ്റായ മൂല്യങ്ങൾ എന്നിവ ആർഗ്യുമെന്റുകളായി ഉപയോഗിക്കാം. ചില ഫംഗ്ഷനുകൾ ഈ തരത്തിലുള്ള മൂല്യങ്ങൾ നൽകുന്നു, അവ പിന്നീട് മറ്റ് ഫംഗ്ഷനുകളിൽ ആർഗ്യുമെന്റുകളായി ഉപയോഗിക്കാം.
സംഖ്യാ മൂല്യങ്ങൾ
പ്രവർത്തന ആർ\u200cഗ്യുമെൻറുകൾ\u200c സംഖ്യാ ആകാം. ഉദാഹരണത്തിന്, ഇനിപ്പറയുന്ന സമവാക്യത്തിലെ SUM ഫംഗ്ഷൻ 24, 987, 49 അക്കങ്ങൾ ചേർക്കുന്നു:
SUM (24; 987; 49)
വാചക മൂല്യങ്ങൾ
ടെക്സ്റ്റ് മൂല്യങ്ങൾ ഫംഗ്ഷന്റെ ഒരു ആർഗ്യുമെന്റായി ഉപയോഗിക്കാം. ഉദാഹരണത്തിന്:
TEXT (TDATA (); "D MMM YYYY")
ഈ സമവാക്യത്തിൽ, ടെക്സ്റ്റ് ഫംഗ്ഷനുള്ള രണ്ടാമത്തെ ആർഗ്യുമെന്റ് വാചകമാണ്, കൂടാതെ ഇപ്പോൾ ഫംഗ്ഷൻ നൽകിയ ദശാംശ തീയതി മൂല്യം ഒരു പ്രതീക സ്ട്രിംഗിലേക്ക് പരിവർത്തനം ചെയ്യുന്നതിനുള്ള ടെംപ്ലേറ്റ് വ്യക്തമാക്കുന്നു. ടെക്സ്റ്റ് ആർ\u200cഗ്യുമെൻറ് ഇരട്ട ഉദ്ധരണികളിൽ\u200c ഉൾ\u200cപ്പെടുത്തിയിരിക്കുന്ന പ്രതീക സ്\u200cട്രിംഗോ അല്ലെങ്കിൽ\u200c വാചകം അടങ്ങിയിരിക്കുന്ന സെല്ലിലേക്കുള്ള റഫറൻസോ ആകാം.
ബൂളിയൻ മൂല്യങ്ങൾ
നിരവധി ഫംഗ്ഷനുകളുടെ ആർഗ്യുമെൻറുകൾ\u200cക്ക് TRUE അല്ലെങ്കിൽ FALSE എന്ന ലോജിക്കൽ\u200c മൂല്യങ്ങൾ\u200c മാത്രമേ സ്വീകരിക്കാൻ\u200c കഴിയൂ. ഒരു ബൂലിയൻ എക്\u200cസ്\u200cപ്രഷൻ എക്\u200cസ്\u200cപ്രഷൻ അടങ്ങിയിരിക്കുന്ന സെല്ലിലേക്കോ ഫോർമുലയിലേക്കോ TRUE അല്ലെങ്കിൽ FALSE നൽകുന്നു. ഉദാഹരണത്തിന്:
IF (A1 \u003d TRUE; "വർദ്ധിപ്പിക്കുക"; "കുറയ്\u200cക്കുക") & "വിലകൾ"
ഫംഗ്ഷന്റെ ഒരു ആർഗ്യുമെന്റായി നിങ്ങൾക്ക് ഒരു ശ്രേണി നാമം വ്യക്തമാക്കാൻ കഴിയും. ഉദാഹരണത്തിന്, A1: A5 സെല്ലുകളുടെ ശ്രേണിയിലേക്ക് "ഡെബിറ്റ്" (തിരുകുക-നാമം-അസൈൻ) എന്ന പേര് നൽകിയിട്ടുണ്ടെങ്കിൽ, A1 മുതൽ A5 വരെയുള്ള സെല്ലുകളിലെ അക്കങ്ങളുടെ ആകെത്തുക കണക്കാക്കാൻ ഫോർമുല ഉപയോഗിക്കാം.
SUM (ഡെബിറ്റ്)
വ്യത്യസ്ത തരം ആർഗ്യുമെന്റുകൾ ഉപയോഗിക്കുന്നു
ഒരു ഫംഗ്ഷനിൽ വ്യത്യസ്ത തരം ആർഗ്യുമെന്റുകൾ ഉപയോഗിക്കാം. ഉദാഹരണത്തിന്:
ശരാശരി (ഡെബിറ്റ്; സി 5; 2 * 8)
Cells സെല്ലുകൾ ചേർക്കുന്നു || Excel || Excel പ്രവർത്തനങ്ങളിൽ പ്രവേശിക്കുന്നു "
ഒരു വർക്ക്\u200cഷീറ്റിൽ പ്രവർത്തനങ്ങൾ നൽകുന്നുExcel
കീബോർഡിൽ നിന്ന് നേരിട്ട് അല്ലെങ്കിൽ തിരുകൽ മെനുവിന്റെ ഫംഗ്ഷൻ കമാൻഡ് ഉപയോഗിച്ച് നിങ്ങൾക്ക് വർക്ക്ഷീറ്റിൽ ഫംഗ്ഷനുകൾ നൽകാം. കീബോർഡിൽ നിന്ന് ഒരു ഫംഗ്ഷൻ നൽകുമ്പോൾ, ഉപയോഗിക്കുന്നതാണ് നല്ലത് ചെറിയ കേസ്... നിങ്ങൾ ഒരു ഫംഗ്ഷൻ നൽകുന്നത് പൂർത്തിയാക്കുമ്പോൾ, ശരിയായി നൽകിയിട്ടുണ്ടെങ്കിൽ എക്സൽ ഫംഗ്ഷൻ നാമത്തിലെ അക്ഷരങ്ങൾ വലിയക്ഷരത്തിലേക്ക് മാറ്റും. അക്ഷരങ്ങൾ മാറുന്നില്ലെങ്കിൽ, ഫംഗ്ഷന്റെ പേര് തെറ്റായി നൽകി.
നിങ്ങൾ ഒരു സെൽ തിരഞ്ഞെടുത്ത് "തിരുകുക" മെനുവിൽ നിന്ന് "പ്രവർത്തനം" തിരഞ്ഞെടുക്കുകയാണെങ്കിൽ, Excel "ഫംഗ്ഷൻ വിസാർഡ്" ഡയലോഗ് ബോക്സ് പ്രദർശിപ്പിക്കുന്നു. ഫോർമുല ബാറിലെ ഫംഗ്ഷൻ ഐക്കൺ കീ അമർത്തിക്കൊണ്ട് ഇത് കുറച്ച് വേഗത്തിൽ നേടാനാകും.


സ്റ്റാൻഡേർഡ് ടൂൾബാറിലെ "പ്രവർത്തനം ചേർക്കുക" ബട്ടൺ ഉപയോഗിച്ച് നിങ്ങൾക്ക് ഈ വിൻഡോ തുറക്കാനും കഴിയും.
ഈ വിൻ\u200cഡോയിൽ\u200c, ആദ്യം വർ\u200cഗ്ഗ പട്ടികയിൽ\u200c നിന്നും ഒരു വിഭാഗം തിരഞ്ഞെടുക്കുക, തുടർന്ന് ഫംഗ്ഷൻ\u200c അക്ഷരമാലാ പട്ടികയിൽ\u200c നിന്നും ആവശ്യമുള്ള പ്രവർ\u200cത്തനം തിരഞ്ഞെടുക്കുക.
Excel ഒരു തുല്യ ചിഹ്നം, ഒരു ഫംഗ്ഷൻ നാമം, ഒരു ജോടി പരാൻതീസിസ് എന്നിവ നൽകും. തുടർന്ന് എക്സൽ ഫംഗ്ഷൻ വിസാർഡിന്റെ രണ്ടാമത്തെ ഡയലോഗ് ബോക്സ് തുറക്കും.

ഫംഗ്ഷൻ വിസാർഡിന്റെ രണ്ടാമത്തെ ഡയലോഗ് ബോക്സിൽ തിരഞ്ഞെടുത്ത ഫംഗ്ഷന്റെ ഓരോ ആർഗ്യുമെന്റിനും ഒരു ഫീൽഡ് അടങ്ങിയിരിക്കുന്നു. ഫംഗ്ഷന് വേരിയബിൾ ആർഗ്യുമെന്റുകൾ ഉണ്ടെങ്കിൽ, അധിക ആർഗ്യുമെന്റുകൾ നൽകുമ്പോൾ ഈ ഡയലോഗ് ബോക്സ് വികസിക്കുന്നു. ഉൾപ്പെടുത്തൽ പോയിന്റ് ഉൾക്കൊള്ളുന്ന ഫീൽഡിന്റെ ആർഗ്യുമെന്റിന്റെ വിവരണം ഡയലോഗ് ബോക്\u200cസിന്റെ ചുവടെ പ്രദർശിപ്പിക്കും.
നിലവിലെ മൂല്യം ഓരോ ആർഗ്യുമെന്റ് ഫീൽഡിന്റെയും വലതുവശത്ത് പ്രദർശിപ്പിക്കും. നിങ്ങൾ ലിങ്കുകളോ പേരുകളോ ഉപയോഗിക്കുമ്പോൾ ഇത് വളരെ മികച്ചതാണ്. ഫംഗ്ഷന്റെ നിലവിലെ മൂല്യം ഡയലോഗ് ബോക്സിന്റെ ചുവടെ പ്രദർശിപ്പിക്കും.
"ശരി" ബട്ടൺ ക്ലിക്കുചെയ്യുക, സൃഷ്ടിച്ച പ്രവർത്തനം ഫോർമുല ബാറിൽ ദൃശ്യമാകും.
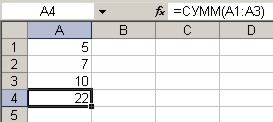
"ഫംഗ്ഷൻ വാക്യഘടന || Excel || ഗണിത പ്രവർത്തനങ്ങൾ "
കണക്ക് പ്രവർത്തനങ്ങൾExcel
Excel- ൽ സാധാരണയായി ഉപയോഗിക്കുന്ന ചില ഗണിത പ്രവർത്തനങ്ങൾ ഇവിടെയുണ്ട് (ദ്രുത റഫറൻസ്). ഫംഗ്ഷനുകളെക്കുറിച്ചുള്ള കൂടുതൽ വിവരങ്ങൾ ഫംഗ്ഷൻ വിസാർഡ് ഡയലോഗ് ബോക്സിലും എക്സൽ സഹായ സിസ്റ്റത്തിലും കാണാം. കൂടാതെ, അനാലിസിസ് പാക്കേജ് ആഡ്-ഇന്നിൽ നിരവധി ഗണിത പ്രവർത്തനങ്ങൾ ഉൾപ്പെടുത്തിയിട്ടുണ്ട്.
SUM പ്രവർത്തനം
EVEN, ODD എന്നീ പ്രവർത്തനങ്ങൾ
പ്രവർത്തനങ്ങൾ OKRVNIZ, OKRVVERKH
WHOLE, OTBR എന്നീ പ്രവർത്തനങ്ങൾ
RAND, RAND എന്നിവയ്ക്കിടയിലുള്ള പ്രവർത്തനങ്ങൾ
ഉൽപ്പന്ന പ്രവർത്തനം
OSTAT പ്രവർത്തനം
റൂട്ട് പ്രവർത്തനം
NUMBER COMB പ്രവർത്തനം
ISNUMBER പ്രവർത്തനം
ലോഗ് ഫംഗ്ഷൻ
എൽ\u200cഎൻ\u200c പ്രവർ\u200cത്തനം
EXP പ്രവർത്തനം
PI പ്രവർത്തനം
റേഡിയൻസും ഡിഗ്രികളും പ്രവർത്തിക്കുന്നു
SIN പ്രവർത്തനം
COS പ്രവർത്തനം
TAN പ്രവർത്തനം
SUM പ്രവർത്തനം
SUM ഫംഗ്ഷൻ ഒരു കൂട്ടം സംഖ്യകളെ സംഗ്രഹിക്കുന്നു. ഈ ഫംഗ്ഷന് ഇനിപ്പറയുന്ന വാക്യഘടനയുണ്ട്:
SUM (അക്കങ്ങൾ)
സംഖ്യ ആർ\u200cഗ്യുമെന്റിൽ\u200c 30 ഘടകങ്ങൾ\u200c വരെ അടങ്ങിയിരിക്കാം, അവയിൽ\u200c ഓരോന്നും ഒരു സംഖ്യ, ഫോർ\u200cമുല, റേഞ്ച് അല്ലെങ്കിൽ\u200c ഒരു സെല്ലിന് റഫറൻ\u200cസ് ആകാം അല്ലെങ്കിൽ\u200c ഒരു സംഖ്യാ മൂല്യം അടങ്ങിയിരിക്കുന്നു അല്ലെങ്കിൽ\u200c നൽ\u200cകുന്നു. ശൂന്യ സെല്ലുകൾ, വാചകം അല്ലെങ്കിൽ ബൂലിയൻ മൂല്യങ്ങളെ സൂചിപ്പിക്കുന്ന ആർഗ്യുമെന്റുകൾ SUM ഫംഗ്ഷൻ അവഗണിക്കുന്നു. ആർ\u200cഗ്യുമെൻറുകൾ\u200cക്ക് സെല്ലുകളുടെ തുടർച്ചയായ ശ്രേണികൾ\u200c രൂപപ്പെടുത്തേണ്ടതില്ല. ഉദാഹരണത്തിന്, എ 12, ബി 10, സി 5 സെല്ലുകളിലെ കെ 12 വഴി അക്കങ്ങളുടെ ആകെത്തുക ലഭിക്കുന്നതിന്, ഓരോ റഫറൻസും പ്രത്യേക ആർഗ്യുമെന്റായി നൽകുക:
SUM (A2; B10; C5: K12)
പ്രവർത്തനങ്ങൾ ROUND, ROUNDDOWN, ROUNDUP
ROUND ഫംഗ്ഷൻ അതിന്റെ ആർഗ്യുമെന്റ് നൽകിയ സംഖ്യയെ ഒരു നിശ്ചിത എണ്ണം ദശാംശസ്ഥാനങ്ങളിലേക്ക് റ round ണ്ട് ചെയ്യുന്നു, കൂടാതെ ഇനിപ്പറയുന്ന വാക്യഘടനയുണ്ട്:
ROUND (നമ്പർ; num_digits)
സംഖ്യ ആർഗ്യുമെന്റ് ഒരു സംഖ്യയോ, നമ്പർ അടങ്ങിയ സെല്ലിലേക്കുള്ള റഫറൻസോ അല്ലെങ്കിൽ ഒരു സംഖ്യാ മൂല്യം നൽകുന്ന ഒരു സൂത്രവാക്യമോ ആകാം. ഏതെങ്കിലും പോസിറ്റീവ് അല്ലെങ്കിൽ നെഗറ്റീവ് സംഖ്യകളാകാവുന്ന num_digits ആർഗ്യുമെന്റ്, എത്ര അക്കങ്ങൾ റൗണ്ട് ചെയ്യണമെന്ന് വ്യക്തമാക്കുന്നു. ദശാംശ ബിന്ദുവിന്റെ ഇടതുവശത്തുള്ള നിർദ്ദിഷ്ട സംഖ്യകളിലേക്ക് ഒരു നെഗറ്റീവ് num_digits ആർഗ്യുമെന്റ് റ s ണ്ടുകൾ വ്യക്തമാക്കുന്നു, കൂടാതെ ഏറ്റവും അടുത്ത സംഖ്യയിലേക്ക് num_digits 0 റൗണ്ടുകളായി സജ്ജമാക്കുക. 5-ൽ താഴെയുള്ള Excel നമ്പറുകൾ ഒരു ദോഷം (താഴേക്ക്) ഉള്ളവയാണ്, കൂടാതെ 5-നേക്കാൾ വലുതോ തുല്യമോ ആയ സംഖ്യകൾ അധികമായി (മുകളിലേക്ക്).
ROUNDDOWN, ROUNDUP ഫംഗ്ഷനുകൾക്ക് ROUND ഫംഗ്ഷന് സമാനമായ വാക്യഘടനയുണ്ട്. അവ മൂല്യങ്ങൾ താഴേക്ക് (താഴെ) അല്ലെങ്കിൽ മുകളിലേക്ക് (ഓവർ) റ round ണ്ട് ചെയ്യുന്നു.
EVEN, ODD എന്നീ പ്രവർത്തനങ്ങൾ
റൗണ്ടിംഗ് പ്രവർത്തനങ്ങൾ നടത്താൻ നിങ്ങൾക്ക് EVEN, ODD ഫംഗ്ഷനുകൾ ഉപയോഗിക്കാം. EVEN ഫംഗ്ഷൻ ഒരു സംഖ്യയെ ഏറ്റവും അടുത്തുള്ള പൂർണ്ണസംഖ്യ വരെ റ round ണ്ട് ചെയ്യുന്നു. ODD ഫംഗ്ഷൻ ഒരു സംഖ്യയെ അടുത്തുള്ള ഒറ്റ സംഖ്യ വരെ റ round ണ്ട് ചെയ്യുന്നു. നെഗറ്റീവ് നമ്പറുകൾ മുകളിലേക്കല്ല, താഴേയ്\u200cക്ക്. പ്രവർത്തനങ്ങൾക്ക് ഇനിപ്പറയുന്ന വാക്യഘടനയുണ്ട്:
ഇരട്ട സംഖ്യ)
ODD (നമ്പർ)
പ്രവർത്തനങ്ങൾ OKRVNIZ, OKRVVERKH
റ round ണ്ടിംഗ് പ്രവർത്തനങ്ങൾ നടത്താൻ FLOOR, CEILING എന്നീ ഫംഗ്ഷനുകളും ഉപയോഗിക്കാം. FLOOR ഫംഗ്ഷൻ നിർദ്ദിഷ്ട ഘടകത്തിന്റെ ഏറ്റവും അടുത്തുള്ള ഗുണിതത്തിലേക്ക് ഒരു സംഖ്യയെ റ round ണ്ട് ചെയ്യുന്നു, കൂടാതെ OKRVNIZ ഫംഗ്ഷൻ നിർദ്ദിഷ്ട ഘടകത്തിന്റെ ഏറ്റവും അടുത്തുള്ള മൾട്ടിപ്പിൾ വരെ നമ്പറിനെ റ s ണ്ട് ചെയ്യുന്നു. ഈ ഫംഗ്ഷനുകൾക്ക് ഇനിപ്പറയുന്ന വാക്യഘടനയുണ്ട്:
നില (നമ്പർ; ഘടകം)
OKRVVERH (നമ്പർ; ഗുണിതം)
സംഖ്യയും ഗുണിത മൂല്യങ്ങളും സംഖ്യാവും ഒരേ ചിഹ്നവും ആയിരിക്കണം. അവർക്ക് വ്യത്യസ്ത ചിഹ്നങ്ങൾ ഉണ്ടെങ്കിൽ, ഒരു പിശക് സൃഷ്ടിക്കപ്പെടും.
WHOLE, OTBR എന്നീ പ്രവർത്തനങ്ങൾ
ഐ\u200cഎൻ\u200cടി ഫംഗ്ഷൻ ഒരു സംഖ്യയെ ഏറ്റവും അടുത്തുള്ള സംഖ്യയിലേക്ക് റ round ണ്ട് ചെയ്യുകയും ഇനിപ്പറയുന്ന വാക്യഘടനയുണ്ട്:
INT (നമ്പർ)
ആർഗ്യുമെന്റ് - അടുത്ത ചെറിയ സംഖ്യ കണ്ടെത്താൻ നിങ്ങൾ ആഗ്രഹിക്കുന്ന നമ്പറാണ് നമ്പർ.
സമവാക്യം പരിഗണിക്കുക:
WHOLE (10,0001)
ഇനിപ്പറയുന്നവ പോലെ ഈ സൂത്രവാക്യം 10 \u200b\u200bനൽകും.
WHOLE (10,999)
സംഖ്യയുടെ ചിഹ്നം പരിഗണിക്കാതെ തന്നെ TRUNC ഫംഗ്ഷൻ എല്ലാ അക്കങ്ങളും ദശാംശ സ്ഥാനത്തിന്റെ വലതുവശത്ത് വെട്ടിച്ചുരുക്കുന്നു. വെട്ടിക്കുറയ്\u200cക്കേണ്ട സ്ഥാനം ഓപ്\u200cഷണൽ ആർഗ്യുമെന്റ് num_digits വ്യക്തമാക്കുന്നു. ഫംഗ്ഷന് ഇനിപ്പറയുന്ന വാക്യഘടനയുണ്ട്:
OST (നമ്പർ; നമ്പർ_ഡിജിറ്റുകൾ)
രണ്ടാമത്തെ ആർ\u200cഗ്യുമെൻറ് ഒഴിവാക്കിയാൽ\u200c, അത് പൂജ്യമാണെന്ന് കണക്കാക്കപ്പെടുന്നു. ഇനിപ്പറയുന്ന സമവാക്യം 25 നൽകുന്നു:
OTBR (25,490)
ROUND, INT, CUT ഫംഗ്ഷനുകൾ അനാവശ്യ ദശാംശസ്ഥാനങ്ങൾ നീക്കംചെയ്യുന്നു, പക്ഷേ അവ വ്യത്യസ്തമായി പ്രവർത്തിക്കുന്നു. ROUND ഫംഗ്ഷൻ ഒരു നിശ്ചിത എണ്ണം ദശാംശസ്ഥാനങ്ങളിലേക്ക് മുകളിലേക്കോ താഴേക്കോ റ round ണ്ട് ചെയ്യുന്നു. ഐ\u200cഎൻ\u200cടി ഫംഗ്ഷൻ\u200c ഏറ്റവും അടുത്തുള്ള മുഴുവൻ\u200c നമ്പറിലേക്ക് റ s ണ്ട് ചെയ്യുന്നു, കൂടാതെ ഒ\u200cപി\u200cടി ഫംഗ്ഷൻ\u200c ദശാംശസ്ഥാനങ്ങളെ റ ing ണ്ടിംഗ് കൂടാതെ നിരസിക്കുന്നു. നെഗറ്റീവ് മൂല്യങ്ങൾ കൈകാര്യം ചെയ്യുന്നതിലാണ് INTEGER, CLEAR ഫംഗ്ഷനുകൾ തമ്മിലുള്ള പ്രധാന വ്യത്യാസം. ഐ\u200cഎൻ\u200cടി ഫംഗ്\u200cഷനിൽ -10.900009 മൂല്യം ഉപയോഗിക്കുകയാണെങ്കിൽ, ഫലം -11 ആണ്, എന്നാൽ ഒപിടി ഫംഗ്ഷനിലും നിങ്ങൾ അതേ മൂല്യം ഉപയോഗിക്കുകയാണെങ്കിൽ, ഫലം -10 ആണ്.
RAND, RAND എന്നിവയ്ക്കിടയിലുള്ള പ്രവർത്തനങ്ങൾ
RAND ഫംഗ്ഷൻ 0 നും 1 നും ഇടയിൽ തുല്യ അകലത്തിലുള്ള റാൻഡം നമ്പറുകൾ സൃഷ്ടിക്കുന്നു, കൂടാതെ ഇനിപ്പറയുന്ന വാക്യഘടനയുണ്ട്:
ആർ\u200cഗ്യുമെൻറുകളില്ലാത്ത EXCEL ഫംഗ്ഷനുകളിൽ ഒന്നാണ് RAND ഫംഗ്ഷൻ. ആർഗ്യുമെന്റുകളില്ലാത്ത എല്ലാ ഫംഗ്ഷനുകളെയും പോലെ, ഫംഗ്ഷൻ നാമത്തിന് ശേഷം പരാൻതീസിസ് നൽകണം.
ഓരോ തവണയും ഷീറ്റ് വീണ്ടും കണക്കാക്കുമ്പോൾ RAND ഫംഗ്ഷന്റെ മൂല്യം മാറുന്നു. കണക്കുകൂട്ടലുകളുടെ യാന്ത്രിക അപ്\u200cഡേറ്റ് സജ്ജമാക്കിയിട്ടുണ്ടെങ്കിൽ, ഈ വർക്ക്\u200cഷീറ്റിൽ നിങ്ങൾ ഡാറ്റ നൽകുമ്പോഴെല്ലാം RAND ഫംഗ്ഷന്റെ മൂല്യം മാറുന്നു.
വിശകലന പായ്ക്ക് ആഡ്-ഇൻ ഇൻസ്റ്റാൾ ചെയ്യുമ്പോൾ ലഭ്യമാകുന്ന RANDBETWEEN ഫംഗ്ഷൻ, RAND നേക്കാൾ കൂടുതൽ ഓപ്ഷനുകൾ നൽകുന്നു. RANDBETWEEN ഫംഗ്ഷനായി, ജനറേറ്റുചെയ്ത റാൻഡം ഇൻറിജർ മൂല്യങ്ങളുടെ ഇടവേള നിങ്ങൾക്ക് സജ്ജമാക്കാൻ കഴിയും.
പ്രവർത്തന വാക്യഘടന:
റാൻഡ്\u200cബെറ്റ്വീൻ (ആരംഭിക്കുക; അവസാനം)
111 നും 529 നും ഇടയിലുള്ള ഏത് സംഖ്യയും നൽകാനാകുന്ന ഏറ്റവും ചെറിയ സംഖ്യയെ ആരംഭ ആർഗ്യുമെന്റ് വ്യക്തമാക്കുന്നു (രണ്ടും ഉൾപ്പെടെ):
റാൻഡ്\u200cബെറ്റ്വീൻ (111; 529)
ഉൽപ്പന്ന പ്രവർത്തനം
PRODUCT ഫംഗ്ഷൻ അതിന്റെ ആർഗ്യുമെന്റുകൾ നൽകിയ എല്ലാ അക്കങ്ങളെയും ഗുണിക്കുകയും ഇനിപ്പറയുന്ന വാക്യഘടനയുണ്ട്:
ഉൽപ്പന്നം (നമ്പർ 1, നമ്പർ 2 ...)
ഈ ഫംഗ്ഷന് 30 വരെ ആർ\u200cഗ്യുമെൻറുകൾ\u200c ഉണ്ടാകാം. എക്സൽ ഏതെങ്കിലും ശൂന്യ സെല്ലുകൾ, ടെക്സ്റ്റ്, ബൂളിയൻ മൂല്യങ്ങൾ എന്നിവ അവഗണിക്കും.
OSTAT പ്രവർത്തനം
REST ഫംഗ്ഷൻ (MOD) ഒരു ഡിവിഷന്റെ ബാക്കി ഭാഗം നൽകുന്നു, കൂടാതെ ഇനിപ്പറയുന്ന വാക്യഘടനയുണ്ട്:
OSTAT (നമ്പർ; ഹരിക്കൽ)
ആർ\u200cഗ്യുമെൻറ് നമ്പർ\u200c ഹരിച്ചാൽ ഹരിച്ചാൽ ലഭിച്ച ബാക്കി ഭാഗമാണ് ഓസ്റ്റാറ്റ് ഫംഗ്ഷന്റെ മൂല്യം. ഉദാഹരണത്തിന്, ഇനിപ്പറയുന്ന ഫംഗ്ഷൻ 1 നൽകുന്നു, ഇത് 19 ന്റെ ബാക്കി 14 കൊണ്ട് ഹരിക്കുന്നു:
OSTAT (19; 14)
സംഖ്യ ഹരിക്കുന്നതിനേക്കാൾ കുറവാണെങ്കിൽ, ഫംഗ്ഷൻ മൂല്യം നമ്പർ ആർഗ്യുമെന്റിന് തുല്യമാണ്. ഉദാഹരണത്തിന്, ഇനിപ്പറയുന്ന ഫംഗ്ഷൻ 25 നൽകും:
OSTAT (25; 40)
ഹരിക്കുമ്പോഴുള്ള സംഖ്യ കൃത്യമായി ഹരിക്കാമെങ്കിൽ, ഫംഗ്ഷൻ 0 നൽകുന്നു. ഹരിക്കൽ 0 ആണെങ്കിൽ, OSTAT ഫംഗ്ഷൻ ഒരു പിശക് മൂല്യം നൽകുന്നു.
റൂട്ട് പ്രവർത്തനം
ROOT (SQRT) ഫംഗ്ഷൻ ഒരു സംഖ്യയുടെ പോസിറ്റീവ് സ്\u200cക്വയർ റൂട്ട് നൽകുന്നു, ഒപ്പം ഇനിപ്പറയുന്ന വാക്യഘടനയുമുണ്ട്:
റൂട്ട് (നമ്പർ)
നമ്പർ ഒരു പോസിറ്റീവ് സംഖ്യയായിരിക്കണം. ഉദാഹരണത്തിന്, ഇനിപ്പറയുന്ന ഫംഗ്ഷൻ 4 നൽകുന്നു:
റൂട്ട് (16)
നമ്പർ നെഗറ്റീവ് ആണെങ്കിൽ, ROOT ഒരു പിശക് മൂല്യം നൽകുന്നു.
NUMBER COMB പ്രവർത്തനം
ഒരു നിശ്ചിത എണ്ണം ഇനങ്ങൾക്ക് സാധ്യമായ കോമ്പിനേഷനുകളുടെയോ ഗ്രൂപ്പുകളുടെയോ എണ്ണം COMBIN ഫംഗ്ഷൻ നിർണ്ണയിക്കുന്നു. ഈ ഫംഗ്ഷന് ഇനിപ്പറയുന്ന വാക്യഘടനയുണ്ട്:
COMBIN (നമ്പർ, നമ്പർ_ തിരഞ്ഞെടുത്തത്)
സംഖ്യ എന്നത് മൊത്തം ഇനങ്ങളുടെ എണ്ണമാണ്, കൂടാതെ ഓരോ കോമ്പിനേഷനിലെയും ഇനങ്ങളുടെ എണ്ണമാണ് സംഖ്യ_ തിരഞ്ഞെടുത്തത്. ഉദാഹരണത്തിന്, 10 കളിക്കാരിൽ നിന്ന് രൂപീകരിക്കാൻ കഴിയുന്ന 5-കളിക്കാരുടെ ടീമുകളുടെ എണ്ണം നിർണ്ണയിക്കാൻ, സമവാക്യം ഉപയോഗിക്കുക:
NUMBER COMB (10; 5)
ഫലം 252 ആയിരിക്കും, അതായത് 252 ടീമുകൾ രൂപീകരിക്കാൻ കഴിയും.
ISNUMBER പ്രവർത്തനം
ഒരു മൂല്യം ഒരു സംഖ്യയാണെന്നും ഇനിപ്പറയുന്ന വാക്യഘടനയുണ്ടോ എന്നും ISNUMBER ഫംഗ്ഷൻ നിർണ്ണയിക്കുന്നു:
ISNUMBER (മൂല്യം)
സെൽ എ 1 ലെ മൂല്യം ഒരു സംഖ്യയാണോ എന്ന് അറിയാൻ നിങ്ങൾ ആഗ്രഹിക്കുന്നുവെന്ന് കരുതുക. സെൽ എ 1 ൽ ഒരു സംഖ്യയോ ഒരു സംഖ്യ നൽകുന്ന ഒരു ഫോർമുലയോ അടങ്ങിയിട്ടുണ്ടെങ്കിൽ ഇനിപ്പറയുന്ന ഫോർമുല ശരി നൽകുന്നു; അല്ലെങ്കിൽ, അത് FALSE നൽകുന്നു:
ISNUMBER (A1)
ലോഗ് ഫംഗ്ഷൻ
ഒരു പോസിറ്റീവ് നമ്പറിന്റെ ലോഗരിതം ഒരു നിർദ്ദിഷ്ട അടിത്തറയിലേക്ക് LOG ഫംഗ്ഷൻ നൽകുന്നു. വാക്യഘടന:
LOG (നമ്പർ; അടിസ്ഥാനം)
റാഡിക്സ് വ്യക്തമാക്കിയിട്ടില്ലെങ്കിൽ, എക്സൽ ഇത് 10 ആണെന്ന് അനുമാനിക്കുന്നു.
എൽ\u200cഎൻ\u200c പ്രവർ\u200cത്തനം
എൽ\u200cഎൻ\u200c ഫംഗ്ഷൻ\u200c ഒരു ആർ\u200cഗ്യുമെൻറായി വ്യക്തമാക്കിയ പോസിറ്റീവ് നമ്പറിന്റെ സ്വാഭാവിക ലോഗരിതം നൽകുന്നു. ഈ ഫംഗ്ഷന് ഇനിപ്പറയുന്ന വാക്യഘടനയുണ്ട്:
EXP പ്രവർത്തനം
ഒരു നിശ്ചിത ശക്തിയിലേക്ക് ഉയർത്തിയ സ്ഥിരാങ്കത്തിന്റെ മൂല്യം എക്സ്പി ഫംഗ്ഷൻ കണക്കാക്കുന്നു. ഈ ഫംഗ്ഷന് ഇനിപ്പറയുന്ന വാക്യഘടനയുണ്ട്:
എക്സ്പിന്റെ പ്രവർത്തനം എൽഎന്റെ വിപരീതമാണ്. ഉദാഹരണത്തിന്, സെൽ എ 2 ഫോർമുല ഉൾക്കൊള്ളുന്നുവെന്ന് കരുതുക:
ഇനിപ്പറയുന്ന സൂത്രവാക്യം 10 \u200b\u200bനൽകുന്നു:
PI പ്രവർത്തനം
PI ഫംഗ്ഷൻ സ്ഥിരമായ പൈയുടെ മൂല്യം കൃത്യതയോടെ 14 ദശാംശ സ്ഥാനങ്ങളിലേക്ക് നൽകുന്നു. വാക്യഘടന:
റേഡിയൻസും ഡിഗ്രികളും പ്രവർത്തിക്കുന്നു
ത്രികോണമിതി ഫംഗ്ഷനുകൾ ഡിഗ്രികളല്ല, റേഡിയൻസിൽ പ്രകടിപ്പിച്ച കോണുകളാണ് ഉപയോഗിക്കുന്നത്. റേഡിയനുകളിലെ കോണുകളുടെ അളവ് സ്ഥിരമായ പൈയെ അടിസ്ഥാനമാക്കിയുള്ളതാണ്, 180 ഡിഗ്രി പൈ റേഡിയൻസിന് തുല്യമാണ്. ത്രികോണമിതി ഫംഗ്ഷനുകളിൽ പ്രവർത്തിക്കുന്നത് എളുപ്പമാക്കുന്നതിന് എക്സൽ രണ്ട് ഫംഗ്ഷനുകൾ നൽകുന്നു, റേഡിയൻസ്, ഡിഗ്രീസ്.
ഡിഗ്രീസ് ഫംഗ്ഷൻ ഉപയോഗിച്ച് നിങ്ങൾക്ക് റേഡിയൻസിനെ ഡിഗ്രികളിലേക്ക് പരിവർത്തനം ചെയ്യാൻ കഴിയും. വാക്യഘടന:
ഡിഗ്രികൾ (ആംഗിൾ)
ഇവിടെ - റേഡിയൻസിൽ അളക്കുന്ന കോണിനെ പ്രതിനിധീകരിക്കുന്ന ഒരു സംഖ്യയാണ് ആംഗിൾ. ഡിഗ്രികളെ റേഡിയൻസിലേക്ക് പരിവർത്തനം ചെയ്യുന്നതിന്, റേഡിയൻസ് ഫംഗ്ഷൻ ഉപയോഗിക്കുന്നു, അതിൽ ഇനിപ്പറയുന്ന വാക്യഘടനയുണ്ട്:
റേഡിയൻസ് (ആംഗിൾ)
ഇവിടെ - ആംഗിൾ എന്നത് ഡിഗ്രിയിൽ അളക്കുന്ന കോണിനെ പ്രതിനിധീകരിക്കുന്ന ഒരു സംഖ്യയാണ്. ഉദാഹരണത്തിന്, ഇനിപ്പറയുന്ന സമവാക്യം 180 നൽകുന്നു:
ഡിഗ്രികൾ (3.14159)
അതേസമയം, ഇനിപ്പറയുന്ന സമവാക്യം 3.14159 നൽകുന്നു:
റേഡിയൻസ് (180)
SIN പ്രവർത്തനം
SIN ഫംഗ്ഷൻ ഒരു കോണിന്റെ സൈൻ നൽകുന്നു, ഒപ്പം ഇനിപ്പറയുന്ന വാക്യഘടനയുമുണ്ട്:
SIN (നമ്പർ)
COS പ്രവർത്തനം
COS ഫംഗ്ഷൻ ഒരു കോണിന്റെ കോസൈൻ നൽകുന്നു, കൂടാതെ ഇനിപ്പറയുന്ന വാക്യഘടനയുണ്ട്:
COS (നമ്പർ)
റേഡിയൻസിലെ കോണാണ് ഇവിടെ നമ്പർ.
TAN പ്രവർത്തനം
TAN ഫംഗ്ഷൻ ഒരു കോണിന്റെ ടാൻജെന്റ് നൽകുന്നു, ഒപ്പം ഇനിപ്പറയുന്ന വാക്യഘടനയുമുണ്ട്:
TAN (നമ്പർ)
റേഡിയൻസിലെ കോണാണ് ഇവിടെ നമ്പർ.
Functions പ്രവർത്തനങ്ങളിൽ പ്രവേശിക്കുന്നു || Excel || വാചക പ്രവർത്തനങ്ങൾ "
വാചക പ്രവർത്തനങ്ങൾExcel
Excel- ൽ സാധാരണയായി ഉപയോഗിക്കുന്ന ചില ടെക്സ്റ്റ് ഫംഗ്ഷനുകൾ ഇതാ (ദ്രുത റഫറൻസ്). ഫംഗ്ഷനുകളെക്കുറിച്ചുള്ള കൂടുതൽ വിവരങ്ങൾ ഫംഗ്ഷൻ വിസാർഡ് ഡയലോഗ് ബോക്സിലും എക്സൽ സഹായ സിസ്റ്റത്തിലും കാണാം.
TEXT പ്രവർത്തനം
റൂബിൾ പ്രവർത്തനം
DLSTR പ്രവർത്തനം
SYMBOL, CODE പ്രവർത്തനം
പ്രവർത്തനങ്ങൾ\u200c SPROBLE, PECHSIMV
കൃത്യമായ പ്രവർത്തനം
ETEXT, ENETEXT പ്രവർത്തനങ്ങൾ
ടെക്സ്റ്റ് ഫംഗ്ഷനുകൾ സംഖ്യാ ടെക്സ്റ്റ് മൂല്യങ്ങളെ അക്കങ്ങളായും സംഖ്യാ മൂല്യങ്ങളെ പ്രതീക സ്ട്രിംഗുകളായും (ടെക്സ്റ്റ് സ്ട്രിംഗുകൾ) പരിവർത്തനം ചെയ്യുന്നു, കൂടാതെ പ്രതീക സ്ട്രിംഗുകളിൽ വിവിധ പ്രവർത്തനങ്ങൾ നടത്താൻ നിങ്ങളെ അനുവദിക്കുന്നു.
TEXT പ്രവർത്തനം
TEXT ഫംഗ്ഷൻ നിർദ്ദിഷ്ട ഫോർമാറ്റ് ഉപയോഗിച്ച് ഒരു സംഖ്യയെ ടെക്സ്റ്റ് സ്ട്രിംഗിലേക്ക് പരിവർത്തനം ചെയ്യുന്നു. വാക്യഘടന:
ടെക്സ്റ്റ് (മൂല്യം; ഫോർമാറ്റ്)
മൂല്യ ആർഗ്യുമെന്റ് ഏതെങ്കിലും നമ്പർ, ഫോർമുല അല്ലെങ്കിൽ സെൽ റഫറൻസ് ആകാം. മടങ്ങിയ സ്ട്രിംഗ് എങ്ങനെ പ്രദർശിപ്പിക്കുമെന്ന് ഫോർമാറ്റ് ആർഗ്യുമെന്റ് നിർണ്ണയിക്കുന്നു. നിങ്ങൾക്ക് ആവശ്യമുള്ള ഫോർമാറ്റ് വ്യക്തമാക്കാൻ നക്ഷത്രചിഹ്നം ഒഴികെയുള്ള ഏതെങ്കിലും ഫോർമാറ്റിംഗ് പ്രതീകങ്ങൾ ഉപയോഗിക്കാം. പൊതു ഫോർമാറ്റിന്റെ ഉപയോഗം അനുവദനീയമല്ല. ഉദാഹരണത്തിന്, ഇനിപ്പറയുന്ന സമവാക്യം 25.25 എന്ന ടെക്സ്റ്റ് സ്ട്രിംഗ് നൽകുന്നു:
ടെക്സ്റ്റ് (101/4; "0.00")
റൂബിൾ പ്രവർത്തനം
DOLLAR ഫംഗ്ഷൻ ഒരു സംഖ്യയെ ഒരു സ്ട്രിംഗിലേക്ക് പരിവർത്തനം ചെയ്യുന്നു. എന്നിരുന്നാലും, ഒരു നിശ്ചിത എണ്ണം ദശാംശസ്ഥാനങ്ങളുള്ള ഒരു കറൻസി സ്\u200cട്രിംഗ് റൂബിൾ നൽകുന്നു. വാക്യഘടന:
റൂബിൾ (നമ്പർ; നമ്പർ_ അടയാളങ്ങൾ)
Excel ആവശ്യാനുസരണം നമ്പർ റൗണ്ട് ചെയ്യുന്നു. Num_chars ഒഴിവാക്കിയിട്ടുണ്ടെങ്കിൽ, Excel രണ്ട് ദശാംശസ്ഥാനങ്ങൾ ഉപയോഗിക്കുന്നു, ഈ ആർഗ്യുമെന്റ് നെഗറ്റീവ് ആണെങ്കിൽ, റിട്ടേൺ മൂല്യം ഡെസിമൽ പോയിന്റിന്റെ ഇടതുവശത്ത് റ ed ണ്ട് ചെയ്യുന്നു.
DLSTR പ്രവർത്തനം
DLSTR (LEN) ഫംഗ്ഷൻ ഒരു ടെക്സ്റ്റ് സ്ട്രിംഗിലെ പ്രതീകങ്ങളുടെ എണ്ണം നൽകുന്നു, കൂടാതെ ഇനിപ്പറയുന്ന വാക്യഘടനയുണ്ട്:
DLSTR (വാചകം)
ടെക്സ്റ്റ് ആർ\u200cഗ്യുമെൻറ് ഒരു പ്രതീക സ്ട്രിംഗ് ആയിരിക്കണം, ഇരട്ട ഉദ്ധരണികളിൽ\u200c ഉൾ\u200cപ്പെടുത്തിയിട്ടുള്ള അല്ലെങ്കിൽ\u200c സെൽ\u200c റഫറൻ\u200cസ്. ഉദാഹരണത്തിന്, ഇനിപ്പറയുന്ന സമവാക്യം 6 നൽകുന്നു:
DLSTR ("തല")
ഡി\u200cഎൽ\u200cഎസ്\u200cടി\u200cആർ ഫംഗ്ഷൻ പ്രദർശിപ്പിച്ച വാചകത്തിന്റെ അല്ലെങ്കിൽ മൂല്യത്തിന്റെ ദൈർഘ്യം നൽകുന്നു, സംഭരിച്ച സെൽ മൂല്യമല്ല. കൂടാതെ, ഇത് പ്രാധാന്യമില്ലാത്ത പൂജ്യങ്ങളെ അവഗണിക്കുന്നു.
SYMBOL, CODE പ്രവർത്തനം
പ്രതീകങ്ങളെ പ്രതിനിധീകരിക്കുന്നതിന് ഏത് കമ്പ്യൂട്ടറും സാംഖിക കോഡുകൾ ഉപയോഗിക്കുന്നു. ഏറ്റവും സാധാരണമായ പ്രതീക എൻ\u200cകോഡിംഗ് സിസ്റ്റം ASCII ആണ്. ഈ സിസ്റ്റത്തിൽ, അക്കങ്ങൾ, അക്ഷരങ്ങൾ, മറ്റ് ചിഹ്നങ്ങൾ എന്നിവ 0 മുതൽ 127 വരെയുള്ള സംഖ്യകളാൽ പ്രതിനിധീകരിക്കുന്നു (255). CHAR, CODE ഫംഗ്ഷനുകൾ ASCII കോഡുകളുമായി ബന്ധപ്പെട്ടിരിക്കുന്നു. CHAR ഫംഗ്ഷൻ നിർദ്ദിഷ്ട സംഖ്യാ ASCII കോഡുമായി പൊരുത്തപ്പെടുന്ന പ്രതീകം നൽകുന്നു, കൂടാതെ കോഡ് ഫംഗ്ഷൻ അതിന്റെ ആർഗ്യുമെന്റിന്റെ ആദ്യ പ്രതീകത്തിനായി ASCII കോഡ് നൽകുന്നു. പ്രവർത്തന വാക്യഘടന:
SYMBOL (നമ്പർ)
കോഡ് (വാചകം)
നിങ്ങൾ\u200c ഒരു പ്രതീകത്തെ ഒരു ആർ\u200cഗ്യുമെൻറായി നൽ\u200cകുകയാണെങ്കിൽ\u200c, നിങ്ങൾ\u200c അതിനെ ഇരട്ട ഉദ്ധരണികളിൽ\u200c ഉൾ\u200cപ്പെടുത്തണം, അല്ലാത്തപക്ഷം Excel ഒരു തെറ്റായ മൂല്യം നൽകും.
പ്രവർത്തനങ്ങൾ\u200c SPROBLE, PECHSIMV
മിക്കപ്പോഴും, മുൻ\u200cനിരയിലും പിന്നിലുമുള്ള ഇടങ്ങൾ\u200c ഒരു വർ\u200cക്ക്\u200cഷീറ്റിലോ ഡാറ്റാബേസിലോ മൂല്യങ്ങൾ\u200c ശരിയായി അടുക്കുന്നതിൽ\u200c നിന്നും തടയുന്നു. വർ\u200cക്ക്\u200cഷീറ്റ് ടെക്സ്റ്റുകളിൽ\u200c പ്രവർ\u200cത്തിക്കുന്നതിന് നിങ്ങൾ\u200c ടെക്സ്റ്റ് ഫംഗ്ഷനുകൾ\u200c ഉപയോഗിക്കുകയാണെങ്കിൽ\u200c, സൂത്രവാക്യങ്ങൾ\u200c ശരിയായി പ്രവർ\u200cത്തിക്കുന്നതിൽ\u200c നിന്നും അധിക ഇടങ്ങൾ\u200cക്ക് തടയാൻ\u200c കഴിയും. TRIM ഫംഗ്ഷൻ ഒരു സ്ട്രിംഗിൽ നിന്ന് മുൻ\u200cനിരയിലും പിന്നിലുമുള്ള ഇടങ്ങൾ നീക്കംചെയ്യുന്നു, ഇത് വാക്കുകൾക്കിടയിൽ ഒരു ഇടം മാത്രം ശേഷിക്കുന്നു. വാക്യഘടന:
TRIM (വാചകം)
ക്ലീൻ ഫംഗ്ഷൻ TRIM ഫംഗ്ഷന് സമാനമാണ്, അത് അച്ചടിക്കാൻ കഴിയാത്ത എല്ലാ പ്രതീകങ്ങളും നീക്കംചെയ്യുന്നു. മറ്റ് പ്രോഗ്രാമുകളിൽ നിന്ന് ഡാറ്റ ഇറക്കുമതി ചെയ്യുമ്പോൾ PRINT ഫംഗ്ഷൻ പ്രത്യേകിച്ചും ഉപയോഗപ്രദമാണ്, കാരണം ഇറക്കുമതി ചെയ്ത ചില മൂല്യങ്ങളിൽ അച്ചടിക്കാൻ കഴിയാത്ത പ്രതീകങ്ങൾ അടങ്ങിയിരിക്കാം. ഈ ചിഹ്നങ്ങൾ\u200c വർ\u200cക്ക്\u200cഷീറ്റുകളിൽ\u200c ചെറിയ സ്ക്വയറുകളായോ ലംബ ബാറുകളായോ ദൃശ്യമാകാം. അത്തരം ഡാറ്റയിൽ നിന്ന് അച്ചടിക്കാൻ കഴിയാത്ത പ്രതീകങ്ങൾ നീക്കംചെയ്യാൻ PRINT പ്രവർത്തനം നിങ്ങളെ അനുവദിക്കുന്നു. വാക്യഘടന:
PECHSIMV (വാചകം)
കൃത്യമായ പ്രവർത്തനം
കേസ് സെൻ\u200cസിറ്റീവ്, പൂർണ്ണമായ ഐഡന്റിറ്റിക്കായി EXACT ഫംഗ്ഷൻ രണ്ട് വാചകങ്ങളെ താരതമ്യം ചെയ്യുന്നു. ഫോർമാറ്റിംഗിലെ വ്യത്യാസം അവഗണിച്ചു. വാക്യഘടന:
കൗൺസിൽ (ടെക്സ്റ്റ് 1; ടെക്സ്റ്റ് 2)
ടെക്സ്റ്റ് 1, ടെക്സ്റ്റ് 2 എന്നീ ആർഗ്യുമെന്റുകൾ കേസ് സെൻ\u200cസിറ്റീവ് ആണെങ്കിൽ, ഫംഗ്ഷൻ TRUE നൽകുന്നു, അല്ലാത്തപക്ഷം, FALSE. ടെക്സ്റ്റ് 1, ടെക്സ്റ്റ് 2 ആർ\u200cഗ്യുമെൻറുകൾ\u200c പ്രതീക സ്ട്രിംഗുകളായിരിക്കണം, ഇരട്ട ഉദ്ധരണികളിൽ\u200c ഉൾ\u200cപ്പെടുത്തിയിരിക്കണം അല്ലെങ്കിൽ\u200c വാചകം അടങ്ങിയിരിക്കുന്ന സെല്ലുകളെ പരാമർശിക്കുന്നു.
UPPER, LOWER, PROPNACH ഫംഗ്ഷനുകൾ
ടെക്സ്റ്റ് സ്ട്രിംഗുകളിലെ അക്ഷരങ്ങളുടെ കേസ് മാറ്റാൻ നിങ്ങളെ അനുവദിക്കുന്ന മൂന്ന് ഫംഗ്ഷനുകൾ Excel ന് ഉണ്ട്: UPPER, LOWER, PROPER. UPPERCASE ഫംഗ്ഷൻ ഒരു ടെക്സ്റ്റ് സ്ട്രിംഗിലെ എല്ലാ അക്ഷരങ്ങളെയും വലിയക്ഷരമായും LOWER ചെറിയക്ഷരമായും പരിവർത്തനം ചെയ്യുന്നു. PROPER ഫംഗ്ഷൻ ഓരോ വാക്കിലെയും ആദ്യ അക്ഷരത്തെയും അക്ഷരങ്ങളല്ലാത്ത അക്ഷരങ്ങളെ പിന്തുടരുന്ന എല്ലാ അക്ഷരങ്ങളെയും വലിയക്ഷരമാക്കുന്നു; മറ്റെല്ലാ അക്ഷരങ്ങളും ചെറിയക്ഷരത്തിലേക്ക് പരിവർത്തനം ചെയ്യുന്നു. ഈ ഫംഗ്ഷനുകൾക്ക് ഇനിപ്പറയുന്ന വാക്യഘടനയുണ്ട്:
UPPER (വാചകം)
കുറഞ്ഞ (വാചകം)
PROPNACH (വാചകം)
ഇതിനകം നിലവിലുള്ള ഡാറ്റയുമായി പ്രവർത്തിക്കുമ്പോൾ, യഥാർത്ഥ മൂല്യങ്ങൾ സ്വയം പരിഷ്കരിക്കേണ്ടിവരുമ്പോൾ പലപ്പോഴും ടെക്സ്റ്റ് ഫംഗ്ഷനുകൾ പ്രയോഗിക്കുന്ന ഒരു സാഹചര്യം ഉണ്ടാകുന്നു. നൽകിയ മൂല്യങ്ങൾ അതേ സെല്ലുകളിൽ തന്നെ നിങ്ങൾക്ക് നൽകാം, കാരണം നൽകിയ സൂത്രവാക്യങ്ങൾ അവയെ അസാധുവാക്കും. എന്നാൽ ഒരേ വരിയിലെ സ cells ജന്യ സെല്ലുകളിൽ ഒരു ടെക്സ്റ്റ് ഫംഗ്ഷൻ ഉപയോഗിച്ച് നിങ്ങൾക്ക് താൽക്കാലിക സൂത്രവാക്യങ്ങൾ സൃഷ്ടിക്കാനും ഫലം ക്ലിപ്പ്ബോർഡിലേക്ക് പകർത്താനും കഴിയും. യഥാർത്ഥ മൂല്യങ്ങൾ പരിഷ്കരിച്ചവ ഉപയോഗിച്ച് മാറ്റിസ്ഥാപിക്കുന്നതിന്, വാചകം ഉപയോഗിച്ച് യഥാർത്ഥ സെല്ലുകൾ തിരഞ്ഞെടുക്കുക, എഡിറ്റ് മെനുവിൽ നിന്ന് ഒട്ടിക്കുക പ്രത്യേക കമാൻഡ് തിരഞ്ഞെടുക്കുക, മൂല്യങ്ങൾ റേഡിയോ ബട്ടൺ തിരഞ്ഞെടുത്ത് ശരി ക്ലിക്കുചെയ്യുക. തുടർന്ന് നിങ്ങൾക്ക് താൽക്കാലിക സൂത്രവാക്യങ്ങൾ ഇല്ലാതാക്കാൻ കഴിയും.
ETEXT, ENETEXT പ്രവർത്തനങ്ങൾ
ഒരു മൂല്യം വാചകമാണോ എന്ന് ISTEXT, ISNOTEXT ഫംഗ്ഷനുകൾ പരിശോധിക്കുന്നു. വാക്യഘടന:
ETEXT (മൂല്യം)
UNETEXT (മൂല്യം)
സെൽ എ 1 ലെ മൂല്യം വാചകമാണോ എന്ന് നിർണ്ണയിക്കാൻ നിങ്ങൾ ആഗ്രഹിക്കുന്നുവെന്ന് കരുതുക. സെൽ എ 1 ൽ വാചകം അല്ലെങ്കിൽ വാചകം നൽകുന്ന ഒരു ഫോർമുല അടങ്ങിയിട്ടുണ്ടെങ്കിൽ, നിങ്ങൾക്ക് ഫോർമുല ഉപയോഗിക്കാം:
ETEXT (A1)
ഈ സാഹചര്യത്തിൽ, Excel ബൂലിയൻ മൂല്യം TRUE നൽകുന്നു. അതുപോലെ, നിങ്ങൾ ഫോർമുല ഉപയോഗിക്കുകയാണെങ്കിൽ:
ENETEXT (A1)
Excel ബൂലിയൻ മൂല്യം FALSE നൽകുന്നു.
«ഗണിത പ്രവർത്തനങ്ങൾ || Excel || സ്ട്രിംഗ് ഫംഗ്ഷനുകൾ "
പ്രവർത്തനങ്ങൾExcel ലൈൻ ഇനങ്ങളുമായി പ്രവർത്തിക്കാൻ
FIND, SEARCH ഫംഗ്ഷനുകൾ
പ്രവർത്തനങ്ങൾ വലത്, ഇടത്
PSTR പ്രവർത്തനം
റീപ്ലേസ്, സബ്സ്റ്റിറ്റ്യൂട്ട് ഫംഗ്ഷനുകൾ
പ്രവർത്തനം ആവർത്തിക്കുക
സംയോജിത പ്രവർത്തനം
ഇനിപ്പറയുന്ന ഫംഗ്ഷനുകൾ ടെക്സ്റ്റ് സ്ട്രിംഗുകളുടെ ഭാഗങ്ങൾ കണ്ടെത്തുകയും തിരികെ നൽകുകയും ചെയ്യുന്നു അല്ലെങ്കിൽ ചെറിയവയിൽ നിന്ന് വലിയ സ്ട്രിംഗുകൾ നിർമ്മിക്കുക: കണ്ടെത്തുക, തിരയുക, അവകാശം, ഇടത്, മിഡ്, സബ്സ്റ്റിറ്റ്യൂട്ട്, റിപ്റ്റ്, റീപ്ലേസ്, കോൺകറ്റനേറ്റ്.
FIND, SEARCH ഫംഗ്ഷനുകൾ
ഒരു ടെക്സ്റ്റ് സ്ട്രിംഗിന്റെ സ്ഥാനം മറ്റൊന്നിനുള്ളിൽ നിർണ്ണയിക്കാൻ FIND, SEARCH ഫംഗ്ഷനുകൾ ഉപയോഗിക്കുന്നു. രണ്ട് ഫംഗ്ഷനുകളും തിരയൽ സ്ട്രിംഗിന്റെ ആദ്യ സംഭവം ആരംഭിക്കുന്ന പ്രതീക നമ്പർ നൽകുന്നു. FIND കേസ് സെൻ\u200cസിറ്റീവ് ആണെന്നും തിരയൽ വൈൽഡ്കാർഡ് പ്രതീകങ്ങൾ സ്വീകരിക്കുന്നുവെന്നും ഒഴികെ ഈ രണ്ട് ഫംഗ്ഷനുകളും ഒരേ രീതിയിൽ പ്രവർത്തിക്കുന്നു. പ്രവർത്തനങ്ങൾക്ക് ഇനിപ്പറയുന്ന വാക്യഘടനയുണ്ട്:
FIND (ലുക്ക്അപ്പ്_ടെക്സ്റ്റ്; ലുക്ക്അപ്പ്_ടെക്സ്റ്റ്; ആരംഭ_ സ്ഥാനം)
തിരയുക (ലുക്ക്അപ്പ്_ടെക്സ്റ്റ്; ലുക്ക്അപ്പ്_ടെക്സ്റ്റ്; ആരംഭ_ സ്ഥാനം)
കണ്ടെത്താനുള്ള ടെക്സ്റ്റ് സ്ട്രിംഗാണ് ലുക്ക്അപ്പ്_ടെക്സ്റ്റ്, തിരയാനുള്ള വാചകമാണ് ലുക്ക്അപ്പ്_ടെക്സ്റ്റ്. ഈ ആർ\u200cഗ്യുമെൻറുകളിൽ\u200c ഏതെങ്കിലും ഒരു പ്രതീക സ്\u200cട്രിംഗ്, ഇരട്ട ഉദ്ധരണികളിൽ\u200c ഉൾ\u200cപ്പെടുത്തിയിരിക്കുന്നത് അല്ലെങ്കിൽ\u200c ഒരു സെൽ\u200c റഫറൻ\u200cസ് ആകാം. തിരയൽ ആരംഭിക്കേണ്ട പ്രിവ്യൂ ചെയ്ത വാചകത്തിലെ സ്ഥാനം ഓപ്ഷണൽ ആർഗ്യുമെന്റ് സ്റ്റാർട്ട്_നം വ്യക്തമാക്കുന്നു. തിരയൽ വാചകത്തിന്റെ ഒന്നിലധികം സംഭവങ്ങൾ ലുക്ക്അപ്പ്_ടെക്സ്റ്റിൽ അടങ്ങിയിരിക്കുമ്പോൾ ആരംഭ_നാമം ആർഗ്യുമെന്റ് ഉപയോഗിക്കണം. ഈ വാദം ഒഴിവാക്കിയിട്ടുണ്ടെങ്കിൽ, ആദ്യ സംഭവത്തിന്റെ സ്ഥാനം Excel നൽകുന്നു.
തിരയുന്ന വാചകത്തിൽ ലുക്ക്അപ്പ്_ടെക്സ്റ്റ് അടങ്ങിയിട്ടില്ലാത്തപ്പോൾ ഈ ഫംഗ്ഷനുകൾ ഒരു പിശക് മൂല്യം നൽകുന്നു, അല്ലെങ്കിൽ സ്റ്റാർട്ട്_നാം പൂജ്യത്തേക്കാൾ കുറവോ തുല്യമോ ആണ്, അല്ലെങ്കിൽ പ്രിവ്യൂ ചെയ്ത ടെക്സ്റ്റിലെ പ്രതീകങ്ങളുടെ എണ്ണത്തേക്കാൾ സ്റ്റാർട്ട്_പോസിഷൻ വലുതാണ്, അല്ലെങ്കിൽ സ്റ്റാർട്ട്_പോസിഷൻ അവസാന സ്ഥാനത്തേക്കാൾ വലുതാണ് തിരഞ്ഞ വാചകത്തിന്റെ സംഭവം.
ഉദാഹരണത്തിന്, "ഗാരേജ് വാതിലുകൾ" എന്ന വരിയിലെ "g" എന്ന അക്ഷരത്തിന്റെ സ്ഥാനം നിർണ്ണയിക്കാൻ, നിങ്ങൾ ഫോർമുല ഉപയോഗിക്കേണ്ടതുണ്ട്:
കണ്ടെത്തുക ("f"; "ഗാരേജ് വാതിലുകൾ")
ഈ സമവാക്യം 5 നൽകുന്നു.
നിങ്ങൾ തിരയുന്ന വാചകത്തിന്റെ കൃത്യമായ പ്രതീക ശ്രേണി നിങ്ങൾക്ക് അറിയില്ലെങ്കിൽ, നിങ്ങൾക്ക് തിരയൽ ഫംഗ്ഷൻ ഉപയോഗിക്കാനും തിരയൽ_ടെക്സ്റ്റ് സ്ട്രിംഗിൽ വൈൽഡ്കാർഡ് പ്രതീകങ്ങൾ ഉൾപ്പെടുത്താനും കഴിയും: ഒരു ചോദ്യചിഹ്നം (?) ഒരു നക്ഷത്രചിഹ്നം (*). ഒരു ചോദ്യചിഹ്നം ക്രമരഹിതമായി ടൈപ്പുചെയ്ത ഒരു പ്രതീകവുമായി പൊരുത്തപ്പെടുന്നു, കൂടാതെ ഒരു നക്ഷത്രചിഹ്നം നിർദ്ദിഷ്ട സ്ഥാനത്ത് പ്രതീകങ്ങളുടെ ഏതെങ്കിലും ശ്രേണി മാറ്റിസ്ഥാപിക്കുന്നു. ഉദാഹരണത്തിന്, സെൽ എ 1 ൽ സ്ഥിതിചെയ്യുന്ന വാചകത്തിൽ അനറ്റോലി, അലക്സി, അകാക്കി എന്നീ പേരുകളുടെ സ്ഥാനം കണ്ടെത്താൻ, നിങ്ങൾ ഫോർമുല ഉപയോഗിക്കേണ്ടതുണ്ട്:
തിരയുക ("A * d"; A1)
പ്രവർത്തനങ്ങൾ വലത്, ഇടത്
RIGHT ഫംഗ്ഷൻ ആർഗ്യുമെന്റ് സ്ട്രിംഗിലെ വലതുവശത്തുള്ള പ്രതീകങ്ങൾ നൽകുന്നു, അതേസമയം LEFT ഫംഗ്ഷൻ ആദ്യത്തെ (ഇടത്) പ്രതീകങ്ങൾ നൽകുന്നു. വാക്യഘടന:
വലത് (വാചകം; സംഖ്യകൾ)
ഇടത് (വാചകം; സംഖ്യകൾ)
ടെക്സ്റ്റ് ആർഗ്യുമെന്റിൽ നിന്ന് എക്\u200cസ്\u200cട്രാക്റ്റുചെയ്യേണ്ട പ്രതീകങ്ങളുടെ എണ്ണം num_characters ആർഗ്യുമെന്റ് വ്യക്തമാക്കുന്നു. ഈ ഫംഗ്ഷനുകൾ\u200c വൈറ്റ്\u200cസ്\u200cപെയ്\u200cസ്-അവബോധമുള്ളതാണ്, അതിനാൽ\u200c, ടെക്സ്റ്റ് ആർ\u200cഗ്യുമെൻറിൽ\u200c മുൻ\u200cനിരയിലോ പിന്നിലോ ഉള്ള വൈറ്റ്\u200cസ്\u200cപെയ്\u200cസ് അടങ്ങിയിട്ടുണ്ടെങ്കിൽ\u200c, ഫംഗ്ഷൻ\u200c ആർ\u200cഗ്യുമെൻറുകളിൽ\u200c TRIM ഉപയോഗിക്കുക.
Num_chars പൂജ്യത്തേക്കാൾ വലുതോ തുല്യമോ ആയിരിക്കണം. ഈ വാദം ഒഴിവാക്കിയിട്ടുണ്ടെങ്കിൽ, എക്സൽ ഇത് 1 ആയി കണക്കാക്കുന്നു. ടെക്സ്റ്റ് ആർഗ്യുമെന്റിലെ പ്രതീകങ്ങളുടെ എണ്ണത്തേക്കാൾ പ്രതീകങ്ങളുടെ എണ്ണം വലുതാണെങ്കിൽ, മുഴുവൻ ആർഗ്യുമെന്റും മടക്കിനൽകുന്നു.
PSTR പ്രവർത്തനം
MID ഫംഗ്ഷൻ ഒരു നിർദ്ദിഷ്ട സ്ഥാനത്ത് നിന്ന് ആരംഭിക്കുന്ന ഒരു വാചക സ്ട്രിംഗിൽ നിന്ന് നിർദ്ദിഷ്ട എണ്ണം പ്രതീകങ്ങൾ നൽകുന്നു. ഈ ഫംഗ്ഷന് ഇനിപ്പറയുന്ന വാക്യഘടനയുണ്ട്:
MID (വാചകം; ആരംഭ_നാമം; നമ്പർ_ചരിത്രങ്ങൾ)
എക്\u200cസ്\u200cട്രാക്റ്റുചെയ്യേണ്ട പ്രതീകങ്ങൾ ഉൾക്കൊള്ളുന്ന ഒരു ടെക്സ്റ്റ് സ്\u200cട്രിംഗാണ് ടെക്സ്റ്റ് ആർഗ്യുമെന്റ്, ടെക്സ്റ്റിൽ നിന്ന് എക്\u200cസ്\u200cട്രാക്റ്റുചെയ്യേണ്ട ആദ്യത്തെ പ്രതീകത്തിന്റെ സ്ഥാനമാണ് സ്റ്റാർട്ട്_നൂം (വരിയുടെ ആരംഭവുമായി താരതമ്യപ്പെടുത്തുമ്പോൾ), എക്\u200cസ്\u200cട്രാക്റ്റുചെയ്യേണ്ട പ്രതീകങ്ങളുടെ എണ്ണമാണ് നമ്പർ_ചാർസ്.
റീപ്ലേസ്, സബ്സ്റ്റിറ്റ്യൂട്ട് ഫംഗ്ഷനുകൾ
ഈ രണ്ട് ഫംഗ്ഷനുകളും വാചകത്തിലെ പ്രതീകങ്ങളെ മാറ്റിസ്ഥാപിക്കുന്നു. REPLACE ഫംഗ്ഷൻ ഒരു ടെക്സ്റ്റ് സ്ട്രിംഗിന്റെ ഭാഗം മറ്റൊരു ടെക്സ്റ്റ് സ്ട്രിംഗ് ഉപയോഗിച്ച് മാറ്റിസ്ഥാപിക്കുകയും വാക്യഘടനയുണ്ട്:
മാറ്റിസ്ഥാപിക്കുക (പഴയ_ടെക്സ്റ്റ്; ആരംഭ_ സ്ഥാനം; പ്രതീകങ്ങളുടെ എണ്ണം; പുതിയ_ടെക്സ്റ്റ്)
പ്രതീകങ്ങൾ മാറ്റിസ്ഥാപിക്കാനുള്ള ടെക്സ്റ്റ് സ്ട്രിംഗാണ് ഓൾഡ്_ടെക്സ്റ്റ്. അടുത്ത രണ്ട് ആർ\u200cഗ്യുമെൻറുകൾ\u200c മാറ്റിസ്ഥാപിക്കേണ്ട പ്രതീകങ്ങൾ\u200c വ്യക്തമാക്കുന്നു (വരിയുടെ തുടക്കവുമായി താരതമ്യപ്പെടുത്തി). ഉൾപ്പെടുത്താനുള്ള ടെക്സ്റ്റ് സ്ട്രിംഗ് പുതിയ_ടെക്സ്റ്റ് ആർഗ്യുമെന്റ് വ്യക്തമാക്കുന്നു.
ഉദാഹരണത്തിന്, സെൽ എ 2 ൽ "വാസ്യ ഇവാനോവ്" എന്ന വാചകം അടങ്ങിയിരിക്കുന്നു. അതേ വാചകം സെൽ എ 3 ൽ ഉൾപ്പെടുത്തുന്നതിന്, പേര് മാറ്റിസ്ഥാപിക്കുന്നതിന്, നിങ്ങൾ ഇനിപ്പറയുന്ന പ്രവർത്തനം സെൽ എ 3 ലേക്ക് ചേർക്കേണ്ടതുണ്ട്:
മാറ്റിസ്ഥാപിക്കുക (A2; 1; 5; "പെത്യ")
SUBSTITUTE ഫംഗ്ഷനിൽ, ആരംഭ സ്ഥാനവും മാറ്റിസ്ഥാപിക്കേണ്ട പ്രതീകങ്ങളുടെ എണ്ണവും വ്യക്തമാക്കിയിട്ടില്ല, പക്ഷേ മാറ്റിസ്ഥാപിക്കാനുള്ള വാചകം വ്യക്തമായി വ്യക്തമാക്കിയിരിക്കുന്നു. SUBSTITUTE ഫംഗ്ഷന് ഇനിപ്പറയുന്ന വാക്യഘടനയുണ്ട്:
SUBSTITUTE (വാചകം; പഴയ_ടെക്സ്റ്റ്; പുതിയ_ടെക്സ്റ്റ്; സംഭവ_നമ്പർ)
എൻട്രി_നമ്പർ ഓപ്\u200cഷണലാണ്. പഴയ_ടെക്സ്റ്റ് സ്ട്രിംഗിന്റെ നിർദ്ദിഷ്ട സംഭവങ്ങൾ മാത്രം മാറ്റിസ്ഥാപിക്കാൻ ഇത് Excel- നെ നിർദ്ദേശിക്കുന്നു.
ഉദാഹരണത്തിന്, സെൽ എ 1 ൽ "സീറോ എട്ടിൽ കുറവ്" എന്ന വാചകം അടങ്ങിയിരിക്കുന്നു. "പൂജ്യം" എന്ന വാക്ക് "പൂജ്യം" എന്ന് മാറ്റിസ്ഥാപിക്കേണ്ടത് ആവശ്യമാണ്.
സബ്സ്റ്റിറ്റ്യൂട്ട് (A1; "o"; "y"; 1)
ഈ സൂത്രവാക്യത്തിലെ നമ്പർ 1 സൂചിപ്പിക്കുന്നത് സെൽ എ 1 ന്റെ വരിയിലെ ആദ്യത്തെ "ഒ" മാത്രമേ മാറ്റേണ്ടതുള്ളൂ. Event_num ഒഴിവാക്കിയിട്ടുണ്ടെങ്കിൽ, പഴയ_ടെക്സ്റ്റിലെ എല്ലാ സംഭവങ്ങളും Excel പുതിയ_ടെക്സ്റ്റ് ഉപയോഗിച്ച് മാറ്റിസ്ഥാപിക്കുന്നു.
പ്രവർത്തനം ആവർത്തിക്കുക
ഒരു നിശ്ചിത തവണ ആവർത്തിച്ച പ്രതീകങ്ങളുടെ ഒരു സ്ട്രിംഗ് ഉപയോഗിച്ച് ഒരു സെൽ പൂരിപ്പിക്കാൻ REPT ഫംഗ്ഷൻ നിങ്ങളെ അനുവദിക്കുന്നു. വാക്യഘടന:
ആവർത്തിക്കുക (വാചകം, ആവർത്തനങ്ങൾ)
ഉദ്ധരണി ചിഹ്നങ്ങളിൽ ഉൾപ്പെടുത്തിയിരിക്കുന്ന ഗുണിത പ്രതീക സ്ട്രിംഗാണ് ടെക്സ്റ്റ് ആർഗ്യുമെന്റ്. വാചകം എത്ര തവണ ആവർത്തിക്കണമെന്ന് ആവർത്തന_നമ്പർ ആർഗ്യുമെന്റ് വ്യക്തമാക്കുന്നു. ആവർത്തന_നൂം 0 ആണെങ്കിൽ, REPEAT ഫംഗ്ഷൻ സെല്ലിനെ ശൂന്യമാക്കുന്നു, അത് ഒരു പൂർണ്ണസംഖ്യയല്ലെങ്കിൽ, ഈ ഫംഗ്ഷൻ ദശാംശ സ്ഥാനത്തിന് ശേഷം ദശാംശസ്ഥാനങ്ങളെ നീക്കംചെയ്യുന്നു.
സംയോജിത പ്രവർത്തനം
CONCATENATE ഫംഗ്ഷൻ ടെക്സ്റ്റ്വൽ & ഓപ്പറേറ്ററിന് തുല്യമാണ്, ഇത് സ്ട്രിംഗുകൾ സംയോജിപ്പിക്കാൻ ഉപയോഗിക്കുന്നു. വാക്യഘടന:
സംയോജിപ്പിക്കുക (ടെക്സ്റ്റ് 1; ടെക്സ്റ്റ് 2; ...)
ഒരു ഫംഗ്ഷനിൽ നിങ്ങൾക്ക് 30 ആർഗ്യുമെന്റുകൾ വരെ ഉപയോഗിക്കാം.
ഉദാഹരണത്തിന്, സെൽ എ 5 ൽ "വർഷത്തിന്റെ ആദ്യ പകുതി" എന്ന വാചകം അടങ്ങിയിരിക്കുന്നു, ഇനിപ്പറയുന്ന സൂത്രവാക്യം "വർഷത്തിന്റെ ആദ്യ പകുതിയിൽ ആകെ" എന്ന വാചകം നൽകുന്നു:
സംയോജിപ്പിക്കുക ("ആകെ ആകെ"; A5)
«ടെക്സ്റ്റ് ഫംഗ്ഷനുകൾ || Excel || ലോജിക് പ്രവർത്തനങ്ങൾ "
ലോജിക് പ്രവർത്തനങ്ങൾExcel
IF പ്രവർത്തനം
പ്രവർത്തനങ്ങൾ കൂടാതെ, അല്ലെങ്കിൽ, ഇല്ല
നെസ്റ്റഡ് IF ഫംഗ്ഷനുകൾ
TRUE, FALSE എന്നീ പ്രവർത്തനങ്ങൾ
ISBLANK പ്രവർത്തനം
അക്കങ്ങൾ, ഫംഗ്ഷനുകൾ, സമവാക്യങ്ങൾ, വാചകം അല്ലെങ്കിൽ ബൂലിയൻ മൂല്യങ്ങൾ താരതമ്യം ചെയ്യുന്ന അവസ്ഥകൾ എഴുതാൻ ബൂലിയൻ എക്സ്പ്രഷനുകൾ ഉപയോഗിക്കുന്നു. ഏതൊരു ബൂലിയൻ എക്\u200cസ്\u200cപ്രഷനിലും ബൂലിയൻ എക്\u200cസ്\u200cപ്രഷന്റെ ഘടകങ്ങൾ തമ്മിലുള്ള ബന്ധത്തെ നിർവചിക്കുന്ന ഒരു താരതമ്യ ഓപ്പറേറ്ററെങ്കിലും അടങ്ങിയിരിക്കണം. ഓപ്പറേറ്റർമാരുടെ ഒരു ലിസ്റ്റ് ചുവടെയുണ്ട് excel താരതമ്യങ്ങൾ
\u003e കൂടുതൽ
< Меньше
\u003e \u003d വലുതോ തുല്യമോ
<= Меньше или равно
<> തുല്യമല്ല
ഒരു ബൂലിയൻ എക്\u200cസ്\u200cപ്രഷന്റെ ഫലം ബൂലിയൻ മൂല്യം TRUE (1) അല്ലെങ്കിൽ ബൂലിയൻ മൂല്യം FALSE (0) ആണ്.
IF പ്രവർത്തനം
IF ഫംഗ്ഷന് ഇനിപ്പറയുന്ന വാക്യഘടനയുണ്ട്:
IF (ബൂളിയൻ_പ്രയോഗം; മൂല്യം_ഐഫ്_ട്രൂ; മൂല്യം_ഐഫ്_ഫാൾസ്)
സെൽ എ 1 ലെ മൂല്യം 3 ഉം 20 ഉം കൂടുതലാണെങ്കിൽ ഇനിപ്പറയുന്ന സൂത്രവാക്യം 10 \u200b\u200bനൽകുന്നു:
IF (A1\u003e 3; 10; 20)
മറ്റ് ഫംഗ്ഷനുകൾ IF ഫംഗ്ഷന്റെ ആർഗ്യുമെന്റുകളായി ഉപയോഗിക്കാം. IF ഫംഗ്ഷനിൽ നിങ്ങൾക്ക് ടെക്സ്റ്റ് ആർഗ്യുമെന്റുകൾ ഉപയോഗിക്കാം. ഉദാഹരണത്തിന്:
IF (A1\u003e \u003d 4; "പരിശോധനയിൽ വിജയിച്ചു"; "പരിശോധനയിൽ വിജയിച്ചു")
IF ഫംഗ്ഷനിൽ നിങ്ങൾക്ക് ടെക്സ്റ്റ് ആർ\u200cഗ്യുമെൻറുകൾ\u200c ഉപയോഗിക്കാൻ\u200c കഴിയും, അതിനാൽ\u200c നിബന്ധന പാലിച്ചില്ലെങ്കിൽ\u200c, അത് 0 ന് പകരം ഒരു ശൂന്യമായ സ്\u200cട്രിംഗ് നൽകുന്നു.
ഉദാഹരണത്തിന്:
IF (SUM (A1: A3) \u003d 30; A10; "")
IF ഫംഗ്ഷനിലേക്കുള്ള ലോജിക്കൽ_എക്സ്പ്രഷൻ ആർഗ്യുമെന്റിൽ ഒരു വാചക മൂല്യം അടങ്ങിയിരിക്കാം. ഉദാഹരണത്തിന്:
IF (A1 \u003d ഡൈനാമോ; 10; 290)
സെൽ എ 1 ൽ സ്ട്രിംഗ് ഡൈനാമോ ഉണ്ടെങ്കിൽ ഈ ഫോർമുല 10 ഉം അതിൽ മറ്റേതെങ്കിലും മൂല്യം ഉണ്ടെങ്കിൽ 290 ഉം നൽകുന്നു. താരതമ്യപ്പെടുത്തുന്ന ടെക്സ്റ്റ് മൂല്യങ്ങൾ തമ്മിലുള്ള പൊരുത്തം കൃത്യമായിരിക്കണം, പക്ഷേ കേസ് സെൻ\u200cസിറ്റീവ് ആയിരിക്കരുത്. കൂടാതെ, അല്ലെങ്കിൽ\u200c, പ്രവർ\u200cത്തനങ്ങൾ\u200c
ഫംഗ്ഷനുകളും AND (AND), OR (OR), NOT (NOT) - സങ്കീർണ്ണമായ ലോജിക്കൽ എക്സ്പ്രഷനുകൾ സൃഷ്ടിക്കാൻ നിങ്ങളെ അനുവദിക്കുന്നു. ലളിതമായ താരതമ്യ ഓപ്പറേറ്റർമാരുമായി ചേർന്ന് ഈ പ്രവർത്തനങ്ങൾ പ്രവർത്തിക്കുന്നു. AND, OR ഫംഗ്ഷനുകൾക്ക് 30 ബൂളിയൻ ആർ\u200cഗ്യുമെൻറുകൾ\u200c വരെ എടുക്കാനും വാക്യഘടനയുണ്ട്:
കൂടാതെ (ബൂളിയൻ 1; ബൂളിയൻ 2 ...)
അല്ലെങ്കിൽ (ബൂളിയൻ 1, ബൂളിയൻ 2 ...)
ഫംഗ്ഷന് ഒരു ആർഗ്യുമെന്റും ഇനിപ്പറയുന്ന വാക്യഘടനയും ഇല്ല:
ഇല്ല (ബൂളിയൻ_മൂല്യം)
AND, OR, NOT ഫംഗ്ഷനുകളുടെ ആർഗ്യുമെന്റുകൾ ബൂലിയൻ എക്\u200cസ്\u200cപ്രഷനുകൾ, അറേകൾ അല്ലെങ്കിൽ ബൂലിയൻ മൂല്യങ്ങൾ അടങ്ങിയ സെൽ റഫറൻസുകൾ ആകാം.
നമുക്ക് ഒരു ഉദാഹരണം പറയാം. വിദ്യാർത്ഥിക്ക് ഗ്രേഡ് പോയിൻറ് ശരാശരി 4 (സെൽ എ 2) ൽ കൂടുതലാണെങ്കിൽ 3 ൽ താഴെ (സെൽ എ 3) ഒഴിവാക്കുകയാണെങ്കിൽ എക്സൽ "കടന്നു" എന്ന വാചകം തിരികെ നൽകട്ടെ. സമവാക്യം ഫോം എടുക്കും:
IF (AND (A2\u003e 4; A3<3);"Прошел";"Не прошел")
OR ഫംഗ്ഷന് AND- ന് സമാനമായ ആർഗ്യുമെന്റുകൾ ഉണ്ടെങ്കിലും, ഫലങ്ങൾ തികച്ചും വ്യത്യസ്തമാണ്. അതിനാൽ, മുമ്പത്തെ സൂത്രവാക്യത്തിൽ AND ഫംഗ്ഷൻ OR ഉപയോഗിച്ച് മാറ്റിസ്ഥാപിക്കുകയാണെങ്കിൽ, കുറഞ്ഞത് ഒരു നിബന്ധനകളെങ്കിലും പാലിച്ചാൽ വിദ്യാർത്ഥി വിജയിക്കും (ശരാശരി സ്കോർ 4 ൽ കൂടുതലാണ് അല്ലെങ്കിൽ ക്ലാസുകളുടെ അഭാവം 3 ൽ കുറവാണ്). അതിനാൽ, ലോജിക്കൽ എക്\u200cസ്\u200cപ്രഷനുകളിലൊന്നെങ്കിലും ശരിയാണെങ്കിൽ OR ഫംഗ്ഷൻ ലോജിക്കൽ മൂല്യം TRUE നൽകുന്നു, കൂടാതെ എല്ലാ ലോജിക്കൽ എക്\u200cസ്\u200cപ്രഷനുകളും ശരിയാണെങ്കിൽ മാത്രമേ AND ഫംഗ്ഷൻ ലോജിക്കൽ മൂല്യം TRUE നൽകുന്നു.
ഒരു ഫംഗ്ഷൻ അതിന്റെ ആർഗ്യുമെന്റിന്റെ മൂല്യം വിപരീത ബൂളിയൻ മൂല്യത്തിലേക്ക് മാറ്റില്ല, ഇത് സാധാരണയായി മറ്റ് ഫംഗ്ഷനുകളുമായി സംയോജിച്ച് ഉപയോഗിക്കുന്നു. ആർ\u200cഗ്യുമെൻറ് FALSE ആണെങ്കിൽ\u200c ഈ പ്രവർ\u200cത്തനം TRUE എന്ന ബൂലിയൻ\u200c മൂല്യവും ആർ\u200cഗ്യുമെൻറ് TRUE ആണെങ്കിൽ\u200c ബൂലിയൻ\u200c മൂല്യം FALSE ഉം നൽകുന്നു.
നെസ്റ്റഡ് IF ഫംഗ്ഷനുകൾ
താരതമ്യ ഓപ്പറേറ്റർമാരുടെയും ഫംഗ്ഷനുകളുടെയും സഹായത്തോടെ മാത്രം ഒരു ലോജിക് പ്രശ്നം പരിഹരിക്കുന്നത് ചിലപ്പോൾ വളരെ ബുദ്ധിമുട്ടാണ്, കൂടാതെ, അല്ല. ഈ സാഹചര്യങ്ങളിൽ, നിങ്ങൾക്ക് നെസ്റ്റഡ് IF ഫംഗ്ഷനുകൾ ഉപയോഗിക്കാം. ഉദാഹരണത്തിന്, ഇനിപ്പറയുന്ന സമവാക്യം മൂന്ന് IF ഫംഗ്ഷനുകൾ ഉപയോഗിക്കുന്നു:
IF (A1 \u003d 100; "എല്ലായ്പ്പോഴും"; IF (AND (A1\u003e \u003d 80; A1<100);"Обычно";ЕСЛИ(И(А1>\u003d 60; എ 1<80);"Иногда";"Никогда")))
സെൽ എ 1 ലെ മൂല്യം ഒരു പൂർണ്ണസംഖ്യയാണെങ്കിൽ, ഫോർമുല ഇപ്രകാരമാണ്: "സെൽ എ 1 ലെ മൂല്യം 100 ആണെങ്കിൽ, എല്ലായ്പ്പോഴും സ്ട്രിംഗ് നൽകുക. അല്ലെങ്കിൽ, സെൽ എ 1 ന്റെ മൂല്യം 80 നും 100 നും ഇടയിലാണെങ്കിൽ, സാധാരണയായി മടങ്ങുക." , സെൽ എ 1 ന്റെ മൂല്യം 60 നും 80 നും ഇടയിലാണെങ്കിൽ, “ചിലപ്പോൾ” എന്ന സ്ട്രിംഗ് നൽകുക. കൂടാതെ, ഈ നിബന്ധനകളൊന്നും പാലിച്ചില്ലെങ്കിൽ, “ഒരിക്കലും” എന്ന സ്ട്രിംഗ് നൽകുക. .
TRUE, FALSE എന്നീ പ്രവർത്തനങ്ങൾ
TRUE, FALSE ഫംഗ്ഷനുകൾ\u200c TRUE, FALSE എന്നീ ലോജിക്കൽ\u200c മൂല്യങ്ങൾ\u200c എഴുതുന്നതിനുള്ള ഒരു ബദൽ\u200c മാർ\u200cഗ്ഗം നൽ\u200cകുന്നു. ഈ ഫംഗ്ഷനുകൾക്ക് ആർഗ്യുമെന്റുകളില്ല, ഇത് പോലെ കാണപ്പെടുന്നു:
ഉദാഹരണത്തിന്, സെൽ എ 1 ൽ ഒരു ബൂലിയൻ എക്\u200cസ്\u200cപ്രഷൻ അടങ്ങിയിരിക്കുന്നു. സെൽ എ 1 ലെ എക്സ്പ്രഷൻ ശരിയാണെങ്കിൽ ഇനിപ്പറയുന്ന ഫംഗ്ഷൻ "പാസ്" മൂല്യം നൽകും:
IF (A1 \u003d TRUE (), "അതിലൂടെ പോകുക", "നിർത്തുക")
അല്ലെങ്കിൽ, ഫോർമുല "നിർത്തുക" നൽകും.
ISBLANK പ്രവർത്തനം
ഒരു സെൽ ശൂന്യമാണോയെന്ന് നിർണ്ണയിക്കണമെങ്കിൽ, നിങ്ങൾക്ക് ഇനിപ്പറയുന്ന വാക്യഘടനയുള്ള ISBLANK ഫംഗ്ഷൻ ഉപയോഗിക്കാം:
ISBLANK (മൂല്യം)
“സ്ട്രിംഗ് ഫംഗ്ഷനുകൾ || Excel || എക്സൽ 2007 "