വേഡിൽ ഇരുണ്ട പശ്ചാത്തലം എങ്ങനെ ഉണ്ടാക്കാം. വേഡിലെ വ്യത്യസ്ത രീതികളിൽ ഒരു പേജ് പശ്ചാത്തലം എങ്ങനെ നിർമ്മിക്കാം
അതിന്റെ സ്വന്തം സെറ്റ് മാത്രമല്ല, അനുബന്ധ പ്രവർത്തനങ്ങളും അർത്ഥമാക്കുന്നു. ഉദാഹരണത്തിന്, ഫോണ്ട് വലുപ്പം അല്ലെങ്കിൽ തരം, ലൈൻ സ്പേസിംഗ് അല്ലെങ്കിൽ മാർജിനുകൾ മാറ്റുക. വെളുത്ത പശ്ചാത്തലത്തിലുള്ള ലളിതമായ കറുത്ത ചിഹ്നങ്ങൾ\u200c നിങ്ങളുടെ മുമ്പിലുള്ള ചുമതല നിറവേറ്റുന്നില്ലെന്ന് ചിലപ്പോൾ സംഭവിക്കുന്നു. അക്ഷരങ്ങളുടെ നിറം മാറ്റാനും സാധ്യമാണ്; ഇതിനായി വേഡ് പ്രോസസർ ഇന്റർഫേസിലെ അനുബന്ധ വിൻഡോ ഉപയോഗിക്കുന്നു. ചിഹ്നങ്ങൾ സ്ഥിതിചെയ്യുന്ന ഷീറ്റിനെ സംബന്ധിച്ചിടത്തോളം, ഇത് മാറ്റാനും കഴിയും. പ്രോഗ്രാമിൽ, ഈ പ്രദേശം "പശ്ചാത്തലം" പാരാമീറ്റർ നിർവചിച്ചിരിക്കുന്നു. ഇത് ഷീറ്റിലെ അച്ചടിക്കാവുന്ന സ്ഥലത്തിന്റെ ഇടമായി കണക്കാക്കപ്പെടുന്നു - ഏതെങ്കിലും തരത്തിലുള്ള ഫ്രെയിം ഉപയോഗിച്ച് പൂർണ്ണമായും അല്ലെങ്കിൽ പരിമിതപ്പെടുത്തിയിരിക്കുന്നു, ഉദാഹരണത്തിന്, ഒരു പട്ടികയിലെ സെൽ. അതിനാൽ, നിങ്ങൾ നിറമുള്ള പേപ്പറിൽ അല്ലെങ്കിൽ നേരിട്ട് ഒരു ഫോട്ടോയിൽ അച്ചടിക്കുന്നതുപോലെ ഈ പ്രദേശത്തിന്റെ പശ്ചാത്തലം മാറ്റാനാകും.
പശ്ചാത്തലം മാറ്റുക
പ്രോഗ്രാമിന്റെ വർക്കിംഗ് വിൻഡോയുടെ മുകൾ ഭാഗത്ത് പ്രദർശിപ്പിച്ചിരിക്കുന്ന ഘടനാപരമായ ക്രമീകരണ മെനുവിൽ, റിബൺ എന്ന് വിളിക്കപ്പെടുന്ന ഓപ്ഷനുകൾ അടങ്ങിയിരിക്കുന്നു, അത് മാറ്റുന്നതിലൂടെ, പ്രമാണത്തിലെ രൂപവും രൂപകൽപ്പനയും നിങ്ങൾക്ക് നിയന്ത്രിക്കാൻ കഴിയും. ഈ സാഹചര്യത്തിൽ, വേഡിൽ പശ്ചാത്തലം സൃഷ്ടിക്കുന്നതിന് മുമ്പ്, ഈ മെനുവിൽ "പേജ് ലേ Layout ട്ട്" ടാബ് കണ്ടെത്തേണ്ടതുണ്ട്. മറ്റ് ഇനങ്ങൾക്കിടയിൽ, പ്രമാണത്തിന്റെ പശ്ചാത്തലം നിയന്ത്രിക്കാൻ നിങ്ങളെ അനുവദിക്കുന്ന മൂന്ന് ഘടകങ്ങളുടെ ഒരു ഗ്രൂപ്പ് ഉണ്ടാകും. പശ്ചാത്തലം ലളിതമായ നിറത്തിലേക്ക് സജ്ജമാക്കാൻ, "പേജ് കളർ" ബട്ടണിൽ ക്ലിക്കുചെയ്\u200cത് സ്\u200cക്രീനിൽ ദൃശ്യമാകുന്ന പാലറ്റിലെ ആവശ്യമുള്ള നിഴലിൽ ക്ലിക്കുചെയ്യുക. മുഴുവൻ പ്രമാണവും ഇപ്പോൾ തിരഞ്ഞെടുത്ത ടോണിൽ നിറമായിരിക്കും. സ്റ്റാൻഡേർഡ് പാലറ്റിൽ നിങ്ങൾക്ക് അനുയോജ്യമായ ഒന്നും കണ്ടെത്തിയില്ലെങ്കിൽ, അതിന് ചുവടെ "മറ്റ് നിറങ്ങൾ" എന്ന തിരഞ്ഞെടുക്കൽ ഡയലോഗ് ഉണ്ടാകും. അതിൽ, ഗ്രേഡിയന്റിൽ നിന്നുള്ള ഒരു തിരഞ്ഞെടുപ്പ് ഉപയോഗിച്ച്, നിങ്ങൾക്ക് ആവശ്യമുള്ള നിറം സ്വമേധയാ സജ്ജമാക്കാൻ കഴിയും.
എന്നിരുന്നാലും, സോളിഡ് ഫിൽ എല്ലായ്പ്പോഴും ഉപയോക്താവിന്റെ ആവശ്യകതകൾ നിറവേറ്റുന്നില്ല. ഒരേ മെനുവിൽ, വൈവിധ്യവൽക്കരിക്കുന്ന അധിക ഇഫക്റ്റുകൾ നിങ്ങൾക്ക് തിരഞ്ഞെടുക്കാം രൂപം പ്രമാണം. പാറ്റേണുകളോ ടെക്സ്ചറുകളോ നിറത്തിന് മുകളിൽ തന്നെ പ്രയോഗിക്കും, അതുവഴി അവ സംയോജിപ്പിച്ച് നിങ്ങൾക്ക് ആവശ്യമുള്ള ഏത് രൂപവും നേടാനാകും. ക്രമീകരിക്കുന്നതിന്, അനുബന്ധ നിറത്തിൽ ക്ലിക്കുചെയ്\u200cത് പാറ്റേണുകളിൽ ക്ലിക്കുചെയ്യുക. ക്രമീകരണങ്ങളുടെ വിൻഡോ അടയ്\u200cക്കേണ്ടതില്ലാത്തവിധം മാറ്റങ്ങൾ പ്രധാന വിൻഡോയിൽ തത്സമയം പ്രദർശിപ്പിക്കും, പെട്ടെന്ന് ഫലം നിങ്ങൾക്ക് അനുയോജ്യമല്ലെങ്കിൽ, അത് വീണ്ടും തുറക്കുക. നിങ്ങൾ ഒരു പ്രത്യേക പശ്ചാത്തലം തിരയുമ്പോൾ ഒരു നല്ല പശ്ചാത്തലം തിരഞ്ഞെടുക്കാതെ ഇത്തരത്തിലുള്ള പ്രിവ്യൂ വളരെയധികം സഹായിക്കുന്നു.
കൂടാതെ, ഒരു ഫോട്ടോയ്ക്ക് മുകളിൽ വാചകം സ്ഥാപിക്കുന്നത് പോലെ നിങ്ങൾക്ക് ഒരു ചിത്രം പശ്ചാത്തലമായി ഉപയോഗിക്കാം. ഇത് ചെയ്യുന്നതിന്, "പൂരിപ്പിക്കാനുള്ള മറ്റ് വഴികൾ" തിരഞ്ഞെടുക്കുക, അവിടെ "ഇമേജ്" എന്ന ഇനം കണ്ടെത്തുക. ഒരേ വിൻഡോയിൽ സുതാര്യതയ്ക്കും നിറത്തിനും ഒരു ക്രമീകരണം ഉണ്ട്, അതുവഴി നിങ്ങളുടെ പ്രമാണത്തിന് ആവശ്യമാണെന്ന് നിങ്ങൾ കരുതുന്ന രൂപം കൃത്യമായി തിരഞ്ഞെടുക്കാൻ കഴിയും. വളരെ തിളക്കമുള്ള നിറങ്ങൾ വാചകം വായിക്കാൻ കഴിയാത്തതാക്കുമെന്നും അവ കണ്ണിന് മനോഹരമായി തോന്നുന്നില്ലെന്നും ഓർമ്മിക്കുക. മോണിറ്ററിന്റെ വർണ്ണ പുനർനിർമ്മാണത്തിന് പരിധികളും വികലങ്ങളുമുണ്ടെന്നതും നിങ്ങൾ ഓർമ്മിക്കേണ്ടതുണ്ട്, അതിനാൽ നിങ്ങൾ ഒരു കളർ പ്രിന്ററിൽ പ്രിന്റുചെയ്യുമ്പോൾ, നിങ്ങൾ പ്രതീക്ഷിച്ചതിലും ഡിസ്പ്ലേയിൽ കണ്ടതിലും വ്യത്യസ്തമായ എന്തെങ്കിലും നിങ്ങൾക്ക് അവസാനിക്കാം.
![]()
പശ്ചാത്തലം നീക്കംചെയ്യുക
പശ്ചാത്തലം അനാവശ്യമാകുമ്പോൾ, അല്ലെങ്കിൽ ഒപ്റ്റിമൽ നിറങ്ങൾ കണ്ടെത്താനുള്ള നിങ്ങളുടെ പരീക്ഷണങ്ങൾ പരാജയപ്പെട്ടാൽ, ഒരു ക്ലിക്കിലൂടെ നിങ്ങൾക്ക് അത് പ്രമാണത്തിൽ നിന്ന് നീക്കംചെയ്യാം. അതേ മെനുവിൽ, പേജ് ലേ Layout ട്ട് ടാബിൽ, പേജ് കളറിൽ ക്ലിക്കുചെയ്\u200cത് വർണ്ണമില്ലാത്ത ഇനം തിരഞ്ഞെടുക്കുക. വേഡിലെ പശ്ചാത്തലം നീക്കംചെയ്യാനുള്ള ഒരു രീതിയാണിത്, നിങ്ങൾ മുമ്പ് തിരഞ്ഞെടുത്ത എല്ലാ ഫിൽ ക്രമീകരണങ്ങളും പാറ്റേണുകളും ഇത് നീക്കംചെയ്യുന്നു. അതിനുശേഷം, നിങ്ങൾക്ക് ഒരു പുതിയ പശ്ചാത്തലം തിരഞ്ഞെടുക്കാം അല്ലെങ്കിൽ മാറ്റമില്ലാതെ വിടാം. നിങ്ങളുടെ പ്രമാണത്തിന് ഇഷ്\u200cടാനുസൃതമാക്കിയ പശ്ചാത്തലമുള്ള നിരവധി ഏരിയകൾ ഉണ്ടെങ്കിൽ, ബട്ടൺ അമർത്തുന്ന സമയത്ത് കഴ്\u200cസർ സ്ഥാപിച്ചിരിക്കുന്ന ഭാഗം മായ്\u200cക്കപ്പെടും, കാരണം ഇത് സജീവമായി കണക്കാക്കുന്നത് ഈ മേഖലയാണ്. നിങ്ങൾ\u200cക്ക് ഒരു പ്രവർ\u200cത്തനം പൂർ\u200cവ്വാവസ്ഥയിലാക്കാൻ\u200c താൽ\u200cപ്പര്യമുണ്ടെങ്കിൽ\u200c, തെറ്റായ ഏരിയയെ അബദ്ധവശാൽ\u200c ഹൈലൈറ്റ് ചെയ്\u200cത് മായ്\u200cക്കുക വഴി, അതേ പേരിലുള്ള മെനു ഇനം അല്ലെങ്കിൽ\u200c കീബോർ\u200cഡ് കുറുക്കുവഴി Ctrl + Z ഉപയോഗിക്കാം.
സാധാരണയായി വാചക പ്രമാണങ്ങൾ വെളുത്ത പശ്ചാത്തലത്തിൽ ടൈപ്പുചെയ്യുന്നു. പക്ഷേ, ചില സന്ദർഭങ്ങളിൽ, വ്യത്യസ്ത നിറത്തിന്റെ പശ്ചാത്തലം നിർമ്മിക്കേണ്ടത് ആവശ്യമാണ്. ഉദാഹരണത്തിന്, ഒരു ലഘുലേഖ അല്ലെങ്കിൽ ബ്രോഷർ സൃഷ്ടിക്കുമ്പോൾ അത്തരമൊരു ആവശ്യം ഉണ്ടാകാം. ഭാഗ്യവശാൽ, വേഡ് ടെക്സ്റ്റ് എഡിറ്റർ ഇത് ചെയ്യാൻ നിങ്ങളെ അനുവദിക്കുന്നു. ഈ ലേഖനത്തിൽ, വേഡ് 2003, 2007, 20010, 2013, അല്ലെങ്കിൽ 2016 ൽ ഒരു പേജ് പശ്ചാത്തലം എങ്ങനെ നിർമ്മിക്കാമെന്നും അത് എങ്ങനെ നീക്കംചെയ്യാമെന്നും ഞങ്ങൾ വിശദീകരിക്കും.
വേഡ് 2003 ൽ എങ്ങനെ ഒരു പശ്ചാത്തലം ഉണ്ടാക്കാം
നിങ്ങൾ ഒരു ടെക്സ്റ്റ് എഡിറ്റർ വേഡ് 2003 ആണ് ഉപയോഗിക്കുന്നതെങ്കിൽ, പേജിന്റെ പശ്ചാത്തലം നിങ്ങളെ മറ്റൊരു നിറമാക്കി മാറ്റുന്നതിന് നിങ്ങൾ "ഫോർമാറ്റ്" മെനു തുറന്ന് "പശ്ചാത്തലം" മെനുവിലേക്ക് പോകേണ്ടതുണ്ട്.
"പശ്ചാത്തലം" മെനുവിൽ, നിങ്ങൾക്ക് നിർദ്ദിഷ്ട നിറങ്ങളിൽ ഒന്ന് തിരഞ്ഞെടുക്കാം അല്ലെങ്കിൽ "മറ്റ് നിറങ്ങൾ" ബട്ടണിൽ ക്ലിക്കുചെയ്യുക, അതിനുശേഷം നിങ്ങൾക്ക് പേജ് പശ്ചാത്തലമായി ഏത് നിറവും തിരഞ്ഞെടുക്കാം.
വേഡ് 2007, 20010, 2013, അല്ലെങ്കിൽ 2016 ൽ എങ്ങനെ ഒരു പശ്ചാത്തലം ഉണ്ടാക്കാം
വേഡ് 2007 ലും വേഡിന്റെ പുതിയ പതിപ്പുകളിലും, പേജ് പശ്ചാത്തല നിറം മാറ്റുന്നത് അല്പം വ്യത്യസ്തമായി ചെയ്യുന്നു. ഇവിടെ, പേജിന്റെ പശ്ചാത്തലം വെളുത്തതല്ല, മറിച്ച്, ചുവപ്പ്, നിങ്ങൾ "പേജ് ലേ Layout ട്ട്" ടാബിലേക്ക് പോയി "പേജ് കളർ" ബട്ടണിൽ ക്ലിക്കുചെയ്യുക... ഈ ബട്ടണിൽ ക്ലിക്കുചെയ്\u200cതതിനുശേഷം, പേജിന്റെ പശ്ചാത്തലത്തിനായി സ്റ്റാൻഡേർഡ് വർണ്ണങ്ങളുടെ ഒരു ലിസ്റ്റ് ഉൾക്കൊള്ളുന്ന ഒരു ചെറിയ മെനു തുറക്കും.
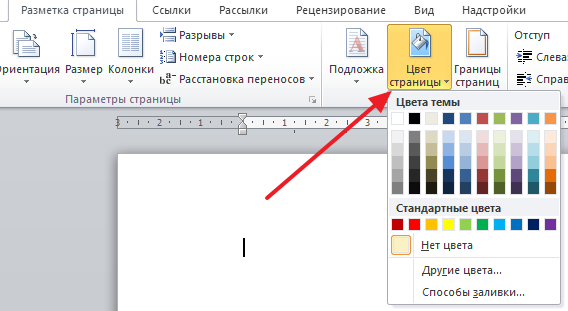
നിർദ്ദേശിച്ച നിറങ്ങളൊന്നും നിങ്ങൾക്ക് അനുയോജ്യമല്ലെങ്കിൽ, നിങ്ങൾക്ക് "മറ്റ് നിറങ്ങൾ" ഓപ്ഷൻ തിരഞ്ഞെടുക്കാം.

ഇത് "നിറങ്ങൾ" വിൻഡോ തുറക്കും. രണ്ട് ടാബുകൾ ഇവിടെ ലഭ്യമാണ്. പൊതു ടാബിൽ\u200c, വർ\u200cണ്ണങ്ങളുടെ ഒരു വലിയ പട്ടികയിൽ\u200c നിന്നും നിങ്ങൾക്ക് ഒരു പേജ് പശ്ചാത്തല വർ\u200cണം തിരഞ്ഞെടുക്കാൻ\u200c കഴിയും.

നിങ്ങൾ "സ്പെക്ട്രം" ടാബിലേക്ക് പോയാൽ, നിങ്ങൾക്ക് ഏതെങ്കിലും RGB നിറങ്ങൾ തിരഞ്ഞെടുക്കാം.
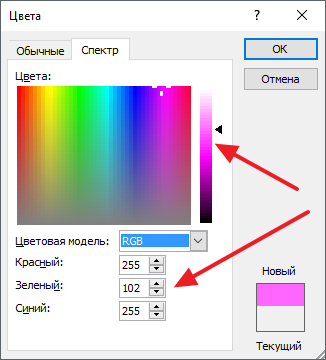
കൂടാതെ, "പേജ് കളർ" ബട്ടൺ ക്ലിക്കുചെയ്തതിനുശേഷം, നിങ്ങൾക്ക് "ഫിൽ രീതികൾ" ഓപ്ഷൻ തിരഞ്ഞെടുക്കാം.
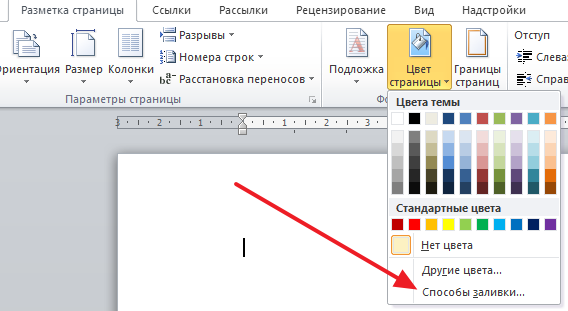
ഇത് ധാരാളം ക്രമീകരണങ്ങളുള്ള ഒരു വിൻഡോ തുറക്കും. ഇവിടെ നിങ്ങൾക്ക് പേജിന്റെ പശ്ചാത്തലം ഒന്ന്, രണ്ടോ മൂന്നോ നിറങ്ങളാക്കാനും ഗ്രേഡിയന്റ് ക്രമീകരിക്കാനും കഴിയും.
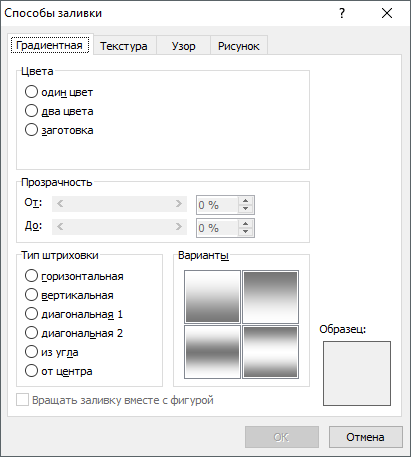
ആവശ്യമെങ്കിൽ പേജിന്റെ പശ്ചാത്തലം ഒരു ടെക്സ്ചർ ഉപയോഗിച്ച് നിങ്ങൾക്ക് പൂരിപ്പിക്കാൻ കഴിയും. ഇത് ചെയ്യുന്നതിന്, "ടെക്സ്ചർ" ടാബിലേക്ക് പോകുക. ഇവിടെ നിങ്ങൾക്ക് നിർദ്ദിഷ്ട ടെക്സ്ചറുകളിൽ ഒന്ന് തിരഞ്ഞെടുക്കാം അല്ലെങ്കിൽ നിങ്ങളുടേത് അപ്\u200cലോഡ് ചെയ്യാം.

പേജിന്റെ പശ്ചാത്തലത്തിൽ നിങ്ങൾക്ക് ഒരു പാറ്റേൺ ("പാറ്റേൺ" ടാബ്) അല്ലെങ്കിൽ ഒരു ചിത്രം ("ചിത്രം" ടാബ്) ചേർക്കാനും കഴിയും.


നിങ്ങൾക്ക് വേഡിൽ കാണാനാകുന്നതുപോലെ, പേജിന്റെ പശ്ചാത്തലം നിയന്ത്രിക്കുന്നതിന് ആവശ്യത്തിലധികം ക്രമീകരണങ്ങളുണ്ട്. ഈ ക്രമീകരണങ്ങൾ ഉപയോഗിച്ച്, നിങ്ങൾക്ക് ഏത് പേജ് പശ്ചാത്തലവും നിർമ്മിക്കാൻ കഴിയും.
വേഡിലെ പശ്ചാത്തലം എങ്ങനെ നീക്കംചെയ്യാം
വേഡിലെ പശ്ചാത്തലം നീക്കംചെയ്യാൻ നിങ്ങൾ പോയാൽ, അത് കൂടുതൽ എളുപ്പമാണ്. വേഡ് 2007, 20010, 2013 അല്ലെങ്കിൽ 2016 ൽ, ഇത് ചെയ്യുന്നതിന്, പേജ് ലേ Layout ട്ട് ടാബിലേക്ക് പോയി പേജ് കളർ ബട്ടണിൽ ക്ലിക്കുചെയ്ത് കളർ ഇല്ല ഓപ്ഷൻ തിരഞ്ഞെടുക്കുക. അതിനുശേഷം, ഏത് പേജ് പശ്ചാത്തല ക്രമീകരണമാണ് ഉപയോഗിച്ചതെന്നത് പരിഗണിക്കാതെ തന്നെ നിങ്ങൾക്ക് ഒരു വെളുത്ത പേജ് പശ്ചാത്തലം ലഭിക്കും (നിറം, ചിത്രം അല്ലെങ്കിൽ ഘടന എന്നിവ പൂരിപ്പിക്കുക).

വേഡ് 2003 ൽ നിങ്ങൾ "ഫോർമാറ്റ് - പശ്ചാത്തലം" മെനു തുറന്ന് അതേ രീതിയിൽ "കളർ ഇല്ല" ഓപ്ഷൻ തിരഞ്ഞെടുക്കേണ്ടതുണ്ട്.
നിങ്ങൾക്കൊപ്പം പ്രവർത്തിച്ചിട്ടുണ്ടെങ്കിൽ വേഡ് പ്രമാണങ്ങൾ, വാചകത്തിലെ ഒരു പ്രത്യേക ഒബ്\u200cജക്റ്റിലേക്ക് ശ്രദ്ധ ആകർഷിക്കുന്നതിനായി രൂപകൽപ്പന ചെയ്\u200cതിരിക്കുന്ന വാചകത്തിലെ ഹൈലൈറ്റിംഗിലേക്ക് നിങ്ങൾ മിക്കവാറും ശ്രദ്ധിച്ചിരിക്കാം. ഇത് ഒരൊറ്റ അക്ഷരം, വാക്ക്, വാക്യം അല്ലെങ്കിൽ ഒരു പട്ടികയിലെ ഒരു സെൽ പോലെയാകാം. മുഴുവൻ ഷീറ്റും ഒരു പശ്ചാത്തലമായി അല്ലെങ്കിൽ മുഴുവൻ പ്രമാണമായും ഹൈലൈറ്റ് ചെയ്യാൻ പോലും സാധ്യമാണ്. എന്നാൽ അമിതമായി is ന്നിപ്പറയുന്നത് അതിന്റെ ഉദ്ദേശ്യം നിറവേറ്റുന്നതിൽ പരാജയപ്പെടുക മാത്രമല്ല, ഒരു പ്രമാണം കാണുമ്പോഴും വായിക്കുമ്പോഴും ശല്യപ്പെടുത്താം. അത്തരം അതിശൈത്യങ്ങളാൽ നിങ്ങൾ അകന്നുപോകുന്നില്ലെന്ന് ഞാൻ കരുതുന്നു (ഞാൻ ഇത് പലപ്പോഴും കണ്ടിട്ടുണ്ടെങ്കിലും), വായനയ്\u200cക്കോ പരിചിതതയ്\u200cക്കോ വേണ്ടി നിങ്ങൾ അത്തരമൊരു പ്രമാണം കണ്ടാൽ, വായിച്ചുകഴിഞ്ഞാൽ, വചനത്തിലെ വാചകത്തിന് ശേഷം പശ്ചാത്തലം എങ്ങനെ നീക്കംചെയ്യാമെന്ന് നിങ്ങൾക്കറിയാം, പകർത്തുമ്പോൾ വേഡിലെ പശ്ചാത്തലം എങ്ങനെ നീക്കംചെയ്യാം, പശ്ചാത്തലം എങ്ങനെ നിർമ്മിക്കാം. നമുക്ക് ക്രമത്തിൽ പോകാം.
വേഡിലെ വാചകത്തിന് പിന്നിലെ പശ്ചാത്തലം എങ്ങനെ നീക്കംചെയ്യാം
ഞാൻ മുകളിൽ പറഞ്ഞതുപോലെ, വാചകത്തിന് പിന്നിലെ പശ്ചാത്തലം വ്യത്യസ്ത ഘടകങ്ങളിൽ ഉണ്ടാകാം. ഒരു അക്ഷരം, വാക്ക്, ഖണ്ഡിക, ഒരു പട്ടികയിലെ എല്ലാ വാചകം അല്ലെങ്കിൽ ഘടകം (സെൽ, നിര അല്ലെങ്കിൽ വരി) ഇതിൽ ഉൾപ്പെടുന്നു.
പേജ് പശ്ചാത്തലം നീക്കംചെയ്യുക
പേജ് പശ്ചാത്തലം നീക്കംചെയ്യുന്നതിന്, ഇനിപ്പറയുന്നവ ചെയ്യുക:
- വേഡ് 2007-2010 ന് പ്രമാണം തുറക്കുക വേഡിന്റെ മുകളിൽ "പേജ് ലേ Layout ട്ട്" വിഭാഗം തിരഞ്ഞെടുക്കുക, വേഡ് 2013 ന് നിങ്ങൾ "ഡിസൈൻ" വിഭാഗം തിരഞ്ഞെടുക്കേണ്ടതുണ്ട്. ഞാൻ വേഡ് 2013 ഉപയോഗിക്കുന്നു, ഇമേജുകൾ ഈ പതിപ്പിനുള്ളതാണ്.
- വിഭാഗത്തിൽ "പേജ് വർണ്ണം" ബട്ടണിൽ ക്ലിക്കുചെയ്യേണ്ട "പേജ് പശ്ചാത്തലം" പാനൽ കണ്ടെത്തുക
- ഡ്രോപ്പ്-ഡ menu ൺ മെനുവിൽ "നിറമില്ല" എന്ന ലിങ്കിൽ ക്ലിക്കുചെയ്യുക
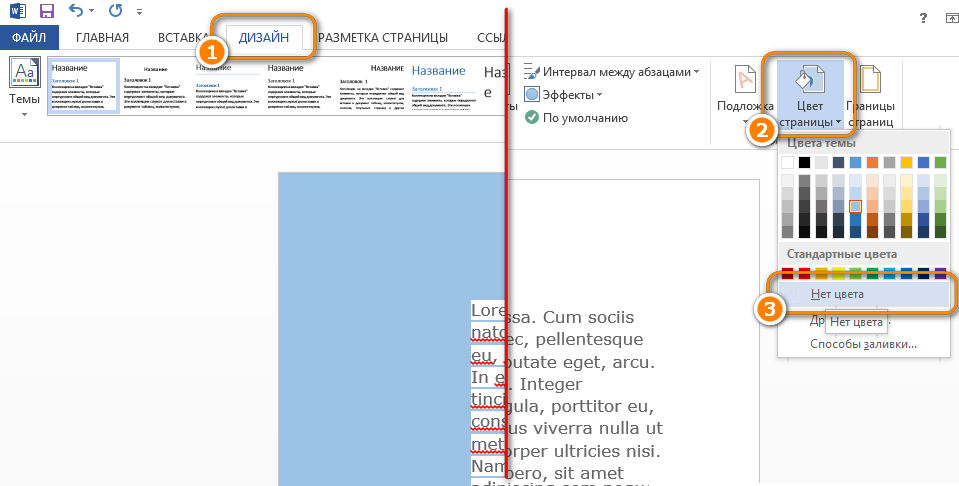
വാചകത്തിന്റെ പശ്ചാത്തലം നീക്കംചെയ്യുക
മുഴുവൻ പേജിനും പശ്ചാത്തലം സജ്ജീകരിക്കുന്നതിനൊപ്പം, ഒരു പശ്ചാത്തലമായി ഒരു പ്രത്യേക വാചകം തിരഞ്ഞെടുക്കാനും കഴിയും. ഈ തിരഞ്ഞെടുപ്പ് നീക്കംചെയ്യുന്നതിന്:
- കഴ്\u200cസർ ഉപയോഗിച്ച്, എല്ലാ വാചകവും തിരഞ്ഞെടുക്കുക, നിങ്ങൾ നീക്കംചെയ്യാനോ മാറ്റാനോ ആഗ്രഹിക്കുന്ന പശ്ചാത്തലം
- പ്രമാണത്തിന്റെ മുകളിലുള്ള ഹോം ടാബിൽ ക്ലിക്കുചെയ്യുക
- പെയിന്റ് ബക്കറ്റ് ഐക്കൺ കണ്ടെത്തി അതിൽ ക്ലിക്കുചെയ്യുക
- ഡ്രോപ്പ്ഡൗൺ ലിസ്റ്റിൽ നിന്ന് നിറങ്ങളൊന്നും തിരഞ്ഞെടുക്കുക. നിങ്ങൾ തിരഞ്ഞെടുത്ത വാചകത്തിന്റെ പശ്ചാത്തലം അപ്രത്യക്ഷമാകുന്നു.
- പശ്ചാത്തല വാചകം നീക്കംചെയ്യാനുള്ള മറ്റൊരു ഉപകരണം ഒരു മാർക്കറാണ്. ഇത് ഉപയോഗിച്ച്, നിങ്ങൾക്ക് ആവശ്യമുള്ള വാക്കുകൾ തിരഞ്ഞെടുത്ത് അടയാളപ്പെടുത്താനും അതോടൊപ്പം പശ്ചാത്തലം തിരഞ്ഞെടുക്കാനും കഴിയും. നിങ്ങൾ ഈ ഉപകരണം തിരഞ്ഞെടുക്കുക, ഒരു ഹൈലൈറ്റ് വർണ്ണം (നിങ്ങൾക്ക് ഹൈലൈറ്റ് ചെയ്യണമെങ്കിൽ) അല്ലെങ്കിൽ "നിറമില്ല" എന്ന ഇനം തിരഞ്ഞെടുക്കുക (നിങ്ങൾക്ക് പശ്ചാത്തല നിറം നീക്കംചെയ്യാനും സംവേദനാത്മകമായി തിരഞ്ഞെടുത്ത വാചകം തിരഞ്ഞെടുക്കാനും താൽപ്പര്യമുണ്ടെങ്കിൽ നിങ്ങൾക്ക് എല്ലാ വാചകവും തിരഞ്ഞെടുക്കാനാകും.

ഒരു മുഴുവൻ പട്ടികയുടെയും പശ്ചാത്തലം നീക്കംചെയ്യുന്നു
ശോഭയുള്ള ഹൈലൈറ്റ് ചെയ്ത സെല്ലുകൾ അല്ലെങ്കിൽ മുഴുവൻ പട്ടികയും കാണുന്നത് അസാധാരണമല്ല. പല സാമ്പത്തിക രേഖകളും സ്കൂൾ കുട്ടികളുടെ ഹോളിഡേ കാർഡുകൾ പോലെ കാണപ്പെടുന്നു. ഇത് ഒഴിവാക്കാൻ, ഇനിപ്പറയുന്നവ ചെയ്യുക:
- കഴ്\u200cസറിനെ മേശപ്പുറത്തേക്ക് നീക്കുക (പട്ടികയുടെ മുകളിൽ ഇടത് മൂലയിൽ ഒരു ക്രോസ് പ്രത്യക്ഷപ്പെടും) വലത് മ mouse സ് ബട്ടൺ ഉപയോഗിച്ച് ക്രോസിൽ ക്ലിക്കുചെയ്യുക. ഒരു സന്ദർഭ മെനു ദൃശ്യമാകുന്നു
- ഫിൽ ബക്കറ്റിൽ ക്ലിക്കുചെയ്യുക.
- ഡ്രോപ്പ്-ഡ list ൺ ലിസ്റ്റിൽ നിന്ന് "നിറമില്ല" തിരഞ്ഞെടുക്കുക.
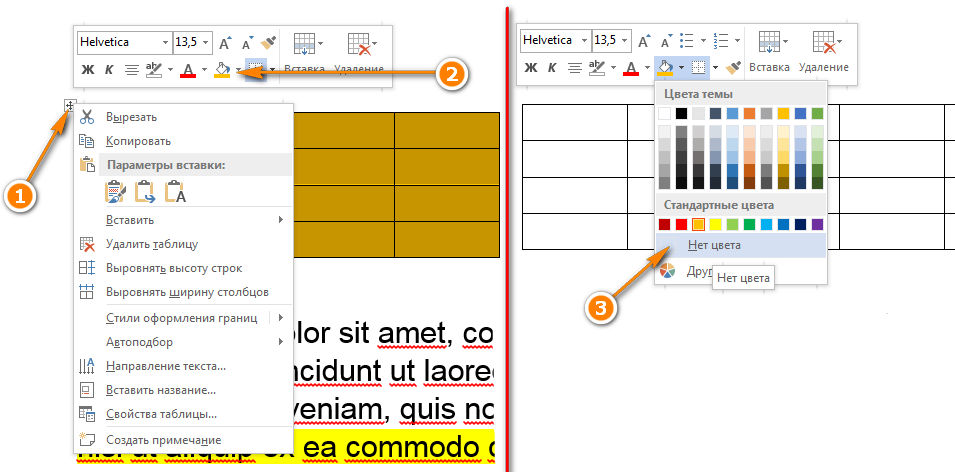
പശ്ചാത്തലം വ്യക്തിഗത സെല്ലുകൾ മുഴുവൻ പട്ടികയുടെയും പശ്ചാത്തലത്തേക്കാൾ മാറ്റുകയോ നീക്കംചെയ്യുകയോ ചെയ്യുന്നത് ബുദ്ധിമുട്ടുള്ള കാര്യമല്ല. ഇതിനായി:
- വലത് മ mouse സ് ബട്ടൺ ഉപയോഗിച്ച് നിരവധി സെല്ലുകൾ തിരഞ്ഞെടുക്കുക (അത് റിലീസ് ചെയ്യാതെ), തിരഞ്ഞെടുത്തതിന് ശേഷം ഒരു പോപ്പ്-അപ്പ് മെനു ദൃശ്യമാകും. ഇത് ദൃശ്യമാകുന്നില്ലെങ്കിൽ, തിരഞ്ഞെടുത്ത സെല്ലുകളിൽ വലത് ക്ലിക്കുചെയ്യുക. ഒരു സെല്ലിനായി, ഉടൻ തന്നെ അതിൽ വലത് ക്ലിക്കുചെയ്യുക.
- ബക്കറ്റ് ഐക്കണിൽ ക്ലിക്കുചെയ്യുക.
- ഡ്രോപ്പ്-ഡ list ൺ പട്ടികയിൽ, "നിറമില്ല" തിരഞ്ഞെടുക്കുക

മിക്കപ്പോഴും, വാചകവുമായി പ്രവർത്തിക്കുമ്പോൾ, നിങ്ങൾ ഇന്റർനെറ്റിൽ കാണുന്ന വാചകം തിരഞ്ഞെടുത്ത് പകർത്തണം. അതേ സമയം, നിങ്ങൾ വാചകത്തിലേക്ക് വാചകം ചേർക്കുമ്പോൾ, ഇന്റർനെറ്റ് പേജിൽ സൂചിപ്പിച്ചിരിക്കുന്ന എല്ലാ ആട്രിബ്യൂട്ടുകളും ഫോർമാറ്റിംഗും ഇത് നിലനിർത്തുന്നു, കൂടാതെ പശ്ചാത്തല വാചകം നിങ്ങൾ പ്രമാണത്തിലേക്ക് കൈമാറുന്ന എല്ലാ കാര്യങ്ങളിൽ നിന്നും വളരെ അകലെയാണ്. ഇത് ഫോണ്ട്, വലുപ്പം, നിറം എന്നിവയും അതിലേറെയും ആകാം. പശ്ചാത്തലവും പൊതുവായി എല്ലാ ഫോർമാറ്റിംഗും ഒഴിവാക്കുന്നതിന്, നിങ്ങൾ ഇനിപ്പറയുന്നവ ചെയ്യേണ്ടതുണ്ട്:
- നിങ്ങൾ ഒട്ടിച്ച വാചകം തിരഞ്ഞെടുക്കുക.
- "ഹോം" ടാബിലേക്ക് പോയി, ഒരു ഇറേസർ ഇമേജും അതിന്റെ പശ്ചാത്തലത്തിലുള്ള ഒരു അക്ഷരവും ഉള്ള "എല്ലാ ഫോർമാറ്റിംഗും നീക്കംചെയ്യുക" ഐക്കൺ കണ്ടെത്തുക. അതിൽ ക്ലിക്കുചെയ്യുക, വേഡ് എല്ലാ ഫോർമാറ്റിംഗും വാചകത്തിന്റെ പശ്ചാത്തലവും നീക്കംചെയ്യും. ഡോക്യുമെന്റിലേക്ക് അനാവശ്യ ഫോർമാറ്റിംഗ് "നൽകരുത്" എന്ന മറ്റൊരു ഓപ്ഷൻ, വേഡിലേക്ക് ചേർക്കുന്നതിന് മുമ്പ് നോട്ട്പാഡ് ഉപയോഗിക്കുക എന്നതാണ് (സ്റ്റാൻഡേർഡിൽ ഉൾപ്പെടുത്തിയിരിക്കുന്നു വിൻഡോസ് പാക്കേജ്). നോട്ട്പാഡ് ഫോർമാറ്റിംഗ് സ്വീകരിക്കുന്നില്ല. നിങ്ങൾ വാചകം നോട്ട്പാഡിലേക്ക് ഒട്ടിക്കുക, തുടർന്ന് ഈ വാചകം നോട്ട്പാഡിൽ നിന്ന് വേഡിലേക്ക് പകർത്തുക.
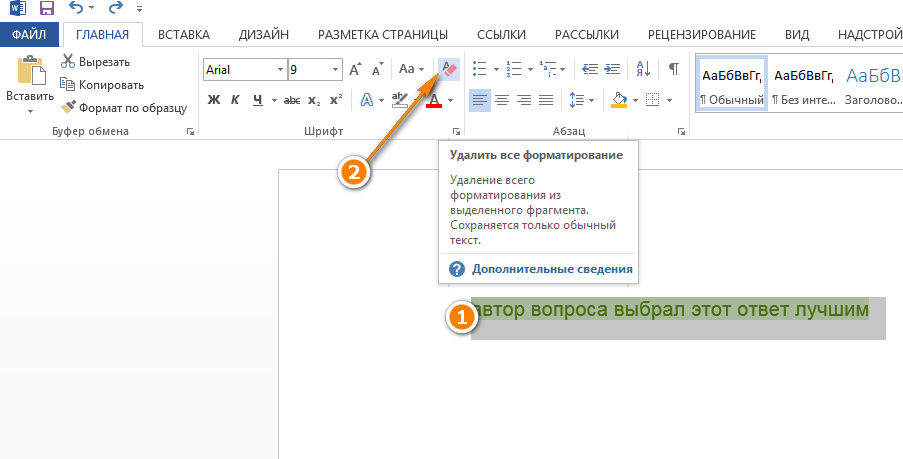
വേഡിൽ ഒരു പശ്ചാത്തലം എങ്ങനെ ഉണ്ടാക്കാം
എല്ലാ ഘടകങ്ങൾക്കും ഒരു പശ്ചാത്തലം എങ്ങനെ നിർമ്മിക്കാമെന്ന് വിവരിക്കേണ്ട ആവശ്യമില്ല, കാരണം പശ്ചാത്തലം നിർമ്മിക്കുന്നതിന് മുകളിൽ പറഞ്ഞവയെല്ലാം നിങ്ങൾക്ക് ചെയ്യാൻ കഴിയും. നിറമില്ലെന്ന് തിരഞ്ഞെടുക്കുന്നതിന് പകരം നിങ്ങൾക്ക് ആവശ്യമുള്ള നിറം തിരഞ്ഞെടുക്കുക.
പേജ് പശ്ചാത്തലം
അത്തരമൊരു പഴഞ്ചൊല്ല് നിങ്ങൾക്കറിയാമോ - "രുചിക്കും നിറത്തിനും സഖാക്കൾ ഇല്ല"? പേജിന്റെ പശ്ചാത്തല വർണ്ണത്തിന് ഇപ്പോഴും വ്യക്തമായ മുൻ\u200cഗണനകളൊന്നുമില്ല. ചില ആളുകൾ സാധാരണ വെള്ളയെ ഇഷ്ടപ്പെടുന്നു, മറ്റുള്ളവർ വെള്ളി, ഇളം നീല അല്ലെങ്കിൽ മരതകം പച്ച എന്നിവ ഇഷ്ടപ്പെടുന്നു. ഈ സാഹചര്യത്തിൽ, പശ്ചാത്തല വർണ്ണം തിരഞ്ഞെടുക്കാൻ മൈക്രോസോഫ്റ്റ് ഓഫീസ് വേഡ് 2010 ഒരു അത്ഭുതകരമായ ഓപ്ഷൻ നൽകുന്നു. മാറ്റങ്ങൾ വരുത്തുന്നതിനുമുമ്പ്, പേജ് പശ്ചാത്തലം മാറ്റുന്നത് "പേജ് ലേ Layout ട്ട്", "വെബ് ഡോക്യുമെന്റ്" മോഡുകളിൽ മാത്രമേ സാധ്യമാകൂ എന്ന കാര്യം ശ്രദ്ധിക്കുക.
- പേജ് ലേ Layout ട്ട് അല്ലെങ്കിൽ വെബ് ഡോക്യുമെന്റ് മോഡ് തിരഞ്ഞെടുക്കുക (ടാബ് കാണുക - ഇടതുവശത്തെ ആദ്യ ഗ്രൂപ്പ്, പ്രമാണ കാഴ്ച മോഡുകൾ).
- പേജ് ലേ Layout ട്ട് ടാബിൽ ക്ലിക്കുചെയ്\u200cത് പേജ് പശ്ചാത്തല ഗ്രൂപ്പ് കണ്ടെത്തുക.
- പേജ് കളർ ബട്ടൺ ക്ലിക്കുചെയ്\u200cത് പോപ്പ്-അപ്പ് വിൻഡോയിൽ നിങ്ങൾക്ക് താൽപ്പര്യമുള്ള നിറം തിരഞ്ഞെടുക്കുക.
- പേജിന്റെ പശ്ചാത്തലത്തിനായി ഒരു നിറം തിരഞ്ഞെടുക്കുക.
ചിത്രം 1. പേജ് കളർ പോപ്പ്-അപ്പ് വിൻഡോ.
നിങ്ങൾക്ക് സാധാരണ നിറങ്ങളും ഉപയോഗിക്കാം. പേജിന്റെ പശ്ചാത്തല വർണ്ണം മാറ്റുന്നതിനെക്കുറിച്ച് നിങ്ങൾ മനസ്സ് മാറ്റുകയാണെങ്കിലും ഇതിനകം തന്നെ മറ്റൊന്ന് പ്രയോഗിച്ചിട്ടുണ്ടെങ്കിൽ, ഇനിപ്പറയുന്നതിൽ ഒന്ന് നിങ്ങൾ ചെയ്യേണ്ടതുണ്ട്:
- കീ കോമ്പിനേഷൻ Ctrl + Z അമർത്തുക.
- ദ്രുത ആക്\u200cസസ്സ് ടൂൾബാറിൽ, ഇൻപുട്ട് പഴയപടിയാക്കുക കമാൻഡ് ബട്ടൺ ക്ലിക്കുചെയ്യുക.
- പേജ് കളർ ബട്ടണിന്റെ പോപ്പ്-അപ്പ് വിൻഡോയിൽ, കളർ ഇല്ല ക്ലിക്കുചെയ്യുക, അല്ലെങ്കിൽ തീം കളറുകളിൽ വൈറ്റ്, പശ്ചാത്തലം 1 തിരഞ്ഞെടുക്കുക.
പേജ് കളർ പോപ്പ്-അപ്പിന് മറ്റ് നിരവധി ഓപ്ഷനുകൾ ഉണ്ട്, അവ ഞങ്ങൾ ചുവടെ കവർ ചെയ്യും.
"പേജ് കളർ" പോപ്പ്-അപ്പ് വിൻഡോയുടെ "മറ്റ് നിറങ്ങൾ" ഇനം
"കൂടുതൽ നിറങ്ങളിൽ" ക്ലിക്കുചെയ്യുന്നത് രണ്ട് ടാബുകളുള്ള "നിറങ്ങൾ" വിൻഡോ തുറക്കുന്നു: "സാധാരണ", "സ്പെക്ട്രം".
വർണ്ണ സ്വിച്ചുകളുടെ വിപുലമായ പാലറ്റിൽ നിന്ന് ഒരു നിറം തിരഞ്ഞെടുക്കാനുള്ള കഴിവ് ജനറൽ ടാബ് നൽകുന്നു. നിങ്ങൾക്ക് ആവശ്യമുള്ള നിറത്തിന്റെ ഷഡ്ഭുജത്തിൽ ക്ലിക്കുചെയ്യുന്നതിലൂടെ, പേജ് സ്വീകരിക്കുന്ന പശ്ചാത്തല വർണ്ണം നിങ്ങൾ തിരഞ്ഞെടുക്കുക. നിങ്ങൾക്ക് അനുയോജ്യമായ നിറം തീരുമാനിച്ച് "ശരി" ക്ലിക്കുചെയ്യുക.
ചിത്രം 2. "പേജ് കളർ" പോപ്പ്-അപ്പ് വിൻഡോയിലെ "മറ്റ് നിറങ്ങൾ" ഇനത്തിന്റെ "നിറങ്ങൾ", "സ്പെക്ട്രം" ടാബുകൾ.
കളർ മോഡലുകൾ (ആർ\u200cജിബി, എച്ച്എസ്എൽ) തിരഞ്ഞെടുക്കുന്നതിന് ഡ്രോപ്പ്-ഡ list ൺ ലിസ്റ്റിൽ നിന്ന് ഒരു കളർ മോഡൽ തിരഞ്ഞെടുക്കാനും നിറം സ്വമേധയാ ക്രമീകരിക്കാനും "സ്പെക്ട്രം" ടാബ് നിങ്ങളെ അനുവദിക്കുന്നു.
സ്വമേധയാലുള്ള വർണ്ണ ക്രമീകരണം:
- വർണ്ണത്തിന്റെ വിഷ്വൽ ചോയ്സ്. പ്രവർത്തന തത്വം ടാബിലെ പോലെ തന്നെ "പതിവ്" - നിങ്ങൾ തിരഞ്ഞെടുത്ത നിറത്തിൽ ക്ലിക്കുചെയ്യേണ്ടതുണ്ട് (ഈ സാഹചര്യത്തിൽ, നിറത്തെ പ്രതിനിധീകരിക്കുന്ന ആകാരം വർണ്ണ തിരഞ്ഞെടുക്കൽ വിൻഡോ പോലെ ചതുരമാണ്);
- വർണ്ണ ഗാമറ്റ് ക്രമീകരിക്കുക. വർണ്ണ തിരഞ്ഞെടുക്കൽ വിൻഡോയുടെ വലതുവശത്തുള്ള സ്ലൈഡർ ഉപയോഗിച്ച്, സ്ലൈഡർ നീക്കുന്നതിലൂടെ നിങ്ങൾക്ക് വർണ്ണ ഗാമറ്റിന്റെ സാച്ചുറേഷൻ മാറ്റാനാകും;
- വർണ്ണ അർത്ഥങ്ങൾ. വർഗ്ഗമനുസരിച്ച് വർണ്ണ തിരഞ്ഞെടുക്കൽ ഫോമുകളുടെ വരികളിൽ (ചുവപ്പ് - ചുവപ്പ്, നീല - നീല, പച്ച - പച്ച), ഒരു പ്രത്യേക വർണ്ണത്തിന്റെ മൂല്യം തിരഞ്ഞെടുക്കാൻ നിങ്ങൾക്ക് അമ്പടയാളങ്ങൾ ഉപയോഗിക്കാം. ഒരു പ്രത്യേക വർണ്ണത്തിന്റെ മൂല്യത്തിന് അനുയോജ്യമായ ആവശ്യമുള്ള നമ്പറുകളും നിങ്ങൾക്ക് നൽകാം (വെബ് ഡിസൈൻ മേഖലയിൽ പ്രവർത്തിക്കുന്ന പ്രൊഫഷണലുകൾക്ക് വളരെ സൗകര്യപ്രദമാണ്).
കളർ\u200c വിൻ\u200cഡോയുടെ ചുവടെ വലത് കോണിലുള്ള ചതുരത്തിന്റെ മുകളിൽ\u200c തിരഞ്ഞെടുത്ത നിറം ദൃശ്യമാകുന്നത് ശ്രദ്ധിക്കുക. ബോക്സിന്റെ ഈ ഭാഗത്തെ "പുതിയത്" എന്ന് വിളിക്കുകയും പുതിയ കളർ സ്വച്ച് കാണിക്കുകയും ചെയ്യുന്നു, കൂടാതെ "കറന്റ്" നിലവിൽ നിലവിലുണ്ട്.
നിങ്ങൾക്ക് പേജിന്റെ നിറം വീണ്ടും മാറ്റണമെങ്കിൽ, "പേജ് കളർ" വിൻഡോ തുറക്കുന്നതിലൂടെ, ഒരു പുതിയ ഇനം ഉണ്ടെന്ന് നിങ്ങൾ കാണും - "അവസാന നിറങ്ങൾ". അതനുസരിച്ച്, നിങ്ങൾ മുമ്പ് ഉപയോഗിച്ച നിറങ്ങളാണിവ.
"പേജ് കളർ" പോപ്പ്-അപ്പ് വിൻഡോയുടെ "രീതികൾ പൂരിപ്പിക്കുക" ഇനം
"പൂരിപ്പിക്കൽ രീതികൾ" എന്ന ഇനത്തിൽ ക്ലിക്കുചെയ്യുന്നതിലൂടെ, നിങ്ങൾ നാല് ടാബുകളുള്ള ഒരു വിൻഡോയിലേക്ക് പോകുന്നു: "ഗ്രേഡിയന്റ്", "ടെക്സ്ചർ", "പാറ്റേൺ", "ചിത്രം". അവയെ ക്രമത്തിൽ പരിഗണിക്കാം.
ഗ്രേഡിയന്റ് ടാബ്
ഗ്രേഡിയന്റ് ഫില്ലിന്റെ നിറം, സുതാര്യത, ഹാച്ച് തരം എന്നിവ ക്രമീകരിക്കുന്നതിന് ഗ്രേഡിയന്റ് ടാബിൽ നിരവധി ഓപ്ഷനുകൾ ഉണ്ട്.
നിറങ്ങളുടെ ഏരിയ
കളേഴ്സ് ഏരിയയിൽ മൂന്ന് സ്ഥാനങ്ങളുണ്ട്: ഒരു നിറം, രണ്ട് നിറങ്ങൾ, ഒരു പ്രീസെറ്റ്.
"ഒരു നിറം" - സ്ഥാനം സജീവമാക്കുമ്പോൾ, വലതുവശത്ത് "കളർ 1" എന്ന പേരിൽ ഒരു നിറം തിരഞ്ഞെടുക്കുന്നതിനുള്ള ഒരു ഫോം ദൃശ്യമാകുന്നു. അതിൽ ക്ലിക്കുചെയ്\u200cതതിനുശേഷം, മുകളിൽ ചർച്ച ചെയ്തതിന് സമാനമായ ഒരു വർണ്ണ തിരഞ്ഞെടുക്കൽ വിൻഡോ ദൃശ്യമാകും, പേജിന്റെ ഗ്രേഡിയന്റ് ഫില്ലിലേക്ക് നിറം പ്രയോഗിക്കുമെന്ന ഒരേയൊരു വ്യത്യാസം. അവിടെ വിവരിച്ച നിറം മുകളിൽ വിവരിച്ച അതേ ക്രമത്തിലാണ് നടത്തുന്നത്. തിരഞ്ഞെടുത്ത നിറം വേരിയൻറ്സ്, സ്വച്ച് ഏരിയകളിൽ പ്രദർശിപ്പിക്കും.
"ഒരു നിറം" എന്ന ഫീൽഡിന് കീഴിൽ നിറത്തിന്റെ തെളിച്ചം തിരഞ്ഞെടുക്കുന്നതിന് ഒരു ഫീൽഡ് ഉണ്ട്, "ഡാർക്കർ", "ലൈറ്റർ" ബട്ടണുകളിൽ ക്ലിക്കുചെയ്ത് ഇത് മാറ്റാം. സ്ലൈഡർ ഉപയോഗിച്ച് നിങ്ങൾക്ക് തെളിച്ചം മാറ്റാനും കഴിയും.

ചിത്രം 3. ഗ്രേഡിയന്റ് ടാബിലെ ഫിൽ മെത്തേഡ്സ് വിൻഡോ.
"രണ്ട് നിറങ്ങൾ" - ഈ സ്ഥാനം സജീവമാക്കുമ്പോൾ, രണ്ട് നിറങ്ങൾ ("കളർ 1", "കളർ 2") തിരഞ്ഞെടുക്കാനാകും. "ഈച്ചയിൽ" തെളിച്ചം മാറ്റാനുള്ള കഴിവ് മാത്രമേ ഇനി നൽകൂ. രണ്ട് നിറങ്ങളിൽ നിന്ന് മാത്രമാണ് ഗ്രേഡിയന്റ് ഫിൽ രൂപപ്പെടുന്നത് (ഈ സാഹചര്യത്തിൽ) എന്നതാണ് കാര്യം. “ഒരു വർണ്ണം” വേരിയന്റിൽ, ആദ്യത്തേത് സാച്ചുറേഷൻ വർദ്ധിപ്പിക്കുക എന്ന തത്വത്തിൽ രണ്ടാമത്തേത് സജ്ജീകരിച്ചിരിക്കുന്നു, യഥാർത്ഥത്തിൽ ആദ്യത്തേതിന്റെ ഗുണിത പതിപ്പാണ് ഇത്. നിങ്ങൾ തെളിച്ചമുള്ള സ്ലൈഡർ വലിച്ചിടുമ്പോൾ, പൂരിപ്പിക്കൽ വർണ്ണത്തിന്റെ സാച്ചുറേഷൻ, തെളിച്ചത്തിന്റെ മൂല്യം മാറുന്നു (ആദ്യത്തേതും രണ്ടാമത്തേതും - കൂടുതൽ കൃത്യമായി, പ്രകാശവും ഇരുണ്ട ഭാഗങ്ങളും). രണ്ട് നിറങ്ങളുള്ള വേരിയന്റിൽ, ഒരു നിറം ഫില്ലിന്റെ “ലൈറ്റ് സൈഡ്” ആണ്, മറ്റൊന്ന് ഇരുണ്ട നിറമാണ്, അതായത്. ഇഷ്\u200cടാനുസൃതമാക്കൽ കുറച്ചുകൂടി ബുദ്ധിമുട്ടാണ്, ഒപ്പം വർണ്ണ പൊരുത്തത്തിൽ കൂടുതൽ അനുഭവം ആവശ്യമാണ്. എന്നാൽ അതേ സമയം ഒരു ഇച്ഛാനുസൃത ഫിൽ കളർ സ്കീം സൃഷ്ടിക്കാൻ ഇത് നിങ്ങളെ അനുവദിക്കുന്നു. ഏത് സാഹചര്യത്തിലും, നിങ്ങൾക്ക് രണ്ട് നിറങ്ങളിൽ (പ്രത്യേകം) തെളിച്ചവും സാച്ചുറേഷൻ മാറ്റാനും കഴിയും. ഇതിനായി:
- പേജ് ലേ Layout ട്ട് ടാബിൽ, പേജ് കളർ ബട്ടൺ ക്ലിക്കുചെയ്യുക;
- തുറക്കുന്ന വിൻഡോയിൽ, "രീതികൾ പൂരിപ്പിക്കുക" ഇനത്തിൽ ക്ലിക്കുചെയ്യുക;
- പൂരിപ്പിക്കൽ രീതി വിൻഡോ ഗ്രേഡിയന്റ് ടാബിലേക്ക് തുറക്കുന്നു (സ്ഥിരസ്ഥിതി). "നിറങ്ങൾ" നിരയിൽ "രണ്ട് നിറങ്ങൾ" ഇനം സജീവമാക്കുക. "കളർ 1", "കളർ 2" ഫോമുകൾ തുറക്കും. അവയിലേതെങ്കിലും ക്ലിക്കുചെയ്യുക - ഒരു വർണ്ണ തിരഞ്ഞെടുക്കൽ പോപ്പ്-അപ്പ് വിൻഡോ തുറക്കും;
- "മറ്റ് നിറങ്ങൾ" എന്ന ഇനത്തിൽ ക്ലിക്കുചെയ്യുക - വിൻഡോ "നിറങ്ങൾ" തുറക്കും;
- "സ്പെക്ട്രം" ഇനത്തിൽ ക്ലിക്കുചെയ്യുക, വർണ്ണ തിരഞ്ഞെടുക്കൽ ബോക്സിൽ ആവശ്യമുള്ള നിറം തിരഞ്ഞെടുക്കുക, അല്ലെങ്കിൽ കളർ ചാനൽ മൂല്യങ്ങളുടെ ക്രമീകരണ ഫോമുകളിൽ വർണ്ണ മൂല്യങ്ങൾ നൽകുക.
- തെളിച്ചം മാറ്റാൻ സ്ലൈഡർ ഉപയോഗിക്കുക;
- "ശരി" ക്ലിക്കുചെയ്യുക അല്ലെങ്കിൽ "എന്റർ" കീ അമർത്തുക;
- ഫിൽ രീതികൾ വിൻഡോയിൽ ഗ്രേഡിയന്റ് ഫിൽ സ്വച്ച് എങ്ങനെ മാറിയെന്ന് ശ്രദ്ധിക്കുക. മറ്റ് നിറത്തിനും ഇത് ചെയ്യുക. നിങ്ങൾക്കായി പ്രവർത്തിക്കുന്ന കോമ്പിനേഷൻ കണ്ടെത്തുന്നതുവരെ നിറങ്ങൾ ക്രമീകരിക്കുക.
ചിത്രം 4. "ഗ്രേഡിയന്റ്" ടാബിന്റെ രണ്ട് നിറങ്ങൾ സജ്ജമാക്കുന്നു.
"ശൂന്യമാണ്" - ഈ സ്ഥാനം സജീവമാകുമ്പോൾ, "ശൂന്യമായ പേര്" ഏരിയ ദൃശ്യമാകുന്നു, ഈ ഫീൽഡിൽ നിങ്ങൾക്ക് നിലവിലുള്ള 24 പേരിൽ നിന്ന് ഒരു ഫിൽ പാറ്റേൺ തിരഞ്ഞെടുക്കാം. നിങ്ങളുടെ ജോലി മുൻ\u200cകൂട്ടി തയ്യാറാക്കിയതിനാൽ\u200c അവ വേഗത്തിലാക്കാനാണ് ഫിൽ\u200c പാറ്റേണുകൾ\u200c രൂപകൽപ്പന ചെയ്\u200cതിരിക്കുന്നത്. അവയിൽ ഇരുപതിലധികം പേരുണ്ടെന്നത് ഏതാണ്ട് ഏത് ഉപയോക്താവിനും അനുയോജ്യമായ എന്തെങ്കിലും കണ്ടെത്താൻ അനുവദിക്കുന്നു.

ചിത്രം 5. "ഗ്രേഡിയന്റ്" ടാബിനായി ഒരു പ്രീസെറ്റ് സജ്ജമാക്കുന്നു.
സുതാര്യത ഏരിയ
സ്ലൈഡറുകൾ ഉപയോഗിച്ച് ഫില്ലിന്റെ സുതാര്യത മാറ്റാൻ നിങ്ങളെ അനുവദിക്കുന്നു.
ഏരിയ "ഹാച്ച് തരം"
ആറ് ഓപ്ഷനുകൾ ഉണ്ട്:
- തിരശ്ചീന;
- ലംബം;
- ഡയഗണൽ 1;
- ഡയഗണൽ 2;
- മൂലയിൽ നിന്ന്;
- മധ്യഭാഗത്ത് നിന്ന്.
ഹാച്ചിന്റെ ദിശ മാറ്റാൻ നിങ്ങളെ അനുവദിക്കുന്നു (വർണ്ണ വിതരണ വെക്റ്റർ). ഈ ഉപകരണം ഉപയോഗിച്ച്, നിങ്ങൾക്ക് ഫില്ലിന്റെ രൂപം കൂടുതൽ ഇച്ഛാനുസൃതമാക്കാൻ കഴിയും. ഹാച്ച് ഓപ്ഷന്റെ പേരിൽ നിന്ന്, ഫില്ലിന്റെ രൂപം എങ്ങനെ മാറുമെന്ന് നിങ്ങൾക്ക് മനസിലാക്കാൻ കഴിയും.
ചിത്രം 6. വിരിയിക്കുന്ന തരം തിരഞ്ഞെടുക്കുന്നു.
ടെക്\u200cസ്\u200cചർ ടാബ്
പേജിന്റെ പശ്ചാത്തലമായി 24 റെഡിമെയ്ഡ് ഓപ്ഷനുകളിൽ നിന്ന് ഒരു ടെക്സ്ചർ തിരഞ്ഞെടുക്കാൻ നിങ്ങളെ അനുവദിക്കുന്നു, അല്ലെങ്കിൽ നിങ്ങളുടേത് അപ്\u200cലോഡ് ചെയ്യുക. ഇത് ചെയ്യുന്നതിന്, "മറ്റ് ടെക്സ്ചർ" ബട്ടണിൽ ക്ലിക്കുചെയ്ത് നിങ്ങൾക്ക് ആവശ്യമുള്ളത് കണ്ടെത്തുക. ടെക്സ്ചർ ഉള്ള ഫയലിൽ ക്ലിക്കുചെയ്യുക, തുടർന്ന് "ടെക്സ്ചർ തിരഞ്ഞെടുക്കുക" വിൻഡോയുടെ "തിരുകുക" ബട്ടണിൽ ക്ലിക്കുചെയ്യുക. "ശരി" ക്ലിക്കുചെയ്യുക - തിരഞ്ഞെടുത്ത ടെക്സ്ചർ പ്രമാണത്തിന്റെ പശ്ചാത്തലമായി പ്രയോഗിക്കും.
ചിത്രം 7. അനിയന്ത്രിതമായ ടെക്സ്ചർ തിരഞ്ഞെടുക്കുന്നു.
ചിത്രം 8. അനിയന്ത്രിതമായ ടെക്സ്ചർ പ്രയോഗിക്കുന്നു.
പാറ്റേൺ ടാബ്
പാറ്റേൺ പാറ്റേൺ പാറ്റേൺ ചെയ്\u200cത രൂപത്തിലേക്ക് പേജ് പശ്ചാത്തലം സജ്ജമാക്കാൻ നിങ്ങളെ അനുവദിക്കുന്നു. പാറ്റേൺ സെലക്ഷൻ വിൻഡോയിൽ അത്തരം 48 “ശൂന്യതകൾ” ഉണ്ട്. പാറ്റേണിന്റെ ഷേഡിംഗ് നിറവും അതിന്റെ പശ്ചാത്തലത്തിന്റെ നിറവും നിങ്ങൾക്ക് തിരഞ്ഞെടുക്കാം. ഇത് ചെയ്യുന്നതിന്, അതേ പേരിൽ കളർ സെലക്ഷൻ ഫീൽഡുകൾ ഉപയോഗിക്കുക. സെലക്ഷൻ തത്വം ഞങ്ങൾ മുകളിൽ നടത്തിയതിന് സമാനമാണ്.
ചിത്രം 9: പാറ്റേണിന്റെ നിറങ്ങൾ തിരഞ്ഞെടുക്കുന്നു.
ചിത്ര ടാബ്
നിങ്ങളുടെ പ്രമാണ പേജിന്റെ പശ്ചാത്തലം ഒരു നിർദ്ദിഷ്ട തീമാറ്റിക് നിറം നേടണമെങ്കിൽ, ഒരു ചിത്രം ഉപയോഗിക്കുക.
ഒരു ചിത്രം തിരഞ്ഞെടുക്കാൻ, അതേ പേരിലുള്ള ടാബിന്റെ "ചിത്രം" ബട്ടണിൽ ക്ലിക്കുചെയ്യുക. നിങ്ങൾക്ക് ആവശ്യമുള്ള ചിത്രം കണ്ടെത്തുക, അതിൽ ക്ലിക്കുചെയ്യുക, തുടർന്ന് "ചിത്രം തിരഞ്ഞെടുക്കുക" വിൻഡോയുടെ "തിരുകുക" ബട്ടണിൽ ക്ലിക്കുചെയ്യുക.
അതിനുശേഷം, തിരഞ്ഞെടുത്ത ചിത്രം ഫിൽ രീതികൾ വിൻഡോയിലെ ചിത്ര ടാബിലെ ചിത്രത്തിന്റെ പ്രിവ്യൂ വിൻഡോയിലും (സാമ്പിളിലും) ദൃശ്യമാകും. ചിത്രം നിങ്ങൾക്ക് അനുയോജ്യമാണെങ്കിൽ, എന്റർ കീ അമർത്തിക്കൊണ്ട് അല്ലെങ്കിൽ ശരി ബട്ടൺ ക്ലിക്കുചെയ്ത് പ്രമാണത്തിലേക്ക് പ്രയോഗിക്കുക.
നിങ്ങൾ തിരഞ്ഞെടുത്ത ചിത്രം ഇപ്പോൾ പ്രമാണത്തിന്റെ പശ്ചാത്തലമാണ്. നന്നായി തിരഞ്ഞെടുത്ത ഗ്രാഫിക്കിന് ഒരു പ്രമാണത്തിന്റെ രൂപം നാടകീയമായി മെച്ചപ്പെടുത്താൻ കഴിയുമെന്ന് ഓർമ്മിക്കുക, തിരിച്ചും.
ചിത്രം 10. ഒരു ചിത്രം തിരഞ്ഞെടുക്കുന്നതിന് മുമ്പ് "ചിത്രം" ടാബിന്റെ ഇമേജ് പ്രിവ്യൂ വിൻഡോ.
ചിത്രം 11. ഒരു പേജ് പശ്ചാത്തലമായി ഒരു ചിത്രം പ്രയോഗിക്കുന്നു.
ഉപസംഹാരം
ലേഖനവും ഒരു ചെറിയ പരിശീലനവും വായിച്ചതിനുശേഷം, നിങ്ങളുടെ ലക്ഷ്യങ്ങളോ ആഗ്രഹമോ അനുസരിച്ച് നിങ്ങളുടെ പ്രമാണങ്ങളുടെ പേജുകളുടെ പശ്ചാത്തലം സൃഷ്ടിക്കാൻ കഴിയും. നിങ്ങൾക്ക് പാറ്റേണുകൾ, കടും നിറങ്ങൾ, ഗ്രേഡിയന്റ് ഫില്ലുകൾ അല്ലെങ്കിൽ ഒരു നിർദ്ദിഷ്ട ഡ്രോയിംഗ് ഉപയോഗിക്കാം. നിങ്ങൾ അനുഭവം നേടുന്നതിനനുസരിച്ച്, കൂടുതൽ കൂടുതൽ സങ്കീർണ്ണവും അതിനനുസരിച്ച് കൂടുതൽ മനോഹരമായ ഓപ്ഷനുകളും സൃഷ്ടിക്കുക.
ലേഖനത്തിന്റെ അടുത്ത ഭാഗങ്ങളിൽ, വാട്ടർമാർക്കും അച്ചടിക്കാനാവാത്ത പ്രതീകങ്ങളും ചേർക്കുന്നതിനെക്കുറിച്ച് ഞങ്ങൾ സംസാരിക്കും.
സൃഷ്ടിച്ച വാചക പ്രമാണങ്ങൾ ഫോർമാറ്റുചെയ്യാൻ നിങ്ങൾ ഉപയോഗിക്കുകയാണെങ്കിൽ മൈക്രോസോഫ്റ്റ് വേർഡ്, ശരിയായി മാത്രമല്ല, മനോഹരമായി, ഒരു പശ്ചാത്തലമായി ഒരു ഡ്രോയിംഗ് എങ്ങനെ നിർമ്മിക്കാമെന്ന് മനസിലാക്കാൻ നിങ്ങൾക്ക് താൽപ്പര്യമുണ്ടാകും. ഈ സാധ്യതയ്ക്ക് നന്ദി, നിങ്ങൾക്ക് ഏത് ഫോട്ടോയോ ചിത്രമോ പേജിന്റെ പശ്ചാത്തലമായി നിർമ്മിക്കാൻ കഴിയും.
അത്തരമൊരു പശ്ചാത്തലത്തിനെതിരെ എഴുതിയ വാചകം തീർച്ചയായും ശ്രദ്ധ ആകർഷിക്കും, കൂടാതെ പശ്ചാത്തല ചിത്രം തന്നെ ഒരു സാധാരണ വാട്ടർമാർക്കിനേക്കാളും വാട്ടർമാർക്കിനേക്കാളും ആകർഷകമായി കാണപ്പെടും, കറുത്ത വാചകം ഉള്ള ഒരു സാധാരണ വെളുത്ത പേജ് പരാമർശിക്കേണ്ടതില്ല.
ഒരു ചിത്രം വേഡിൽ എങ്ങനെ ഉൾപ്പെടുത്താം, അത് എങ്ങനെ സുതാര്യമാക്കാം, ഒരു പേജിന്റെ പശ്ചാത്തലം എങ്ങനെ മാറ്റാം, അല്ലെങ്കിൽ വാചകത്തിന് പിന്നിലെ പശ്ചാത്തലം എങ്ങനെ മാറ്റാം എന്നതിനെക്കുറിച്ച് ഞങ്ങൾ ഇതിനകം എഴുതിയിട്ടുണ്ട്. ഇത് എങ്ങനെ ചെയ്യാമെന്ന് ഞങ്ങളുടെ വെബ്സൈറ്റിൽ നിങ്ങൾക്ക് കണ്ടെത്താൻ കഴിയും. വാസ്തവത്തിൽ, ഏതെങ്കിലും ചിത്രമോ ഫോട്ടോയോ ഒരു പശ്ചാത്തലമാക്കി മാറ്റുന്നത് വളരെ എളുപ്പമാണ്, അതിനാൽ നമുക്ക് വാക്കുകളിൽ നിന്ന് പ്രവൃത്തികളിലേക്ക് പോകാം.
1. പേജിന്റെ പശ്ചാത്തലമായി ചിത്രം ഉപയോഗിക്കാൻ ആഗ്രഹിക്കുന്ന വേഡ് പ്രമാണം തുറക്കുക. ടാബിലേക്ക് പോകുക "ഡിസൈൻ".

കുറിപ്പ്: 2012 ന് മുമ്പുള്ള വേഡ് പതിപ്പുകളിൽ, നിങ്ങൾ ടാബിലേക്ക് പോകേണ്ടതുണ്ട് "പേജ് ലേ layout ട്ട്".
2. ടൂൾ ഗ്രൂപ്പിൽ "പേജ് പശ്ചാത്തലം" ബട്ടൺ അമർത്തുക "പേജ് നിറം" അതിന്റെ മെനുവിൽ നിന്ന് ഇനം തിരഞ്ഞെടുക്കുക രീതികൾ പൂരിപ്പിക്കുക.
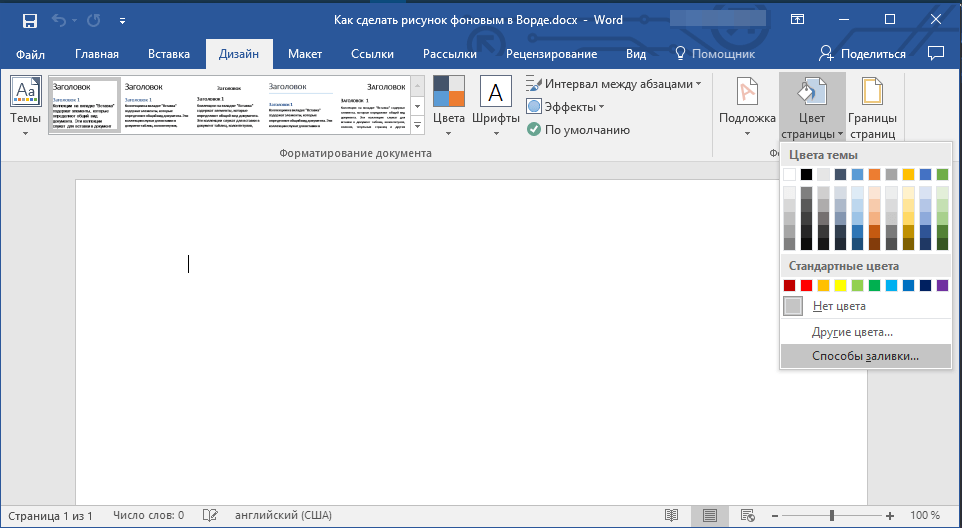
3. ടാബിലേക്ക് പോകുക "ഡ്രോയിംഗ്" തുറക്കുന്ന വിൻഡോയിൽ.
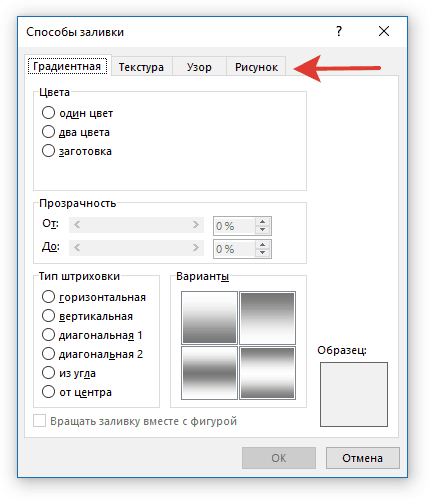
4. ബട്ടൺ അമർത്തുക "ഡ്രോയിംഗ്", തുടർന്ന്, ഇനത്തിന് എതിർവശത്ത് തുറക്കുന്ന വിൻഡോയിൽ "ഒരു ഫയലിൽ നിന്ന് (കമ്പ്യൂട്ടറിൽ ഫയലുകൾ ബ്ര rowse സ് ചെയ്യുക)", ബട്ടൺ ക്ലിക്കുചെയ്യുക "അവലോകനം".

കുറിപ്പ്: OneDrive ക്ലൗഡ് സംഭരണം, Bing തിരയൽ, എന്നിവയിൽ നിന്നും നിങ്ങൾക്ക് ഒരു ചിത്രം ചേർക്കാൻ കഴിയും സോഷ്യൽ നെറ്റ്\u200cവർക്ക് ഫേസ്ബുക്ക്.
5. സ്ക്രീനിൽ ദൃശ്യമാകുന്ന എക്സ്പ്ലോറർ വിൻഡോയിൽ, ഒരു പശ്ചാത്തല ഫയലായി നിങ്ങൾ ഉപയോഗിക്കാൻ ആഗ്രഹിക്കുന്ന ഫയലിലേക്കുള്ള പാത്ത് വ്യക്തമാക്കുക, ബട്ടൺ ക്ലിക്കുചെയ്യുക "പേസ്റ്റ്".

6. ബട്ടൺ അമർത്തുക "ശരി" വിൻഡോയിൽ രീതികൾ പൂരിപ്പിക്കുക.
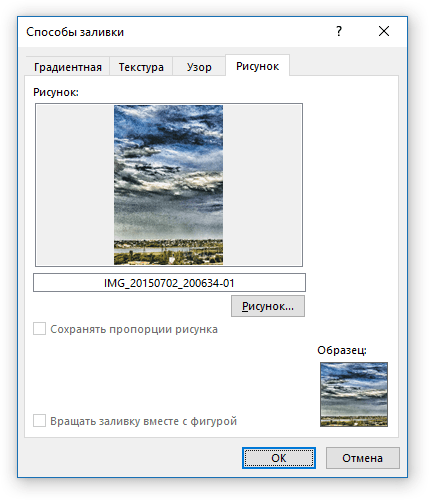
കുറിപ്പ്: ചിത്രം സാധാരണ പേജ് വലുപ്പത്തിന് (A4) ആനുപാതികമായില്ലെങ്കിൽ, അത് ക്രോപ്പ് ചെയ്യും. കൂടാതെ, ഇത് സ്കെയിൽ അപ്പ് ചെയ്യാൻ കഴിയും, ഇത് ചിത്രത്തിന്റെ ഗുണനിലവാരത്തെ പ്രതികൂലമായി ബാധിക്കും.
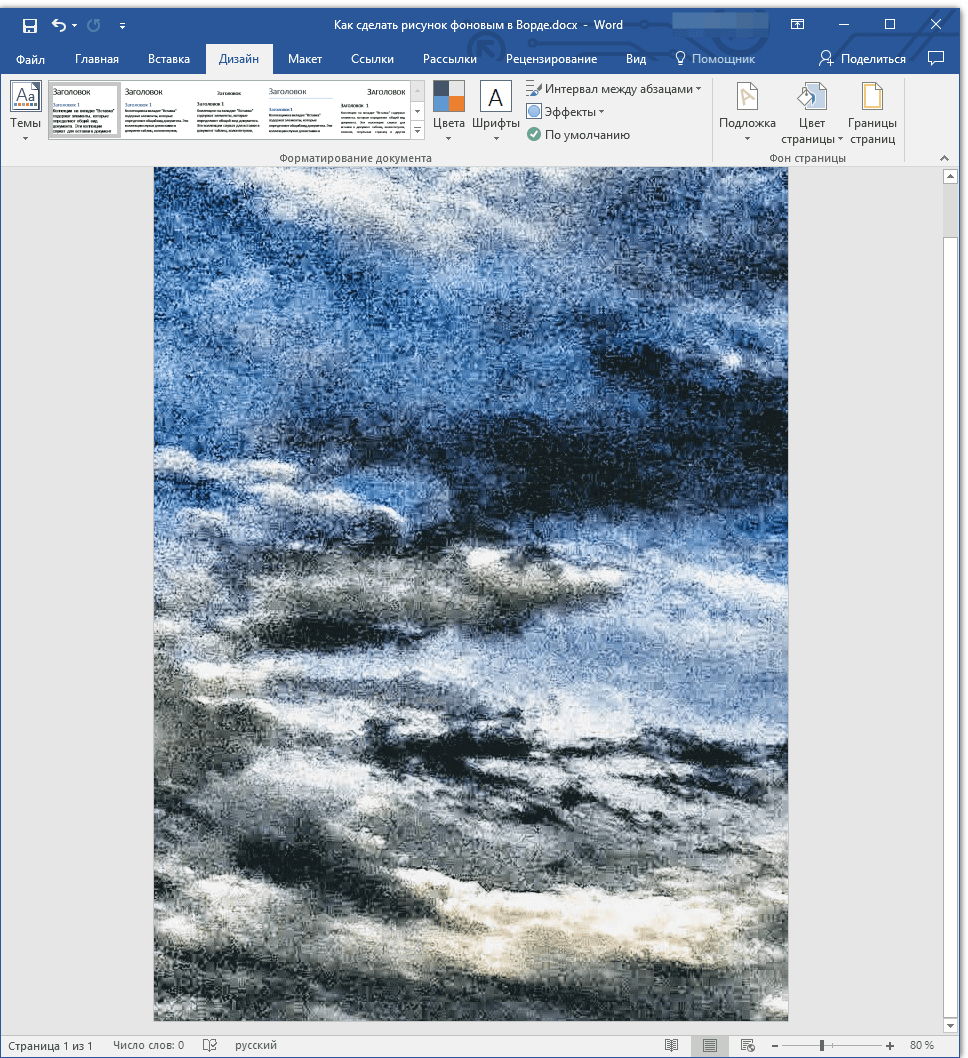
നിങ്ങൾ തിരഞ്ഞെടുത്ത ചിത്രം ഒരു പശ്ചാത്തലമായി പേജിലേക്ക് ചേർക്കും. നിർഭാഗ്യവശാൽ, ഇത് എഡിറ്റുചെയ്യുന്നതിനൊപ്പം സുതാര്യത നില മാറ്റുന്നതിനും വേഡ് അനുവദിക്കുന്നില്ല. അതിനാൽ, ഒരു ചിത്രം തിരഞ്ഞെടുക്കുമ്പോൾ, നിങ്ങൾ ടൈപ്പുചെയ്യേണ്ട വാചകം അത്തരമൊരു പശ്ചാത്തലത്തിൽ എങ്ങനെ കാണപ്പെടുമെന്ന് ശ്രദ്ധാപൂർവ്വം ചിന്തിക്കുക. വാസ്തവത്തിൽ, നിങ്ങൾ തിരഞ്ഞെടുത്ത ചിത്രത്തിന്റെ പശ്ചാത്തലത്തിൽ വാചകം കൂടുതൽ ശ്രദ്ധേയമാക്കുന്നതിന് ഫോണ്ടിന്റെ വലുപ്പവും നിറവും മാറ്റുന്നതിൽ നിന്ന് നിങ്ങളെ തടയുന്നില്ല.