Excel പിവറ്റ് ടേബിളിൻ്റെ ആകെത്തുക വരി പ്രകാരം. ''ടോപ്പ് ടെൻ'' ഡാറ്റ പ്രദർശിപ്പിക്കുന്നു. വിശദമായ ഡാറ്റയുടെ പ്രദർശനം
പിവറ്റ് ടേബിളുകളെക്കുറിച്ചുള്ള ഏറ്റവും അരോചകമായ ഒരു കാര്യം, ഡാറ്റ സംഗ്രഹിച്ചിരിക്കുന്ന ഗ്രാൻഡ് ടോട്ടൽ, എല്ലായ്പ്പോഴും പട്ടികയുടെ അടിയിലായിരിക്കും, അതായത് അക്കങ്ങൾ കാണുന്നതിന് നിങ്ങൾ മുഴുവൻ പട്ടികയിലൂടെയും സ്ക്രോൾ ചെയ്യണം. നമുക്ക് ഗ്രാൻഡ് ടോട്ടൽ കണ്ടെത്താൻ എളുപ്പമുള്ള മുകളിലേക്ക് നീക്കാം.
പിവറ്റ് ടേബിളുകൾ ഡാറ്റ സംഗ്രഹിക്കുന്നതിനും അർത്ഥവത്തായ വിവരങ്ങൾ ഹൈലൈറ്റ് ചെയ്യുന്നതിനുമുള്ള മികച്ച ഉപകരണമാണെങ്കിലും, ഗ്രാൻഡ് ടോട്ടൽ എളുപ്പത്തിൽ കണ്ടെത്താൻ കഴിയുന്ന മുകളിലേക്ക് നീക്കുന്നതിനുള്ള ബിൽറ്റ്-ഇൻ പ്രവർത്തനക്ഷമത അവയ്ക്കില്ല. ഒരു ഗ്രാൻഡ് ടോട്ടൽ മുകളിലേക്ക് നീക്കുന്നതിനുള്ള വളരെ സാധാരണമായ ഒരു മാർഗം വിവരിക്കുന്നതിന് മുമ്പ്, ഒരു പിവറ്റ് ടേബിളിൽ നിന്ന് ഡാറ്റ വീണ്ടെടുക്കുന്നതിന് പ്രത്യേകം രൂപകൽപ്പന ചെയ്തിരിക്കുന്ന GETPIVOTDATA ഫംഗ്ഷൻ ഉപയോഗിച്ച് ഇത് എങ്ങനെ ചെയ്യാമെന്ന് ഞങ്ങൾ ആദ്യം നോക്കും.
ഈ ഫംഗ്ഷൻ ഇതുപോലെ ഉപയോഗിക്കാം: =GETPIVOTDATA("തുക തുക";$B$5), Excel ൻ്റെ റഷ്യൻ പതിപ്പിൽ =GET.PIVOTABLE.DATA("ഫീൽഡ് പ്രകാരം തുക";$B$5) അല്ലെങ്കിൽ ഇതുപോലെ: = GETPIVOTOATA("തുക";$B$5), Excel GET.DATA.PICTTABLE-ൻ്റെ റഷ്യൻ പതിപ്പിൽ ("തുക";$B$5).
രണ്ട് ഫംഗ്ഷനുകളും നിങ്ങൾക്ക് ആവശ്യമായ ഡാറ്റ ഹൈലൈറ്റ് ചെയ്യുകയും നിങ്ങൾ അത് മുകളിലേക്കോ താഴേക്കോ ഇടത്തോ വലത്തോ നീക്കുമ്പോൾ ഗ്രാൻഡ് ടോട്ടലിൻ്റെ ട്രാക്ക് സൂക്ഷിക്കുകയും ചെയ്യും. ഞങ്ങൾ $B$5 എന്ന സെൽ വിലാസമാണ് ഉപയോഗിച്ചത്, എന്നാൽ പിവറ്റ് ടേബിളിനുള്ളിൽ നിങ്ങൾ ഏതെങ്കിലും സെൽ വ്യക്തമാക്കുകയാണെങ്കിൽ, നിങ്ങൾക്ക് എല്ലായ്പ്പോഴും ആകെ ലഭിക്കും.
ആദ്യ ഫംഗ്ഷൻ തുകയുടെ തുക ഫീൽഡ് ഉപയോഗിക്കുന്നു, രണ്ടാമത്തേത് തുക ഫീൽഡ് ഉപയോഗിക്കുന്നു. പിവറ്റ് ടേബിളിൻ്റെ ഡാറ്റ ഏരിയയിൽ ഒരു തുക ഫീൽഡ് ഉണ്ടെങ്കിൽ, നിങ്ങൾ ഫീൽഡ് തുകയ്ക്ക് പേര് നൽകണം. എന്നിരുന്നാലും, ഡാറ്റ ഏരിയയിൽ തുക ഫീൽഡ് ഒന്നിലധികം തവണ ഉപയോഗിച്ചിട്ടുണ്ടെങ്കിൽ, നിങ്ങൾ അതിന് നൽകിയ പേരോ സ്ഥിരസ്ഥിതി നാമമോ വ്യക്തമാക്കണം (ചിത്രം 4.5).
ഈ ഫീൽഡുകൾ മാറ്റാൻ, നിങ്ങൾ അവയിൽ ഇരട്ട-ക്ലിക്കുചെയ്യേണ്ടതുണ്ട്. പിവറ്റ് ടേബിളുകൾ നിങ്ങൾക്ക് ഇതുവരെ പൂർണ്ണമായി മനസ്സിലായിട്ടില്ലെങ്കിൽ ഇത് ആശയക്കുഴപ്പമുണ്ടാക്കാം. ഭാഗ്യവശാൽ, Excel 2002-ലും അതിനുശേഷവും, നിങ്ങൾക്ക് ഒരു സെല്ലിൽ ആർഗ്യുമെൻ്റുകൾ സ്ഥാപിക്കാനും മൗസ് ഉപയോഗിച്ച് ശരിയായ ഫംഗ്ഷൻ വാക്യഘടന പ്രയോഗിക്കാനും കഴിയുന്നതിനാൽ പ്രക്രിയ വളരെ എളുപ്പമായി. ഏത് സെല്ലിലും = (തുല്യ ചിഹ്നം) എന്ന് ടൈപ്പ് ചെയ്ത് ഗ്രാൻഡ് ടോട്ടൽ അടങ്ങുന്ന സെല്ലിൽ ക്ലിക്ക് ചെയ്യുക. ആവശ്യമായ ആർഗ്യുമെൻ്റുകൾ Excel സ്വയമേവ ചേർക്കും.
നിർഭാഗ്യവശാൽ, നിങ്ങൾ ഫംഗ്ഷൻ വിസാർഡ് ഉപയോഗിക്കുകയോ ആദ്യം =GETPIVOTDATA() നൽകുകയോ ചെയ്തതിന് ശേഷം ഗ്രാൻഡ് ടോട്ടൽ അടങ്ങിയിരിക്കുന്ന സെല്ലിൽ ക്ലിക്കുചെയ്യുകയാണെങ്കിൽ, ഈ സെല്ലിൽ മറ്റൊരു ഫംഗ്ഷൻ GET.PIVOTABLE.DATA (GETPIVOTDATA) സ്ഥാപിക്കാൻ ശ്രമിച്ചുകൊണ്ട് Excel ആശയക്കുഴപ്പം സൃഷ്ടിക്കും.
ഗ്രാൻഡ് ടോട്ടൽ നേടുന്നതിനുള്ള ഏറ്റവും എളുപ്പവും ആശയക്കുഴപ്പം ഉണ്ടാക്കുന്നതുമായ മാർഗ്ഗം =MAX(PivGTCol) ഫംഗ്ഷൻ ഉപയോഗിക്കുന്നതാണ്, ഇവിടെ ഗ്രാൻഡ് ടോട്ടൽ അടങ്ങിയിരിക്കുന്ന കോളത്തിന് PivGTCol എന്ന് പേരുണ്ട്.
പിവറ്റ് ടേബിളിൽ നിന്ന് ഒരു കൂട്ടം സംഖ്യകൾ ലഭിക്കുന്നതിന് വലുതും ചെറുതുമായ ഫംഗ്ഷനുകൾ ഉപയോഗിക്കാനും നിങ്ങൾക്ക് കഴിയും. ഉദാഹരണത്തിന്, ഇനിപ്പറയുന്ന ഫോർമുല ഒരു പിവറ്റ് ടേബിളിൽ നിന്ന് രണ്ടാമത്തെ വലിയ സംഖ്യ തിരഞ്ഞെടുക്കുന്നു: =LARGE(PivGTCol;2), Excel ൻ്റെ റഷ്യൻ പതിപ്പിൽ =LARGEST(PivGTCol;2).
നിങ്ങൾക്ക് പിവറ്റ് ടേബിളിന് മുകളിൽ കുറച്ച് വരികൾ ചേർക്കാനും ഈ ഫോർമുലകൾ അവിടെ സ്ഥാപിക്കാനും കഴിയും, അതിനാൽ പിവറ്റ് ടേബിളിലൂടെ സ്ക്രോൾ ചെയ്യാതെ തന്നെ ഇത്തരത്തിലുള്ള വിവരങ്ങൾ നിങ്ങൾക്ക് ഉടനടി കാണാൻ കഴിയും.
പിവറ്റ് ടേബിളുകൾക്കൊപ്പം പ്രവർത്തിക്കാൻ ഒരു പ്രത്യേക ടൂൾബാർ ഉണ്ട്. പിവറ്റ് ടേബിൾ , പിവറ്റ് ടേബിളുകൾ എഡിറ്റ് ചെയ്യുന്നതിനും ഫോർമാറ്റ് ചെയ്യുന്നതിനുമുള്ള അടിസ്ഥാന പ്രവർത്തനങ്ങൾ വേഗത്തിൽ നടത്താൻ നിങ്ങളെ അനുവദിക്കുന്നു.
 ഡ്രോപ്പ് ഡൗൺ മെനു പിവറ്റ് ടേബിൾ
ടൂൾബാറിൽ പാനലിലും മറ്റ് ചില കമാൻഡുകളിലും പ്രദർശിപ്പിക്കുന്ന പ്രവർത്തനങ്ങൾ അടങ്ങിയിരിക്കുന്നു. ഉദാഹരണത്തിന്, ഉപമെനു ഉപയോഗിക്കുന്നത് സൂത്രവാക്യങ്ങൾ
നിങ്ങൾക്ക് ഒരു കണക്കാക്കിയ ഫീൽഡ് സൃഷ്ടിക്കാനും കണക്കുകൂട്ടലുകളുടെ ക്രമം സജ്ജമാക്കാനും കഴിയും.
ഡ്രോപ്പ് ഡൗൺ മെനു പിവറ്റ് ടേബിൾ
ടൂൾബാറിൽ പാനലിലും മറ്റ് ചില കമാൻഡുകളിലും പ്രദർശിപ്പിക്കുന്ന പ്രവർത്തനങ്ങൾ അടങ്ങിയിരിക്കുന്നു. ഉദാഹരണത്തിന്, ഉപമെനു ഉപയോഗിക്കുന്നത് സൂത്രവാക്യങ്ങൾ
നിങ്ങൾക്ക് ഒരു കണക്കാക്കിയ ഫീൽഡ് സൃഷ്ടിക്കാനും കണക്കുകൂട്ടലുകളുടെ ക്രമം സജ്ജമാക്കാനും കഴിയും.
ടീം ഓപ്ഷനുകൾ പിവറ്റ് ടേബിളിൻ്റെ പേര്, ഡിസ്പ്ലേ, ഫോർമാറ്റിംഗ് ഓപ്ഷനുകൾ എന്നിവ നിർവചിക്കാൻ നിങ്ങളെ അനുവദിക്കുന്നു, കൂടാതെ പട്ടിക ഒരു ബാഹ്യ ഡാറ്റ ഉറവിടത്തിലാണ് നിർമ്മിച്ചിരിക്കുന്നതെങ്കിൽ ബാഹ്യ ഡാറ്റ പാരാമീറ്ററുകൾ കോൺഫിഗർ ചെയ്യുക.
ഡാറ്റ എക്സ്ട്രാക്ഷൻ.
ഒരു പിവറ്റ് പട്ടികയിൽ ഡാറ്റ തിരഞ്ഞെടുക്കുന്നതിന് രണ്ട് മോഡുകൾ ഉണ്ട്: നിങ്ങൾക്ക് പട്ടികയുടെ ഭാഗങ്ങൾ തിരഞ്ഞെടുക്കാം അല്ലെങ്കിൽ സാധാരണ തിരഞ്ഞെടുക്കൽ ഉപയോഗിക്കാം. സ്ഥിരസ്ഥിതിയായി, ഒരു പിവറ്റ് പട്ടികയുടെ മുഴുവൻ ഭാഗങ്ങളും തിരഞ്ഞെടുക്കുന്നതിനുള്ള മോഡ് പ്രവർത്തനക്ഷമമാക്കിയിരിക്കുന്നു. ഈ മോഡിൽ, ഫീൽഡ് ഹെഡറിൽ ക്ലിക്കുചെയ്യുന്നതിലൂടെ, ഫീൽഡ് ഘടകങ്ങളോടൊപ്പം നിങ്ങൾ അത് തിരഞ്ഞെടുക്കും, കൂടാതെ നിങ്ങൾ ഒരു ഫീൽഡ് എലമെൻ്റിൽ ക്ലിക്കുചെയ്യുമ്പോൾ, ഈ ഘടകവുമായി ബന്ധപ്പെട്ട ഡാറ്റയും തിരഞ്ഞെടുക്കപ്പെടും. മാത്രമല്ല, പിവറ്റ് ടേബിളിൻ്റെ ഭാഗങ്ങൾ ഹൈലൈറ്റ് ചെയ്യുന്നതിലൂടെ, നിങ്ങൾ പട്ടികയുടെ തലക്കെട്ടുകളും ഡാറ്റയും തിരഞ്ഞെടുക്കുന്നു. ടൂൾബാറിലെ ഉചിതമായ ടൂൾ തിരഞ്ഞെടുത്ത് നിങ്ങൾക്ക് തലക്കെട്ടുകളോ ഡാറ്റയോ തിരഞ്ഞെടുക്കാം പിവറ്റ് ടേബിൾ :
 കമാൻഡ് ഉപയോഗിച്ച് ഒരു പിവറ്റ് ടേബിളിൻ്റെ ഭാഗങ്ങൾ എങ്ങനെ തിരഞ്ഞെടുക്കാമെന്നും നിങ്ങൾക്ക് വ്യക്തമാക്കാം തിരഞ്ഞെടുക്കുക
ഡ്രോപ്പ് ഡൗൺ മെനു പിവറ്റ് ടേബിൾ
ടൂൾബാറിൽ. ഇവിടെ നിങ്ങൾക്ക് കമാൻഡ് തിരഞ്ഞെടുത്ത് മുഴുവൻ പട്ടികയും തിരഞ്ഞെടുക്കാം മുഴുവൻ പട്ടിക
. സാധാരണ സെലക്ഷൻ മോഡിലേക്ക് മാറുന്നതിന് (അതായത്, ഭാഗങ്ങൾക്ക് പകരം ടേബിൾ സെല്ലുകൾ തിരഞ്ഞെടുക്കുക), ബട്ടൺ അമർത്തുക
ഒരേ മെനുവിൽ. ഒരു പിവറ്റ് ടേബിളിൻ്റെ ഘടന അപ്ഡേറ്റ് ചെയ്യുകയും മാറ്റുകയും ചെയ്ത ശേഷം, അതിൻ്റെ ഏരിയകളുടെ ഫോർമാറ്റുകൾ സംരക്ഷിക്കപ്പെടുന്നുവെന്ന് ഉറപ്പാക്കാൻ, ബട്ടൺ തിരഞ്ഞെടുക്കൽ പ്രവർത്തനക്ഷമമാക്കുക
അമർത്തണം.
കമാൻഡ് ഉപയോഗിച്ച് ഒരു പിവറ്റ് ടേബിളിൻ്റെ ഭാഗങ്ങൾ എങ്ങനെ തിരഞ്ഞെടുക്കാമെന്നും നിങ്ങൾക്ക് വ്യക്തമാക്കാം തിരഞ്ഞെടുക്കുക
ഡ്രോപ്പ് ഡൗൺ മെനു പിവറ്റ് ടേബിൾ
ടൂൾബാറിൽ. ഇവിടെ നിങ്ങൾക്ക് കമാൻഡ് തിരഞ്ഞെടുത്ത് മുഴുവൻ പട്ടികയും തിരഞ്ഞെടുക്കാം മുഴുവൻ പട്ടിക
. സാധാരണ സെലക്ഷൻ മോഡിലേക്ക് മാറുന്നതിന് (അതായത്, ഭാഗങ്ങൾക്ക് പകരം ടേബിൾ സെല്ലുകൾ തിരഞ്ഞെടുക്കുക), ബട്ടൺ അമർത്തുക
ഒരേ മെനുവിൽ. ഒരു പിവറ്റ് ടേബിളിൻ്റെ ഘടന അപ്ഡേറ്റ് ചെയ്യുകയും മാറ്റുകയും ചെയ്ത ശേഷം, അതിൻ്റെ ഏരിയകളുടെ ഫോർമാറ്റുകൾ സംരക്ഷിക്കപ്പെടുന്നുവെന്ന് ഉറപ്പാക്കാൻ, ബട്ടൺ തിരഞ്ഞെടുക്കൽ പ്രവർത്തനക്ഷമമാക്കുക
അമർത്തണം.
ഒരു പിവറ്റ് ടേബിളിൽ നിന്ന് ഫീൽഡുകൾ, ഫീൽഡ് ഇനങ്ങൾ, ആകെത്തുക എന്നിവ ഇല്ലാതാക്കാം. ഇത് ചെയ്യുന്നതിന്, ഇല്ലാതാക്കേണ്ട പട്ടികയുടെ ഭാഗം തിരഞ്ഞെടുക്കുക (ബട്ടൺ തിരഞ്ഞെടുക്കൽ പ്രവർത്തനക്ഷമമാക്കുക അമർത്തണം) കമാൻഡ് തിരഞ്ഞെടുക്കുക ഇല്ലാതാക്കുക സന്ദർഭ മെനുവിൽ നിന്ന്.
ഉറവിട ഡാറ്റ അപ്ഡേറ്റ് ചെയ്യുന്നു.ഉറവിട പട്ടികകളിലെ ഡാറ്റ നിങ്ങൾ മാറ്റുകയാണെങ്കിൽ, ആ ഡാറ്റയെ അടിസ്ഥാനമാക്കി നിങ്ങൾ പിവറ്റ് പട്ടിക അപ്ഡേറ്റ് ചെയ്യേണ്ടതുണ്ട്. ഇത് ചെയ്യുന്നതിന്, ബട്ടണിൽ ക്ലിക്ക് ചെയ്യുക ടൂൾബാറുകൾ പിവറ്റ് ടേബിൾ അല്ലെങ്കിൽ ഒരു ടീമിനെ തിരഞ്ഞെടുക്കുക ഡാറ്റ പുതുക്കുക ഡ്രോപ്പ്ഡൗൺ മെനുവിൽ നിന്ന് പിവറ്റ് ടേബിൾ . നിങ്ങൾ വരികൾ (അല്ലെങ്കിൽ ശ്രേണികൾ ഏകീകരിക്കുന്ന കാര്യത്തിൽ നിരകൾ) ചേർത്താൽ ഡാറ്റയും അപ്ഡേറ്റ് ചെയ്യപ്പെടും. അകത്ത്യഥാർത്ഥ ശ്രേണികൾ.
വരികളോ നിരകളോ ചേർത്തിട്ടുണ്ടെങ്കിൽ ലേക്ക്ഉറവിട ശ്രേണികൾ, ബട്ടണിൽ ക്ലിക്കുചെയ്ത് നിങ്ങൾ പിവറ്റ് ടേബിൾ വിസാർഡിനെ വിളിക്കേണ്ടതുണ്ട് പിവറ്റ് ടേബിൾ വിസാർഡ് ടൂൾബാറിൽ. വിസാർഡിൻ്റെ രണ്ടാം ഘട്ടത്തിലേക്ക് മടങ്ങുമ്പോൾ, നിങ്ങൾക്ക് യഥാർത്ഥ ശ്രേണികൾ പുനർനിർവചിക്കാം.
പൊതു, ഇൻ്റർമീഡിയറ്റ് ഫലങ്ങൾ. ഒരു ടീമിനെ തിരഞ്ഞെടുക്കുന്നു ഓപ്ഷനുകൾ
ഡ്രോപ്പ്ഡൗൺ മെനുവിൽ നിന്ന് പിവറ്റ് ടേബിൾ
, പിവറ്റ് ടേബിളിന് വരികളിലും/അല്ലെങ്കിൽ കോളങ്ങളിലും ആകെ ആവശ്യമുണ്ടോ എന്ന് നിങ്ങൾക്ക് വ്യക്തമാക്കാം. പിവറ്റ് പട്ടികയിൽ ഒരു പേജ് ഫീൽഡ് ഉണ്ടെങ്കിൽ, ഈ ഫീൽഡിൻ്റെ ചില മൂല്യങ്ങൾ മറച്ചിട്ടുണ്ടെങ്കിൽ, പേജ് ഫീൽഡുകളുടെ മറഞ്ഞിരിക്കുന്ന മൂല്യങ്ങളുമായി ബന്ധപ്പെട്ട ഡാറ്റ മൊത്തത്തിൽ ഉൾപ്പെടുത്തണമോ എന്ന് ഇവിടെ നിങ്ങൾക്ക് വ്യക്തമാക്കാം. ചെക്ക്ബോക്സ് ആണെങ്കിൽ ആകെ മറഞ്ഞിരിക്കുന്ന പേജ് ഇനങ്ങൾ (മറഞ്ഞിരിക്കുന്ന മൂല്യങ്ങൾ ഉൾപ്പെടുന്നു)
പ്രവർത്തനരഹിതമാക്കിയാൽ, എല്ലാ പേജ് ഫീൽഡ് മൂല്യങ്ങളുമായി പൊരുത്തപ്പെടുന്ന ഒരു പിവറ്റ് പട്ടിക കാണുമ്പോൾ, മറഞ്ഞിരിക്കുന്ന മൂല്യങ്ങൾ ഗ്രാൻഡ് ടോട്ടലുകളിൽ ഉൾപ്പെടുത്തില്ല.
ഒരു ടീമിനെ തിരഞ്ഞെടുക്കുന്നു ഓപ്ഷനുകൾ
ഡ്രോപ്പ്ഡൗൺ മെനുവിൽ നിന്ന് പിവറ്റ് ടേബിൾ
, പിവറ്റ് ടേബിളിന് വരികളിലും/അല്ലെങ്കിൽ കോളങ്ങളിലും ആകെ ആവശ്യമുണ്ടോ എന്ന് നിങ്ങൾക്ക് വ്യക്തമാക്കാം. പിവറ്റ് പട്ടികയിൽ ഒരു പേജ് ഫീൽഡ് ഉണ്ടെങ്കിൽ, ഈ ഫീൽഡിൻ്റെ ചില മൂല്യങ്ങൾ മറച്ചിട്ടുണ്ടെങ്കിൽ, പേജ് ഫീൽഡുകളുടെ മറഞ്ഞിരിക്കുന്ന മൂല്യങ്ങളുമായി ബന്ധപ്പെട്ട ഡാറ്റ മൊത്തത്തിൽ ഉൾപ്പെടുത്തണമോ എന്ന് ഇവിടെ നിങ്ങൾക്ക് വ്യക്തമാക്കാം. ചെക്ക്ബോക്സ് ആണെങ്കിൽ ആകെ മറഞ്ഞിരിക്കുന്ന പേജ് ഇനങ്ങൾ (മറഞ്ഞിരിക്കുന്ന മൂല്യങ്ങൾ ഉൾപ്പെടുന്നു)
പ്രവർത്തനരഹിതമാക്കിയാൽ, എല്ലാ പേജ് ഫീൽഡ് മൂല്യങ്ങളുമായി പൊരുത്തപ്പെടുന്ന ഒരു പിവറ്റ് പട്ടിക കാണുമ്പോൾ, മറഞ്ഞിരിക്കുന്ന മൂല്യങ്ങൾ ഗ്രാൻഡ് ടോട്ടലുകളിൽ ഉൾപ്പെടുത്തില്ല.
എങ്കിൽ പിവറ്റ് പട്ടികഒന്നിലധികം കോളം-ഓറിയൻ്റഡ് ഫീൽഡുകൾ അല്ലെങ്കിൽ ഒന്നിലധികം പേജ്-ഓറിയൻ്റഡ് ഫീൽഡുകൾ ഉണ്ട്, അത്തരം ഓരോ ഫീൽഡിനും ഉപയോക്താക്കൾക്ക് സബ്ടോട്ടലുകൾ നിർവചിക്കാനാകും.

 ഒരു ഫീൽഡിനുള്ള സബ്ടോട്ടലുകൾ നിർണ്ണയിക്കാൻ, അതിൽ ഇരട്ട-ക്ലിക്കുചെയ്യുക അല്ലെങ്കിൽ ഐക്കൺ തിരഞ്ഞെടുക്കുക പിവറ്റ് ടേബിൾ ഫീൽഡ്
ടൂൾബാറിൽ. ഒരു ഫീൽഡിനുള്ള ഉപമൊത്തങ്ങൾ തിരഞ്ഞെടുക്കാം
ഒരു ഫീൽഡിനുള്ള സബ്ടോട്ടലുകൾ നിർണ്ണയിക്കാൻ, അതിൽ ഇരട്ട-ക്ലിക്കുചെയ്യുക അല്ലെങ്കിൽ ഐക്കൺ തിരഞ്ഞെടുക്കുക പിവറ്റ് ടേബിൾ ഫീൽഡ്
ടൂൾബാറിൽ. ഒരു ഫീൽഡിനുള്ള ഉപമൊത്തങ്ങൾ തിരഞ്ഞെടുക്കാം
- ഓട്ടോമാറ്റിക് - ഓരോ ഫീൽഡ് എലമെൻ്റിനും തുക കണക്കാക്കും. ഒരു ബാഹ്യ ഫീൽഡിനായി മാത്രമേ സ്വയമേവയുള്ള മൊത്തങ്ങൾ തിരഞ്ഞെടുക്കാൻ കഴിയൂ (ഞങ്ങളുടെ ഉദാഹരണത്തിൽ ഈ ഫീൽഡ് വർഷം);
- ലിസ്റ്റിൽ നിന്ന് തിരഞ്ഞെടുത്ത ഒരു സ്റ്റാൻഡേർഡ് ഫംഗ്ഷൻ ഉപയോഗിച്ച് കണക്കാക്കുന്നത് (ബാഹ്യവും ആന്തരികവുമായ ഫീൽഡുകൾക്കായി നിങ്ങൾക്ക് അത്തരം നിരവധി മൊത്തങ്ങൾ തിരഞ്ഞെടുക്കാം);
- ഇൻ്റർമീഡിയറ്റ് ഫലങ്ങൾ പൂർണ്ണമായും ഉപേക്ഷിക്കുക.
ഡാറ്റ ഗ്രൂപ്പുചെയ്യൽ.
![]() ഫീൽഡിലെ എല്ലാ ഘടകങ്ങൾക്കും വേണ്ടിയല്ല, ഫീൽഡിനുള്ളിലെ ചില ഗ്രൂപ്പുകളുടെ ഡാറ്റയ്ക്കാണ് നിങ്ങൾക്ക് ആകെ ആവശ്യമുള്ളത് (ഉദാഹരണത്തിന്, ഫീൽഡിൻ്റെ ഘടകങ്ങൾ മാസങ്ങളുടെ പേരുകളാണ്, മൊത്തം തുകകൾ പാദത്തിൽ സംഗ്രഹിക്കേണ്ടതുണ്ട്) . ഈ സാഹചര്യത്തിൽ, ഫീൽഡ് ഘടകങ്ങൾ തിരഞ്ഞെടുത്ത് ഐക്കണിൽ ക്ലിക്കുചെയ്ത് ഗ്രൂപ്പുചെയ്യാനാകും ഗ്രൂപ്പ്
ടൂൾബാറിൽ. നിങ്ങൾക്ക് മറ്റൊരു ഫീൽഡ് ഉണ്ടായിരിക്കും, അതിൻ്റെ ഘടകങ്ങൾ ഗ്രൂപ്പ് തലക്കെട്ടുകളായിരിക്കും. മാത്രമല്ല, ഗ്രൂപ്പുചെയ്യാത്ത ഓരോ മൂലകവും രൂപപ്പെടുന്നു സ്വതന്ത്ര ഗ്രൂപ്പ്, മൂലകത്തിൻ്റെ പേരുമായി പൊരുത്തപ്പെടുന്ന പേര്. നൽകിയിരിക്കുന്ന ഉദാഹരണത്തിൽ, നാല് ഘടകങ്ങൾ അടങ്ങിയ ഒരു കോളം ഫീൽഡ് ഉണ്ട്: ജനുവരി, ഫെബ്രുവരി, മാർച്ച്ഒപ്പം ഏപ്രിൽ. മൂന്ന് ഘടകങ്ങൾ ( ജനുവരി, ഫെബ്രുവരി, മാർച്ച്) ഗ്രൂപ്പായി. ഘടകം ഏപ്രിൽഗ്രൂപ്പിൽ ഉൾപ്പെടുത്തിയിരുന്നില്ല. തൽഫലമായി, മറ്റൊരു ഫീൽഡ് പ്രത്യക്ഷപ്പെട്ടു മാസം2രണ്ട് ഘടകങ്ങൾ അടങ്ങിയിരിക്കുന്നു: ഗ്രൂപ്പ്1ഒപ്പം ഏപ്രിൽ. ഫീൽഡ് മാസംഇപ്പോഴും മാസങ്ങളുടെ പേരുകൾ അടങ്ങിയിരിക്കുന്നു: ജനുവരി, ഫെബ്രുവരി, മാർച്ച്ഒപ്പം ഏപ്രിൽ. ഫീൽഡ് മാസം2ഒരു ബാഹ്യ ഫീൽഡ് ആണ്, അതായത്. ആന്തരിക ഫീൽഡ് ഗ്രൂപ്പുചെയ്യുന്നു മാസം. ഒരു പുതിയ ഫീൽഡിനായി നിങ്ങൾക്ക് സബ്ടോട്ടലുകൾ നിർവചിക്കാം, കൂടാതെ ഓരോ ഡാറ്റാ ഗ്രൂപ്പിനും ആവശ്യമായ മൊത്തങ്ങൾ കണക്കാക്കും. ഫീൽഡ് ഘടകങ്ങൾ അൺഗ്രൂപ്പ് ചെയ്യാൻ, ആവശ്യമുള്ള ഗ്രൂപ്പ് തിരഞ്ഞെടുത്ത് ഐക്കണിൽ ക്ലിക്ക് ചെയ്യുക അൺഗ്രൂപ്പ് ചെയ്യുക
ടൂൾബാറിൽ. ഗ്രൂപ്പുചെയ്ത ഘടകങ്ങളൊന്നും അവശേഷിക്കുന്നില്ലെങ്കിൽ, അധിക ബാഹ്യ മാർജിൻ അപ്രത്യക്ഷമാകും.
ഫീൽഡിലെ എല്ലാ ഘടകങ്ങൾക്കും വേണ്ടിയല്ല, ഫീൽഡിനുള്ളിലെ ചില ഗ്രൂപ്പുകളുടെ ഡാറ്റയ്ക്കാണ് നിങ്ങൾക്ക് ആകെ ആവശ്യമുള്ളത് (ഉദാഹരണത്തിന്, ഫീൽഡിൻ്റെ ഘടകങ്ങൾ മാസങ്ങളുടെ പേരുകളാണ്, മൊത്തം തുകകൾ പാദത്തിൽ സംഗ്രഹിക്കേണ്ടതുണ്ട്) . ഈ സാഹചര്യത്തിൽ, ഫീൽഡ് ഘടകങ്ങൾ തിരഞ്ഞെടുത്ത് ഐക്കണിൽ ക്ലിക്കുചെയ്ത് ഗ്രൂപ്പുചെയ്യാനാകും ഗ്രൂപ്പ്
ടൂൾബാറിൽ. നിങ്ങൾക്ക് മറ്റൊരു ഫീൽഡ് ഉണ്ടായിരിക്കും, അതിൻ്റെ ഘടകങ്ങൾ ഗ്രൂപ്പ് തലക്കെട്ടുകളായിരിക്കും. മാത്രമല്ല, ഗ്രൂപ്പുചെയ്യാത്ത ഓരോ മൂലകവും രൂപപ്പെടുന്നു സ്വതന്ത്ര ഗ്രൂപ്പ്, മൂലകത്തിൻ്റെ പേരുമായി പൊരുത്തപ്പെടുന്ന പേര്. നൽകിയിരിക്കുന്ന ഉദാഹരണത്തിൽ, നാല് ഘടകങ്ങൾ അടങ്ങിയ ഒരു കോളം ഫീൽഡ് ഉണ്ട്: ജനുവരി, ഫെബ്രുവരി, മാർച്ച്ഒപ്പം ഏപ്രിൽ. മൂന്ന് ഘടകങ്ങൾ ( ജനുവരി, ഫെബ്രുവരി, മാർച്ച്) ഗ്രൂപ്പായി. ഘടകം ഏപ്രിൽഗ്രൂപ്പിൽ ഉൾപ്പെടുത്തിയിരുന്നില്ല. തൽഫലമായി, മറ്റൊരു ഫീൽഡ് പ്രത്യക്ഷപ്പെട്ടു മാസം2രണ്ട് ഘടകങ്ങൾ അടങ്ങിയിരിക്കുന്നു: ഗ്രൂപ്പ്1ഒപ്പം ഏപ്രിൽ. ഫീൽഡ് മാസംഇപ്പോഴും മാസങ്ങളുടെ പേരുകൾ അടങ്ങിയിരിക്കുന്നു: ജനുവരി, ഫെബ്രുവരി, മാർച്ച്ഒപ്പം ഏപ്രിൽ. ഫീൽഡ് മാസം2ഒരു ബാഹ്യ ഫീൽഡ് ആണ്, അതായത്. ആന്തരിക ഫീൽഡ് ഗ്രൂപ്പുചെയ്യുന്നു മാസം. ഒരു പുതിയ ഫീൽഡിനായി നിങ്ങൾക്ക് സബ്ടോട്ടലുകൾ നിർവചിക്കാം, കൂടാതെ ഓരോ ഡാറ്റാ ഗ്രൂപ്പിനും ആവശ്യമായ മൊത്തങ്ങൾ കണക്കാക്കും. ഫീൽഡ് ഘടകങ്ങൾ അൺഗ്രൂപ്പ് ചെയ്യാൻ, ആവശ്യമുള്ള ഗ്രൂപ്പ് തിരഞ്ഞെടുത്ത് ഐക്കണിൽ ക്ലിക്ക് ചെയ്യുക അൺഗ്രൂപ്പ് ചെയ്യുക
ടൂൾബാറിൽ. ഗ്രൂപ്പുചെയ്ത ഘടകങ്ങളൊന്നും അവശേഷിക്കുന്നില്ലെങ്കിൽ, അധിക ബാഹ്യ മാർജിൻ അപ്രത്യക്ഷമാകും.
കണക്കാക്കിയ ഫീൽഡുകളും ഫീൽഡ് ഘടകങ്ങളും.
 സാധാരണഗതിയിൽ, ഒരു ഡാറ്റാ ശ്രേണിയുടെ കാര്യത്തിൽ അല്ലെങ്കിൽ ഒബ്ജക്റ്റുകളിൽ നിന്ന് സോഴ്സ് ലിസ്റ്റിൻ്റെ ഫീൽഡ് ഹെഡറുകളിൽ നിന്നാണ് പട്ടിക ഘടന സൃഷ്ടിക്കുന്നത്. ലൈൻ, കോളം, അർത്ഥം, പേജ്, നിരവധി ശ്രേണികൾ ഉണ്ടെങ്കിൽ. ഉറവിട പട്ടികകളിൽ അടങ്ങിയിരിക്കുന്ന ഡാറ്റ വിശകലനം ചെയ്യാൻ, ലഭ്യമായ ഫീൽഡുകൾ പലപ്പോഴും മതിയാകില്ല. ഉദാഹരണത്തിന്, ഒരു പിവറ്റ് പട്ടികയ്ക്ക് രണ്ട് ഡാറ്റ ഫീൽഡുകൾ ഉണ്ട്: അളവ്ഒപ്പം തുക, കൂടാതെ ഈ രണ്ട് ഫീൽഡുകളുടെയും ഘടകമായി നിർവചിച്ചിരിക്കുന്ന ഉൽപ്പന്നത്തിൻ്റെ ശരാശരി വില നിങ്ങൾ നിർണ്ണയിക്കേണ്ടതുണ്ട്. ഈ സാഹചര്യത്തിൽ, നിങ്ങൾ സ്വന്തമായി സൃഷ്ടിക്കേണ്ടതുണ്ട് കണക്കാക്കിയ ഫീൽഡ്
- ഉപയോക്താവ് സൃഷ്ടിച്ച ഫോർമുല ഉപയോഗിക്കുന്ന ഒരു പിവറ്റ് ടേബിൾ ഫീൽഡ്, പിവറ്റ് ടേബിളിലെ മറ്റ് ഫീൽഡുകളുടെ മൂല്യങ്ങളെ അടിസ്ഥാനമാക്കി കണക്കുകൂട്ടലുകൾ നടത്താൻ നിങ്ങളെ അനുവദിക്കുന്നു. ഇത് ചെയ്യുന്നതിന്, കമാൻഡുകൾ തുടർച്ചയായി തിരഞ്ഞെടുക്കുക സൂത്രവാക്യങ്ങൾ
, കണക്കാക്കിയ ഫീൽഡ്
ഡ്രോപ്പ്ഡൗൺ മെനുവിൽ നിന്ന് പിവറ്റ് ടേബിൾ
. നിങ്ങൾക്ക് ലിസ്റ്റിൽ നിന്ന് തിരഞ്ഞെടുക്കാനാകുന്ന ഫീൽഡുകളിൽ പ്രവർത്തിക്കുന്നതിലൂടെ, കണക്കാക്കിയ ഫീൽഡിനായി നിങ്ങൾക്ക് സ്വന്തമായി ഫോർമുല സൃഷ്ടിക്കാൻ കഴിയും. പിവറ്റ് ടേബിൾ വിസാർഡ് ഉപയോഗിച്ച്, പിവറ്റ് ടേബിളിൻ്റെ ആവശ്യമുള്ള ഏരിയയിൽ നിങ്ങൾക്ക് ഒരു പുതിയ ഫീൽഡ് സ്ഥാപിക്കാൻ കഴിയും.
സാധാരണഗതിയിൽ, ഒരു ഡാറ്റാ ശ്രേണിയുടെ കാര്യത്തിൽ അല്ലെങ്കിൽ ഒബ്ജക്റ്റുകളിൽ നിന്ന് സോഴ്സ് ലിസ്റ്റിൻ്റെ ഫീൽഡ് ഹെഡറുകളിൽ നിന്നാണ് പട്ടിക ഘടന സൃഷ്ടിക്കുന്നത്. ലൈൻ, കോളം, അർത്ഥം, പേജ്, നിരവധി ശ്രേണികൾ ഉണ്ടെങ്കിൽ. ഉറവിട പട്ടികകളിൽ അടങ്ങിയിരിക്കുന്ന ഡാറ്റ വിശകലനം ചെയ്യാൻ, ലഭ്യമായ ഫീൽഡുകൾ പലപ്പോഴും മതിയാകില്ല. ഉദാഹരണത്തിന്, ഒരു പിവറ്റ് പട്ടികയ്ക്ക് രണ്ട് ഡാറ്റ ഫീൽഡുകൾ ഉണ്ട്: അളവ്ഒപ്പം തുക, കൂടാതെ ഈ രണ്ട് ഫീൽഡുകളുടെയും ഘടകമായി നിർവചിച്ചിരിക്കുന്ന ഉൽപ്പന്നത്തിൻ്റെ ശരാശരി വില നിങ്ങൾ നിർണ്ണയിക്കേണ്ടതുണ്ട്. ഈ സാഹചര്യത്തിൽ, നിങ്ങൾ സ്വന്തമായി സൃഷ്ടിക്കേണ്ടതുണ്ട് കണക്കാക്കിയ ഫീൽഡ്
- ഉപയോക്താവ് സൃഷ്ടിച്ച ഫോർമുല ഉപയോഗിക്കുന്ന ഒരു പിവറ്റ് ടേബിൾ ഫീൽഡ്, പിവറ്റ് ടേബിളിലെ മറ്റ് ഫീൽഡുകളുടെ മൂല്യങ്ങളെ അടിസ്ഥാനമാക്കി കണക്കുകൂട്ടലുകൾ നടത്താൻ നിങ്ങളെ അനുവദിക്കുന്നു. ഇത് ചെയ്യുന്നതിന്, കമാൻഡുകൾ തുടർച്ചയായി തിരഞ്ഞെടുക്കുക സൂത്രവാക്യങ്ങൾ
, കണക്കാക്കിയ ഫീൽഡ്
ഡ്രോപ്പ്ഡൗൺ മെനുവിൽ നിന്ന് പിവറ്റ് ടേബിൾ
. നിങ്ങൾക്ക് ലിസ്റ്റിൽ നിന്ന് തിരഞ്ഞെടുക്കാനാകുന്ന ഫീൽഡുകളിൽ പ്രവർത്തിക്കുന്നതിലൂടെ, കണക്കാക്കിയ ഫീൽഡിനായി നിങ്ങൾക്ക് സ്വന്തമായി ഫോർമുല സൃഷ്ടിക്കാൻ കഴിയും. പിവറ്റ് ടേബിൾ വിസാർഡ് ഉപയോഗിച്ച്, പിവറ്റ് ടേബിളിൻ്റെ ആവശ്യമുള്ള ഏരിയയിൽ നിങ്ങൾക്ക് ഒരു പുതിയ ഫീൽഡ് സ്ഥാപിക്കാൻ കഴിയും.

 ചിലപ്പോൾ റിപ്പോർട്ടുകൾക്ക് അധിക ഫീൽഡുകൾ മാത്രമല്ല, ഫീൽഡ് ഘടകങ്ങളും ആവശ്യമാണ്. നിലവിലുള്ള ഫീൽഡ് ഘടകങ്ങളുടെ ഡാറ്റ എങ്ങനെയെങ്കിലും വിശകലനം ചെയ്യുന്ന ഒരു ഫീൽഡ് നിങ്ങൾക്ക് ആവശ്യമുള്ള സന്ദർഭങ്ങളിൽ ഇത് സംഭവിക്കുന്നു. ഉദാഹരണത്തിന്, ഒരു വരി ഫീൽഡ് അല്ലെങ്കിൽ ഒരു കോളം ഫീൽഡിൽ ഘടകങ്ങൾ അടങ്ങിയിരിക്കുന്നു അളവ്ഒപ്പം തുക, കൂടാതെ നിങ്ങൾ ഉൽപ്പന്നത്തിൻ്റെ ശരാശരി വില നിർണ്ണയിക്കേണ്ടതുണ്ട്, അത് ഈ രണ്ട് ഘടകങ്ങളുടെ ഘടകമായി നിർവചിക്കപ്പെടുന്നു. അത്തരം സന്ദർഭങ്ങളിൽ, നിങ്ങൾ ഒരു കണക്കുകൂട്ടിയ ഫീൽഡ് സൃഷ്ടിക്കരുത്, പക്ഷേ കണക്കാക്കിയ ഘടകം
- ഉപയോക്താവ് സൃഷ്ടിച്ച ഫോർമുല ഉപയോഗിക്കുന്ന ഒരു പിവറ്റ് ടേബിൾ ഫീൽഡ് ഘടകം, മറ്റ് പിവറ്റ് ടേബിൾ ഫീൽഡ് ഘടകങ്ങളുടെ മൂല്യങ്ങളെ അടിസ്ഥാനമാക്കി കണക്കുകൂട്ടലുകൾ നടത്താൻ നിങ്ങളെ അനുവദിക്കുന്നു. കണക്കാക്കിയ ഒരു ഘടകം സൃഷ്ടിക്കുന്നതിന്, പുതിയ ഒബ്ജക്റ്റ് ചേർക്കേണ്ട ഫീൽഡ് അല്ലെങ്കിൽ ഫീൽഡ് ഘടകം നിങ്ങൾ തിരഞ്ഞെടുത്ത് തുടർച്ചയായി കമാൻഡുകൾ തിരഞ്ഞെടുക്കേണ്ടതുണ്ട് സൂത്രവാക്യങ്ങൾ
, കണക്കാക്കിയ ഇനം
ഡ്രോപ്പ്ഡൗൺ മെനുവിൽ നിന്ന് പിവറ്റ് ടേബിൾ
. ഇതിനുശേഷം, നിങ്ങൾ പുതിയ മൂലകത്തിൻ്റെ പേര് വ്യക്തമാക്കുകയും അത് കണക്കാക്കേണ്ട ഫോർമുല വ്യക്തമാക്കുകയും വേണം. അധിക ഇനങ്ങൾ കണക്കാക്കുന്ന സൂത്രവാക്യങ്ങൾ നിലവിലുള്ള പിവറ്റ് ടേബിൾ ഫീൽഡ് ഇനങ്ങളുടെ പേരുകൾ ഉപയോഗിക്കുന്നു. ഒന്നിലധികം ഫീൽഡുകളിൽ ഒരേ പേരിലുള്ള ഘടകങ്ങൾ ഉണ്ടെങ്കിൽ, മൂലകത്തിൻ്റെ പേരിന് മുമ്പ് നിങ്ങൾ ഫീൽഡ് നാമം ചേർക്കണം. കണക്കാക്കിയ ഒബ്ജക്റ്റ് സൃഷ്ടിക്കുന്നതിന് മുമ്പ് നിങ്ങൾ തിരഞ്ഞെടുത്ത (അല്ലെങ്കിൽ അതിൻ്റെ ഘടകം തിരഞ്ഞെടുത്ത) ഫീൽഡിലേക്ക് പുതിയ ഘടകം ചേർക്കും.
ചിലപ്പോൾ റിപ്പോർട്ടുകൾക്ക് അധിക ഫീൽഡുകൾ മാത്രമല്ല, ഫീൽഡ് ഘടകങ്ങളും ആവശ്യമാണ്. നിലവിലുള്ള ഫീൽഡ് ഘടകങ്ങളുടെ ഡാറ്റ എങ്ങനെയെങ്കിലും വിശകലനം ചെയ്യുന്ന ഒരു ഫീൽഡ് നിങ്ങൾക്ക് ആവശ്യമുള്ള സന്ദർഭങ്ങളിൽ ഇത് സംഭവിക്കുന്നു. ഉദാഹരണത്തിന്, ഒരു വരി ഫീൽഡ് അല്ലെങ്കിൽ ഒരു കോളം ഫീൽഡിൽ ഘടകങ്ങൾ അടങ്ങിയിരിക്കുന്നു അളവ്ഒപ്പം തുക, കൂടാതെ നിങ്ങൾ ഉൽപ്പന്നത്തിൻ്റെ ശരാശരി വില നിർണ്ണയിക്കേണ്ടതുണ്ട്, അത് ഈ രണ്ട് ഘടകങ്ങളുടെ ഘടകമായി നിർവചിക്കപ്പെടുന്നു. അത്തരം സന്ദർഭങ്ങളിൽ, നിങ്ങൾ ഒരു കണക്കുകൂട്ടിയ ഫീൽഡ് സൃഷ്ടിക്കരുത്, പക്ഷേ കണക്കാക്കിയ ഘടകം
- ഉപയോക്താവ് സൃഷ്ടിച്ച ഫോർമുല ഉപയോഗിക്കുന്ന ഒരു പിവറ്റ് ടേബിൾ ഫീൽഡ് ഘടകം, മറ്റ് പിവറ്റ് ടേബിൾ ഫീൽഡ് ഘടകങ്ങളുടെ മൂല്യങ്ങളെ അടിസ്ഥാനമാക്കി കണക്കുകൂട്ടലുകൾ നടത്താൻ നിങ്ങളെ അനുവദിക്കുന്നു. കണക്കാക്കിയ ഒരു ഘടകം സൃഷ്ടിക്കുന്നതിന്, പുതിയ ഒബ്ജക്റ്റ് ചേർക്കേണ്ട ഫീൽഡ് അല്ലെങ്കിൽ ഫീൽഡ് ഘടകം നിങ്ങൾ തിരഞ്ഞെടുത്ത് തുടർച്ചയായി കമാൻഡുകൾ തിരഞ്ഞെടുക്കേണ്ടതുണ്ട് സൂത്രവാക്യങ്ങൾ
, കണക്കാക്കിയ ഇനം
ഡ്രോപ്പ്ഡൗൺ മെനുവിൽ നിന്ന് പിവറ്റ് ടേബിൾ
. ഇതിനുശേഷം, നിങ്ങൾ പുതിയ മൂലകത്തിൻ്റെ പേര് വ്യക്തമാക്കുകയും അത് കണക്കാക്കേണ്ട ഫോർമുല വ്യക്തമാക്കുകയും വേണം. അധിക ഇനങ്ങൾ കണക്കാക്കുന്ന സൂത്രവാക്യങ്ങൾ നിലവിലുള്ള പിവറ്റ് ടേബിൾ ഫീൽഡ് ഇനങ്ങളുടെ പേരുകൾ ഉപയോഗിക്കുന്നു. ഒന്നിലധികം ഫീൽഡുകളിൽ ഒരേ പേരിലുള്ള ഘടകങ്ങൾ ഉണ്ടെങ്കിൽ, മൂലകത്തിൻ്റെ പേരിന് മുമ്പ് നിങ്ങൾ ഫീൽഡ് നാമം ചേർക്കണം. കണക്കാക്കിയ ഒബ്ജക്റ്റ് സൃഷ്ടിക്കുന്നതിന് മുമ്പ് നിങ്ങൾ തിരഞ്ഞെടുത്ത (അല്ലെങ്കിൽ അതിൻ്റെ ഘടകം തിരഞ്ഞെടുത്ത) ഫീൽഡിലേക്ക് പുതിയ ഘടകം ചേർക്കും.
ഡാറ്റ പ്രോസസ്സിംഗ് ടൂളുകൾ (ആഡ്-ഇന്നുകൾ) ഉപയോഗിച്ച് Excel മെച്ചപ്പെടുത്താൻ റിപ്പോർട്ട് മാനേജർ ഒപ്പം ഒരു പരിഹാരം കണ്ടെത്തുന്നു ), ഡയലോഗ് ബോക്സിൽ ആഡ്-ഓണുകൾ മെനു സേവനം ഉചിതമായ റേഡിയോ ബട്ടൺ പരിശോധിച്ച് ക്ലിക്ക് ചെയ്യുക ശരി (ചിത്രം 1).
തിരഞ്ഞെടുത്ത ആഡ്-ഇൻ കണ്ടെത്താൻ കഴിയുന്നില്ലെന്ന് നിങ്ങൾക്ക് ഒരു സൂചന ലഭിച്ചാൽ, അത് ഇൻസ്റ്റാൾ ചെയ്തിട്ടില്ലായിരിക്കാം. ഈ സാഹചര്യത്തിൽ, നിങ്ങൾ ഇൻസ്റ്റലേഷൻ ഡിസ്കറ്റിൽ നിന്ന് ആഡ്-ഓൺ ഇൻസ്റ്റാൾ ചെയ്യണം.
ചിത്രം.1. ഡയലോഗ് വിൻഡോ ആഡ്-ഓണുകൾ.
അന്തിമ റിപ്പോർട്ടുകൾ തയ്യാറാക്കൽ
ചുമതലയുടെ ഉദ്ദേശ്യം: സബ്ടോട്ടലുകൾ സൃഷ്ടിക്കാൻ പഠിക്കുക.
ഉദാഹരണത്തിന്, ഒരു എൻ്റർപ്രൈസ് അതിൻ്റെ വകുപ്പുകൾക്കായി പ്രിൻ്ററുകളും സ്കാനറുകളും വാങ്ങുന്നതിനെക്കുറിച്ചുള്ള ഡാറ്റ അടങ്ങിയ ഒരു പട്ടികയുടെ മൂല്യങ്ങൾ നമുക്ക് വിശകലനം ചെയ്യാം (പട്ടിക 1). പരമ്പരാഗത ഫോർമുലകൾ ഉപയോഗിച്ച് ഈ ടാസ്ക് പരിഹരിക്കാൻ കഴിയും, എന്നാൽ ഓട്ടോമാറ്റിക് കണക്കുകൂട്ടൽ ഫംഗ്ഷൻ ഉപയോഗിച്ച് ഇത് പൂർത്തിയാക്കുന്നത് വളരെ എളുപ്പമാക്കുന്നു.
പട്ടിക 1
|
ഉൽപ്പന്നം |
പേര് |
വില |
നമ്പർ- ഇൻ |
തുക |
|
|
മാട്രിക്സ് | |||||
|
മാട്രിക്സ് | |||||
|
മാട്രിക്സ് | |||||
|
ജെറ്റ് |
എപ്സൺ സ്റ്റൈലസ് 1520 | ||||
|
ജെറ്റ് |
എപ്സൺ സ്റ്റൈലസ് 3000 | ||||
|
ജെറ്റ് |
എപ്സൺ സ്റ്റൈലസ് 1500 | ||||
|
ജെറ്റ് |
എപ്സൺ സ്റ്റൈലസ് ഫോട്ടോ 700 | ||||
|
ലേസർ |
HP ലേസർ ജെറ്റ് 4000 | ||||
|
ലേസർ |
HP ലേസർ ജെറ്റ് 5000 | ||||
|
ലേസർ |
HP ലേസർ ജെറ്റ് കളർ 8500 | ||||
|
ഷീറ്റ് |
പാരഗൺ പേജ് 630 | ||||
|
ഷീറ്റ് |
പാരഗൺ പേജ് എളുപ്പമാണ് | ||||
|
ടാബ്ലെറ്റ് |
പാരഗൺ 800IIEP | ||||
|
ടാബ്ലെറ്റ് |
സ്കാൻഎക്സ്പ്രസ് 6000SP | ||||
|
ടാബ്ലെറ്റ് |
പാരഗൺ 1200 എസ്പി | ||||
|
ടാബ്ലെറ്റ് |
സ്കാൻ എക്സ്പ്രസ് A3P |
മൊത്തങ്ങൾ സ്വയമേവ കണക്കാക്കുന്ന ഫംഗ്ഷൻ ഉപയോഗിച്ച് എല്ലാ പ്രിൻ്ററുകൾക്കും വെവ്വേറെയും എല്ലാ സ്കാനറുകൾക്കും വെവ്വേറെ വാങ്ങലുകൾക്കായി ചെലവഴിച്ച തുകകൾ ഞങ്ങൾ കണ്ടെത്തും. ഇതിനായി:
പട്ടിക ഡാറ്റ ഇതിനകം അടുക്കിയിട്ടില്ലെങ്കിൽ ഉൽപ്പന്ന തരം അനുസരിച്ച് ആദ്യം അടുക്കുക. രണ്ടാമത്തെ സോർട്ടിംഗ് മാനദണ്ഡം സജ്ജീകരിക്കാം, ഉദാഹരണത്തിന്, പേര്;
പട്ടിക അല്ലെങ്കിൽ കുറഞ്ഞത് ഒരു ടേബിൾ സെല്ലെങ്കിലും തിരഞ്ഞെടുക്കുക;
മെനുവിൽ ഡാറ്റ ടീം തിരഞ്ഞെടുക്കുക ഫലം . ഒരു ഡയലോഗ് ബോക്സ് തുറക്കും ഉപമൊത്തം (ചിത്രം 2.).

ഡ്രോപ്പ്ഡൗൺ ലിസ്റ്റിൽ ഓരോ മാറ്റത്തിലും വിവർക്ക്ഷീറ്റിലെ ഓരോ ഡാറ്റാ മാറ്റത്തിനും ശേഷവും സബ്ടോട്ടലുകൾ കണക്കാക്കാൻ നിങ്ങൾ ആഗ്രഹിക്കുന്ന കോളം ഹെഡർ തിരഞ്ഞെടുക്കുക. (നിങ്ങളുടെ കാര്യത്തിൽ നിങ്ങൾ ഘടകം തിരഞ്ഞെടുക്കണം ഉൽപ്പന്നം).ലിസ്റ്റ് ഫീൽഡിൽ നിന്ന് മൊത്തങ്ങൾ നിർണ്ണയിക്കുമ്പോൾ ഡാറ്റ സംഗ്രഹിക്കുന്നതിന് വേണ്ടി ഓപ്പറേഷൻ പ്രവർത്തനം തിരഞ്ഞെടുക്കുക തുകഈ ഡയലോഗ് ബോക്സിൽ, ടോട്ടൽ കണക്കാക്കാൻ ഉപയോഗിക്കുന്ന സെല്ലുകളുടെ കോളവും നിങ്ങൾ വ്യക്തമാക്കണം. ഞങ്ങളുടെ കാര്യത്തിൽ, സാധനങ്ങളുടെ അളവിൻ്റെയും ഫീൽഡിലെ വാങ്ങലിനായി ചെലവഴിച്ച തുകയുടെയും സൂചകങ്ങൾ സംഗ്രഹിക്കുന്നതിന് പ്രകാരം ആകെത്തുക ചേർക്കുക വരികൾക്ക് അടുത്തുള്ള ബോക്സുകൾ പരിശോധിക്കുക Qtyഒപ്പം തുക.
ഫംഗ്ഷൻ എക്സിക്യൂട്ട് ചെയ്യുന്നതിൻ്റെ ഫലമായി, ഓരോ ഗ്രൂപ്പിനും വെവ്വേറെ മൊത്തങ്ങൾ പ്രദർശിപ്പിക്കുന്ന വരികൾ ഉപയോഗിച്ച് പട്ടിക അനുബന്ധമായി നൽകും (ചിത്രം 3). പട്ടികയിൽ ചേർത്ത അവസാന വരിയിൽ മൊത്തത്തെക്കുറിച്ചുള്ള വിവരങ്ങൾ അടങ്ങിയിരിക്കുന്നു.

ചിത്രം.3. ടോട്ടലുകളുടെ ഓട്ടോമാറ്റിക് കണക്കുകൂട്ടലിൻ്റെ പ്രവർത്തനം ഉപയോഗിക്കുന്നതിനുള്ള ഒരു ഉദാഹരണമാണ് പട്ടിക.
ഡയലോഗ് ബോക്സിൽ തിരഞ്ഞെടുത്ത ഓരോ കോളം ഗ്രൂപ്പിൻ്റെയും ഡാറ്റയ്ക്കായി ഉപമൊത്തം , ഇനിപ്പറയുന്ന പ്രവർത്തനങ്ങൾ നിർവഹിക്കാൻ കഴിയും:
|
ഫംഗ്ഷൻ |
ഉദ്ദേശം |
|
എല്ലാ മൂല്യങ്ങളും ചേർത്ത് ഒരു വലിയ തുക നൽകുന്നു |
|
|
മൂല്യങ്ങളുടെ എണ്ണം |
ഗ്രൂപ്പ് ഘടകങ്ങളുടെ എണ്ണം നിർവചിക്കുന്നു |
|
ഗ്രൂപ്പിൻ്റെ ഗണിത ശരാശരി നിർണ്ണയിക്കുന്നു |
|
|
പരമാവധി |
നിർവചിക്കുന്നു ഏറ്റവും ഉയർന്ന മൂല്യംഗ്രൂപ്പിലും മുഴുവൻ കോളത്തിലെയും ഏറ്റവും വലിയ മൂല്യവും |
|
നിർവചിക്കുന്നു ഏറ്റവും ചെറിയ മൂല്യംഓരോ ഗ്രൂപ്പിനും മുഴുവൻ കോളത്തിനും |
|
|
ജോലി |
ഒരു ഗ്രൂപ്പിലെ എല്ലാ മൂല്യങ്ങളുടെയും ഉൽപ്പന്നവും മുഴുവൻ നിരയുടെയും മൂല്യങ്ങളുടെ ഉൽപ്പന്നവും നിർണ്ണയിക്കുന്നു |
|
സംഖ്യകളുടെ എണ്ണം |
ഒരു ഗ്രൂപ്പിലെ സംഖ്യാ മൂല്യങ്ങൾ അടങ്ങിയ സെല്ലുകളുടെ എണ്ണവും ഒരു നിരയിലെ എല്ലാ ഗ്രൂപ്പുകൾക്കും സംഖ്യാ മൂല്യങ്ങളുള്ള മൊത്തം സെല്ലുകളുടെ എണ്ണവും നിർണ്ണയിക്കുന്നു |
|
നിഷ്പക്ഷ വ്യതിയാനം |
ഡാറ്റ ഒരു സാമ്പിൾ രൂപപ്പെടുത്തുകയാണെങ്കിൽ പോപ്പുലേഷനുള്ള സ്റ്റാൻഡേർഡ് ഡീവിയേഷൻ്റെ മൂല്യം നിർണ്ണയിക്കുന്നു |
|
പക്ഷപാതപരമായ വ്യതിയാനം |
ഡാറ്റ ഒരു പോപ്പുലേഷൻ രൂപപ്പെടുത്തുകയാണെങ്കിൽ, ഒരു പോപ്പുലേഷൻ്റെ സ്റ്റാൻഡേർഡ് ഡീവിയേഷൻ്റെ മൂല്യം നിർണ്ണയിക്കുന്നു |
|
നിഷ്പക്ഷമായ വ്യത്യാസം |
ഡാറ്റ ഒരു സാമ്പിൾ രൂപപ്പെടുത്തുകയാണെങ്കിൽ വേരിയൻസ് മൂല്യം നിർണ്ണയിക്കുന്നു |
|
പക്ഷപാതപരമായ വ്യത്യാസം |
ഡാറ്റ ഒരു പോപ്പുലേഷൻ രൂപപ്പെടുത്തുകയാണെങ്കിൽ ഒരു പോപ്പുലേഷൻ്റെ വേരിയൻസ് മൂല്യം നിർണ്ണയിക്കുന്നു |
ഫലങ്ങൾ കണക്കാക്കുമ്പോൾ, പട്ടിക ഘടനാപരമായിരുന്നു - സ്ക്രീനിൽ നോക്കിയാൽ നിങ്ങൾക്ക് ഇത് കാണാൻ കഴിയും. ഘടനാ നിലകൾ ഉപയോഗിക്കുന്നതിലൂടെ, നിങ്ങളുടെ ഡാറ്റയുടെ മികച്ച ദൃശ്യ നിയന്ത്രണം നിങ്ങൾക്ക് നൽകാം. സ്ക്രീനിൽ സംഗ്രഹ ഡാറ്റ മാത്രം പ്രദർശിപ്പിക്കുന്നതിന്, ഘടനയുടെ രണ്ടാം ലെവലിനായുള്ള ബട്ടണിൽ ക്ലിക്കുചെയ്യുക, അതിൻ്റെ ഫലമായി മൂന്നാം ലെവലിൻ്റെ (വ്യക്തിഗത മൂല്യങ്ങൾ) ഡാറ്റ മറയ്ക്കും (ചിത്രം 4, 5). വ്യക്തിഗത മൂല്യങ്ങൾ വീണ്ടും പ്രദർശിപ്പിക്കുന്നതിന്, നിങ്ങൾ മൂന്നാം ലെവലിനുള്ള ബട്ടണിൽ ക്ലിക്ക് ചെയ്യണം 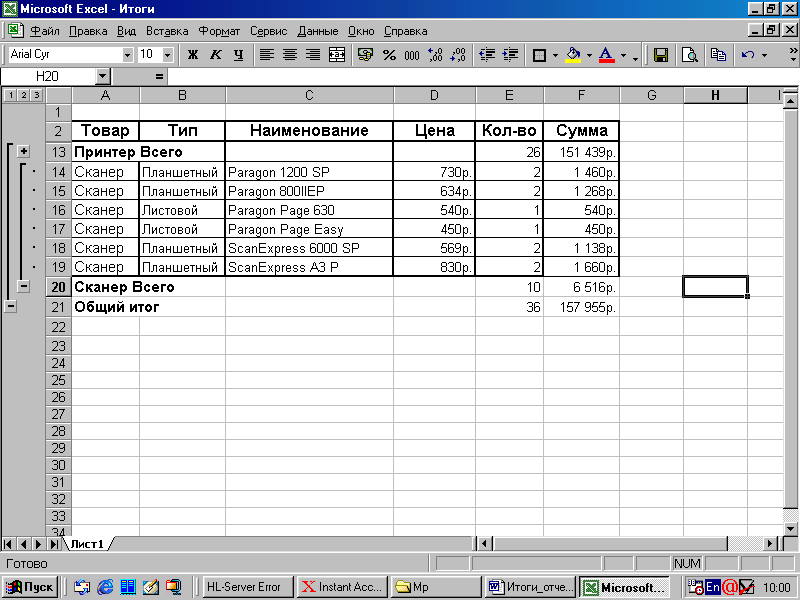
ചിത്രം.4. സംഗ്രഹ ഡാറ്റ പ്രദർശിപ്പിക്കുന്നതിനുള്ള ഓപ്ഷൻ (മൂന്നാം ലെവൽ മറച്ചിരിക്കുന്നു).
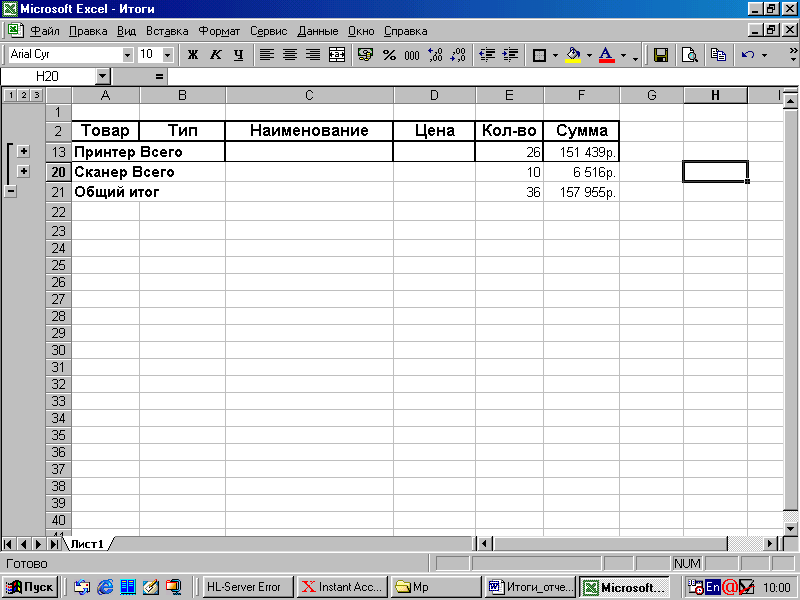
ചിത്രം.5. സംഗ്രഹ ഡാറ്റ പ്രദർശിപ്പിക്കുന്നതിനുള്ള ഓപ്ഷൻ.
നൽകിയ സബ്ടോട്ടലുകൾ ഇല്ലാതാക്കാൻ, കമാൻഡ് തിരഞ്ഞെടുക്കുക ഫലം മെനുവിൽ ഡാറ്റ ബട്ടൺ ക്ലിക്ക് ചെയ്യുക എല്ലാം നീക്കം ചെയ്യുക .
സ്വന്തമായി കണക്കാക്കുക :
പ്രിൻ്ററുകളുടെയും സ്കാനറുകളുടെയും ശരാശരി വിലകൾ;
പ്രിൻ്ററുകളുടെയും സ്കാനറുകളുടെയും തരങ്ങളുടെ എണ്ണം;
ഓരോ തരത്തിലുള്ള ഉൽപ്പന്നങ്ങളും വാങ്ങുന്നതിനായി ചെലവഴിച്ച തുകകൾ (ചിത്രം 6)
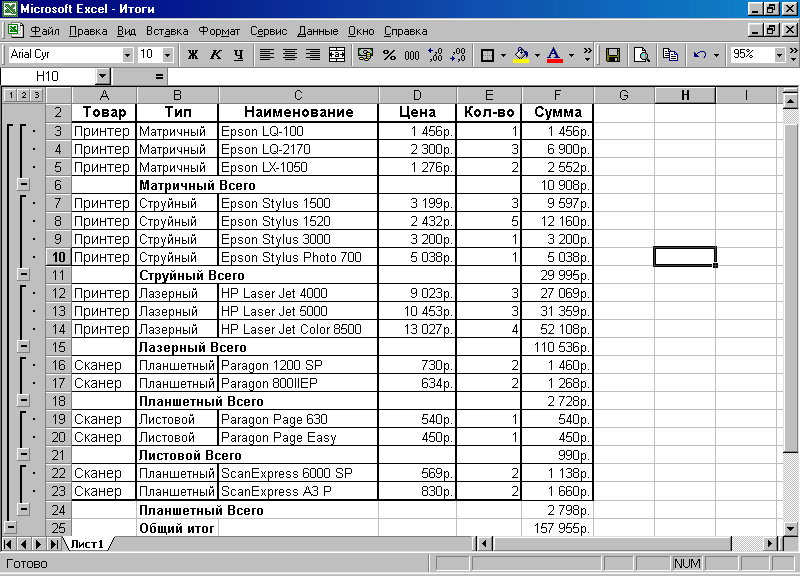 ചിത്രം.6. ഓരോ തരത്തിലുള്ള ഉൽപ്പന്നവും വാങ്ങുന്നതിന് ചെലവഴിച്ച തുക.
ചിത്രം.6. ഓരോ തരത്തിലുള്ള ഉൽപ്പന്നവും വാങ്ങുന്നതിന് ചെലവഴിച്ച തുക.
സ്ഥിരസ്ഥിതിയായി, മൊത്തം മൂല്യങ്ങൾ അടങ്ങിയ വരികൾ വ്യക്തിഗത ഡാറ്റ ഗ്രൂപ്പ് മൂല്യങ്ങൾ അടങ്ങുന്ന വരികൾക്ക് താഴെ ചേർക്കും. ഗ്രൂപ്പ് ഡാറ്റയ്ക്ക് മുമ്പായി ആകെത്തുക അവതരിപ്പിക്കണമെങ്കിൽ, നിങ്ങൾ ഓപ്ഷൻ പ്രവർത്തനരഹിതമാക്കണം ഫലം ഡയലോഗ് ബോക്സിലെ ഡാറ്റയ്ക്ക് കീഴിൽ ഉപമൊത്തം .
അച്ചടിക്കുമ്പോൾ, മൊത്തം ഡാറ്റയുടെ ഓരോ ഗ്രൂപ്പും ഒരു പ്രത്യേക പേജിൽ അവതരിപ്പിക്കാനാകും. ഇത് ചെയ്യുന്നതിന്, ഓപ്ഷൻ സജ്ജമാക്കുക പേജിൻ്റെ അവസാനം ഡയലോഗ് ബോക്സിലെ ഗ്രൂപ്പുകൾക്കിടയിൽ ഉപമൊത്തം .
ഏകീകൃത റിപ്പോർട്ടുകൾ തയ്യാറാക്കൽ
ചുമതലയുടെ ഉദ്ദേശ്യം: ഏകീകൃത റിപ്പോർട്ടുകൾ എങ്ങനെ തയ്യാറാക്കാമെന്ന് പഠിക്കുക.
ഏകീകരണ പ്രവർത്തനംപട്ടികയുടെ വിവിധ മേഖലകളിൽ സ്ഥിതി ചെയ്യുന്ന ഡാറ്റയുടെ ആകെത്തുക കണക്കുകൂട്ടാൻ ആവശ്യമുള്ളപ്പോൾ ഉപയോഗിക്കുന്നു. സ്വയമേവയുള്ള സബ്ടോട്ടൽ ഫീച്ചർ ഉപയോഗിച്ച് നിങ്ങൾക്ക് കഴിയുന്നത് പോലെ, സമീപമില്ലാത്ത സെൽ ശ്രേണികളിലെ മൂല്യങ്ങളിൽ സമാനമായ പ്രവർത്തനങ്ങൾ നടത്താൻ നിങ്ങൾക്ക് ഏകീകരണ സവിശേഷത ഉപയോഗിക്കാം. ഏകീകരിക്കേണ്ട സെല്ലുകളുടെ ശ്രേണികൾ ഒരേ വർക്ക്ഷീറ്റിലോ വ്യത്യസ്ത ഷീറ്റുകളിലോ വ്യത്യസ്ത വർക്ക്ബുക്കുകളിലോ സ്ഥിതിചെയ്യാം.
ഞങ്ങൾ മുമ്പത്തെ ഉദാഹരണം ഒരു ഉദാഹരണമായി ഉപയോഗിക്കും. പ്രിൻ്റർ ഡാറ്റയും സ്കാനർ ഡാറ്റയും മാത്രം രണ്ട് തൊഴിലാളികളായി വിഭജിക്കുകഷീറ്റ്, പേരുമാറ്റുക " ഷീറ്റ്1"പ്രിൻ്ററുകളിൽ", കൂടാതെ " ഷീറ്റ്2"വി" സ്കാനറുകൾ”.
പ്രിൻ്ററുകളും സ്കാനറുകളും (വർക്ക്ബുക്കിൻ്റെ വിവിധ ഷീറ്റുകളിൽ സ്ഥാപിച്ചിരിക്കുന്ന ഡാറ്റ) വാങ്ങലുകളെക്കുറിച്ചുള്ള ഒരു ഏകീകൃത റിപ്പോർട്ട് ഞങ്ങൾ തയ്യാറാക്കും. ഇതിനായി:
തിരഞ്ഞെടുക്കുക " ഷീറ്റ്3"അതിനൊരു പുതിയ പേര് നൽകുക" റിപ്പോർട്ട് ചെയ്യുക" ഒരു പുതിയ പട്ടികയുടെ "തലക്കെട്ട്" സൃഷ്ടിക്കുക (ചിത്രം 8);
ഒരു സെൽ തിരഞ്ഞെടുക്കുക എ 7 (“ഉൽപ്പന്നം"), കൂടാതെ മെനുവിൽ ഡാറ്റ ടീം തിരഞ്ഞെടുക്കുക ഏകീകരണം . തുറക്കുന്ന അതേ പേരിലുള്ള ഡയലോഗ് ബോക്സിൽ, ഏകീകരിക്കേണ്ട സെൽ ശ്രേണികളും പ്രവർത്തന തരവും (ഫംഗ്ഷൻ) വ്യക്തമാക്കുക (ചിത്രം 7.):

ചിത്രം.7. ഡയലോഗ് വിൻഡോ ഏകീകരണം
അത് ഫീൽഡിലാണെന്ന് ഉറപ്പാക്കുക ഫംഗ്ഷൻ ഒരു ചടങ്ങുണ്ട് തുക ,
ബോക്സിൽ ക്ലിക്ക് ചെയ്യുക ലിങ്ക് , തുടർന്ന് ഷീറ്റ് ലേബലിൽ " പ്രിൻ്ററുകൾ”, ഹെഡ്ഡർ ഉൾപ്പെടെ പ്രിൻ്ററുകളെക്കുറിച്ചുള്ള വിവരങ്ങളുള്ള സെല്ലുകളുടെ ബ്ലോക്ക് തിരഞ്ഞെടുക്കുക, ബട്ടണിൽ ക്ലിക്കുചെയ്യുക ചേർക്കുക . സ്കാനറുകൾക്കുള്ള ഡാറ്റ ഉപയോഗിച്ച് സമാനമായ പ്രവർത്തനങ്ങൾ നടത്തുക.
ഫീൽഡ് സജ്ജമാക്കി പേരുകളായി ഉപയോഗിക്കുക ഓപ്ഷനുകൾ ടോപ്പ് ലൈൻ അടിക്കുറിപ്പുകൾ ഒപ്പം ഇടത് കോളം മൂല്യങ്ങൾ ഒരേ ലേബലുകളുള്ള വരികളിലെ പേരിൻ്റെ ഏകീകരണവും മൂല്യങ്ങളും സൂചിപ്പിക്കാൻ, അവ സമീപമില്ലാത്ത സെൽ ശ്രേണികളിലാണെങ്കിലും, സംഗ്രഹിക്കും,
ക്ലിക്ക് ചെയ്യുക ശരി , തത്ഫലമായുണ്ടാകുന്ന ഏകീകൃത റിപ്പോർട്ടിൽ, നിരകൾ " ടൈപ്പ് ചെയ്യുക” ഒപ്പം " പേര്” മറയ്ക്കാം (ചിത്രം 8)
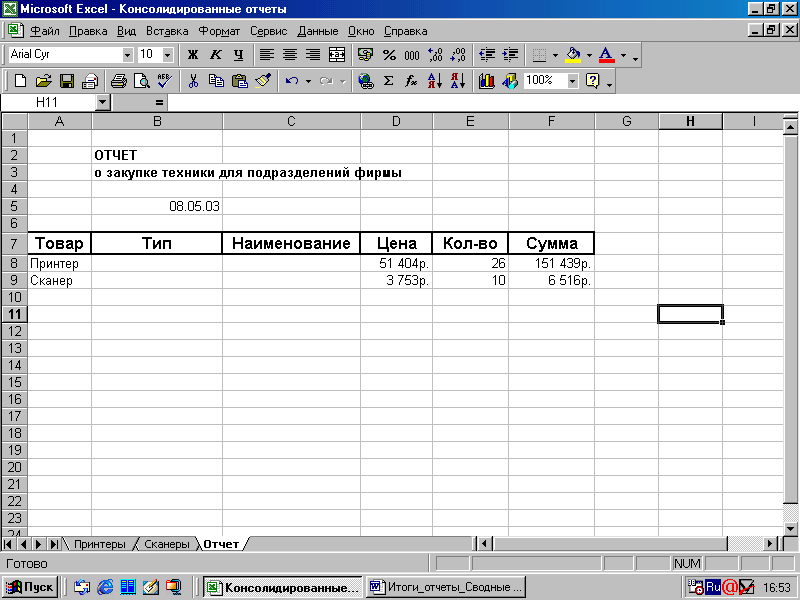
ചിത്രം.8. ഏകീകൃത റിപ്പോർട്ട്
യഥാർത്ഥ സെൽ ശ്രേണികളിലെ മൂല്യങ്ങൾ മാറുകയാണെങ്കിൽ, ഏകീകരണം ആവർത്തിക്കണം. സോഴ്സ് ടേബിളുകളുടെ (സെൽ ശ്രേണികൾ) ഘടന മാറുന്നില്ലെങ്കിൽ, ഏകീകൃത ഡാറ്റയെ യഥാർത്ഥവയുമായി ലിങ്ക് ചെയ്യുന്നതിലൂടെ ഈ നടപടിക്രമത്തിൻ്റെ നിരന്തരമായ ആവർത്തനം ഒഴിവാക്കാനാകും. ഈ സാഹചര്യത്തിൽ, സെല്ലുകളുടെ ഏകീകൃത ശ്രേണിയിൽ ഉറവിട ഡാറ്റയുടെ ബാഹ്യ റഫറൻസുകളുള്ള സെല്ലുകൾ അടങ്ങിയിരിക്കും. സെല്ലുകളുടെ യഥാർത്ഥ ശ്രേണിയിലെ ഡാറ്റ നിങ്ങൾ മാറ്റുകയാണെങ്കിൽ, ഏകീകൃത ഡാറ്റയും സ്വയമേവ മാറും. ഏകീകൃതവും ഉറവിട ഡാറ്റയും തമ്മിൽ കണക്ഷനുകൾ സ്ഥാപിക്കുന്നതിന്, ഏകീകരണം വ്യക്തമാക്കുമ്പോൾ, ഓപ്ഷൻ സജ്ജമാക്കുക ഉറവിട ഡാറ്റയിലേക്ക് ലിങ്കുകൾ സൃഷ്ടിക്കുക ഡയലോഗ് ബോക്സിൽ ഏകീകരണം (ചിത്രം.7) .
ഈ സാഹചര്യത്തിൽ, ബട്ടൺ അമർത്തിയാൽ ശരിസ്വയമേവയുള്ള ഡാറ്റ അപ്ഡേറ്റ് ഉറപ്പാക്കിക്കൊണ്ട് സോഴ്സ് ഡാറ്റയ്ക്കും ഏകീകരണ ഫലങ്ങൾക്കും ഇടയിൽ ഒരു ഡൈനാമിക് ലിങ്ക് സ്ഥാപിക്കപ്പെടും. ലിങ്കിംഗുമായുള്ള ഏകീകരണത്തിന് മറ്റൊരു നേട്ടമുണ്ട്: ഈ സാഹചര്യത്തിൽ, സ്ട്രക്ചറിംഗ് ഫംഗ്ഷൻ ഉപയോഗിച്ച് ഡാറ്റ ഏകീകരിക്കുന്നു, കൂടാതെ ഘടനയുടെ രണ്ടാം ലെവൽ ഏകീകൃത മൂല്യങ്ങൾ കണക്കാക്കുന്ന വ്യക്തിഗത മൂല്യങ്ങൾ അവതരിപ്പിക്കും.
ഉറവിട ഡാറ്റ ഒരേ വർക്ക്ബുക്കിനുള്ളിൽ ആണെങ്കിൽ, അപ്ഡേറ്റ് സ്വയമേവ സംഭവിക്കും. എന്നാൽ മറ്റ് വർക്ക്ബുക്കുകളിൽ സ്ഥിതി ചെയ്യുന്ന ഉറവിട ഡാറ്റയ്ക്ക്, കമാൻഡ് ഉപയോഗിച്ച് ഡാറ്റ അപ്ഡേറ്റ് ചെയ്യാൻ നിങ്ങൾ നിർബന്ധിതരാകും കണക്ഷനുകൾ മെനു എഡിറ്റ് ചെയ്യുക .
പിവറ്റ് ടേബിളുകളും പിവറ്റ് ചാർട്ടുകളും നിർമ്മിക്കുന്നു
വലിയ അളവിലുള്ള ഡാറ്റ വിശകലനം ചെയ്യുന്നതിനാണ് പിവറ്റ് പട്ടികകൾ രൂപകൽപ്പന ചെയ്തിരിക്കുന്നത്. അവരുടെ സഹായത്തോടെ, വിശകലനം ചെയ്ത പട്ടികയുടെ ഡാറ്റ അവയ്ക്കിടയിലുള്ള ആശ്രിതത്വങ്ങളെ മികച്ച രീതിയിൽ പ്രതിഫലിപ്പിക്കാൻ നിങ്ങളെ അനുവദിക്കുന്ന ഒരു രൂപത്തിൽ തിരഞ്ഞെടുത്ത് അവതരിപ്പിക്കാൻ കഴിയും.
Excel-ൽ സംരക്ഷിച്ചിരിക്കുന്ന ഡാറ്റ വിശകലനം ചെയ്യാൻ ഒരു പിവറ്റ് ടേബിൾ ഉപയോഗിക്കുന്നു, അതായത്, ജോലിക്കായി, ചിത്രം 9-ലെ ഇനിപ്പറയുന്ന പട്ടികയിൽ നിന്ന് നിങ്ങളുടെ വർക്ക്ഷീറ്റിലേക്ക് പകർത്താൻ ഞങ്ങൾ നിർദ്ദേശിക്കുന്ന ഡാറ്റ ഞങ്ങൾക്ക് ആവശ്യമാണ്.

ചിത്രം.9. പിവറ്റ് പട്ടിക ഡാറ്റ.
ഒരു പിവറ്റ് പട്ടിക സൃഷ്ടിക്കുന്നു.
ഒരു ടീം തിരഞ്ഞെടുക്കുക പിവറ്റ് പട്ടിക മെനു ഡാറ്റ അല്ലെങ്കിൽ ബട്ടണിൽ ക്ലിക്ക് ചെയ്യുക പിവറ്റ് പട്ടികകൾ പിവറ്റ് ടേബിളും പിവറ്റ് ചാർട്ട് വിസാർഡും സമാരംഭിക്കുന്നതിനുള്ള ടൂൾബാർ. സ്ക്രീനിൽ ഒരു ഡയലോഗ് ബോക്സ് ദൃശ്യമാകും പിവറ്റ് ടേബിൾ വിസാർഡുകൾ (ചിത്രം 10) .

അരി. 10 പിവറ്റ് ടേബിൾ വിസാർഡ്.
കൂട്ടത്തിൽ ഡാറ്റയെ അടിസ്ഥാനമാക്കി ഒരു പട്ടിക ഉണ്ടാക്കുക : ലഭ്യമായ ഡാറ്റ ഉറവിടങ്ങളുമായി പൊരുത്തപ്പെടുന്ന റേഡിയോ ബട്ടൺ തിരഞ്ഞെടുക്കുക. ഞങ്ങളുടെ ഉദാഹരണത്തിൽ, ഡാറ്റ ഒരു Microsoft Excel ലിസ്റ്റിൽ അവതരിപ്പിച്ചിരിക്കുന്നു.
കൂട്ടത്തിൽ സൃഷ്ടിച്ച റിപ്പോർട്ടിൻ്റെ തരം: ഒരു പിവറ്റ് ടേബിൾ ഇൻസ്റ്റാൾ ചെയ്യുക. ബട്ടൺ ക്ലിക്ക് ചെയ്യുക കൂടുതൽ - ഒരു വിൻഡോ ദൃശ്യമാകും:

വയലിൽ പരിധി : (ചിത്രം 11) യഥാർത്ഥ ഡാറ്റ അടങ്ങിയിരിക്കുന്ന ശ്രേണിയെ സൂചിപ്പിക്കുന്നു. ഇത് ചെയ്യുന്നതിന് രണ്ട് വഴികളുണ്ട്: കീബോർഡ് ഉപയോഗിച്ച് സെല്ലുകളുടെ ഒരു ശ്രേണിയുടെ വിലാസമോ പേരോ നൽകുക, അല്ലെങ്കിൽ മൗസ് ഉപയോഗിച്ച് വർക്ക്ഷീറ്റിലെ സെല്ലുകളുടെ ഒരു ശ്രേണി തിരഞ്ഞെടുക്കുക.

സൃഷ്ടിക്കേണ്ട പിവറ്റ് പട്ടികയുടെ സ്ഥാനം തിരഞ്ഞെടുക്കുക (ചിത്രം 12). നിങ്ങൾ ഒരേ ഷീറ്റിൽ ഒരു ലൊക്കേഷൻ തിരഞ്ഞെടുത്തിട്ടുണ്ടെങ്കിൽ, ലൊക്കേഷൻ ശ്രേണി അല്ലെങ്കിൽ ആരംഭ സെല്ല് വ്യക്തമാക്കുക.
ബട്ടണിൽ ക്ലിക്ക് ചെയ്യുക ലേഔട്ട്…. ഒരു പിവറ്റ് പട്ടിക സൃഷ്ടിക്കുന്നതിനുള്ള ഒരു ഡയലോഗ് ബോക്സ് ദൃശ്യമാകും (ചിത്രം 13).
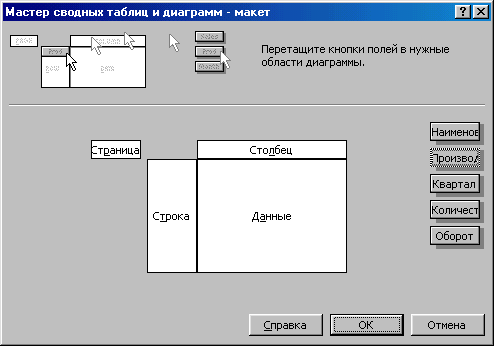
നിങ്ങളുടെ ലേഔട്ട് അടയാളപ്പെടുത്തുമ്പോൾ, ഏരിയകളിലേക്ക് ഫീൽഡ് ബട്ടണുകൾ വലിച്ചിടാൻ നിങ്ങളുടെ മൗസ് ഉപയോഗിക്കുക:
ഒരു ബട്ടൺ വലിച്ചിടുക പേര്മേഖലയിലേക്ക് ലൈൻ , ബട്ടൺ നിർമ്മാതാവ്മേഖലയിലേക്ക് പേജ് , ബട്ടൺ ക്വാർട്ടർമേഖലയിലേക്ക് കോളം , ബട്ടണുകൾ വിറ്റുവരവ്ഒപ്പം അളവ്മേഖലയിലേക്ക് ഡാറ്റ (ചിത്രം 14).
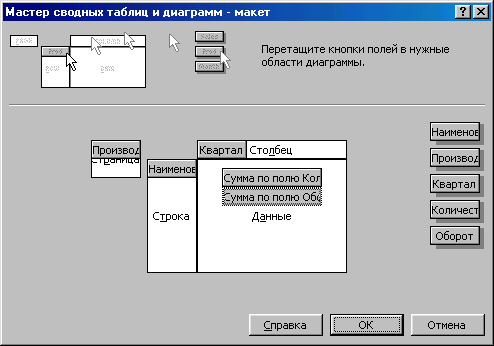
ബട്ടൺ ക്ലിക്ക് ചെയ്യുക ശരി , തുടർന്ന് തയ്യാറാണ് . നിങ്ങൾക്ക് ഒരു സംഗ്രഹ പട്ടിക ലഭിക്കും (ചിത്രം 15.)

ചിത്രം.15 സംഗ്രഹ പട്ടിക.
പിവറ്റ് ടേബിൾ ഓപ്ഷനുകൾ കോൺഫിഗർ ചെയ്യുക.
ഇതിനകം സൃഷ്ടിച്ച പിവറ്റ് പട്ടികയുടെ ഏതെങ്കിലും സെല്ലിൽ വലത്-ക്ലിക്കുചെയ്ത് ദൃശ്യമാകുന്ന മെനുവിലെ ഇനം തിരഞ്ഞെടുക്കുക പട്ടിക പാരാമീറ്ററുകൾ. സ്ക്രീനിൽ ഒരു വിൻഡോ ദൃശ്യമാകും പിവറ്റ് ടേബിൾ ഓപ്ഷനുകൾ (ചിത്രം 16).
![]()
ചിത്രം 16. പിവറ്റ് ടേബിൾ പാരാമീറ്ററുകൾ വിൻഡോ.
ഈ ഡയലോഗ് ബോക്സിൽ, ഫീൽഡിൽ പേര്പിവറ്റ് പട്ടികയുടെ പേര് വ്യക്തമാക്കിയിട്ടുണ്ട്. തിരഞ്ഞെടുത്ത ചെക്ക്ബോക്സുകൾ കോളങ്ങൾ പ്രകാരം ആകെ ഒപ്പം വരികൾ പ്രകാരം ആകെ തുക ഒപിവറ്റ് ടേബിളിൽ പ്രിൻ്റ് ചെയ്യപ്പെടും എന്നാണ് അർത്ഥമാക്കുന്നത് മൊത്തംഒപ്പം ഫീൽഡ് അനുസരിച്ച് ആകെ. ചെക്ക് ബോക്സ് ചെക്ക് ചെയ്തു ഓട്ടോഫോർമാറ്റ് പിവറ്റ് ടേബിളിൽ ഡിഫോൾട്ട് പ്രയോഗിക്കും എന്നാണ് അർത്ഥമാക്കുന്നത് ഓട്ടോഫോർമാറ്റ്. ചെക്ക് ബോക്സ് ചെക്ക് ചെയ്തു മറഞ്ഞിരിക്കുന്ന മൂല്യങ്ങൾ ഉൾപ്പെടുത്തുക അവസാന കണക്കുകൂട്ടലുകൾ മറഞ്ഞിരിക്കുന്ന സെല്ലുകളുടെ മൂല്യങ്ങൾ കണക്കിലെടുക്കുമെന്നാണ് ഇതിനർത്ഥം. എല്ലാ പുറം വരികളുടെയും നിരകളുടെയും ലേബലുകളുമായി സെല്ലുകൾ ലയിപ്പിക്കുന്നതിന് നിങ്ങൾ ബോക്സ് പരിശോധിക്കേണ്ടതുണ്ട് ഹെഡർ സെല്ലുകൾ ലയിപ്പിക്കുക . പിവറ്റ് ടേബിളിൻ്റെ സെൽ ഫോർമാറ്റുകൾ അത് അപ്ഡേറ്റ് ചെയ്യുമ്പോഴോ ലേഔട്ട് മാറ്റുമ്പോഴോ മാറ്റങ്ങളിൽ നിന്ന് പരിരക്ഷിക്കുന്നതിന്, നിങ്ങൾ ചെക്ക്ബോക്സ് തിരഞ്ഞെടുക്കേണ്ടതുണ്ട് ഫോർമാറ്റിംഗ് നിലനിർത്തുക . കളത്തില് പിശകുകൾ പ്രദർശിപ്പിക്കുന്നതിന് , ശൂന്യമായ സെല്ലുകൾക്കായുള്ള ഡിസ്പ്ലേ ഒരു പിശക് അല്ലെങ്കിൽ ഡാറ്റ നഷ്ടപ്പെടുകയാണെങ്കിൽ സെല്ലുകളിൽ ദൃശ്യമാകുന്ന മൂല്യങ്ങൾ നൽകുക. ഉചിതമായ ചെക്ക്ബോക്സുകൾ ഉണ്ടെങ്കിൽ മാത്രമേ ഈ ഫീൽഡുകൾ ലഭ്യമാകൂ. ബോക്സ് പരിശോധിക്കുക പട്ടിക ഉപയോഗിച്ച് ഡാറ്റ സംരക്ഷിക്കുക അത് സൃഷ്ടിച്ചതിൻ്റെ അടിസ്ഥാനത്തിൽ ഉറവിട ഡാറ്റ പകർത്താൻ ഈ മേശഅവയിലേക്ക് എപ്പോഴും പ്രവേശനം ഉണ്ടായിരിക്കണം. ബോക്സ് പരിശോധിക്കുക വിന്യാസം അനുവദിച്ചു പിവറ്റ് ടേബിളിൻ്റെ ഡാറ്റ ഏരിയയിൽ ഡബിൾ ക്ലിക്ക് ചെയ്ത് വിശദമായ ഡാറ്റ പ്രദർശിപ്പിക്കാൻ കഴിയും. ബോക്സ് പരിശോധിക്കുക അപ്ഡേറ്റ് ചെയ്യുക തുറക്കുമ്പോൾ അതിനാൽ നിങ്ങൾ അത് ഉൾക്കൊള്ളുന്ന Excel വർക്ക്ബുക്ക് തുറക്കുമ്പോൾ പിവറ്റ് ടേബിൾ അപ്ഡേറ്റ് ചെയ്യപ്പെടും. ഒരു പിവറ്റ് പട്ടിക സൃഷ്ടിക്കുമ്പോൾ നിങ്ങൾ ബാഹ്യ ഉറവിടങ്ങൾ ഉപയോഗിക്കുകയാണെങ്കിൽ, ഗ്രൂപ്പിൽ ആവശ്യമായ പാരാമീറ്ററുകൾ സജ്ജമാക്കുക ബാഹ്യ ഡാറ്റ .
ബട്ടൺ ക്ലിക്കുചെയ്ത് വിൻഡോ അടയ്ക്കുക ശരി .
ഡാറ്റ ഫിൽട്ടറിംഗ്.

ക്ലിക്ക് ചെയ്യുക ശരി , നിങ്ങളുടെ വർക്ക്ബുക്കിൽ അധിക ഷീറ്റുകൾ പ്രത്യക്ഷപ്പെട്ടു. Excel ഓരോ ഗ്രൂപ്പ് ഡാറ്റയും ഒരു പ്രത്യേക വർക്ക് ഷീറ്റിൽ സ്ഥാപിക്കും.
വിശദമായ ഡാറ്റ പ്രദർശിപ്പിക്കുക.
വിശദമായ ഡാറ്റ പ്രദർശിപ്പിക്കാൻ ആഗ്രഹിക്കുന്ന ഫീൽഡ് എലമെൻ്റിൽ ഡബിൾ ക്ലിക്ക് ചെയ്യുക. സ്ക്രീനിൽ ഒരു വിൻഡോ ദൃശ്യമാകും വിശദാംശങ്ങള് കാണിക്കുക (ചിത്രം.18) .

ചിത്രം 18. വിശദമായ ഡാറ്റ പ്രദർശിപ്പിക്കുന്നതിനുള്ള വിൻഡോ.
നൽകിയിരിക്കുന്ന ലിസ്റ്റിൽ നിന്ന് നിങ്ങൾ കാണിക്കാൻ ആഗ്രഹിക്കുന്ന വിശദാംശങ്ങൾ അടങ്ങിയ ഫീൽഡ് തിരഞ്ഞെടുത്ത് ബട്ടൺ ക്ലിക്കുചെയ്യുക ശരി . പിവറ്റ് ടേബിളിൽ ഉചിതമായ വരികൾ അല്ലെങ്കിൽ നിരകൾ ചേർക്കും.

ചിത്രം 19. പിവറ്റ് പട്ടിക വിശദാംശങ്ങൾ.
വിശദമായ ഡാറ്റ പ്രദർശിപ്പിക്കുന്നത് നിർത്താൻ, ഡാറ്റ ഫീൽഡ് ഇനത്തിൽ വീണ്ടും ഡബിൾ ക്ലിക്ക് ചെയ്യുക.
ഡാറ്റ അടുക്കുന്നു.
പിവറ്റ് പട്ടികയിലെ ഫീൽഡുകൾ അവയുടെ പേരുകൾക്കനുസരിച്ച് സ്വയമേവ ആരോഹണ ക്രമത്തിൽ അടുക്കുന്നു;
ഫീൽഡ് അനുസരിച്ച് ഡാറ്റ അടുക്കുക മൊത്തം. ഇത് ചെയ്യുന്നതിന്, അടുക്കേണ്ട ഡാറ്റ തിരഞ്ഞെടുക്കുക, മെനുവിൽ നിന്ന് തിരഞ്ഞെടുക്കുക ഡാറ്റ ഘടകം അടുക്കുന്നു . സ്ക്രീനിൽ ഒരു ഡയലോഗ് ബോക്സ് ദൃശ്യമാകും അടുക്കുന്നു . ഗ്രൂപ്പിൽ ശ്രേണി സജ്ജമാക്കുക ഇങ്ങനെ അടുക്കുക , ഗ്രൂപ്പിലും അടുക്കുക സ്വിച്ച് സജ്ജമാക്കുക മൂല്യങ്ങൾ . ബട്ടൺ ക്ലിക്ക് ചെയ്യുക ശരി (ചിത്രം 20).

ചിത്രം.20 ഡാറ്റ സോർട്ടിംഗ് വിൻഡോ.
ഒരു ടേബിൾ അപ്ഡേറ്റ് ചെയ്യുമ്പോൾ (മാറ്റുമ്പോൾ) പേര് അനുസരിച്ച് ഡാറ്റ ഫീൽഡുകൾ സ്വയമേവ അടുക്കാൻ, അടുക്കിയ ഫീൽഡിനായുള്ള ബട്ടണിലും ദൃശ്യമാകുന്ന വിൻഡോയിലും ഡബിൾ ക്ലിക്ക് ചെയ്യുക ബട്ടണിൽ ക്ലിക്ക് ചെയ്യുക കൂടുതൽ . സ്ക്രീനിൽ ഒരു വിൻഡോ ദൃശ്യമാകും (ചിത്രം.21). കൂട്ടത്തിൽ ഓപ്ഷനുകൾ അടുക്കുക റേഡിയോ ബട്ടൺ ആരോഹണ അല്ലെങ്കിൽ അവരോഹണം തിരഞ്ഞെടുക്കുക, ഫീൽഡ് ഉപയോഗിക്കുന്ന ലിസ്റ്റിൽ, ഘടകങ്ങൾ അടുക്കേണ്ട ഫീൽഡ് തിരഞ്ഞെടുക്കുക. ജനല് അടക്കുക.

ചിത്രം.21. അധിക പാരാമീറ്ററുകൾ വിൻഡോ.
ഡയലോഗ് ബോക്സിൽ, ഡാറ്റ ഏരിയ സെൽ മൂല്യങ്ങൾ അനുസരിച്ച് പിവറ്റ് ടേബിൾ ഇനങ്ങൾ സ്വമേധയാ അടുക്കാൻ അധിക പിവറ്റ് ടേബിൾ ഫീൽഡ് ഓപ്ഷനുകൾ കൂട്ടത്തിൽ ഓപ്ഷനുകൾ അടുക്കുക സ്വിച്ച് സജ്ജമാക്കുക സ്വമേധയാ , എന്നിട്ട് വിൻഡോ അടയ്ക്കുക. അടുക്കേണ്ട ഫീൽഡ് തിരഞ്ഞെടുത്ത് കമാൻഡ് തിരഞ്ഞെടുക്കുക അടുക്കുന്നു മെനു ഡാറ്റ . ഫീൽഡിൽ ദൃശ്യമാകുന്ന വിൻഡോയിൽ അടുക്കുക എഴുതിയത് അടുക്കേണ്ട ഡാറ്റാ മേഖലയുടെ ഫീൽഡ് വ്യക്തമാക്കുക. അടുക്കാൻ ആരംഭിക്കുക. പിവറ്റ് ടേബിളിൽ, ഞായർ, തിങ്കൾ, ചൊവ്വ മുതലായവ പോലെ അക്ഷരമാലാക്രമത്തിലല്ല സാധാരണയായി കാലക്രമത്തിൽ അടുക്കുന്ന ഇനങ്ങൾ അടങ്ങിയിട്ടുണ്ടെങ്കിൽ. Excel സ്വയമേവ ഇഷ്ടാനുസൃത അടുക്കൽ ക്രമം ഉപയോഗിക്കുന്നു. Excel-ൽ നിരവധി തരം ലിസ്റ്റുകളും ടാബ് ഉപയോഗിച്ചും അടങ്ങിയിരിക്കുന്നു ലിസ്റ്റുകൾ ജാലകം ഓപ്ഷനുകൾ (ഘടകം ഓപ്ഷനുകൾ മെനു സേവനം ) നിങ്ങൾക്ക് നിങ്ങളുടെ സ്വന്തം സോർട്ട് ലിസ്റ്റ് നിർവചിക്കാം.
''ടോപ്പ് ടെൻ'' ഡാറ്റ പ്രദർശിപ്പിക്കുന്നു.
സൃഷ്ടിച്ച പിവറ്റ് ടേബിളിന് പരമാവധി അല്ലെങ്കിൽ കുറഞ്ഞ മൂല്യങ്ങൾ മാത്രമുള്ള ഒരു നിശ്ചിത എണ്ണം ഇനങ്ങൾ പ്രദർശിപ്പിക്കാൻ കഴിയും.
തിരഞ്ഞെടുത്ത ഘടകങ്ങൾ പ്രദർശിപ്പിക്കുന്ന ഒരു ഡാറ്റാ ഫീൽഡിൽ ഡബിൾ ക്ലിക്ക് ചെയ്യുക.
ദൃശ്യമാകുന്ന വിൻഡോയിൽ പിവറ്റ് ടേബിൾ ഫീൽഡ് കണക്കുകൂട്ടൽ ബട്ടണിൽ ക്ലിക്ക് ചെയ്യുക കൂടുതൽ . സ്ക്രീനിൽ ഒരു വിൻഡോ ദൃശ്യമാകും അധിക പിവറ്റ് ടേബിൾ ഫീൽഡ് ഓപ്ഷനുകൾ .
കൂട്ടത്തിൽ ഡിസ്പ്ലേ ഓപ്ഷനുകൾ സ്വിച്ച് സജ്ജമാക്കുക ഓട്ടോമാറ്റിക്(ചിത്രം.21). വയലിൽ ഡിസ്പ്ലേ പ്രദർശിപ്പിക്കേണ്ട ഇനങ്ങളുടെ എണ്ണം വ്യക്തമാക്കുക, പട്ടികയിൽ ഡിസ്പ്ലേ ആവശ്യമുള്ള സോർട്ടിംഗ് ഓപ്ഷൻ തിരഞ്ഞെടുക്കുക: ഏറ്റവും വലിയ അഥവാ ഏറ്റവും ചെറിയ . പട്ടികയിൽ ഫീൽഡ് ഉപയോഗിക്കുന്നുഘടകങ്ങൾ പ്രദർശിപ്പിക്കേണ്ട ഡാറ്റ ഫീൽഡ് തിരഞ്ഞെടുക്കുക. ബട്ടൺ ക്ലിക്ക് ചെയ്യുക ശരി . ജനല് അടക്കുക.
ഗ്രാൻഡ് ടോട്ടലുകൾ കണക്കാക്കുന്നതിനുള്ള പ്രവർത്തനം മാറ്റുക.
നിങ്ങൾ ഒരു പിവറ്റ് ടേബിൾ സൃഷ്ടിക്കുമ്പോൾ, സംഖ്യാ മൂല്യങ്ങളുള്ള ഫീൽഡുകളിലെ കണക്കുകൂട്ടലുകൾക്കായുള്ള സം ഫംഗ്ഷനും മറ്റ് ഡാറ്റയുള്ള ഫീൽഡുകളിലെ കണക്കുകൂട്ടലുകൾക്കുള്ള കൗണ്ട് ഫംഗ്ഷനും ഉപയോഗിച്ച് Excel സ്വയമേവ ഗ്രാൻഡ് ടോട്ടലുകൾ പ്രദർശിപ്പിക്കുന്നു. ഈ പ്രവർത്തനങ്ങൾ പിന്നീട് മാറ്റാവുന്നതാണ്.
ബട്ടൺ ക്ലിക്ക് ചെയ്യുക ഫീൽഡ് ഓപ്ഷനുകൾ ടൂൾബാറിൽ പിവറ്റ് പട്ടികകൾ . സ്ക്രീനിൽ ഒരു വിൻഡോ ദൃശ്യമാകും പിവറ്റ് പട്ടിക ഫീൽഡ് കണക്കുകൂട്ടൽ.
ലിസ്റ്റിൽ നിന്ന് ഉചിതമായ പ്രവർത്തനം തിരഞ്ഞെടുക്കുക ഓപ്പറേഷൻ (Fig.22) ബട്ടണിൽ ക്ലിക്ക് ചെയ്യുക ശരി .

ചിത്രം.22. ഗ്രാൻഡ് ടോട്ടലുകൾ കണക്കാക്കാൻ ഫംഗ്ഷനുകൾ ഉപയോഗിക്കുന്നു.
ഫലങ്ങൾ സംഗ്രഹിക്കുമ്പോൾ അധിക കണക്കുകൂട്ടലുകൾ വ്യക്തമാക്കുന്നു.
സംഗ്രഹിക്കുന്നതിനായി മറ്റൊരു കൂട്ടം ഫംഗ്ഷനുകൾ ഉപയോഗിക്കാം, ഇത് താരതമ്യം ചെയ്യുന്നതിനായി ഡാറ്റ മേഖലയിലെ മറ്റ് മൂല്യങ്ങളെ അടിസ്ഥാനമാക്കി ഒരു ഡാറ്റ മേഖലയിലെ മൂല്യങ്ങളുടെ ആകെത്തുക കണക്കാക്കാൻ നിങ്ങളെ അനുവദിക്കുന്നു.
പിവറ്റ് പട്ടികയിൽ സ്വയമേവ സംഗ്രഹിച്ച ആകെത്തുക അടങ്ങിയിരിക്കുന്ന ഫീൽഡ് തിരഞ്ഞെടുക്കുക.
ബട്ടൺ ക്ലിക്ക് ചെയ്യുക ഫീൽഡ് ഓപ്ഷനുകൾ ടൂൾബാറിൽ പിവറ്റ് പട്ടികകൾ . സ്ക്രീനിൽ ഒരു വിൻഡോ ദൃശ്യമാകും പിവറ്റ് ടേബിൾ ഫീൽഡ് കണക്കുകൂട്ടൽ . ബട്ടൺ ക്ലിക്ക് ചെയ്യുക അധികമായി , വിൻഡോ വികസിപ്പിക്കാൻ.
പട്ടികയിൽ നിന്ന് തിരഞ്ഞെടുക്കുക അധിക കണക്കുകൂട്ടലുകൾ ആവശ്യമുള്ള പ്രവർത്തനം. പട്ടികയിൽ ആവശ്യമെങ്കിൽ വയൽ ഫീൽഡ് നാമം തിരഞ്ഞെടുക്കുക, പട്ടികയിൽ ഘടകം - അധിക കണക്കുകൂട്ടലുകൾ നടത്തുമ്പോൾ അടിസ്ഥാന മൂല്യമായി ഉപയോഗിക്കുന്ന ഒരു ഘടകം. ബട്ടൺ ക്ലിക്ക് ചെയ്യുക ശരി (ചിത്രം 23.)

ചിത്രം.23. അധിക കണക്കുകൂട്ടലുകൾ നടത്തുക.