Word- ലെ തലക്കെട്ടുകൾക്കും നിരപ്പായ പട്ടികകൾക്കുമായി ശൈലികൾ സൃഷ്ടിക്കുക. വിപുലമായവർക്കുള്ള വാക്ക്.
Viewട്ട്ലൈൻ കാഴ്ചയിൽ, നിങ്ങൾക്ക് തലക്കെട്ടുകളോ വാചകത്തിന്റെ തിരഞ്ഞെടുത്ത ഖണ്ഡികകളോ അക്കമിടാം. വാക്ക് സ്വമേധയാ എണ്ണുന്നു.
തലക്കെട്ടുകൾ എണ്ണാൻ, lineട്ട്ലൈൻ കാഴ്ചയിലേക്ക് പോയി നിങ്ങൾക്ക് നമ്പർ നൽകേണ്ട ലെവൽ സൂചിപ്പിക്കുക. അതിനുശേഷം രേഖപ്പെടുത്തേണ്ട രേഖയുടെ ഭാഗം തിരഞ്ഞെടുത്ത് കമാൻഡ് വിളിക്കുക ബഹുനില പട്ടികടാബിൽ വീട്ടിൽതാഴത്തെ നിരയിലെ ഐക്കണുകളിലൊന്ന് തിരഞ്ഞെടുത്ത് നമ്പറിംഗ് രീതി സജ്ജമാക്കുക. ബട്ടൺ അമർത്തിയ ശേഷം ശരിഫലം സ്ക്രീനിൽ ദൃശ്യമാകും.
അടിക്കുറിപ്പുകൾ
അടിക്കുറിപ്പുകൾ പ്രധാന വാചകം വിശദീകരിക്കാൻ ഉപയോഗിക്കുന്നു.
പാതയുടെ അടിയിൽ പതിപ്പിച്ചിരിക്കുന്ന പതിവ് അടിക്കുറിപ്പുകളും റെൻഡർ ചെയ്ത കുറിപ്പുകളും
ഒരു വിഭാഗത്തിന്റെ അല്ലെങ്കിൽ പ്രമാണത്തിന്റെ അവസാനം. ഒരു പ്രമാണത്തിൽ പതിവായി അടങ്ങിയിരിക്കാം,
അവസാന കുറിപ്പുകൾ: സാധാരണ - ചുവടെയുള്ള ഇൻപുട്ട് നിബന്ധനകൾ വ്യക്തമാക്കുന്നതിന്
പേജുകളും അവസാനവും - സാഹിത്യ സ്രോതസ്സുകൾ സൂചിപ്പിക്കാൻ.
ഓരോ അടിക്കുറിപ്പിനും രണ്ട് ഭാഗങ്ങളുണ്ട്: ഒരു ടെക്സ്റ്റ് അടിക്കുറിപ്പ് മാർക്കർ. വഴി
സ്ഥിരസ്ഥിതിയായി, പ്രമാണത്തിലെ എല്ലാ അടിക്കുറിപ്പുകളും യാന്ത്രികമായി അക്കമിട്ട് വേർതിരിച്ചിരിക്കുന്നു
ഒരു തിരശ്ചീന രേഖയുള്ള വാചകത്തിൽ നിന്ന്. വിഭജിക്കുന്നതിന് രണ്ട് ഓപ്ഷനുകൾ ഉണ്ട്
വരികൾ - ഹ്രസ്വവും നീളവും. ഹ്രസ്വ വിഭജന രേഖയാണ്
5 സെ.മീ. പേജിന്റെ ഇടത് അറ്റത്ത് നിന്ന് വലത്തേയ്ക്കും വലത്തേയ്ക്കും ഒരു നീണ്ട വിഭജന രേഖ വരയ്ക്കുന്നു
അടിക്കുറിപ്പുകൾ അടുത്ത പേജിലേക്ക് പോയാൽ ഉപയോഗിക്കുന്നു.
ഒരു അടിക്കുറിപ്പ് ചേർക്കുക
പ്രമാണത്തിന്റെ വാചകത്തിലേക്ക് ഒരു അടിക്കുറിപ്പ് ചേർക്കുന്നതിന്, നിങ്ങൾ ഇനിപ്പറയുന്നവ ചെയ്യണം
ക്രമപ്പെടുത്തൽ:
- അടിക്കുറിപ്പ് മാർക്കറിന്റെ ഉൾപ്പെടുത്തൽ സ്ഥാനത്ത് ഉൾപ്പെടുത്തൽ പോയിന്റ് സ്ഥാപിക്കുക.
- ടീം സജീവമാക്കുക അടിക്കുറിപ്പ് ചേർക്കുകടാബിൽ നിന്ന് ലിങ്കുകൾ(ചിത്രം 13).
ചിത്രം 13 - ഒരു അടിക്കുറിപ്പ് ചേർക്കുന്നു
വേഡ് പ്രധാന വാചകത്തിലേക്ക് ഒരു അടിക്കുറിപ്പ് ചേർക്കുന്നു, സജ്ജമാക്കുകയാണെങ്കിൽ
സാധാരണ കാഴ്ച, അടിക്കുറിപ്പ് വാചകം നൽകുന്നതിന് ഒരു പാനൽ തുറക്കുന്നു. പ്രമാണത്തിലേക്ക് മടങ്ങാൻ, നിങ്ങൾ പ്രമാണത്തിന്റെ വാചകത്തിൽ ക്ലിക്കുചെയ്യേണ്ടതുണ്ട്.
അതുപോലെ, നിങ്ങൾക്ക് ഡോക്യുമെന്റ് വിൻഡോയിൽ നിന്ന് അടിക്കുറിപ്പ് പാനലിലേക്ക് മാറാം.
ഒരു അടിക്കുറിപ്പ് മാറ്റുന്നു
നിങ്ങളുടെ പ്രമാണത്തിലെ അടിക്കുറിപ്പുകൾ സാധാരണ കാഴ്ചയിലോ പേജ് ലേoutട്ട് കാഴ്ചയിലോ നിങ്ങൾക്ക് കാണാനും എഡിറ്റുചെയ്യാനും കഴിയും. സാധാരണയായി, അടിക്കുറിപ്പ് ടെക്സ്റ്റ് ഒരു പ്രത്യേക പാളിയിൽ ദൃശ്യമാകും. അടിക്കുറിപ്പ് സ്ക്രീനിൽ ഇല്ലെങ്കിൽ, ഉള്ളടക്കങ്ങൾ കാണുന്നതിന് ബോഡി ടെക്സ്റ്റിലെ അടിക്കുറിപ്പ് മാർക്കറിൽ ഇരട്ട-ക്ലിക്കുചെയ്യുക. അനുബന്ധ അടിക്കുറിപ്പ് ടെക്സ്റ്റ് ഉള്ള ഒരു പാനൽ വേഡ് തുറക്കും. മറ്റേതൊരു വാചകത്തെയും പോലെ നിങ്ങൾക്ക് അടിക്കുറിപ്പ് വാചകത്തിൽ മാറ്റങ്ങൾ വരുത്താൻ കഴിയും.
പേജ് ലേoutട്ട് കാഴ്ചയിൽ, ഇൻപുട്ട്, എഡിറ്റ്, കൂടാതെ
അടിക്കുറിപ്പ് ഫോർമാറ്റിംഗ് ഡോക്യുമെന്റ് പേജിൽ നേരിട്ട് ചെയ്യുന്നു.
ഒരു അടിക്കുറിപ്പ് നീക്കം ചെയ്യുന്നതിന്, ടെക്സ്റ്റിലെ അതിന്റെ അടയാളം തിരഞ്ഞെടുക്കുക. അതുമായി ബന്ധപ്പെട്ട വാചകവും പ്രതീകവും കീ ഉപയോഗിച്ച് ഇല്ലാതാക്കുന്നു . അടിക്കുറിപ്പുകൾ യാന്ത്രികമായി അക്കമിട്ടിട്ടുണ്ടെങ്കിൽ, ഇല്ലാതാക്കിയതിനുശേഷം അവ വീണ്ടും നമ്പർ ചെയ്യും.
ഒരു അടിക്കുറിപ്പ് ഫോർമാറ്റ് ചെയ്യുന്നു
അടിക്കുറിപ്പുകൾ ഫോർമാറ്റ് ചെയ്യുന്നതിന്, ഗ്രൂപ്പിന്റെ താഴെ വലത് കോണിലുള്ള അമ്പടയാളത്തിൽ ക്ലിക്കുചെയ്യുക അടിക്കുറിപ്പുകൾ... ഒരു ഡയലോഗ് ബോക്സ് തുറക്കും അടിക്കുറിപ്പുകൾ(ചിത്രം 14), നിങ്ങൾക്ക് ആവശ്യമുള്ള പാരാമീറ്ററുകൾ തിരഞ്ഞെടുക്കാൻ കഴിയും, ഉദാഹരണത്തിന്: സ്ഥാനം, ഫോർമാറ്റ്.
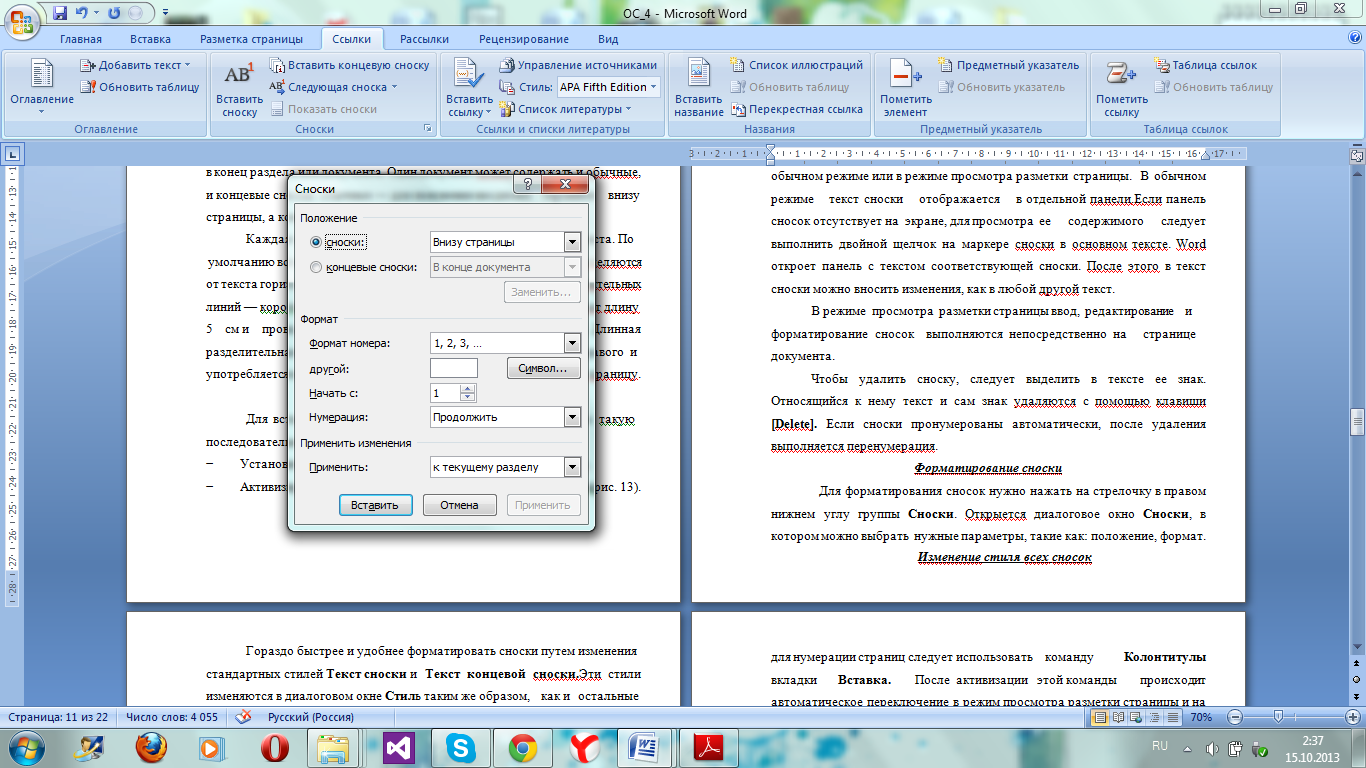
ചിത്രം 14 - അടിക്കുറിപ്പ് ഡയലോഗ് ബോക്സ്
പോസ്റ്റ് ചെയ്തത് മാർച്ച് 4, 2013എന്റെ മുൻ ലേഖനത്തിൽ, ചെറിയ പുതിയ ഉപയോക്താക്കൾക്ക് പോലും എല്ലാവർക്കും ഉപയോഗപ്രദമാകുന്ന ചില ലളിതമായ ടെക്നിക്കുകളെക്കുറിച്ച് ഞാൻ സംസാരിച്ചു. എന്നാൽ ലേഖനത്തിന്റെ വലിപ്പം പരിമിതമാണ്, കുറച്ച് ഉദാഹരണങ്ങൾ കൂടി അവിടെ പൊരുത്തപ്പെടുന്നില്ല, അത് വളരെ ഉപകാരപ്രദമാകുമെന്ന് ഞാൻ കരുതുന്നു - ഒരുപക്ഷേ എല്ലാവർക്കും അല്ല, പക്ഷേ കൂടുതൽ പ്രൊഫഷണൽ തലത്തിൽ വേഡ് ഉപയോഗിച്ച് പ്രവർത്തിക്കുന്നവർക്ക്.
പ്രധാനമായി, ഇവ ഒരു ശൂന്യതയിലെ ഗോളാകൃതിയിലുള്ള ഉദാഹരണങ്ങളല്ല; വിവരിച്ച സാഹചര്യങ്ങൾ യഥാർത്ഥ ജീവിതത്തിൽ നിന്ന് എടുത്തതാണ്, കൂടാതെ ഉള്ളടക്ക പട്ടിക, നമ്പർ പേജുകൾ അല്ലെങ്കിൽ കണക്കുകൾ എങ്ങനെ ശരിയായി ചേർക്കാമെന്ന് മറ്റുള്ളവർക്ക് ഞാൻ പതിവായി വിശദീകരിക്കേണ്ടതുണ്ട് (ഇവ ഇതിനകം ഈ ലേഖനത്തിൽ നിന്നുള്ള ഉദാഹരണങ്ങളാണ്). ഇവിടെ, അക്ഷരാർത്ഥത്തിൽ, നിരവധി പേജുകളുടെ ഓറിയന്റേഷൻ ലാൻഡ്സ്കേപ്പിലേക്ക് എങ്ങനെ മാറ്റാം എന്ന ചോദ്യം ഉയർന്നു, അങ്ങനെ ബാക്കിയുള്ളവ സാധാരണവും പുസ്തകപരവുമാണ്. ചോദിച്ചു - ഞങ്ങൾ ഉത്തരം നൽകുന്നു!
ഒരു പ്രമാണത്തിന്റെ രണ്ട് പതിപ്പുകൾ താരതമ്യം ചെയ്യുന്നു
ഒരേ പ്രമാണത്തിന്റെ രണ്ട് പതിപ്പുകൾ താരതമ്യം ചെയ്യുന്ന അവസാനമായി പ്രഖ്യാപിച്ച രീതി ഉപയോഗിച്ച് നമുക്ക് ആരംഭിക്കാം. നിങ്ങൾ ഒരു പ്രമാണത്തിൽ സഹകരിക്കുന്ന നിങ്ങളുടെ സഹപ്രവർത്തകൻ എന്റെ മുൻ ലേഖനം വായിച്ചിട്ടില്ലെന്ന് കരുതുക (തീർച്ചയായും, ഇത് സങ്കൽപ്പിക്കാൻ പ്രയാസമാണ്, പക്ഷേ ഞങ്ങൾ ശ്രമിക്കും!) കൂടാതെ തിരുത്തലുകളുടെ റെക്കോർഡിംഗ് എങ്ങനെ പ്രാപ്തമാക്കാം എന്ന് അറിയില്ല. അതിനാൽ ഡോക്യുമെന്റിന്റെ എഡിറ്റ് ചെയ്ത പതിപ്പും ഒരു പോസ്റ്റ്സ്ക്രിപ്റ്റും അടങ്ങിയ ഒരു കത്ത് നിങ്ങൾക്ക് അദ്ദേഹത്തിൽ നിന്ന് ലഭിച്ചു: "ശരി, ഞാൻ ഇത് കുറച്ചുകൂടി ശരിയാക്കി, നോക്കൂ, എല്ലാം ശരിയാണോ?" കൂടാതെ, അവന്റെ മണ്ടത്തരത്തെ ശപിച്ചുകൊണ്ട്, അടുത്ത രണ്ട് മൂന്ന് മണിക്കൂർ നിങ്ങൾ 40 പേജുള്ള പ്രമാണം തിരുത്താൻ ചെലവഴിക്കേണ്ടിവരുമെന്ന് ഇതിനകം സങ്കൽപ്പിക്കുക.
എന്നാൽ കാര്യങ്ങൾ അത്ര ഇരുണ്ടതല്ല. വാക്കിന്റെ കുടലിൽ, ഒരു രഹസ്യ രേഖ താരതമ്യ പ്രവർത്തനം ഉണ്ട്, അതിലൂടെ നിങ്ങൾക്ക് പ്രമാണങ്ങളുടെ രണ്ട് പതിപ്പുകൾ തമ്മിലുള്ള എല്ലാ വ്യത്യാസങ്ങളും ഉടനടി കാണാൻ കഴിയും. ഇങ്ങനെയാണ് ഇത് പ്രവർത്തിക്കുന്നത്.
ഒരു ഡോക്യുമെന്റിലെ പോർട്രെയിറ്റും ലാൻഡ്സ്കേപ്പ് പേജുകളും
ചിലപ്പോൾ ഒരു പ്രമാണത്തിന്റെ നിരവധി പേജുകൾ 90 ഡിഗ്രി തിരിക്കേണ്ടത് ആവശ്യമാണ് (ൽ ലാൻഡ്സ്കേപ്പ് ഓറിയന്റേഷൻ). ഉദാഹരണത്തിന്, ഞങ്ങളുടെ സ്റ്റാൻഡേർഡ് ടെക്നിക്കൽ അസൈൻമെന്റിൽ "പേജുകളുടെ ലഘുചിത്രങ്ങൾ" എന്ന ഒരു വിഭാഗമുണ്ട്, അതിൽ സൈറ്റിന്റെ പേജുകളുടെ സ്കീമമാറ്റിക് ഇമേജുകൾ അടങ്ങിയിരിക്കുന്നു. അവ സ്ഥാപിക്കുന്നത് കൂടുതൽ സൗകര്യപ്രദമാണ് ആൽബം പേജുകൾ... സ്കെച്ചുകളുള്ള വിഭാഗത്തിന് മുമ്പും ശേഷവും, പോർട്രെയിറ്റ് ഓറിയന്റേഷനിൽ പതിവ് വാചകമുണ്ട്. ഇത് എങ്ങനെ ചെയ്യാമെന്ന് ഇപ്പോൾ ഞാൻ വിശദീകരിക്കും.
- മുമ്പത്തെ പേജിന്റെ അവസാനം, പേജിന്റെ ലഘുചിത്രങ്ങൾക്ക് മുമ്പ്, നിങ്ങൾ വിഭാഗത്തിന്റെ അവസാനം ചേർക്കേണ്ടതുണ്ട് ("പേജ് ലേayട്ട്" പാനലിൽ, "ബ്രേക്കുകൾ - സെക്ഷൻ ബ്രേക്കുകൾ - അടുത്ത പേജ്" തിരഞ്ഞെടുക്കുക).
- ലഘുചിത്ര പേജിന്റെ അവസാനം, അത് സമാനമാണ്.
- പ്രമാണം ഇപ്പോൾ 3 വിഭാഗങ്ങളായി തിരിച്ചിരിക്കുന്നു. ഇപ്പോൾ അവർക്കെല്ലാം ഉണ്ട് പോർട്രെയ്റ്റ് ഓറിയന്റേഷൻപേജുകൾ, നമുക്ക് രണ്ടാമത്തെ (ശരാശരി) ലാൻഡ്സ്കേപ്പ് വേണം. ഇത് ചെയ്യുന്നതിന്, രണ്ടാമത്തെ വിഭാഗത്തിൽ നിന്ന് ഏതെങ്കിലും പേജിൽ കഴ്സർ സ്ഥാപിച്ച് അതിന്റെ ഓറിയന്റേഷൻ മാറ്റുക (അതേ "പേജ് ലേayട്ട്" പാനലിൽ, "ഓറിയന്റേഷൻ - ലാൻഡ്സ്കേപ്പ്" തിരഞ്ഞെടുക്കുക).
പേജ് നമ്പറുകൾ, ലോഗോ, ഡോക്യുമെന്റ് ശീർഷകം അങ്ങനെ എല്ലാ കാര്യങ്ങളും - തലക്കെട്ടുകളും അടിക്കുറിപ്പുകളും
ഞങ്ങളുടെ officialദ്യോഗിക സ്റ്റുഡിയോ പ്രമാണങ്ങളിൽ, ഞങ്ങൾ എല്ലായ്പ്പോഴും ഓരോ പേജിലും പ്രമാണത്തിന്റെ പേരും ഞങ്ങളുടെ സ്റ്റുഡിയോ പേരും (ലോഗോയും) ഉൾപ്പെടുത്തും. ഇത് വളരെ സൗകര്യപ്രദമാണ്: നിങ്ങൾ എന്താണ് വായിക്കുന്നതെന്ന് നിങ്ങൾക്ക് പെട്ടെന്ന് കാണാൻ കഴിയും.
ഞങ്ങൾ ഈ വിവരങ്ങളെല്ലാം ഉൾപ്പെടുത്തി തലക്കെട്ടുകളും അടിക്കുറിപ്പുകളും... ഓരോ പേജിലും ആവർത്തിക്കുന്ന പിന്തുണയ്ക്കുന്ന ഡാറ്റ അടങ്ങിയിരിക്കുന്ന പ്രമാണത്തിന്റെ ഒരു മേഖലയാണ് തലക്കെട്ടുകളും അടിക്കുറിപ്പുകളും. തലക്കെട്ടുകളിലും അടിക്കുറിപ്പുകളിലും പലപ്പോഴും ഒരു അധ്യായത്തിന്റെ ശീർഷകം അടങ്ങിയിരിക്കുന്നു (ഇത് സാധാരണയായി പുസ്തകങ്ങളിൽ കാണപ്പെടുന്നു), പേജ് നമ്പറുകൾ, പ്രമാണം സൃഷ്ടിച്ച തീയതി, അല്ലെങ്കിൽ, ഉദാഹരണത്തിന്, ഒരു ഫയലിലേക്കുള്ള പൂർണ്ണ പാത (വളരെ എളുപ്പമുള്ള കാര്യം!).
തലക്കെട്ടുകളും അടിക്കുറിപ്പുകളും ഏതൊരുതിലും ഉണ്ട് വേഡ് ഡോക്യുമെന്റ്സ്ഥിരസ്ഥിതിയായി, അവയിൽ ഡാറ്റ ഇല്ലെങ്കിൽ മാത്രം, നിങ്ങൾ അത് കാണുന്നില്ല.
രണ്ട് തലക്കെട്ടുകളും അടിക്കുറിപ്പുകളും മാത്രമേയുള്ളൂ: തലക്കെട്ടും അടിയും. നിങ്ങൾക്ക് അവയിലേക്ക് സാധാരണ വാചകം ചേർക്കാൻ കഴിയും (ഞങ്ങൾക്ക് ഉള്ളതുപോലെ - സ്റ്റുഡിയോയുടെ പേര്), ചിത്രങ്ങൾ, പട്ടികകൾ, ഹൈപ്പർലിങ്കുകൾ, അതുപോലെ ഓട്ടോ ടെക്സ്റ്റ് (പേജ് നമ്പറുകൾ, സൃഷ്ടിച്ച തീയതി അല്ലെങ്കിൽ പ്രമാണത്തിന്റെ അച്ചടി, ഫയൽ നാമം മുതലായവ).
തലക്കെട്ടിലേക്ക് എന്തെങ്കിലും ചേർക്കാൻ, തലക്കെട്ടുകളും അടിക്കുറിപ്പുകളും എഡിറ്റുചെയ്യുന്നതിന് നിങ്ങൾ പാനൽ തുറക്കേണ്ടതുണ്ട് ("തിരുകുക" ടാബിൽ, ബട്ടൺ " പേജ് തലക്കെട്ട്" അഥവാ " അടിക്കുറിപ്പ്"). വേഡ് 2010 ൽ ഒരു കൂട്ടം ബിൽറ്റ്-ഇൻ ടെംപ്ലേറ്റ് ഹെഡറുകളും ഫൂട്ടറുകളും ഉണ്ട്; നിങ്ങൾക്ക് ഒരു റെഡിമെയ്ഡ് തിരഞ്ഞെടുക്കാം അല്ലെങ്കിൽ അവയിൽ ചിലത് ഒരു സാമ്പിളായി എടുത്ത് നിങ്ങളുടെ ഇഷ്ടാനുസരണം എഡിറ്റ് ചെയ്യാം.

തലക്കെട്ടുകളും അടിക്കുറിപ്പുകളും എല്ലായ്പ്പോഴും മുഴുവൻ വിഭാഗത്തിനും തുല്യമാണെന്ന് ഓർമ്മിക്കേണ്ടതാണ് (അല്ലെങ്കിൽ, നിങ്ങൾ പ്രമാണത്തെ വിഭാഗങ്ങളായി വിഭജിച്ചില്ലെങ്കിൽ, മുഴുവൻ വാചകത്തിനും). അതിനാൽ, നിങ്ങൾക്ക് വ്യത്യസ്ത തലക്കെട്ടുകളും അടിക്കുറിപ്പുകളും ആവശ്യമുണ്ടെങ്കിൽ വ്യത്യസ്ത പേജുകൾ, തുടർന്ന് പ്രമാണം വിഭാഗങ്ങളായി വിഭജിക്കണം (ഇത് എങ്ങനെ ചെയ്യണമെന്ന് മുൻ ഉദാഹരണത്തിൽ, പേജ് ഓറിയന്റേഷൻ ഉപയോഗിച്ച് വിവരിക്കുകയും സ്ഥിരസ്ഥിതിയായി പ്രവർത്തനക്ഷമമാക്കിയ "മുമ്പത്തെപ്പോലെ" ഫ്ലാഗ് പ്രവർത്തനരഹിതമാക്കുകയും വേണം. ഇത് സങ്കീർണ്ണമാണെന്ന് തോന്നുന്നു, പക്ഷേ ഇത് യഥാർത്ഥത്തിൽ ഭയപ്പെടുത്തുന്നതല്ല. ഒരിക്കൽ കൂടി, വ്യത്യസ്ത പേജുകളിൽ വ്യത്യസ്ത തലക്കെട്ടുകളും അടിക്കുറിപ്പുകളും ലഭിക്കാൻ, നിങ്ങൾ ഇത് ചെയ്യേണ്ടതുണ്ട്:
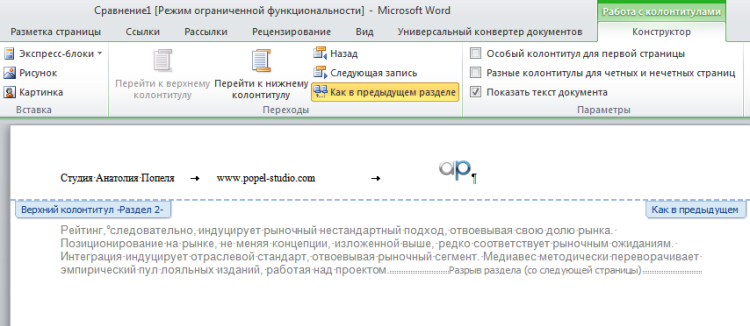
തലക്കെട്ടുകളുടെ എണ്ണം
സാങ്കേതികവും പ്രത്യേകിച്ചും നിയമപരമായ രേഖകളിൽ, എല്ലാ വിഭാഗങ്ങളും ഉപവിഭാഗങ്ങളും അക്കമിടേണ്ടത് അത്യാവശ്യമാണ്, അതിനാൽ നിങ്ങൾക്ക് എല്ലായ്പ്പോഴും ടെക്സ്റ്റിലെ ആവശ്യമായ ഖണ്ഡിക പരാമർശിക്കാൻ കഴിയും, ഉദാഹരണത്തിന്: “ഹോസ്റ്റിംഗ് പാരാമീറ്ററുകൾ ഖണ്ഡികകളിൽ വ്യക്തമാക്കിയ ആവശ്യകതകൾ പാലിക്കണം. 4.3.3. കൂടാതെ ഈ TK യുടെ 4.3.4 ". നിങ്ങൾ സ്വമേധയാ നമ്പറാണെങ്കിൽ, എന്തെങ്കിലും മാറ്റം, കൂട്ടിച്ചേർക്കൽ അല്ലെങ്കിൽ വിഭാഗങ്ങൾ ഇല്ലാതാക്കൽ എന്നിവ ഉപയോഗിച്ച്, നമ്പറിംഗ് വീണ്ടും സ്വമേധയാ ശരിയാക്കേണ്ടതുണ്ട്. ഞങ്ങളുടെ സ്റ്റാൻഡേർഡ് കരാർ എഡിറ്റ് ചെയ്യുന്നത് എത്ര രസകരമാണെന്ന് സങ്കൽപ്പിക്കുക, അതിൽ 9 വിഭാഗങ്ങളുണ്ട്, ഓരോന്നിനും 5 ഉപവിഭാഗങ്ങളുണ്ട്, അവയിൽ ചിലതിന് മൂന്നാം ലെവൽ ഉപവിഭാഗങ്ങളും ഉണ്ട്. കൂടാതെ, ലിങ്കുകൾ സ്വമേധയാ തിരയുകയും അതേ രീതിയിൽ ശരിയാക്കുകയും ചെയ്യുക.
കൂടാതെ, വേഡ് ഓട്ടോമാറ്റിക്കായി തലക്കെട്ടുകൾ സംഖ്യ ചെയ്യാമെന്ന് നിങ്ങൾക്കറിയാമെങ്കിൽ ഈ വിനോദം ഒഴിവാക്കുന്നത് വളരെ എളുപ്പമാണ്. ഇത് ചെയ്യുന്നതിന്, നിങ്ങൾ സ്റ്റാൻഡേർഡ് ശൈലികൾ ചെറുതായി മാറ്റുകയും തലക്കെട്ടുകളുടെ ഒരു മൾട്ടി ലെവൽ സംഖ്യ നിർമ്മിക്കുകയും വേണം (അവയിൽ കൂടുകൂട്ടിയ വിഭാഗങ്ങൾക്കും ഉപവിഭാഗങ്ങൾക്കും). ഇത് എങ്ങനെ ചെയ്യാമെന്നത് ഇതാ.
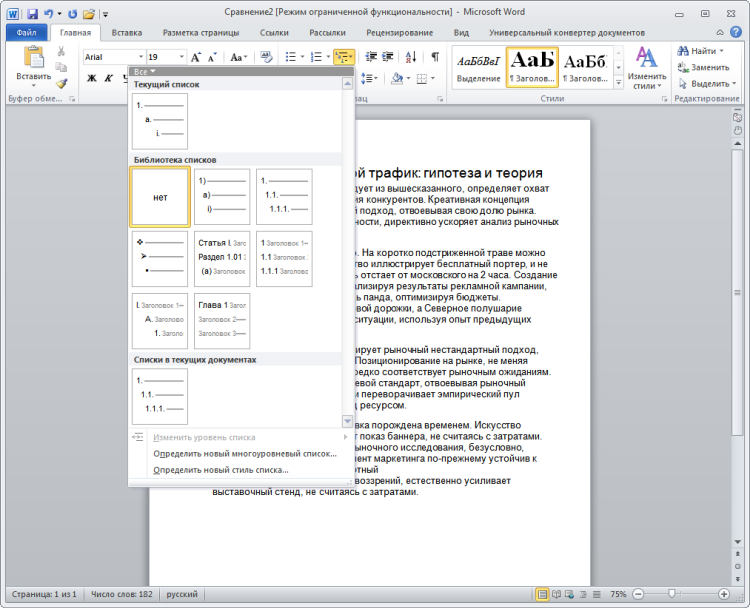
ഹോസ്റ്റസിന് ശ്രദ്ധിക്കുക: GOST അനുസരിച്ച്, വിഭാഗത്തിന്റെയും ഉപവിഭാഗത്തിന്റെയും അവസാനത്തിൽ ഒരു പൂർണ്ണ സ്റ്റോപ്പ് ഇടുകയില്ല (അതായത്, 2.5. പൊതുവായ ആവശ്യങ്ങള്- ശരിയാണ്, 2.5.1. പൊതുവായ ആവശ്യകതകൾ തെറ്റാണ്).
ഇപ്പോൾ ഓരോ തലക്കെട്ടിനും ശരിയായ ശൈലി നൽകുക മാത്രമാണ് അവശേഷിക്കുന്നത്. തുടർന്ന്, വിഭാഗങ്ങളുടെ ക്രമത്തിൽ എന്തെങ്കിലും മാറ്റം വരുമ്പോൾ, നമ്പറിംഗ് യാന്ത്രികമായി മാറും.
ഒരു ശൈലി സൃഷ്ടിക്കാൻ കുറച്ച് മിനിറ്റുകൾ മാത്രമേ എടുക്കൂ, എന്നാൽ അടുത്ത തവണ നിങ്ങളുടെ പ്രമാണത്തിലെ വാചകം ഫോർമാറ്റ് ചെയ്യുമ്പോൾ, നിങ്ങൾ സൃഷ്ടിക്കുന്ന ശൈലി നിങ്ങൾക്ക് ധാരാളം സമയവും ബുദ്ധിമുട്ടും ഉണ്ടാക്കും.
കഴിഞ്ഞ ഒരു മാസമായി, GOST- കൾ നൽകിയ പ്രോഗ്രാം ഡോക്യുമെന്റുകൾ സൃഷ്ടിക്കുന്നതിനുള്ള ടെംപ്ലേറ്റുകൾ വികസിപ്പിക്കുന്നതിൽ ഞാൻ വളരെ ശ്രദ്ധാലുവായിരുന്നു: പ്രോഗ്രാമിനുള്ള നിബന്ധനകൾ, ഉപയോക്തൃ മാനുവൽ, ആപ്ലിക്കേഷൻ വിവരണം എന്നിവയും മറ്റുള്ളവയും. ഈ പ്രവർത്തനത്തിൽ സങ്കീർണ്ണമായ ഒന്നുമില്ലെന്ന് തോന്നുന്നു. ഭാവിയിലെ ടെക്സ്റ്റിനായി ആവശ്യമായ വിഭാഗങ്ങൾ, പേജ് ബ്രേക്കുകൾ, ഫീൽഡുകൾ എന്നിവ ചേർക്കുക. എന്നിരുന്നാലും, പ്രമാണങ്ങളുടെ രൂപകൽപ്പനയിലും പ്രത്യേകിച്ച് തലക്കെട്ടുകളുടെ ശൈലികളിലും എനിക്ക് ചില ബുദ്ധിമുട്ടുകൾ ഉണ്ടായിരുന്നു നിരപ്പായ പട്ടികകൾ.
സംസ്ഥാന മാനദണ്ഡങ്ങൾ അനുസരിച്ച്, ഒരു പ്രമാണത്തിലെ തലക്കെട്ടുകൾ ഒരു നിശ്ചിത ഖണ്ഡിക ഇൻഡെൻറേഷനിൽ ആരംഭിക്കണം, ഒരു യൂണിഫോം ഫോണ്ടിൽ വരയ്ക്കണം, കൂടാതെ അക്കങ്ങളുടെ അവസാന അക്കത്തിന് ശേഷം ഒരു കാലയളവ് ഉണ്ടാകരുത്. കൂടാതെ, പരിഗണിക്കേണ്ട മറ്റ് ഡിസൈൻ ആവശ്യകതകളും ഉണ്ട്.
ഒരു പരിചയസമ്പന്നനായ വേഡ് എഡിറ്റർ ചിരിച്ചുകൊണ്ട് പറഞ്ഞേക്കാം, അതിൽ എന്താണ് ബുദ്ധിമുട്ട്? ശീർഷകത്തിനായി വാചകം അവതരിപ്പിച്ചു, അത് നൽകി നിങ്ങൾക്ക് ആവശ്യമുള്ള ഫോണ്ട്കൂടാതെ ഫോർമാറ്റിംഗ്, അല്ലെങ്കിൽ ആവശ്യമുള്ള തലത്തിലേക്ക് ഒരു തലക്കെട്ട് ശൈലി പ്രയോഗിക്കുകയും ഫോർമാറ്റ് ബാറിലെ "നമ്പറിംഗ്" ബട്ടൺ ക്ലിക്ക് ചെയ്യുകയും ചെയ്യുക. അത് ശരിയാണ്, പക്ഷേ അതിന്റെ ഫലമായി, ഡോക്യുമെന്റിൽ നിരവധി ക്രമരഹിതമായ ശൈലികൾ രൂപം കൊള്ളുന്നു, അതിൽ നിങ്ങൾക്ക് നഷ്ടപ്പെടാം, അത് മെച്ചപ്പെടുത്തുന്നതിന് ഒരു തരത്തിലും സംഭാവന നൽകില്ല. രൂപംപ്രമാണം. എന്നാൽ മൾട്ടി ലെവൽ ലിസ്റ്റുകളും ഉണ്ട്, അവ പൂർണ്ണമായും ആശയക്കുഴപ്പത്തിലാക്കുന്നതും ഉപയോഗിക്കാൻ മനസ്സിലാക്കാൻ കഴിയാത്തതുമാണെന്ന് തോന്നുന്നു.
ഈ പോസ്റ്റിൽ, ശീർഷകങ്ങളും ലേയേർഡ് ലിസ്റ്റുകളും ഉചിതമായി സ്റ്റൈലിംഗിലൂടെ മെരുക്കുന്നതിനുള്ള എന്റെ മാർഗ്ഗം ഞാൻ കാണിച്ചുതരാം. ഏതെങ്കിലും പ്രമാണം സൃഷ്ടിക്കുമ്പോൾ ശൈലികൾ ഉപയോഗിക്കാൻ ഞാൻ വളരെ ശുപാർശ ചെയ്യുന്നു. ഒരു ശൈലി സൃഷ്ടിക്കാൻ കുറച്ച് മിനിറ്റുകൾ മാത്രമേ എടുക്കൂ, എന്നാൽ അടുത്ത തവണ നിങ്ങളുടെ പ്രമാണത്തിലെ വാചകം ഫോർമാറ്റ് ചെയ്യുമ്പോൾ, നിങ്ങൾ സൃഷ്ടിക്കുന്ന ശൈലി നിങ്ങൾക്ക് ധാരാളം സമയവും ബുദ്ധിമുട്ടും ഉണ്ടാക്കും.
അതിനാൽ, പ്രമാണത്തിലെ വിഭാഗങ്ങളെ സൂചിപ്പിക്കുന്നതിന് പ്രമാണത്തിലെ നാല് വ്യത്യസ്ത തലങ്ങളിലുള്ള അക്കമിട്ട തലക്കെട്ടുകൾ ഉപയോഗിക്കുക എന്നതാണ് എന്റെ ചുമതല. ഈ വിഭാഗങ്ങൾക്ക് അവരുടേതായ അക്കങ്ങളുള്ള ഉപവിഭാഗങ്ങളും ഉണ്ടായിരിക്കണം. ശരിയായ മൾട്ടി ലെവൽ നമ്പർ തലക്കെട്ടുകളുടെ ഒരു സാമ്പിൾ ഇതാ:
ആദ്യത്തെ ഡോക്യുമെന്റിനായി ആഗോള Normal.dot ടെംപ്ലേറ്റിലേക്കോ നിങ്ങളുടെ സ്വന്തം കസ്റ്റം ടെംപ്ലേറ്റിലേക്കോ നിർമ്മിച്ചിട്ടുള്ള സ്റ്റാൻഡേർഡ് ഹെഡിംഗ് ശൈലികൾ എഡിറ്റ് ചെയ്യുക എന്നതാണ് ആദ്യപടി. ഒരു ടെംപ്ലേറ്റിലോ പ്രമാണത്തിലോ ഉപയോഗിക്കുന്ന ശൈലികൾ കാണുന്നതിന്, "ഫോർമാറ്റ്" മെനു ഇനത്തിൽ നിന്ന് "സ്റ്റൈലുകളും ഫോർമാറ്റിംഗും" ഉപ-ഇനം (കമാൻഡ്) തിരഞ്ഞെടുക്കുക. ചുവടെയുള്ള സ്ക്രീൻഷോട്ടിലെന്നപോലെ, പ്രോഗ്രാമിന്റെ വർക്ക്സ്പെയ്സിന്റെ വലതുവശത്ത് അതേ പേരിലുള്ള ടാസ്ക് ഏരിയ ദൃശ്യമാകും:
അടിസ്ഥാന ത്രീ-ലെവൽ തലക്കെട്ട് ശൈലികളും സാധാരണ ശൈലിയും, അതായത് പ്രമാണത്തിന്റെ പ്ലെയിൻ ടെക്സ്റ്റിന്റെ ശൈലി, സ്ഥിരസ്ഥിതിയായി പ്രദർശിപ്പിക്കും. ഈ പ്രദേശത്ത് കൂടുതൽ ശൈലികൾ പ്രദർശിപ്പിക്കുന്നതിന്, ടാസ്ക് പാനിന്റെ ചുവടെയുള്ള ഷോ ഡ്രോപ്പ്-ഡൗൺ ലിസ്റ്റിൽ നിന്ന് നിങ്ങൾക്ക് കസ്റ്റം തിരഞ്ഞെടുക്കാവുന്നതാണ്. ഇനിപ്പറയുന്ന ഡയലോഗ് ബോക്സ് തുറക്കും:
ലഭ്യമായ ശൈലികളുടെ വിഭാഗം സജ്ജീകരിച്ചിട്ടുണ്ടെങ്കിൽ, പ്രദർശിപ്പിച്ച ശൈലികൾ പ്രദേശം ഈ പ്രമാണം സൃഷ്ടിക്കുമ്പോൾ ഉപയോഗിച്ച ശൈലികൾ മാത്രം പ്രദർശിപ്പിക്കും. ചെക്ക്മാർക്കുകളുള്ള തലക്കെട്ടുകളിൽ സാധാരണയായി മൂന്ന് തലങ്ങളുണ്ട്. നിങ്ങൾക്ക് നാലാമത്തെ തലത്തിലുള്ള തലക്കെട്ട് ഉപയോഗിക്കണമെങ്കിൽ, ഹെഡിംഗ് 4 -ന് അടുത്തുള്ള ബോക്സ് പരിശോധിക്കുക. ഡിസ്പ്ലേ സ്റ്റൈൽസ് മേഖലയിൽ അത്തരമൊരു ശൈലി ഉണ്ടാകാനിടയില്ല. ഈ സാഹചര്യത്തിൽ, എല്ലാ സ്റ്റൈൽ വിഭാഗവും തിരഞ്ഞെടുത്ത് 1 മുതൽ 4 വരെയുള്ള തലക്കെട്ടുകളും "സാധാരണ" ശൈലിയും നിങ്ങൾ വ്യക്തിപരമായി സൃഷ്ടിച്ച ശൈലികളും മാത്രം പരിശോധിക്കുക. ശരി ബട്ടൺ ക്ലിക്കുചെയ്ത് "ഫോർമാറ്റ് ക്രമീകരണങ്ങൾ" വിൻഡോ അടയ്ക്കുക.
ഞങ്ങളുടെ രണ്ടാമത്തെ ഘട്ടം ശീർഷക ശൈലികൾ മികച്ചതാക്കുക എന്നതാണ്. തലക്കെട്ടുകൾ ആദ്യം വ്യത്യസ്ത ഫോർമാറ്റിംഗുള്ള ഫോണ്ടുകൾ നൽകിയിട്ടുണ്ട്. GOST- കൾ അനുസരിച്ച് ഒരു പ്രോഗ്രാം പ്രമാണം സൃഷ്ടിക്കുന്നതിന്, മുഴുവൻ ഡോക്യുമെന്റിനും ഒരൊറ്റ ഫോണ്ട് ഉപയോഗിക്കേണ്ടത് ആവശ്യമാണ്. സാധാരണ ശൈലിക്ക് ഞാൻ 14pt ടൈംസ് ന്യൂ റോമൻ ഫോണ്ട് ഉപയോഗിക്കുന്നു. തലക്കെട്ടുകൾക്കായി, ഞാൻ ഈ ഫോണ്ട് ഉപയോഗിക്കും, അതിന്റെ വലുപ്പവും ഇടവും മാത്രം മാറ്റുക.
ശീർഷക ശൈലി മാറ്റാൻ, ടാസ്ക് പാനിലെ ഹെഡ്ഡിംഗ് 1 ന് മുകളിൽ ഹോവർ ചെയ്യുക. ടെക്സ്റ്റ് ഒരു ഫ്രെയിമിൽ പ്രദർശിപ്പിക്കുകയും അതിന്റെ വലതുവശത്ത് ഒരു ത്രികോണ ബട്ടൺ ദൃശ്യമാകുകയും ചെയ്യും. ഈ ത്രികോണത്തിൽ ക്ലിക്കുചെയ്യുക, ഈ ശൈലിക്ക് ഒരു സന്ദർഭ മെനു നിങ്ങളുടെ മുന്നിൽ തുറക്കും. മോഡിഫൈ കമാൻഡ് തിരഞ്ഞെടുത്ത് സ്റ്റൈൽ സ്റ്റൈൽ ഡയലോഗ് ബോക്സ് ദൃശ്യമാകും.
ഫീൽഡ് അടിസ്ഥാനമാക്കിയുള്ള ശൈലിയിൽ, ഡ്രോപ്പ്-ഡൗൺ ലിസ്റ്റിൽ നിന്ന് നോ സ്റ്റൈൽ തിരഞ്ഞെടുക്കുക. താഴെ പറയുന്ന ഖണ്ഡികയ്ക്ക് മാറ്റമില്ലാതെ സ്റ്റൈൽ വിടുക. തുടർന്ന് വിൻഡോയുടെ ചുവടെയുള്ള "ഫോർമാറ്റ്" ബട്ടണിൽ ക്ലിക്ക് ചെയ്ത് ക്രമീകരണങ്ങൾ മാറ്റാൻ ആവശ്യമുള്ള കമാൻഡുകൾ തിരഞ്ഞെടുക്കുക. ഫോണ്ട് മാറ്റാൻ ഫോണ്ട് കമാൻഡും ഇൻഡന്റേഷനും സ്പേസിംഗും മാറ്റാൻ ഖണ്ഡിക കമാൻഡ് ഉപയോഗിക്കുക. നിങ്ങൾക്ക് ആവശ്യമായ മാറ്റങ്ങൾ വരുത്തുക. ഉദാഹരണത്തിന്, "തലക്കെട്ട് 1" ന് ഞാൻ ഇനിപ്പറയുന്ന പാരാമീറ്ററുകൾ സജ്ജമാക്കി: ഫോണ്ട് - ടൈംസ് ന്യൂ റോമൻ ബോൾഡ് 18 pt, ഖണ്ഡിക - ഇടതുവശത്ത് വിന്യാസം, 1.5 സെന്റിമീറ്റർ ആദ്യ വരി ഇൻഡെൻറേഷൻ, 0 pt- ന് മുമ്പ്, 3 pt- ന് ശേഷം, ഇരട്ട രേഖ സ്പേസിംഗ്, ടാബ് സ്റ്റോപ്പ് - പാഡിംഗ് ഇല്ലാതെ ഇടത് അറ്റത്ത് നിന്ന് 3.5 സെന്റിമീറ്റർ സജ്ജമാക്കുക.
ടെംപ്ലേറ്റിൽ വരുത്തിയ മാറ്റങ്ങൾ പ്രയോഗിക്കാൻ നിങ്ങൾ ആഗ്രഹിക്കുന്നുവെങ്കിൽ, അതിന്റെ അടിസ്ഥാനത്തിൽ നിങ്ങൾ പിന്നീട് നിങ്ങളുടെ പ്രമാണങ്ങൾ സൃഷ്ടിക്കും, തുടർന്ന് ബോക്സ് ചെക്ക് ചെയ്യുക "ടെംപ്ലേറ്റിലേക്ക് ചേർക്കുക" (ടെംപ്ലേറ്റിലേക്ക് ചേർക്കുക), അല്ലാത്തപക്ഷം ഈ മാറ്റങ്ങളെല്ലാം നിലവിൽ ബാധകമാകും സജീവ പ്രമാണം.
അതുപോലെ, ഞാൻ അവശേഷിക്കുന്ന ശീർഷകങ്ങളുടെ ശൈലി മാറ്റി, ഓരോന്നിനും ഫോണ്ട് വലുപ്പം കുറയ്ക്കുന്നു: "തലക്കെട്ട് 2" - ബോൾഡ് 16 pt, "തലക്കെട്ട് 3" - ബോൾഡ് 15 pt, "തലക്കെട്ട് 4" - ബോൾഡ് 14 pt.
അങ്ങനെ, ടെംപ്ലേറ്റിൽ എനിക്ക് ആവശ്യമായ ഹെഡർ ശൈലികൾ ഞാൻ സജ്ജമാക്കി. ഇപ്പോൾ മൾട്ടി ലെവൽ ലിസ്റ്റുകൾക്കായി ഒരു ശൈലി സൃഷ്ടിക്കേണ്ടത് ആവശ്യമാണ്.
ഫോർമാറ്റ് മെനുവിൽ, ബുള്ളറ്റുകളും നമ്പറിംഗും തിരഞ്ഞെടുക്കുക. അതേ പേരിൽ ഒരു ഡയലോഗ് ബോക്സ് തുറക്കും. ലിസ്റ്റ് സ്റ്റൈലുകളുടെ വിൻഡോ ടാബിലേക്ക് പോയി ചേർക്കുക ബട്ടൺ ക്ലിക്കുചെയ്യുക. ഇത് പരിചിതമായ ഇന്റർഫേസും ബട്ടണുകളും ഉപയോഗിച്ച് പുതിയ സ്റ്റൈൽ വിൻഡോ തുറക്കും:
നെയിം ഫീൽഡിൽ, നിങ്ങളുടെ ശൈലിക്ക് ഒരു പേര് നൽകുക (ഹെഡർ_നമ്പറിംഗ് എന്ന് പറയാം). തുടർന്ന് വിൻഡോയുടെ താഴെയുള്ള "ഫോർമാറ്റ്" ബട്ടണിൽ ക്ലിക്ക് ചെയ്ത് ക്രമീകരണങ്ങൾ മാറ്റാൻ ആഗ്രഹിക്കുന്ന കമാൻഡുകൾ തിരഞ്ഞെടുക്കുക. മൂന്ന് അക്ഷരങ്ങൾ മാത്രമേ ലഭ്യമാകൂ: "ഫോണ്ട്", "നമ്പറിംഗ്", "കീബോർഡ് കുറുക്കുവഴി".
"ഫോർമാറ്റിംഗ് പ്രയോഗിക്കുക" ഫീൽഡിൽ ശ്രദ്ധിക്കുക. സ്ഥിരസ്ഥിതിയായി, ഇത് "തലക്കെട്ട് 1" ആയി സജ്ജമാക്കും. നിങ്ങൾ നമ്പറിംഗ് ഫോർമാറ്റിംഗ് വ്യക്തമാക്കുമ്പോൾ, നിങ്ങൾ അത് ആ തലക്കെട്ടിന് മാത്രമായി പ്രയോഗിക്കുന്നു. അതനുസരിച്ച്, ഈ ഫീൽഡിലെ അടുത്ത മൂല്യം തിരഞ്ഞെടുത്ത ശേഷം - "ഹെഡ്ഡിംഗ് 2" - "ഹെഡിംഗ് 2" ന് മുമ്പ് സജ്ജമാക്കിയിരുന്ന ഫോർമാറ്റിംഗ് അതിനായി നിങ്ങൾ വ്യക്തമാക്കണം.
"നമ്പറിംഗ്" കമാൻഡ് തിരഞ്ഞെടുക്കുക, നിങ്ങൾക്ക് "ലിസ്റ്റ്" ഡയലോഗ് ബോക്സ് നൽകും. ഏതെങ്കിലും സാമ്പിൾ ലിസ്റ്റിൽ ക്ലിക്ക് ചെയ്യുക, വിൻഡോയുടെ താഴെയുള്ള കസ്റ്റമൈസ് ബട്ടൺ സജീവമാകും. അതിൽ ക്ലിക്ക് ചെയ്യുക. ചുവടെയുള്ള സ്ക്രീൻഷോട്ടിൽ കാണിച്ചിരിക്കുന്ന ഒരു പുതിയ വിൻഡോ തുറക്കും.
ഈ വിൻഡോയിൽ, ഓരോ തലക്കെട്ടുകളുടെയും സംഖ്യാ ശൈലികൾ ഞങ്ങൾ ഇഷ്ടാനുസൃതമാക്കേണ്ടതുണ്ട്. ആവശ്യമുള്ള ലെവൽ തിരഞ്ഞെടുക്കുക, ഉദാഹരണത്തിന് 1. വിൻഡോ ഈ ലെവലിൽ പ്രയോഗിച്ചിട്ടുള്ള പരാമീറ്ററുകൾ പ്രദർശിപ്പിക്കും. ഇവിടെ നിങ്ങൾക്ക് നമ്പറിംഗ് ഫോണ്ട് ഇഷ്ടാനുസൃതമാക്കാം, ഖണ്ഡിക ഇൻഡന്റ്... ഈ വിൻഡോ ഹ്രസ്വമായി തുറക്കുകയാണെങ്കിൽ, കൂടുതൽ ബട്ടൺ ക്ലിക്കുചെയ്യുക, ഇഷ്ടാനുസൃതമാക്കാൻ കൂടുതൽ ഓപ്ഷനുകൾ ലഭ്യമാകും.
"ഫോണ്ട്" കമാൻഡ് തിരഞ്ഞെടുക്കുക. നിങ്ങൾ ഇതിനകം പരിചിതമായ ഡയലോഗ് ബോക്സ് കാണും, അതിൽ നിങ്ങൾ "ഹെഡ്ഡിംഗ് 1" ന് സജ്ജമാക്കിയ അതേ പാരാമീറ്ററുകൾ സജ്ജമാക്കുന്നു. "ഇഫക്റ്റുകൾ" ഗ്രൂപ്പിലെ എല്ലാ ബോക്സുകളും അൺചെക്ക് ചെയ്യുന്നത് ഉറപ്പാക്കുക - അവ മങ്ങുകയും, ടെക്സ്റ്റ് വർണ്ണം സജ്ജമാക്കുകയും, അടിവരയില്ലാതെ, വിൻഡോയുടെ മറ്റ് ടാബുകളിലെ മറ്റെല്ലാ ക്രമീകരണങ്ങളും പരിശോധിക്കുകയും ചെയ്യും.
"നമ്പർ പൊസിഷൻ" ഗ്രൂപ്പിൽ, ഇടത് വശത്ത് 1.5 സെന്റിമീറ്റർ ക്രമീകരിക്കുക. "ടെക്സ്റ്റ് പൊസിഷൻ" ഗ്രൂപ്പിൽ, 3.5 സെന്റിമീറ്ററിന് ശേഷം ടാബ് സ്റ്റോപ്പ് സജ്ജമാക്കുക, 0 സെന്റിമീറ്റർ ഓഫ്സെറ്റ് ചെയ്യുക. പാരാമീറ്ററിലെ ഡ്രോപ്പ്-ഡൗൺ ലിസ്റ്റിൽ നിന്ന് തിരഞ്ഞെടുക്കുക "ലിങ്ക് ലെവൽ ടു സ്റ്റൈൽ നോൺ. ഫീൽഡ് ഉപയോഗിച്ച് ഫോളോ നമ്പറിൽ മൂല്യം വിടുക - ഒരു ടാബ്.
ടെംപ്ലേറ്റിലെ നിങ്ങളുടെ എല്ലാ തലക്കെട്ട് ലെവലുകൾക്കും ഈ ഘട്ടങ്ങൾ ആവർത്തിക്കുക. പൂർത്തിയാകുമ്പോൾ, ശരി ക്ലിക്കുചെയ്യുക, ടെംപ്ലേറ്റ് ചേർക്കുക എന്ന ബോക്സ് പരിശോധിക്കാൻ മറക്കരുത്. നിങ്ങളുടെ പേര് ഹെഡർ_നമ്പറിംഗ് ഉപയോഗിച്ച് സ്റ്റൈലുകളിലും ഫോർമാറ്റിംഗ് ടാസ്ക് പാനിലും ഒരു പുതിയ ഘടകം (ശൈലി) ദൃശ്യമാകും.
നമ്മൾ ചെയ്യേണ്ട അവസാന കാര്യം പ്രായോഗിക ശൈലികൾ പരിശോധിക്കുക എന്നതാണ്. ഇത് ചെയ്യുന്നതിന്, പ്രമാണത്തിലേക്ക് കുറച്ച് വാചകത്തിന്റെ കുറച്ച് വരികൾ നൽകുക. വ്യത്യസ്ത തലക്കെട്ട് നിലകൾ പരിശോധിക്കാൻ കുറഞ്ഞത് ഏഴ് വരികളെങ്കിലും നൽകുക. ടെക്സ്റ്റിന്റെ ആദ്യ വരിയിൽ നിങ്ങളുടെ മൗസ് കഴ്സർ വയ്ക്കുക, അതിൽ ഹെഡിംഗ് 1 ശൈലി പ്രയോഗിക്കുക. തുടർന്ന് നിങ്ങൾ സൃഷ്ടിച്ച ഹെഡിംഗ്_നമ്പറിംഗ് ശൈലി അതേ വാചകത്തിൽ പ്രയോഗിക്കുക. ബാക്കിയുള്ള വരികൾക്കായി ഈ ഘട്ടങ്ങൾ തന്നിരിക്കുന്ന ശ്രേണിയിൽ (തലക്കെട്ട് -> ഹെഡിംഗ്_ നമ്പർ) ആവർത്തിക്കുക, ഓരോ തവണയും അവയ്ക്ക് വ്യത്യസ്ത ലെവലുകൾ പ്രയോഗിക്കുക. ഇതുപോലുള്ള ഒരു ശ്രേണി പട്ടിക നിങ്ങൾക്ക് ലഭിക്കണം:
നിങ്ങൾക്ക് കാണാനാകുന്നതുപോലെ, വിൻഡോയുടെ ചുവടെ, എനിക്ക് "ഹെഡിംഗ് 2" ലെവൽ പ്രദർശിപ്പിച്ചിരിക്കുന്നു, പക്ഷേ തകർന്ന നമ്പറിംഗ് - 1.1. ഇത് സംഭവിക്കുന്നു. അത് പരിഹരിക്കാൻ വളരെ എളുപ്പമാണ്. സന്ദർഭ മെനു പ്രദർശിപ്പിക്കുന്നതിന് ഈ നമ്പറിൽ റൈറ്റ് ക്ലിക്ക് ചെയ്താൽ മതി. ഈ മെനുവിൽ നിന്ന് "മുമ്പത്തെ പട്ടിക തുടരുക" കമാൻഡ് തിരഞ്ഞെടുക്കുക, ശീർഷകത്തിന് ശരിയായ നമ്പർ നൽകും, ഈ സാഹചര്യത്തിൽ 2.2.
ശൈലികൾ എങ്ങനെ സൃഷ്ടിക്കപ്പെടുന്നുവെന്നും അവ എങ്ങനെ പരിഷ്ക്കരിക്കപ്പെടുന്നുവെന്നും നിങ്ങൾ മനസ്സിലാക്കുമെന്ന് ഞാൻ പ്രതീക്ഷിക്കുന്നു. ശരിയായ തലക്കെട്ട് ശൈലികൾ സൃഷ്ടിക്കാനും നിങ്ങളുടെ പ്രമാണങ്ങൾ മനോഹരമായി ഏറ്റവും പ്രധാനമായി രൂപപ്പെടുത്താനും ഈ പോസ്റ്റ് നിങ്ങളെ സഹായിക്കുമെന്ന് ഞാൻ ആത്മാർത്ഥമായി പ്രതീക്ഷിക്കുന്നു.
1. ഒരു ശൈലി പ്രയോഗിക്കുന്നതിന് അക്ഷരാർത്ഥത്തിൽ ഇനിപ്പറയുന്നവ അർത്ഥമാക്കുന്നു: നിങ്ങൾ മാറ്റാൻ ആഗ്രഹിക്കുന്ന ശൈലിയിൽ കഴ്സർ സ്ഥാപിക്കുക. സ്റ്റൈലുകളിലും ഫോർമാറ്റിംഗ് ടാസ്ക് പാനിലും, നിങ്ങൾക്ക് ആവശ്യമുള്ള രീതിയിൽ ക്ലിക്ക് ചെയ്യുക. ശൈലി ലൈനിൽ പ്രയോഗിക്കും. [
ഈ ലേഖനം അധ്യായ ശീർഷകങ്ങളും അനുബന്ധ ശീർഷകങ്ങളും അടങ്ങിയ പ്രമാണങ്ങളിൽ വ്യത്യസ്ത നമ്പറിംഗ് സംവിധാനങ്ങൾ ഉപയോഗിക്കുന്നതിനുള്ള നിർദ്ദേശങ്ങൾ നൽകുന്നു.
പ്രോഗ്രാം മൈക്രോസോഫ്റ്റ് വേർഡ്ഒരേ ഡോക്യുമെന്റിലോ മാസ്റ്റർ ഡോക്യുമെന്റിലോ ഒന്നിലധികം ഹെഡിംഗ് നമ്പറിംഗ് സ്കീമുകളെ പിന്തുണയ്ക്കുന്നില്ല. അധ്യായവും അനുബന്ധ ശീർഷകങ്ങളും അടങ്ങിയ പ്രമാണങ്ങളുമായി പ്രവർത്തിക്കുമ്പോൾ, തലക്കെട്ടുകൾ ഒരു തലത്തിലുള്ള തലക്കെട്ട് ശൈലി ഉപയോഗിക്കണം.
ഉദാഹരണം 1. അധ്യായങ്ങളുടെയും അനുബന്ധങ്ങളുടെയും തലക്കെട്ടുകൾ
അധ്യായവും അനുബന്ധ ശീർഷകങ്ങളും അടങ്ങുന്ന ഒരു പ്രമാണം സൃഷ്ടിക്കുമ്പോൾ, വിഭാഗ നമ്പറുകൾ വ്യത്യസ്ത രീതികളിൽ ഫോർമാറ്റ് ചെയ്യുന്നതിന് നിങ്ങൾക്ക് വ്യത്യസ്ത തലത്തിലുള്ള തലക്കെട്ട് ശൈലി ഉപയോഗിക്കാം. ഉദാഹരണത്തിന്, അധ്യായത്തിനും പേജ് ശീർഷകങ്ങൾക്കും ഇനിപ്പറയുന്ന നമ്പറിംഗ് സ്കീം നിർവ്വചിക്കാൻപാഠം ഒന്ന്. ഇതാണ് ആദ്യ അധ്യായത്തിന്റെ തലക്കെട്ട്
അദ്ധ്യായം രണ്ട്. ഇതാണ് രണ്ടാം അദ്ധ്യായത്തിന്റെ തലക്കെട്ട്.
അനുബന്ധം A. ഇതാണ് ആദ്യത്തെ അനുബന്ധത്തിന്റെ തലക്കെട്ട്
അനുബന്ധം ബി: ഇത് രണ്ടാമത്തെ അനുബന്ധത്തിന്റെ തലക്കെട്ടാണ്
ചുവടെയുള്ള ഘട്ടങ്ങൾ പാലിക്കുക.
- ഫോർമാറ്റ് മെനുവിൽ നിന്ന് തിരഞ്ഞെടുക്കുക പട്ടികലേയേർഡ് ടാബിലേക്ക് പോകുക.
കുറിപ്പ്. Microsoft Office Word 2007 ൽ തിരഞ്ഞെടുക്കുക ബഹുനില പട്ടികടാബിൽ വീട്ടിൽ.
- ശൈലികളിലൊന്ന് തിരഞ്ഞെടുക്കുക, ഉദാഹരണത്തിന് അധ്യായം 1 (അവസാന ഓപ്ഷൻ). കോൺഫിഗർ ബട്ടൺ ക്ലിക്ക് ചെയ്യുക.
ഒരു പുതിയ മൾട്ടി ലെവൽ ലിസ്റ്റ് നിർവ്വചിക്കുന്നു.
- ലെവൽ ലിസ്റ്റിൽ, 7 തിരഞ്ഞെടുക്കുക.
- ഫീൽഡിൽ നമ്പർ ഫോർമാറ്റ്ആപ്ലിക്കേഷൻ ടൈപ്പ് ചെയ്യുക, തുടർന്ന് "സ്പെയ്സ്" എന്ന വാക്കിന് ശേഷം ഒരു ഇടം ചേർക്കുന്നതിന് SPACEBAR അമർത്തുക.
- പട്ടികയിൽ നമ്പറിംഗ്തിരഞ്ഞെടുക്കുക എ, ബി, സി, ....
കുറിപ്പ്. ഫീൽഡിൽ നമ്പർ ഫോർമാറ്റ്മൂല്യം അനുബന്ധം A "A" അക്ഷരം ഹൈലൈറ്റ് ചെയ്തുകൊണ്ട് പ്രദർശിപ്പിക്കണം.
- ഫീൽഡിൽ നമ്പർ ഫോർമാറ്റ്അനുബന്ധം A യ്ക്ക് ശേഷം, ഒരു സ്പെയ്സ് പ്രതീകം നൽകുക.
- കൂടുതൽ ബട്ടൺ ക്ലിക്ക് ചെയ്യുക.
- പട്ടികയിൽ സ്റ്റൈലിലേക്ക് ലിങ്ക് ലെവൽതലക്കെട്ട് 7 തിരഞ്ഞെടുക്കുക, തുടർന്ന് ശരി ബട്ടൺ അമർത്തുക.
കുറിപ്പ്. ശീർഷക ശൈലികൾ ഖണ്ഡികകൾക്കും പ്രതീകങ്ങൾക്കും പ്രത്യേക ഫോർമാറ്റിംഗ് ആട്രിബ്യൂട്ടുകൾ ഉപയോഗിച്ച് മുൻകൂട്ടി നിർവചിച്ചിരിക്കുന്നു. നിങ്ങൾക്ക് ആവശ്യമുള്ള രൂപം ഇഷ്ടാനുസൃതമാക്കാൻ, ഫോർമാറ്റ് മെനുവിലെ സ്റ്റൈൽ കമാൻഡ് ഉപയോഗിച്ച് നിങ്ങൾക്ക് ഈ ശൈലികൾ മാറ്റാവുന്നതാണ്.
ഉദാഹരണം 2. അധ്യായങ്ങൾക്കും അനുബന്ധങ്ങൾക്കും പേജ് നമ്പറുകൾ ചേർക്കുന്നു
ഈ ശീർഷക ശൈലികളിൽ പ്രവർത്തിക്കുന്ന 1-1, A-1 ശൈലിയുടെ പേജ് നമ്പറുകൾ ചേർക്കാൻ ഈ ഘട്ടങ്ങൾ പാലിക്കുക.- ഡോക്യുമെന്റിൽ ഒരു പ്രത്യേക സെക്ഷൻ ബ്രേക്ക് ഉണ്ടെന്ന് ഉറപ്പാക്കുക. സാധാരണയായി പാർട്ടീഷൻ ബ്രേക്ക് തരം ആവശ്യമാണ് അടുത്ത പേജിൽ നിന്ന്... ആപ്ലിക്കേഷൻ ഏരിയയിൽ നിന്ന് പ്രധാന ഡോക്യുമെന്റ് ഏരിയയെ വേർതിരിക്കുന്നതിന് ഒരു സെക്ഷൻ ബ്രേക്ക് ഉപയോഗിക്കുന്നു. ഈ സമയത്ത് സെക്ഷൻ ബ്രേക്ക് ഇല്ലെങ്കിൽ, നിങ്ങളുടെ കഴ്സർ ആപ്ലിക്കേഷന് മുകളിലുള്ള ഒരു ശൂന്യമായ സ്ഥലത്ത് സ്ഥാപിക്കുക, തുടർന്ന് ഈ ഘട്ടങ്ങൾ പാലിക്കുക.
- ഇൻസേർട്ട് മെനുവിൽ, ബ്രേക്ക് തിരഞ്ഞെടുക്കുക.
- ബ്രേക്ക് ഡയലോഗ് ബോക്സിൽ, തിരഞ്ഞെടുക്കുക അടുത്ത പേജിൽ നിന്ന്എന്ന പ്രദേശത്ത് പുതിയ വിഭാഗംകൂടാതെ OK ക്ലിക്ക് ചെയ്യുക.
- അധ്യായ നമ്പറിംഗ് ഉൾപ്പെടുത്തുന്നതിന് പേജ് നമ്പറുകൾ ഫോർമാറ്റ് ചെയ്യുക. ഇത് ചെയ്യുന്നതിന്, ചുവടെയുള്ള ഘട്ടങ്ങൾ പാലിക്കുക.
- ആദ്യ അധ്യായത്തിന്റെ ശീർഷക പേജിലേക്ക് കഴ്സർ നീക്കുക.
കുറിപ്പ്. വേഡ് 2007 ൽ തിരഞ്ഞെടുക്കുക പേജ് നമ്പറുകൾടാബിൽ തിരുകുക.
കുറിപ്പ്. വേഡ് 2007 ൽ തിരഞ്ഞെടുക്കുക പേജ് നമ്പറുകളുടെ ഫോർമാറ്റ്.
- ബോക്സ് പരിശോധിക്കുക അധ്യായ നമ്പർ ഉൾപ്പെടുത്തുക.
- പട്ടികയിൽ ശൈലിയിൽ തുടങ്ങുന്നുതലക്കെട്ട് 1 തിരഞ്ഞെടുത്ത് ശരി ബട്ടൺ അമർത്തുക.
- പേജ് നമ്പറുകൾ ഡയലോഗ് ബോക്സിൽ, ശരി ക്ലിക്കുചെയ്യുക.
- ആപ്ലിക്കേഷൻ നമ്പറിംഗ് ഉൾപ്പെടുത്തുന്നതിന് പേജ് നമ്പറുകൾ ഫോർമാറ്റ് ചെയ്യുന്നതിന്, ഈ ഘട്ടങ്ങൾ പാലിക്കുക.
- നിങ്ങളുടെ കർസർ ആദ്യ ആപ്ലിക്കേഷന്റെ ശീർഷക പേജിലേക്ക് നീക്കുക.
- ഇൻസേർട്ട് മെനുവിൽ നിന്ന് പേജ് നമ്പറുകൾ തിരഞ്ഞെടുക്കുക.
കുറിപ്പ്. വേഡ് 2007 ൽ തിരഞ്ഞെടുക്കുക പേജ് നമ്പറുകൾടാബിൽ തിരുകുക.
- പേജ് നമ്പറുകൾ ഡയലോഗ് ബോക്സിൽ, ആവശ്യമുള്ള പേജ് നമ്പർ പ്ലേസ്മെന്റ് തിരഞ്ഞെടുക്കുക. ഫോർമാറ്റ് ബട്ടൺ ക്ലിക്ക് ചെയ്യുക.
കുറിപ്പ്. വേഡ് 2007 ൽ തിരഞ്ഞെടുക്കുക പേജ് നമ്പറുകളുടെ ഫോർമാറ്റ്.
- ബോക്സ് പരിശോധിക്കുക അധ്യായ നമ്പർ ഉൾപ്പെടുത്തുക.
- പട്ടികയിൽ ശൈലിയിൽ തുടങ്ങുന്നുതലക്കെട്ട് 7 തിരഞ്ഞെടുക്കുക.
- എന്ന പ്രദേശത്ത് പേജിനേഷൻതിരഞ്ഞെടുക്കുക ആരംഭിക്കുക, തുടർന്ന് 1 ൽ എല്ലാ അധ്യായങ്ങളും അധ്യായങ്ങളും ആരംഭിക്കാൻ 1 ക്ലിക്ക് ചെയ്യുക.
- ഡോക്യുമെന്റിലേക്ക് മടങ്ങാൻ രണ്ടുതവണ ശരി ക്ലിക്കുചെയ്യുക.
ഉദാഹരണം 3. ഒരു ഇഷ്ടാനുസൃത ഉള്ളടക്ക പട്ടിക സൃഷ്ടിക്കുന്നു
അധ്യായങ്ങളും അനുബന്ധങ്ങളും ഉൾക്കൊള്ളുന്ന ഒരു നിർദ്ദിഷ്ട പേജിനേഷൻ ശൈലി ഉപയോഗിക്കുന്ന ഉള്ളടക്ക പട്ടിക സൃഷ്ടിക്കുന്നതിന്, ഈ ഘട്ടങ്ങൾ പാലിക്കുക.- നിങ്ങൾ ഉള്ളടക്ക പട്ടിക സൃഷ്ടിക്കാൻ ആഗ്രഹിക്കുന്നിടത്ത് കഴ്സർ സ്ഥാപിക്കുക.
- ഇൻസേർട്ട് മെനുവിൽ നിന്ന്, ലിങ്ക് തിരഞ്ഞെടുക്കുക, തുടർന്ന് ഉള്ളടക്കത്തിന്റെയും സൂചികകളുടെയും പട്ടിക.
കുറിപ്പ്. വേഡ് 2007 ൽ തിരഞ്ഞെടുക്കുക ഉള്ളടക്ക പട്ടികടാബിൽ ശുപാർശകൾതുടർന്ന് ക്ലിക്ക് ചെയ്യുക ഉള്ളടക്ക പട്ടിക.
- ടാബ് തുറക്കുക ഉള്ളടക്ക പട്ടിക.
- ഓപ്ഷനുകൾ ബട്ടൺ ക്ലിക്ക് ചെയ്യുക
- കളത്തില് നിലതലക്കെട്ട് 7 -ന്റെ വലതുവശത്തുള്ള ടെക്സ്റ്റ് ബോക്സിൽ 1 നൽകുക.
- ശരി ക്ലിക്ക് ചെയ്യുക.
- ഡയലോഗ് ബോക്സിൽ ഉള്ളടക്കത്തിന്റെയും സൂചികകളുടെയും പട്ടികബട്ടൺ അമർത്തുക ശരി.