nfcがsonyxperiaで機能しないのはなぜですか。 データの転送方法。 アプリの共有
近距離無線通信(NFC)は、2つのデバイス間でデータを転送する場合に非常に便利なソリューションです。 写真、ビデオ、ファイル、または支払いのいずれを送信する場合でも、NFCを使用すると手間をかけずに送信できます。 しかし、それはどのように機能し、どのようにNFCを使用しますか? NFCの使用に関して知っておく必要のあるすべての重要な側面について説明します。
NFCとは何ですか?
テクノロジーの名前(近距離無線通信)は、それが実際にどのように機能するかを示唆しています。 2つのNFC互換デバイスがあり、それらが接近しているとき(つまり、互いの「フィールド」で「接近」しているとき)に相互に通信する機能があります。 通信は無線周波数によって行われます。
モバイルシーンでは、NFCは現在データ交換またはファイル共有ツールとして販売されています。 この特定のテクノロジーとその適用方法は、GoogleがAndroid 4.0 Ice Cream Sandwichをリリースしたときに浮き彫りになりました。これも、Androidビーム機能でデビューしました。 NFCとAndroidビームの助けを借りて、デバイスは互いに非常に迅速にファイルを交換することができました。 さらに、AndroidデバイスにNFCが存在することで、プログラム可能なNFCタグの読み取りや書き込みも可能になります。

NFCはありますか?
すべての携帯電話とタブレットがNFCをサポートしているわけではありません。 NFCはありますか? NFCを確認するにはどうすればよいですか? 1つの方法は、デバイスの背面を取り外し、NFCまたはその他の手がかりの小さな印刷物を探すことです。 たとえば、一部の(古い)電話では、バッテリーに「近距離無線通信」と表示される場合があります。

一部のデバイス(特にXperia電話)では、NFCサポートを示す公式の記号であるNマークが表示されます。

または、機械的なハードウェア検索をスキップして、電話の[設定]メニューを確認することもできます。
Androidデバイスで、[設定]をタップします。
[次へ]をクリックします。
下にスクロールすると、NFCとAndroidビームの線が表示されます。
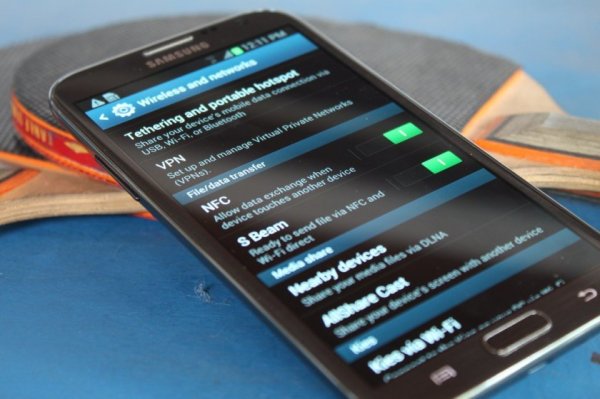
NFCアクティベーション
デバイスにNFCが搭載されている場合、NFCを使用するには、Androidビームチップとサービスをアクティブ化する必要があります。
1. [設定]-[詳細]に移動します。
2.NFCスイッチをタップしてアクティブにします。 Androidビームは自動的に有効になります。
3. Androidビームが自動的にオンにならない場合は、セクションをタップし、[はい]を選択してオンにします。
4.通常、NFCチップの機能はAndroidビームと連携して機能します。 Androidビームが無効になっていると、NFC通信機能が制限される場合があります。
NFCを介したデータ交換
NFCを有効にすることで、すでにチップを使用して通信しています。 コミュニケーションを成功させるには、次の点に注意してください。
送信デバイスと受信デバイスの両方で、NFCとAndroidビーム(有効)が必要です。
どのデバイスもスリープ状態またはロック状態であってはなりません。
2つのデバイスがお互いを検出すると、音声と触覚のフィードバックを受け取ります。
転送が開始されるまで、デバイスを分離しないでください。
ファイルまたはコンテンツが正常に転送されると、ビープ音が鳴ります。

現在、コンテンツの共有は小さなファイルに制限されています。 それでも、Webページ、地理データ、連絡先などのコンテンツやファイルタイプを問題なく送信できます。
コンテンツの分離
共有するコンテンツを開きます。
両方のデバイスの背面パネルを互いに配置します。
両方のデバイスがお互いを検出したという音声と触覚の確認を待ちます。
送信デバイスの画面に注意してください。上部に「クリックして転送」と表示されます。
押す タッチスクリーン データの転送を開始するための送信デバイス。 送信が始まると音がします。
転送が完了すると、確認音が鳴ります。 さらに、転送が完了したという通知を受け取るか、適切なアプリケーションがハンドラーを起動して転送されたコンテンツを開きます。

アプリの共有
NFCを使用したアプリ共有はapkを分割しません。 アプリケーション。 代わりに、送信デバイスは単にアプリページを共有します Playマーケット、受信デバイスがそれを開き、ダウンロードの準備ができています。
Webコンテンツと情報の共有
NFCを使用してWebページを共有しても、ページ自体は転送されません。 ほとんどの場合、NFCはページのWebアドレスを送信するだけで、他のデバイスはデフォルトのWebブラウザでページを開きます。
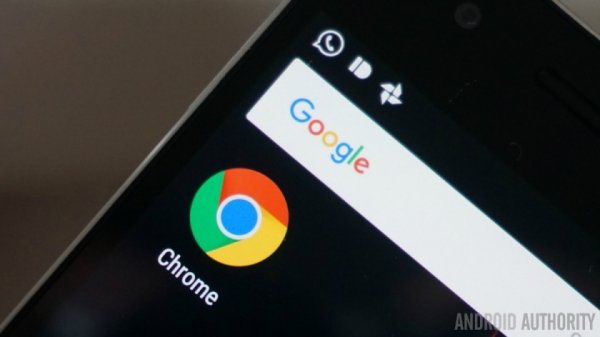
YouTubeビデオの共有
技術的に言えば、YouTubeビデオ共有はビデオファイルを分割しません。 ただし、このソリューションは、ビデオを受信側の電話のYouTubeアプリに転送します。
連絡先情報の共有
NFCを使用して連絡先を共有する場合、受信デバイスは利用可能なGoogleアカウントを調べ、新しい連絡先を作成するために使用するアカウントについてユーザーに尋ねます。 それ以外の場合、連絡先情報は自動的に保存され、連絡先アプリケーションに表示されます。
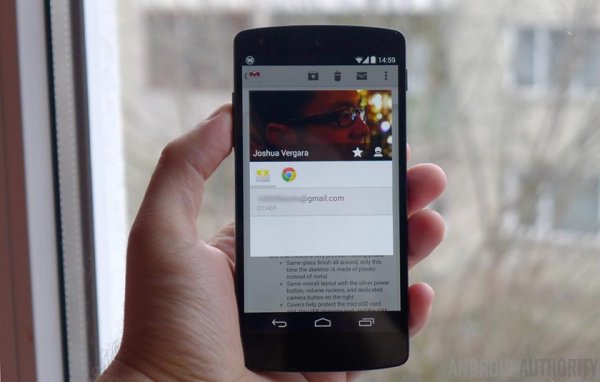
写真共有
すべてのNFC互換デバイスが相互に写真を交換できるわけではありません。 写真の転送が成功した場合、転送が完了したことが受信デバイスに通知されます。 転送後、写真はギャラリーに表示されます。
NFCの使用-タグ
他のNFC互換デバイスとコンテンツを共有するだけでなく、NFCを使用して携帯電話やタブレットの設定をワンタッチでカスタマイズすることもできます。 これは、プログラムされたNFCタグを備えたNFC互換デバイスを使用して行うことができます。
NFCタグは、電源が入っていないNFCチップであり、映画のポスター、名刺、薬、ステッカー、リストバンド、キーチェーン、ペン、タグなどのアイテムに埋め込むのに十分な大きさです。 マイクロチップは、互換性のあるNFCデバイスで読み取ることができるデータの小さなチャンクを格納できます。 NFCタグが異なれば、メモリの量も異なります。 URL、連絡先の詳細、さらにはリーダーが連絡先で実行できるコマンド/パラメーターなど、さまざまなタイプのデータをNFCタグに保存できます。

このようなNFCタグでデータの読み取りまたは書き込みを行うには、Googleで利用可能なTriggerなどのNFCタグ編集アプリケーションが必要です。 プレイストア..。 このアプリケーションでプログラムされたタグは、このアプリケーションがインストールされているデバイスでのみ読み取ることができます。
NFCタグ(タグ)をプログラムして、Webページを開く、電話の設定を調整する、さらにはテキストを送信するなどのタスクを実行できます。 そのため、たとえば、オフィスに到着したときにアクティブになるようにNFCタグをプログラムできます。オフィスでは、電話がバイブレーションモードに切り替わり、Wi-Fiがオンになり、Bluetoothがオフになります。 デバイスの背面をプログラムされたタグに戻すだけで、デバイスはタグにプログラムされたタスクを実行します。
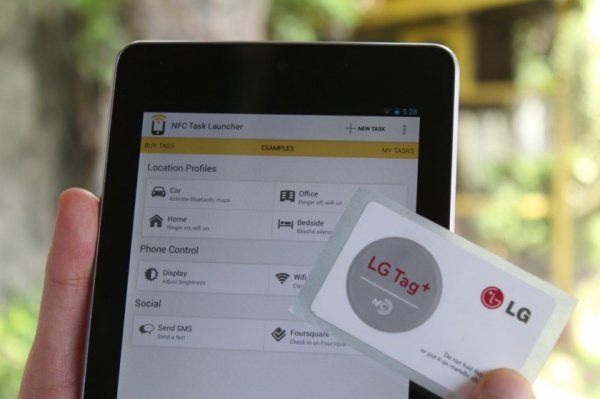
トリガーアプリを使用すると、NFCタグをエンコードして、タスクを実行したり、パラメーターを設定したりできます。次に例を示します。
Wi-FiおよびBluetooth設定(機内モード、自動同期、GPSのオン/オフ、モバイルデータのオン/オフを含む)
サウンドとボリュームの設定(サウンドプロファイル、着信音、呼び出し音/通知ボリューム、メディア再生ボリューム、システムボリューム、アラームボリューム、およびバイブレーションアクティビティ。
画面パラメータ(明るさ、自動回転、バックライト、アクティブな表示時間)。
ソーシャルネットワーク (Foursquare、Facebook、Google Latitude、Google Placesなどのサービスをチェックして到着するメッセージ)。
メッセージ(AutoSync、 eメール合成済みSMS、Glympse)。
アプリとショートカット(アプリを開く、アプリを切り替える、特定のアクティビティ、一時停止、URL / URIを開く、テキストを話す、ナビゲーション、ドック、カードック)
マルチメディア(再生の開始/停止、次のマルチメディアファイルへの移動、前のマルチメディアファイルの再生)。
目覚まし時計(アラームを設定し、タイマーを設定します)。
イベント(イベントを作成し、カレンダーにタイムスタンプを作成します)。
セキュリティ(LockScreenをアクティブにします)。
電話をかける。
Samsungの特定のモード(ロックモード、ドライブモード、省電力モード)。
モバイル決済
モバイル決済は、おそらくNFCが最もよく知られている機能です。 を使った支払いと言えます モバイル機器 少し目新しさを提供するので、誰もが試してみます。 しかし、すべてのメーカーがNFCを使用したトランザクションをサポートしているわけではないため、ここでも問題に直面することは難しくありません。
モバイル決済についてもっと知りたいですか? GoogleのモバイルOSで最も人気のあるサービスは、AndroidPayとSamsungPayです。 サービスごとに個別の資料を用意しておりますので、ホームページをご覧ください。

結論
市場に出回っているほとんどのAndroidスマートフォンには、すでにNFC機能が搭載されているため、ほとんどの人がこのテクノロジーを使用してファイルを転送できます。 NFCを使用するためのヒントがあれば、私たちに書いてください。
(16票)NFCとは何ですか?Androidでどのように使用しますか?
近距離無線通信(NFC)は、その発足以来、ワイヤレス決済で広く使用されてきました。 多くの企業がこのテクノロジーを名刺、セキュアアクセスキーカード、さらには食堂や食堂で食品を購入する際に支払うために使用される特別なカードでさえ使用しています。
NFCはモバイル業界でますます使用されています。 多くのメーカー Androidスマートフォン タブレットは、主力デバイスにNFCを組み込み始めています。 近距離無線通信の使用方法を知りたい場合、またはデバイスがこのタイプの接続をサポートしている場合は、この記事が役立つ場合があります。
NFCとは何ですか?
このテクノロジーの名前は、それがどのように機能するかを物語っています。 NFCをサポートするデバイスは2つあり、それらのデバイスは互いに近接している場合にのみ機能します。 接続は電波を利用して行われます。
あたり 最近 NFCは世界で非常に流行語になっています Android携帯 とタブレット。 最新のデバイスのほとんどすべてにNFCチップが搭載されています。 NFCの目的は、ファイル共有とデータ転送のためのツールとして特定されています。 この機能は、Android 4.0 Ice CreamSandwichの登場で前面に出てきました。 NFCとAndroidビームを使用すると、デバイスはファイルを非常に迅速に交換できます。 さらに、NFCを使用すると、プログラム可能なNFCタグの読み取りや書き込みを行うことができます。
私のデバイスはNFCをサポートしていますか?
すべての電話または電話がNFCをサポートしているわけではありません。 デバイスを確認する方法は? 1つの方法は、デバイスの背面カバーを取り外し、そこに特徴的な碑文またはステッカーを見つけることです。 いくつかの サムスンの電話Galaxy S3と同様に、この「近距離無線通信」はバッテリーに印刷されています。

たとえば、Galaxyにはそのような碑文はありませんが、裏表紙自体にはNFCアンテナがあります。

一部のデバイス(特にSony Xperiaシリーズ)には、NFCの存在を示す「N」記号の付いたステッカーがあります。

または、これらすべての検索をハードウェアレベルのままにして、Androidで確認することもできます。
- 選択:設定 – > 無線 conn。 およびネットワーク
- 一番下に移動すると、ここにNFCとAndroidビームの設定が表示されます .
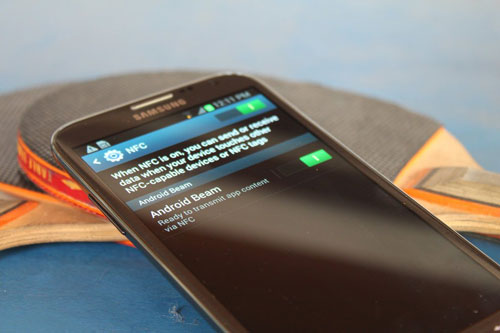
デバイスがNFCをサポートしていることが判明した場合、開始するには、まずデバイスとAndroidビームをアクティブ化する必要があります。
- 設定の選択 – > 無線 conn。 およびネットワーク
- NFCをクリックしてアクティブにします . Androidビームは自動的にオンになります。
- Androidビームが自動的にオンにならない場合は、それをタップして「はい」を選択します。
スマートフォンでは、NFCはAndroidビームと連携して動作します。 Androidビームが無効になっている場合、NFCデータ送信に多くの制限を課す可能性があります .
データ転送
これで、NFCを使用する準備が整いました。 データ転送を成功させるには、次の要件を満たす必要があります。
- 送信デバイスと受信デバイスの両方で、NFCとAndroidビームが有効になっている必要があります。
- どのデバイスもロックしたり、スリープモードにしたりしないでください。
- デバイスがお互いを見つけると、音声による確認が届きます。
- データ転送が開始されるまで、デバイスを切断しないでください。
- ファイル転送が成功すると、音声による確認が届きます。

NFCを介して転送するデータやファイルの種類、または転送するデバイス(電話またはタブレット)に関係なく、転送の一般的な原則は常に同じです。
- 転送したいファイルを開きます。
- 2つのデバイスを1cm離して背中合わせにします。
- デバイスがお互いを検出したという音声による確認を待ちます。
- 送信装置の画面に「Touchtobeam」が表示されます。 送信開始時に画面をタップすると、独特の音がします。
- 転送が完了するとビープ音が鳴るか、対応するアプリケーションがダウンロードしたファイルを開きます。
共有(アプリケーション、Webページ、写真、ビデオ)
アプリケーションを共有することは、自分自身を転送することを意味するものではありません APKファイル アプリケーション。 このアプリケーションのページをPlayストアに転送し、そこからダウンロードするだけです。 ウェブページの転送の場合も同様です。 ウェブページ自体は送信されませんが、そのURLのみが送信されます。リンクが送信されるとすぐに、受信デバイスは自動的にブラウザでページを開きます。

すべてのNFC対応デバイスが写真およびビデオファイルを転送できるわけではありません。 たとえば、 HTC One XとSonyXperiaTXにはこれに関する問題があります。 ただし、写真またはビデオが正常に転送された場合、受信デバイスは転送プロセスの完了を通知し、ギャラリーまたはプレーヤーはダウンロードされたファイルを自動的に開きます。
NFCタグ
NFCを介してデータを送信するだけでなく、NFCタグを読み取るようにデバイスを構成することもできます。 NFCタグは、看板、製品棚、ポスターなどに配置できる小さなプログラム可能な領域です。 このマイクロチップには、NFC対応デバイスが読み取ることができる少量の情報が含まれています。 NFCタグが異なれば、情報量も異なります。 これらのタグには、リンク、連絡先情報、コマーシャルなど、さまざまな種類の情報を保存できます。

このようなNFCタグを読み書きするには、NFC TaskLauncherなどの特別なアプリケーションが必要です。 ラベルを読むには、ラベルが作成されたのと同じアプリケーションを使用する必要があります。 バイブレーションモードをオンにしたり、Wi-Fiをオンにしたり、Bluetoothをオフにしたりする必要がある場合に備えて、NFCタグをプログラムできます。 デバイスをに戻す NFCタグ、デバイスはこのラベルにプログラムされたアクションを実行します。
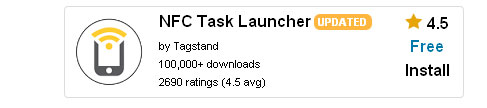
NFC Task Launcherを使用すると、次のタグを作成できます。
- コントロール wi-Fi設定 およびBluetooth(機内モード、自動同期、GPSオン/オフを含む)。
- 音と音量の設定(通話、通知、着信音、アラームの音量、システムの音)を管理します。
- 画面設定(明るさ、自動回転)を制御します。
- ソーシャルメディア管理。
- メッセージ管理(電子メールの送信、SMSの作成)。
- アプリケーションとアイコンの管理(アプリケーションを開く、アプリケーションを閉じる、一時停止、ナビゲート、リンクを開く)。
- メディアコントロール(ファイルを開き、次/前のファイルに移動します)。
- アラーム、イベント、セキュリティを管理し、さらには電話をかけます。
NFC(近距離無線通信)は、 現代世界奇妙に思えるかもしれませんが、ドアホンの鍵や地下鉄のカードなどの一般的なものはそれに基づいています。 それら。 これは、オブジェクトが非常に短い距離で少量のデータを送信する機能です。 Androidビームと呼ばれるAndroidガジェットでこの機能をどのように使用できるかを見てみましょう。
NFCアプリケーションの主な機能
- もちろん、最初に頭に浮かぶのは、電話間でのデータの直接転送です。 そのため、NFCを使用すると、デバイスに触れることでデバイス間の接続を確立し、ほとんどすべてのマルチメディアファイルや、たとえばページへのリンクをワンタッチで転送できます。 この場合、データはNFCを使用してBluetooth経由で送信され、デバイス間の通信のみが確立されます。
- NFCもサポートするBluetoothアクセサリとの迅速な「ペアリング」。 たとえば、そのようなデバイスの1つは、Nokia Play360ポータブルスピーカーです。
- NFCを使用して、ガジェットを仮想ウォレットに変えることもできます。 これを行うには、特別なアプリケーション(Googleウォレット)をインストールし、構成してから、NFCをサポートする任意の端末にタッチして支払う必要があります。
- NFCのもう1つの非常に興味深いアプリケーションは、タグです。 小さなカードは、アプリケーション(トリガーなど)を介してプログラムし、プロファイルを設定したり、アプリケーションを起動したりできます。たとえば、車のタグはナビゲーターとBluetoothキーボードとの通信をアクティブにし、ベッドサイドテーブルのタグは切り替わります。電話機をサイレントモードにして、アラームを設定します。 非常に便利に同意します🙂
NFCを有効にする方法
- 設定に移動
- ワイヤレスネットワーク-\u003eその他
- これで、デバイスがNFCをサポートしている場合、対応する設定があります。チェックマークを付けてアクティブにします。
NFCを使用してファイルを転送する方法
- 両方のデバイスでNFCをアクティブにします
- 両方のデバイスがアクティブで、画面がロックされていないことを確認します
- 転送したいファイルを選択してください
- 裏表紙に触れる
- 送信デバイスでビープ音が鳴った後、残っているのは画面をタップすることだけです
便宜上、NFCを介してファイルを転送する方法についての短いビデオを撮影しました。
それを好きになることを忘れないでください! 🙂
ますます、スマートフォンやタブレットのメーカーは独自に装備しています。 このテクノロジーの使用範囲は非常に広く、あらゆる種類のコンテンツを転送したり、次のようなサービスの料金を支払ったりすることができます。 クレジットカード、旅行や食料品の支払い、キーカードとしての申請など。 NFCの使用は、Androidデバイスの例で検討されます。 それらは、対応するアダプターを最も積極的に装備しているものです。
私のスマートフォンにはNFCがありますか?
タブレットやスマートフォンにNFCチップがあることを確認するのは簡単です。 たとえば、Samsungは、デバイスのバッテリーに適切な碑文のラベルを付けています。ソニーはNFCのロゴをデバイスのケースに直接配置していますが、ガジェットメニューで確認することをお勧めします。 これを行うには、次のようにします。
最初の一歩。 設定を開きます。
ステップ2。 設定セクションに移動します ワイヤレスネットワーク、[もっと...]をタップします。
ステップ3。 NFCチップがある場合は、その設定のセクションが表示されます。
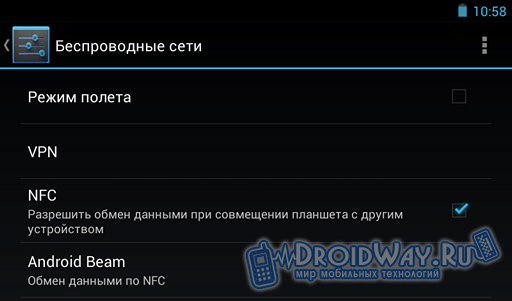
NFCをオンにする
お使いのデバイスはNFCをサポートしていますか? すごい! 機能をアクティブにするだけです。最初の一歩。 NFC設定メニュー(パスは前に示した)で、「結合時にデータ交換を許可する...」という行をアクティブにします。
ステップ2。 Androidビームをクリックし、[はい]をタップします。 ビームが自動的にオンにならない場合は、これを行います。
重要! Androidビームが無効になっていると、他のNFCデバイスやタグとやり取りする機能が制限されます。
NFC経由でコンテンツを転送するための手順
NFC経由でコンテンツを別のデバイスに転送するには、次の順序で作業します。最初の一歩。 転送したいファイル(写真など)を開きます。
ステップ2。 私たちはスマートフォン/タブレットを互いに寄り添います。 ある程度の取り外しは許可されています(7〜10cm以下)。
ステップ3。 デバイスがお互いを見つけるのを待っています。 送信デバイスのディスプレイに通知が表示されます。 次のようになります。

4番目のステップ。 画面をタップします。 コンテンツの転送が開始されます。

原則として、システムは情報送信の開始時と終了後に音声通知を発行します。
転送できません:
アプリケーション;
YouTubeからストリーミングされたビデオ。
ウェブページ。
リストされたコンテンツを転送しようとすると、受信者は対応するサービスでそのコンテンツへのリンクを受け取ります。
NFCタグとの相互作用
NFCテクノロジーの使用範囲は、ユーザーデータの1回の転送だけに限定されません。 このようなチップを搭載したデバイスを使用すると、情報を読み取って特別なNFCタグやカードに送信できます。
NFCチップはサイズが非常に小さいため、どこにでも埋め込むことができます。 たとえば、値札、ヘッドホン、名刺など。 このようなチップには、タグとの接触時にデバイスが実行する必要のある情報とコマンドの両方を含めることができます(たとえば、Wi-Fiをオフにする、ワイヤレスヘッドセットをオンにするなど)。
この種のタグから情報を読み取ったり、データをチップに書き込んだりするには、スマートフォンまたはタブレットに適切なアプリケーションをインストールする必要があります。 たとえば、Yandex.Metroプログラムを使用すると、NFCを介してメトロカードの残りのトリップ数を確認できます。 NFCアプリランチャーをインストールすることで、それに応じてNFCタグをプログラミングすることで、さまざまなアクションを実行するようにAndroidガジェットを構成できます。
あなたの中で Androidデバイス 利用可能な無線伝送技術 nFCデータ、しかし残念ながらあなたはそれが何のためにそしてそれをどのように使うべきかを知らないのですか? この状況を修正します! NFCとは何ですか? NFCとは何ですか? NFCはどのように使用しますか? これらは、NFCを搭載したデバイスのほぼすべてのユーザーからの質問です。 より高度なテクノロジーに精通したユーザーにNFCについて尋ねても、ほとんどの場合、表面的な答えしか得られません。
方法2.NFCタグ
私たち一人一人が起こる状況を想像してみてください。あなたは朝起きて、朝食をとり、冷蔵庫に残っているものを見て、始めました。 グーグルアプリ バトンを保管または購入して、製品から購入する必要があるもののリストを書き留め、家を出てモバイルパケットデータ(インターネット)をアクティブにし、車に乗り込み、ナビゲーターとBluetoothをオンにし、仕事に取り掛かり、Androidを置きますバイブレーションモードでEvernoteを起動しました。 しかし、これはすべて手動で行うのではなく、自動的に行うことができます。 どうやって? NFCタグとAndroidとNFC!
そのために何が必要ですか?

イベントを作成したら、目印やカードを冷蔵庫に付ける(または近くに移動する)ことができます。 これで、キッチンにいるときはいつでも、Google Keepアプリをすばやく開いて、必要な購入のリストをメモに書き込むことができます。
そしてもう1つの例...車に乗り込むと、タグがあり、ナビゲーターが自動的にオンになり、Bluetoothが起動します。
1.マークまたはカードをスキャンして、名前を付けます 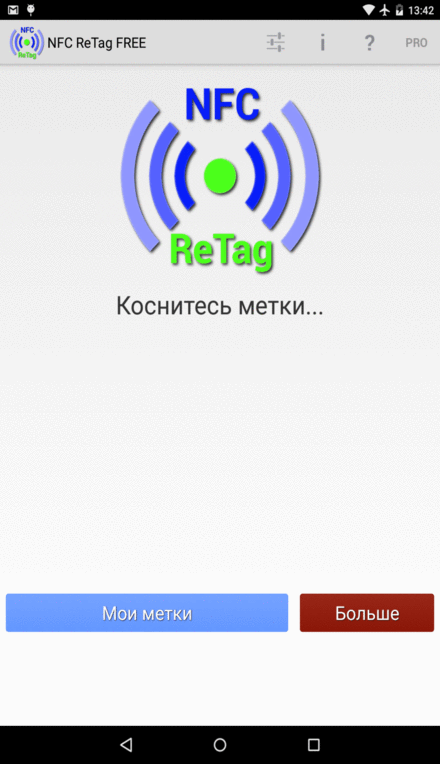 2.マップのアクションを設定します-ナビゲーターアプリケーションをオンにし、ワイヤレスデータ送信Bluetoohもアクティブにします
2.マップのアクションを設定します-ナビゲーターアプリケーションをオンにし、ワイヤレスデータ送信Bluetoohもアクティブにします 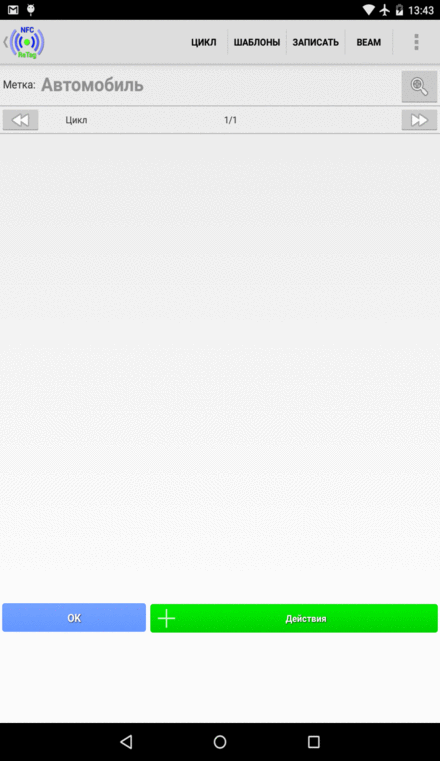 私たちは車にマークを残し、着陸するたびにそれをスキャンすることを忘れないでください!
私たちは車にマークを残し、着陸するたびにそれをスキャンすることを忘れないでください!