ネットワークカードの主な機能。 ネットワークカード(ネットワークアダプター)。 ネットワークカードをコンピュータに取り付ける方法
ネットワーク カードは、ローカル ネットワークに接続するために使用されるコンピュータ コンポーネントです。 これらのデバイスが問題を引き起こすことはほとんどないため、ほとんどの場合、ユーザーは自分のコンピュータにどのネットワーク カードが搭載されているかさえ知りません。
ただし、このような情報は、たとえば適切なドライバーを見つけるために必要になる場合があります。 この資料では、コンピュータで使用されているネットワーク カードの名前を確認する 3 つの方法を説明します。
方法番号 1. デバイス マネージャー。
コンピュータにどのネットワーク カードが搭載されているかを確認する場合、最も簡単な方法はデバイス マネージャを使用することです。 デバイス マネージャーを開くにはさまざまな方法があります。 最も簡単なオプションは、Windows-R キーの組み合わせを押し、表示されるウィンドウにコマンド「mmc devmgmt.msc」を入力することです。
[スタート] メニューの検索を使用することもできます。 これを行うには、[スタート] メニューを開き、検索バーに「デバイス マネージャー」と入力します。 この後、システムは目的のプログラムを見つけて、それを開くように提案します。

デバイス マネージャーを開いた後、ネットワーク アダプターのリストを展開します。 このリストには、コンピュータにインストールされているネットワーク カードの名前が表示されます。

「ネットワーク アダプター」リストには仮想ネットワーク カードが含まれる場合があることに注意してください。 このようなカードは、一部のプログラム (VirtualBox など) をインストールした後に表示される場合があります。
メソッド番号 2。コマンド ライン。
Windows コマンド プロンプトを使用して、コンピュータにどのネットワーク カードが搭載されているかを確認することもできます。 これを行うには、まずコマンド ラインを起動する必要があります。 これはさまざまな方法で実行できます。 たとえば、Windows キーの組み合わせと R を押して、表示されるウィンドウでコマンド「cmd」を実行します。

コマンドラインを開いたら、「ipconfig /all」コマンドを実行する必要があります。

その結果、コンピュータで使用されているすべてのネットワーク接続に関する情報が画面に表示されます。

ここでは、他の情報の中でも特に、ネットワーク接続ごとにネットワーク カードの名前が表示されます。 それは「説明」行に示されます。
方法番号 3. プログラム。
コンピュータの特性を表示するための特別なプログラムを使用して、コンピュータに取り付けられているネットワーク カードの名前を調べることもできます。 たとえば、無料のプログラムを使用できます。 このプログラムをコンピュータにインストールして実行します。

プログラムを起動したら、「ネットワーク」セクションを開きます。 ここには、ネットワーク接続とネットワーク カードに関するすべての情報が表示されます。
ネットワーク カード、ネットワーク アダプタ、イーサネット アダプタとも呼ばれる NIC (ネットワーク インターフェイス コントローラ) は、コンピュータが他のネットワーク デバイスと通信できるようにする周辺デバイスです。
物理的な実装に基づいて、ネットワーク カードは次のように分類されます。
1.内部- PCI、ISA、または PCI-E スロットに挿入された個別のカード
2.外部の、USB または PCMCIA インターフェイス経由で接続し、主にラップトップで使用されます。
3.マザーボードに組み込まれている
ネットワークカードの目的
- ネットワークケーブル経由で送信するためにコンピュータからのデータを準備する。
- データを別のコンピュータに転送する。
- コンピュータとケーブル間のデータの流れを制御します。
- ケーブルからデータを受信し、コンピュータの中央プロセッサが理解できる形式に変換します。
ネットワークカードの設定
- ハードウェア割り込み要求ライン番号 IRQ
- DMA チャネル番号 (サポートされている場合)
- ベースI/Oアドレス
- RAM メモリのベース アドレス (使用する場合)
- オートネゴシエーションの二重/半二重規格、速度のサポート
- 特定の VLAN のパケットをフィルタリングする機能を備えたタグ付き VLAN パケット (801.q) のサポート I
- WON (Wakeup on LAN) パラメータ
機構
1.データの準備
データをネットワークに送信する前に、ネットワーク アダプタ カードはデータをコンピュータが理解できる形式からネットワーク ケーブル経由で送信できる形式に変換する必要があります。
コンピュータ内部では、データはバスを介して転送されます。 バスは、互いに平行に配置された複数の導体です。 複数のラインがあるため、データ ビットはそれらに沿って連続的にではなくブロック単位で送信されます。
最初の IBM パーソナル コンピュータは 8 ビット バスを使用しており、8 ビットのデータ ブロックを転送できました。 IBM PC/AT には 16 ビットのバスがあり、一度に 16 ビットを転送できます。 最新のコンピュータのほとんどには、すでに 32 ビット バスが装備されています。 コンピュータ バス上のデータは、16 ビットまたは 32 ビットが互いに並列に移動するため、並列に送信されるとよく言われます。
ネットワーク ケーブルでは、データはビット ストリームとして送信される必要があります。 ビットが互いに続くため、これは順次送信と言われます。
ネットワーク アダプター カードはパラレル データを受け入れ、シリアルでビットごとに送信できるようにデータを編成します。 このプロセスは、コンピュータのデジタル データを、ネットワーク ケーブルを介して送信される電気信号および光信号に変換することによって完了します。 この変換はトランシーバー (受信機) が担当します。
2.ネットワークアドレス
ネットワーク アダプター ボードは、データを変換するだけでなく、他のボードと区別できるように、その場所またはアドレスを示す必要があります。
ネットワーク アドレスは、IEEE (Institute of Electrical and Electronics Engineers, Inc) の委員会によって管理されます。 この IEEE 委員会は、各ネットワーク アダプタ カード メーカーに一定範囲のアドレスを割り当てます。 その後、各メーカーは独自のネットワーク アドレスをボードの ROM に書き込みます。
コンピュータからデータを受信し、ネットワーク ケーブル経由での送信の準備をするとき、ネットワーク アダプタ カードは他のアクションも実行します。
- データを (コンピュータからカードに) 転送するには、コンピュータとネットワーク アダプタ カードを相互に接続する必要があります。 ボードが直接メモリ アクセスを使用できる場合、コンピュータはメモリの一部の領域をボードに割り当てます。
- ネットワーク アダプター カードはコンピューターにデータを要求します。
- コンピュータ バスは、メモリからネットワーク アダプタ ボードにデータを転送します。
多くの場合、データはネットワーク アダプター カードの送信よりも早く到着するため、一時的にバッファーされます。
3.データの転送と管理
ネットワークにデータを送信する前に、ネットワーク アダプター ボードは受信側ボードと電子対話を行い、その間に次のことについて「話し合い」ます。
- 送信データの最大ブロック サイズ。
- 受信確認なしで送信されたデータの量。
- データブロックの送信間隔。
- 確認応答を送信する必要がある間隔。
- 各カードがバッファ オーバーフローなしで受信できるデータの量。
- 通信速度。
新しい (より複雑で高速な) ボードが古い (低速な) ボードと通信する必要がある場合、両方に共通の転送速度を見つける必要があります。 最新のネットワーク アダプタ カードの回路により、古いカードの低速な速度にも対応できます。
各ボードは、そのパラメータについて他のボードに通知し、「他の人」のパラメータを受け入れてそれに適応します。 すべての詳細が決定されると、取締役会は通信を開始します。
4.オプションの設定
ネットワーク アダプタ カードが適切に動作するには、そのパラメータが正しく設定されている必要があります。
- 割り込み番号 (IRQ);
- I/Oポートのベースアドレス。
- メモリベースアドレス。
- トランシーバータイプ。
ネットワーク アダプタ ボードのパラメータはソフトウェアで設定され、ジャンパまたは DIP スイッチによってボード上で指定された設定と一致する必要があります。 スイッチを使用したボードの構成の詳細については、そのドキュメントを参照してください。
5.割り込み番号
割り込み要求ラインは、さまざまなデバイス (I/O ポート、キーボード、ディスク ドライブ、ネットワーク アダプタ カードなど) がマイクロプロセッサにサービス要求を送信できる物理的なラインです。
割り込み要求ラインはコンピュータ ハードウェアに組み込まれており、さまざまな優先レベルがあり、プロセッサが最も重要な要求を判断できるようになります。
コンピュータに要求を送信することにより、ネットワーク アダプタ ボードは割り込み (コンピュータの中央プロセッサに送信される電気信号) を組織します。 コンピュータ内のすべてのデバイスは、異なる割り込み要求ライン、つまり割り込み (IRQ) を使用する必要があります。 割り込み要求ラインは、デバイスのコンフィギュレーション時に設定されます。
ほとんどの場合、ネットワーク アダプター カードは IRQ3、IRQ5、IRQ10、または IRQ11 割り込みを使用します。 選択肢がある場合は、特にこの値が多くのシステムでデフォルトで設定されているため、IRQ10 を優先することをお勧めします。 システムにデフォルトで設定されている割り込み値を確認するには、診断ソフトウェア ユーティリティを使用します。
6. トランシーバーの選択
ネットワーク アダプタ カードには追加のパラメータがある場合があります。これらもセットアップ中に指定する必要があります。 たとえば、一部のボードには外部トランシーバーと内蔵トランシーバーが付属しています。 使用するトランシーバーを指定する必要があります。
トランシーバーの選択は、多くの場合、ジャンパー (2 つのピンを接続することで、どの回路が動作するかを決定する小さなコネクタ) を使用して行われます。
7.ネットワークケーブルとコネクタ
ネットワーク ケーブルとコンピュータ間の相互作用を調整することにより、ネットワーク アダプタ カードは 3 つの重要な機能を実行します。
- ケーブルとの物理的な接続を組織します。
- ケーブルを介して送信される電気信号または光信号を生成します。
- ネットワーク ケーブルへのアクセスを管理する特定のルールに従います。
ネットワークに適したネットワーク アダプター カードを選択する前に、使用するケーブルとコネクタの種類を決定する必要があります。
ケーブルの種類ごとに、ボードが満たさなければならない物理特性が異なります。 したがって、ネットワーク アダプター カードは、特定の種類のケーブル (同軸、ツイスト ペア、または光ファイバー) で動作するように設計されています。
一部のネットワーク アダプター カードには複数の種類のコネクタがあります。 たとえば、細い同軸ケーブルと太い同軸ケーブル、またはツイストペアと太い同軸ケーブルに適したコネクタを備えたボードがあります。
ネットワーク アダプタ ボードに複数のインターフェイス コネクタがある場合、ボード自体にあるジャンパまたは DIP スイッチを使用するか、プログラムによってそれぞれのインターフェイス コネクタが選択されます。 ネットワーク カードを正しく設定するには、そのドキュメントを参照してください。 以下は、ネットワーク アダプター ボードにある一般的なコネクタです。
コンテンツ
ネットワーク カードなどのデバイスを使用すると、USB または特別なケーブルを介して接続された WiFi を介して、ラップトップまたはコンピュータがインターネットおよびローカル ネットワーク上で動作できるようになります。 アダプターは、ネットワーク上で情報のパケットを送信するコンピューター デバイスを識別する MAC と呼ばれる一意のアドレスを提供します。 ケーブルで接続できない場合は、コンピューター機器用のワイヤレス Wi-Fi アダプターを購入できます。
ネットワークカードとは
ラップトップまたはコンピュータのハードウェア構成の要素はネットワーク インターフェイス コントローラーと呼ばれ、ネットワークに接続する機能を提供し、デバイス間の対話を保証します。 ネットワーク カードは、LAN アダプタ、NIC、イーサネット アダプタ、またはインターフェイス カードです。 現在、ネットワーク インターフェイス コントローラーはコンピューター パッケージの一部となっていますが、以前は個別に製造されていました。
ネットワークカードの種類
イーサネット アダプターは、コンピューター デバイスをローカル ネットワークに接続するように設計されています。 インターネット接続を提供するネットワーク インターフェイス コントローラーの主な特徴は、データ転送速度です。 NIC は、高速インターフェイスを使用してコンピュータ デバイスと接続します。 コンピューターボードには 4 つのデザインタイプがあります。 それらにはすべて基本的な長所と短所があります。
マイクロ回路は物理的な実装に従って次のタイプに分類されます。
- 統合型 - 名前が示すように、マザーボードに組み込まれています。
- ワイヤレス – Bluetooth および WiFi ネットワーク用。
- 内部 (別個のボード) – PCI 経由で接続され、PCI-E または ISA スロットに挿入されます。
- ラップトップ用の外部ネットワーク カードは安価で、USB 経由で接続します。
コンピュータにネットワーク カードが必要なのはなぜですか?
ネットワーク カードの主な目的は、コンピュータ デバイスを相互に接続することです。 イーサネット アダプタはインターネットへの接続を提供します。 ネットワーク インターフェイス コントローラーが組み込まれていない場合は、USB モデムが使用されますが、ネットワーク経由での動作能力は低下します。 コンピューター、ラップトップ、周辺機器 (スキャナー、プリンターなど) を 1 つのローカル ネットワーク内で組み合わせることで、アパート、住宅、またはプロバイダー ネットワークの境界内で WiFi を介してデータを交換できます。
動作原理
ネットワーク インターフェイス コントローラーの機能の一部は、中央プロセッサまたはドライバーに転送できます。 情報はネットワーク上で送信され、データ パケットにグループ化されます。 あるデバイスから別のデバイスに移動します。 データ転送にはソフトウェアとハードウェアが関係します。 NIC はハードウェアを指します。 デバイス間の物理接続を確立する役割を果たし、8 ピン RJ-45 コネクタまたは 15 ピン AUI コネクタが使用されます。
ネットワーク カードはコンピュータのどこにありますか?
コンピュータのネットワーク カードはシステム装置にあります。 本体のサイドカバーを少し開けると見つかります。 最近のコンピュータはイーサネット インターフェイスを備えています。 内蔵 NIC はマザーボードにはんだ付けされています。 内蔵されていない場合は、空いている白いスロットの 1 つに挿入されます。 操作とデータ転送は、アダプターのコネクターに接続された光ファイバーケーブルを使用して行われます。
ネットワークカードはどのようなものですか?
デバイスの写真が掲載されているオンライン ストアで、ネットワーク カードがどのようなものかを確認できます。 このデバイスは、外部的にはフラッシュ ドライブのように見えますが、内部的にはコンピューター ネットワーク コネクタの近くにある小さなチップまたはボードです。 片側が曲がっています。 システムユニットのサイドパネルを開けないと、ネットワークインターフェイスコントローラーの位置はケーブルを接続するためのソケットのように見えます。
コンピュータのネットワーク カードを確認する方法
Windows オペレーティング システムでは、故障時や交換時に必要となる NIC を特定することは難しくありません。 プログラマーは、このようなアダプターは壊れやすいため、消耗品と呼びます。 PC のネットワーク カードはシステム構成の重要な部分であるため、「Everest」や「AIDA64」などの特別なプログラムを使用して検出できます。 次のパスに従ってモデル名を自分で決定できます。
- 始める。
- コントロールパネル。
- システムと安全性。
- システム。
- デバイスマネージャ。
- ネットワークアダプター。

ネットワークカードが正常に動作しているかどうかを確認する方法
コンピューターのネットワーク カードが壊れているか、Wi-Fi カードが故障していると、インターネットやローカル ネットワークにアクセスできなくなります。 保守性の問題は、システム設定 (LAN アダプターが内蔵されている場合) またはケーブル接続の堅さ (外部の場合) に隠れている可能性があります。 ドライバーを更新するかテストしてみてください。 チェックは次の方法で実行されます。
- コンピューターのプロパティ。
- デバイスマネージャ。
- アダプター名の横に感嘆符がない場合、機器は正常に検出されています。 プロバイダーにお問い合わせください。
ネットワークカードをコンピュータに取り付ける方法
LAN アダプターを購入する前に、マザーボードに同等のアダプターがないことを確認する必要があります。 NIC は単純に無効にすることができます。 有効にするには、基本入出力システム (BIOS) でのアクティベーションが必要です。 本当に存在しない場合は、コンピュータ ストアで NIC を購入し、ネットワーク カードを取り付けて接続します。
- 本体のサイドカバーを取り外します。
- マザーボード上の空きスペースを選択したら、ユニットの背面にあるブランクを取り外します。
- NIC を取り付け、取り付けネジで固定します。
- ケーブルをLANアダプターソケットに接続します。
- コンピューターの電源を入れます。 発光ダイオードが点滅し、ネットワークとの情報交換を示します。
- 接続をセットアップします。ネットワーク カードのドライバーをインストールし、サーバー DNS (dns) を登録します。

価格
アダプターの価格は最大 5 ドルになります。 一連の機能は必要に応じて選択できます (より高速なデータ転送速度を備えたアダプター、2 つの SFP ポート)。 アダプタのセットは、専門のコンピュータ ハードウェア ストアのカタログから注文するか、オンライン ストアで購入できます (299 ルーブルから)。 以下の表に、モスクワのネットワーク カードの価格を示します。
コンピューターのネットワーク カードの選択方法
ボードを購入するときは、基準に注目する必要があります。 ブランドが最も重要になります。 専門家は長く使える有名ブランドを推奨します。 テクノロジーをケチって安いものを購入すべきではありません。 適切な選択を行うことで、デバイスの機能が何年にもわたって保証されます。 次のような一般的に受け入れられているパラメータに従って選択すると、コンピュータ用のネットワーク カードを簡単に選択できます。
- 言わずと知れたメーカー。 リーダーはTp-linkとGembirdです。 長期間使用できる最良のディスクリート アダプターは、Acorp と D-Link のものと考えられます。
お使いのコンピュータに適したネットワーク カードを選択してください。 ネットワーク カードの種類: 有線と無線。 ネットワークカードのMACアドレス。 ワイヤレスカードの動作原理。
ネットワーク カードは、コンピュータの特別なハードウェア構成です。
このデバイスを使用すると、コンピュータをあらゆる規模のネットワークに接続し、ネットワークとの非常に生産的な対話を保証できます。
想像されているように、ネットワーク カードは、すぐには購入できず、必要に応じて一定の時間が経過した後に購入してコンピュータにインストールできる追加デバイスの 1 つでした。
確かに、ネットワーク カードはすでに、販売されているすべての PC の大部分にインストールされている標準コンポーネントになっていることは明らかです。生産段階でマザーボードやその他のデバイスに統合されています。
ネットワークカードの種類
今 ネットワークカードケーブルを使用するだけでなく、ワイヤレス インターフェイスを介してコンピュータをネットワークに接続することもできます。
ケーブル接続には、RJ-45 コネクタを備えた通常のネットワーク ポートが使用されます。 ワイヤレス ネットワークに接続するために、物理インターフェイスやポートは必要ありません。
これらのタイプのネットワーク カードの両方を使用すると、ほぼ同等の情報転送速度を実現できます。 モデルに応じて、10 ~ 1000 メガビット/秒の範囲で変化します。
識別
すべてのネットワーク カードは一意である必要があります。この目的のために、ネットワーク上でデータを送信する各コンピュータを識別できる特別な MAC (メディア アクセス コントロール) アドレスが装備されています。
このアドレスは、ネットワーク ボードに搭載された永久メモリ チップである ROM にフラッシュされる 48 ビットのデジタルおよび記号シーケンスです。 MAC アドレスの最初の 24 ビットは、グループ固有識別子 OUI (組織固有識別子) と呼ばれます。
原則として、MAC アドレスはネットワーク アダプタの製造元に関連付けられていますが、「MAC スプーフィング」技術を使用して別のアドレスに変更される可能性があります。
ワイヤレス ネットワーク カードの動作の基礎となる原則は何ですか?
ハイテクとモビリティの時代では、ワイヤレス インターネットが特に重要になってきています。
小型ワイヤレス ネットワーク カードを使用すると、従来のイーサネット ケーブル接続や GPRS モバイル ワイヤレス接続の機能を使用せずに、PC をネットワークに接続できます。
ワイヤレス カードはさまざまなバージョンで使用できます。 たとえば、ラップトップでは、ワイヤレス モジュールがすぐにマザーボードに統合されます。
多くの場合、デスクトップ コンピュータでは、カードは PCI スロットの 1 つの追加の拡張カードとして取り付けられます。
ワイヤレスネットワークカードの動作原理は非常にシンプルです。 このような無線モデムは、ネットワークからの情報の送受信の継続を担います。
ワイヤレス ルーターは、外部ポートでプロバイダーからデータを受信し、アンテナを介して無線信号ブロードキャストに変換されます。
ワイヤレス ネットワーク カードはこの信号を受信し、すぐに PC に適した電子信号に変換します。
一般に、ワイヤレス カードのセットアップは通常のカードのセットアップと何ら変わりません。さらに、ワイヤレス カードに物理的に接触する必要がありません。
ワイヤレス ネットワーク カードはどのように選択すればよいですか?
オフィスや自宅の異なる部屋に複数のコンピュータがあり、それらすべてにインターネット接続が必要な場合は、ワイヤレス ネットワークの作成を検討する必要があります。
このようなネットワーク上でデータを送受信するには、存在するすべてのデスクトップ コンピュータにワイヤレス ネットワーク カードを装備する必要があります。
カードを選択するときは、現在、接続インターフェイスや機能が異なる同様のワイヤレス モジュールが多数取り揃えられているという事実を必ず考慮してください。
まず、PC (マザーボード) の説明書を読んで、どの拡張スロットが搭載されているかを明確にする必要があります。
説明書を見つけるのが難しい場合は、システム装置の後ろにあるすべてのケーブルを外し、サイドパネルを取り外して、最初にパネルを固定しているネジを外します。
マザーボード上の空きスロットを確認し、スロットが何であるか (AGP、PCI、または PCI-Express) を指定します。
空きスロットを決めたら、PC の空きスロットと一致するインターフェイスを備えたネットワーク カードをストアで選択する必要があります。
PC に空きスロットがない場合、または使用したくない場合は、外部タイプのワイヤレス モデムを選択して、コンピュータの USB ポートに接続する必要があります。
将来の計画にケーブル ネットワークへの接続が含まれる場合は、追加のイーサネット ネットワーク ポートを備えたカードを選択するようにしてください。
選択したカードがアクセス ポイントが提供する速度をサポートできるかどうかを必ず確認してください。 ネットワーク カードが 802.11a、802.11b、および 802.11g および 802.11n 規格をサポートしていることを確認することも重要です。
ワイヤレス カードをマザーボードの空きスロットに慎重に挿入し、サイド パネルを元の位置に戻し、すべてのネットワーク ケーブルとインターフェイス ケーブルを必要なコネクタに接続します。
この後、ワイヤレス ネットワーク カードの構成を開始できます。
プロバイダーが敷地内に設置したケーブルを接続するネットワークアダプターが搭載されていないコンピューターでは、インターネットに接続できません。 そのため、ほぼすべてのマザーボードにアダプターが組み込まれています。 ただし、ネットワーク カードが不足している場合や故障している場合は、ネットワーク カードを取り付ける必要があります。 その方法についてはガイドをご覧ください。
アダプターの確認
Netgear WNR612V2 ルーターまたはその他のルーターを構成した場合は、システム装置の背面にネットワーク カード ポート (RJ-45) があるのを見たことがあるはずです。 次のようになります。 
コネクタが他のポート (通常は USB) の近くにある場合は、統合ネットワーク カードを扱っています。  RJ-45 ポートが他のコネクタとは別に配置されている場合、システム ユニットにはネットワークへの接続を担当する別のボードが取り付けられています。
RJ-45 ポートが他のコネクタとは別に配置されている場合、システム ユニットにはネットワークへの接続を担当する別のボードが取り付けられています。
ポートを検出したら、ハードウェアがシステムに正しくインストールされているかどうかを確認する必要があります。
これを行うには、デバイス マネージャーに移動し、ネットワーク カードが検出され、そのドライバーが正しくインストールされていることを確認します。  必要に応じて再インストールしてください。
必要に応じて再インストールしてください。
ネットワーク アダプタは BIOS で無効にすることもできます。 コンピュータを再起動し、[基本 I/O] に移動します。
「PCI 構成」パラメータを見つけて (通常は「詳細」セクションにあります)、「LAN コントローラ」項目が「有効」に設定されていることを確認します。 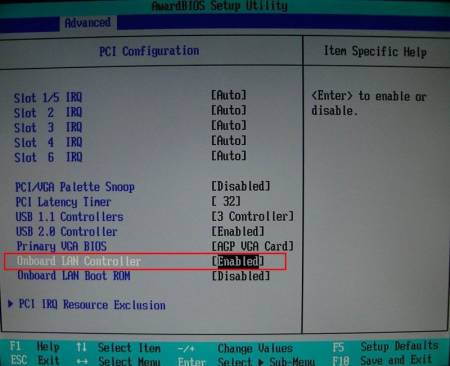
繋がり
システム装置の背面に必要なコネクタが見つからない場合は、独自のネットワーク カードを接続する必要があります。
重要! 購入する前に、マザーボードにカードを取り付けるための適切なスロットがあることを確認してください。
通常、カードは PCI インターフェイスを備えて製造されていますが、PCI-E テクノロジーをサポートするモデルもあります。 これらは互換性がないため、インターフェイスの選択を誤ると、機器を接続できなくなります。 
ユニバーサル オプションは、どのコンピュータにも適合する USB インターフェイスを備えたカードです。 
ネットワーク カードを取り付ける手順は、ビデオ カードをコンピュータに接続する手順と変わりません。

システムが起動すると、新しいハードウェアが検出されたことを示すメッセージが画面に表示されます。 必要なのは、デバイスが正しく動作するようにドライバーをインストールすることだけです。
同様の記事はありません。