縦向きにする方法。 縦向きと横向きの紙の向き。
常にではない Word文書まったく同じである必要があります。 特に、異なるページに異なるフォントやサイズなどを設定することができ、さらに、1つのドキュメントで横向きと本の両方のページを使用することができます。 以前に書かれた資料の1つで、このテキストエディタで本の1ページを作成する方法についてすでに話しました。 ご想像のとおり、今度は正反対のプロセス、つまり1ページの横向きをWordで作成する方法について説明します。 原則として、これらのアクションは互いに非常に似ていますが、それでもいくつかの違いがあります。
ドキュメントに1ページが含まれている場合
ドキュメントに他のページが含まれていない場合、1ページの横向きを作成するのは非常に簡単です。 この場合、数回クリックするだけで済みます。 1つ目は、[ページレイアウト]セクションに移動することです。 そこから「ページ設定」ブロックに移動し、そこに「方向」ボタンがあります。 それをクリックすると、「本」と「風景」の2行が目の前に表示されます。 2行目を選択すると、ページが水平方向に表示されることは明らかです。
ドキュメントに多くのページがある場合
ドキュメントに多くのページが含まれていて、1つまたはいくつかの横向きのページを作成するだけでよい場合、上記の方法は機能しません。 実際には、これを使用すると、ドキュメントランドスケープのすべてのページが作成され、これは必要ありません。 何をすべきか? 私の推奨事項に従ってください:
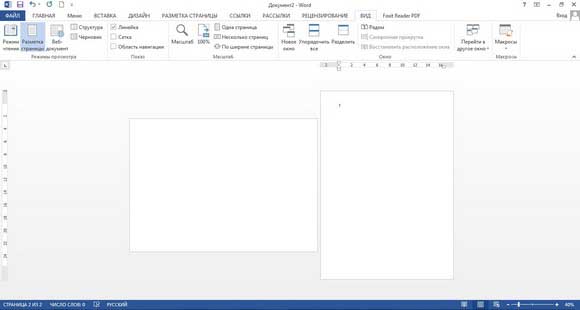
ドキュメントに3ページ以上含まれている場合は、同じ手順に従います。 つまり、最初にドキュメント全体を水平にし、次に、あるべきページを水平にします。 縦向き、手動で元の形式に戻します。
確かに少し紛らわしいように聞こえますが、実際には、プロセス全体にそれほど時間はかからず、すべてのアクションが迅速かつ簡単に実行されます。 -よりシンプルなオフィスプログラムの1つ。 その中で働いてみてください!
編集者 マイクロソフトワードさまざまな形式と向きのシートでテキストを作成および処理できます(幅が長さを超えるページの場所は横向きと呼ばれます)。
幅の広いテーブルのデザイン、および図面や写真の配置では、多くの場合、ページの向きを縦向きから横向きに変更する必要があります。 これは、メニューコマンド「ページレイアウト」->「向き」->「横向き」を使用して実行できます。 このコマンドは、ドキュメント全体のシートのレイアウトを変更します。
ただし、Wordランドスケープで1ページを作成し、残りは通常の形式のままにすることは可能です。 これはいくつかの方法で行われます。
記事の高速ナビゲーション
ページ設定の変更
デフォルトでは、Wordのページは縦向きになっています。 Word 2007以降では、ドキュメント内の任意の場所に1枚の横向きのシートを作成できます。 これには以下が必要です。
- 向きを変更したいページの前にあるページにカーソルを置きます。
- メニューバーの[ページレイアウト]コマンドを選択します。
- [ページ設定]グループで、右下隅の矢印をクリックします。
- 開いたウィンドウの[余白]タブで、[向き]-> [横]を選択し、選択した設定をドキュメントの最後に適用します。
- 次のページにカーソルを置きます。
- 横向きの縦向きの代わりに選択して、一連のアクションを繰り返します(ドキュメントの最後にコマンドを使用すると、1つの横向き(前のページ)のみが残ります)。
- 必要に応じて、ドキュメントのさまざまな部分に複数の横向きのページを作成します(上記の一連のアクションは、トップページから開始して実行する必要があります)。
テキストでセクションを作成する
Word文書は個別のセクションで構成でき、各セクションは他のセクションとは独立してフォーマットする必要があります。 セクションは、新しいページまたは現在のページから開始できます。 ドキュメントにセクションを作成するには、次のものが必要です。
- ページの先頭にカーソルを置きます。ページの向きは横向きに変わります。
- コマンド「ページレイアウト」->「ブレーク」->「セクションブレーク」->「次のページ」を実行します(次のページではなく、現在のページでブレーク位置を選択した場合にも同様の結果が得られます)。
- このページの最後にカーソルを置いて、これらのアクションを繰り返します(その結果、3つの新しいセクションが作成され、それぞれに個別のフォーマットが適用されます)。
- で選択 このシート「向き」->「横向き」(他のすべてのページは縦向きのままになります)。
テキストエディタのWordを使用すると、ユーザーは多くの場合、次のことを行う必要に直面します。 横向きのページ..。 ドキュメント全体を横向きに翻訳する必要がある場合もあれば、1ページだけを横向きに翻訳する必要がある場合もありますが、残りのドキュメントページは縦向きのままにする必要があります。 この記事では、これらの両方のケースを見て、Wordで横向きのページを作成する方法を示します。
Wordで横向きのページを作成するには、ドキュメントを開いて[ページレイアウト]タブに移動する必要があります。 ここでは、「オリエンテーション」ボタンをクリックし、ドロップダウンメニューで「風景」を選択する必要があります。
このメソッドは、ドキュメント全体を横向きに変換します。 ただし、Wordでアルバムページを1つだけ作成する必要がある場合がよくあります。 この場合、「オリエンテーション」ボタンをクリックするだけでは不十分です。 次に、この問題を一度に解決する2つの方法を検討します。
方法番号1.「ページ設定」を使用してWordで1つの横向きページを作成する方法。
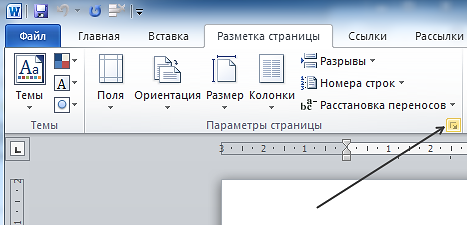
方法番号2。「セクション区切り」を使用してWordで1つの横向きページを作成する方法。
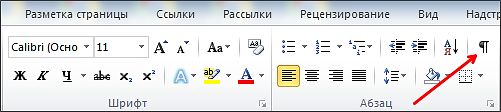
Wordでアルバムページを作成する方法について質問がある場合は、この記事の下のコメントで質問してください。
チャート、表、またはフローチャートを作成するときは、それらを横向きで表示する方が便利です。 このタイプのドキュメントは、画像の配置や、1ページに情報を配置する必要があるが、縦向きでは収まらない場合にも適しています。 次に、ページの向きを横向きに変更するのが理にかなっています。 Wordでは、デフォルトで、ドキュメントのすべてのページが縦向きで表示されます。 これはMSWordで簡単に変更できます。
この記事では、MS Word2016でシートを横向きに変換する例を示します。以前のバージョンのMSWordと特に違いはありませんが。
Wordでランドスケープシートを作成するために必要なもの
Word内のドキュメントの場所を縦向きから横向きに変更するには、次のものが必要です。
- 作成 新しいドキュメント..。 これを行うには、デスクトップまたは特別に作成されたフォルダーを右クリックします。
- 表示されるメニューで[作成]を選択し、ドロップダウンサブメニューで[作成]を選択します。 Microsoftドキュメント言葉 ";
- それを開く;
- 開いたドキュメントで、古いバージョンのWordの[レイアウト]または[ページレイアウト]タブに移動します。
- タブでメニュー「向き」を開き、「風景」を選択します。
これで、ドキュメントページの準備が整いました。
以前に作成したドキュメントについて話している場合は、それを開いて、新しいドキュメントと同じ操作を実行する必要があります。
変更をファイルに保存することを忘れないでください。
ドキュメントの1ページだけのWordで横向きシートを作成する方法
ドキュメントに複数のページがあり、ランドスケープを1つだけ作成する必要がある場合:
- 点滅しているカーソルを目的のページに置きます。
- [レイアウト]または[ページレイアウト]タブに移動します。
- レイアウトメニューの最初のセクションの右下隅にある小さな矢印をクリックします。
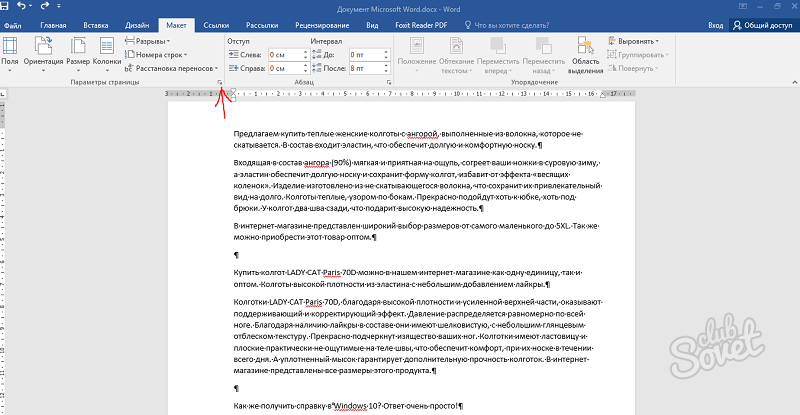
- ウィンドウの下部で[現在のセクションに適用]を選択し、上部でドキュメントの必要な方向を選択します。
- [OK]をクリックします。
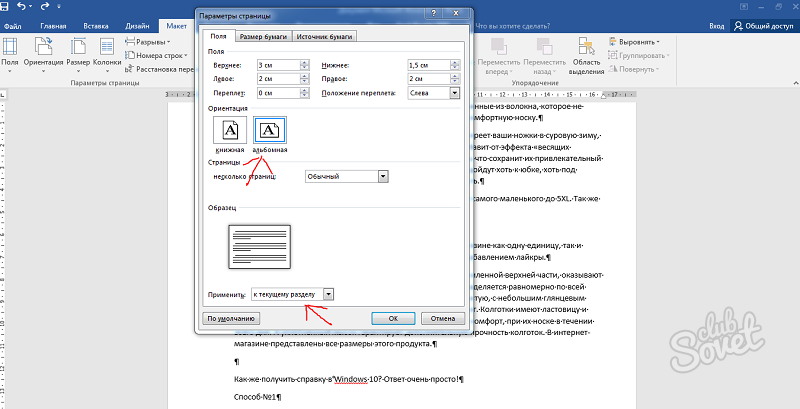
ドキュメントランドスケープに1ページではなく複数ページを作成する必要がある場合は、必要なすべてのページに対してこの手順を実行します。
MS Wordはドキュメントを操作するための優れたツールであり、ページの向きのフォームを縦向きから横向きに変更するのは非常に簡単です。 これは、2回のクリックで実行できます。 [レイアウト]タブに移動し、目的の方向を選択します。
シートの向きを横向きに設定することは、ユーザーがテキストエディターのWordを操作するときに直面する最も一般的なタスクの1つです。 場合によっては、ドキュメント全体のシートの向きを変更する必要があり、場合によっては1ページまたは複数ページのみを変更する必要があります。 同様のタスクに直面している場合は、この記事が役に立ちます。 ここでは、方法を見つけることができます アルバムシート Word 2003、2007、2010、2013、2016で。また、ドキュメントの1ページだけに横向きのシートを作成する方法についても説明します。
Word2003で横向きシートを作成する方法
Word 2003で横向きのシートを作成する場合は、[ファイル]メニューを開き、[ページ設定]項目を選択する必要があります。
これにより、[ページ設定]ウィンドウが開きます。 ここでは、シート「風景」の向きを選択し、「OK」ボタンをクリックする必要があります。

このようにして、Word2003ドキュメント全体でアルバムシートを作成できるようになります。
Word 2007、2010、2013、2016でランドスケープシートを作成する方法
Word 2007、およびこのテキストエディタの最新バージョンでは、リボンインターフェイスと呼ばれるものを使用しています。 これは、すべてのツールがいくつかのタブに分割されているインターフェイスです。
したがって、最新バージョンのWordテキストエディタ(Word 2007、2010、2013、2016)を使用している場合、横向きのシートを作成するには、わずかに異なる操作を実行する必要があります。 まず、[ページレイアウト]タブに移動する必要があります。 管理するためのすべての主要なツール 外観ページ。 特に、「向き」ボタンがあり、クリックすると「ポートレート」または「風景」の2つのオプションのいずれかを選択できます。

[横向き]オプションを選択すると、Word 2007(または2010、2013、2016)ドキュメントのすべてのシートが横向きに変換されます。
Wordで横向きのシートを1ページだけ作成する方法
必要に応じて、ドキュメント全体を横向きにするよりも少し難しくなります。 結局のところ、これにはドキュメントをセクションに分割する必要があります。 以下では、Word 2007、2010、2013、および2016のリボンインターフェイスの例を使用してこれがどのように行われるかを示します。ただし、この命令は同じ原則を使用するため、Word2003を使用している場合でも役立ちます。
したがって、最初に、印刷できない文字の表示を有効にする必要があります。 これにより、パーティションの操作がはるかに簡単になります。
次のステップは、セクションブレークを配置することです。 Wordで横向きのシートを1ページだけに作成するには、このアルバムページの前とアルバムページの後に、いわゆる「セクションブレーク」を挿入する必要があります。 これを行うには、横向きのページの前にあるページにカーソルを置き、[ページレイアウト]タブに移動し、[休憩]ボタンをクリックして、[次のページ]項目を選択します。 次に、横向きにしたいページの最後にカーソルを置き、同じように次のページの後にセクション区切りを設定します。

その後、横向きにしたいページにカーソルを置き、横向きに変更します。

すべてを正しく行うと、Word文書全体ではなく、1ページのみの横向きのシートが届きます。 その後、印刷できない文字の表示をオフにして、通常どおりドキュメントを操作し続けることができます。