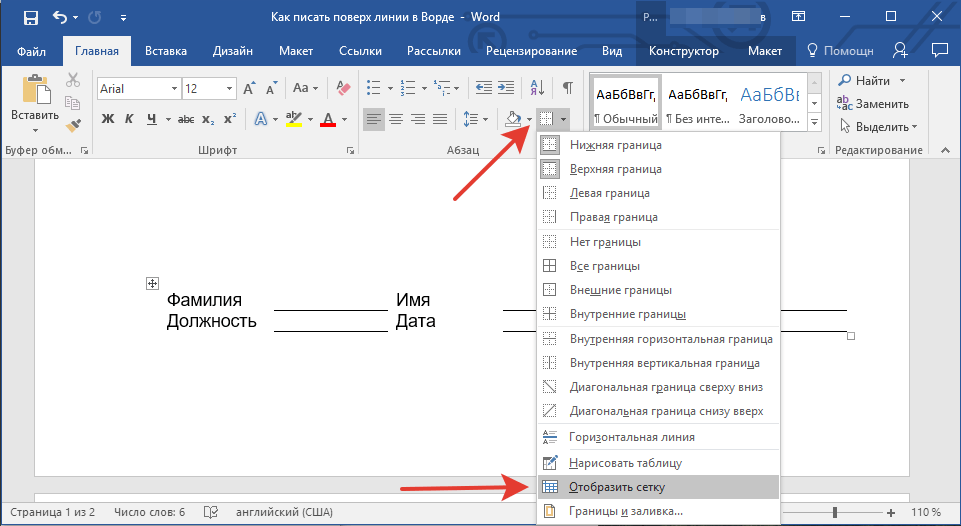Wordで空白のドキュメントを作成します。 Word(Word)で1行を上書きする方法
みなさん、こんにちは。私の親愛なる友人と私のブログの読者。 Dmitry Kostinがあなたと一緒にいます。今日は、Wordの行を分離せずに上書きする方法を説明したいと思います。 境界線より上に何かを書く必要がある場合、多くの人が状況に精通していると思いますが、それは遠ざかり、外に移動します。 そして、私は多くの人々がそれを好きではないと思います。 さて、この問題をどのように修正できるか見てみましょう。
最も簡単な方法
まず、これを行う最も簡単な方法を紹介したいと思いますが、残念ながら、それは私たちの要求を完全には満たしていないため、最低品質でもありますが、それでもいくつかの目に見える問題を解決します。
このストリップのどこかにカーソルを置くことができますが、その前に下線付きのテキストモードを選択することを忘れないでください。 この場合、改行はありませんが、改行自体がさらに進むため、手動で削除する必要があります。
テーブルを描く
いつもの物でやってみましょう。 このメソッドの本質は、テーブルの行の上にテキストを書き込むことです。 これを行うには、ツールを選択します 「テーブルを描く」そして、1本の線を引きます。 これで、この線の上に立って、水平線に何かが起こっていることを心配することなく、落ち着いてテキストを書くことができます。
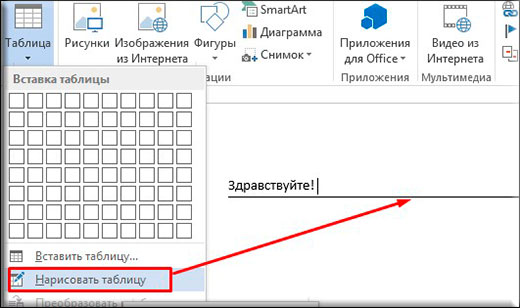
テーブルを使用してシフトなしで行の上にWordを書き込む方法は?
この方法は、私たちの場合に最も適切で便利なように思われるので、詳しく見ていきましょう。
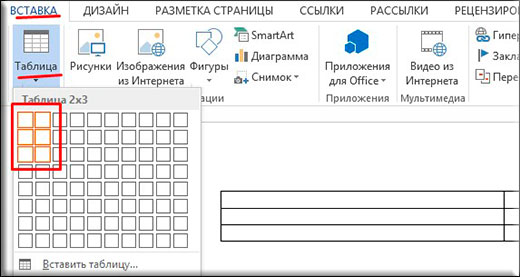
それで全部です。 これで、必要に応じて行を上書きできます。 そして、これ以上の休憩やシフトはありません。 これが私たちが最終的に得たものです。
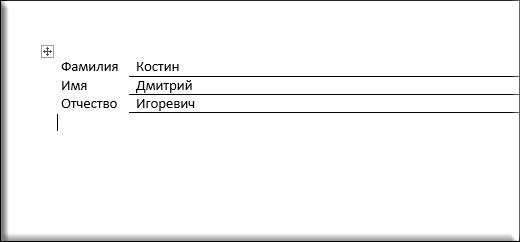
しかし、突然これに問題が発生した場合は、私のビデオの説明を見ることができます。
よろしく、ドミトリー・コスティン。
Wordで1行を上書きするにはどうすればよいですか? ワードフォーム、ドキュメントテンプレートに入力するときは、署名、日付、位置、名前の行に入力し、その他のデータを入力する必要があります…。 ドキュメントの内容は、行の一番上にある必要があります。 常にうまくいくとは限りません。 書き始めます-行が戻ります。
写真のように、言葉の下にボイドが形成されます。 印刷時に行が動かないように、均等に、テキストを行の上に配置するには、Insert(Ins)キーを使用して、「挿入」モードを「置換」に切り替えます。  最初のモードでは、挿入ポイントから文字が印刷され、ページの右側に配置されます。2番目のモードでは、キーボードから入力された単語が既存の単語に置き換わり、完全に削除されます。
最初のモードでは、挿入ポイントから文字が印刷され、ページの右側に配置されます。2番目のモードでは、キーボードから入力された単語が既存の単語に置き換わり、完全に削除されます。
キーは、ホームの左側、削除の上にあるカーソルコントロールキーのブロックにあります。 この画像は、キーボードでの彼女のビューを示しています。
クリック " マイクロソフトオフィス»画面の左上隅。 
パラメータを設定するためのコントロールを含むウィンドウが表示されます。 
Wordオプション(赤い矢印ポイント)を押します。 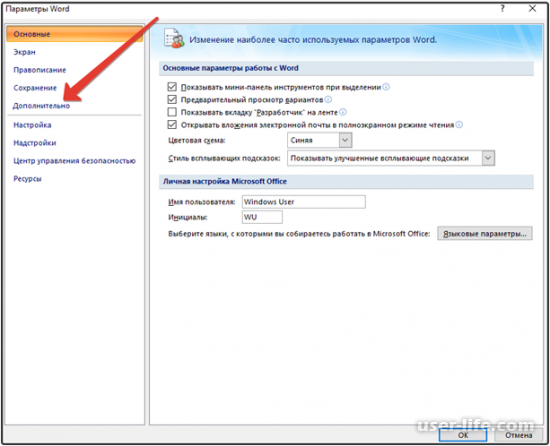
「詳細」(スクリーンショットが示す)があるウィンドウが強調表示され、をクリックします。 
「Wordを操作するための詳細オプション」が開きます。 上の図のようにチェックボックスをオンにすると、Ins(挿入モードと置換モードを切り替えます)を使用し、置換モードを使用します。 必ず「OK」をクリックしてください。 設定が設定されます。 
線の上にテキストを書くときは、「H」を押して「下線」機能をオンにします。 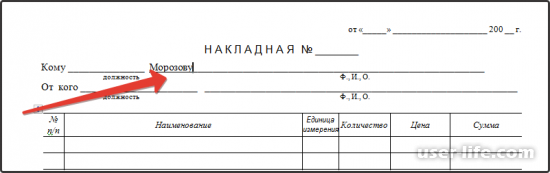
例で選択したドキュメントへの入力を開始できます。 この図では、ダイヤルされた姓、名、父称の「Morozov Stepan Ivanovich」(「フルネームの行」)の文字が行の上に残っていることがわかります。これは、請求書の他の行と変わりません。
目標は達成されました! 書類を作成し、さまざまな書類のフォームに正しく記入し、線を上書きします。
の場合 Microsoftドキュメント単語フォームやアンケートなどに記入する必要があります。その後、名前、名前、父称などのデータを入力する必要があります。 非常に多くの場合、これらすべてのために、埋める必要のある空のスペースが残されます。 または、意見や詳細な回答を記入する必要のある空のフィールドが多数ある場合があります。
そのような空白行が最初に正しく追加されていれば、それらに何かを印刷することは難しくありません。 しかし、それはまた、募集中にそれが延長されるか、あるいはストレスがないままであるかもしれません。 この場合はどうすればよいですか?

それでは、この記事で、Wordの行を上書きできるようにそのような行を作成する方法を理解しましょう。 さまざまなオプションについて説明しますが、自分に最も適したオプションを自分で選択します。
行にテキストを書く
最も簡単なことから始めましょう-アンダースコアモードをオンにして単語を入力するだけです。
まず、先ほど作成した空の行を削除します。 次に、[ホーム]タブで、[H]ボタンをクリックして下線を付けます。 カーソルを目的の場所(例では「名前」)の後に置き、スペースバーを数回押して単語を分離します。 次に、必要なものを入力し、スペースバーを押して下線を引き続けます。
これが最も簡単な方法であり、このように、あなたがする必要があるすべては非常に簡単です。
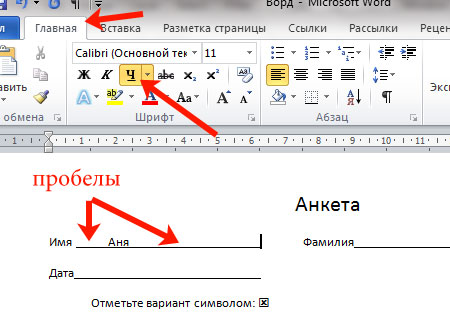
TABを使用してWordの行に書き込む方法
ドキュメントに空のフィールドをたくさん入力する必要がある場合は、行を作成してスペースを使用して拡張するのに長い時間がかかります。 これを行うには、「タブ」ボタンを使用できます。
終了した行を削除し、開始する単語の直後に斜体を付けます。 [ホーム]タブで、[H]をクリックして下線をオンにします。 次に、[タブ]ボタンをクリックします(キーボードの左側にあり、2つの矢印がその上に描かれています。 異なる方向)希望の長さを得るために何度も。

必要なものは何でも印刷してください。 若干動く場合がありますのでご了承ください。 これを修正するには、入力したテキストの最後に斜体を付け、必要な回数だけ「削除」を押します。
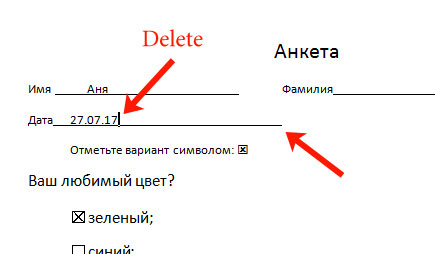
言葉が書かれた通常の長さの線が出てきます。

テーブルの行に印刷する
ドキュメントにテーブルを挿入して行を作成することもできます。 この方法は最も簡単な方法ではありませんが、ドキュメント内のどこにでも下線を引くことができ、塗りつぶしても何も移動しません。
作成する必要のあるテーブルのサイズを計算します。 4列と2行になります。 [挿入]タブに移動し、[テーブル]ボタンをクリックして、必要な数のタイルを選択します。
リンクをクリックすると、記事で詳細を読むことができます。


テーブル内の不要な境界線を削除し、入力する必要のある境界線のみを残すには、最初に名前の付いたセルに斜体を順番に入力します。 次に、タブに移動します 「テーブルの操作」-[コンストラクター]、[境界線]ボタンの小さな矢印をクリックし、ドロップダウンリストで[境界線なし]を選択します。
そのため、行の名前が入力されているセルの境界線を削除しました:「名」、「姓」、「日付」。
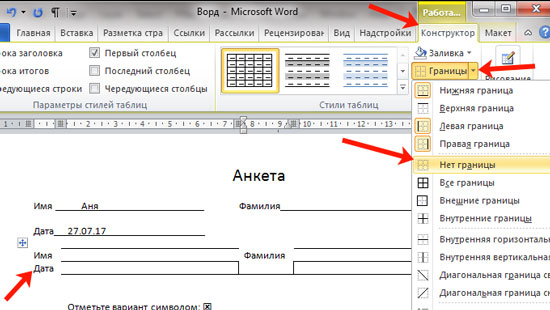
次に、不要な他のすべてを削除します。 イタリックを入れます 特定のセルとタブで 「テーブルの操作」-[境界線]ドロップダウンリストの[コンストラクター]で、不要なものを無効にします。
詳細は対応する記事に記載されています。
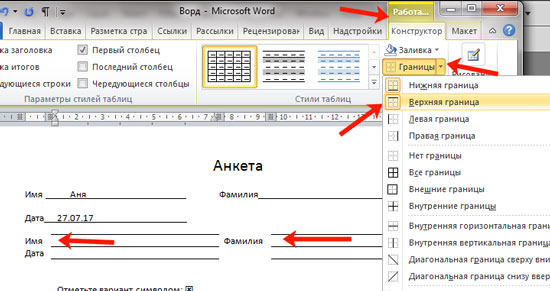
表の右側の境界線と、右端のセルの下部の境界線を削除しました。

その結果、塗りつぶされる行のみが表示されたままになります。 それらの上にテキストを置き、それらが所定の位置にとどまっていることを確認してください。

描いた線を上書きする方法
Wordで線の上に書く方法はもう1つあります。それは、シートに線を引くだけです。
これを行うには、テキストを書き込むドキュメント内の行を削除します。 次に、あるべきものを印刷します。 単語間にインデントを追加するには、[タブ]ボタンを使用することをお勧めしますが、スペースを使用することもできます。
次に、[挿入]タブに移動し、[形状]ボタンをクリックします。

ドロップダウンリストから「行」を選択します。
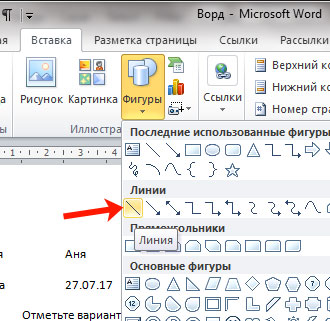
カーソルがプラス記号に変わります。 印刷されたテキストの下に線を引きます。 スムーズにするには、Shiftキーを押しながら描画します。
その色が黒ではなく他の色の場合は、タブに移動します 「描画ツール」-「フォーマット」して、既製のスタイルのリストから、または「シェイプのアウトライン」ボタンをクリックして、目的のスタイルを選択します。
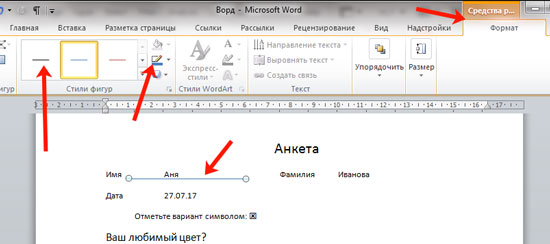
これらは、Wordの対応する形状を使用して描画できる線です。
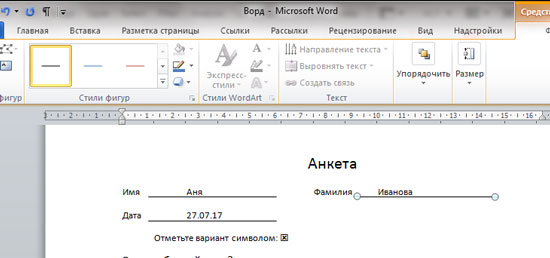
ご覧のとおり、Wordで下線付きの行を正しく入力する方法はいくつかあります。 説明されているものの少なくとも1つがあなたを助けることを願っています。
MS Wordは、専門家と個人の使用にほぼ等しく焦点を合わせています。 同時に、両方のユーザーグループの代表者は、このプログラムの操作で特定の問題に遭遇することがよくあります。 これらの1つは、標準のテキストの下線を使用せずに行の先頭に書き込む必要があることです。
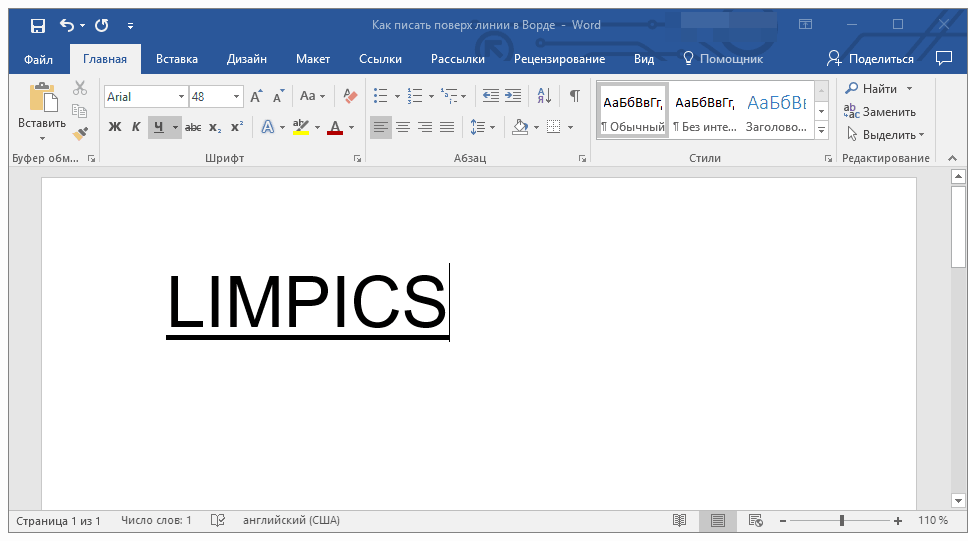
特に緊急を要するのは、作成中またはすでに利用可能なフォームやその他のテンプレートドキュメントの行の上にテキストを書き込む必要があることです。 これらは、署名欄、日付、位置、名前、およびその他の多くのデータである可能性があります。 同時に、入力用の既製の線ですでに作成されているフォームのほとんどは、常に正しく作成されるとは限りません。そのため、テキストの線は、入力中に直接移動する可能性があります。 この記事では、Wordで境界線より上に正しく書き込む方法について説明します。
私たちはすでに話しました 違う方法、Wordに1行または複数行を追加できます。 特定のトピックに関する記事を読むことを強くお勧めします。問題の解決策が見つかる可能性は十分にあります。
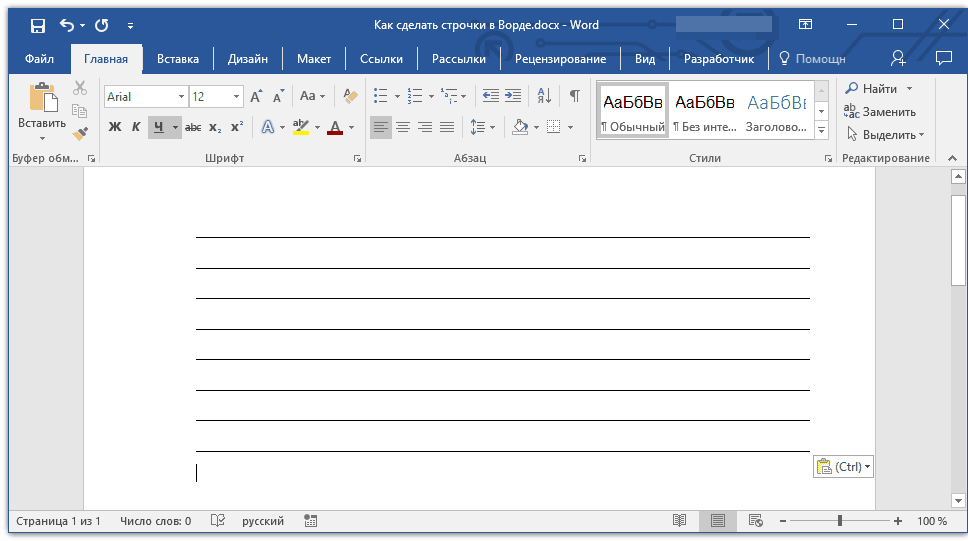
ノート:上または上に書くことができる線を作成する方法は、どのような種類のテキスト、どのような形式で、どのような目的でその上に配置するかによって異なることを理解することが重要です。 いずれにせよ、この記事では、考えられるすべての方法を見ていきます。
署名欄の追加
多くの場合、1行に上書きする必要があるのは、署名または署名用の行をドキュメントに追加する必要がある場合です。 このトピックについてはすでに詳しく検討しました。そのため、このような問題に直面した場合は、以下のリンクで解決方法をよく理解してください。
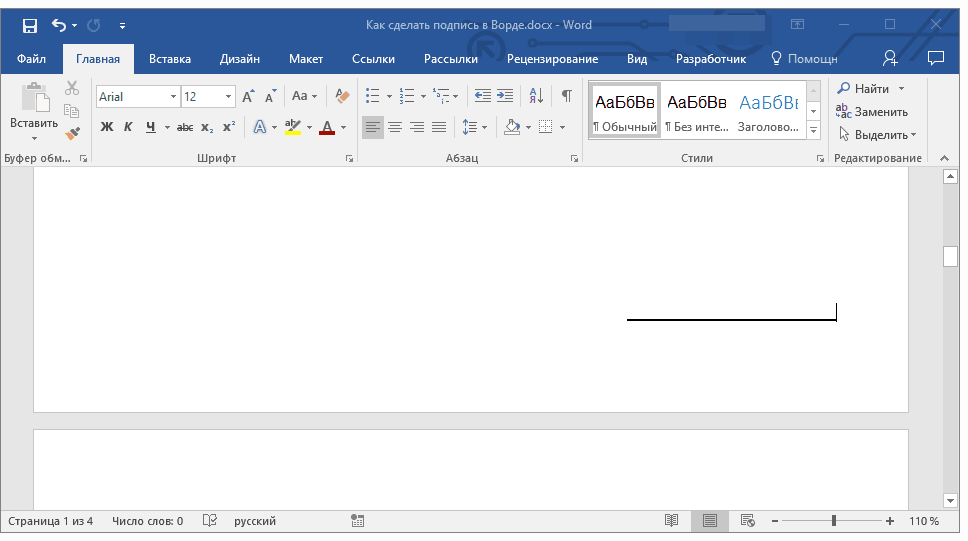
レターヘッドやその他のビジネスドキュメントの行を作成する
行を上書きする必要性は、このタイプのレターヘッドやその他のドキュメントに最も正確に関連しています。 水平線を追加し、その真上に目的のテキストを配置するために使用できる方法は少なくとも2つあります。 これらの各方法について順番に。
段落に行を適用する
この方法は、実線の上にテキストを追加する必要がある場合に特に便利です。
1.ドキュメント内の行を追加する場所にカーソルを置きます。
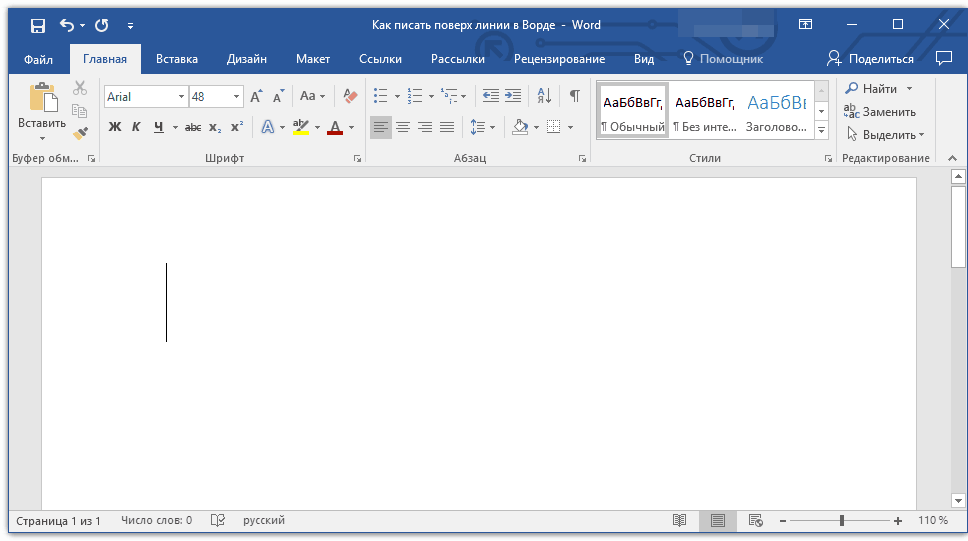
2.タブ内 "家"グループで 「段落」ボタンをクリックします 「ボーダーズ」ドロップダウンメニューからパラメータを選択します 境界線と塗りつぶし.
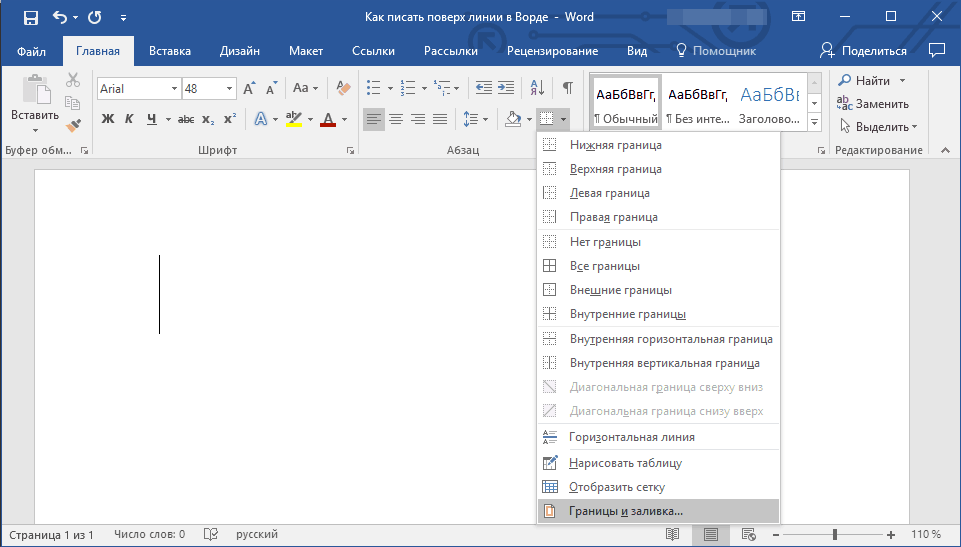
3.開いたウィンドウのタブで 「国境」セクションで適切な線のスタイルを選択します 「の種類」.
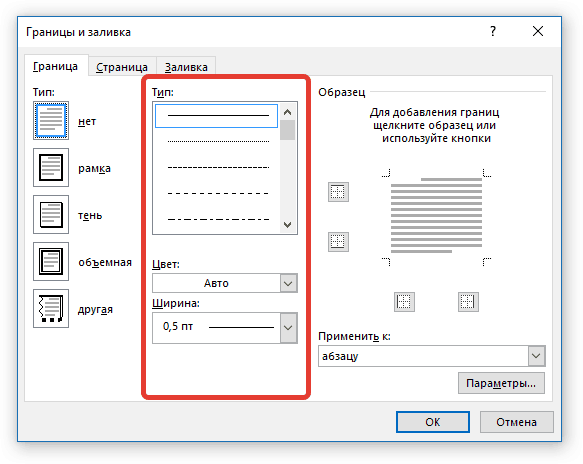
ノート:章で 「の種類」線の色と幅を選択することもできます。
4.セクションで "サンプル"下の境界線があるテンプレートを選択します。

ノート:セクションを確認してください 「適用する」パラメータが設定されています 「段落へ」.
5.をクリックします "わかった"、選択した場所に水平線が追加され、その上に任意のテキストを書き込むことができます。
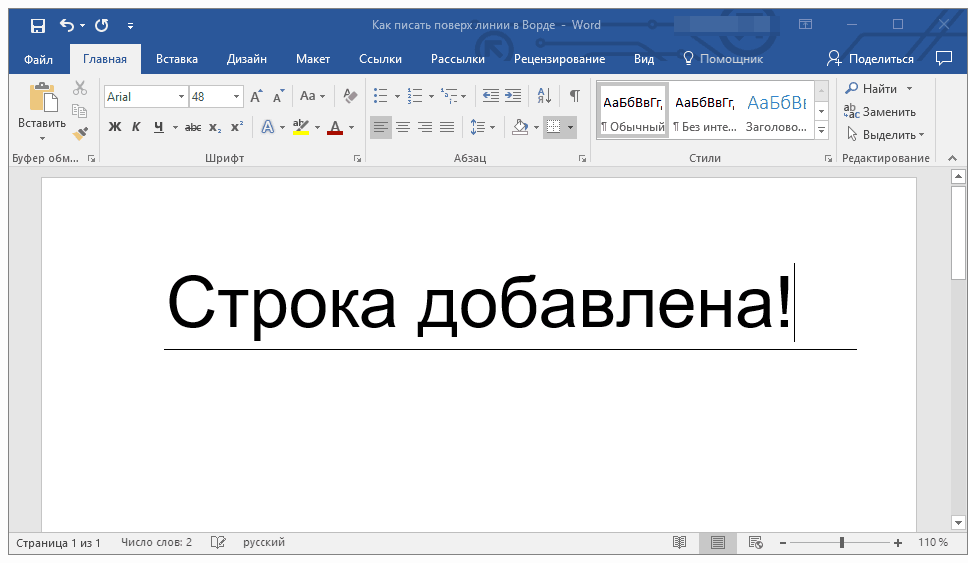
欠陥 この方法線は、左端から右端まで、線全体を占めるということです。 この方法がうまくいかない場合は、次の方法に進みましょう。
境界線が見えないテーブルを適用する
セルの境界線の非表示/表示など、MSWordでのテーブルの操作について多くのことを書いてきました。 実際、このスキルは、あらゆるサイズと数量のレターヘッドに適した線を作成するのに役立ち、その上に書くことができます。
だから、私たちは作成する必要があります シンプルなテーブル左、右、上の境界線は見えませんが、下は見えます。 この場合、下の境界線は、線の上に碑文を追加する場所(セル)でのみ表示されます。 説明テキストがある場所には、境界線は表示されません。
重要:テーブルを作成する前に、行と列の数を計算します。 私たちの例はこれを支援します。
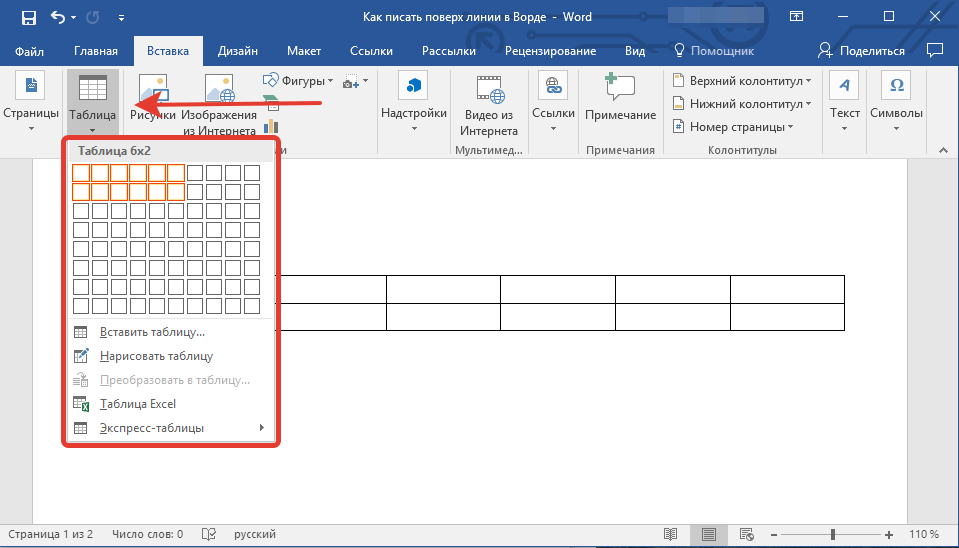
必要なセルに説明テキストを入力します。これは、行に上書きする必要があるセルと同じです。この段階では、空白のままにすることができます。
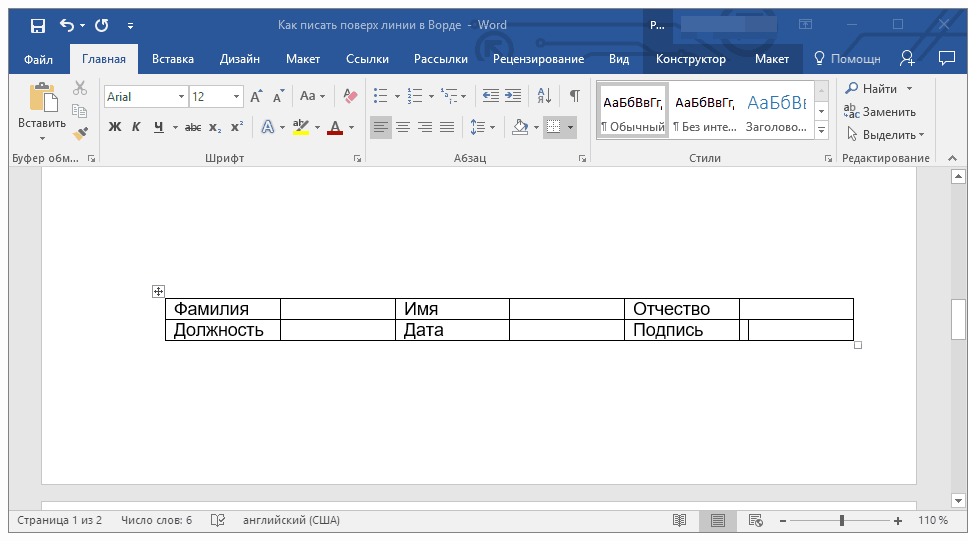
助言:テキストを書き込むときにテーブルの列または行の幅または高さが変わる場合は、次の手順に従います。
- 表の左上隅にあるプラス記号を右クリックします。
- 選ぶ 列を揃えるまた 「行の高さを揃える」、必要なものに応じて。
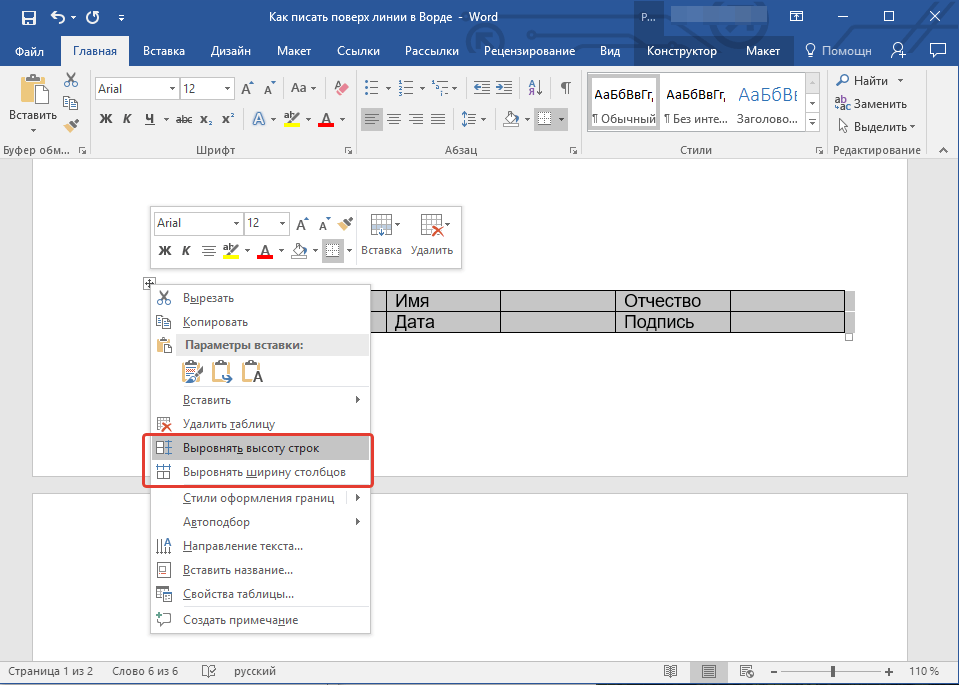
次に、各セルを順番に調べて、その中のすべての境界線(説明テキスト)を非表示にするか、下部の境界線(「境界線上」のテキスト用のスペース)を残す必要があります。
それぞれについて 別のセル以下をせよ:
1.左の境界線をクリックして、マウスでセルを選択します。
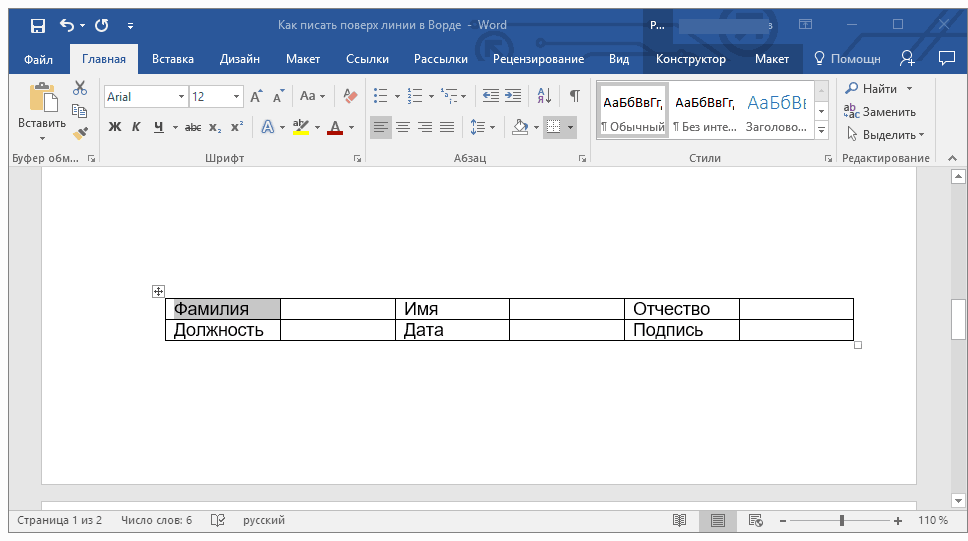
2.ボタンを押します 「国境」グループ内にあります 「段落」クイックアクセスツールバー。

3.このボタンのドロップダウンメニューで、適切なオプションを選択します。
- 境界はない;
- 上部の境界線(下部が表示されたままになります)。
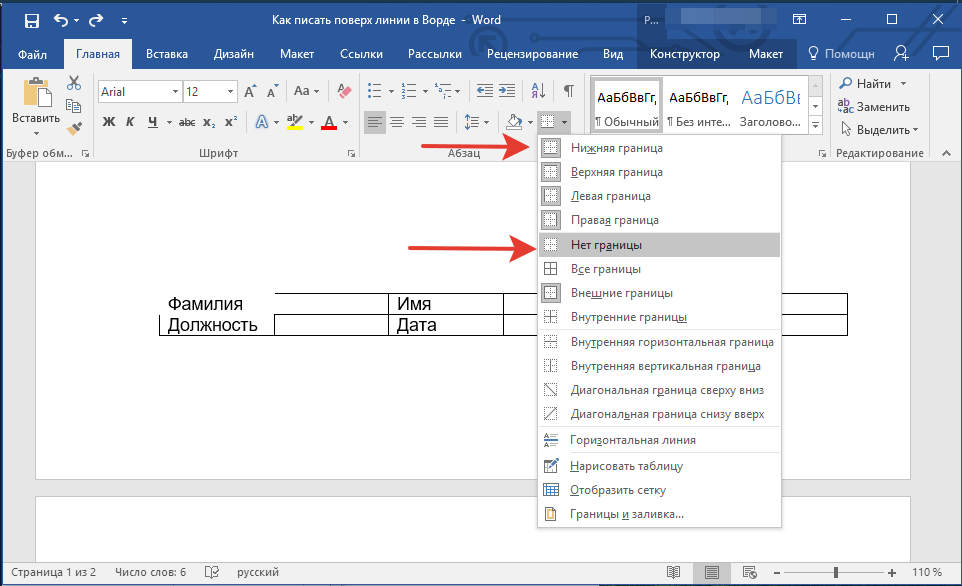
ノート:表の最後の2つのセル(右端)で、パラメーターを非アクティブ化する必要があります 「右ボーダー」.
4.その結果、すべてのセルを確認すると、テンプレートとして保存できる素敵なレターヘッドフォームが作成されます。 あなた自身または他のユーザーがそれを記入するとき、作成された線は置き換えられません。
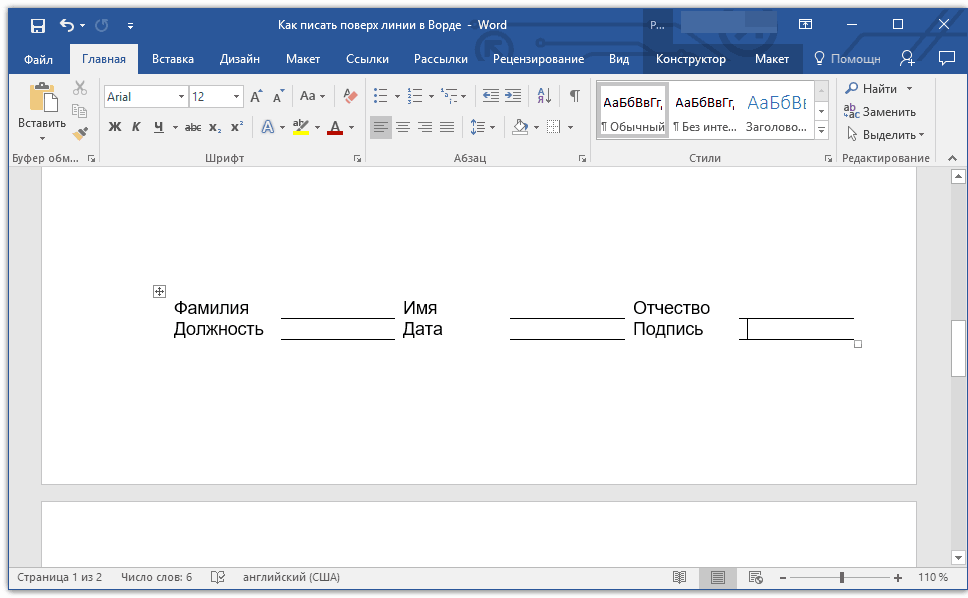
線で作成した形状をより便利に使用するために、グリッドの表示をオンにすることができます。
- 「境界線」ボタンを押します。
- [グリッドを表示]オプションを選択します。