Come visualizzare il telefono sullo schermo di un computer: tre semplici soluzioni. Schermo Android sul computer. Connessione USB.
Quasi tutti gli IT-shnik e, in linea di principio, alcuni normali proprietari di tablet sognano di usarlo a proprio vantaggio, collegandolo all'unità di sistema in modo che le informazioni vengano visualizzate sul tablet come su un normale monitor. La prima cosa che viene in mente è collegare un tablet a una scheda video tramite HDMI - mini Cavo HDMI, a condizione che sia il tablet che la scheda grafica dispongano di questi connettori.
Dopotutto, utilizzando un cavo HDMI, dovrebbe essere trasmesso un segnale digitale con dati multimediali: video, audio, ecc. Ma il problema è che in un tablet il connettore HDMI è un'uscita, non un ingresso. Quelli. può trasmettere un'immagine a un altro dispositivo (ad esempio un monitor o un televisore), ma non riceverla.
Per molto tempo ho cercato un modo per sostituire il monitor da un tablet e credetemi, almeno dal 2014, tecnicamente (a livello hardware) non sarà possibile implementarlo, a meno che qualcuno non tenti di saldare l'ingresso HDMI al tablet, che riceve un segnale da una scheda video, o ci penseranno gli stessi produttori di tablet e iniziare a realizzare tablet con HDMI universale, in grado sia di ricevere che di trasmettere un segnale.
Tuttavia, non dovresti essere arrabbiato, perché ci sono buone notizie.È possibile creare il monitor principale dal tablet a livello di software. Un programma speciale aiuterà il computer a riconoscere il tablet come monitor. Ci sono tre opzioni su come utilizzare un simile "monitor per tablet":
- Sostituzione completa di un monitor standard. Può essere utilizzato in caso di emergenza, ad esempio, se un monitor convenzionale è rotto.
- Il tablet può facilmente trasformarsi in un monitor aggiuntivo rispetto al monitor principale. Tutto ciò che accade sul monitor può essere duplicato sul display del tablet.
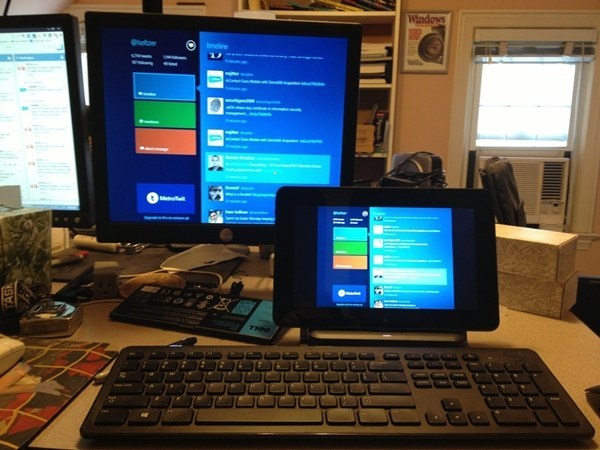
- Lo schermo del tablet può diventare una "continuazione" del monitor principale, ad es. ad esempio, sul grande schermo puoi guardare un film e sullo schermo del tablet puoi leggere la corrispondenza, controllare qualsiasi programma per computer con il mouse e la tastiera, leggere la posta e, in generale, fare assolutamente tutto ciò che di solito fai sul tuo computer .
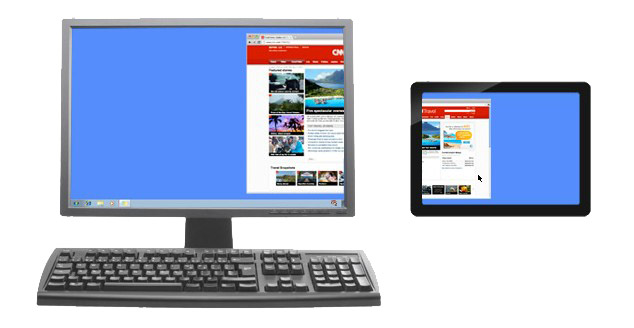
Installazione
Abbiamo bisogno di un cavo USB per collegare il tablet a un PC (oppure puoi connetterti tramite Wi-Fi), installare il programma sul computer e sul tablet.
- Installa iDisplay sul tuo computer: puoi scaricarlo gratuitamente per la tua versione del sistema operativo dal sito Web ufficiale. Assicurati di riavviare il computer, altrimenti la connessione non riuscirà.
- Installa l'applicazione su un tablet con Google Play... È a pagamento e costa 5 dollari (ma se vuoi davvero provare l'applicazione gratuitamente, usa w3bsit3-dns.com.
- Avvia iDisplay sul tuo computer.
- Lanciamo l'applicazione iDisplay sul tablet. Fare clic sul segno più per aggiungere un "server", ad es. i dati del tuo PC (per la connessione Wi-Fi). Per connetterti tramite USB, collega il cavo USB al computer e al tablet e fai clic sul pulsante "Connetti tramite USB".
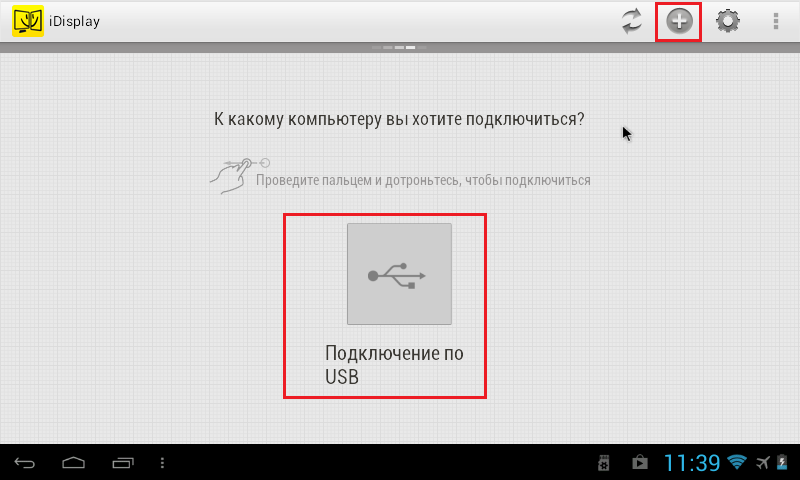
- Ci viene chiesto di inserire IP, porta e nome. L'indirizzo IP e il numero di porta possono essere visualizzati nel vassoio passando il mouse sull'iDisplay. Trasferiamo i dati sul tablet. Inserisci qualcosa per il nome.
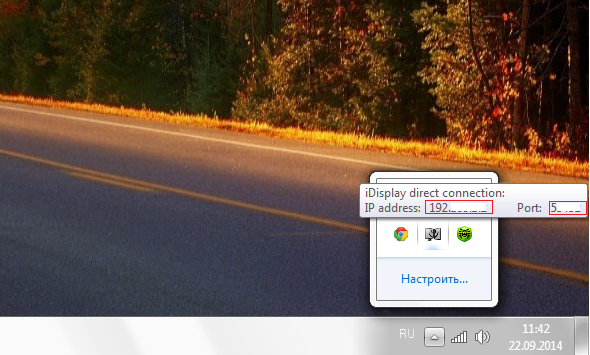
- Quando tutto è pronto, fai clic su "Aggiungi e connetti".
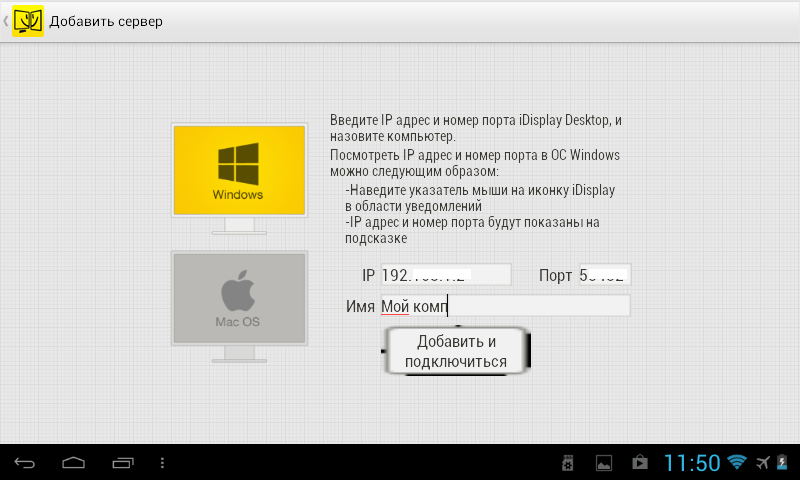
- Inoltre, se l'IP e la porta sono stati inseriti correttamente, sullo schermo del computer apparirà la finestra "Autorizzazione iDisplay" che chiede se si desidera rifiutare la connessione del tablet, connettersi una volta o connettersi automaticamente ogni volta che si riceve una richiesta dal tablet. Consiglio di fare clic su "Consenti sempre", quindi questa domanda non verrà più visualizzata e la connessione sarà automatica.
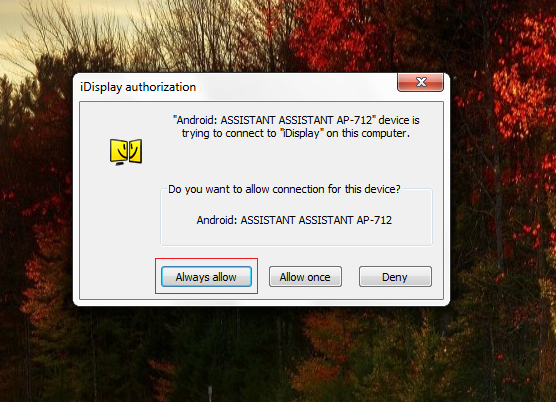
- Il monitor si spegnerà per un paio di secondi, lampeggerà leggermente e si calmerà. Quindi il desktop del sistema operativo del computer apparirà sul tablet.
personalizzazione
Questo completa l'installazione, ma dobbiamo scegliere se il tablet sarà il monitor principale, di backup o aggiuntivo. Per fare ciò, in Windows, vai alle impostazioni della risoluzione dello schermo (per aprire il menu - fai clic con il pulsante destro del mouse sul desktop).
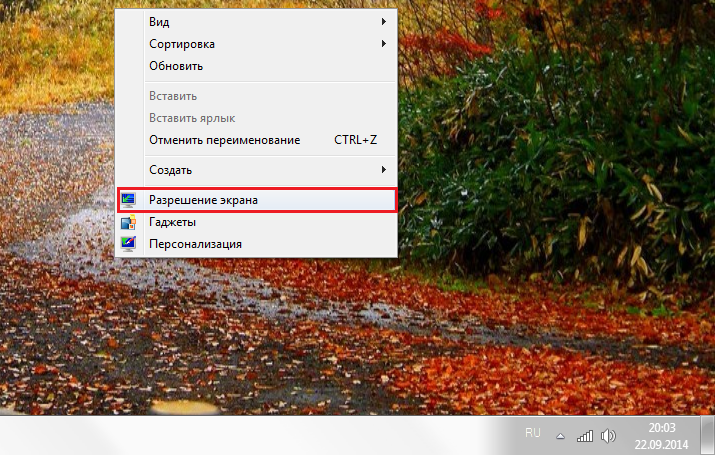
Accanto alle parole "Schermi multipli", fai clic sul piccolo triangolo. Se è selezionato "Duplica schermi", il tablet ripeterà l'intero contenuto del monitor principale, quasi come un pappagallo. L'opzione Espandi schermi consentirà la visualizzazione di informazioni diverse su due monitor. Utilizzeranno lo stesso desktop, ma possono funzionare in modo indipendente, completandosi a vicenda.
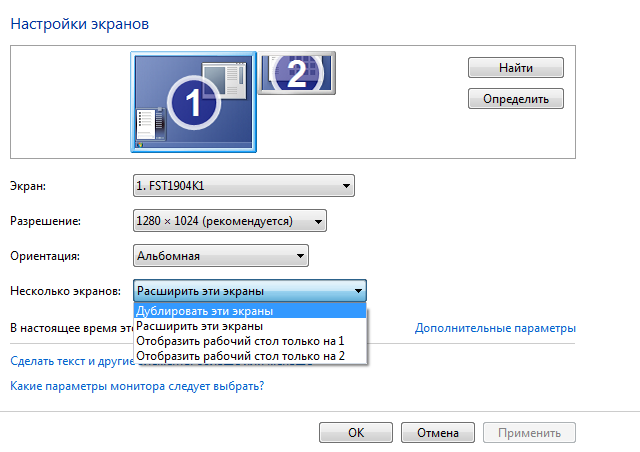
Ora arriva la parte divertente. Se desideri che il tablet agisca come monitor principale, seleziona "Mostra solo desktop 2", quindi fai clic su Applica. Quindi dovresti aprire il vassoio, fare clic con il pulsante destro del mouse sull'icona iDisplay, selezionare "Impostazioni" e fare clic su "Avvia all'avvio di Windows" in modo che appaia un segno di spunta.
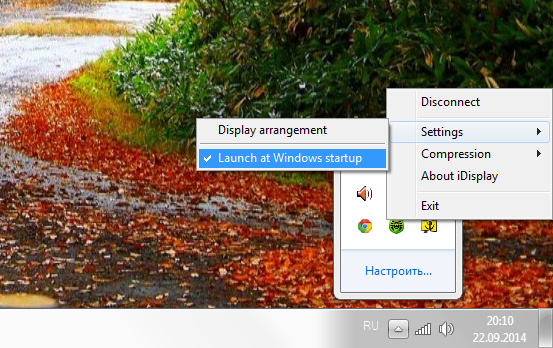
Ora, quando riavvii il computer e disconnetti il normale monitor, quando il sistema si avvia, il programma si avvierà automaticamente e devi solo connetterti a questo programma tramite il tablet e il desktop del tuo sistema operativo apparirà sullo schermo del tuo tablet.
Per non essere infondato, ho condotto un esperimento, se il tablet funzionerà come monitor quando spengo un monitor normale e ho registrato il risultato in video. Sono entrato in un editor di testo, ho aperto un browser, ho guardato il video tramite YouTube e sono andato al sito in cui stai leggendo questo articolo. Mi sono connesso al tablet tramite Wi-Fi, inoltre è stato attivato un programma per l'acquisizione di video dallo schermo, quindi è possibile che siano visibili lievi ritardi nel video. Se ti colleghi tramite USB, la connessione sarà più stabile e l'immagine sarà più veloce. Ci scusiamo in anticipo per la qualità video (massimo 480p).
Questo monitor ha un paio di svantaggi.... Innanzitutto, per utilizzare lo schermo del tablet come monitor, devi prima installare il programma e per questo devi vedere cosa stai facendo. Quelli. se il monitor è rotto, è necessario connettere un altro lavoratore al computer, installare e configurare il programma e solo successivamente scollegare il monitor e utilizzare invece lo schermo del tablet. Il secondo inconveniente è che quando si avvia il sistema, è necessario avviare manualmente ogni volta la connessione con il PC sul tablet. E in terzo luogo, la cosa più importante è che hai bisogno di un tablet con buona risoluzione e un display abbastanza grande. Il tablet nel video è un 7 pollici, il dispositivo cinese più economico del pianeta con vetro rotto... C'è pochissimo conforto nell'usare un tale "monitor", ma un tablet da 9-10 pollici è molto più adatto a tali scopi.
Vantaggi: rimane la possibilità di toccare l'input dal tablet; con un “monitor”, puoi sdraiarti sul divano, oppure andare in cucina, se il segnale Wi-Fi è sufficiente, e usare il tuo computer.
I tablet, senza esagerare, possono essere definiti i lupi mannari tecnologici dei nostri giorni. Lo stesso dispositivo può servire entrambi e-book, e un navigatore, e un computer o telefono. Un tablet è in grado di trasformarsi in un monitor? Controlla!
Da molti anni ormai, i prezzi degli LCD sono in calo. Se prima un monitor da 19 pollici era un lusso, oggi ci sono addirittura 27 pollici nel segmento di prezzo medio. Inoltre, la risoluzione di lavoro dei display è notevolmente aumentata, il che è dettato dalla popolarità dei video ad alta definizione e dalla complessità delle interfacce software. I nuovi monitor con grande diagonale e alta risoluzione consentono di inserire più informazioni per unità di area dello schermo. Ad esempio, su un modello con una risoluzione di 2560x1440 pixel possono essere facilmente impilati uno sopra l'altro Documento Word, libro PDF e finestra del browser, che ti consente di eseguire più operazioni con tutte e tre le finestre in vista. Ma anche un'area dello schermo così grande a volte non è sufficiente. Per espandere l'area utilizzabile, puoi acquistare un secondo monitor e lavorare con due dispositivi contemporaneamente. Devi solo configurarli in modo che il "Desktop" su uno di essi sia una continuazione dell'altro o utilizzare i monitor in modalità mirroring per eseguire attività specifiche. Ma, vedi, l'acquisto di un altro monitor non è sempre economicamente giustificato, soprattutto se non è richiesto uno schermo enorme, ma basterebbe un piccolo display, sul quale, ad esempio, potrebbe essere visualizzata una finestra del client di posta elettronica.
Quasi tutti i tablet (e persino uno smartphone) possono far fronte perfettamente al ruolo di un tale display ausiliario. Android o iOS. Appositi programmi consentono di collegare il tablet a un computer desktop o laptop tramite Wi-Fi (a volte anche tramite cavo USB) in modo che il sistema lo identifichi come un secondo monitor. Ciò si ottiene installando speciali driver e applicazioni video.
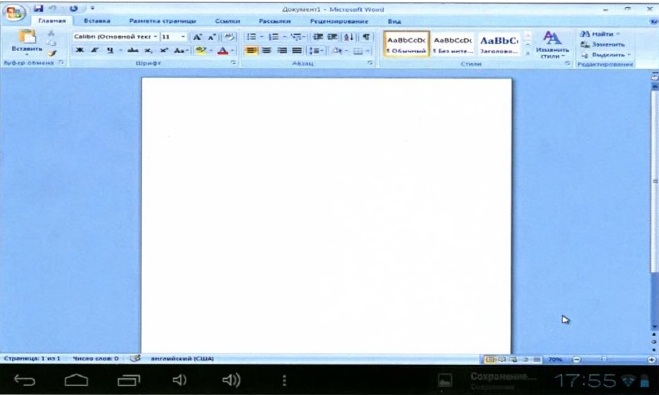
PERCHÉ COLLEGARE IL TUO TABLET AL PC
- Da utilizzare come secondo monitor.
- Per il controllo touch delle comuni applicazioni Windows.
- Per il controllo remoto del PC.
- Per la trasmissione di video e audio.
Naturalmente, un tablet potrebbe non diventare sempre un sostituto completo per un monitor a causa di una serie di motivi: ritardi nella visualizzazione di un'immagine e una piccola diagonale del display. Ma per certi compiti, è perfetto. Ad esempio, è molto comodo visualizzare un lettore musicale sul tablet, che ti consentirà di svuotare l'area di lavoro del monitor principale e ti consentirà di controllare il lettore dal touch screen. Può essere conveniente per i programmatori visualizzare le variabili di lavoro ausiliarie e le informazioni di aiuto su un display separato, mentre il flusso di lavoro principale si svolgerà sulla schermata principale. Allo stesso modo, puoi visualizzare singole barre degli strumenti nei programmi musicali di Photoshop e negli editor video sul tuo tablet.
Quando si lavora con suite per ufficio, potrebbe essere necessario monitorare costantemente la finestra con posta in arrivo, messaggi Skype, ecc. In altre parole, le possibilità di utilizzo straordinario del tablet in combinazione con un PC sono limitate solo dalla tua immaginazione.
SCREENSLIDER: TIRA SU TABLET
Per funzionare con questo programma, si adattano quasi tutti i tablet con Android versione 2.2 e successive, con accesso al Google Play Store e un computer con Windows. La versione base di ScreenSlider supporta tutte le funzioni di base della simulazione di un monitor basato su tablet, mentre la versione avanzata di ScreenSlider Pro supporta il controllo touch degli elementi di Windows e una serie di altre funzioni, come il trasferimento di file tra dispositivi. Inoltre, puoi utilizzare il servizio input vocale testo da Android a PC e altro ancora.
Per iniziare, è necessario scaricare l'applicazione con il pacchetto di installazione sul "Desktop". Esegui il file di installazione. Rispondere in modo affermativo alle richieste del programma di installazione per l'autorizzazione all'esecuzione come amministratore e apportare modifiche ai file di sistema. Completa l'installazione facendo clic sul pulsante "Fine".
Avvia ScreenSlider facendo clic sul nuovo collegamento sul "Desktop"
Il completamento con successo dell'installazione dovrebbe essere segnalato da una finestra informativa.
Successivamente, puoi procedere alla fase successiva: l'installazione della parte tablet dell'applicazione, che funzionerà in tandem con quella desktop. Per installarlo, scansiona il codice QR con il tuo smartphone
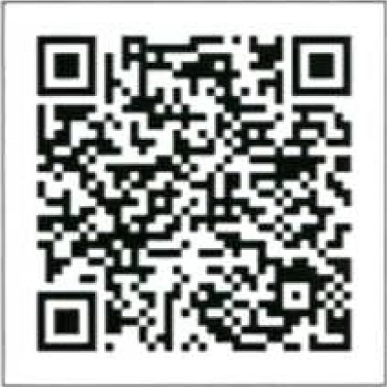
Al primo avvio ScreenSlider ti proporrà di inventare un nome per il tuo tablet (sotto questo nome verrà rilevato dal programma installato sul PC tramite Wi-Fi)
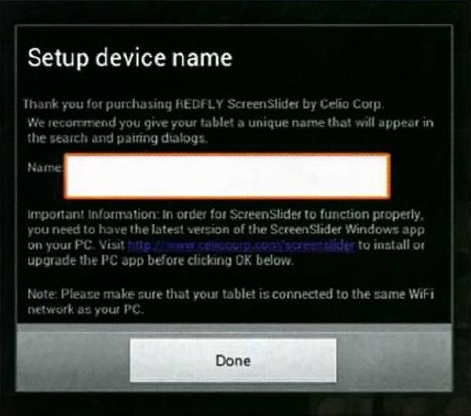
Inserisci il nome che preferisci, dopo aver completato la configurazione, fai clic sul pulsante "OK" nella finestra di informazioni visualizzata. Lascia il tablet acceso nel suo stato attuale: con Wi-Fi funzionante e con applicazione in esecuzione ScreenSlider.
Vai al PC cliente. Nella barra delle applicazioni, fai clic con il pulsante destro del mouse sull'icona ScreenSlider e seleziona Trova dispositivi dal menu che si apre. Dopo un po', nella finestra apparirà il nome del tuo tablet
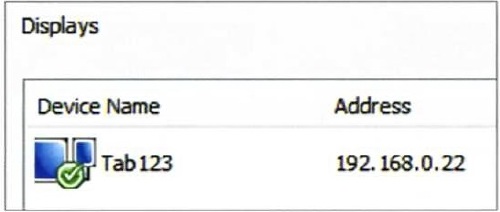
Fare doppio clic sul nome del dispositivo per connettere il computer al tablet. Guarda il codice PIN apparso sullo schermo del tablet
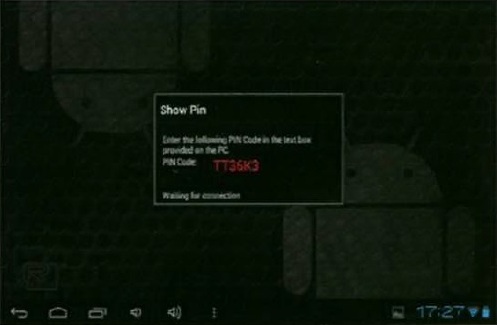
inseriscilo nella finestra ScreenSlider del tuo PC e clicca su "OK". Se la connessione ha esito positivo, apparirà una notifica nella barra delle applicazioni e lo spazio "Desktop" verrà ridimensionato allo schermo del tablet.
Con le impostazioni predefinite, lo spazio sullo schermo del tablet diventa uno spazio funzionale che completa il desktop principale. In altre parole, puoi trascinare le finestre dell'applicazione sullo schermo del tablet come se avessi un secondo monitor collegato al computer.
IDISPLAY: IL MONITOR PI INTELLIGENTE
IDisplay è compatibile con Android, iOS, Mac OS e Windows.
Nella maggior parte degli scenari di utilizzo, si adatta perfettamente alla trasformazione di un tablet in un monitor aggiuntivo e, soprattutto, iDisplay consente di collegare fino a 36 (!) Dispositivi mobili a un computer. Un altro vantaggio è la possibilità di collegare il tablet e monitorare non solo tramite Wi-Fi, ma anche tramite USB. Scarica il programma, installalo ed eseguilo. Quindi installa iDisplay sul tuo dispositivo mobile scansionando il codice QR.
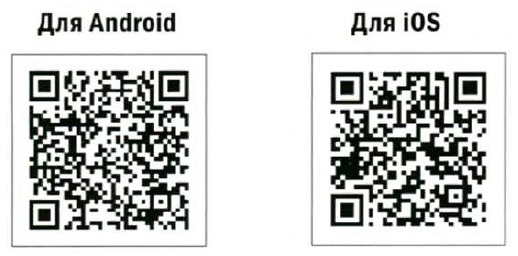
La finestra di lavoro di iDisplay visualizzerà il nome del tuo computer (a condizione che il programma sia in esecuzione sul desktop e il Wi-Fi sia attivo)
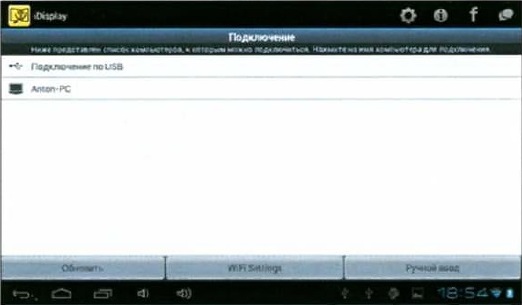
Fare doppio clic sul nome del desktop per stabilire una connessione. Quando ci si connette tramite USB, selezionare Connessione USB.
Su un PC in una finestra
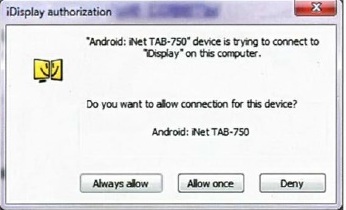
fare clic su Consenti sempre per sincronizzare entrambi i dispositivi. Se la connessione va a buon fine, sul tablet apparirà una finestra con un messaggio sulla disponibilità del bundle a funzionare
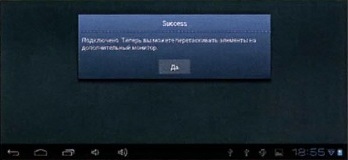
Ora l'area dello schermo del tablet è stata aggiunta al "Desktop" del monitor principale.
La versione base di iDisplay supporta il controllo tattile, ovvero qualsiasi applicazione Windows trasferita sullo schermo del tablet può essere controllata tramite tocco. Per modificare la scala, è possibile richiamare un menu aggiuntivo toccando lo schermo con due dita contemporaneamente. Per simulare un clic con il tasto destro del mouse, tieni semplicemente il dito sullo schermo per un po'. È possibile scorrere alcune applicazioni con due dita. Inoltre, iDisplay consente di ottimizzare la velocità di aggiornamento dell'immagine sul tablet. Se la tua connessione Wi-Fi è lenta e il tuo tablet rallenta, potresti abbassare leggermente la qualità dell'immagine trasmessa. Per fare ciò, fare clic con il pulsante destro del mouse sull'icona del programma nella barra delle applicazioni e aprire l'elenco delle impostazioni. Predefinito Nel sottomenu Compressione la selezione automatica della qualità dell'immagine è impostata in base al tipo di contenuto e alla velocità di trasferimento media tra i dispositivi Auto ... Opzioni Stfeaming e Veloce aumenterà notevolmente la velocità di aggiornamento dell'immagine sul tablet e ridurrà il ritardo nel movimento del cursore a costo di ridurre la qualità complessiva dell'immagine. Opzione Normale mantiene un equilibrio tra velocità e qualità. Per trasmettere le immagini con la massima qualità (senza perdita di dati) utilizzare l'opzione Senza perdita .
Come in altri programmi simili, nella sezione Collocamento , sul menu Disposizione dello schermo è possibile impostare la posizione del monitor aggiuntivo rispetto a quello principale
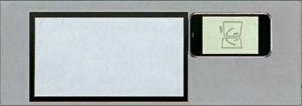
DUPLICAZIONE
Per abilitare la modalità di mirroring, fare clic destro sull'icona dell'applicazione nella barra delle applicazioni e nel menu che si apre, selezionare la voce Specchio desktop ... Pertanto, la risoluzione sul monitor principale verrà ridotta alla risoluzione di lavoro del tablet (per equalizzare le proporzioni e l'area dell'immagine del grande display e dello schermo del tablet) e l'immagine sul tablet duplicherà il "Desktop- display principale. Nella stessa finestra delle impostazioni (se si abbandona la modalità mirroring e si utilizza la modalità principale dei display complementari), è possibile impostare la posizione del tablet rispetto al monitor principale
PI DI UN SEMPLICE MONITOR
La maggior parte delle applicazioni che consentono di utilizzare il tablet come secondo monitor supporta l'interazione tattile con elementi dell'interfaccia attivi. Ma per il controllo completo del PC, questo non è sufficiente. Se si desidera controllare in remoto il computer principale utilizzando un tablet, si consiglia di prestare attenzione a un software specializzato che consente non solo di trasmettere un'immagine dal desktop allo schermo del tablet, ma anche di inviare tutti i comandi di controllo di base.
L'app Remotix per Android e iOS ti permette non solo di vedere i contenuti del monitor principale, ma anche di controllare da remoto il tuo computer via Internet utilizzando un canale sicuro. L'applicazione deve essere installata su tablet e desktop. Successivamente, è possibile stabilire una connessione remota con supporto per i gesti multitouch, una tastiera estesa (con tasti che mancano nella tastiera Android di base) e ridimensionamento opzionale per risolvere il problema delle diverse risoluzioni dello schermo. L'unicità dell'applicazione risiede nel fatto che supporta i tasti modificatori più diffusi, la modalità tasto destro e molti altri comandi che forniscono un comodo controllo del desktop remoto da qualsiasi parte del mondo.
Visualizzatore VNC
VNC Viewer esegue quasi le stesse attività di Remotix, ma ha alcune funzioni speciali. Oltre a trasmettere un'immagine dal monitor di un PC desktop allo schermo di un dispositivo portatile, il programma fornisce funzioni di amministrazione avanzate. Usando connessione remota puoi impostare le impostazioni del PC dal tablet, modificare la risoluzione dello schermo fino a 5120x2400 pixel, trasferire il testo dalle applicazioni dello smartphone alle applicazioni desktop e molto altro. Con le licenze Personal ed Enterprise, il servizio consente di utilizzare la crittografia AES a 256 bit, che fornisce una maggiore sicurezza dei dati e riduce il rischio di accesso non autorizzato al computer.
TeamViewer
Il noto programma TeamViewer per il controllo remoto del computer è disponibile anche nella versione Android. Dopo aver installato l'applicazione host sul desktop e l'utility client sul tablet o sullo smartphone, l'utente dispone di una vasta gamma di strumenti. Il programma non solo sa trasmettere un'immagine da un desktop a uno schermo palmare e fornisce strumenti per il controllo remoto di un PC, ma consente anche di trasferire file da un computer a un dispositivo mobile e viceversa. Un altro punto forte dell'utilità è la possibilità di tenere conferenze e presentazioni remote.
NON SOLO ANDROID E IOS
Oltre alle applicazioni per lavorare con dispositivi Android e iOS, ci sono programmi specializzati focalizzati esclusivamente sul lavoro con l'iPad.
MaxiVista
L'app MaxiVista è progettata appositamente per usando l'iPad come monitor aggiuntivo nell'ambiente Windows. A differenza di molti programmi concorrenti, questo prodotto utilizza la tecnologia Virtual VGA, che, secondo lo sviluppatore, fornisce uno scambio di dati più veloce rispetto a un canale Wi-Fi. Inoltre, MaxiVista supporta il lavoro non solo con le nuove versioni del sistema operativo, ma anche con Windows XP e Vista, che possono essere importanti per un utente aziendale. Il programma è ottimizzato per visualizzare dinamicamente ulteriori pannelli Photoshop, finestre di messaggi Skype, utilità per ufficio (ad esempio una calcolatrice), una finestra di terminale e molti altri strumenti sul display dell'iPad, con cui è conveniente lavorare su uno schermo piccolo.
XDisplay
XDisplay è ottimizzato solo per iPad e, a differenza di altri programmi simili, non solo consente di trasferire in remoto un'immagine dal computer principale allo schermo di un dispositivo portatile, ma trasmette con successo anche audio e persino video HD (se si dispone di una rete veloce connessione). Il programma richiede il pacchetto Splashtop Streamer, le cui distribuzioni Windows e Mac OS sono disponibili nella pagina dello sviluppatore.
Specchio Android
J5 Create ha dimostrato un dispositivo insolito che consente di visualizzare un'immagine dal display di uno smartphone sullo schermo di un computer. Il JUC610 Android Mirror è dotato di due porte USB: una si collega a un computer e l'altra a un cavo dati che si collega a uno smartphone. Nell'era delle tecnologie wireless e dei suddetti metodi di connessione dei dispositivi, le prospettive per tale soluzione sono molto vaghe. Può essere utilizzato solo per l'immissione rapida di testo e il "drag and drop" visivo dei file.
Ciao caro lettore!
... Se la nostra risorsa ti è diventata utile, ti saremo grati per qualsiasi tuo contributo (Webmoney Z667342162966, R290774558293). Tutti i fondi raccolti verranno utilizzati per pagare il gestore dei contenuti.
Il team del sito fa di tutto per trasmettere ai suoi lettori le informazioni più affidabili sui tablet. Ma se lo stai già utilizzando, ti saremo molto grati se scrivi la tua recensione, perché l'opinione degli utenti è più preziosa di qualsiasi recensione e test!
Grazie in anticipo!
Questa guida descrive come installare e configurare strumenti gratuiti che ti consentono di trasferire lo schermo del tuo dispositivo Android sul tuo computer tramite un cavo USB. Esistono molti programmi per risolvere questo problema, ma la maggior parte di essi, oltre a essere a pagamento, richiede anche il root del dispositivo su Android. Un altro vantaggio è che lo strumento descritto di seguito non ha bisogno di installare software aggiuntivo su dispositivo Android... Le istruzioni sono scritte principalmente per il sistema operativo Windows, ma tutto quanto descritto di seguito vale anche per altri sistemi operativi (MacOS, Linux), poiché il software citato nell'articolo è multipiattaforma.
Istruzioni passo passo
Avrai bisogno di quanto segue Software:
- Ultima versione Java;
- Droid all'applet dello schermo.
Passo 1
Scarica e installa "Java" sul tuo computer. Affinché l'applicazione "Droid at Screen" funzioni, è sufficiente scaricare il pacchetto "JRE".
Prima di scaricare il programma di installazione, impostare l'interruttore sulla posizione "Accetta contratto di licenza". Assicurati di scaricare il file che contiene il bit del tuo sistema Windows nel nome.
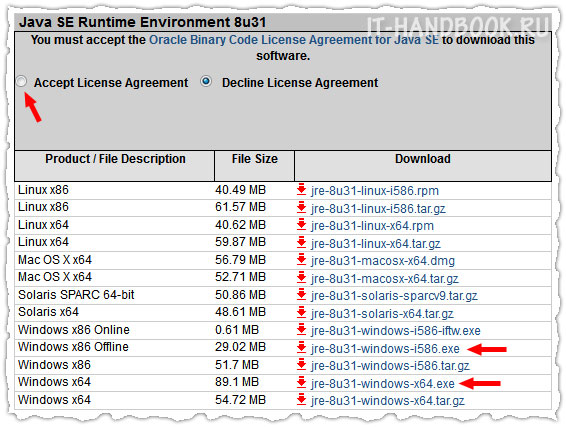
Passo 2
Trova la sezione "Solo strumenti SDK" nella pagina di download "Strumenti SDK Android" e fai clic su Scarica come mostrato nell'immagine.
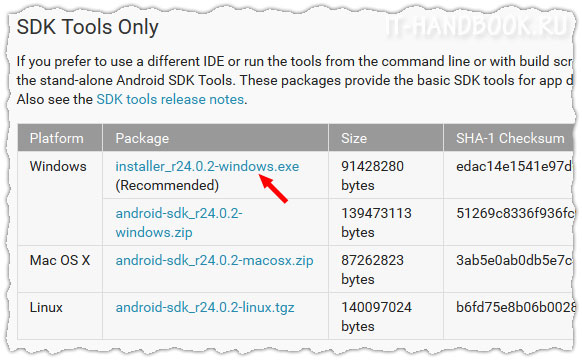
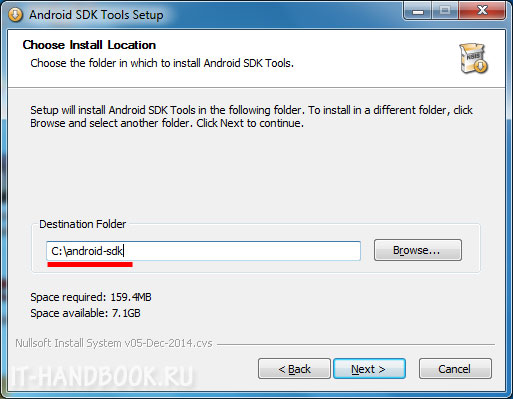
Dopo l'installazione, "Android SDK Manager" dovrebbe avviarsi automaticamente. Fare clic su "Deseleziona tutto", selezionare la casella "Strumenti della piattaforma SDK Android" e fare clic sul pulsante "Installa 1 pacchetto…".
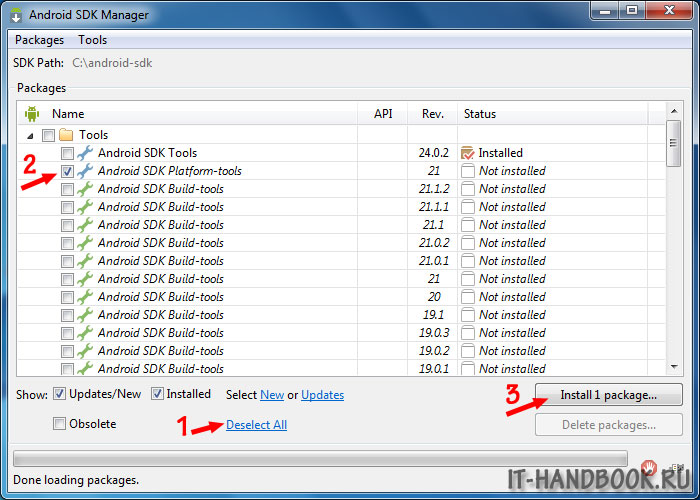
Imposta il pulsante di opzione su "Accetta licenza" e fai clic sul pulsante "Installa". Attendi il completamento dell'installazione.
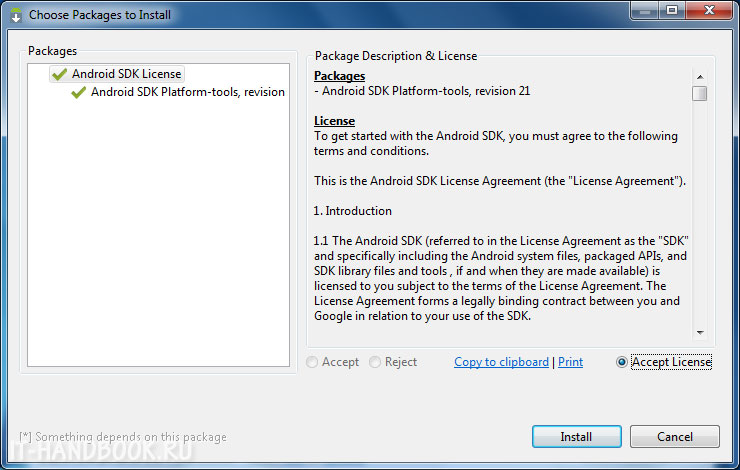
Passaggio 3
Decomprimi ed esegui l'applet "Droid at Screen". Selezionare il comando "ADB> Percorso eseguibile ADB" nel menu principale del programma.
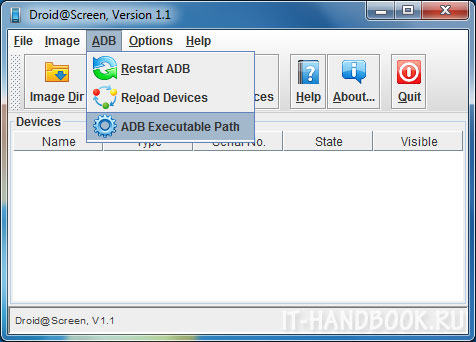
Specificare il percorso dei driver ADB installati al passaggio 2: entrare nella cartella con "Android SDK Tools", sottocartella "platform-tools", selezionare il file "adb.exe" e fare clic su "OK".
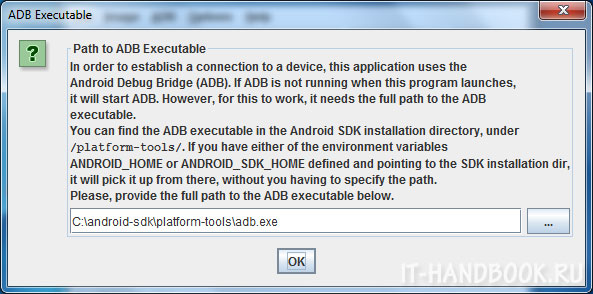
Passaggio 4
Prendi il tuo dispositivo Android, vai su:
(per Android 2+)"Impostazioni> Applicazioni> Sviluppo" e abilita l'opzione "Debug USB".
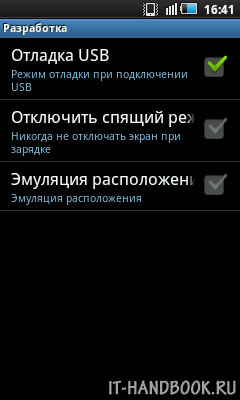
(per Android 4+)"Impostazioni> Per sviluppatori> ON (in alto a destra)" e abilita l'opzione "Debug USB".
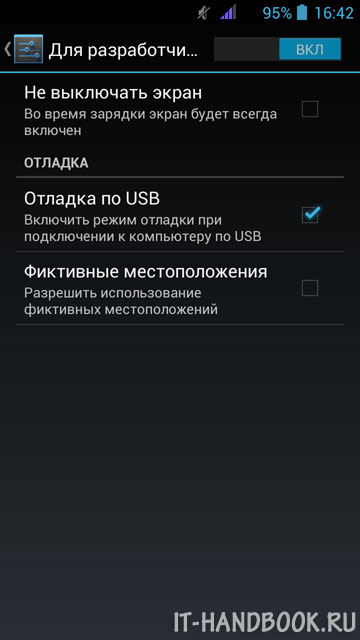
Passaggio 6
Collega il tuo dispositivo Android al computer con un cavo USB. Se i driver USB sono già presenti nel sistema Windows, dovrebbe apparire una finestra con lo schermo del tuo gadget. Il pannello a sinistra contiene pulsanti utili per ruotare e ridimensionare lo schermo di un dispositivo connesso al computer.
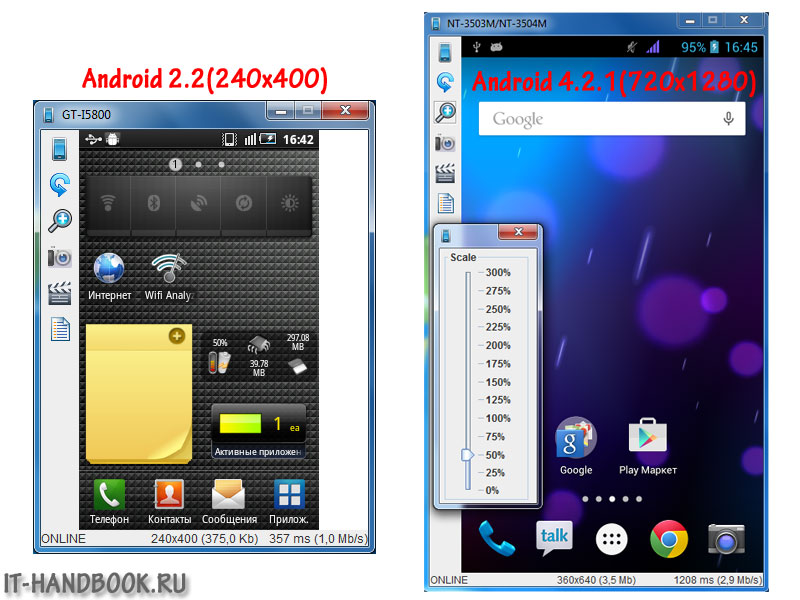
Se Windows non rileva il tuo dispositivo, devi scaricare e installare i driver USB (di solito puoi scaricarli dal sito Web del produttore del dispositivo nella sezione "Supporto").
Molti proprietari di moderni dispositivi mobili vorrebbero, per comodità di lavoro, quando si collega il dispositivo a un computer o laptop, eseguire tutte le operazioni di controllo da un PC, ma in modo che la schermata del gadget venga visualizzata sul terminale. Successivamente, discuteremo come visualizzare lo schermo del telefono su un computer. Fallo nella maggior parte dei casi senza usare programmi speciali impossibile. Le uniche eccezioni sono i sistemi Windows 10 fissi abbinati a dispositivi Android o dispositivi con Windows Mobile.
Come portare il telefono sullo schermo del computer Windows 10?
La maggior parte dei programmi per il controllo di smartphone o tablet come Samsung Kies, HTC Sync e simili hanno uno svantaggio: funzionano solo con dispositivi di un produttore specifico. E molte persone hanno bisogno di una soluzione universale, perché non installerai software per ogni modello?
Esiste una soluzione del genere per smartphone e tablet Android delle ultime generazioni. Quasi tutti supportano la tecnologia Miracast. Come visualizzare il telefono sullo schermo del computer utilizzandolo? Facile come una torta. Con l'Aggiornamento dell'anniversario installato per Windows 10, usa la funzione Connetti, dove il menu cercherà i dispositivi disponibili.
Sul telefono, è necessario trovare il punto di trasferimento dell'immagine, che si trova più spesso nelle impostazioni del display, sebbene, a seconda del produttore, sia possibile accedere da un altro menu. Resta solo da attivare entrambi i dispositivi e impostare la ricerca, dopodiché viene applicata la funzione di connessione allo schermo wireless.
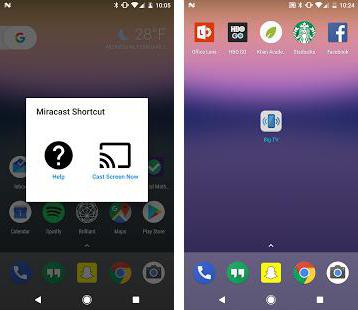
Se tutto il resto fallisce, puoi installare una piccola applet Miracast Widget & Shortcut su Android.
Con i dispositivi basati su Windows Mobile, la questione di come visualizzare il telefono sullo schermo del computer è ancora più semplice da risolvere. Computer fisso e cellulare sistema operativo sincronizzato senza problemi. Tutti i dispositivi devono essere connessi a Internet, ad esempio tramite Wi-Fi.
Come visualizzare lo schermo di un telefono sul monitor di un computer utilizzando MyPhoneExplorer?
Una delle soluzioni universali sarà l'installazione del programma MyPhoneExplorer e del client corrispondente su uno smartphone o tablet su un PC.
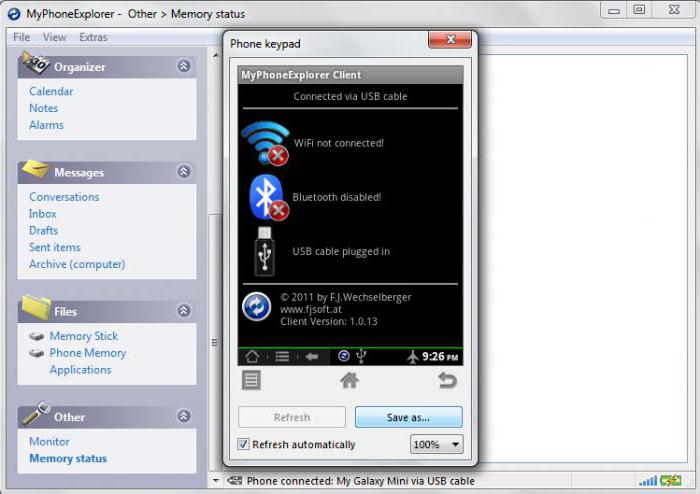
Sul dispositivo mobile, è necessario abilitare la modalità sviluppatore e consentire Nel programma sul computer tramite il menu file e la sezione delle impostazioni, è necessario accedere all'impostazione del tipo di connessione (USB, Wi-Fi, Bluetooth) e selezionare quello che vuoi. Dopo aver stabilito la connessione sul PC, è necessario utilizzare il menu "Varie", dove si seleziona la voce sulla tastiera del telefono e si scarica uno screenshot. Se non c'è lo schermo del telefono, seleziona la casella per l'aggiornamento automatico.
Il programma ha una funzione interessante: visualizzare il cursore del mouse sullo schermo dello smartphone. Non è chiaro, tuttavia, perché ciò sia necessario, ma sembra piuttosto insolito.
Utilizzo di una connessione MyMobiler
Diamo un'occhiata a un'altra opzione che ci consente di risolvere il problema di come visualizzare il telefono sullo schermo del computer. In questo caso, utilizziamo il client MyMobiler per il PC e per dispositivo mobile- Tastiera WiFi + Cattura schermo.
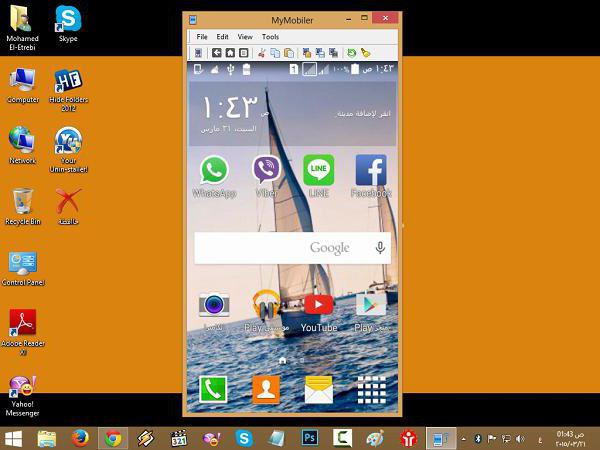
Lanciamo entrambi i client e sul PC facciamo clic sull'icona del programma nella barra delle applicazioni, dopodiché, sullo smartphone, premiamo prima il pulsante Configurazione dispositivo, quindi Visualizza. Nelle opzioni, seleziona nuovamente il pulsante Visualizza e nella nuova finestra - Altro. Il computer visualizzerà immediatamente lo schermo del dispositivo mobile.
Conclusione
Questi, ovviamente, non sono tutti metodi e programmi che consentono di sincronizzare i dispositivi mobili con i sistemi informatici per questo tipo di sincronizzazione. Tuttavia, questi tre metodi sono considerati da molti i più semplici e i programmi sono disponibili per il download e l'installazione gratuitamente. I client mobili, tra l'altro, possono essere trovati anche su Google Play. La configurazione è abbastanza semplice e richiede solo un paio di minuti.