Http 192.168 10.1 login ke akun pribadi Anda
Diperoleh Router Wi-Fi dan tidak tahu bagaimana menghubungkannya? Untuk melakukan ini, Anda hanya perlu 15 menit, dengan implementasi bantuan visual yang jelas.
Router adalah perangkat jaringan yang berjalan pada OS-nya sendiri. Ini berarti bahwa driver tidak terpasang dan tidak diinstal untuk mengkonfigurasinya. Untuk sepenuhnya mengatur koneksi router, Anda perlu menggunakan sumber daya Web khusus dan data yang ditentukan untuk masuk Area Pribadi... Anda dapat menemukan informasi ini di sampul bawah perangkat.
Pada dasarnya, di kolom "Pengaturan Router Default", pengaturan standar ditunjukkan:
- IP: 192.168.0.1
- Nama pengguna: admin
- Kata sandi: admin
Akses ke akun pribadi Anda
Pertama, Anda perlu menghubungkan router ke komputer pribadi dan di baris alamat browser Internet, masukkan alamat IP halaman pengaturan. Setelah memuat situs, formulir jendela untuk memasukkan login dan kata sandi akan ditampilkan. Kami memasukkan akun pribadi 192.168.0.1 dengan menentukan data standar dari label pada router.Penting untuk diketahui!
Jika router ini sebelumnya digunakan untuk terhubung ke penyedia lain, ada kemungkinan kata sandi diubah menjadi admin1.
Menu pengaturan muncul di monitor.

Menu pengaturan TP-Link
"Menu" dapat ditampilkan dengan cara yang berbeda, karena itu adalah individual untuk setiap produsen router.
Cukup sering di forum ada pertanyaan: "Saya tidak bisa masuk ke menu pengaturan pengaturan router, apa yang harus saya lakukan?". Jika Anda memiliki dilema yang sama, analisis di mana letak kesalahannya dengan tips berikut.
Cara mengembalikan akses ke server 192.168.0.1
Jika Anda menentukan alamat IP yang diperlukan pada baris perintah, dan responsnya diam, ada beberapa alasan untuk ini. Kami sekarang akan menganalisis mereka, oleh karena itu, kami akan menghilangkannya.Koneksi LAN
Salah satu alasan pertama kegagalan masuk ke halaman pengaturan router mungkin karena kurangnya koneksi kabel jaringan, yang mudah diidentifikasi pada panel.
Untuk memperbaiki masalah, cukup lepaskan / sambungkan kabel daya atau nyalakan ulang router / komputer. Setelah itu, panel akan terlihat seperti ini:
Dapatkan alamat IP dan DNS secara otomatis
Kami mengikuti rekomendasi dari paragraf 1, dan pintu masuk tetap tidak tersedia, Anda harus memeriksa data alamat IP. Untuk membuat perubahan atau pengaturan penerimaan otomatis, Anda perlu melakukan hal berikut:
Klik ikon yang menunjukkan koneksi Internet, lalu masuk ke menu "Manajemen Jaringan". Di jendela baru, klik "Ubah parameter".
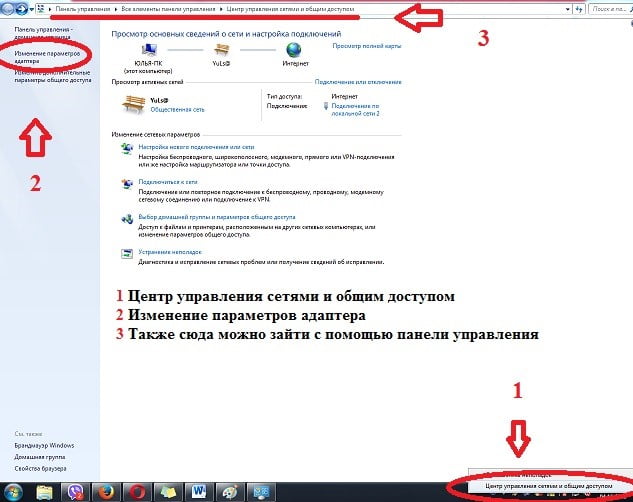
Arahkan kursor ke koneksi aktif, buka menu Properties, klik kanan.
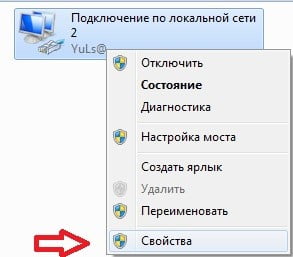
Pilih kolom "IP version 4 (TCP/IPv4)", bisa juga disebut "Internet Protocol version 4 (TCP/IPv4)" dan klik properties
Di jendela yang terbuka, centang: "Dapatkan IP secara otomatis" dan "Dapatkan alamat server DNS secara otomatis", konfirmasikan pilihan Anda dengan mengklik "OK"
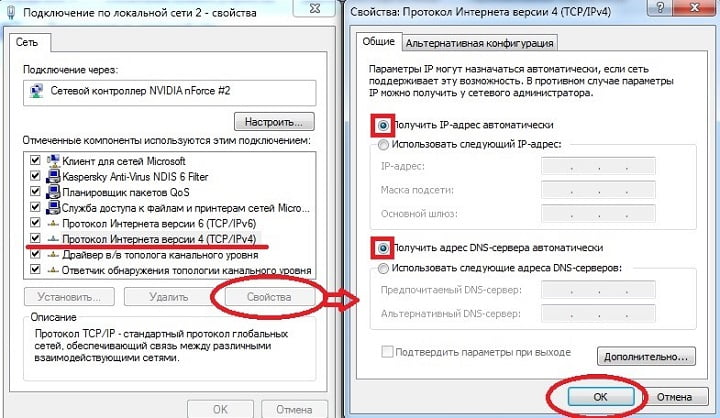
Setelah melakukan manipulasi sederhana, Anda harus me-restart router (tombol di panel belakang, dekat input LAN) dan komputer.
Jika, setelah menyalakan komputer, Anda memasukkan data untuk masuk ke akun pribadi Anda 192.168.0.1 dan masih tidak bisa mendapatkan akses ke server, maka cobalah untuk mengatur parameter secara manual. Di panel yang sama, centang kotak Gunakan alamat IP berikut dan Gunakan alamat server DNS berikut, lalu atur parameternya. Untuk memperjelas parameter Anda, Anda dapat menghubungi Call Center penyedia.
Memblokir akses oleh Anti-Virus
Seringkali, akses ke server konfigurasi diblokir oleh program antivirus, pemblokir paling dasar adalah Kaspersky Free.
Untuk menghilangkan dilema seperti itu, cukup mematikan sementara aktivitas anti-virus, dan setelah mengkonfigurasi router, Anda dapat mengaktifkannya kembali.
Penting untuk diketahui!
Jika Anda tidak dapat menonaktifkan sementara aktivitas perangkat lunak keamanan, Anda harus menghapus antivirus sepenuhnya dari komputer Anda.
Membersihkan cache browser
Seringkali masalah yang tidak ada akses ke server konfigurasi adalah cache yang tersumbat. Untuk menghilangkannya cukup dengan membersihkan browser internet atau reset dengan menekan Ctrl+F5 secara bersamaan.
Cara menghapus file cache browser dengan cepat:
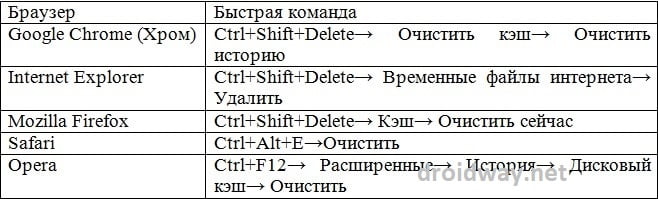
Setelah menyelesaikan proses pembersihan cache dan cookie, restart browser Internet Anda.
Setelah melakukan manipulasi seperti itu, Anda belum memulihkan akses ke server 192.168.0.1 untuk mengkonfigurasi router? Ada satu lagi tindakan yang terbukti - reset pabrik!
Mengatur ulang
Ini mungkin cara paling radikal untuk menyelesaikan masalah yang muncul dalam pengoperasian router. Juga, metode ini digunakan untuk mengatur ulang kata sandi dan login, misalnya, jika Anda lupa atau router bukan milik Anda.Tombol "Reset", untuk mengatur ulang pengaturan ke default pabrik, sering kali tersembunyi di panel belakang perangkat, di dekat input LAN. Untuk menonaktifkan pengaturan, tahan selama 10-15 detik dan lepaskan, lalu mulai pengaturan lagi.
Apa 192.168.0.1
? dia alamat IP, yaitu alamat modem atau router D-Link Anda di jaringan lokal. Sebagian besar produsen peralatan jaringan (ASUS, Zyxel, NetGear, Trendnet, LinkSys) memiliki ip pada perangkat mereka secara default, dan hampir hanya D-Link yang menggunakan 192.168.0.1. Namun, ada juga pengecualian. Ini adalah router Tenda Cina yang menggunakan alamat ini, tetapi jumlahnya masih kurang. Anda juga dapat menambahkan beberapa perangkat dari TP-Link (misalnya, beberapa versi TL-WR740N, TL-WR741ND dan TL-WR841N). Nah, jangan lupa router Wi-Fi bermerek dari penyedia terkenal Rusia Dom.ru. Tapi ini sudah menjadi "drop in the bucket". Tentu saja, ini adalah hak mereka sebagai pabrikan, tetapi tetap akan lebih baik untuk membawa semuanya ke standar. Ini lebih nyaman bagi semua orang - baik produsen maupun konsumen.
Nah, cukup kontroversi ini, mari kita lihat lebih dekat situasi ini: Anda ingin masuk ke pengaturan modem atau router (biarkan saja, misalnya, DIR-300 Dlink), ketikkan alamat di bilah alamat peramban web http://192.168.0.1, dan sebagai tanggapan Anda mendapatkan "halaman tidak tersedia". Apa yang harus dilakukan?!
Langkah 1. Periksa apakah router tersedia di 192.168.0.1
Untuk melakukan ini, Anda perlu "ping" perangkat. Kami menjalankan perintah pengujian: ping 192.168.0.1... Bagaimana cara melakukannya? Tekan tombol<<Mulai >> dan pilih itemnya<<Jalankan >>... Jika Anda memiliki Windows 8 atau 8.1, maka Anda hanya perlu menekan kombinasi tombol menang + r.

Di jendela yang terbuka, ketik perintah:
ping 192.168.0.1
Mari kita lihat hasilnya.
Jika kita melihat ini:
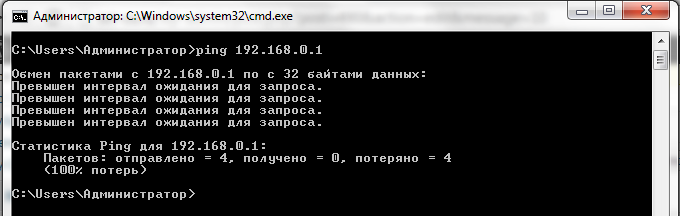
Lalu kita pergi ke Langkah 2.
Catatan: Jika Anda memiliki modem atau router dengan beberapa port LAN, coba sambungkan kabel ke masing-masing port secara bergantian dan mulailah melakukan ping.
Jika router melakukan ping dengan sempurna dan tanpa kehilangan:

Lalu pergi ke Langkah 3.
Langkah 2: periksa pengaturan jaringan.
Untuk Windows XP: Panel Kontrol -> Koneksi Jaringan.
Untuk Windows 7, Windows 8 dan Windows 10: Buka Panel kendali.
Temukan bagiannya<<Сеть и Интернет>>:
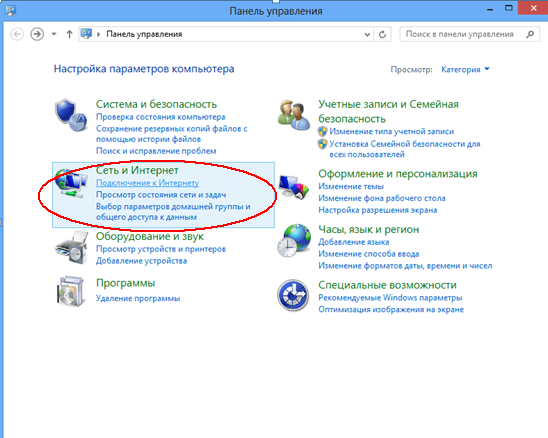
Dan klik di atasnya. Maka Anda perlu mengklik tautan<<Центр управления сетями и общим доступом>>:
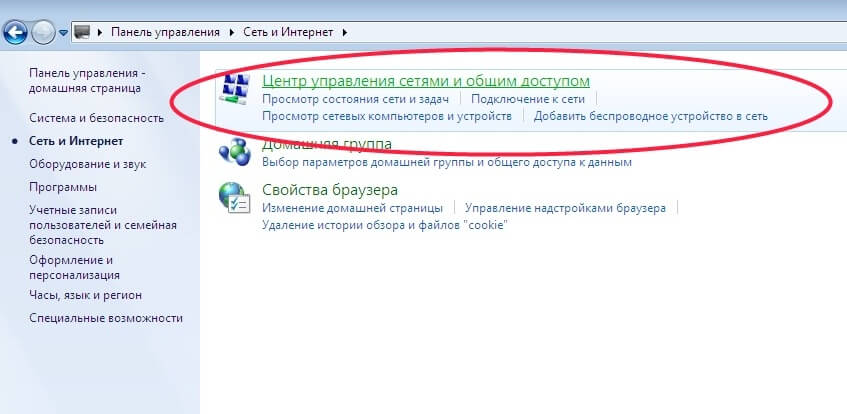
Di menu di sebelah kanan, pilih item << Mengubah parameter adaptor >>:
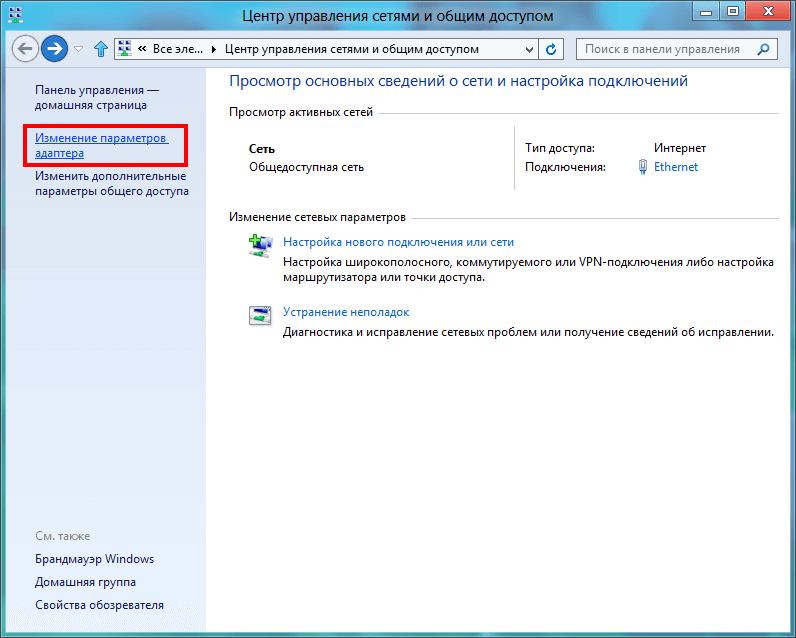
Kami menemukan<<Подключение по локальной сети>> dan klik kanan padanya.
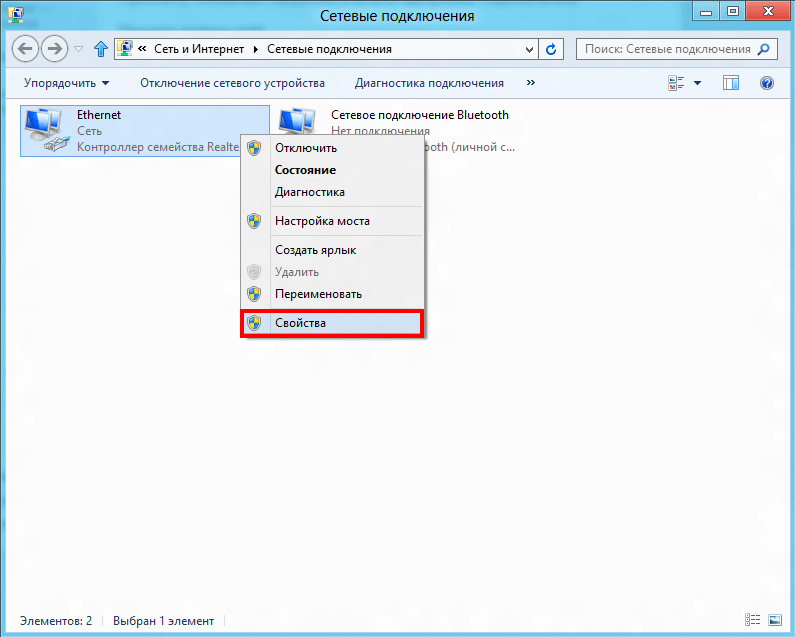
Di menu, pilih item<<Свойства>>. Jendela "Properti Koneksi Area Lokal" akan terbuka. Kami melihat daftar komponen:

Klik dua kali pada item<<Протокол Интернета TCP/IP версии 4>> (di Windows XP - Protokol Internet TCP / IP). Jendela ini akan terbuka:
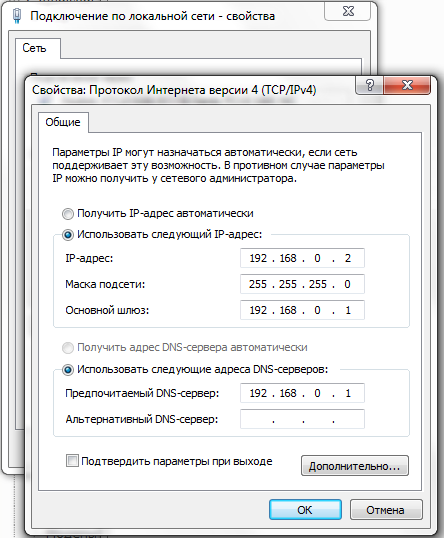
login ke 192.168.0.1 oleh admin / admin.
Tuliskan alamat IP persis seperti pada gambar - 192.168.0.2 dan pintu gerbang 192.168.0.1 ... Mengapa secara manual, Anda bertanya, dan jika pada Apakah DHCP diaktifkan pada router? Kami sengaja mendaftarkan alamat IP secara statis agar singkirkan masalah apa pun dari DHCP.
Kami mencoba masuk ke 192.168.0.1. Jika masih tidak berhasil, buka Langkah 3.
Langkah 3. Memeriksa Sistem Keamanan.
Sangat sering ada kasus ketika modem atau router menjadi tidak tersedia di jaringan lokal karena pengaturan Firewall yang salah. Untuk memeriksa opsi ini, matikan sistem keamanan sepenuhnya. Dalam kasus firewall Windows standar (atau, seperti juga disebut, "Windows Firewall"), Anda harus pergi ke Panel Kontrol Sistem, pilih bagian Firewall Windows sepenuhnya nonaktifkan itu hanya dengan mengklik nilainya<<Выключить>> (Untuk Windows 7 dan Windows 8 Anda harus pergi ke bagian<<Включение и отключение Брандмауэра Windows>>).
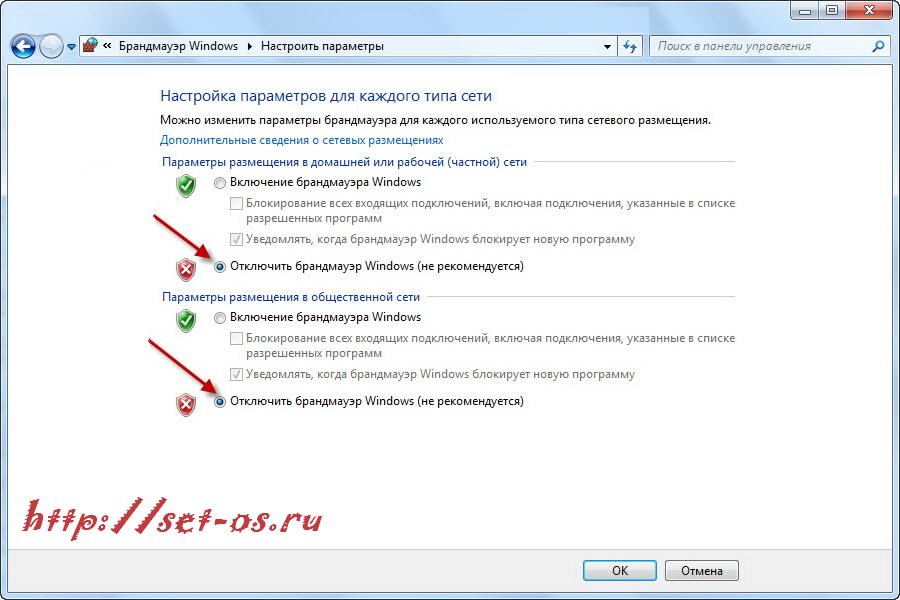
Login ke 192.168.0.1 oleh admin / admin.
Jika Anda telah menginstal sistem keamanan lain dari produsen pihak ketiga - Kaspersky, Nod32, DrWeb, Avast dan seterusnya - mereka juga harus benar-benar dinonaktifkan. Dalam hal ini, sangat diinginkan untuk menghentikan layanan sepenuhnya, di mana Anda perlu menemukan ikon program antivirus di baki sistem di dekat jam dan klik kanan di atasnya untuk membuka menu:
![]()
Memilih item<<Приостановить защиту>>. Jika ada permintaan - berapa lama untuk memutuskan sambungan berdasarkan waktu, lalu pilih opsi "Sebelum memulai ulang":
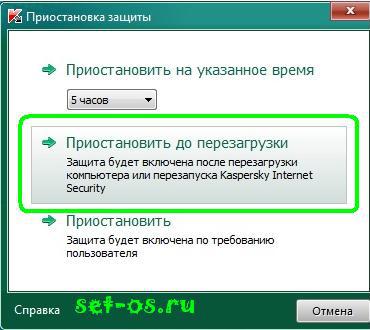
Kita coba login ke router D-Link melalui http://192.168.0.1 admin/admin. Jika input ke DIR-300, yang digunakan sebagai contoh, tidak berhasil - silakan lanjutkan ke Langkah 4.
Langkah 4. Memeriksa browser Web.
Pertama, mari kita periksa properti browser Windows - kembali lagi ke Panel Kontrol Windows -> bagian<<Сеть и Интернет>>:
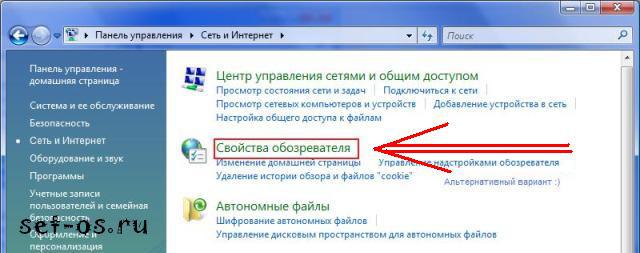
Cari referensi<<Свойства обозревателя>>, lalu - pilih tab<<Подключения>>, di mana Anda perlu mengklik tombol "Pengaturan Jaringan":

Perhatikan gambar! Tidak Server proxy tidak boleh dieja. Jika tidak, antarmuka web (atau "akun pribadi", seperti yang mereka suka menyebutnya) dari router atau modem tidak akan tersedia, dan Anda akan terus-menerus menerima kesalahan "Halaman tidak tersedia".
Perlu juga dicatat bahwa browser web, seperti program lain, terkadang tidak berfungsi dengan benar. Oleh karena itu, untuk memeriksa, Anda perlu menginstal browser lain - Firefox, Opera, Chrome - dan coba implementasikan masuk ke http://192.168.0.1 dari dia.
Jika metode di atas tidak membantu Anda, maka 2 opsi dimungkinkan:
1 - Alamat IP telah diubah pada router dari standar ke yang lain. Dalam hal ini, tetap hanya mengatur ulang pengaturan router dengan tombol reset di bagian belakang perangkat dan mengkonfigurasinya lagi.
2 - Kerusakan modem atau router Anda D-Link, Tenda atau TP-Link... Dalam hal ini, Anda tidak akan melakukan apa pun sendiri (kecuali, tentu saja, googu dalam peralatan dan sirkuit elektronik). Oleh karena itu, hanya ada satu jalan keluar - membawa router ke layanan. Nah, atau ke tempat sampah. Terserah Anda untuk memutuskan!
Kasus khusus lainnya, yang juga terjadi - ini adalah ketika ada pintu masuk ke 192.168.0.1, router tersedia, tetapi tidak menerima kata sandi admin/admin.
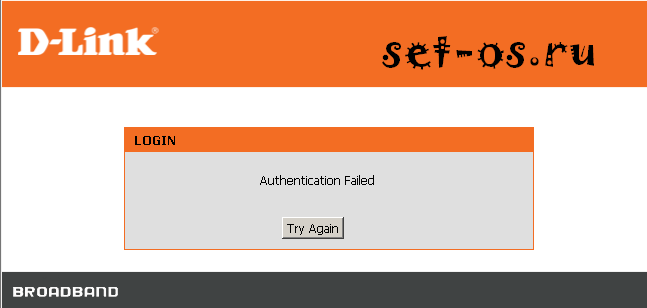
Dalam hal ini, Anda memiliki 2 output:
1 - setel ulang pengaturan router dengan tombol Reset.

Pada kasus ini login ke 192.168.0.1 oleh admin / admin harus tersedia lagi. Tetapi segera perhatikan bahwa setelah mengatur ulang pengaturan, router harus dikonfigurasi ulang sepenuhnya lagi. Karena itu, sebelum mengatur ulang pengaturan, pastikan untuk menghubungi dukungan teknis dari penyedia dan periksa pengaturan untuk model modem atau router Anda. Jika tidak, Anda menjalankan risiko ditinggalkan tanpa akses Internet.
2 - cari orang yang awalnya mengatur router dan tanyakan: kata sandi apa yang dia atur pada router untuk masuk di http://192.168.0.1 ?! Tetapi sekali lagi, jika ini dilakukan oleh master panggilan beberapa bulan yang lalu, ini adalah tugas yang sia-sia dan, kemungkinan besar, Anda dan penginstal tidak akan menemukan ini dan Anda masih harus mengatur ulang pengaturan ke pengaturan pabrik.
Video tutorial cara login ke router D-Link melalui http://192.168.0.1 admin/admin:
Modem dan router menggunakan jaringan 192.168.0.0:
Router WiFi D-Link:
dlinkrouter, kata sandinya adalah "admin" atau string kosong.
DIR-100, DIR-100 F, DIR-100 FE, DIR-120, DIR-130, DIR-140L, DIR-300, DIR-300A C1, DIR-300A D1, DIR-300 C1, DIR-300 NRU, DIR-320, DIR-320A D1, DIR-320 NRU, DIR-330, DIR-400, DIR-412, DIR-450, DIR-451, DIR-456, DIR-456 C1, DIR-457, DIR-457U , DIR-506L, DIR-615, DIR-615 FB O1, DIR-615 K2, DIR-615 K1, DIR-615 M1, DIR-620, DIR-620 D F1, DIR-620 S G1, DIR-628, DIR-632, DIR-635, DIR-636L, DIR-640L, DIR-645, DIR-651, DIR-655, DIR-685, DIR-806A, DIR-815, DIR-815 A C1A, DIR-825, DIR-825 A D1A
Modem ADSL D-Link:
Untuk mengakses pengaturan gunakan IP 192.168.0.1, kata sandi - "admin" atau string kosong.
DSL-300, DSL-300T, DSL-302G, DSL-302T, DSL-306, DSL-310, DSL-360I, DSL-360T, DSL-500, DSL-500G, DSL-500T, DSL-502G, DSL- 502T, DSL-504, DSL-504G, DSL-504T, DSL-506, DSL-510, DSL-514, DSL-520T, DSL-524T, DSL-560I, DSL-562T, DSL-564T, DSL-584T, DSL-604 + G, DSL-604G, DSL-700, DSL-1510G, DSL-2300U, DSL-2500U, DSL-2500U BRU, DSL-2500U BRU C, DSL-2500U BRU D, DSL-2500U BRU DB, DSL -2520U, DSL-2520U BRU, DSL-2520U BRU C, DSL-2520U BRU D, DSL-2520U BRU D8, DSL-2540U, DSL-2540U BRU, DSL-2540U BRU C, DSL-2540U BRU C2, DSL-2540U BRU C3B, DSL-2540U BRU CB, DSL-2540U BRU D, DSL-2600U, DSL-2600U BRU C, DSL-2600U BRU C2, DSL-2640U, DSL-2640U BRU, DSL-2650U, DSL-2740U, DSL- 2740U BRU, DSL-2750U, DSL-2760U BRU D, DSL-6540U, DSL-6641i, DSL-6740U, DSL-7850, DSL-G604T, DSL-G804V
Router TP-Link:
Untuk mengakses pengaturan gunakan IP 192.168.0.1 atau nama host tplinklogin.net, kata sandinya adalah "admin".
TL-WR740N, TL-WR741ND, TL-WR841N
Sebagai catatan tambahan, saya akan memberikan satu lagi alasan untuk masalah dengan akses ke konfigurator pengaturan (yang disebut "akun pribadi") dari router. Dia - kesalahan ejaan sederhana alamat ah-pi. Anda hanya perlu mengisi baris alamat melalui kelompok angka 4 titik - 192.168.0.1 tanpa "http: //" atau "www." Selain itu, tidak perlu menambahkan ".ru", ".Com" atau ".net" di akhir.
Terkadang orang juga salah memasukkan alamatnya sendiri. Apa yang tidak mereka masukkan - dan "192.168.0.0.1" dan "192.168.0.1.1", dan bahkan huruf alih-alih angka dimasukkan - "192.168.l.0". Ingat - di IP hanya ada angka dan 4 grup semuanya, dipisahkan oleh titik.
Beberapa pengguna dihantui oleh "celaka karena akal" dan mereka mulai menyebutkan nama halaman di akhir. Misalnya - goform, index.asp, setup.asp, login.php atau internet.php. Semua ini tidak diperlukan - cukup masukkan alamat dan tekan tombol Enter.
Panel kontrol router diperlukan agar Anda dapat mengatur koneksi Internet, mengubah nama dan kata sandi titik akses, memeriksa apakah Internet berfungsi, dll. Sebagian besar router disambungkan dengan satu alamat 192.168.1.1 atau 192.168.0.1. Tetapi tidak selalu mungkin untuk hanya memasukkan alamat ini di browser dan mendapatkan akses ke akun pribadi router. Terkadang muncul masalah yang mencegah hal ini.
Apa yang harus dilakukan untuk masuk ke panel kontrol melalui http://192.168.1.1
Aspek yang paling penting adalah router Anda harus mendukung hotspot akses melalui Wi-Fi. Perangkat harus melakukan ini meskipun tidak terhubung ke Internet. Jika ini tidak terjadi, coba putuskan sambungan router dari catu daya, tunggu 20-30 detik. dan sambungkan kembali ke jaringan.
Juga, terkadang pengaturan ulang penuh membantu - untuk ini di router dimaksudkan tombol khusus yang sering diberi label “reboot” atau “reset”. Terkadang, alih-alih tombol cembung, lubang sempit disediakan di mana Anda perlu memasukkan jarum atau korek api dan menahan tombol selama 30 detik. sebelum reset penuh pengaturan. Dalam hal ini, nama koneksi (192.168.1.1) dan kata sandi dikembalikan ke nilai pabrik (admin admin) - mereka harus ditunjukkan pada kasing router.
Setelah titik Akses Wi-Fi akan terdeteksi oleh komputer Anda, sambungkan dan buka browser. Masukkan di bilah alamat. Jika tidak ada yang terjadi, coba 192.168.0.1. Pada halaman yang terbuka, Anda perlu menentukan login dan kata sandi administrator.
Harap perhatikan bahwa kredensial titik akses Anda tidak terkait dengan panel admin. Jika Anda tidak mengubahnya sendiri, maka Anda dapat memasukkan akun pribadi Anda menggunakan login dan kata sandi "admin". Terkadang pabrikan menetapkan pengaturan standar lainnya - cari informasi di kotak router atau dalam dokumentasinya.
Router berfungsi, tetapi tidak masuk ke akun pribadi 192.168.1.1
Jika Anda mengalami situasi ini, pastikan Anda menggunakan alamat panel kontrol yang benar. Pada kebanyakan router, ini adalah http://192.168.1.1, tetapi pada beberapa model (D-Link, Tenda, dll.) 192.168.0.1 digunakan. Coba sambungkan router Anda menggunakan slot kabel daya bawaan. Dalam hal ini, komputer harus terhubung secara independen ke Internet, yang dikonfigurasi pada router.
Jika itu tidak berhasil, periksa pengaturan IP dan DNS Anda di Jaringan dan Pusat Berbagi (Windows 7 dan 10). Untuk melakukan ini, klik kanan pada ikon koneksi Internet, klik LMB (tombol kiri mouse) pada bagian dengan nama yang sesuai. Panel kontrol akan terbuka, klik kanan (tombol kanan mouse) pada nama koneksi di seberang "jenis akses" dan di menu konteks yang terbuka, pilih "properti> IPv4".
Di sini Anda perlu mencentang kotak di sebelah item yang menyebabkan deteksi otomatis DNS dan alamat IP. Data statis hanya perlu ditentukan jika sudah ditentukan sebelumnya oleh ISP Anda.
Dalam hal ini, Anda perlu menunjukkan pengidentifikasi dan data pelanggan pendaftaran yang diberikan kepada Anda selama pelaksanaan kontrak. Jika Anda tidak diberikan atau Anda kehilangan informasi yang Anda butuhkan, hubungi dukungan teknis penyedia dan cari tahu IP / DNS.